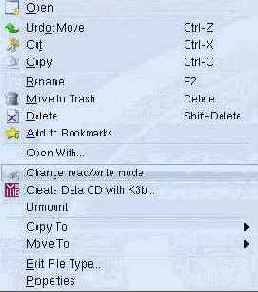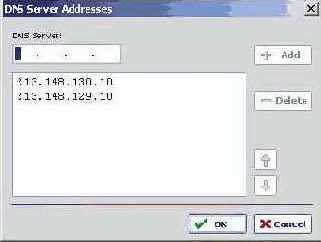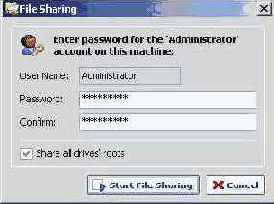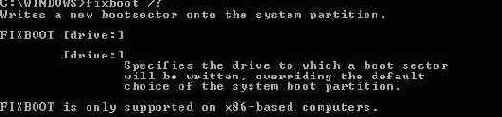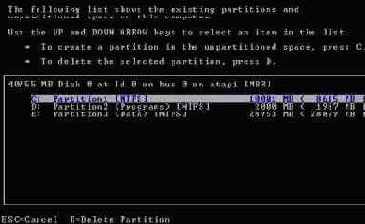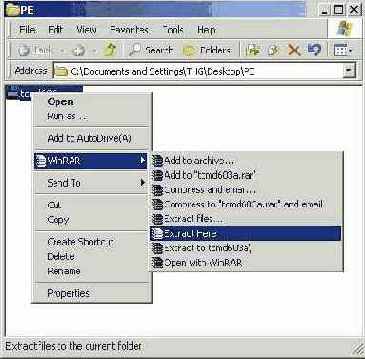Аптечка первой помощи
|
Аптечка первой помощи
Наверное, всем встречалась подобная ситуация: компьютер годами работает вполне нормально, но в один прекрасный момент ситуация меняется. Windows XP не загружается, в итоге компьютер постоянно перезагружается по синему экрану или выдаёт другие сообщения об ошибках.
Предвестник общего сбоя: во время последней загрузки что-то пошло не так.
Ничего не сделать: поможет только переустановка. Но как сохранить данные? Ещё одна ситуация: пользователь запускает вирус, полученный по электронной почте, который начинает удалять файлы с жёсткого диска. Что же можно сделать? Только немедленно выключить компьютер, чтобы спасти хотя бы часть файлов. Во всех аварийных случаях нужен загрузочный CD, который позволит проверить компьютер на вирусы, а также записать важные файлы на CD или передать их по сети. В прежние времена с Windows 95 и 98 никаких проблем не возникало: можно было запустить компьютер в режиме DOS, после чего все нужные файлы вполне нормально копировались на дискеты с помощью той же оболочки Norton Commander. Хотя этот процесс был весьма утомителен, но он всё же работал. Сегодня ситуация изменилась. Вместе с новыми версиями Windows появилась файловая система NTFS, обеспечивающая дополнительные функции надёжности и безопасности. Она позволяет ограничивать доступ к файлам по пользователям, а также ведёт журнал изменений, с помощью которого можно быстро откатиться до предыдущей операции. Также отметим возможность шифрования и сжатия файлов NTFS. Но эта файловая система имеет существенное ограничение: доступ из других операционных систем если и возможен, то только с помощью дополнительных утилит. Кроме того, он, чаще всего, ограничивается чтением, без возможности записи. Скажем, внести изменения в тот же файл BOOT.INI вы не сможете. Поэтому для решения проблем на новой системе нужны свои умения, навыки и инструменты. В нашей статье мы как раз подробно их и рассмотрим. |
Что же может предложить Microsoft?
|
Что же может предложить Microsoft? К сожалению, использование Knoppix имеет небольшую проблему - на разделе NTFS нельзя менять информацию. Как бы упростилась ситуация, если бы Microsoft создала загрузочный диск Windows наподобие Knoppix! В конце концов, ведь именно Microsoft лучше всего знает, как нужно работать с разделами NTFS. К счастью, выход есть. И такую систему создать можно. Приложив немного усилий, можно записать CD или DVD, с которого будет запускаться Windows. Для того чтобы понять суть работы такого диска, позвольте сделать краткое вступление. Предустановочное окружение Windows: мини-Windows Для OEM-клиентов Microsoft предлагает так называемое предустановочное окружение (Windows Preinstallation Environment, Windows PE). Это окружение позволяет подготавливать установки Windows. Клиенты используют Windows PE для обновления систем с предустановленным программным обеспечением. Скрипты позволяют модернизировать тысячу систем с одним и тем же набором программного обеспечения. Windows PE можно загрузить с CD, после чего мы получим полный доступ к Windows API, а также возможность чтения и записи разделов NTFS. Система имеет оболочку в виде командой строки - идеальный вариант для запуска скриптов. Однако Windows PE доступна только для системных интеграторов - конечным пользователям остаётся только облизываться. BartPE: строим Windows PE сами
Стартовый экран BartPE. Программист Барт Лагервей (Bart Lagerweij) обнаружил, что Windows PE базируется на ядре XP, что позволяет создавать схожий загрузочный CD на основе файлов, присутствующих на оригинальном Windows XP CD. Эта операция вполне легальна, если вы владеете оригинальной лицензией Windows XP. С помощью небольшой утилиты систему BartPE можно перенести на CD или DVD. Самое хорошее здесь в том, что система поддерживает плагины, в результате чего на CD/DVD можно перенести многие программы. В итоге мы получим универсальный инструмент, подходящий для решения любой задачи. Что нам потребуется? Нужно немного. Для создания BartPE DVD вам потребуется следующее. * Установочный CD для Windows XP (Home или Professional) или Windows Server 2003. В случае Windows XP требуется Service Pack 1. Вообще, мы рекомендуем установить Service Pack 2 (см. наш материал: Интегрируем Service Pack 2 в CD Windows XP). * Программа записи CD, работающая с файлами ISO; мы использовали Nero Burning Rom. * PE Builder Барта Лагервея. * Дополнительные утилиты для записи на DVD - на ваш выбор. Создаём диск BartPE Программу PE Builder можно скачать на ваш компьютер в виде ZIP-архива. Установки не требуется, поэтому просто распакуйте её в любой каталог и запустите PEBUILDER.EXE. После того, как вы нажмёте "Next" на первом экране, появится меню выбора исходных файлов Windows. Если диск с Windows уже присутствует в приводе, то PE Builder автоматически найдёт файлы. В противном случае нажмите клавишу "Search", и программа повторит поиск. Также можно указать папку, которая тоже будет записана на DVD (включая вложенные каталоги).
Выбор исходных файлов и дополнительной папки. Выбираем плагины Нажмите "Next", и вы перейдёте к следующему этапу - выбору плагинов. По сути, они представляют собой адаптированные версии программ, которые можно использовать напрямую под BartPE. Некоторые плагины уже присутствуют в PE Builder, но для поиска остальных вам придётся выйти в Интернет, либо модифицировать файлы .ini/.inf. В файле помощи для каждого плагина можно найти всю необходимую информацию по установке. Ниже мы постарались описать наиболее важные плагины.
Выбор плагинов. В окне выбора выводятся доступные плагины. Клавиша "Enable/Disable" позволяет включить/отключить плагин. Как видите, в правой колонке отображается текущий статус каждого плагина. Если некоторые файлы недоступны или для их использования недостаточно информации, PE Builder вас оповестит. Плагин активизируется только тогда, когда к нему есть все необходимые данные.
Чего-то не хватает: сначала скачайте файл. Нажав на клавишу "PluginHelp", вы получите справку о каждом плагине. Однако справка часто тоже содержится в файле, который необходимо скачать из Интернета.
Клавиша "Edit" позволяет отредактировать файлы .inf каждого плагина, чтобы вы лишний раз не лазили по папкам. Подобная операция полезна, к примеру, для установки стандартной раскладки клавиатуры (пункт "Keyboard layout"t). Файл .inf уже содержит все раскладки клавиатуры. Если вам не нужна американская раскладка, то просто уберите точку с запятой (символ комментария) в начале нужной строки.
Пример включения немецкой раскладки. Наконец, с помощью клавиш "Add" и "Remove" можно добавлять или удалять плагины. |
Для опытных пользователей: консоль на жёстком диске
|
Для опытных пользователей: консоль на жёстком диске Если вы часто пользуетесь консолью, то имеет смысл установить её локально на жёсткий диск. Затем она добавляется в загрузочное меню Windows - и вы можете запустить консоль при загрузке. Чтобы установить консоль восстановления (Recovery Console), запустите WINNT32.EXE из каталога I386 на CD Windows, используя параметр /cmdcons.
Параметр /cmdcons позволяет установить консоль восстановления (Recovery Console).
Перед установкой будет задан вопрос.
Процесс установки: если компьютер подключён к Интернету, то консоль можно обновить в онлайне.
Установка завершена.
После перезагрузки консоль можно будет выбрать в загрузочном меню. Напоминаем, что время задержки во время загрузки можно установить в свойствах системы. Для перехода в свойства достаточно нажать клавиши "Windows" + "Pause". Затем нажмите клавишу "Параметры (Settings)" на закладке "Дополнительно (Advanced)" в пункте "Загрузка и восстановление (Startup and Recovery)".
Свойства системы. В появившемся окне можно будет выбрать задержку, а также вариант загрузки по умолчанию.
|
Дополнительные плагины
|
Дополнительные плагины Конечно, вы можете добавлять и другие плагины. Всё зависит от того, что вам нужно. Возможно, неплохим вариантом станет антивирусный сканер, файловые утилиты, программа просмотра картинок и т.д. Файлы помощи разъясняют, как следует устанавливать каждый плагин. В простейшем случае бывает достаточно просто подгрузить файл CAB (скажем, для Tiny Hexer). Иногда программу придётся вручную распаковывать или устанавливать, а затем копировать. На сайте PE Builder (http://www.nu2.nu/pebuilder/) присутствует множество ссылок на плагины, которые можно интегрировать в PE Builder. Как вы понимаете, при ёмкости 4,3 Гбайт на DVD можно записать множество полезных плагинов. |
Функции
|
Функции Интерфейс рабочего стола
Пользователи Windows будут чувствовать себя как дома. Как вы видите на иллюстрации, рабочий стол во многом напоминает таковой у Windows. Все ваши дисковые разделы, приводы CDROM и дисководы перечислены в левой части экрана.
Меню (taskbar) в нижней части экрана позволяет запустить популярные программы типа Mozilla, OpenOffice 1.1 и оболочку Linux. В правом нижнем углу экрана расположены цифровые часы.
Нажав правой клавишей мыши на рабочем столе, вы можете указать пути к вашему рабочему столу, "мусорной корзине", документам (типа "Мои документы/My Documents" в Windows) и программам автозапуска. Все четыре пути выведены на один экран. Хорошо бы, у Windows была такая простая и удобная функция.
Knoppix имеет ещё одну полезную функцию, которой недостаёт Windows. Если вы наведёте курсор мыши на файл, то появится диалоговое окно, содержащее все свойства файла. Если перед нами - картинка или текстовый документ, то будет выведено также и окно предварительного просмотра. На иллюстрации, показанной выше, мы навели курсор на картинку .png, и, как вы видите, система вывела свойства файла и осуществила предварительный просмотр. Файловая система
При просмотре директорий (в Windows они называются "каталоги/folders") обратите внимание на схожесть интерфейсов. Вы можете также щёлкать на директории, чтобы переходить по уровню вверх или вниз. Вы можете изменять режим отображения директорий. Всё как в Windows.
Knoppix позволяет считывать все форматы файловых систем, какие только мы не пробовали. Мы без всяких проблем смогли получить доступ к разделам FAT, FAT32, NTFS и всех форматов Linux (ext2, ext3, ReiserFS). Во время загрузки Knoppix все диски/разделы монтируются в режиме только для чтения, что предотвращает случайное удаление или изменение файлов. Если вы желаете записать информацию в раздел, то просто нажмите на нужный диск правой клавишей мыши и выберите пункт "Change read/write mode" (изменить режим чтения/записи). Легко, не правда ли? Knoppix 3.3 не может записывать информацию на разделы NTFS, но, по слухам, Knoppix 3.4 будет иметь полную поддержку NTFS, включая запись. Пока что существует инструмент INSERT (Inside Security rescue toolkit), который позволяет читать/писать на разделы NTFS. Вы можете скачать его по следующему адресу: http://sourceforge.net/projects/insert/ Сеть
В комплект дистрибутива входят несколько полезных сетевых утилит, обеспечивающих связь с сетями Windows, удалённое управление и перехват пакетов. Samba и LinNeighborhood позволяет вам получить доступ к файлам на машинах Windows. Программа LinNeighborhood позволяет просматривать ресурсы сети Windows, почти как "Сетевое окружение". Офисные приложения
В комплект поставки Knoppix входит OpenOffice 1.1 - клон Microsoft Office. Он очень медленно загружается (30 секунд на нашей машине Shuttle 41G2 с AMD XP 2500), поскольку программе нужно распаковаться с CD. Всё напоминает MS Office, к тому же, пользователи получают совместимость на уровне файлов. С помощью OpenOffice мы смогли открыть большинство наших документов и электронных таблиц. Образ системы и восстановление Представьте себе следующий кошмар: вашему компьютеру настал конец... Он отказывается грузиться вообще - а на компьютере присутствуют ценные данные и документы. Что же делать? Вам вполне может помочь Knoppix Linux. Именно в подобных применениях Knoppix оказывается на высоте, поскольку система обладает полным набором инструментов для создания/восстановления образов и прочих ремонтных работ. Начнём с простого. Поскольку у вас есть доступ на чтение ко всем разделам, вы всегда сможете скопировать файлы на другой компьютер в сети через Samba. Если вы любите открывать корпус компьютера, то можете подключить второй жёсткий диск и скопировать ценные данные на него. Подобное решение будет оптимальным для переноса большого количества данных и не перегрузит вашу сеть.
Ещё один интересный способ восстановления файлов заключается в использовании kb3 (программа по записи CD с открытым исходным кодом) для записи файлов на CD. Тогда вам не нужно использовать другой жёсткий диск или подключаться к сети. Конечно, программа не выглядит так красиво, как Ahead Nero, но свою работу она делает.
Вы можете создавать, удалять и изменять размер разделов с помощью QTParted. Программа работает наподобие Partition Magic за исключением того, что она абсолютно бесплатна! Knoppix оснащён менеджером разделов, названным Partition Image. Вы можете использовать эту программу в качества альтернативы Symantec Ghost. Partition Image выручала нас много раз, поскольку Ghost не грузится на нашем ноутбуке Toshiba.
Теперь мы просто видим реакцию некоторых наших читателей, которые отрицательно качают головой и думают: "Мне не нужен Knoppix для восстановления системы, поскольку у меня уже есть Ghost и другие утилиты на дискетах. Да и не люблю я его, этот Linux." К сожалению, дни дискет уже закончились. Большинство современных ноутбуков уже не оснащается дисководами. Да и нынешние настольные компьютеры Dell тоже не имеют дисковод - вы должны доплачивать за его установку. Зато все компьютеры оснащены оптическим приводом - и вы всегда сможете использовать Knoppix. Настройка под себя Knoppix можно настраивать бесконечно. Вы можете убрать все приложения, которые вам никогда не понадобятся, и заменить их более полезными утилитами. Это называется ремастерингом CD. В результате подобной возможности появились дюжины разных версий Knoppix. Посмотреть на них вы сможете здесь (http://www.knoppix.net/docs/index.php/KnoppixCustomizations). Две самые популярные - это Knoppix-STD (Security Tools Distribution (http://www.knoppix-std.org/)) и Penguin Sleuth Kit (http://www.linux-forensics.com/forensics/pensleuth.html). Обе версии базируются на открытом исходном коде и бесплатны. Система Knoppix-STD содержит несколько сетевых инструментов по перехвату пакетов, определению вторжения и предотвращению взлома беспроводных сетей. Кстати, это ещё одна версия Knoppix, которая оснащена полной поддержкой NTFS, включая запись. Каждый профессионал в области компьютерной безопасности должен иметь в своём арсенале этот CD, поскольку он жизненно необходим для аудита сетевой безопасности. Система Penguin Sleuth Kit тоже предназначена для аудита безопасности компьютеров. Из неё убраны все лишние программы типа игр и языковых модулей, чтобы освободить место для инструментов и утилит по безопасности. Фактически, в дистрибутив было добавлено 38 инструментов. Данный диск можно назвать "динамитом для хакеров" - мы смело рекомендуем его для лиц, интересующихся проблемами безопасности. Заключение ОС Knoppix представляет собой великолепный инструмент как для новичков в мире Linux, так и для хакеров и специалистов по безопасности. Дистрибутив легко использовать, он не навредит уже установленной системе, и он снабжён богатым ассортиментом приложений. Помимо затрат на "прожиг" CD, Knoppix абсолютно бесплатен. Лучше цены вы не найдёте. Даже если бы Knoppix и не был бесплатным, за него стоило бы заплатить. Knoppix - это действительно один из лучших продуктов, которые когда-либо создало общество сторонников открытого исходного кода. К тому же, не следует недооценивать Knoppix в роли инструмента познания. Если вы желаете познакомиться с Linux, то можете попрактиковаться без вторжения в остальные области своего компьютера. Если вы хакер или специалист по безопасности, то Knoppix предлагает шикарный набор утилит и инструментов по восстановлению и аудиту. Конечно, попав в неправильные руки, этот CD может стать деструктивным инструментом. Не поддавайтесь искушению перейти грань закона - используйте его только для правого дела! Преимущества * Вся система на одном CD; * Хорошее определение аппаратного обеспечения; * Можно настроить под себя (вы можете добавлять/удалять с диска приложения); * Содержит большое количество полезных утилит (инструменты по аудиту, снифферы и т.д.); * Бесплатно! Недостатки * Несколько медленная загрузка некоторых приложений (OpenOffice), поскольку всё подгружается и распаковывается с CD; * Документация довольно скудная, хотя это характерно для сообщества Linux - ведь здесь подразумевается, что вы будете сами искать ответы на свои вопросы. |
Knoppix Linux: вся система на загрузочном CD
|
Knoppix Linux: вся система на загрузочном CD Дмитрий Чеканов, Хамфри Чунг, Введение
Учитывая растущую популярность операционной системы Linux, многие пользователи, вроде бы, и не против с ней познакомиться, но боятся при установке повредить Windows. Существует ли простой способ поиграть с Linux и сохранить Windows незапятнанной? На самом деле ответ на этот вопрос положителен - это дистрибутив Knoppix Linux, который был создан несколько лет назад как раз для решения данной проблемы. Новички в мире Linux могут использовать Knoppix как путеводный луч света в незнакомом царстве, не затрагивая работу остальной части ПК. Особенно Knoppix понравится хакерам и любителям "поковыряться" в безопасности систем - поскольку дистрибутив содержит мощные средства по анализу безопасности, аудиту и резервированию/восстановлению системы. Knoppix - великолепный инструмент Linux для пользователей с любым уровнем опыта. Knoppix можно бесплатно скачать по адресу KNOPPIX (http://www.knopper.net/knoppix/), причём дистрибутив доступен как в немецкой, так и в английской версиях. После скачивания образа ISO запустите свою любимую программу по "прожигу" дисков (типа Ahead Nero) и запишите образ на CD. Также вы можете заказать CD у некоторых производителей (ссылка выше) примерно по цене от $3 до $5. В данной статье мы рассматриваем Knoppix Linux версии 3.3, которая была выпущена 9 февраля 2004. Установка... отменяется! Knoppix не нужно устанавливать традиционным способом - система запускается прямо с CD. Большинство пользователей компьютеров имеют не очень приятные впечатления от установки Windows или Linux: при этом часто необходимо было выделять разделы жёсткого диска, форматировать их и устанавливать на разные разделы разные системы. Knoppix не имеет подобного недостатка - система не будет записывать информацию на жёсткий диск (конечно, пока вы этого не захотите). Для запуска Knoppix достаточно вставить CD в привод и загрузиться с него. При этом выведется экран загрузки, на котором достаточно нажать Enter для начала процесса. Если у вас большой объём оперативной памяти (больше 512 Мбайт), то вы можете набрать "knoppix toram" для загрузки CD целиком в память. На это уйдёт несколько минут, но потом, уверяю вас, система будет просто "летать". Обычно, когда вы открываете приложение в Knoppix, оно распаковывается и загружается в память. На это уходит определённое время, и у некоторых пользователей создаётся ошибочное впечатление о медленной работе Knoppix Linux. Если вы будете использовать ключ "knoppix toram", тогда Knoppix будет работать во много раз быстрее, поскольку приложение будет находиться в памяти и в несжатом виде. Конечно, есть возможность привычной установки Knoppix на жёсткий диск (как делают многие пользователи). Вы можете найти инструкции по всему процессу установки здесь (http://www.knoppix.net/docs/index.php/HdBasedHowTo). Следует отметить, что если вы желаете пойти стандартным путём установки, то лучше обратить свой взор на "настоящие" дистрибутивы Linux типа Red Hat Fedora или Debian. Если вам наскучила работа ИТ-инженером в вашей организации, то даём вам рецепт хорошей шутки. Найдите сервер компании и загрузитесь с CD Knoppix. Затем покажите боссу экран компьютера со словами: "Эй, босс, вы знаете, что я посмотрел на работу Linux и решил установить его на наш сервер? Не правда ли, хорошо выглядит?". Загрузка Linux не повредит работе остальной системы, поскольку вся ОС будет находиться в оперативной памяти. Конечно, мы не несём ответственности за последствия. Определение оборудования Система Knoppix хорошо известна великолепными возможностями по определению оборудования. Она определяет большинство видео- и звуковых карт. Мы протестировали систему на трёх ПК: Shuttle 41G2 с картой GeForce 4 Ti4200, ПК Micron PC с картой Matrox Parhelia и ноутбук Toshiba A35-S1592. С определением графической и звуковой карт не возникло никаких проблем. Определение устройств USB не так радужно. Мой флэш-брелок SanDisk Cruzer 256MB USB не определился, хотя в версии Knoppix 3.2 он нормально работал. Система также не поддерживает "горячее" подключение USB-устройств (то есть подключение непосредственно после загрузки), к чему привыкли пользователи Windows. Knoppix смогла распознать все сетевые карты и запросить у сервера DHCP IP-адрес. Единственная дополнительная операция была произведена на Shuttle 41G2: нам пришлось вручную выставить карту в автоматический режим получения адресов с DHCP. Некоторые люди желают попробовать Linux на своих компьютерах, но они не уверены, будет ли работать при этом всё установленное оборудование. К сожалению, для этого придётся пройти через длинную установку Red Hat или Mandrake, к примеру, чтобы потом узнать, что ваша последняя и "крутая" графическая карта, таки, не поддерживается. Поэтому Knoppix можно использовать как хороший тест аппаратной совместимости, а уже потом ставить "нормальный" Linux. Если Knoppix определяет оборудование, то и другие дистрибутивы Linux должны делать то же самое. |
Конфигурация сети
|
Конфигурация сети Сразу же после загрузки система спросит вас, желаете ли вы активировать поддержку сети. Если ваш компьютер подключён к сети, то отвечайте утвердительно.
Опций конфигурации много, и их значение зависит от вашей сети. Лучше всего, если в вашей сети работает DHCP-сервер с поддержкой DNS. Тогда все настройки будут присвоены автоматически. В противном случае придётся ввести IP-адрес вручную, как показано ниже.
Выберите динамическое присвоение IP-адреса (если работает DHCP) или ручное (статическое). Также можно считать конфигурацию с диска.
Поле ввода IP-адреса находится под меню выбора сетевой карты.
Если нужен доступ в Интернет, то следует указать сервер DNS.
Можно указать несколько серверов DNS.
Указываем имя нашего компьютера в сети.
Для облегчения копирования можно установить привязку к сетевому диску.
Можно установить общий доступ к вашему диску и для других компьютеров сети.
|
Консоль восстановления (Recovery Console)
|
Консоль восстановления (Recovery Console) Ещё с момента выхода Windows 2000 консоль восстановления Microsoft Recovery Console позволяет считывать и изменять отдельные файлы на разделе NTFS. Однако с её помощью нельзя выполнить проверку на вирусы, а также легко и быстро зарезервировать большие объёмы данных. К сожалению, число команд, которые можно набирать в консоли, ограничено. (К счастью, в консоли можно выключать и запускать службы). Консоль восстановления находится на загрузочном CD Windows XP, и её можно запустить, загрузившись непосредственно с этого диска.
Консоль восстановления запускается через опцию R (Repair).
Выберите раздел с Windows: в большинстве случаев здесь возможен только один вариант (цифра "1").
Первая помощь: команда HELP позволяет вывести все доступные команды.
Если ничего не заработает: с помощью FIXBOOT...
...и FIXMBR вы можете восстановить загрузочный сектор (boot sector) и главную загрузочную запись (master boot record).
Редактируем меню загрузки в файле BOOT.INI: в этом нам помогает утилита BOOTCFG.
"Графический" интерфейс для работы с разделами: DISKPART.
Отключили нужную службу? С помощью команды ENABLE её можно включить снова. И не надо переустанавливать Windows!
Команда LISTSVC выведет список служб.
Обидно: команда COPY не поддерживает групповых операций (wildcards). Так что для резервирования больших объёмов данных она подходит плохо. |
Настройка плагинов: hex-редактор Tiny Hexer
|
Настройка плагинов: hex-редактор Tiny Hexer Hex-редактор Tiny Hexer выручал нас во многих ситуациях. Он позволяет не только просматривать файлы, но также разделы (побайтово) и память процессов.
Tiny Hexer в действии. Перед нами - специальная версия Tiny Hexer для PE Builder. Её можно скачать с сайта производителя (http://www.mirkes.de/en/freeware/tinyhex/smalledition.php). После того, как вы скачаете плагин, его можно легко добавить с помощью клавиши "Add" - без дополнительных настроек. |
Настройка плагинов: Nero Burning Rom
|
Настройка плагинов: Nero Burning Rom Резервирование файлов по сети быстро и удобно. Однако не у каждого под рукой есть сеть и второй компьютер. Хорошей альтернативой станет резервирование файлов на CD или DVD. Сегодня на каждом приличном компьютере присутствует пишущий привод CD или DVD. Но для того, чтобы записывать диски, нам потребуется второй привод CD/DVD-ROM, с которого мы будем загружать систему. Давайте настроим Nero для записи. Лучше всего это сделать из локальной установки. Все необходимые файлы присутствуют в каталоге Ahead\Nero - их необходимо скопировать в каталог plugin\nero_burning_rom\files. Пустой файл "put nero files here" в каталоге указывает на то, что мы всё делаем правильно.
Выделяем нужные файлы в исходном каталоге...
... и копируем их в целевой каталог. Программа поддерживает Nero версий 5.5 и 6.0. Если вы используете шестую версию, то не забудьте дополнительно скопировать файл shfolders.dll из каталога System32.
У Nero 6 не забудьте скопировать файл shfolders.dll из каталога System32. Поскольку Nero не является бесплатной программой, для её запуска требуется лицензия и регистрация. Регистрационный ключ создаётся в реестре когда вы запускаете Nero в первый раз. Так как BartPE не может сохранять запись реестра, то ключ пришлось бы вводить каждый раз при запуске Nero. Чтобы избежать подобного процесса, информацию о записи реестра можно внести в файл .inf. Для этого используйте клавишу "Edit". Нужная информация зависит от версии. Требуется удалить символы комментария (точка с запятой) в начале соответствующих строчек, а также в разделе [Software.Addreg].
Если после того, как вы нажмёте клавишу "Enable/Disable" не возникнет сообщения об ошибке, то вы всё сделали правильно. |
Настройка плагинов: сетевые драйверы
|
Настройка плагинов: сетевые драйверы Сегодня на большинство материнских плат устанавливается адаптер гигабитного Ethernet, под который в дистрибутиве Windows XP нет драйвера. Чтобы получить сеть, нам нужно установить драйвер вручную. Для большинства распространённых адаптеров уже существуют готовые плагины. Скажем, для 3com 3c940, Broadcom 57 и Intel PRO 1000. В качестве примера мы покажем установку драйвера контроллера 3com 3c940, который присутствует на материнской плате Asus P4P800. Сначала следует скачать драйвер с FTP-сайта Asus, после чего распаковать его на жёстком диске. Среди файлов выберите только el2k_cpp.dll, el2k_xp.sys и el2000x.inf, после чего скопируйте их в папку плагина nic_el2k_xp.
Как только вы включите плагин (клавишей Enable/Disable), драйвер будет автоматически подгружаться при запуске BartPE, если будет активирована поддержка сети. |
Настройка плагинов: Total Commander
|
Настройка плагинов: Total Commander Total Commander является менеджером файлов типа Norton Commander или FAR, способным работать по сети, можно даже подключаться по FTP. Менеджер использует множество "горячих" клавиш, унаследованных от легендарного Norton Commander, которые делают работу с ним удобной и быстрой. Если в вашей системе уже установлен Total Commander, то вам достаточно просто скопировать содержимое каталога с программой в папку "total commander\files". Если вы зарегистрировали shareware-версию, то не забудьте скопировать файл wincmd.key. Если же Total Commander не установлен, то установочный архив можно легко распаковать с помощью WinRAR. Нажмите правой клавишей мыши на скачанный дистрибутив программы и выберите Extract to here.
Сейчас нажмите на файл Install.cab правой клавишей мыши и выберите Extract to INSTALL\.
Наконец, скопируйте все файлы из папки INSTALL в каталог плагина.
|
Настройка плагинов: WinRAR
|
Настройка плагинов: WinRAR WinRAR является мощной и универсальной программой, способной работать со многими архивными форматами, включая RAR и ZIP. Для WinRAR в PE Builder нет своего плагина, поэтому мы создали собственный [THG WinRAR-plug-in] (http://www.thg.ru/software/20050120/images/winrarplugin.cab). Установить его очень легко: после нажатия клавиши "Add" требуется указать плагин winrar.cab. Укажите имя каталога и подтвердите клавишей "OK".
Наконец, для успешного добавления плагина нам понадобится установленная версия WinRAR. Файлы будут скопированы из каталога с программой WinRAR в ранее указанный вами каталог. Если у вас зарегистрированная версия WinRAR, то не забудьте скопировать файлы rarreg.key в ту же папку. |
Пингвин-помощник: Knoppix
|
Пингвин-помощник: Knoppix В последнее время часть компьютерных журналов вышла со специальным диском, на котором записана особая версия Linux - Knoppix. Она является системой Linux (Debian), которую распространяет Клаус Кноппер (Klaus Knopper). Собственно, он и назвал сборку в честь себя. Система распространяется под лицензией GPL, то есть любой может вносить в неё изменения, и поэтому сегодня появилось множество версий Knoppix для разных целей. Что же в Knoppix особого? Дело в том, что эту систему можно напрямую загружать с CD, не устанавливая на компьютер. По сути, ей и жёсткий диск не нужен. Поэтому Knoppix станет идеальным решением, если вы хотите просто попробовать Linux и присмотреться. Кроме того, система помогает удобно зарезервировать данные. Если вы желаете подробнее ознакомиться с Knoppix, рекомендуем прочитать наш обзор.
Вставляем CD - и всё готово. В состав Knoppix входят разнообразные инструменты для резервирования данных. Саму же систему можно скачать с сайта http://www.knopper.net/knoppix. Knoppix легко справляется с чтением разделов NTFS: они распознаются при старте системы и отображаются на рабочем столе. Нажав на раздел, вы автоматически его смонтируете, после чего он будет виден в "Conqueror". Запись на раздел NTFS невозможна, но если у вас есть раздел FAT, то он будет доступен и для записи.
Файлы с раздела NTFS читаются без проблем...
... но вот запись невозможна. Под Knoppix не нужно дополнительно устанавливать Samba, поэтому сеть с другими компьютерами Windows будет работать сразу же. Согласитесь, что резервирование файлов по сети бывает самым быстрым и удобным. Доступ к удалённому компьютеру можно получить, набрав строку вида "smb://computername/sharename".
Сеть с другими компьютерами работает сразу же, без дополнительных настроек.
По сети на других компьютерах можно создавать папки и копировать туда файлы. Конечно, если выставлены соответствующие разрешения. Подобно почти всем дистрибутивам Linux, в состав Knoppix входит браузер и офисный пакет OpenOffice. Таким образом, вы легко и просто сможете скачать нужный драйвер из Интернета или отредактировать и распечатать документ. Кроме просмотра содержимого диска, Conqueror без всяких проблем может воспроизвести большинство web-страниц. Для сложных страниц вы можете воспользоваться браузером Mozilla, который тоже присутствует в составе Knoppix.
Можно просмотреть нужную web-страницу или скачать драйвер.
В состав Knoppix также входит и браузер Mozilla.
OpenOffice - универсальный офисный пакет. |
Программное обеспечение
|
Программное обеспечение
Подобно BartPE: загрузочный экран Avast! BART CD.
Всё на виду: меню запуска программ.
Сетевая конфигурация.
Антивирусная программа Avast!
Редактор реестра.
Управление службами и драйверами.
Файловый менеджер Servant Salamander |
Простая альтернатива: Avast! BART CD
|
Простая альтернатива: Avast! BART CD На скачивание утилит и плагинов, а также на их настройку могут уйти часы. Да и не все пользователи любят разбираться в программном обеспечении. Для них компания ALWIL Software предлагает Avast! BART CD. Этот диск работает как BartPE CD, однако он уже заранее настроен, причём на диске присутствуют все необходимые программы для восстановления и резервирования данных. Кроме того, диск содержит антивирусный сканер Avast! На диске присутствуют редактор реестра, файловый менеджер Servant Salamander, а также утилита для отключения/включения служб и драйверов. Вряд ли стоит упоминать, что вместе с CD поставляются все необходимые лицензии на программы. Мы решили присмотреться к этому диску повнимательнее. Установка Установка происходит в два этапа. Сначала на компьютер устанавливается менеджер CD, а затем записывается загрузочный CD из образа ISO. На установку менеджера уходят считанные секунды.
Установка менеджера прошла почти мгновенно. Мастер позволяет легко и просто создать файл ISO. Опция Update ISO позволяет обновить образ через Интернет. Мы настоятельно рекомендуем производить подобное обновление, особенно если вы планируете пользоваться антивирусным сканером.
Обновляем образ?
Во многих сетях требуется указать прокси-сервер.
Скачиваем последние компоненты.
Диск можно защитить паролем.
Создаётся файл ISO, после чего он записывается на CD. |
Рабочий стол и меню
|
Рабочий стол и меню После запуска рабочий стол будет девственно чист. Подобно классической Windows, в левом нижнем углу присутствует клавиша вызова программ типа "Пуск (Start)". Но здесь она названа "GO". Она открывает знакомое меню.
Рабочий стол.
Меню запуска программ. Программы в меню запуска автоматически заносятся PE Builder. Собственно, за программы в меню отвечают XML-файлы плагинов.
Вот так можно добавить WinRAR в меню. |
Ремонтируем Windows XP
|
Ремонтируем Windows XP (руководство Tom's Hardware Guide) Дмитрий Чеканов, Дэниел Шуман
Краткое содержание статьи: Синий "экран смерти", ошибки реестра, картина "чёрный квадрат" вместо рабочего стола... Скольким пользователям это знакомо. Что же делать, если Windows "полетела"? Как восстановить данные? Как вылечить вирус? Мы предлагаем вам подробное пошаговое руководство, в котором дадим ответы на все эти животрепещущие вопросы. Причём все проблемы можно легко решить, даже не прибегая к переустановке Windows. Если правильно подготовиться, конечно. |
Создаём файл ISO
|
Создаём файл ISO Как только вы интегрируете и настроите все необходимые плагины, клавиша "Next" приведёт вас к следующему этапу.
Сначала следует указать каталог, куда будут записываться файлы (верхнее поле). Затем, при необходимости, можно включить опцию, чтобы сразу же создать образ ISO. В нижнем поле можно ввести имя образа. Предупреждение! Если вы будете записывать образ DVD, то потребуется 10 Гбайт временного пространства на жёстком диске. Нажмите на клавишу "Next" - и процесс будет запущен. В зависимости от суммарного размера файлов он может занять приличное время.
Когда построение образа будет закончено, проверьте наличие файла ISO в каталоге. Если программа выдала экран наподобие следующего, то всё идёт по плану:
Наконец, нажимаем "Next" - и программа сообщает, в каком каталоге был записан файл ISO.
|
Загружаем BartPE
|
Загружаем BartPE Как только в BIOS ПК вы включите загрузку с оптического привода, можно будет грузиться с диска BartPE. Сначала появится индикатор хода загрузки, который сменит загрузочный логотип Windows XP (даже если для создания DVD вы использовали Windows Server 2003).
Загрузка. Через несколько мгновений появится фон рабочего стола BartPE. Windows попытается сменить разрешение на 800x600, что почти всегда получается. Впрочем, разрешение можно будет сменить вручную и позднее. |
ремонтируем, а не переустанавливаем
|
Заключение: ремонтируем, а не переустанавливаем Как видим, если ваша Windows отказывается грузиться, то не стоит отчаиваться. Вы не потеряете данные, поскольку BartPE и Knoppix позволяют быстро и удобно их зарезервировать. И даже убить появившийся вирус. Диск Knoppix можно создать практически мгновенно, причём от вас даже не потребуется специальных знаний Linux. Недостатком будет отсутствие записи на разделы NTFS. Но зато на базе Knoppix можно создать превосходную систему для резервирования данных. Кроме того, вы получите офисный пакет, браузер и множество полезных утилит на одно мCD. Диск BartCD, созданный с помощью PE Builder, тоже станет неплохим выбором. С помощью системы конфигурации плагинов вы сможете добавить на диск практически любую программу. В результате вы получите гибкое и удобное средство для восстановления и ремонта системы. В то же время, на создание подобного диска может уйти несколько часов. Наконец, если вам не жалко $229, вы можете просто купить Avast! BART CD. В считанные минуты вы сможете создать загрузочный диск, на котором уже присутствуют все необходимые программы, включая антивирус. В цену программы входит один год бесплатной подписки на обновления. Вы можете скачать эту статью в виде файла формата Windows Help по этой ссылке (около 2 Мбайт). |
Запись CD или DVD
|
Запись CD или DVD Запись происходит без проблем - тут никаких настроек изменять не требуется. Nero 6 загружает образ через меню Burn recorder image .
После выбора файла ISO откроется диалог Burn.
Выберите команду Burn - и образ ISO будет скопирован на диск. Для первоначального тестирования мы рекомендуем использовать перезаписываемые диски DVD+RW или CD-RW. В конце концов, вы легко могли пропустить какой-нибудь комментарий в файле .inf, в результате чего диск станет практически бесполезным. |
Запись CD под BartPE
|
Запись CD под BartPE Выбрав Nero Burning Rom в меню, вы запустите эту программу. Конечно, компьютер должен обладать двумя оптическими приводами, но обязательно убедитесь, что загрузочный диск находится не в пишущем накопителе.
Иногда выводятся неправильные шрифты с ошибочным размером, но на работу программы это не влияет.
Подобно "настоящей" Windows: начинаем резервирование. |