Знакомство с Windows XP
Работа с помощью проводника Windows
2. Работа с помощью проводника Windows
Проводник в английской версии операционной системы называется Windows Explorer, что можно перевести как “Исследователь Windows”. Действительно, с помощью проводника вы можете исследовать все диски и папки вашего компьютера, а также локальную сеть, к которой подключен ваш компьютер и даже Интернет. Проводник является удобным инструментом для работы с файлами вашего компьютера. При работе с этой программой содержимое вашего компьютера представлено в виде иерархического дерева. При этом вы можете видеть содержимое каждого диска и папки, как на вашем компьютере, так и на тех компьютерах, которые связаны с вашим по компьютерной сети. Проводник одновременно отображает, как иерархию находящихся на компьютере папок, так и содержимое выбранной вами папки. Это особенно удобно при копировании и перемещении данных, в чем вы сами сможете убедиться после знакомства с программой.
Диалог форматирования дискеты
Рисунок 2.16. Диалог форматирования дискеты

Для надежности рекомендуется полное форматирование, поэтому лучше не устанавливать флажок быстрого форматирования в рамке Способы форматирования (Format type). Вы можете ввести метку тома, то есть задать название дискеты, хотя это делать совсем не обязательно. Для задания метки нужно ввести имя в поле Метка тома (Volume label). Остальные параметры в подавляющем большинстве случаев не требуется менять. Чтобы начать форматирование, нужно просто нажать кнопку Начать (Start) диалога. На экране появится диалог, предупреждающий о том, что при форматировании все файлы на дискете будут безвозвратно утеряны. Нажав кнопку ОК, вы закроете диалог и вернетесь к предыдущему диалогу. При этом начнется форматирование дискеты. Для большей наглядности, процесс форматирования сопровождается появлением в нижней части диалога полоски изменяющегося размера, называемой прогресс-индикатором, изменение которого иллюстрирует процесс форматирования. По окончании форматирования индикатор будет полностью заполнен и появится диалог, информирующий об успешном завершении операции. Нажав кнопку ОК, вы закроете диалог.
Обращаем ваше внимание, что в зависимости от степени износа дискеты и ее качества, полезный объем хранимой на ней информации может уменьшиться. Это происходит из-за того, что плохие участки дискеты помечаются как неисправные и не используются для хранения информации.
">
Диалог копирования файла
Рисунок 2.4. Диалог копирования файла
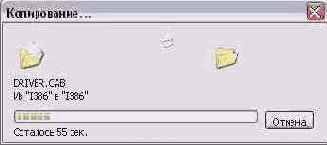
Если в списке расположено слишком много папок и дисков, место назначения может быть не видно. В таком случае вам нужно перетащить значок в верхнюю или нижнюю часть списка и подождать, не отпуская при этом кнопку мыши. Через некоторое время список начнет смещаться в окне, и вы увидите нужную папку. Если вы хотите скопировать файл во вложенную папку, которая не видна в списке, следует поступить точно так же. Подведите при перетаскивании указатель мыши к папке, в которой находится нужная вам папка. Подождите, не отпуская кнопку мыши. Через некоторое время список раскроется, и вы сможете выбрать необходимое место для копирования или перемещения файла.
Теперь давайте разберемся, а что же происходит при перемещении значка - копирование или перемещение файла? В системе Windows имеется ряд правил, по которым определяется конкретная выполняемая операция. Если вы перемещаете значок из одной папки в другую, расположенную на том же диске, что и исходная, то операция приведет к перемещению файла, связанного со значком, ! и 'новую папку. При этом файл в старой папке будет удален. Если вы хотите не переместить, а скопировать файл в папку на том же диске, вы должны при выполнении операции перемещения значка нажать и удерживать клавишу на клавиатуре.
Если вы перемещаете значок в папку, расположенную на другом диске, соответствующий файл будет скопирован. Чтобы переместить файл в папку на другом диске, во время перемещения удерживайте нажатой клавишу. Иногда при перетаскивании значков; программ связанные с ними программы не копируются, а в новом месте только создается ссылка на них. При копировании или перемещении программ всегда следует нажимать соответствующуюклавишу или. Если при перетаскивании любого файла нажать клавишу то файл останется на старом месте, а в новом месте будет создан ярлык, указывающий на него.
Возможны операции копирования или перемещения не одного, а группы файлов или папок. При этом следует вначале выделить группу значков, а после перетащить их в нужное место. Чтобы выделить все значки в выбранной папке, необходимо нажать на клавиатуре одновременно управляющую клавишу и клавишу с латинской буквой (при нажатии клавиши с русской буквой файлы не будут выделены). Если необходимо выделить группу значков, расположенных рядом, следует нажать и удерживать клавишу. Далее щелкните мышью на первом значке группы и на последнем значке, после чего отпустите клавишу. Все значки, расположенные между ними, будут выделены. Если вы хотите выделить произвольную группу значков, нажмите клавишу и, Н е отпуская ее, щелкайте мышью на нужных значках. Обратите внимание, что повторный щелчок мышью на значке снимет выделение.
Выделив рее нужные значки, отпустите клавишу. После того, как нужная группа файлов и папок выделена, перетащите ее в нужное место списка в левой части окна программы. При э,том можно использовать клавиши или. чтобы выбрать операцию копирования или перемещения.
Хотя перемещение и копирование с помощью перетаскивания очень удобно, этот способ не работает, когда ! в окне проводника отсутствует список папок. Кроме того перемещение и копирование с помощью мыши требует некоторый опыт работы с мышью и может не получиться у начинающих пользователей. Есть несколько способов копирования и перемещения файлов в проводнике, которые значительно проще. Однако следует помнить, что часто простые способы являются более длительными, а более сложные способы существенно экономят время.
Если щелкнуть правой кнопкой мыши на каком-либо значке или группе выделенных значков, рядом появится вспомогательное меню (Рисунок 2.5). Вызвать вспомогательное меню для выделенного элемента можно также с помощью клавиши, имеющейся на многих клавиатурах.
">
Дополнительные поля настройки параметров поиска
Рисунок 2.13. Дополнительные поля настройки параметров поиска

Если установить флажки Тип (Туре) и Размер (Size), убрав флажок Дата (Date), в панели появятся другие поля (Рисунок 2.13. Как и в случае поиска по дате, вы можете выбрать тип и размер искомого файла. Причем можно указывать минимальный или максимальный размер файла. Последний флажок Дополнительные параметры (Advanced Options) позволяет установить или снять несколько флажков, задающих особенности выполнения поиска (Рисунок 2.13). Вы можете задать просмотр при поиске системных папок и скрытых файлов, а можете не искать среди них. Также можно задать поиск во вложенных папках. Если вы уберете этот значок, поиск будет выполняться среди файлов только одной папки. При поиске можно учитывать различие строчных и прописных букв, а можно игнорировать такие различия. Настроив различные параметры поиска, вы можете существенно повысить его эффективность. Щелчок мышью на заголовке рамки Параметры поиска (Search Options) уберет дополнительные поля из панели настройки поиска.
">
Дополнительные возможности проводника
2.12. Дополнительные возможности проводника
Проводник является очень важной программой, поэтому мы так подробно описали разные варианты работы с ним. Как уже отмечалось, проводник можно запустить с помощью главного меню Windows, а можно выбрать команду просмотра любой папки. При этом проводник будут запущен автоматически. Внешний вид проводника может быть очень сильно изменен. Вы можете открыть или убрать панели поиска и списка папок. Список файлов текущей папки может быть отображен в разном виде, а также отсортирован по различным критериям. Панель задач может присутствовать, а может и быть скрыта. Кроме того, некоторые важные папки имеют свой особый внешний вид. Об особенностях работы с папками Мои рисунки (My Pictures), Мои музыкальные записи (My Music) и Мои видеозаписи (My Videos) будет рассказано ниже. Однако вы можете выбрать аналогичное оформление для любой папки вашего компьютера. Для этого следует перейти в проводнике к нужной папке и щелкнуть правой кнопкой мыши на свободной области в списке файлов. В появившемся вспомогательном меню выберите команду Настроить вид папки (Customize folder view). На экране появится диалог настройки свойств, открытый на вкладке изменения внешнего вида папки.
В списке, расположенном в верхней части диалога, вы можете выбрать шаблон оформления папки. Вам на выбор предлагается несколько вариантов, разработанных для папок с рисунками, музыкальными произведениями и обычными документами. Установив расположенный ниже флажок, вы измените оформление не только данной папки, но и всех папок, вложенных в нее.
В группе полей Рисунок папки (Folder picture) определяется, какие рисунки расположатся на увеличенном изображении папки. Можно расположить четыре рисунка. Для их выбора следует нажать кнопку Выбрать рисунок (Choose picture) и в диалоге выбора файла, который похож на окно проводника, выбрать нужные графические файлы. Рисунок на папке виден в режиме просмотра эскизов, а также в поле предварительного просмотра на панели задач. В группе полей Значок папки (Folder icons) имеется возможность смены стандартного значка папки. Нажав кнопку Изменить значок (Change icon), вы можете выбрать другой значок для папки. Значок будет отображаться во всех режимах просмотра, кроме режима работы с эскизами. Настроив параметры, нажмите кнопку ОК, диалог закроется, и папка изменит свой внешний вид.
С помощью проводника также можно получать файлы из Интернета и отправлять файлы на другие компьютеры через Интернет. Об этих и некоторых других возможностях проводника будет рассказано ниже.
Форматирование дискет
2.9. Форматирование дискет
Любой магнитный носитель информации должен быть отформатирован, прежде чем он сможет хранить ее. Форматирование дискеты представляет собой процесс записи на нее специальных меток, которые позволяют хранить информацию. Подавляющее большинство дискет после приобретения не требуют форматирования, так как продаются уже отформатированными, однако в процессе работы может потребоваться повторное форматирование дискеты. Это может происходить по разным причинам, например, вы хотите быстро уничтожить содержимое дискеты или под влиянием магнитных полей окружающего нас мира информация на дискете испортилась. Если при работе с дискетой начинают происходить сбои при ее чтении, такую дискету больше использовать нельзя. Однако можно попробовать восстановить способность дискеты хранить информацию путем ее форматирования.
Применять форматирование следует только в случае, если компьютер сообщает об ошибках чтения информации с дискеты. Не забывайте, что форматирование как дискеты, так и жесткого диска, уничтожает хранящуюся на нем информацию и в общем случае ее восстановить нельзя.
Работая в проводнике, вы можете отформатировать дискету. Прежде всего, надо вставить дискету в дисковод. Далее запустите проводник Windows и сделайте текущей папку Мой компьютер (My Computer). Теперь следует перейти на дискету, дважды щелкнув мышью на значке ^ с именем Диск 3.5 (А:) (3.5 Floppy (А:)). Если в этот момент дискета в дисковод не вставлена или она является дефектной или неформатированной, на экране появится диалог с сообщением об ошибке чтения (Рисунок 2.15). Нажав кнопку Отмена (Cancel), вы закроете его.
Иерархический список папок
Рисунок 2.3. Иерархический список папок
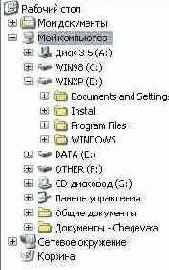
Если какая-то папка содержит другие папки, то слева от ее значка будет расположена рамка со знаком или Папки, в которых находятся только файлы, и в которых нет вложенных папок, не отмечены такой рамкой. Если папка отмечена значком , содержимое папки не раскрыто в списке. Если же вы видите значок, то содержимое папки расположено ниже в списке. С помощью щелчка мыши на этих значках вы можете соответственно раскрывать или скрывать содержимое папок. Диски также представлены в виде значков, и чтобы открыть содержимое диска, достаточно щелкнуть мышью на значке, обозначающем нужный диск. При работе в проводнике любой диск является обычной папкой.
Обратите внимание, что в левой области окна проводника отображаются только диски и папки, а отдельные файлы не отображаются. Для этого предназначена правая Ьбласгь. Если вы щелкнете мышью на папке в левой области, ее содержимбе отобразиться в правой части в виде значков. Открыть содержимое папки или диска можно и другим способом. Если дважды щелкнуть мышью на значке папки в правой области проводника, то папка будет открыта. Этот способ особенно удобен, если вы работаете в режиме, когда список папок не отображается. Последовательно выполняя двойные щелчки на нужных папках, вы переходите вниз по иерархии папок. Если же вам нужно выполнить противоположное действие, следует воспользоваться кнопкой на панели инструментов. Нажав кнопку, вы переместитесь на один уровень вверх в иерархии вложенных папок.
Все ваши передвижения по папкам, в рамках текущего сеанса работы с проводником, запоминаются. Вы можете в любой момент вернуться назад к папке, просмотренной вами ранее. Нажимая кнопки и, расположенные на панели инструментов, вы перейдете при путешествии по папкам и дискам на шаг назад и вперед, соответственно.
Как отмечалось выше, в панели задач, расположенной левее списка файлов, есть ссылки к важным папкам вашего компьютера. Щелкнув мышью на любой из таких ссылок, вы перейдете к работе с выбранной папкой.
Все описанные способы путешествия по дискам и папкам вашего компьютера преследуют одну, цель - найти нужную папку и выполнить некоторые действия с расположенными в ней файлами. Наиболее распространенным действием, выполняемым с файлами в проводнике, является их копирование и перемещение.
">
с одного компьютера на другой
| 2.2. Перенос документов на другой компьютер В основном перенос документов с одного компьютера на другой осуществляется с помощью дискет, хотя в последнее время все чаще для передачи файлов используют записываемые и перезаписываемые компакт-диски. Однако мы в качестве примера рассмотрим, как перенести файлы на другой компьютер с помощью дискеты в системе Windows XP. Перед выполнением примера убедитесь, что запущен проводник и при необходимости запустите его. Прежде всего, нужно выбрать документ, который вы хотите перенести на другой компьютер. В качестве тренировки создайте текстовый документ с именем Документ для переноса на другой компьютер в папке Мои Документы (My Documents), как это описано в предыдущем примере. В результате в папке должен появиться новый документ. После того, как документ подготовлен, можно приступать к его копированию на дискету. Щелкните правой кнопкой мыши на нужном файле и в появившемся вспомогательном меню выберите команду Отправить (Send To). Рядом появится еще одно вспомогательное меню. Выберите в нем команду Диск 3.5 (А:) (Floppy (А:)), и начнется процесс копирования документа, сопровождающийся появлением соответствующего диалога. Прогресс-индикатор в диалоге позволяет наблюдать степень завершения операции копирования. По окончании процесса копирования диалог будет закрыт. Подобным образом можно копировать на дискету несколько документов. В случае, если место на дискете закончиться, система Windows предупредит вас об этом с помощью соответствующего диалога. Теперь убедимся, что копирование прошло успешно. Щелкните мышью на ссылке Мой компьютер (My Computer) в панели задач, чтобы увидеть в правой части окна программы все диски вашего компьютера. Щелкните мышью на значке с именем Диск 3.5 (А:) (3.5 Floppy (А:)), чтобы перейти на дискету. Найдите в списке файл Документ для переноса на другой компьютер. Теперь вы можете извлечь дискету из дисковода, нажав на кнопку выброса диска, и использовать эту дискету на другом компьютере. Вставьте дискету в дисковод другого компьютера и запустите на нем проводник. Перейдите к работе с дискетой, и убедитесь, что файл находится на ней. Можно скопировать его в нужную папку другого компьютера. Для этого выделите файл, щелкнув на нем мышью, и нажмите кнопку расположенную на панели задач. Рядом с кнопкой написано Копировать этот файл (Copy this file). На экране появится диалог, в котором вам предлагается выбрать место для копирования. Выбрав нужное место в списке, нажмите кнопку Копировать (Сору), и вы запустите процесс копирования файла. Можно также работать с файлом прямо на дискете, но это не совсем удобно. Если копируемый файл вам больше не нужен, вы можете удалить его со своего компьютера. В нашем примере, чтобы сделать это, перейдите в папку Мои Документы (My Documents). Убедитесь, что значок с именем Документ для переноса на другой компьютер имеется в списке файлов данной папки. Щелкните на нем мышью, чтобы выделить файл. Нажмите кнопку в верхнем списке на панели задач. Появится диалог для подтверждения удаления файла. Нажмите кнопку Да (Yes) данного диалога, и документ будет удален. При желании вы можете аналогично удалить скопированный на дискету документ. |
Копирование перемещение и переименование файлов
2.3. Копирование, перемещение и переименование файлов
Часто возникает необходимость в перемещении документов из одной папки в другую. Возможно, необходимо расположить целиком какую-то папку в .другом месте. Не реже возникает потребность в копировании различных файлов. Для лучшего понимания разных способов перемещения файлов представьте себе, что вы сидите за обычным столом, на котором лежит несколько папок с документами. Вам надо переложить какой-либо документ из одной папки в другую. Выполняя данную задачу, вы вначале должны открыть первую папку. После этого следует открыть вторую папку. Далее вы берете документ из первой папки и кладете его во вторую. Теперь обе папки можно закрыть. Однако есть и другой способ выполнения этой операции. Он заключается в том, что вы должны открыть первую папку и вынуть из нее документ, оставив его в руках. После этого вы можете закрыть первую папку. Теперь вы открываете вторую папку и кладете в нее документ. При последнем способе не требуется одновременно иметь под рукой обе папки, но нужно иметь место, где документ будет находиться, пока вы закрываете первую папку и открываете вторую. Особенно сильно эти способы различаются, когда папки лежат далеко друг от друга. При работе с проводником можно использовать оба описанных способа. Прежде всего, отметим, что файлы и папки на компьютере можно как перемещать, так и копировать. Операции копирования, перемещения и удаления выполняются совершенно одинаково как для файлов, так и для папок с файлами. Естественно, операция с папкой подразумевает, что требуемое действие будет применено ко всему содержимому этой папки. Эти операции очень похожи, и сейчас мы рассмотрим общие принципы их выполнения.
При наличии списка папок в левой части окна программы, задача решается очень просто. Вы выбираете исходный файл в правой части и перетаскиваете его на новое место назначения, которое выбирается в списке всех папок. Определив место в списке папок, куда вы хотите переместить файл, подведите указатель мыши к значку файла в правой области. Нажмите кнопку мыши и, не отпуская ее, переместите указатель мыши на выбранное место в левой области окна, после чего отпустите кнопку мыши. При перемещении выделенного значка на место, где расположен список, папка назначения будет выделена. После того, как вы отпустите кнопку мыши, будет начата соответствующая операция. Отметим, что если перемещение значка или группы значков в выбранное вами место назначения невозможно, то в момент перетаскивания указатель мыши изменит свою форму на. При копировании и перемещении файлов часто появляется диалог, иллюстрирующий этот процесс (Рисунок 2.4). Если вы копировали небольшой файл, диалог очень быстро закроется или даже вовсе не появится. При работе с большими файлами постепенное увеличение полоски в нижней части диалога иллюстрирует процент выполнения операции. Нажав кнопку Отмена (Cancel), вы можете прервать операцию. Когда процедура копирования или перемещения будет завершена, диалог закроется.
Особенности работы с файловой системой NTFS
2.11. Особенности работы с файловой системой NTFS
Как упоминалось выше, файловой системой называется структура, которая определяет правила хранения и размещения файлов на дисках вашего компьютера. Операционная система Windows XP поддерживает файловые системы FAT, FAT32 и NTFS. Выбрать файловую систему для любого жесткого диска можно при его форматировании. При установке Windows XP вы можете отформатировать жесткий диск, выбрав нужнук систему. Кроме того, выбор файловой системы актуален при установке в компьютер нового жесткого диска. Самая старая файловая система FAT сегодня практически не используется, так как она поддерживает жесткие диски ограниченного объема, не более двух гигабайт. Даже самые простые современные жесткие диски имеют существенно больший объем. Система FAT 32 является модификацией FAT, поддерживающей диски размером от 512 мегабайт до 2 терабайт. Система NTFS также поддерживает диски до 2 терабайт, но вместе с этим обеспечивает повышенную надежность, безопасность и эффективность работы. Благодаря особенностям построения системы NTFS, при увеличении объема диска не происходит снижения производительности. Однако есть недостатки и у системы NTFS. Прежде всего, если на компьютере одновременно установлено несколько операционных систем, то из систем ДОС, Windows 3 или Windows 95/98/Me данные диски прочитать невозможно. Однако такое многообразие систем встречается достаточно редко. Кроме того, для эффективной работы с дисками NTFS требуется большой объем оперативной памяти. Однако Windows ХР и так требует не менее 128 мегабайт памяти для нормальной работы, так что в любом случае вам потребуется достаточно много памяти. Рекомендуем использовать файловую систему NTFS, так как она дает ряд дополнительных возможностей. Вы можете изменить некоторые параметры любых файлов и папок, однако, если они расположены на диске с файловой системой NTFS, появляются дополнительные возможности настройки. Щелкните правой кнопкой мыши на значке любого файла или папки, а в появившемся вспомогательном меню выберите команду Свойства (Properties). На экране появится диалог просмотра и настройки свойств (Рисунок 2.17). В верхней части диалога выведена подробная информация о типе и расположении файла, его размере и других характеристиках. При просмотре свойств папки в диалоге указан суммарный размер всех файлов, расположенных в ней и во всех вложенных папках. Флажки в нижней части диалога позволяют изменить атрибуты файла. Можно сделать файл или папку скрытой или разрешить только чтение. Эти атрибуты можно установить для дисков с любой файловой системой.
Открытый документ
Рисунок 2.11. Открытый документ

По окончании н ввода текста выберите команду меню Файл * Сохранить (File * Save), чтобы сохранить набранный текст. Теперь можно закрыть окно программы WordPad. Сделайте это, щелкнув мышью на кнопке X в правой части заголовка окна программы. Подобным образом можно создавать различные документы. При этом, в зависимости от типа созданного документа, будет вызываться та или иная, связанная с ним, программа.
В заключение примера удалим только что созданный документ и папку. Выберите значок с именем Документ в правой области окна проводника и нажмите клавишу. Появится диалог для подтверждения удаления файла. Нажмите кнопку Да (Yes) этого диалога, чтобы подтвердить удаление. Теперь удалим созданную папку. Нажмите кнопку на панели инструментов, чтобы перейти на один уровень вверх в иерархии папок. Вы сделаете текущей папку Мои документы (My Documents). Выберите папку Рабочая папка и нажмите клавишу. В появившемся диалоге нажмите кнопку Да (Yes), чтобы подтвердить удаление папки. Можете открыть корзину и убедиться, что удаленный файл оказался в ней. Если вы удалите файл из корзины, он будет потерян безвозвратно.
">
Параметры папки
Рисунок 2.17. Параметры папки

Если файлы или папки расположены на диске с файловой системой NTFS, допускается устанавливать дополнительные атрибуты. Нажмите кнопку Другие (Advanced), и на экране появится диалог настройки дополнительных параметров. С помощью флажков в этом диалоге можно задать или снять некоторые атрибуты файлов и папок. Флажки в группе Атрибуты индексирования и архивации (Archive and Index attributes) служат для использования некоторыми вспомогательными программами. Более интересны два оставшихся флажка. Флажок Сжимать содержимое для экономии места на диске (Compress contents to save disk space) позволяет сжимать данные при записи на диск. При этом вы практически не заметите разницы в работе, так как сжатие и восстановление данных будет происходить автоматически, при обращении к жесткому диску.
Флажок Шифровать содержимое для защиты данных (Encrypt contents to secure data) позволяет зашифровать файлы, так что никто не сможет прочитать вашу конфиденциальную информацию. Причем, в отличие от шифрования сжатых папок, данный вид защиты очень надежен.
Установив нужные флажки, нажмите кнопку ОК, чтобы закрыть диалог и вернуться к предыдущему диалогу. В этом диалоге также нажмите кнопку ОК. Если вы изменили атрибуты папки, появится диалог, спрашивающий, хотите ли вы изменить атрибуты только данной папки или нужно изменить атрибуты всех вложенных файлов и папок. Установив переключатель в нужное положение, нажмите кнопку ОК, и атрибуты файлов изменятся. Если вы выбрали сжатие или шифрование папки, в этот момент начнется процедура данного преобразования файлов. Это может занять достаточно много времени. В Windows XP можно настроить, чтобы сжатые файлы и папки отображались в списке синим цветом, а зашифрованные -зеленым.
Следует особо отметить, что после того, как файл или папка зашифрованы или сжаты, с ними работают так же, как и с другими файлами или папками. Шифрование и сжатие являются прозрачными для пользователя, выполнившего эти операции. Перед использованием вовсе не требуется расшифровывать или разархивировать файл. Открытие, редактирование и сохранение файла выполняется как обычно. При этом посторонний человек, пытающийся получить доступ к зашифрованным файлам, не сможет этого сделать. Только пользователь, зашифровавший файл, может открыть его. Естественно, если злоумышленник вошел в Windows XP под вашим именем, система не сможет оградить от него файлы.
Следует помнить, что можно зашифровать только файлы и папки, находящиеся на дисках с файловой системой NTFS. Если вы перенесете файл на другой диск, он может быть расшифрован. Одновременное использование сжатия и шифрования не допускается. Шифрование папки или файла не защищает их от удаления. Любой пользователь, имеющий права на удаление, может удалить зашифрованные папки или файлы.
">
Переход по дискам и папкам
2.2. Переход по дискам и папкам
Если вы точно знаете, где расположен требуемый файл, вы можете ввести полный путь к нему в поле ввода Адрес (Address). При этом будет осуществлен переход непосредственно к папке, где расположен нужный файл. После ввода адреса с помощью клавиатуры, для выполнения перехода к нужной папке, следует нажать кнопку Q, расположенную правее поля Адрес (Address), или нажать клавишу. Однако часто точный адрес файла неизвестен. Кроме того, вводить адрес с клавиатуры менее удобно, чем выбрать адрес в списке с помощью мыши. Вы можете путешествовать по дискам и папкам вашего компьютера, просматривая содержимое папок и выполняя различные действия над файлами. Нажав кнопку И, расположенную в правой части поля Адрес (Address), вы откроете список папок компьютера. Щелкнув мышью на нужной папке, вы сделаете ее текущей. Однако удобнее работать со списком папок, который расположен в левой части окна программы. При работе с проводником все диски и папки вашего компьютера представляются в виде дерева (Рисунок 2.3). В основании дерева, часто называемого корнем, располагается особая папка с именем Рабочий стол (Desktop). В этой папке расположены служебные папки, все диски компьютера и другие важные папки. Именно так иллюстрируется идея о том, что все файлы и папки вашего компьютера лежат на рабочем столе Windows.
Первый диалог мастера создания ярлыка
Рисунок 2.7. Первый диалог мастера создания ярлыка

Полный путь и имя файла следует ввести в поле ввода, расположенное в центре диалога. Если же вы не помните точное местонахождение объекта, нажмите кнопку Обзор (Browse). Появиться диалог выбора папки, очень похожий на диалог, появляющийся при копировании файла с помощью команды панели задач (Рисунок 2.6). Выбрав нужный файл, нажмите кнопку ОК в диалоге, чтобы закрыть его и вернуться к работе с мастером создания ярлыка.
Выбрав в отдельном диалоге или введя с клавиатуры адрес нужного файла, нажмите кнопку Далее (Next), чтобы продолжить создание ярлыка. Появится второй диалог мастера (Рисунок 2.8), предназначенный для указания имени создаваемого ярлыка. В качестве имени можно использовать любое предложение, состоящее из одного или нескольких слов на русском или любом другом языке.
">
Поиск файлов и папок
Рисунок 2.12. Поиск файлов и папок

Наиболее часто файлы ищут по имени и типу, то есть по их расширению. Если известно имя файла вместе с расширением, его вводят в верхнее поле ввода. Напоминаем, что имя от расширения отделяется точкой. В открывающемся списке Где искать (Folder) выбирается диск или папка, в которой предполагается произвести поиск. По умолчанию вам предлагается текущая папка, содержимое которой отображается в правой части окна программы. Вы можете задать поиск по всем дискам вашего компьютера, но уточнение места поиска существенно ускорит его. Можно усложнить условия поиска, задав в поле ввода Искать текст (Containing text) фразу, которая должна содержаться в искомом файле. При этом следует помнить, что поиск в содержимом файлов может занять очень много времени.
Часто бывает, что имя файла известно не полностью. В этом случае при поиске недостающую часть имени или расширения файла заменяют специальными символами подстановки? Символ * заменяет любое количество любых символов, например, поиск по шаблону *.* задает поиск всех файлов. Часто применяют шаблоны типа *.htm или *.doc, то есть шаблоны поиска всех файлов заданного типа. Символ ? в шаблоне замещает только один, но любой символ, например, по шаблону Д?м будут найдены файлы Дом и Дым. Если имя файла имеет внутри пробелы, например, состоит из нескольких слов, то при поиске это имя необходимо заключать в кавычки, например "Любимая песня.wav".
После того, как вы ввели критерии поиска, можно начать искать файлы. Поиск начинается после нажатия кнопки Найти (Search Now). По мере нахождения нужных файлов и папок, их значки будут появляться в правой части окна проводника. Возможно, поиск займет достаточно много времени. Вы можете в любой момент прервать процедуру поиска, нажав кнопку Остановить (Stop Search). По результатам поиска выдается список файлов, соответствующих заданным условиям поиска. Вы можете работать с файлами из списка, но иногда бывает полезно перейти к папке, где расположен нужный файл. Для этого следует выделить один из найденных файлов и нажать кнопку расположенную на панели инструментов. Нужная папка станет текущей, и вы можете продолжить работу с ней обычным способом. Одновременно из окна проводника будет убрана панель с полями настройки поиска. Вы также можете остаться работать в системной папке с результатами поиска. Если вам мешает панель настройки поиска, нажмите кнопку на панели инструментов, и данная панель будет убрана.
В нижней части панели настройки поиска есть несколько ссылок для поиска компьютеров в сети, людей или информации в Интернете. Мы не будем останавливаться на особенностях такого поиска, но заметим, что принципы поиска остаются всегда одинаковыми. Вы задаете область поиска и критерии, после чего запускаете процедуру поиска. Но вернемся к поиску файлов и папок вашего компьютера.
Часто бывает, что вы не знаете имени искомого файла, но знаете дату его создания или его размер. В таком случае вы можете осуществить поиск по этим параметрам файла. Такой поиск нужен, если вам необходим список файлов, созданных например, за последние два дня. Данные возможности поиска устанавливаются с помощью дополнительных полей настройки, которые появляются в панели поиска при щелчке мышью на ссылке Параметры поиска (Search Options) (Рисунок 2.13). Вид поиска задается с помощью установки соответствующих флажков. При установке конкретных флажков, под ними появляются дополнительные поля для уточнения критериев поиска. Установите флажок Дата (Date), и ниже появятся поля для настройки поиска по дате файла (Рисунок 2.13,).
Давайте попробуем найти файлы, созданные вами или самой системой Windows за несколько последних дней. Сначала необходимо указать, какие файлы мы ищем. В поле ввода Искать имена файлов или папок (Search for Files and Folders) введите символ *, чтобы искать все файлы. Кстати/если вы ничего не введете в это поле, все равно будут найдены все файлы. Далее в списке, расположенном под флажком Дата (Date), следует выбрать элемент файлы созданные (files created). В этом списке также можно выбрать поиск измененных или открытых файлов. После этого установите переключатель в положение За последние дней (Last days), и в поле ввода рядом с данным положением переключателя введите число 2. Вы также можете выбрать поиск за последние несколько месяцев или явно указать начальную и конечную даты поиска. Нажмите кнопку Найти (Search) для запуска процедуры поиска. По окончании поиска результат будет отображен в правой части рабочего окна проводника.">
Поиск информации в компьютере
2.6. Поиск информации в компьютере
После некоторого времени работы за компьютером, вы обнаружите, что не всегда можете вспомнить место, где расположен тот или иной нужный вам документ. В таком случае вам следует воспользоваться средствами поиска информации, включенными в операционную систему. При этом следует помнить, что для успешного поиска файла необходимо правильно указать критерии поиска. В общем случае поиск информации в Windows XP удобно проводить, выбрав команду главного меню Найти (Search). При этом будет запущен проводник Windows в режиме поиска файлов и папок. Если вы уже работаете с проводником, то можете запустить поиск искомого файла, не выходя из этой программы. Чтобы воспользоваться средствами поиска информации, нужно нажать кнопку на панели инструментов проводника. При этом кнопка зафиксируется в нажатом состоянии, а в левой части окна программы появится панель с группой элементов управления для настройки поиска (Рисунок 2.12). С их помощью вы можете задать критерии поиска и дать команду начала процедуры поиска нужного файла.
Рабочее окно проводника Windows
Рисунок 2.1. рабочее окно проводника Windows

В верхней части окна программы, как и во всех других программах, расположен заголовок. В качестве названия в заголовке используется имя текущей папки, с которой проводник работает в настоящее время. Ниже расположены меню и панели инструментов, с помощью которых вы можете выполнять различные действия с файлами и папками компьютера. Возможно, на вашем компьютере некоторые кнопки на панели инструментов будут сопровождаться надписями, поясняющими назначение данных кнопок. Поле Адрес (Address) позволяет вводить полный путь к файлу или папке для быстрого доступа к ним.
Центральная часть рабочего окна проводника разбита на несколько областей. Слева расположен список всех дисков и папок вашего компьютера. С его помощью вы можете легко выбрать любую папку, чтобы просмотреть ее содержимое. Содержимое выбранной папки отображается в правой области окна программы. В центральной области расположены команды, с помощью которых вы можете выполнять различные операции над файлами, переходить к важным папкам и просматривать информацию о выбранном файле. Чтобы изменить пропорции между этими областями, необходимо подвести указатель мыши к разделяющей их границе. Указатель мыши изменит свою форму. Если вы нажмете кнопку мыши и, не отпуская ее, переместите границу вправо или влево, вы можете установить новые размеры областей.
Вы можете вызвать проводник и другим способом, например, щелкнув мышью на значке Мои документы (My Documents) или на значке Мой компьютер (My Computer) на рабочем столе Windows. Также вы можете выбрать аналогичные команды в главном меню Windows. В любом случае, когда вы захотите просмотреть какую-либо папку вашего компьютера, будет запущен проводник, и данная папка станет текущей. При таком способе запуска дерево дисков и папок не будет отображаться, и центральная часть окна будет разбита только на две части (Рисунок 2.2). Стоит отметить, что вы можете отобразить или убрать список папок в любой момент при работе с проводником. Для этого следует нажать кнопку с надписью Папки (Holders), расположенную на панели задач. При каждом нажатии кнопка фиксируется в нажатом или отжатом состоянии. Когда кнопка нажата, список папок отображается в левой части окна программы. Если кнопка отжата, список не отображается.
">
Работа со сжатыми папками
2.7. Работа со сжатыми папками
В Windows XP, в отличие от большинства предыдущих версий операционной системы Windows, имеется возможность архивации файлов без использования дополнительных программ. Архивы в Windows называются Сжатыми папками (Compressed Folder) и обозначаются значком. Система работает с архивами типа ZIP, совместимыми с архивами популярной программы WinZip. Теперь у вас не возникнет никаких проблем при необходимости сжать файл, чтобы он поместился на дискету или занял меньше места при передаче по электронной почте. Так же легко вы сможете извлечь файлы из полученного архива. Чтобы сжать или, как часто говорят, заархивировать, файл, нужно вызвать вспомогательное меню, щелкнув правой кнопкой мыши на значке файла в правой области окна проводника и выбрать команду Отправить (Send to). Откроется вспомогательное меню, в котором следует выбрать команду Сжатая папка (Compressed Folder). Можно также выделить файл и выбрать команду меню программы Файл * Отправить * Сжатая папка (File * Send to * Compressed Folder). В любом случае в текущем каталоге будет создан новый файл архива с таким же именем, что и исходный файл. В архиве в сжатом виде будет расположен ваш файл.
Вы можете создать пустой архив, выбрав команду меню Файл * Создать * Сжатая папка (File * New * Compressed Folder). Создание сжатой папки практически не отличается от создания обычной папки. Создан архив пустым или из любого файла, получен с другого компьютера или из Интернета, вы можете легко добавлять файлы в архив и извлекать их из него. Для работы с архивом следует дважды щелкнуть мышью на его значке, и вы перейдете к работе с ним. Вы можете не заметить, что работаете с архивом, так как внешне все будет выглядеть точно так же, как и при переходе во вложенную папку. Работа с архивом не отличается от работы с обычной папкой в проводнике. Как и при работе в любой другой папке, вы можете просматривать и удалять файлы. Если вы скопируете или переместите файл из архива в любую другую папку, файл будет разархивирован. При перемещении файла из обычной папки в сжатую, выполняется архивация выбранного файла. Добавить файл в архив можно и путем перетаскивания его значка на значок архива в проводнике. Разархивировать все файлы архива можно, выбрав команду меню Файл * Извлечь все (File * Extract All).
При работе с архивами можно задать пароль, который ограничит доступ к архиву. Следует помнить, что данный пароль не является надежной защитой от квалифицированных пользователей компьютера, так как может быть достаточно легко взломан. Для шифрования архива следует выбрать команду меню Файл * Зашифровать (File * Encrypt). На экране появится диалог, в котором вам будет предложено два раза ввести пароль. Будьте внимательны, так как вводимые символы не отображаются, а заменяются черными точками.
После ввода пароля и повторного его ввода для контроля, нажмите кнопку ОК, и в дальнейшем для работы с архивом потребуется пароль. Система будет запрашивать пароль при каждой попытке разархивировать любой файл из данного архива.
При работе с Windows XP сжатые папки не отличаются от обычных папок. В списке дисков и папок вашего компьютера они располагаются наравне с другими папками. Однако если вы перепишите сжатую папку на дискету и попытаетесь просмотреть ее содержимое на компьютере, где установлена операционная система, отличная от Windows XP или Windows Me, вы увидите файл архива с расширением ZIP. Для просмотра содержимого архива и разархивирования файлов вам понадобится дополнительная программа, например WinZip.
Различный вид проводника
Рисунок 2.2. Различный вид проводника
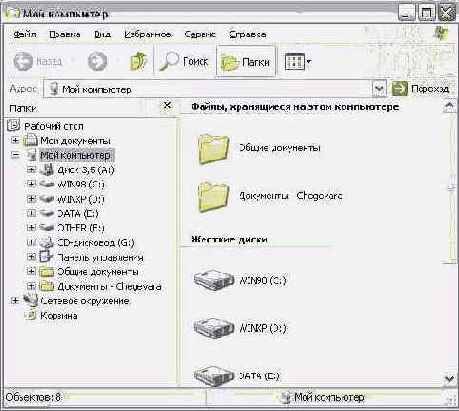
Вы также можете раскрывать и сворачивать списки задач, расположенные левее содержимого выбранной папки. Все действия, которые вы можете выполнить, разделены на три списка. В верхней части расположен список действий по работе с текущей папкой или с выделенным файлом. Ниже расположены ссылки на важные папки вашего компьютера. Эти ссылки позволяют быстро перейти к нужной папке. Последний список, расположенный еще ниже, содержит информацию о выбранной папке или файле. Каждый список имеет свой заголовок, в правой части которого расположена круглая кнопка. Если кнопка выглядит, как, список свернут, и в панели виден только его заголовок. Нажмите кнопку, список раскроется, и кнопка изменится. Нажав кнопку, вы свернете список. Можно свернуть некоторые списки, Оставив другие раскрытыми (Рисунок 2.2,).
Список файлов текущей папки, отображаемый в правой части окна, также может иметь самый разный вид. Нажав кнопку на панели задач, вы откроете вспомогательное меню с командами выбора внешнего вида списка. Можно отображать файлы в виде маленьких или больших значков, причем рядом будет выведена дополнительная информация о файле (Рисунок 2.2). Если в папках, которые вложены в текущую папку, находятся графические файлы, на значках этих папок вы увидите эскизы нескольких изображений из таких файлов. Вариант табличного просмотра кроме имени файла выводит его размер, дату последнего сохранения и тип. Щелкнув мышью на заголовке любого столбца таблицы, вы отсортируете список файлов по возрастанию этого параметра. Повторный щелчок отсортирует файлы по убыванию. С помощью этих приемов легко найти, например, самый большой файл в данной папке, или самый новый. Очень удобен просмотр эскизов файлов (Рисунок 2.2). Чаще всего такой режим используется при работе с изображениями. Вы можете попробовать самостоятельно переключиться в разные режимы и познакомиться с особенностями отображения информации в этих режимах.
">
Сообщение об ошибке чтения с дискеты
Рисунок 2.15. Сообщение об ошибке чтения с дискеты
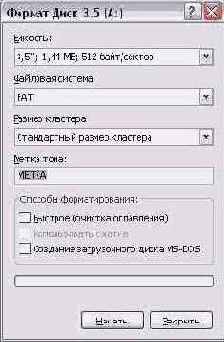
Очень полезно перед форматированием убедиться, что на дискете нет важных файлов. Нажав кнопку на панели инструментов, вы вернетесь к работе с папкой Мой компьютер (My Computer). Теперь необходимо щелкнуть правой кнопкой мыши на значке чтобы вызвать вспомогательное меню и выбрать в нем команду Форматировать (Format). Выбор этой команды приведет к появлению диалога настройки форматирования (Рисунок 2.16).
">
Создание новых папок файлов и ярлыков
2.4. Создание новых папок, файлов и ярлыков
Чаще всего новые ) файлы создаются с помощью разных программ, например, Текстовый редактор создает текстовые документы, а графический редактор создает рисунки. Однако вы можете создать файлы и папки непосредственно в проводнике. Чаще всего так создаются новые папки и ярлыки, ссылающиеся на другиефайлы. Чтоб создать папку, файл или ярлык, требуется, прежде всего, путем перемещение по папкам и дискам вашего компьютера перейти к папке, в которой вы будете создавать новый объект. После этого нужно вызвать вспомогательное меню, щелкнув правой кнопкой мыши на свободном месте в правой части окна проводника, где расположен список содержимого текущей папки. В появившемся меню следует выбрать команду Создать (New). Также можно выбрать команду меню программы Файл * Создать (File * New), В любом случае на экране появится вспомогательное меню с перечнем объектов, которые вы можете создать.
Если вы хотите создать папку, то следует выбрать команду Папка (Folder) этого меню. В правой области окна проводника в списке появится новый значок папки. Обратите внимание, что система предлагает вам для создаваемой папки имя Новая папка (New Folder). Вы можете изменить это имя на любое другое, введя его с помощью клавиатуры. По окончании ввода имени необходимо нажать клавишу. После того, как папка создана, ее имя появится в списке папок вашего компьютера, и вы сможете работать с этой папкой как с любой другой то есть создавать в ней файлы, перемещать ее и так далее.
Можно создать папку и более простым способом. Нажмите кнопку в верхней части панели задач, и новая папка будет создана. Чтобы данная кнопка появилась в панели задач, нужно, чтобы в папке не был выделен ни один файл. Если один или несколько файлов выделены, следует щелкнуть мышью на свободном месте в правой части окна проводника, и выделение будет снято.
Выбрав во вспомогательном меню один из предлагаемых типов файлов, вы можете создать новый файл. Однако будет создан пустой файл, то есть просто заготовка. Для его наполнения требуется воспользоваться соответствующей программой и добавить в файл тексты, звуки, рисунки или иное содержимое.
Если вы хотите создать ярлык, который представляет собой небольшой файл, содержащий ссылку на какой-либо файл, расположенный в любом месте среди дисков и папок вашего компьютера, вы должны выбрать команду Ярлык (Shortcut) меню создания новых файлов. При этом будет запущен мастер создания ярлыка. Первый диалог мастера (Рисунок 2.7) предлагает вам указать местоположение объекта, для которого создается ярлык.
Удаление и восстановление файлов
2.5. Удаление и восстановление файлов
Потребность в некоторых старых документах может со временем исчезнуть. В таком случае их лучше удалить, чтобы они не занимали лишнее место. Ненужные файлы и папки можно очень просто удалить с вашего компьютера, используя для этого проводник. Вначале следует выбрать объект для удаления, щелкнув на нем мышью в правой области окна программы. Это может быть файл, папка или их группа. О выделении группы объектов только что рассказывалось. После этого следует нажать кнопку в верхнем списке на панели задач расположенной в центре окна программы. Можно также выбрать команду меню Файл * Удалить (File * Delete) или нажать клавишу на клавиатуре. Можно также перетащить значок удаляемого файла из окна проводника на значок корзины , расположенный на рабочем столе Windows. При любом способе вызова операции удаления, кроме последнего, на экране компьютера появится диалог для подтверждения удаления (Рисунок 2.9). С помощью этого диалога Windows XP пытается предотвратить удаление нужной информации.
Удаленные файлы в корзине
Рисунок 2.10. Удаленные файлы в корзине

Удаленные файлы находятся в корзине, пока в ней есть место. Если для нового удаляемого файла места не хватает, давно удаленные файлы будут безвозвратно утеряны. Чтобы восстановить ранее удаленные файлы, необходимо открыть корзину, выделить требуемый файл или группу файлов, после чего нажать кнопку в панели задач. Также можно выбрать команду меню Файл * Восстановить (File * Restore). Для восстановления всех файлов, находящихся в корзине, следует отменить выделение файлов, щелкнув мышью на свободном месте в правой части окна программы, после чего нажать кнопку с надписью Восстановить все (Restore all items) на панели задач.
Поскольку корзина является такой же папкой, как и любая другая, никто не запрещает вам удалять файлы, хранящиеся в этой папке. В этом случае удаленные файлы будут потеряны окончательно, и их уже нельзя будет восстановить. Чтобы удалить все файлы из корзины, можно воспользоваться кнопкой с надписью Очистить корзину (Empty the Recycle Bin), расположенной на панели задач.
Вспомогательное меню
Рисунок 2.5. Вспомогательное меню

Количество команд меню и их состав зависит от установленных на ваш компьютер программ, однако команды копирования, удаления и переименования будут в этом меню всегда. Чтобы скопировать файл или группу файлов, необходимо выбрать команду Копировать (Сору) данного меню. Далее необходимо перейти в папку назначения и снова отобразить вспомогательное меню щелкнув правой кнопкой мыши на свободном месте в рабочей области программы. В меню нужно выбрать команду Вставить (Insert), чтобы произошло копирование файлов. При таком способе в качестве временного места хранения перемещаемых и копируемых файлов служит так называемый буфер обмена Windows. Для перемещения файла нужно вместо команды Копировать (Сору) вспомогательного меню выбрать команду Вырезать (Cut). При этом файл будет удален из текущей папки и помещен в буфер обмена Windows. Если после этого вы не вставите файл в другую папку, он будет утерян.
Вспомогательное меню содержит еще ряд полезных команд, например команду Переименовать (Rename). При выборе этой команды вместо имени выбранного значка появляется поле ввода, в котором вы с помощью клавиатуры можете ввести новое имя для значка по своему усмотрению. Ввод имени заканчивается нажатием клавиши на клавиатуре.
Есть еще один, очень удобный, способ копирования и перемещения файлов. Как отмечалось выше, в центре окна, в панели задач, расположены разные команды, позволяющие выполнить с выделенным файлом необходимые действия. Для этого следует развернуть верхний список панели задач, нажав кнопку , если список свернут. В списке все действия обозначены кнопками с надписями. Выделите файл или группу файлов и нажмите кнопку расположенную на панели задач в средней части окна программы. Рядом с кнопкой написано Копировать этот файл (Copy this file). На экране появится диалог, в котором вам предлагается выбрать место для копирования (Рисунок 2.6). В списке можно найти все диски и папки вашего компьютера. Вы также можете создать новую папку, выделив папку, в которой она будет располагаться, и нажав кнопку Создать папку (Create folder). Работа со списком папок не отличается от аналогичных действий, описанных ранее. Выбрав нужное место и нажав кнопку Копировать (Сору), вы запустите процесс копирования файлов. Над кнопкой имеется кнопка предназначенная для перемещения файлов.
Работа с ней точно такая же. Выделив файл или группу файлов, вы нажимаете кнопку. В появившемся диалоге выбираете новое место для файлов, после чего нажимаете кнопку Переместить (Move), чтобы переместить файлы.
">
Выбор места для копирования
Рисунок 2.6. Выбор места для копирования

В списке задач есть и другие кнопки, которые облегчают выполнение некоторых распространенных задач. Нажав кнопку Я, вы сможете переименовать выделенный файл или папку. После нажатия кнопки выделенный файл будет распечатан, а нажатие кнопки удалит его. Для публикации файла в Интернете следует нажать кнопку, а нажатие кнопки отправит файл по электронной почте.
Есть еще один способ копирования и перемещения файлов. Очень просто для этого воспользоваться двумя окнами проводника. Для этого следует запустить две копии данной программы и расположить их окна рядом на рабочем столе. В одном окне сделайте текущей исходную папку, а в другом - ту, в которую хотите скопировать файлы. Далее просто перетащите мышью нужные файлы из одного окна в другое. При этом значительно сложнее промахнуться, чем При использований дерейа дисков и папок в щрюм;окне проводника.
Мы рассмбтрёли множество способов манипулирования файлами, так как эта операция очень важная и широко распространенная. Какой бы способ вы ни выбрали, результат будет совершенно Одинаковым. Попробуйте работу с помощью разных способов, и выберите наиболее удобный для вас вариант.
">
Заключительный диалог мастера
Рисунок 2.8. Заключительный диалог мастера

Введите имя и нажмите кнопку Готово (Finish), чтобы завершить работу мастера. Когда ярлык создан, его значок появится в списке файлов текущей папки. Подобным образом вы можете создать несколько ярлыков для одной программы.
Значительно проще создать ярлык любого файла, щелкнув правой кнопкой мыши на этом файле, и выбрав во вспомогательном меню команду Создать ярлык (Create Shortcut). Созданный ярлык вы можете переместить в любое нужное вам место. Еще один способ создания ярлыков уже описывался. Если во время перетаскивания мышью значка файла вы нажмете клавишу вместо копирований или перемещения в указанном месте будет создан ярлык файла.
">
Запись на компактдиски
2.10. Запись на компакт-диски
Одним из чрезвычайно полезных новшеств Windows XP является возможность записи информации на записываемые и перезаписываемые компакт-диски (CD-R и CD-RW). В последнее время популярность устройств записи компакт-дисков чрезвычайно выросла, и они превратились из экзотического дорогого оборудования в необходимый и удобный инструмент. Для записи файлов на компакт-диск следует вставить заготовку в устройство и скопировать с помощью проводника нужные файлы на данный диск. Однако реально на диск не будет ничего записано. Для дальнейшей работы следует открыть в проводнике компакт-диск. Вы можете увидеть, что все файлы, находящиеся на диске, разделены на две группы - действительно записанные на диск и готовые для записи, но пока не записанные. Вверху списка файлов в правой части окна проводника расположены файлы и папки, ранее записанные на компакт-диск. Если вы вставили чистую заготовку, на ней, естественно, не будет записанных файлов. В нижней части списка расположены файлы, которые вы только что скопировали на диск. Физически они пока не записаны на компакт-диск, а располагаются в специальной папке, предназначенной для временного хранения. Эти файлы вы можете удалить, в то время как файлы, уже физически записанные на компакт-диск, удалить нельзя. Если вы хотите удалить все файлы, предназначенные для записи, следует нажать кнопку расположенную на панели задач. Копируйте и перемещайте файлы на компакт-диск пока вы не сформируете нужный набор файлов. После этого вы готовы к физической записи информации на диск. Эта процедура часто называется прожигом. Нажмите кнопку на панели задач, и будет запущен мастер прожига компакт-дисков. В первом диалоге мастера вам предлагается ввести имя создаваемого диска. По умолчанию в качестве имени предлагается текущая дата, но вы можете ввести любое другое имя. Если вы установите флажок в нижней части диалога, по окончании прожига диалог мастера автоматически закроется. Нажмите кнопку Далее (Next), и вы перейдете к следующему диалогу мастера.
Одновременно начнется прожиг компакт-диска. О том, кака; конкретно операция выполняется в настоящий момент, можно узнать из сообщений мастера. Кроме того, процент выполнения операции отображается с помощью прогресс-индикатора. Время записи зависит от объема записываемой информации и скорости записи. Например, записать 640 мегабайт на восьмой скорости займет около десяти минут. По окончании прожига на экране появится последний диалог мастера. Если вы установите в нем флажок, то сможете записать вторую копию диска. В противном случае просто нажмите кнопку Готово (Ready), чтобы закрыть диалог. На этом запись на компакт-диск закончена. Вы можете использовать его как обычный компьютерный компакт-диск.
Если вы попытаетесь извлечь диск, не записав подготовленные файлы, на экране появится диалог, в котором с помощью переключателя вы сможете выбрать один из трех вариантов. Можно записать файлы сейчас, сохранить файлы во временной папке для последующей записи или удалить подготовленные файлы, не записывая их на компакт-диск.
Если в качестве заготовки вы используете перезаписываемый диск, называющийся CD-RW, вы можете очистить его, удалив все файлы. После этого диск можно использовать для записи точно так же, как и новый. Нажмите кнопку [§g на панели задач, и начнет работу мастер очистки диска. В первом диалоге мастера не требуется ничего вводить, просто нажмите кнопку Далее (Next), чтобы перейти ко второму диалогу мастера.
При этом начнется очистка диска. Процент выполнения очистки демонстрируется с помощью прогресс-индикатора. По окончании очистки появится заключительный диалог мастера. Он информирует об успешном завершении операции. Нажмите кнопку Готово (Ready), чтобы закрыть диалог.
Возможно, вы захотите настроить некоторые параметры записи диска. Для этого нужно перейти в папку Мой компьютер (My Computer) и щелкнуть правой кнопкой мыши на значке устройства для записи компакт-дисков . В появившемся вспомогательном меню следует выбрать команду Свойства (Properties), и на экране появится диалог настройки параметров. Перейдите на вкладку Запись (Recording) этого диалога, щелкнув мышью на соответствующем ярлычке.
Флажок в верхней части диалога разрешает запись компакт-дисков на данном устройстве. Если убрать флажок, Windows XP не будет записывать на нем диски. В верхнем списке выбирается жесткий диск, на котором будет размещаться папка с временными файлами. Так как в этой папке должны поместиться все файлы, подготовленные вами для записи на компакт-диск, требуется 700 мегабайт свободного места на выбранном жестком диске. Во втором списке выбирается скорость записи. Перечень доступных скоростей определяется используемым вами устройством. Следует напомнить, что заготовки компакт-дисков также поддерживают не все скорости записи. Если у вас нет проблем с чтением записанных дисков, лучше использовать максимально возможную скорость. Если установлен флажок в нижней части диалога, после прожига диск будет извлечен из устройства. Убрав флажок, вы оставите диск в дисководе. Настроив параметры, нажмите кнопку ОК, чтобы закрыть диалог и запомнить настройки.
Как вы видите, записать файлы на компакт-диск в операционной системе Windows XP достаточно просто. Однако следует сделать небольшое отступление, чтобы рассказать, в каком формате записываются диски. Все диски создаются как мультисессионные, то есть содержащие несколько отдельных сессий, которые могут быть записаны в разное время. Наличие множества сессий позволяет записывать информацию отдельными частями, превращая CD-R и CD-RW в удобное средство ведения рабочего архива. Однако следует помнить, что запись первой сессии требует дополнительно двадцать два мегабайта, а запись каждой последующей сессии отнимает тринадцать мегабайт. Впрочем, это не так много, учитывая, что на диск можно записать 650-700 мегабайт информации, а на некоторые современные диски и еще больше. Хотя нужно учитывать, что часто записывая небольшие файлы, вы впустую тратите много места. Не все дисководы и операционные системы могут работать с мультисессионными дисками. В ДОС обычно видна только первая сессия, а в Windows 95 - последняя. На устаревших дисководах CD-ROM также часто видна только первая сессия. Так что, диски, записанные в Windows XP, могут неверно читаться на устаревших компьютерах. Если же вы не планируете читать диски на таких компьютерах, проблем в совместимости не возникнет. Кстати, при записи используется файловая система Joliet, которая позволяет записывать длинные имена, использовать пробелы и русские буквы. Все это не поддерживается в операционной системе ДОС. Вы наверно заметили, что многие компакт-диски автоматически запускаются при вставке их в устройство чтения дисков. В Windows XP можно настроить автоматическое воспроизведение музыкальных произведений и видеофильмов, просмотр рисунков и некоторые другие действия. Если же вы хотите запускать свою собственную программу или желаете, чтобы созданный вами диск автоматически запускался и в предыдущих версиях Windows, вам следует разместить в корневом каталоге текстовый файл с именем autorun.inf. В нем располагаются команды автозапуска. С их помощью можно создавать достаточно сложные сценарии, но для начала вполне достаточно использовать такие команды:
[autorun]
icon=myicon.ico
open=myprogram.exe
Естественно, следует указать названия ваших собственных файлов вместо myicon.ico и myprogram.exe. Команда open запускает нужную программу, а команда icon меняет значок диска в проводнике Windows. Конечно, данные файлы также должны быть расположены на компакт-диске.
Запрос на подтверждение удаления файла
Рисунок 2.9. Запрос на подтверждение удаления файла

Если вы нажмете кнопку Да (Yes), выбранные файлы будут удалены и их значки исчезнут из списка файлов текущей папки. Нажав кнопку Нет (No), вы отмените операцию удаления. Аналогичные диалоги подтверждения появляются достаточно часто, когда вы хотите выполнить потенциально опасные действия. А что делать, если вам снова понадобятся удаленные файлы? У вас есть возможность восстановить их, и сделать это можно несколькими способами.
| "> |
Запуск программ из проводника
2.8. Запуск программ из проводника
Поскольку в Windows двойной щелчок на значке приводит к запуску программы, связанной с этим значком, запустить программу, работая в проводнике, очень легко. Достаточно дважды щелкнуть мышью на нужном значке, и программа будет запущена, а ее окно появится на рабочем столе. Запущенной программе, которая имеет окно на рабочем столе Windows, соответствует кнопка на панели задач, и проводник не является исключением. Чтобы вернуться к этой программе, нужно нажать соответствующую кнопку на панели задач Windows. Завершить работу запущенной программы можно, нажав кнопку в правом верхнем углу рабочего окна программы. Подобным образом можно запускать из проводника столько программ, сколько вам нужно.
Другим способом запуска программ является двойной щелчок на файле, с которым связана программа. Например, при двойном щелчке на звуковом файле запустится проигрыватель Windows Media, а при двойном щелчке на текстовом документе будет запущен текстовый редактор. При установке большинства программ в Windows XP они связываются с определенными типами файлов. Например, вначале текстовые документы с расширением doc связаны с текстовым редактором WordPad. Однако после установки пакета программ Microsoft Office файлы данного типа будут связаны с мощным текстовым редактором Microsoft Word.
Знакомство с проводником Windows
2.1. Знакомство с проводником Windows
Для запуска проводника следует выбрать команду главного меню Windows Другие программы * Стандартные * Проводник (More Programs * Accessories * Windows Explorer). После запуска программы на рабочем столе появится ее окно (Рисунок 2.1), внешний вид которого может значительно различаться, в зависимости от настроек программы. В основном эти различия связаны с внешним видом области просмотра содержимого выбранной папки.
