Добавление даты и времени
5.9.1. Добавление даты и времени
Достаточно часто в документ необходимо вставить сегодняшнюю дату или текущее время. При работе в WordPad эта процедура автоматизирована. Нажмите кнопку на панели инструментов, и на экране появится диалог выбора формата времени (Рисунок 5.18).
Печать документов
5.7.1. Печать документов
После того, как вы набрали текст документа, отредактировали его и красиво оформили вам, скорее всего захочется распечатать документ на принтере. Печать в текстовых редакторах осуществляется предельно просто. Включите принтер подсоединенный к вашему компьютеру после чего нажмите кнопку на панели инструментов текстового редактора. Возможно, в строке состояния программы или в отдельном окне появится информация о подготовке документа к печати, но она быстро исчезнет и принтер начнет печать вашего документа. Если печать не началась, возможно, у вас на экране появится сообщение об ошибке. Конкретный текст сообщения может различаться, но в любом случае следует устранить неисправность и нажать кнопку Повторить (Repeat). Принтер может не печатать по многим причинам. Он может быть не подсоединен к компьютеру. В этом случае следует выключить питание принтера, проверить надежность соединения разъемов, после чего снова включить питание. Возможно, принтер не включен в электрическую сеть. Если при включении питания не загорелась ни одна лампочка на принтере, проверьте наличие тока в розетке и надежность соединения с ней принтера.
Выделение фрагментов текста
5.6.1. Выделение фрагментов текста
Выделенный текст на экране отображается негативом, то есть белыми буквами на темном фоне (Рисунок 5.5). В нашем примере выделены четыре буквы слова. Если выбрать команды меню или нажать кнопки на панелях инструментов, которые меняют форматирование символов, то изменится начертание только этих четырех букв.
Форматирование символов
5.6.2. Форматирование символов
Форматирование символов заключается в задании их шрифта/ размера и начертания. Если всем ясно что такое размер (Рисунок 5.7, в центре), то о шрифте и начертании следует рассказать более подробно.
Поиск в тексте
5.9.2. Поиск в тексте
При работе над большими документами бывает трудно найти нужный фрагмент. Для быстрого обнаружения текста следует воспользоваться системой поиска, встроенной в WordPad. Нажмите кнопку на панели инструментов, и на экране появится диалог настройки параметров поиска (Рисунок 5.19). В поле ввода следует ввести слово или словосочетание, которое вы хотите найти. С помощью флажков можно уточнить параметры поиска. Вы можете искать только слова целиком или слова, включающие указанную вами часть. Также можно учитывать или игнорировать различия строчных и прописных букв.
Сохранение документов в файлах
5.7.2. Сохранение документов в файлах
Чтобы сохранить созданный вами документ в файле на жестком диске или на дискете следует нажать кнопку на панели инструментов. На экране появится диалог сохранения документа (Рисунок 5.16). Работа в этом диалоге похожа на работу с проводником, описанную выше. Аналогичные диалоги появляются при сохранении документа в любой программе, работающей под управлением Windows ХР.
Форматирование абзацев
5.6.3. Форматирование абзацев
Если вам понадобится поместить заголовок документа в центре строки, что вы сделаете? Добавите в начало строки множество пробелов? Этого делать не надо ни в коем случае! Следует просто установить выравнивание по центру для абзаца, в котором содержится заголовок. Что такое выравнивание, можно понять из примера (Рисунок 5.9).
Отмена буфер обмена и использование цвета
5.9.3. Отмена, буфер обмена и использование цвета
При редактировании и форматировании документов вы можете случайно выполнить ненужное действие. Например, вы можете удалить важный фрагмент текста или отформатировать текст не так, как вам бы хотелось. Неверные действия можно отменить. Введите несколько слов, затем удалите одно слово в середине. Нажмите кнопку на панели инструментов, и последняя операция будет отменена. Нажмите кнопку еще раз, и будет отменена предыдущая операция. Мы рекомендуем помнить об этой возможности. После сохранения документа в файле отмены невозможны, так что не сохраняйте на диске неверную информацию. Для работы с большими фрагментами, для копирования и перемещения фрагментов текста очень удобно использовать, буфер обмена Windows. Буфер обмена можно сравнить с карманом в который вы кладете куски текста, чтобы после достать их и вставить в другое место. Рассмотрим возможности текстового редактора WordPad по работе с буфером обмена.
Откройте ранее созданный документ. Выделите фрагмент текста и нажмите кнопку на панели инструментов. Выделенный фрагмент пропадет, но в отличие от удаления, которое мы рассмотрели ранее, фрагмент перенесется в буфер обмена, откуда его можно в любой момент достать. Нажмите кнопку , и пропавший фрагмент вернется на свое место. Однако в буфере обмена сохранилась его копия, и мы можем вставить его еще раз.
Снова нажмите кнопку и в текст будет вставлена вторая копия нашего фрагмента.
Текст из буфера обмена вставляется в место, отмеченное курсором. Установите курсор в конец текста и нажмите кнопку . Фрагмент будет добавлен в конец документа. Аналогично можно добавить фрагмент в начало или в любое другое место. Чтобы скопировать текст в буфер, совсем не обязательно удалять его. Выделите произвольный фрагмент и нажмите кнопку . Кажется, ничего не произошло, выделенный фрагмент остался на месте. Но если вы установите курсор в другое место и нажмете кнопку то в указанное место будет вставлен новый фрагмент.
Следует отметить, что при копировании в буфер обмена сохраняется форматирование как символов так и абзацев. С помощью этого буфера вы легко можете копировать и перемещать любые фрагменты документов. Но буфер обмена позволяет вам сделать еще больше. Если вы поместили фрагмент в буфер обмена, можно с помощью кнопки создать новый документ и вставить фрагмент уже в него. Это позволяет вам переносить части одного документа в другой, вплоть до копирования всего текста целиком. С помощью буфера обмена можно обмениваться между разными программами. Так вы можете вставлять в текстовые документы рисунки. Создайте рисунок с помощью любого графического редактора например с помощью Paint описанного в нашей книге. Поместите в графическом редакторе созданный рисунок в буфер обмена после чего переключитесь в WordPad и вставьте содержимое буфера обмена в позицию курсора. Так вы сможете создавать красивые и необычные документы.
Небольшие фрагменты текста очень удобно копировать и перемещать с помощью мыши. Если вы успели привыкнуть к компьютерной мыши и работа с ней у вас не вызывает проблем, активнее используйте это устройство. Работа с текстом не отличается от работы с любым объектом Windows с помощью мыши.
Чтобы переместить любой фрагмент текста, следует выделить его и перетащить мышью в новое место. Рассмотрим эту операцию более подробно. Подведите указатель мыши к любому слову в тексте и дважды щелкните мышью на этом слове чтобы выделить его. Напоминаем что вы можете выделять любые фрагменты текста произвольным способом. Копировать с помощью мыши можно фрагменты текста любого размера. Далее установите указатель мыши на выделенном фрагменте, нажмите левую кнопку мыши и, не отпуская ее, начните передвигать мышь. Указатель мыши при этом изменится на . В соответствии с передвижениями указателя мыши в тексте будет перемещаться и текстовый курсор. После того, как курсор будет установлен в месте, в которое вы хотите переместить фрагмент отпустите кнопку мыши. Выделенный фрагмент будет перемещен на новое место.
Для копирования фрагмента применяется такая же технология. Выделите фрагмент, подведите указатель мыши, нажмите левую кнопку и начните перемещение. При этом следует нажать и удерживать клавишу . Указатель мыши изменится на . Установите указатель мыши в нужном месте отпустите кнопку мыши, а затем отпустите клавишу . В выбранном месте появится копия выделенного фрагмента.
Если у вас есть цветной принтер или вы читаете тексты на экране монитора, то вы можете захотеть украсить ваш документ разноцветными надписями. При этом не следует разукрашивать текст всеми цветами радуги, так как это ухудшит читаемость документа. В текстовом редакторе WordPad вы можете выбрать один из шестнадцати заранее определенных цветов. Выделите фрагмент текста после чего нажмите кнопку на панели форматирования. Под кнопкой появится список из нескольких распространенных цветов с образцами (Рисунок 5.20).
Создание текстовых документов
5. Создание текстовых документов
Самым распространенным занятием на компьютере является создание текстовых документов. Ввести текст с клавиатуры красиво его оформить, распечатать на принтере и сохранить для дальнейшей работы поможет вам любой текстовый редактор. В состав Windows ХР входит текстовый редактор WordPad. С его помощью можно создавать достаточно сложные документы.
Дополнительные возможности редактора
5.9. Дополнительные возможности редактора
Мы рассмотрели процедуры создания редактирования и оформления текстовых документов, их печати и сохранения, а также повторного открытия. Этого вам должно хватить для создания самых разных документов, но для повышения эффективности работы можно использовать ряд дополнительных возможностей WordPad. Ниже мы опишем возможности поиска, отмены неверных действий, использование буфера обмена и некоторые другие процедуры.
II Работа с программами в составе Windows ХР
II. Работа с программами в составе Windows ХР
В состав Windows ХР включено несколько программ обеспечивающих работу с текстами и рисунками, доступ в Интернет, редактирование и прослушивание звуковых файлов, создание и просмотр видеоклипов. Для многих действий вам не понадобиться устанавливать дополнительных программ, вы сможете обойтись средствами, включенными в состав операционной системы Windows ХР.
Использование мыши
5.4. Использование мыши
Если вы не испытываете затруднений при работе с компьютерной мышью то вам покажется более удобным использовать для передвижения по тексту не клавиши клавиатуры а мышь. Подведите указатель мыши к месту куда вы хотите перейти и щелкните левой кнопкой. Текстовый курсор появится именно в этом месте. Это произойдет только в том случае если указатель мыши находится в допустимом для ввода символов месте что указывается специальным видом указателя мыши - I. Если же указатель принял вид или , то в данном месте вводить текст нельзя и щелчок мыши приведет к другим действиям. Если ваш текст не помещается целиком на одном экране то требуется прокрутить текст в окне таким образом чтобы на экране был виден нужный фрагмент текста. Для этого в правой части окна документа располагается специальный элемент называемый полосой прокрутки (Рисунок 5.4). По краям полосы прокрутки расположены кнопки со стрелками. Прямоугольник помещенный между кнопками, называется ползунком. Он показывает текущее относительное положение просматриваемого фрагмента в тексте. Относительное означает, что, если ползунок находится в середине полосы прокрутки, то и текущий фрагмент текста в окне находится в середине документа. Размеры ползунка могут изменяться в зависимости от соотношения размера видимого фрагмента текста и размера всего текста целиком. Если текст помещается целиком в окне то полоса прокрутки может отсутствовать.
Оформление документа
5.6. Оформление документа
В отличие от пишущей машинки в которой внешний вид букв изменить нельзя текстовый редактор позволяет менять написание символов расстояние между буквами словами строками а также многое другое. Изменение внешнего вида текста при котором не меняется его содержимое, называется форматированием. Например слово «пример» можно отформатировать такими различными способами: Пример, пример, Пример . При этом буквы из которых состоит слово не изменятся. Изменится только их начертание, то есть внешний вид. Такое форматирование называется форматированием символов. Кроме него, в текстовых редакторах используется форматирование абзацев, то есть установка отступов абзацев и их выравнивание. Например, следующие два абзаца отформатированы иначе, чем остальной текст книги. В этом абзаце используется выравнивание по центру и отступ от краев текста.
При этом форматирование абзацев может сочетаться с форматированием символов .
Давайте приступим к форматированию текста и на примерах разберемся с возможностями текстового редактора WordPad по оформлению документов. Однако перед тем как приступить к форматированию, надо научиться выделять фрагменты текста. Форматируется выделенная часть текста. Давайте разберемся, что такое выделение и как его делать.
Особенности работы с клавиатурой
5.3. Особенности работы с клавиатурой
Вначале остановимся на клавишах, аналог которых есть и на пишущей машинке. Если вам надо ввести прописную букву, нажмите клавишу и, не отпуская ее, нажмите клавишу с нужной буквой после чего отпустите обе клавиши. Для ввода фрагмента текста, состоящего из прописных букв, нажмите клавишу .При этом на клавиатуре зажжется индикатор с такой же надписью. Теперь все вводимые буквы будут прописными. Повторное нажатие клавиши погасит индикатор, после чего будут вводиться строчные буквы. На компьютере можно вводить как русский, так и английский текст. Есть несколько способов выбора языка но мы опишем самый простой. Найдите на рабочем столе панель со значком или и названием соответствующего языка - русский (RU) или английский (EN). Чаще всего эта панель расположена в правом верхнем углу рабочего стола. Она называется панелью языка. Отметим, что возможность выбора того или иного языка определяется при установке Windows. Щелкните мышью на названии языка в панели и рядом появится вспомогательное меню выбора языка (Рисунок 5.3).
Открытие ранее созданных документов
5.8. Открытие ранее созданных документов
Когда в следующий раз вам понадобится ранее созданный документ вы можете открыть его несколькими способами. Самый простой - это использование проводника Windows. Нажмите кнопку Пуск (Start) и выберите в появившемся меню команду Мои документы (My Documents). Будет запущен проводник и вы увидите содержимое выбранной папки. Если вы сохранили документ в иной папке, перейдите к ней. Дважды щелкните мышью на документе, только что сохраненном вами, и будет запущен текстовый редактор, а выбранный документ загружен для редактирования. При этом следует помнить, что если на компьютере установлено несколько текстовых редакторов, то может запуститься не тот с которым вы хотите работать. Например если ранее был установлен редактор Word, то запуститься именно он, а не WordPad. Вы можете редактировать выбранный документ, менять его форматирование и распечатывать его на принтере. Когда вы закончите работу с документом, сохраните его нажав кнопку на панели инструментов. В этот раз диалог не появится так как имя файла и его местонахождение известно. Измененный текст просто заменит старую версию документа. Будьте внимательны при сохранении, так как восстановить предыдущую версию файла будет невозможно.
Если вам не нравится работать с проводником, можно воспользоваться иным способом открытия файлов. Запустите текстовый редактор как это описывалось в начале главы. При запуске будет создан новый документ. Нажмите кнопку расположенную на панели инструментов и на экране появится диалог открытия файлов. Этот диалог очень похож на диалог сохранения, с которым вы уже познакомились. Точно так же, как и при сохранении файла, необходимо перейти в папку, где находятся сохраненные файлы. Для перехода на уровень вверх, к предыдущей папке следует использовать кнопку а с помощью двойного щелчка на названии папки вы двигаетесь вниз. Напоминаем что скорее всего вы сохранили документы в папке Мои документы (My documents). После того как вы нашли необходимый файл, следует открыть его. Для этого можно дважды щелкнуть на нем мышью или щелкнуть один раз и нажать кнопку Открыть (Open). После этого выбранный файл будет загружен в редактор, и вы сможете редактировать его по своему усмотрению.
Следует отметить, что для редактирования нового файла не обязательно выходить из редактора. После сохранения редактируемого файла можно нажать кнопку на панели инструментов, и будет создан новый пустой документ. При этом WordPad спросит, какой документ стоит создавать (Рисунок 5.17).
Печать и сохранение документов
5.7. Печать и сохранение документов
Создавать документы и красиво оформлять - только часть необходимых действий. Требуется уметь получить этот же документ в бумажном виде. Также необходимо уметь сохранять документ для дальнейшего использования и для передачи его другим людям. Научившись создавать, оформлять, сохранять и печатать документы, вы можете утверждать, что освоили работу с документами на компьютере.
Редактирование текста
5.5. Редактирование текста
Вначале рассмотрим, как удалять введенные ранее символы. Установите курсор в середину любого слова и нажмите клавишу . Будет удален символ, расположенный справа от курсора. Нажмите клавишу и вы удалите символ слева от курсора. Многократное нажатие любой из этих клавиш удаляет множество символов. Попробуйте и убедитесь в этом сами. Чтобы добавить символы в любое место документа, требуется установить в это место текстовый курсор и просто ввести фрагмент текста с клавиатуры. Все символы, расположенные за курсором, будут сдвинуты вправо а новые символы будут вставлены в освободившееся место. Вставьте несколько новых слов в середину введенного текста. Отметим, что символ конца абзаца является таким же символом, как и другие. Установите курсор в конец предпоследнего абзаца и нажмите клавишу . Символ конца абзаца будет удален, и два последних абзаца будут объединены в один. Нажмите клавишу и абзац будет снова разбит на два.
Вот и все, что можно сказать о редактировании текста в редакторе WordPad. Далее мы остановимся на превращении текста в красиво оформленный документ.
Рабочее окно текстового редактора WordPad
Рис 5.1. Рабочее окно текстового редактора WordPad

Редактор работает с текстом в виде документов. Документ - это то, что вы видите на рабочем поле текстового редактора. Документ включает в себя текст который вы набираете, красиво оформленный, в соответствии с вашими пожеланиями. Кроме этого, документ может содержать рисунки таблицы и другие элементы оформления, но для начала мы познакомимся с исключительно текстовыми документами. Документы хранятся в отдельных файлах на диске. При запуске текстового редактора создается новый, пустой документ. Вы можете вводить в него текст, сохранять его в файле на диске, чтобы в следующий раз прочитать его и продолжить работу.
Важным понятием в текстовых редакторах является понятие абзаца. Это понятие отличается от традиционного представления. Если традиционно абзацем считается группа предложений, объединенных одной мыслью, то в текстовых редакторах абзацем называется отрывок текста, оканчивающийся там, где была нажата клавиша . Абзацем может быть и одна буква, и многостраничный текст, при этом редактор сам разбивает вводимый текст на отдельные строки. Смысловое содержание текста для редактора значения не имеет. Помните, что, нажимая клавишу , вы не просто переходите к новой строке, а начинаете новый абзац. Но пора закончить с теорией и начать создание вашего первого документа.
">
Текстовый курсор
Рис 5.2. Текстовый курсор

Найдите текстовый курсор и нажмите любую клавишу на клавиатуре. Соответствующая буква появится на экране, а текстовый курсор переместится на одно место вправо. Нажмите клавишу и курсор передвинется еще правее. Таким образом, добавляются пробелы между словами. Нажимая различные клавиши, введите десять-пятнадцать слов. Обратите внимание, что при достижении правой границы документа WordPad автоматически начнет располагать слова на новой строке. Чтобы перейти к новой строке не доходя до правой границы документа, следует перейти к новому абзацу. Нажмите клавишу , и текстовый курсор переместится к началу следующей строки. Этим действием вы начали новый абзац.
Попробуйте ввести несколько абзацев, каждый из которых будет состоять из нескольких предложений. Пока наша работа мало отличается от печати на пишущей машинке но текстовый редактор предоставляет значительно больше возможностей. Для начала познакомимся с особенностями использования клавиатуры компьютера.
">
Меню выбора языка
Рис 5.3. Меню выбора языка

Галочкой в меню отмечен установленный в настоящее время язык. Щелкните мышью на строке с необходимым языком, меню будет убрано с экрана, и язык для ввода текста поменяется. При этом изменится и значок с на или наоборот, а также название языка на панели языка. Если панель языка отсутствует, аналогичный значок можно найти в правой части панели задач. Щелкните мышью на значке, и рядом появится вспомогательное меню, в котором вы можете выбрать нужный язык.
Другим способом переключения между языками является нажатие определенной комбинации клавиш. Чаще всего надо одновременно нажать клавиши и , расположенные в левой части клавиатуры. Нажатие таких же клавиш в правой части не приведет к желаемому результату. Значительно реже используются клавиши и . Если с помощью клавиш у вас не получается переключать язык значит на вашем компьютере используется иная комбинация и вам лучше переключать язык с помощью панели языка.
У начинающих пользователей компьютера часто возникают проблемы с вводом различных знаков препинания, поэтому мы остановимся на этой проблеме. На большинстве клавиатур нарисованы знаки препинания черного и красного цвета. Знаки препинания черного цвета проставляются при выбранном английском языке а красного - при выбранном русском. Символы нарисованные в верхней части клавиши вызываются нажатием клавиши одновременно с клавишей . Например если у вас на клавиатуре есть клавиша на которой буква Ж красного цвета то при выбранном русском языке в текст вставляется строчная буква ж, а при нажатии клавиш и в текст будет вставлена прописная буква Ж . Если же выбран английский язык то при нажатии клавиши в текст будет вставлен знак точки с запятой а при нажатии клавиш и в текст вставится двоеточие. Но некоторые клавиши могут быть связаны с символами отличными от тех что нарисованы на них. Это относится только к символам вводимым при выбранном русском языке. Например на многих клавиатурах есть клавиша . Однако выбрав русский язык и нажав эту клавишу вы не увидите русскую букву а в текст будет вставлена точка. При нажатии клавиш и , в текст будет вставлена запятая. Выяснить точно какие символы связаны с какими клавишами, можно экспериментально. Попробуйте нажимать различные клавиши и смотрите какие символы появятся на экране. Возможно некоторые надписи на клавишах вашей клавиатуры окажутся ошибочными.
Чтобы вводить текст в любое место документа а также для просмотра различных частей большого документа необходимо уметь передвигаться по тексту. Как уже отмечалось символы вводятся в место отмеченное курсором. Чтобы поместить курсор в нужное место используется несколько клавиш. В правой части клавиатуры расположены четыре клавиши . и Они называются клавишами управления курсором и перемещают его в направлении стрелки изображенной на клавише. Нажмите несколько раз эти клавиши и вы увидите как текстовый курсор будет передвигаться по тексту.
Вместо того чтобы нажимать одну и ту же клавишу много раз можно нажать ее и удерживать некоторое время. Через небольшое время курсор начнет непрерывно двигаться пока вы не отпустите клавишу. Попробуйте например нажать и удерживать клавишу и через некоторое время курсор разместится в конце текста. Далее передвинуть курсор нельзя.
Чтобы быстрее передвигаться вперед и назад по большому документу можно использовать клавиши и . Нажатие клавиши передвигает курсор на страницу вперед а клавиша передвигает курсор на страницу назад. Введите несколько страниц текста и попробуйте воспользоваться этими клавишами.
">
Полоса прокрутки и ползунок
Рис 5.4. Полоса прокрутки и ползунок

Проще всего прокручивать текст с помощью кнопок полосы прокрутки. Щелкните мышью несколько раз на кнопках и и текст будет сдвинут в сторону, в которую указывает стрелка на кнопке. Причем, если нажать одну из этих кнопок и не отпускать ее, то текст начнет непрерывно двигаться в указанную сторону. Движение прекратится после того, как вы достигнете конца или начала документа, или отпустите кнопку. Передвигаться вверх или вниз можно также, щелкая по вертикальной полосе прокрутке выше или ниже ползунка.
Еще одним способом прокрутки документа является перетаскивание ползунка. Подведите указатель мыши к ползунку на полосе прокрутке, нажмите левую кнопку мыши, и, не отпуская ее передвиньте указатель мыши вниз. Вместе с указателем начнет двигаться ползунок, а документ начнет прокручиваться от начала к концу. Перетащите мышью ползунок полосы прокрутки вниз до упора, после чего отпустите кнопку мыши. Вы увидите нижний край страницы. Если ваш документ состоит из нескольких страниц, то таким образом вы можете переходить со страницы на страницу.
После того, как вы перешли к просмотру нужного фрагмента текста, щелкните мышью в необходимом месте текста, и в этом месте появится текстовый курсор.
Вы уже знаете, как вводить текст и передвигаться по введенному тексту но для реальной работы требуется иметь возможность исправлять ранее введенные фрагменты. Эти действия называются редактированием текста, и сейчас мы ими займемся.
">
Выделенный фрагмент
Рис 5.5. Выделенный фрагмент

Выделять фрагменты можно, как мышью, так и клавиатурой, но без определенного навыка работать с мышью несколько сложно, поэтому мы вначале рассмотрим способы выделения фрагментов с помощью клавиатуры.
Установите текстовый курсор перед первой буквой любого введенного ранее слова. Нажмите клавишу и, не отпуская ее, нажмите несколько раз клавишу Н. после чего отпустите . Несколько букв данного слова остались выделенными.
Нажмите еще раз клавишу и выделение будет снято. Таким способом удобно выделять небольшие фрагменты текста от одного символа до нескольких слов. Если же вам надо выделить одну или несколько строк или целый абзац (Рисунок 5.6), то можно воспользоваться немного иным способом.
">
Выделение строк и абзаца
Рис 5.6. Выделение строк и абзаца

Установите курсор в начало любого абзаца, нажмите клавишу и не отпуская ее нажмите клавишу Shift . Будет выделена первая строка абзаца (Рисунок 5.6, слева). Все еще удерживая клавишу нажмите несколько раз клавишу Shift пока не будут выделены все строки абзаца (Рисунок 5.6, справа). Теперь можно отпустить клавишу
Иногда требуется выделить весь текст целиком. В этом случае установите курсор перед первым символом текста, нажмите клавишу и, не отпуская ее, несколько раз нажмите клавишу пока не будет выделен весь текст после чего отпустите клавишу
С помощью нескольких описанных приемов вы можете выделять любой фрагмент текста. Для этого необходимо установить курсор в начало фрагмента, нажать клавишу и, не отпуская ее, переместить курсор в конец выделяемого фрагмента, после чего отпустить клавишу Существует также возможность выделения всего текста. Выделение всего текста осуществляется при одновременном нажатии клавиш и . Попробуйте самостоятельно выделить различные фрагменты текста.
Следует отметить что если после выделения фрагмента текста вы нажмете клавишу или то весь выделенный фрагмент будет удален. При начале ввода любого текста если имеется выделенный фрагмент новый текст заменит старый. Так можно удалять и заменять целые блоки текста.
Текст можно выделять и с помощью мыши. Чтобы выделить отдельное слово необходимо дважды щелкнуть на нем мышью. Если щелкнуть на слове трижды будет выделен целиком весь абзац. Если вы хотите выделить произвольный фрагмент текста необходимо выполнить более сложные действия. Сначала подведите указатель мыши к началу выделяемого текста. Затем нажмите кнопку мыши и не отпуская ее перемещайте указатель в сторону конца выделяемого фрагмента. По мере передвижения указателя текст будет выделяться. После того, как вы достигнете конца выделяемого фрагмента текста отпустите кнопку мыши. Текст между местом, на котором вы нажали кнопку мыши и местом где вы ее отпустили останется выделенным. Щелкнув мышью в произвольном месте вы снимете выделение.
Для выделения больших фрагментов текста используются щелчки на левом поле документа, левее текста, которое называется полосой выделения. Подведите указатель мыши левее текста абзацев и он примет вид . Если указатель примет вид значит, вы не попали на полосу выделения. Установите указатель мыши на полосу выделения левее абзаца и щелкните мышью один раз. Одна строка текста, напротив которой находился указатель будет выделена. Не двигая мышь, щелкните дважды. Выделен будет уже весь абзац. Щелкните мышью трижды, и будет выделен весь текст. Возможно, тройной щелчок у вас не получится с первого раза. В этом случае попытайтесь еще раз выделить текст.
Научившись выделять с помощью мыши произвольные фрагменты текста, вы существенно ускорите редактирование и форматирование документов. Помните, что мышь является основным инструментом в любой программе работающей под управлением Windows. После того, как вы научились выделять любые части текста, можно приступать к форматированию и начнем мы с форматирования символов.
">
Примеры форматирования символов
Рис 5.7. Примеры форматирования символов

Шрифтом называется ранее разработанный набор изображений всех букв алфавита, цифр, знаков препинания и специальных символов. Одни и те же символы, отформатированные с использованием различных шрифтов, могут сильно отличаться друг от друга (Рисунок 5.7, слева). Вместе с Windows поставляется несколько Шрифтов кроме того имеется возможность установки в Систему Дополнительных шрифтов широко представленных на рынке.
Символы отформатированные с помощью одного шрифта могут иметь различные размеры и начертание. Под начертанием понимается внешний вид символов: обычный полужирный курсив (то есть наклонный) или подчеркнутый (Рисунок 5.7, справа). При этом возможно сочетание нескольких видов начертания.
Проще всего выполнить форматирование символов с помощью управляющих элементов расположенных на панели форматирования. Для этого используются три элемента: список шрифтов список размеров и кнопки выбора начертания. В последних версиях программ вместо кнопок на панели инструментов расположены только рисунки а обрамляющие рамки появляются только тогда, когда к рисунку подводится указатель мыши. Но мы все равно, для простоты будем называть их кнопками.
Список шрифтов выглядит как название шрифта на панели форматирования Шрифт с названием Times New Roman входит в состав Windows. Возможно у вас выбран другой шрифт но в любом случае вы можете найти на панели инструментов элемент с названием шрифта. Подведите указатель мыши к значку расположенному в правой части списка шрифтов после чего нажмите и отпустите левую кнопку мыши то есть щелкните мышью на кнопке Ниже появится список установленных у вас. шрифтов (Рисунок 5.8). Если вы щелкнете мышью на названии одного из шрифтов то он будет назначен выделенному фрагменту текста. Однако в Windows бывает установлено достаточно много шрифтов и они могут не поместиться в появившейся рамке. Чтобы просмотреть все варианты следует воспользоваться специальной полосой расположенной в правой части списка. Сверху и снизу полосы имеются кнопки и . Они предназначены для передвижения по списку шрифтов. Нажмите несколько раз кнопку и вы передвинетесь вниз по списку шрифтов, а нажатие кнопки позволит передвинуться вверх. Найдя нужный шрифт следует щелкнуть на его названии мышью, и он будет выбран.
">
Выбор шрифтов
Рис 5.8. Выбор шрифтов
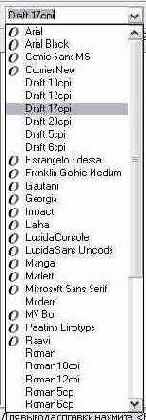
Выбор нужного шрифта является важным делом, и мы остановимся на нем подробнее. Рядом с названиями большинства шрифтов можно увидеть значок или . Эти значки обозначают, что данный шрифт будет одинаково хорошо выглядеть на экране и при печати на принтере. Кроме того, такие шрифты позволяют выбрать любой размер, сохраняя при этом высокое качество. Мы рекомендуем использовать только шрифты, отмеченные значками или .
Текстовый редактор WordPad добавляет к названию шрифта особенности выбранного языка (Кириллица или Cyrillic). В списке , расположенном в панели форматирования вы можете выбрать нужный язык для выбранного шрифта.
Какие же шрифты следует использовать при создании документов? Тут нет точных рекомендаций, однако чаще всего для форматирования заголовков, надписей и выделения небольших фрагментов используется шрифт Arial, а для форматирования основного текста используется Times New Roman. Если вам нужно, чтобы документ напоминал напечатанный на пишущей машинке, следует использовать шрифт Courier New. Для оригинальных надписей можно рекомендовать шрифт Comic Sans Ms.
Выбор размера символов очень похож на выбор шрифта. Правее списка шрифтов в панели инструментов находится список размеров . Нажмите на кнопку , и рядом появится перечень возможных размеров. Точно так же, как в списке шрифтов вы можете выбрать любой размер символов.
Но что означает десятый размер шрифта? Много это или мало? В текстовых редакторах используется типографская единица измерения, называемая пунктами. Один пункт равен примерно 0,353 миллиметра, соответственно 10 пунктов равно примерно трем с половиной миллиметрам. Высота прописных букв шрифта равна приблизительно трем четвертям указанного размера, а строчных - немного более половины. Для большинства документов используется шрифт размером 12 пунктов. Многостраничные документы, книги и брошюры лучше форматировать шрифтом десятого или одиннадцатого размера.
Чтобы часть текста отличалась от остального часто используют различное начертание. Для изменения начертания используют три кнопки на панели форматирования: кнопка или в английской версии используется для выбора полужирного начертания, кнопка , для использования курсива и для подчеркивания. После того, как вы нажмете нужную кнопку, она останется в нажатом состоянии. Повторное нажатие отменит выбранное начертание, и кнопка будет отжата. Если вы одновременно нажмете две или все три кнопки, то будет выбрана комбинация начертания.
После того, как вы познакомились с различными вариантами форматирования символов, надо поэкспериментировать с изменением форматирования введенного текста. Выделите весь текст и выберите для него шрифт Times New Roman размером 12. После этого выделите несколько слов и выберите шрифт Arial. Нажмите кнопки и , чтобы слова изменили начертание на полужирный курсив. Попробуйте самостоятельно изменить форматирование различных фрагментов текста.
Рассмотрим еще один способ форматирования символов. Установите текстовый курсор в середине текста. При этом ни один фрагмент текста не выделен. Выберите шрифт Courier New размером 24. Внешне ничего не изменилось, но текстовый редактор изменил форматирование для вновь вводимых символов. Введите несколько ело», и вы увидите, что новые символы будут отформатированы указанным шрифтом
 | ||
| Назад
|
Содержание
|
Вперед
|
Разные варианты выравнивания
Рис 5.9. Разные варианты выравнивания

Чтобы выполнить форматирование одного абзаца, достаточно установить в нем текстовый курсор. Выделять абзац не обязательно. Если же вы хотите изменить форматирование нескольких абзацев то следует выделить их. Также требуется выделить весть текст чтобы изменить форматирование всех абзацев документа. После того, как вы установили курсор в нужном абзаце или выделили несколько абзацев, можно изменить форматирование с помощью кнопок на панели форматирования.
Для назначения определенного выравнивания используют кнопки: для выравнивания по левому краю, для выравнивания по правому краю, для выравнивания по центру. Рисунки на кнопках показывают, как будет выравниваться текст и их легко запомнить. К сожалению, в текстовом редакторе WordPad отсутствует возможность выравнивания по обоим краям, она имеется только в более мощных редакторах, таких как, например. Word.
Возвращаясь к созданию заголовков, давайте попробуем это сделать. Установите курсор в начало текста введите несколько слов заголовка и нажмите клавишу чтобы выделить заголовок в отдельный абзац. Снова установите курсор в начало текста после чего нажмите кнопку на панели инструментов. Заголовок будет расположен точно по центру документа.
Выделите все оставшиеся абзацы и нажмите кнопку С помощью выравнивания удобно делать подписи к письмам.
Установите курсор в самый конец текста нажмите клавишу , чтобы создать новый абзац и введите в нем свое имя. После этого нажмите кнопку и имя разместится в правой части документа.
Кроме выравнивания вы можете задать дополнительные отступы текста от края документа для любого абзаца настроив их в специальном диалоге. Выберите команду меню Формат * Абзац (Format * Para graph). На экране появится диалог настройки параметров абзаца (Рисунок 5.10).">
Настройка отступов и выравнивания
Рис 5.10. Настройка отступов и выравнивания

Список, расположенный в нижней части диалога, позволяет выбрать выравнивание, однако для этой цеди удобнее использовать кнопки на панели форматирования. В группе полей Отступ (Indentation) задаются отступы текста от края. Вы можете ввести отступы справа и слева. Кроме того, можно задать отступ первой строки, чтобы получить эффект, называемый красной строкой.
При задании отступов слева и справа, а также отступа первой строки, вы можете получить примерно такое форматирование текста.
Выравнивание по левому краю вместе с отступом слева часто используется в шапке документа.
Задав все параметры, нажмите кнопку ОК. Диалог закроется, и форматирование выделенных абзацев будет изменено. Если до вызова диалога не было выделено ни одного абзаца, изменится форматирование абзаца, в котором находился текстовый курсор.
Изменить отступы можно также с помощью специальных значков, расположенных на линейке (Рисунок 5.11). В левой части линейки находится маркер , отмечающий отступ слева, и маркер , отмечающий отступ первой строки. Маркер размещающийся справа, определяет отступ справа. Установите указатель мыши на любом маркере, нажмите кнопку мыши и, не отпуская ее, передвиньте маркер вправо или влево, после чего отпустите кнопку мыши. Вместе с изменением позиции маркера поменяются и отступы выделенного абзаца. Выделяя различные абзацы и перемещая маркеры отступа, вы легко сможете создать нужное оформление документа.
">
Линейка с маркерами и символами табуляции
Рис 5.11. Линейка с маркерами и символами табуляции

Щелкнув мышью в любом месте линейки, вы добавите символ табуляции . Табуляция может помочь при необходимости вводить слова в точно отведенные позиции, например при создании списков и таблиц (Рисунок 5.12). После ввода текста в первый столбец вы нажимаете клавишу и текстовый курсор устанавливается в позицию, отмеченную символом табуляции. Вы вводите текст во второй столбец и снова нажимаете клавишу Для перехода к новой строке следует начать новый абзац нажав клавишу , после чего следует аналогично ввести текст в столбцы, используя табуляцию.
">
Использование табуляции
Рис 5.12. Использование табуляции

Символы табуляции также можно перетащить с помощью мыши. Если при перетаскивании символа будет выделено несколько абзацев, то в этих абзацах изменится расположение текста. Помните, что позиции табуляции связаны с конкретным абзацем, и в другом абзаце может быть установлена совсем другая табуляция. Для точного задания позиций табуляции следует выбрать команду меню Формат * Табуляция (Format * Tabs). На экране появится диалог настройки табуляции (Рисунок 5.13). В списке представлены все имеющиеся позиции табуляции. Введя новое Значение в поле ввода и нажав кнопку Установить (Set), вы добавите еще одну позицию табуляции. Для удаления позиции следует выделить ее, щелкнув мышью на нужном элементе списка, после чего нажать кнопку Очистить (Clear). Чтобы удалить всю табуляцию из текущего абзаца, нажмите кнопку Очистить все (Clear All). После того как все нужные позиции табуляции установлены, нажмите кнопку ОК. Диалог закроется, а на линейке будут отмечены новые позиции табуляции. Использование табуляции существенно облегчает создание разнообразных таблиц. Советуем не забывать об этой удобной возможности редактора WordPad.
">
Настройка табуляции
Рис 5.13. Настройка табуляции

Для создания различных списков часто используются специальные символы, называемые маркерами, которые располагаются в начале списка (Рисунок 5.14). Чаще всего в качестве маркеров используются небольшие черные кружки и текстовый редактор WordPad позволяет очень просто создавать такие списки.
">
Использование маркеров в списке
Рис 5.14. Использование маркеров в списке

Установите курсор в конце одного из абзацев текста и нажмите клавишу , чтобы создать новый абзац. Нажмите кнопку , расположенную на панели форматирования, и в начале абзаца появится маркер. Теперь введите несколько названий, расположив каждое из них в отдельном абзаце. Все вновь введенные абзацы будут помечены маркерами. Чтобы убрать маркер из любого абзаца, требуется установить курсор в этот абзац и повторно нажать кнопку .
Выбрав необходимый шрифт, его размер и начертание, а также применив к абзаца выравнивание, установив отступы и добавив в списки маркеры, вы отформатировали свой текст. С помощью описанных возможностей легко создать красивый профессионально оформленный документ. Хотя мощные текстовые редакторы, такие как Word предлагают несравненно больше вариантов форматирования символов и абзацев, для работы с простыми документами вполне хватит описанных нами возможностей.
">
Настройка параметров страницы для печати
Рис 5.15. Настройка параметров страницы для печати

Создав и распечатав документ, вы можете прекратить работу с ним, но возможно, он понадобится вам в дальнейшей работе, поэтому следует сохранить документ в таком месте где вы его легко найдете.
">
Диалог сохранения документа
Рис 5.16. Диалог сохранения документа

В верхней части диалога содержится список содержащий перечень папок компьютера. Пока в нем видно название одной папки, в которую предлагается сохранить документ. Ниже расположено большое поле с перечнем файлов, которые уже расположены в данной папке. Далее мы видим поле с заголовком Имя файла (File name). В этом поле следует ввести имя, под которым вы хотите сохранить документ. Рассмотрим процесс сохранения документа с помощью этого диалога.
Нажмите кнопку расположенную в правой части перечня папок, и рядом появится список всех дисков и папок вашего компьютера. Найдите строки, описывающие диски вашего компьютера. Скорее всего на вашем компьютере установлен один дисковод для дискет и один винчестер. В списке дисковод для дискет обозначается значком и названием Диск 3,5 (А;) (3 1 / 2 Floppy (A:)). Жесткий диск обозначается символом и именем, которым назван диск вашего компьютера. Рядом стоит в скобках буква С:. Щелкните мышью на строке с описанием жесткого диска, и в диалоге появится содержание корневого каталога этого диска. Выбрав диск, вы можете просмотреть список папок, расположенных на нем, в большом поле диалога. Для перехода на уровень вверх, к предыдущей папке, следует использовать кнопку , расположенную правее перечня папок. С ее помощью вы двигаетесь вверх, а с помощью двойного щелчка на названии папки вы двигаетесь вниз. Так вы можете найти любую папку, чтобы сохранить в ней документ. Мы рекомендуем сохранять документы в папке Мои документы (My documents). Щелкните мышью на названии этой папки в левой части диалога, и вы увидите содержимое выбранной папки.
После выбора папки следует ввести имя файла. Щелкните мышью в поле Имя файла (File name) и там появится текстовый курсор. Удалите предлагаемое вам имя и введите свое. Так будет назван созданный вами документ. В списке Тип файла (Save as type) можно выбрать один из поддерживаемых типов файлов. Рекомендуем выбрать формат RTF, так как файлы этого типа сохранят особенности форматирования документа, кроме того, данный формат поддерживается практически всеми текстовыми редакторами.
Теперь осталось нажать кнопку Сохранить (Save) и документ будет сохранен в выбранной папке в файле с заданным вами именем. Следует отметить, что если вы хотите сохранить файл на дискету выберите в перечне папок Диск 3,5 (А;) (З 1 / 2 Floppy (А:)), а после точно также сохраните документ в файле. Однако мы рекомендуем сохранять все документы на винчестере, а после скопировать их на дискету. О том, как это делается, рассказывалось ранее.
После того, как мы создали и отформатировали документ, распечатали и сохранили его в файле, следует завершить работу с текстовым редактором. Для этого следует выбрать команду меню Файл * Выход (File * Exit). Расскажем более подробно, как это делается. Подведите указатель мыши к слову Файл (File) в меню, и щелкните на нем мышью. Рядом появится список команд этого меню. Внизу списка расположена команда Выход (Exit). Щелкните на ней мышью, и текстовый редактор прекратит работу. Вы можете заняться другими работами или выключить компьютер. Созданный вами документ сохранен и может быть доступен по первому требованию.
">
Выбор типа создаваемого файла
Рис 5.17. Выбор типа создаваемого файла

Мы рекомендуем создавать документы в формате RTF, для совместимости. Так как этот тип и предлагается, вам не надо ничего менять а просто нажмите кнопку ОК.
">
Выбор формата даты и времени
Рис 5.18. Выбор формата даты и времени

Вы можете выбрать нужный вам формат даты и времени щелкнув на нем мышью. Нажмите кнопку О К, диалог закроется, и в текст будет добавлен соответствующий текст. При этом используются системные часы вашего компьютера. Если они идут неправильно так как вы не установили их ранее, дата и время будут неверными. Следует отметить что после вставки в документ время или дата не отличаются от остального текста. Вы можете произвольно редактировать и форматировать их.
">
Диалог задания критериев поиска
Рис 5.19. Диалог задания критериев поиска

Нажав кнопку Найти далее (Find Next), вы найдете первое место в документе где встречается заданное слово. Найденное слово будет выделено. Повторное нажатие кнопки найдет следующее место. Если больше ничего не найдено, редактор проинформирует вас об этом в соответствующем диалоге. После того, как вы нашли искомое место документа, нажмите кнопку Отмена (Cancel), чтобы закрыть диалог и вернуться к редактированию документа.
">
Список цветов в редакторе
Рис 5.20. Список цветов в редакторе
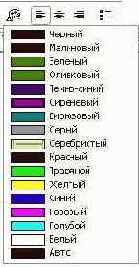
Вы должны щелкнуть мышью на необходимом цвете, список будет убран с экрана, а выделенный фрагмент изменит свой цвет. Конечно, более мощные текстовые редакторы позволяют работать с большим количеством цветов, но и шестнадцать цветов тоже неплохо. Часто простое изменение цвета заголовка может значительно украсить документ.
">
Ввод первого текста
5.2. Ввод первого текста
После запуска текстового редактора WordPad и автоматического создания нового документа, настала пора приступить к вводу текста. Текст вводится предельно просто. Вы нажимаете на клавиши клавиатуры, и на экране появляются символы. Символы появляются в месте, обозначенном мигающей вертикальной чертой, называемой текстовым курсором (Рисунок 5.2). При создании нового документа текстовый курсор располагается в левой верхней части рабочей области.
Знакомство с окном редактора WordPad
5.1. Знакомство с окном редактора WordPad
Нажмите кнопку Пуск (Start) и выберите команду меню Все программы (More Programs), а во вложенном меню выберите команду Стандартные (Accessories), чтобы открыть еще одно вложенное меню. В этом меню и находится искомый текстовый редактор. Запустите программу WordPad, щелкнув мышью на соответствующей команде меню. Будет запущен простой текстовый редактор, входящий в состав Windows. Если вы ранее запускали его, нужная команда может находиться и в первом меню, которое открывается нажатием кнопки Пуск (Start). Рассмотрим основные элементы окна данного редактора (Рисунок 5.1). Как и у большинства программ, работающих под управлением Windows ХР в верхней части рабочего окна находятся заголовок, меню и панели инструментов. В WordPad есть основная панель инструментов и панель форматирования.
В нижней части окна расположена строка состояния/ в которой выводится различная полезная информация. В центре окна имеется рабочая область, то есть место/ на котором будет отображаться вводимый вами текст. Для облегчени я оформления текстов над рабочей областью помещена измерительная линейка.
