Регулятор громкости
8.3.1. Регулятор громкости
Программа Регулятор громкости (Volume Control) предназначена для управления воспроизведением звука на вашем компьютере. Эта программа позволяет включать и отключать различные источники звука в вашем компьютере а также регулировать громкость каждого источника и стереобаланс когда это возможно. В некоторых случаях возможна регулировка тембра звука. Чтобы запустить программу регулятора громкости, откройте главное меню Windows затем выберите команду Другие программы (Other Programs). В появившемся вспомогательном меню выберите команду Стандартные * Развлечения * Громкость (Accessories * Entertainment * Volume control). После запуска программы откроется окно внешний вид которого зависит от того какая именно звуковая карта используется в вашем компьютере (Рисунок 8.2). Данное окно содержит несколько регуляторов громкости и баланса управляющих различными источниками звука. Часто данную программу называют микшером, так как в ней настраивается смешивание звуков от разных источников.
Поскольку число этих источников может быть различным то и количество элементов в окне регулятора громкости также может различаться.
Знакомство с проигрывателем
8.4.1. Знакомство с проигрывателем
Дважды щелкните мышью на значке, обозначающем один из мультимедийных файлов. Будет загружена программа Проигрыватель Windows Media (Windows Media Player) и начнется воспроизведение выбранного музыкального файла (Рисунок 8.10). Вы можете выделить несколько файлов и выбрать команду воспроизведения в панели задач или во вспомогательном меню, которое вызывается правым щелчком мыши. При выборе нескольких файлов они будут воспроизводиться последовательно, друг за другом.
Знакомство с редактором видеофильмов
8.5.1. Знакомство с редактором видеофильмов
Чтобы запустить программу создания и редактирования фильмов, выберите команду главного меню Windows Другие nporpaммы * Стандартные * Windows Movie Maker (More Programs * Accessories * Windows Movie Maker). После того, как программа будет запущена, на экране появится ее рабочее окно (Рисунок 8.23). Рассмотрим основные элементы окна редактора видеофильмов.
Использование Интернета проигрывателем
8.4.2. Использование Интернета проигрывателем
Кроме воспроизведения мультимедийных файлов расположенных на вашем компьютере проигрыватель Windows Media может воспроизводить звуковые и видеопотоки из различных источников. К числу основных источников мультимедиа информации вне вашего компьютера относится прежде всего Интернет. Давайте рассмотрим основные возможности проигрывателя по работе с такой информацией. При этом обращаем ваше внимание что программа активно работает с Интернетом и чтобы ознакомиться с ее возможностями в полной мере необходимо быть подключенным к сети. Если вы еще не подключились к Интернету и не настроили свой компьютер для работы в этой сети вам необходимо сделать это прежде чем продолжать изучение возможностей проигрывателя. Если же у вас нет возможностей выхода в Интернет, вы можете пропустить описание работы данной программы в Интернете.
Установите соединение с Интернетом, а затем перейдите в режим путеводителя, нажав одноименную кнопку на панели режимов, которая расположена второй сверху. Кнопка останется в нажатом состоянии, а в центре окна программы появится начальная страница путеводителя (Рисунок 8.11).
Запись и сохранение видео
8.5.2. Запись и сохранение видео
Еще раз напоминаем, что для проведения записи фильмов необходимо, чтобы ваш компьютер был оснащен устройством ввода видеоизображения. Это может быть отдельная плата или может быть, ваша видеокарта оснащена подобным разъемом. Кроме того вы можете использовать . простую Web-камеру, подключенную к шине USB.
Нажмите кнопку Запись (Record) на панели инструментов программы Windows Movie Maker. Появится диалог (Рисунок 8.26), предназначенный для выбора устройства записи а также качества записываемого фильма. Давайте рассмотрим какие возможности для записи предоставляет этот диалог.
Звукозапись
8.3.2.Звукозапись
Существует большое количество программ для записи звука в файл и последующей обработки звука путем наложения различных эффектов и воспроизведения его через звуковую карту. В состав стандартных программ Windows входит программа Звукозапись (Sound recorder)/ позволяющая решать подобные задачи.
Программа Звукозапись (Sound recorder) вызывается из группы программ Стандартные (Accessories) главного меню Windows и позволяет записать звук подаваемый на линейный вход звуковой карты, с микрофона компакт-диска или любого другого источника. Полученную запись можно прослушать. Если качество звучания вас не удовлетворяет можно изменить параметры записи и перезаписать звуковую информацию. Можно провести некоторые операции редактирования и наложения эффектов а затем сохранить полученную композицию в отдельном файле или вставить в качестве фрагмента в различные документы.
После запуска программы Звукозапись (Sound recorder) на экране появляется ее рабочее окно содержащее шкалу записи и несколько кнопок напоминающих органы управления обычным магнитофоном (Рисунок 8.3). Для записи звука необходимо выполнить ряд подготовительных действий. Прежде всего необходимо определить источник звука. Для этого следует открыть окно программы Регулятор громкости (Volume Control), как это рассмотрено выше. В появившемся окне следует установить флажки отключения всех устройств кроме нужного, например, микрофона. Далее следует вернуться к работе с программой звукозаписи и настроить качество записи для фонограммы.
Поиск и прослушивание радиостанций
8.4.3. Поиск и прослушивание радиостанций
Рассмотренная ссылка Радио (Radio) путеводителя по медиа в Интернете предлагает вам список радиостанций, который заложили в программу разработчики этого путеводителя. Может случиться что нужной вам станции вы в путеводителе не найдете. Для более удобной работы с радиостанциями в Интернете используется кнопка Настройка радио (Radio Tuner) на панели режимов проигрывателя. Сразу отметим что слушать радио при подключении к Интернету через модем - дорогое и не очень удобное занятие. Если же у вас имеется выделенная линия для работы с Интернетом или вы оплатили не ограниченное по времени подключение а радиоприемник у вас не может принимать интересные станции то рассматриваемая возможность проигрывателя вам может прийтись по вкусу. Кроме того с помощью Интернета можно принимать радиостанции не вещающие в вашем регионе. Щелкните мышью на кнопке Настройка радио (Radio Tuner) на панели режимов чтобы загрузить в программу новую страницу состоящую из двух частей.
В левой части находится список известных программе радиостанций которые вещают в Интернете. Вы можете добавлять и удалять их в свой собственный список расположенный в правой части окна если знаете адреса радиостанций вещающих в Интернете. Для этого используются кнопки Добавить (Add) и Удалить (Delete).
Если вы не знаете какой адрес у радиостанции можно попытаться найти ее в Интернете. В верхней части правой половины окна находится система поиска радиостанций. Нажмите кнопку Поиск (Search) чтобы запустить поиск. Появится диалог Расширенный поиск станций (Advanced station search). Давайте попробуем найти русскоязычную музыкальную радиостанцию. Для этого в открывающихся списках диалога расширенного поиска следует уточнить некоторые параметры. В списке Диапазон (Band) выберите элемент FM. В списке Скорость (Speed) укажите скорость вашего модема. Обычно она равна 28 килобит в секунду если вы используете телефонную линию среднего качества для работы с Интернетом. Далее в списке Язык (Language) выберите русский язык а в списке Страна (Country) - выберите Россия. Дополнительно вы можете указать жанр интересующей вас радиостанции. Можно указать также ключевые слова для поиска но и без них мы указали достаточно информации для поиска радиостанции. После настройки параметров нажмите кнопку Поиск (Search) чтобы начать процедуру поиска в Интернете нужной радиостанции. Поиск может занять некоторое время. По его окончании если поиск окажется успешным появится список найденных станций (Рисунок 8.13).
Редактирование записей
8.5.3. Редактирование записей
При работе над фильмом всегда возникает необходимость редактирования, то есть добавления частей из другого фильма, склеивания кусков, удаления ненужных фрагментов и так далее. Большинство из этих операций доступно и в программе Windows Movie Maker. Из множества клипов вы в результате получите готовый фильм. Для компоновки фильма из различных клипов предназначена строка редактирования, называемая также линией раскадровки, расположенная в нижней части окна программы. Эта строка представляет собой изображение кинопленки, каждый кадр которой является отдельным клипом (Рисунок 8.28). Пустые кадры закрашены серым цветом. С помощью линии раскадровки формируется последовательность клипов в создаваемом фильме. Перетаскивая с помощью мыши на линию раскадровки нужные вам клипы, вы компонуете фильм. При этом клипы могут быть получены с устройства ввода видео, подключенного к компьютеру, или импортированы из файлов с видеофильмами.
Звуковое оформление Windows
8.3.3. Звуковое оформление Windows
Практически все современные компьютеры оборудованы звуковой картой и, соответствующим образом настроив Windows, вы можете значительно повысить удобство работы. Звуковое оформление построено по принципу реакции на события. Во время работы вы выполняете определенный набор действий, как с окнами так и со значками на рабочем столе. Каждому такому действию можно сопоставить какой-либо звуковой эффект. Чтобы настроить звуковое сопровождение Windows следует открыть папку Панель управления (Control Panel) с помощью одноименной команды главного меню. По умолчанию данная папка отображается в виде Web-страницы, в которой имеются ссылки на различные группы элементов управления компьютером. В ином режиме в папке расположены значки всех элементов управления без разбиения на группы.
Выберите группу Звуки, речь и аудиоустройства (Sounds, Speech and Audio Devices), щелкнув мышью на одноименной ссылке. Вы перейдете к папке, в которой сгруппировано управление аудиоустройствами. Выберите значок с названием Звуки и аудиоустройства (Sounds and Audio Devices). Кстати, если у вас панель управления отображается в классическом виде, то нужный значок вы увидите в общем списке и двойным щелчком мыши на данном значке вы выполните аналогичное действие. Появится диалог настройки параметров звукового оборудования, содержащий несколько вкладок. Давайте рассмотрим некоторые из них/ и начнем с вкладки Уровень (Volume) (Рисунок 8.15).
Воспроизведение компактдисков
8.4.4. Воспроизведение компакт-дисков
Проигрыватель может также воспроизводить музыкальные компакт-диски. Вставьте такой компакт-диск в дисковод и нажмите кнопку Компакт-диск (CD Audio) на панели режима. Скорее всего автоматически начнется воспроизведение диска. Если воспроизведение началось, нажмите кнопку остановки на панели управления проигрывателя. Появится содержимое компакт-диска представленное в виде дорожек (Рисунок 8.15).
Запись звукового пояснения
8.5.4. Запись звукового пояснения
Часто возникает необходимость в сопровождении видеозаписей своими комментариями. Программа Windows Movie Maker позволяет накладывать на записанный видеоклип звуковые комментарии. Дорожка комментариев может как заменять звук в оригинальном клипе, так и накладываться поверх оригинального звука. Можно использовать эту дорожку для наложения, например, перевода к фильму. Перейдите в режим работы с временной диаграммой и нажмите кнопку на панели инструментов. Появится диалог записи комментария. Данный диалог предназначен для настройки параметров записи пояснительной дорожки. С помощью установки флажка Выключить звук (Mute video soundtrack) вы можете выключить оригинальный звук фонограммы во время запись пояснений. Если флажок сброшен, то происходит наложение пояснений на оригинальный звук. Ползунок позволяет регулировать уровень записи при пояснениях. Перемещая ползунок вверх и вниз, следует установить такой уровень записи, при котором индикатор, расположенный правее ползунка, еще не загорается красным цветом.
У вас есть возможность выбрать устройство записи звука, отличающееся от того, которое предлагается по умолчанию. Чтобы сделать это, нажмите кнопку Изменить (Change). На экране появится диалог для выбора устройства (Рисунок 8.30).
Сохранение фильма
8.5.5. Сохранение фильма
После того, как редактирование фильма завершено, его необходимо сохранить на диске для дальнейшего использования. Чтобы сохранить созданный фильм, нажмите кнопку на панели инструментов программы Windows Movie Maker. Появится диалог сохранения фильма. В данном диалоге расположены две группы элементов управления. Группа Качество воспроизведения (Playback Quality), как ясно из ее названия, определяет качественные характеристики создаваемого видео. Если вы помните, при записи видео мы уже устанавливали аналогичные характеристики. При сохранении фильма на диск мы можем изменить их. Открывающийся список Настройка (Settings) позволяет выбрать готовые установки качества фильма: низкое среднее и высокое качество. Если вам требуется уточнить эти настройки, то следует выбрать элемент Другое (Other). При этом в диалоге появится еще один открывающийся список, выбирая элементы которого, вы сможете указать, какое качество вам требуется. Помните, что, чем выше качество, тем больший объем будет занимать сохраняемый фильм на диске компьютера.
Вторая группа элементов управления задает некоторые дополнительные сведения о фильме. Поле Название (Title) предназначено для ввода .названия фильма, которое будет отображаться при воспроизведении этого фильма в других программах. Поле Автор (Author) определяет имя человека или организации, который создал этот фильм. Это имя также будет отображаться при воспроизведении в других программах, например. Проигрыватель Windows Media (Windows; Media Player). Назначение поля Дата (Date) очевидно, поэтому на нем мы останавливаться не будем. Поле Оценка (Rating) позволяет описать жанр созданного фильма, например, игровое, любительское, драма, комедия и так далее. Поле ввода Описание (Description) предназначено для ввода вашего комментария к созданному фильму. Это бывает полезно, если вы хотите описать срой впечатления о фильме, сделать пометки, которые вы боитесь забыть.
После того, как характеристики сохраняемого фильма уточнены, нажмите кнопку ОК диалога Сохранить фильм (Save Movie), чтобы закрыть его и продолжить работу. Появится диалог Сохранить как (Save As), не отличающийся от любого диалога сохранения в программе, работающей под управлением Windows. Выберите папку для сохранения, в поле ввода Имя файла (File Name) введите название вашего фильма, после чего нажмите кнопку Сохранить (Save) этого диалога, чтобы закрыть его и начать сохранение. Появится диалог с прогресс-индикатором, иллюстрирующим процесс создания фильма.
Процесс создания фильма может занять несколько минут в течение которых прогресс-индикатор будет меняться. После завершения создания фильма появится диалог, который спросит вас о том, хотите ли просмотреть полученный фильм прямо сейчас.
Чтобы посмотреть, что у нас получилось, нажмите кнопку Да (Yes) этого диалога. Будет запущена программа Проигрыватель Windows Media (Windows Media Player), и начнется воспроизведение нашего фильма. Во время этого воспроизведения вы можете оценить качество получившегося фильма, а также его сюжет и звуковую дорожку.
Воспроизведение DVDдисков
8.4.5. Воспроизведение DVD-дисков
Проигрыватель Windows Media, входящий в состав Windows ХР, может воспроизводить диски DVD, однако для того, чтобы у вас появилась такая возможность, необходимо установить дополнительное программное обеспечение. Если программное обеспечение, декодирующее формат DVD на вашем компьютере установлено, то в диалоге настройки параметров, открываемого командой меню Сервис * Параметры (Tools * Options), появится вкладка для работы с DVD. Щелкните мышью на нужном ярлычке, чтобы перейти на соответствующую вкладку.
Данная вкладка содержит элементы управления позволяющие ограничить просмотр нежелательных фильмов некоторыми людьми, например, малолетними детьми. Каждый фильм на DVD имеет рейтинг. Установив флажок Родительский контроль (Parental Control), вы можете выбрать в списке рейтинг фильма который можно просматривать всем. Если фильм имеет более жесткий рейтинг то для его просмотра будет нужен пароль который вы можете сами задать. Многие фильмы на DVD имеют несколько вариантов дубляжа на разных языках. Вторая группа элементов управления позволяет выбрать языковые настройки такие как язык субтитры и так далее. Если фильм содержит информацию на выбранном вами языке то этот язык будет использоваться по умолчанию.
Щелкните мышью на ярлычке Форматы (Formats) чтобы перейти на соответствующую вкладку диалога настройки. Чтобы при вставке DVD-диска автоматически начиналось его воспроизведение следует установить флажок у соответствующего элемента списка. Также в этом диалоге вы можете выбрать другие форматы которые проигрыватель начнет автоматически воспроизводить. После настройки параметров нажмите кнопку ОК чтобы закрыть диалог. Теперь вставьте диск в дисковод. После того как диск будет опознан начнется его воспроизведение.
Кнопка расположенная в нижней части рабочего окна позволяет растянуть изображение на весь экран. Левее этой кнопки расположена кнопка, которая прерывает воспроизведение и отображает на экране меню фильма. В этом меню вы можете выбрать различные варианты просмотра, такие как смена языка выбор произвольной сцены фильма и так далее. Набор этих вариантов зависит от конкретного фильма. Во время воспроизведения вы также можете пользоваться обычными элементами управления для остановки, временной остановки быстрого воспроизведения и так далее.
Копирование музыки
8.4.6. Копирование музыки
Для копирования музыки на ваш компьютер предназначена одноименная- кнопка, расположенная в верхней части окна проигрывателя. Вы можете создавать на своем компьютере различные сборники переписывая композиции с компакт-дисков. Давайте рассмотрим эту операцию более подробно. Вначале необходимо выбрать какие дорожки мы будем сохранять на диске путем установки и сброса флажков около названий дорожек. После этого нажмите кнопку Копировать музыку (Copy Music) расположенную в верхней части рабочего окна. Начнется процесс копирования музыкальной информации сопровождающийся изменением текста в окне,
Чтобы уменьшить объем музыкальной информации на диске программа при копировании производит ее сжатие. Одним из популярных способов сжатия является МРЗ который рассмотрен выше. В описываемом проигрывателе используется другой но похожий метод. Как и при использовании МРЗ здесь также происходит некоторая потеря качества музыки. Величину потерь и следовательно степень качества можно регулировать. Выберите команду меню Сервис * Параметры (Tools * Options) чтобы открыть одноименный диалог. В этом диалоге выберите вкладку Копирование музыки (Copy Music). Для настройки копирования музыки используется одноименная группа элементов управления данной вкладки. Качество копируемой музыки можно изменить с помощью перемещения ползунка. Двигая ползунок влево мы уменьшаем качество записи однако объем музыкальной информации хранящейся на диске также уменьшается. Если перемещать ползунок вправо то качество записи увеличится а также увеличится и занимаемый композицией объем на диске.
Ниже ползунка отображается прогнозируемый объем всего диска при выбранных параметрах качества. Считается/ что качество упакованной музыки становится сравнимым с качеством записей на компакт-диске при упаковке со скоростью воспроизведения/ равной 128 Кбит в секунду. По умолчанию программа предлагает сохранять записи с несколько худшим качеством (96 Кбит в секунду). Переместите ползунок в положение 128 Кбит и нажмите кнопку ОК/ чтобы закрыть диалог Параметры (Options).
Попробуйте снова скопировать несколько дорожек и затем прослушайте их. Попытайтесь оценить качество сделанной записи и если оно вас не удовлетворяет снова измените качество записи. Цель этих манипуляций - выбрать наиболее приемлемое для вас качество записи композиций так как слух у разных людей также отличается. В этом же диалоге вы можете выбрать папку в которую будет осуществляться копирование музыки. Для этого нажмите кнопку Изменить (Change) в группе элементов управления для выбора папки. Появится диалог выбора папки. В этом диалоге можно выбрать существующую папку для записи музыки или создать новую папку. После выбора папки нажмите кнопку ОК чтобы закрыть диалог. Теперь нажмите кнопку ОК чтобы закрыть диалог настройки параметров.
Процесс кодирования звуковых дорожек может занять довольно большое время так как требует больших вычислительных затрат. При копировании выполняются сложные процедуры сжатия информации почти без потери качества звучания. По окончании копирования выбранные файлы будут перенесены в вашу музыкальную библиотеку, расположенную в папке Мои музыкальные записи (My Music), которая в свою очередь находится в папке Мои Документы (My Documents). Теперь вы уже знаете, что при необходимости вы можете изменить расположение папки для копирования.
В дальнейшем вам не потребуется компакт-диск чтобы прослушивать ваши любимые мелодии. Вы можете слушать их из своей музыкальной библиотеки. Конечно, для хранения большого количества музыки вам потребуется жесткий диск большого объема но для современных компьютеров это не является проблемой.
Передача видео по электронной почте
8.5.6. Передача видео по электронной почте
Кроме сохранения фильма на диске, программа Windows Movie Maker позволяет сохранять его в Интернете или передавать по электронной почте. Рассмотрим последнюю возможность программы подробно. Для начала процедуры отправки фильма по электронной почте надо нажать кнопку Отправить (Send) на панели инструментов программы. Появится открывающийся список, в котором следует выбрать элемент Электронная почта (E-Mail). Появится диалог Отправка фильма по электронной почте (Sent Movie via E-Mail). Этот диалог в точности повторяет рассмотренный ранее диалог Сохранить фильм (Save Movie). Выберите желаемое качество фильма в списке Настройка (Settings) и заполните другие поля в диалоге, после чего нажмите кнопку ОК, чтобы закрыть диалог. Появится диалог, запрашивающий имя фильма для отправки.
Данное имя требуется программе, чтобы временно хранить файл с фильмом до его отправки. Введите в поле любое имя, которое будет характеризовать отправляемый фильм. При этом обратите внимание, что по соображениям совместимости программа требует ввода имени фильма латинскими буквами. Введите имя и после ввода нажмите кнопку ОК этого диалога. Появится диалог с прогресс-индикатором, иллюстрирующим процесс создания фильма. После завершения создания фильма появится диалог выбора почтовой программы. Этот диалог мы уже рассматривали, поэтому выберите в списке элемент Программа электронной почты по умолчанию (Default E-mail Program) и нажмите кнопку ОК, чтобы закрыть диалог. Будет запущена почтовая программа. Обычно в качестве почтовой программы используется Outlook Express, входящая в состав Windows. Давайте рассмотрим ее использование. Итак, будет запущена программа Outlook Express и на экране появится окно создания сообщения. Обратите внимание, что текст письма уже заполнен, а также автоматически вложен файл с фильмом. Вам остается только ввести адрес получателя.
В поле Кому (То) введите адрес электронной почты, на который вы хотите отправить фильм. Теперь нажмите кнопку на панели инструментов окна Создать сообщение (New message). Письмо с фильмом будет помещено в папку Исходящие (Outbox). Вы можете установить связь с поставщиком услуг Интернета сейчас или в любое удобное для вас время. При этом подготовленное сообщение будет отправлено адресату при вашем ближайшем сеансе работы с Интернетом.
Работа с библиотеками записей
8.4.7. Работа с библиотеками записей
Для работы с библиотекой используется все тот же проигрыватель. Прежде всего, отметим что создавать библиотеку можно в различных папках на дисках вашего компьютера. Поэтому при первом обращении к библиотеке программа просит вас указать ее расположение. Кроме того вы можете изменить его уже во время работы. Чтобы изменить расположение папки с библиотекой выберите команду меню Сервис * Параметры (Tools * Options) чтобы открыть одноименный диалог а затем выберите вкладку Копирование музыки (Copy Music). В этом диалоге можно выбрать расположение вашей библиотеки мультимедиа. Сейчас мы ничего менять не будем поэтому нажмите кнопку Отмена (Cancel). Теперь нажмите кнопку ОК чтобы закрыть диалог Параметры (Options).
Нажмите кнопку Библиотека мультимедиа (Media Library) на панели режимов. Рабочее окно программы в очередной раз изменится (Рисунок 8.15).
Размещение фильма в Интернете
8.5.7. Размещение фильма в Интернете
В программе предусмотрена возможность быстрого размещения созданного фильма в Интернете на вашей персональной Web-странице. Для начала процедуры размещения фильма в Интернете надо нажать кнопку Отправить (Send) на панели инструментов программы и выбрать в появившемся списке элемент Отправить на Веб-сервер (Sent to Web-server). Появится диалог аналогичный рассмотренному диалогу Сохранить фильм (Save Movie) . Укажите параметры качества фильма, а также укажите название, жанр и другую информацию о фильме. После того, как параметры фильма указаны, нажмите кнопку ОК, чтобы закрыть диалог. Появится диалог для ввода имени фильма. Введите произвольное имя и нажмите кнопку ОК, чтобы закрыть диалог. Появится диалог для указания параметров размещения в Интернете.
Если у вас нет персональной Web-страницы в Интернете, вы можете получить ее на узле фирмы Microsoft. Для этого установите соединение с Интернетом и нажмите кнопку Зарегистрироваться (Register), после чего следуйте инструкциям. Если у вас есть домашняя Web-страница, установите переключатель в верхней части диалога в положение В эту папку моего узла (In this folder) и введите полный адрес вашей страницы. Если вы создаете новый сайт для размещения видео нажмите кнопку Создать (New). Появится диалог ввода параметров нового узла. Введите в верхнем поле ввода имя узла. В поле ввода, расположенном ниже, введите Интернет-адрес вашего узла. Еще ниже расположено поле ввода адреса, по которому другие могут, смотреть ваш фильм. Также заполните это поле.
В списке, расположенном ниже, укажите имя домашней страницы на вашем узле Интернета. Обычно это файл с именем index.htm. флажки дополнительной настройки лучше не менять. После ввода всех необходимых параметров нажмите кнопку ОК, чтобы закрыть диалог И вернуться к предыдущему диалогу.
Обратите внимание, что некоторые поля настройки заполнились автоматически. Введите в соответствующих полях имя и пароль для доступа на Web-узел. Теперь нажмите кнопку ОК, чтобы закрыть диалог настройки. Появится диалог, информирующий о необходимости соединения с Интернетом. Нажмите кнопку Подключиться (Connect) этого диалога, чтобы начать соединение. После того, как соединение установлено, начнется процесс передачи созданного видеофильма в Интернет, сопровождающийся появлением диалога с прогресс-индикатором. После того, как передача файла будет завершена. Диалог закроется. Запустите обозреватель Интернета и посетите вашу домашнюю страницу. Попробуйте просмотреть размещенный в Интернете видеофильм. После просмотра можете разорвать соединение с Интернетом.
В заключение завершим работу Windows Movie Maker. Нажмите кнопку в правом верхнем углу программы. Появится диалог о необходимости сохранения проекта. Если вы планируете продолжать работу над фильмом, то нажмите кнопку Да (Yes) этого диалога, а затем выберите место для сохранения и имя проекта. Если работа над проектом далее не планируется, нажмите кнопку Нет (No). Работа программы будет завершена.
Работа с портативными устройствами
8.4.8. Работа с портативными устройствами
Проигрыватель может работать с переносными устройствами воспроизведения музыки. В настоящее время наиболее распространенными устройствами такого типа являются так называемые МРЗ-плееры. Они представляют собой портативные приборы, способные воспроизводить музыку без использования движущихся частей, таких как магнитная лента минидиск или компакт-диск.
Плеер представляет собой маленький, но мощный компьютер, который воспроизводит закодированную музыку хранящуюся в его памяти. Он имеет ряд кнопок управления, позволяющих выбирать композиции для воспроизведения, а также осуществлять регулировки громкости, баланса и так далее. Запись информации в память плеера осуществляется путем его подключения к обычному компьютеру и запуска соответствующей программы. Если портативное воспроизводящее устройство подключено к компьютеру и опознано системой Windows, вы можете копировать на него музыкальные композиции, а также удалять их из устройства с помощью проигрывателя Windows Media.
Давайте рассмотрим эту возможность, убедитесь, что портативный проигрыватель подключен к компьютеру. При необходимости подключите его. Затем нажмите кнопку Переносные устройства (Portable Devices) на панели режимов, чтобы перейти в соответствующий режим работы (Рисунок 8.19).
Запись музыкальных компактдисков
8.4.9. Запись музыкальных компакт-дисков
В проигрывателе Windows Media поставляемом в составе Windows XP, появилась возможность записывать музыкальные компакт-диски из композиций, хранящихся в вашей музыкальной библиотеке. Если у вас есть устройство для записи компакт-дисков то оно интерпретируется программой как переносное устройство при записи музыки на которое происходит не сжатие информации а наоборот ее распаковка в стандарт Audio-CD.
Нажмите кнопку Переносные устройства (Portable Devices) на панели режимов чтобы перейти в соответствующий режим работы. Теперь в правой верхней части рабочего окна в списке портативных устройств следует выбрать устройство для записи компакт-дисков. Теперь настроим параметры записи. Выберите команду меню Сервис* Параметры (Tools * Options), чтобы открыть одноименный диалог. В этом диалоге выберите вкладку Устройства (Devices). Обратите внимание что в списке устройств уже выбрано необходимое устройство. Нажмите кнопку Параметры (Properties) чтобы открыть диалог настройки. Чтобы использовать это устройство для записи следует установить флажок, разрешающий использование. Кроме того при записи на диск система формирует временные файлы поэтому на диске вашего компьютера должно быть не менее 700 мегабайт свободного места. В соответствующем списке укажите диск, на котором есть столько свободного места. Далее следует выбрать скорость записи. Это делается путем выбора элемента в соответствующем открывающемся списке. В этом списке перечислены все скорости, с которыми ваше устройство может записывать информацию. Современные устройства для записи компакт-дисков могут записывать информацию с разными скоростями. Чем выше скорость записи, тем быстрее происходит процесс. Также следует учитывать, что различные заготовки рассчитаны на разную скорость записи. Обычно это указывается на обложке конверта с заготовкой. По умолчанию предлагается максимальная скорость, которую поддерживает ваше устройство записи. Лучше использовать этот выбор, и только если во время записи или последующего воспроизведения дисков будут ошибки, следует выбрать меньшую скорость записи дисков. Если вы установите флажок, расположенный в нижней части диалога настройки то по окончании записи диск будет автоматически извлечен из устройства. После настройки параметров записи нажмите кнопку ОК, чтобы закрыть диалог. Теперь мы готовы к записи. Далее нужно выбрать композиции для записи. Это можно сделать, выбрав в открывающемся списке, расположенном в правом верхнем углу рабочего окна, список композиций. Перечень композиций появится в левой части рабочего окна. Нажмите кнопку Копировать музыку (Copy Music), расположенную в верхней части рабочего окна. Начнется процесс записи музыкального компакт-диска который может занять довольно продолжительное время. Это время зависит от длительности композиций и скорости записи. Обращаем ваше внимание, что отменить процесс создания диска нельзя.
Настройка внешнего вида проигрывателя
8.4.10. Настройка внешнего вида проигрывателя
Проигрыватель Windows Media позволяет чрезвычайно легко менять свой внешний вид. Это можно сделать, нажав кнопку Выбор обложки (Skin Chooser) на панели режима. В рабочем окне появится список обложек, в котором представлен перечень доступных обложек. Выбрать обложку можно, щелкнув мышью на нужном элементе этого списка. При этом в правой части будет показан вид выбираемой обложки (Рисунок 8.21, слева).
Автоматическое воспроизведение
8.2. Автоматическое воспроизведение аудио и видео на сменных носителях
В предыдущих версиях Windows при установке звукового компакт-диска автоматически начиналось его воспроизведение. В Windows XP появилась возможность воспроизведения не только звуковых но и других типов дисков. Кроме того, автоматическое воспроизведение теперь работает и для многих других типов устройств. Функция автоматического воспроизведения значительно повышает удобство работы со сменными устройствами, такими, как компакт-диски, дисководы Zip и другими. Когда вы подключаете сменное устройство или вставляете диск система определяет, какие файлы содержатся на устройстве, и сама запускает нужную программу для работы с этими файлами. Например если это музыкальный диск, то будет запущен проигрыватель. Если диск содержит изображения, то будет запущена программа их просмотра и так далее. Давайте рассмотрим, как настроить эту возможность в Windows XP.
Выберите в главном меню Windows команду Мой компьютер : Му Computer). Будет запущен проводник и текущей станет папка содержащая список устройств, подключенных к вашему компьютеру. Выберите желаемое устройство например дисковод для компакт-дисков и щелкните на соответствующем этому устройству значке правой кнопкой мыши. Выберите в появившемся вспомогательном меню команду Свойства (Properties), чтобы отобразить диалог настройки параметров устройства.
Вкладка Общие (General) содержит различную информацию о характеристиках устройства. Если в дисководе нет диска, то все величины будут равны нулю. Когда вы вставите диск, на этой вкладке будет отображен объем диска, количество свободного места и другая информация. Щелкните мышью на вкладке Автовоспроизведение (AutoPlay), чтобы перейти на эту вкладку и настроить автоматическое воспроизведение. В верхней части диалога выбирается тип информации, для которого вы хотите задать автоматическое воспроизведение. Например вы можете выбрать изображения видео или звуковые файлы. После выбора нужного типа информации во втором списке диалога появится перечень доступных действий, которые можно выполнить при распознавании диска с данным типом информации. Щелкнув мышью на одном из действий в списке вы выберите его. Обратите внимание что конкретные действия устанавливаются для каждого типа информации независимо. Кроме того с помощью переключателя в диалоге вы можете определить/ как будут выполняться действия: автоматически с запросом перед выполнением или вообще не выполняться.
Если вы хотите, чтобы после установки диска с видеоклипами система сама начала их воспроизведение выберите в верхнем списке элемент Видео (Video). В группе элементов управления Действия (Actions) установите переключатель в положение для выбора действий. Во втором списке появится перечень действий. Выберите элемент Воспроизвести (Play) и нажмите кнопку ОК, чтобы закрыть диалог настройки. В дальнейшем при установке в устройстве диска с видеоклипами автоматически начнется их воспроизведение. Аналогично вы можете установить действия и для других типов информации.
Современная работа за компьютером немыслима
| 8. Работа с аудио и видео Современная работа за компьютером немыслима без средств мультимедиа, поэтому в состав операционной системы Windows ХР включены разнообразные средства для работы со звуком и изображениями. Давайте рассмотрим основные возможности системы по работе с аудио и видео. |
Проигрыватель Windows Media
8.4. Проигрыватель Windows Media
В состав Windows XP включена программа, которая предназначена для воспроизведения разнообразных мультимедийных файлов. Под мультимедийными файлами понимаются различные звуковые или видеофайлы всевозможных форматов, как использующих сжатие, так и не использующих. Эта программа называется Проигрыватель Windows Media (Windows Media Player) и входит в состав стандартных программ. Проигрыватель автоматически запускается, когда вы выбираете мультимедийный файл в проводнике Windows. Кроме того вы можете запустить проигрыватель с помощью главного меню Windows и выбрать любой файл для воспроизведения. Давайте рассмотрим, как это происходит.
Выберите в главном меню команду Мои музыкальные записи (My Music), чтобы открыть соответствующую папку (Рисунок 8.1). Папка Мои музыкальные записи (My Music) предназначена для хранения создаваемых вами, полученных из Интернета или переписанных с компакт-дисков музыкальных файлов. Кроме того, в ней находится нисколько, примеров, поставляемых вместе с Windows. Значки в этой папке имеют различный внешний вид. Разный вид значков показывает, что используются мультимедийные файлы различных стандартов и форматов. Чаще всего из изображения значка понятно, какую информацию содержит файл, обозначаемый данным значком. Давайте послушаем один из них, воспользовавшись для этой цели программой Проигрыватель Windows Media (Windows Media Player).
Работа с папками Мои музыкальные записи и Мои видеозаписи
8.1. Работа с папками Мои музыкальные записи и Мои видеозаписи
Для работы с видео- и аудиозаписями в Windows ХР предусмотрены специальные папки, которые называются Мои музыкальные записи (My Music) и Мои видеозаписи (My Videos). Это обычные папки на диске вашего компьютера однако при работе с ними Windows предоставляет вам дополнительные возможности. Откройте главное меню и выберите команду Мои музыкальные записи (My Music), чтобы открыть соответствующую папку (Рисунок 8.1).
Редактирование видеофильмов в Windows
8.5. Редактирование видеофильмов в Windows
В составе Windows XP имеется встроенная в систему программа редактирования видеофильмов. Эта программа называется Windows Movie Maker, и команда меню для ее запуска находится в списке стандартных программ. Следует отметить, что основное назначение данной программы - это создание домашних видеоархивов и подготовка видеоматериалов для их размещения в Интернете.
Чтобы записывать фильмы с различных источников, таких как видеокамера, видеомагнитофон или телевизор, ваш компьютер должен быть оборудован специальным устройством видеозаписи. Если такого устройства нет, то вы сможете только редактировать уже готовые видеоклипы. Программа Windows Movie Maker сама распознает наличие устройства видеозаписи на вашем компьютере и начнет его использовать в работе. Обратите также внимание на то, что программа требует для своей работы свободного места объемом не менее двухсот мегабайт на диске компьютера.
Содержимое папки музыкальных записей
Рис 8.1. Содержимое папки музыкальных записей

Если в этой папке есть музыкальные файлы, то они появятся в правой части окна в виде увеличенных значков. В панели задач появилось несколько новых элементов, связанных с аудиозаписями. Выберите команду Воспроизвести все (Play All) в панели задач. Будет автоматически построен список воспроизведения, после чего запустится программа Проигрыватель Windows Media (Windows Media Player) и начнется воспроизведение музыкальных записей, находящихся в этой папке. Более подробно о работе программы Проигрыватель Windows Media (Windows Media Player) вы узнаете ниже. Вторая команда в панели задач связана с приобретением музыкальных записей в Интернете. Выберите команду Купить в Интернете (Buy music online). Если вы не подключены к Интернету, то появится диалог, говорящий о необходимости подключения. Нажмите кнопку Подключиться (Connect) этого диалога. Будет загружена программа Internet Explorer и открыта страница музыкального магазина.
Переходя по ссылкам, вы можете выбрать интересующий вас альбом и композицию. Не забывайте, что покупка в Интернете осуществляется с помощью кредитных карт. Если вы не хотите больше работать в Интернете, закройте окно программы Internet Explorer и разорвите связь с поставщиком услуг Интернета.
Еще одной возможностью работы с музыкальными композициями в папке Мои музыкальные записи (My Music) является создание музыкальных компакт-дисков. Чтобы записать композиции на компакт-диск, следует выделить их и щелкнуть на выделенных файлах правой кнопкой мыши. Будет открыто вспомогательное меню. В этом меню выберите команду Записать Audio CD (Burn Audio CD). Начнет работу универсальный проигрыватель мультимедийных файлов, позволяющий записать информацию на компакт-диск. Работу с этой программой мы опишем ниже.
Для хранения видеоклипов также предусмотрена специальная папка которая называется Мои видеозаписи (My Videos). Открыть эту папку можно если выбрать в главном меню Windows команду Мои документы (My Documents), после чего перейдите к папке Мои видеозаписи (My Videos), дважды щелкнув мышью на ее значке. В окне проводника появится содержимое папки представленное в виде эскизов, изображающих содержимое клипа. Дважды щелкните на одном из эскизов мышью чтобы запустить программу Проигрыватель Windows Media (Windows Media Player) для просмотра выбранного видеофильма. Также вы можете выполнить некоторые другие действия.
">
Окно регулятора громкости
Рис 8.2. Окно регулятора громкости

Каждый элемент управления имеет ползунок регулировки громкости и флажок для полного отключения данного устройства. Дополнительно у каждого устройства имеется также еще один горизонтальный ползунок, регулирующий баланс между левым и правым стереоканалами. Самая левая группа элементов управления меняет громкость одновременно для всех устройств. Вертикальный ползунок позволяет одновременно производить регулировку громкости для всех устройств подключенных к компьютеру. Флажок расположенный ниже, позволяет обеззвучить компьютер, отключив все звуки разом.
 | ||
| Назад
|
Содержание
|
Вперед
|
Рабочее окно программы
Рис 8.3. Рабочее окно программы

Выберите команду меню Файл * Свойства (File * Options). Появится диалог настройки звуковых параметров новой фонограммы. Среди свойств содержится и информация об атрибутах создаваемой записи, влияющих на ее качество. К таким атрибутам относится частота дискретизации и число каналов. Если качество предполагаемой записи вас не устраивает, нажмите кнопку Преобразовать (Convert). Появится диалог настройки преобразования звука.
Список Формат (Format) позволяет выбрать метод кодирования звуковой информации, а список Атрибуты (Attributes) - качество этого кодирования. Диалог содержит также список Название (Name), содержащий часто используемые форматы и атрибуты записи. Выбрав в этом списке элемент Запись с компакт-диска (Audio CD), мы увидим, что информация на аудиокомпакт-дисках записана в формате РСМ и с качеством 44.1 КГц 16 бит, стерео.
В последнее время популярными становятся форматы использующие сжатие музыки. Для распространения музыки через Интернет широко используется формат МРЗ, полное название которого MPEG Layer-3. Этот формат позволяет уменьшить объем хранимой информации более чем в десять раз по сравнению со стандартным способом хранения звуковой информации. При этом такое уменьшение объема происходит практически без потери качества звука.
Это достигается путем сжатия музыкальной информации и переносе искажений, получающихся из-за сжатия, в неслышимый человеческим ухом спектр сигналов. Также учитывается неспособность большинства людей различать сигналы, по мощности лежащие ниже определенного уровня, разного для разных частотных диапазонов. Подобные техники называются адаптивным кодированием и позволяют экономить на наименее значимых с точки зрения восприятия человеком деталях звучания.
Несмотря на то, что формат МРЗ не единственный из форматов сжатия звука, именно его чаще всего используют на практике. Это объясняется тем, что данный формат имеет целый ряд преимуществ. Формат МРЗ является свободно распространяемым и кодирование информации не требует лицензирования. Кроме того, написано большое количество удобных программ для работы с музыкой в этом формате.
Кроме использования этого большого количества программ, позволяющих создавать файлы в формате МРЗ, можно воспользоваться обычными встроенными средствами Windows. При работе с Windows XP, вам не потребуется никаких дополнительных программ. Используя встроенную программу кодирования и декодирования формата МРЗ, вы получите возможность использовать файлы формата МРЗ в стандартных программах, входящих в состав Windows. Чтобы использовать форматы со сжатием музыки следует в диалоге Выбор звука (Sound Select) выбрать соответствующий формат записи, например, МРЗ или WMA. Как вы уже знаете, список Атрибуты (Attributes) позволяет выбрать качество фонограммы в сохраняемом файле. Обобщенным показателем качества записываемой фонограммы является скорость потока данных, часто называемая битрейтом (bitrate - частота битов). Битрейт изменяется в килобитах в секунду. Качество, соизмеримое с качеством записи на цифровых универсальных дисках DVD, достигается при битрейте, равным 128 Кбит/сек. Качество диктофона можно получить при битрейте равном 8 Кбит/сек.
Искажения при кодировании в формате МРЗ во многом зависят от характера музыкального материала. Симфоническая музыка требует большего битрейта, а танцевальная - меньшего. Наиболее популярным битрейтом при кодировании музыкальных композиций считается 128 Кбит/сек, дающий хорошее качество записи, и позволяющий сжимать исходную запись более чем в десять раз.
Остальные атрибуты кодирования, такие, как частота дискретизации и количество каналов, точно такие же как и при оцифровке звука без сжатия. После того, как вы выберете атрибуты качества кодирования, закройте диалог, нажав кнопку ОК. Теперь выберите папку для сохранения и имя сохраняемого файла.
После выбора формата записи и ее качества нажмите кнопку Сохранить (Save), чтобы открыть диалог задания имени (Рисунок 8.4). В поле ввода следует ввести имя сохраняемого вами формата. Затем нажмите кнопку ОК, и выбранное вами имя появится в списке форматов. После выбора формата и качества нажмите кнопку ОК, чтобы закрыть диалог Выбор звука (Sound Select), а затем кнопку ОК диалога Свойства: Звук (Sound Properties).
">
Диалог ввода имени
Рис 8.4. Диалог ввода имени

При записи фонограмма будет преобразована в выбранный формат и сохранена на диске. Если используются форматы сжатия, то при воспроизведении фонограммы данные будут автоматически распаковываться и вы можете даже не заметить что воспроизводится сжатая фонограмма.
Теперь мы готовы начать запись. Чтобы сделать это, следует нажать кнопку в окне программы создания фонограммы, и включить источник звука. Однако перед тем как это сделать лучше запустить программу регулировки уровня звука и убедиться то требуемый источник звука подключен. Если используется микрофон то следует настроить его чувствительность.
После настройки микрофона можно включать запись и начинать говорить. Зеленая линия в средней части окна показывает уровень записываемого звука и ее наличие говорит о том, что запись происходит успешно. Остановить запись можно нажав кнопку. По истечении шестидесяти секунд, запись автоматически останавливается. Чтобы далее продолжить запись, необходимо еще раз нажать кнопку. Общая продолжительность записи указывается правее графика звуковой волны.
Вы также можете использовать данную программу для воспроизведения как только что записанных, так и ранее записанных и находящихся в файлах звуков. Для воспроизведения используется кнопка. Также программа имеет средства для простейшего редактирования звукозаписей, такие как возможность вырезания участка записи, как до так и после текущей позиции ползунка воспроизведения. Дополняет средства редактирования набор простейших звуковых эффектов которые можно наложить на редактируемую запись. Вы можете изменить громкость и скорость а также наложить эхо или обратить звуковую запись. Все эффекты можно вызвать, выбрав соответствующую команду меню.
В заключение работы с фонограммой, ее необходимо сохранить для последующего использования. Выберите команду Файл * Сохранить (File * Save), чтобы открыть соответствующий диалог. В этом диалоге выберите папку для сохранения и имя сохраняемого файла, после чего нажмите кнопку Сохранить (Save). Ваша фонограмма будет сохранена.
">
Настройка свойств мультимедиа
Рис 8.5. Настройка свойств мультимедиа

Эта вкладка позволяет установить общий уровень звучания устройства используемого для воспроизведения звуков в системе. Регулировка осуществляется путем перемещения горизонтального ползунка. Перемещение ползунка влево уменьшает громкость а перемещение вправо - увеличивает ее. Ниже ползунка расположены два флажка. Установка первого флажка позволяет обеззвучить компьютер отключив все звуки разом. Сброс этого флажка снова включает звук на компьютере. Если установить второй флажок то на панели задач Windows появится значок регулировки громкости, дважды щелкнув на котором вы запустите программу регулировки уровня звука. Одинарный щелчок мыши откроет окно быстрой регулировки с регулятором общего уровня звука и флажком отключения звука.
При отключенном звуке значок громкоговорителя на панели задач изображается перечеркнутым. Чтобы закрыть окно быстрой регулировки громкости, достаточно щелкнуть где угодно за его пределами. Элементы управления в нижней части вкладки позволяют настроить звучание акустических систем, подключенных к компьютеру. Можно выбрать стереосистемы, встроенные в монитор динамики или систему объемного звучания.
Щелкните мышью на ярлычке Звуки (Sounds), чтобы перейти на соответствующую вкладку диалога настройки (Рисунок 8.15). Нижняя часть диалога отображает список событий при работе с Windows, которым можно сопоставить звуковые эффекты. Некоторые программы добавляют свои события в этот список. Если рядом с событием есть значок громкоговорителя, значит этому событию назначен какой-то звук. Можно изменить звук для каждого события, а можно изменить всю звуковую схему целиком. Чтобы назначить событию звук, надо выбрать требуемое событие в списке Озвучивание событий (Sound Events), а в списке Звуки (Sounds) выбрать для него звуковой файл. При необходимости можно воспользоваться кнопкой Обзор (Browse) для поиска нужного звука. Совокупность звуковых эффектов называется звуковой схемой. В открывающемся списке Схема (Scheme) указана текущая звуковая схема.
Кроме готовых звуков, поставляемых в составе Windows, вы можете использовать и собственные сочинения. Например, можно настроить компьютер так, чтобы он играл нравящуюся вам музыку при запуске Windows или говорил приветствие. Для этого вначале следует записать приветствие, используя программу Звукозапись (Sound recorder), и сохранить полученную фонограмму. Для экономии места можно сохранить музыкальную композицию в сжатом виде например, в формате МРЗ. Далее вызовите диалог настройки звукового оформления и в списке Озвучивание событий (Sound Events) выберите элемент Запуск Windows (Start Windows), а правее списка Звуки (Sounds) нажмите кнопку Обзор (Browse). Появится диалог открытия файла. Укажите папку где находится записанная вами фонограмма, и выберите ее, после чего нажмите, кнопку ОК. Звук будет назначен указанному событию, и при следующем запуске Windows будет воспроизведена ваша фонограмма.
Чтобы в дальнейшем облегчить изменение назначенных звуков, лучше сохранить новую звуковую схему. Нажмите кнопку Сохранить как (Save As) около списка Схема (Scheme). Появится диалог Сохранение схемы (Save Scheme) (Рисунок 8.6).
">
Диалог сохранения звуковой схемы
Рис 8.6. Диалог сохранения звуковой схемы

Введите в поле ввода имя, которое вы хотите присвоить своей собственной звуковой схеме, и нажмите кнопку ОК чтобы закрыть диалог. В дальнейшем вы можете произвольно менять назначенные звуки. Для возврата к сохраненной схеме следует просто выбрать ее в списке доступных схем.
При работе с Windows приходится записывать звуковую информацию с микрофона, а затем воспроизводить ее. Для настройки этой возможности предусмотрена специальная вкладка в диалоге настройки. Щелкните мышью на вкладке Голос (Voice), чтобы перейти на соответствующую вкладку (Рисунок 8.7).
">
Настройка записи и воспроизведения
Рис 8.7. Настройка записи и воспроизведения

Вкладка содержит две группы элементов управления: для настройки параметров воспроизведения и записи. В каждой из этих групп есть открывающийся список для выбора используемого устройства. По умолчанию для воспроизведения и записи используется звуковая карта, и мы не рекомендуем ничего менять в этих списках. Кроме списка, группы управления содержат ряд кнопок.
Кнопка Уровень (Volume) открывает окно программы Регулятор громкости (Volume control) (Рисунок 8.4) для регулировки большего числа параметров. Параметры зависят от того, в какой группе элементов управления нажата эта кнопка. Кнопка Дополнительно (Advanced) позволяет настроить параметры качества записи и воспроизведения. Кнопка Тест (Voice Test) позволяет проверить работу вашего оборудования по записи и воспроизведению голоса. Нажмите эту кнопку чтобы запустить мастер проверки звукового оборудования и открыть его первый диалог (Рисунок 8.8, слева).
">
Диалоги мастера проверки звука
Рис 8.8. Диалоги мастера проверки звука

Нажмите кнопку Далее (Next), чтобы начать проверку. Вначале будет проверена возможность записи голоса с микрофона и появится соответствующий диалог (Рисунок 8.8, справа). Вам нужно подключить микрофон к вашему компьютеру и прочитать в него текст, который приведен в диалоге. При этом если все нормально, то когда вы говорите, должен меняться индикатор уровня в группе для записи расположенный правее ползунка регулятора. При необходимости настройте уровень записи, перемещая ползунок вниз, чтобы уменьшить уровень и вверх чтобы его увеличить. Нормальным считается уровень когда измеритель во время вашей речи не загорается красным цветом. Допустимыми являются зеленый и желтый цвета. Если при вашей речи измеритель уровня не двигается то следует проверить все соединения и убедиться/ что звуковая карта работает нормально.
Если измеритель меняет размер и цвет и вы настроили уровень то все в порядке. Можно продолжить тестирование, для чего следует нажать кнопку Далее (Next). Появится следующий диалог мастера проверки звукового оборудования (Рисунок 8.9). Данный мастер предназначен для проверки возможностей воспроизведения звука. Вам также понадобится подключенный к компьютеру микрофон, убедитесь что акустические системы подключены и включены а затем произнесите в микрофон фразу которая написана в диалоге.
">
Заключительные диалоги мастера
Рис 8.9 Заключительные диалоги мастера

Если все в порядке вы услышите ваш голос из динамиков компьютера. Если ваш голос звучит с искажениями или вы слышите «микрофонный эффект» в виде громкого воя следует уменьшить уровень воспроизведения а если это не поможет то уменьшить уровень записи. Также наблюдайте за индикаторами уровней записи и воспроизведения, расположенными правее ползунков регулировки. После проверки нажмите кнопку Далее (Next) чтобы продолжить работу. Появится заключительный диалог мастера проверки звукового оборудования. Нажмите кнопку Готово (Finish) чтобы закрыть этот диалог и завершить работу мастера. Теперь вы уверены, что ваше оборудование работает нормально, и вы можете использовать различные программы работы со звуком.
">
Воспроизведение фонограммы
Рис 8.10. Воспроизведение фонограммы

Рабочее окно программы, как и все окна Windows, имеет заголовок окна и меню. В правом верхнем углу расположен список воспроизведения. В данном случае он состоит из одного файла, но может содержать и много файлов. Подробнее об этом вы узнаете позже. Ниже меню выводится название композиции, которая в настоящий момент воспроизводится. В левой части окна имеется панель режимов с несколькими кнопками, нажатие которых позволяет выбирать режим работы программы. Далее мы рассмотрим каждый из имеющихся в проигрывателе режимов, а пока лишь отметим, что в данное время проигрыватель находится в режиме воспроизведения, который является основным режимом работы.
В нижней части окна проигрывателя располагается панель управления воспроизведением, которая содержит обычные для такого рода программ элементы: кнопку паузы или воспроизведения кнопку полной остановки, регулятор громкости, кнопки перемотки вперед и назад а также ползунок, показывающий текущее положение воспроизведения в файле. Большая кнопка, расположенная в левой части панели, может выглядеть как или . Во время Воспроизведения кнопка имеет вид ). Нажатие данной кнопки приостановит воспроизведение, а кнопка изменит свой вид на. Нажав кнопку, вы продолжите воспроизведение с прерванного места. Кнопка, расположенная правее предназначена для прекращения воспроизведения. Если позже вы нажмете кнопку, композиция будет снова воспроизведена с самого начала. С помощью ползунка регулируется громкость звука.
Если вы работаете с несколькими звукозаписями или фильмами с помощью кнопок и можно переходить к предыдущему или следующему файлу. Если в списке воспроизведения имеется только один файл данные кнопки недоступны. Для ускоренной перемотки вперед и назад используются кнопки и соответственно. Следует отметить что ускоренная перемотка не работает для некоторых типов файлов. Вы можете перейти к любой части воспроизводимого произведения перетащив мышью ползунок расположенный над кнопками. Если вы просматриваете видеофильм можно остановить воспроизведение и перетащить ползунок в произвольное место чтобы отобразить выбранный кадр.
Центральная часть окна предназначена для воспроизведения видеоинформации. При прослушивании аудиозаписей это место обычно используется для отображения различных
визуальных эффектов. У вас есть возможность выбрать эффекты с помощью кнопок, расположенных над панелью управления. Далее мы покажем, что внешний вид проигрывателя можно настроить по своему вкусу, поэтому вид окна программы на вашем компьютере может отличаться от вида приведенного в рисунке. Но все равно он будет работать точно так же как и описанный нами. Воспроизведение видео- и аудиофайлов в проигрывателе выполняется так легко что практически не требует особых знаний. Все действия просты и понятны, органы управления похожи на аналогичные органы бытового музыкального центра. Познакомившись с основными элементами окна проигрывателя мультимедийных файлов, рассмотрим некоторые другие, кроме воспроизведения звуковых и видеофайлов, возможности проигрывателя.
">
Работа в режиме путеводителя в Интернете
Рис 8.11. Работа в режиме путеводителя в Интернете

В этом режиме проигрыватель получает информацию из Интернета. Вашему вниманию предлагается информация о музыкальных и видеоновинках, новостях политики, бизнеса и так далее. Подробно ознакомиться с различной информацией можно, щелкнув мышью на соответствующих ссылках. Ссылки могут выглядеть по-разному. Чаще всего создатели стремятся сделать так, чтобы ссылки были заметными на фоне остального содержимого страницы. Определить ссылку на изображении достаточно легко. Обычно ссылки выделяются в документе цветом или подчеркиванием. Указатель мыши, проходя над ссылкой, меняет свою форму на стилизованное изображение руки.
Центральная часть окна проигрывателя в этом режиме очень похожа на содержимое окна программы обозревателя Интернета при путешествии по всемирной паутине. Просто в нашем случае адреса Web-страниц программа вводит за вас самостоятельно. Внешний вид загружаемой в этом режиме из Интернета
страницы может быть самым разным, однако в нем обязательно будут присутствовать ссылки на разнообразную информацию. Также можно искать интересующую вас композицию или клип введя их названия в поля поиска. Кроме того, можно заказать в Интернет-магазинах интересующие вас произведения и переписать их на Свой компьютер. Конечно, для покупок в сетевых магазинах требуется наличие кредитной карты. Такие карты предлагают многие российские банки.
Для того чтобы разобраться, как происходит работа с путеводителем выберем одну из ссылок щелкнув на ней мышью. В окно программы Проигрыватель Windows Media (Windows Media Player) будет загружена новая страница. В нашем случае мы попали на страницу обзора видеоновинок. Щелкнув мышью на интересующем вас фильме можно узнать информацию о нем, посмотреть презентационный ролик, и купить понравившийся вам фильм. Такие ролики называют трейлерами (Trailer), так, что если вы увидите это слово на странице, имейте в виду что оно обозначает.
Кроме ссылки на первую страницу путеводителя обозначенной как Домашняя страница (Ноmе) проигрыватель имеет вертикальный ряд ссылок, обеспечивающий быстрый доступ к различной информации в Интернете. Эти ссылки расположены в левой части окна с изображением Web-страницы. Щелкните мышью на ярлычке Музыка (Music). В рабочем окне программы появится новая страница . Данная страница также является своеобразным путеводителем в мире музыки. Ее внешний вид постоянно меняется, однако вы без труда можете разобраться в ссылках, которые есть на ней. Например, вы можете искать нужную вам музыкальную композицию или исполнителя, который вам нравится. Для этого следует выбрать ссылку поиска, выбрать категорию например блюзы (Blues). Появится список музыкантов. Выберите в списке понравившегося вам исполнителя. Обычно информация об исполнителе содержит его биографию и список выпущенных альбомов. Вы можете выбрать альбом из списка, просмотреть его содержимое и даже прослушать фрагменты композиций этого альбома.
Щелкните мышью на ссылке Радио (Radio), чтобы перейти на соответствующую страницу. Появится окно путеводителя. Эта страница содержит ссылки на различные радиостанции в Интернете, которые вещают на разных языках и транслируют разную музыку (Рисунок 8.19, слева).
">
Webстраница радиостанции
Рис 8.12. Web-страница радиостанции

Выбор интересующей вас радиостанции осуществляется переходом по соответствующей ссылке. Щелкните мышью на названии радиостанции, и на экране вашего компьютера появится окно программы обозревателя Интернета (Рисунок 8.12). В этом окне вы можете выбрать интересующую вас тему или композицию и прослушать ее вместе с комментариями о ней. При этом окно проигрывателя не будет закрыто и вы продолжите работу с двумя программами одновременно.
Для детального знакомства и работы в мире видеофильмов предназначена соответствующая ссылка путеводителя. Щелкните мышью на ярлычке Видео (Video). В рабочем окне опять появится новая страница. Она мало отличается от рассмотренных ранее страниц. Обычно эта страница содержит ссылки на самые популярные новые фильмы, Описание каждого фильма имеет ссылки на трейлеры, так что, перейдя по ней, вы сможете посмотреть на экране вашего компьютера рекламный ролик. В зависимости от качества вашего соединения с Интернетом вы можете выбрать различный размер просматриваемого фильма. Поддержка в Интернете сведений для проигрывателя постоянно расширяется и обновляется. Вы можете найти самую последнюю информацию о ваших любимых исполнителях, увидеть их фотографии, послушать песни и даже познакомиться с их биографией. К сожалению, информация об отечественных исполнителях отсутствует, и вам придется довольствоваться только звездами мировой музыки и кино.
Ссылка Развлечения (Entertainment) загружает страницу, содержащую другие ссылки на занимательную и интересную информацию в сети Интернет. Ссылка Стиль жизни (Lifestyles) загружает страницу со ссылками на информацию о различных увлечениях. Ссылка Бизнес (Business) используется, если вы интересуетесь финансовой и деловой информацией. Если вы интересуетесь спортом, то вам будет полезна одноименная ссылка. Для получения самой свежей информации в разных областях используйте ссылку Новости (News), а для того, чтобы увидеть различные интересные моменты жизни в реальном времени вам пригодится ссылка Web-камеры (Webcams).
">
Найденная радиостанция и ее Webстраница
Рис 8.13. Найденная радиостанция и ее Web-страница

Как мы видим, программа нашла интересующую нас радиостанцию, передающую музыку в Интернете и вещающую на русском языке. Давайте послушаем, что передает эта радиостанция. Дважды щелкните на названии найденной станции чтобы начать загрузку ее параметров. По окончании загрузки начнется воспроизведение трансляции. Одновременно будет открыто окно обозревателя Интернета, в котором будет отображена Web-страница выбранной радиостанции (Рисунок 8.14). Не прерывая воспроизведения вы можете перейти в это окно и ознакомиться с информацией о радиостанции.
">
Содержимое компактдиска
Рис 8.15. Содержимое компакт-диска

Содержимое диска отображается в виде таблицы каждая строка которой представляет звуковую дорожку. Если флажок расположенный слева от дорожки установлен данная дорожка выбрана если он сброшен дорожка исключается из списка. Чтобы прослушать дорожку необходимо дважды щелкнуть на ней мышью.
Вначале программа ничего не знает о диске который вы вставили. Однако с помощью Интернета можно попытаться получить названия песен и другую информацию о диске. Для этих целей в правом верхнем углу окна расположено несколько кнопок. Обращаем ваше внимание что кнопки Сведения о диске (Album Details) и Присвоить имена (Get Names) работают только если вы подключены к Интернету и в дисковод вставлен лицензионный компакт-диск. Попробуем воспользоваться этой возможностью программы. Нажмите кнопку Сведения о диске (Details). Начнется передача информации из Интернета/ которая будет отображена в проигрывателе после получения .
Чтобы узнать дополнительную информацию о диске нажмите кнопку Присвоить имена (Get Names). Опять начнется передача информации из Интернета, по окончании которой в окне будет отображен список композиций вашего диска).
Вы можете изменить этот список, но если информация верна, лучше оставить ее как есть. Если информация отображается правильно просто нажмите кнопку Подтвердить (Apply). Конечно для того, чтобы получить эти сведения, информация о диске должна быть размещена в Интернете, однако сведения о большинстве современных зарубежных альбомах в Интернете имеются.
Давайте рассмотрим что можно попытаться сделать, если информации об этом альбоме нет в Интернете. Если ваш диск не найден, можно попробовать найти его, нажав кнопку Найти альбом (Find Album). В этом случае будет запущен мастер поиска и появится первое окно этого мастера. Нажмите кнопку Далее (Next) в появившемся окне приветствия. Появится следующее окно мастера. В поле ввода этого окна нужно ввести имя исполнителя и нажать кнопку Далее (Next).
Можно вводить не целое имя, а его фрагмент. Будет осуществлен поиск в Интернете, и в окне проигрывателя появится список всех исполнителей, которые подходят под фразу, заданную в качестве критерия поиска.
В появившемся списке выберите нужного вам исполнителя и нажмите кнопку Далее (Next), чтобы продолжить работу. Будет открыт список альбомов выбранного исполнителя. В данном списке попробуйте найти нужный альбом. Если он есть, нажмите кнопку Далее (Next), чтобы отобразить список композиций. В заключение, нажмите кнопку Готово (Finish).
Если попытка поиска окончилась неудачей, остается ввести названия композиций и название альбома вручную. Остальные возможности программы можно рассмотреть и без подключения к Интернету. Разорвите связь с поставщиком услуг Интернета. Чтобы сделать это, щелкните мышью на значке, расположенном на панели задач Windows и в появившемся диалоге нажмите кнопку Отключиться (Disconnect).
">
Содержимое мультимедийной библиотеки
Рис 8.15. Содержимое мультимедийной библиотеки

Центральная область рабочего окна разбита на две части. В левой части в виде дерева отображается структура вашей библиотеки а в правой части отображается содержимое выбранных папок из левой части. Такая структура напоминает содержимое окна проводника Windows. Библиотека мультимедиа на вашем компьютере содержит четыре основных папки. Это папки Аудио (Audio), Видео (Video), Настройки радиотюнера (Radio tuner presets) и папка Списки воспроизведения (Playlists). Назначение этих папок понятно из названий. Кроме того, есть специальная папка/ содержащая удаленные вами произведения.
Для работы с библиотекой используется панель инструментов, расположенная в верхней части рабочего окна. Эта панель содержит несколько кнопок. Давайте рассмотрим их применение. Нажмите кнопку Поиск (Search). Появится соответствующий диалог (Рисунок 8.16).
">
Диалог настройки поиска
Рис 8.16. Диалог настройки поиска

Данное средство предназначено для поиска в библиотеке записей по определенным критериям. Список позволяет выбрать, как должны сочетаться слова во фразе. Набор флажков позволяет осуществить расширенный поиск включая для просмотра имя исполнителя, название альбома, жанр композиции и другие признаки. Установив соответствующий флажок вы включаете соответствующий элемент в поиск. Сбросив флажок вы исключаете элемент из поиска. После того, как параметры поиска установлены, нажмите кнопку Искать (Search). На экране будут отображены результаты поиска (Рисунок 8.17). Чтобы оформить результаты поиска в виде списка воспроизведения, нажмите кнопку Результаты (Search result). Поисковый диалог будет закрыт и в левой части окна программы появится список с таким же названием. Вы можете работать с этим списком, как с любым другим, в том числе прослушивать, копировать его на компакт-диски и так далее.
Результаты поиска
Рис 8.17. Результаты поиска

Кроме воспроизведения отдельных композиций, программа позволяет создавать так называемые Списки воспроизведения (Playlists). Списки воспроизведения представляют собой удобное средство для группировки записей библиотеки по определенным признакам. Список объединяет несколько мультимедийных композиций, не только звуковых но и видео, а также их комбинации. В списке указывается последовательность воспроизведения композиций. Эти списки могут создаваться автоматически как например при копировании с компакт -диска или при поиске. Также вы можете создавать списки воспроизведения вручную. Нажмите кнопку Создать список воспроизведения (Create Playlist). Появится одноименный диалог (Рисунок 8.18). Введите в поле ввода имя для создаваемого списка например Моя любимая музыка и нажмите кнопку ОК чтобы создать список. В левой части окна среди списков воспроизведения появится новый список.
Вначале созданный список является пустым. Вы можете добавить в него композиции из других папок библиотеки. Для этого необходимо открыть соответствующую папку и выбрать запись. Станут доступными кнопки для добавления в список и для удаления из списка воспроизведения. Нажмите кнопку чтобы открыть вспомогательное меню. Данное меню содержит перечень доступных списков воспроизведения и записей.
Выберите среди них нужный список или запись. Запись будет добавлена в список.
Ввод имени нового списка
Рис 8.18. Ввод имени нового списка

В заключение отметим, что начать воспроизведение списка можно, дважды щелкнув на имени списка в левой части окна программы
">
Работа с портативными устройствами
Рис 8.19. Работа с портативными устройствами

Рабочее окно поделено на две области. Слева располагается выбранная папка из библиотеки мультимедиа, откуда вы будете переписывать музыкальные композиции. Справа показано содержимое портативного музыкального устройства. Внизу наглядно отображается количество свободного места на устройстве а также предполагаемый объем занимаемый файлами которые мы хотим скопировать. Этот объем может измеряться как в мегабайтах так и в минутах воспроизведения. Вверху расположена панель инструментов позволяющая выполнять все действия с устройством.
Вы можете удалять файлы на устройстве копировать их как с компьютера на устройство так и наоборот. Чтобы скопировать файлы на устройство необходимо вначале их выбрать с помощью установки флажков слева от названия дорожек.
Возможность выполнения тех или иных операций зависит от возможностей вашего конкретного портативного устройства, Обратите внимание, что качество записываемой на устройство музыки можно сделать отличным от принятого при сохранении композиции на диск. Это бывает полезным, так как объем памяти портативных устройств обычно не очень большой, и небольшое снижение качества может позволить записать на устройство больше композиций. Выберите команду меню Сервис * Параметры (Tools * Options), чтобы открыть одноименный диалог. В этом диалоге выберите вкладку Устройства (Devices) (Рисунок 8.21, слева).">
Диалоги параметров переносных устройств
Рис 8.20. Диалоги параметров переносных устройств

В данном диалоге в виде списка отображены все обнаруженные программой устройства со сменными носителями информации. Выберите в этом списке переносное устройство и нажмите кнопку Параметры (Properties), чтобы открыть диалог настройки (Рисунок 8.20). Этот диалог позволяет выбрать, с каким качеством будет записываться информация. С помощью переключателя выбирается, будет ли использоваться качество, задаваемое при настройке программы, или следует для переносных устройств использовать отдельную настройку. Настройка осуществляется с помощью ползунка, точно так же, как в уже рассмотренном выше случае. После выбора качества копирования, нажмите кнопку ОК, чтобы закрыть диалог.
Если вы подключены к Интернету, то нажатие кнопки Добавить (Add) позволит вам отобразить список портативных устройств которые напрямую, без специальных дополнительных программ, поддерживаются проигрывателем, и при необходимости переписать из Интернета необходимую информацию для работы нового устройства. Чтобы закрыть диалог, нажмите кнопку ОК. Теперь после того, как качество записи настроено, нажмите кнопку Копировать музыку (Copy Music). Начнется процесс передачи музыкальной информации на переносное устройство. Передача музыки сопровождается обновлением информации в рабочем окне.
После того как вы скопировали выбранные музыкальные файлы в портативное устройство вы можете отключить его от вашего компьютера и прослушивать музыку в любом месте.
">
Выбор обложки программы
Рис 8.21. Выбор обложки программы

После того, как обложка выбрана, нажмите кнопку Применить (Apply Skin), или дважды щелкните на требуемом элементе списка, чтобы изменения вступили в силу. При этом внешний вид рабочего окна изменится в соответствии с выбранной вами обложкой.
Если вы подключены к Интернету вы можете выбрать дополнительные обложки, которых нет в списке. Нажмите кнопку Другие Обложки (Other Skins). Будет запущен обозреватель Интернета. В этом окне появятся различные варианты обложек для программы Проигрыватель Windows Media (Windows Media Player). Для выбора какого-либо варианта обложки дважды щелкните на нем мышью. Появится диалог загрузки файла из Интернета (Рисунок 8.22), не отличающийся от аналогичных диалогов при использовании других программ.
">
Загрузка информации и новая обложка
Рис 8.22. Загрузка информации и новая обложка

Прогресс-индикатор данного диалога позволяет наглядно увидеть процесс загрузки файла. Установите флажок в нижней части этого диалога, и по окончании загрузки диалог автоматически будет закрыт. После того, как файл переписан из Интернета на ваш компьютер, в списке обложек появится новый элемент. Как вы уже знаете, чтобы его выбрать, следует дважды щелкнуть на нем мышью. Сделайте это, и вид проигрывателя изменится.
Чтобы вернуться к обычному виду программы, необходимо нажать большую кнопку, расположенную в правом нижнем углу рабочего стола Windows. В появившемся вспомогательном меню необходимо выбрать команду Вернуться к полному режиму (Return to Full Mode). Внешний вид проигрывателя будет восстановлен. Нажмите кнопку в правом верхнем углу окна программы, чтобы завершить ее работу. В заключение отметим что программа позволяет не прерывать воспроизведение аудио- и видеофайлов даже во время работы в различных режимах. Так, можно слушать музыку во время копирования информации на портативные устройства или во время настройки внешнего вида программы.
Рабочее окно программы
Рис 8.23. Рабочее окно программы

Заголовок окна отображает название программы и имя создаваемого или редактируемого клипа. Меню предназначено для выбора разнообразных команд программы. Эти элементы присутствуют во всех окнах Windows и не требуют особых пояснений. Ниже меню расположены панели инструментов, группирующие кнопки по функциональному назначению.
Существуют четыре панели инструментов, каждая из которых может отображаться и удаляться независимо. Первая панель инструментов служит для создания открытия и сохранения файлов. Вторая панель предназначена для редактирования видеоклипов и содержит кнопки для копирования, вырезания и вставки. Третья панель инструментов предназначена для указания расположения вашей коллекции клипов на диске компьютера а четвертая панель позволяет модифицировать структуру этой коллекции.
Центральная область окна разбита на три части. В левой части расположена панель навигации которая отображает хранящиеся на диске вашего компьютера видеоклипы в виде иерархической структуры. Центральная часть предназначена для отображения в виде значков различных клипов, с которыми вы в настоящий момент работаете. В правой части расположена область для просмотра выбранного в центральной области клипа. Она содержит окно просмотра а также панель управления просмотром. Вы можете останавливать воспроизведение осуществлять перемотку в обе стороны и так далее.
Внизу рабочего окна программы расположена область для редактирования. Она содержит панель инструментов расположенную вертикально, а также линию раскадровки. Редактирование осуществляется путем перетаскивания значков изображающих клипы, из рабочей области на линию раскадровки в нужном вам порядке. Если вы поместили хотя бы один клип на эту линию появляется возможность редактирования клипов с точностью до тысячных долей секунды. Поскольку клип может продолжаться много времени строка раскадровки получается очень длинной. Чтобы перемещаться вдоль строки используется полоса прокрутки расположенная в нижней части окна программы Windows Movie Maker.
Перед тем как начать работать с программой давайте рассмотрим ее основные настройки. Выберите команду меню Вид * Параметры (View * Options). Появится диалог задания параметров программы позволяющий настроить основные параметры программы которые будут использоваться в дальнейшей работе (Рисунок 8.24). Поле ввода Автор по умолчанию (Default Author) предназначено для определения имени которое будет помещаться в каждый созданный видеофильм и определять его авторство. Программа Windows Movie Maker позволяет комбинировать фрагменты видеоизображения и простые картинки. Картинки преобразуются в статические видеофрагменты. Поле ввода Величина выдержки фотографии (Default Imported Photo Duration) в группе элементов управления Общие (General) позволяет задать длительность видеофрагмента, полученного из картинки.
">
Диалог настройки параметров
Рис 8.24. Диалог настройки параметров

Одной из особенностей программы является возможность автоматически разбивать записываемый фильм на клипы. Далее мы подробно рассмотрим эту возможность а пока отметим что установка флажка Автоматически создавать клипы (Automatically create Clips) в группе элементов управления Общие (General) включает эту возможность программы.
Нажатие кнопки Сброс предупреждений (Reset Warning Dialogs) запретит программе показывать различные диалоги предупреждающие вас о каких-либо событиях. Это бывает полезно например чтобы запретить отображение диалогов драйвера платы ввода видеоизображения и сразу начать запись. Редактор видеофильмов может пересылать созданные фильмы по электронной почте. Кнопка Параметры почты (E-mail Options) предназначена для выбора программы работы с элфктронной почтой. Нажмите эту кнопку чтобы отобразить диалог настройки электронной почты (Рисунок 8.25).
">
Диалог настройки электронной почты
Рис 8.25. Диалог настройки электронной почты

Вам предлагается выбрать из списка одну из программ которая будет использоваться для отправки фильмов. Обычно по умолчанию используется программа Outlook Express входящая в состав Windows XP/ поэтому лучше выбрать именно эту программу. Нажмите кнопку ОК чтобы закрыть этот диалог.
Группа элементов управления Расположение (File Locations) диалога Параметры (Options) предназначена для выбора места на диске/ где будут располагаться временные файлы создаваемые программой а также откуда программа будет брать фотографии для вставки их в результирующий фильм. Выбор расположения осуществляется с помощью полей ввода и кнопок Обзор (Browse). При этом появляется стандартный одноименный диалог Windows в котором вы можете выбрать место на диске.
Группа элементов управления Запись файла (Record File) определяет где будут храниться созданные вами фильмы. В поле ввода можно указать расположение создаваемых фильмов. Также для выбора можно воспользоваться кнопкой Обзор (Browse). Если установить флажок Автоматически создавать файл (Auto Generate File) то программа Windows Movie Maker будет автоматически присваивать имена создаваемым клипам.
Нажмите кнопку OK диалога Настройки (Options), чтобы закрыть его. Теперь давайте приступим к изучению возможностей программы и начнем с записи видеоклипов.
">
Диалог настройки записи
Рис 8.26. Диалог настройки записи

Открывающийся список Запись (Record) позволяет выбрать тип записываемого сигнала: Только видео (Video only) Только аудио (Audio Only), Видео и Аудио (Video & Audio). Если программа обнаружила на вашем компьютере устройство для записи видео то в этом списке автоматически будет установлен элемент Видео и Аудио (Video & Audio). Если устройство не обнаружено, то выбранным будет элемент Только аудио (Audio Only). Если и звуковой платы на вашем компьютере не обнаружено то в этом случае программа Windows Movie Maker просто не будет работать.
Кнопка Сменить устройство (Change Device) предназначена для выбора другого устройства записи если оно имеется на вашем компьютере. Например изображение вы можете записывать с устройства ввода видео а звук записывать с микрофона или линейного входа звуковой карты. Также вы можете изменить настройки выбранного устройства. Нажмите кнопку Сменить устройство (Change Device) чтобы открыть диалог для выбора устройств (Рисунок 8.27).
">
Смена устройства и его параметры
Рис 8.27. Смена устройства и его параметры

С помощью открывающихся списков в этом диалоге можно выбрать нужное нам устройство для записи аудио- и видеосигналов. Если устройство для записи видео еще не настроено то сделать это можно нажав кнопку Настройка (Configure). Появится диалог настройки параметров который позволяет настроить устройство ввода видео. В зависимости от используемого устройства диалог может сильно различаться. Когда вы нажимаете кнопки этого диалога появляются соответствующие диалоги настройки внешний вид которых зависит от вашего оборудования видеозаписи и может быть самым различным. Если вы используете плату видеозахвата, то обычно появляются диалоги для выбора телевизионного стандарта, размера получаемого изображения и количества используемых цветов , а также параметров яркости и контрастности изображения. Мы не будем подробно останавливаться на настройке, вы можете прочитать об этом в документации к вашему оборудованию видеозахвата.
Если вы используете цифровую видеокамеру или Web-камеру, то внешний вид диалога настройки может быть иным и учитывать особенности конкретной видеокамеры.
В данном диалоге обычно выбирается режим работы, а также параметры яркости контрастности, цветности и другие характеристики изображения. Установив соответствующий флажок, вы включите автоматическую регулировку, а убрав флажок, вы можете самостоятельно настроить нужный параметр с помощью соответствующего ползунка. После настройки нажмите кнопку ОК, чтобы закрыть диалог. В заключение нажмите кнопку ОК, чтобы закрыть диалог смены устройства.
Следующая группа элементов управления с помощью флажков определяет длительность производимой записи и возможность создания клипов. Если установлен флажок Ограничить время записи (Record Time Limit), то становится доступным поле ввода, в котором можно указать интервал времени, в течение которого будет вестись запись. Для установки времени можно воспользоваться кнопками, расположенными в правой части поля ввода. Если установлен флажок Создавать клипы (Create Clips), то после завершения записи фильм автоматически будет разбит на фрагменты. Мы подробно рассмотрим создание видеоклипов ниже поэтому сейчас сбросьте флажок Создавать клипы (Create Clips).
Открывающийся список Настройка (Settings) позволяет выбрать формат и качество записываемого фильма. Чтобы облегчить вам выбор качества записываемого фильма, программа Windows Movie Maker предлагает вам выбор из уже готовых настроек: низкое среднее и высокое качество. Для более точного указания характеристик следует выбрать элемент Другое (Other). При этом в диалоге появится еще один открывающийся список. Для каждого элемента этого списка в скобках указывается скорость, которую должен обеспечивать канал связи с Интернетом чтобы передавать этот фильм без рывков и задержек. Этот список в основном используется при создании фильмов которые затем будут размещены на Web-страницах в Интернете. Чем выше качество тем большая скорость требуется для воспроизведения фильма и тем больше объем видеофайла на диске. Если вы хотите размещать фильм в Интернете то следует выбирать среднее или низкое качество. Для домашнего использования можно использовать среднее или высокое качество.
После того как параметры выбраны можно начинать запись. Программа может записывать как последовательность видеокадров которые потом образуют фильм, так и отдельные произвольные кадры. Для записи отдельных кадров используется кнопка.
Включите источник видеосигнала который вы используете, например, видеомагнитофон. В окне просмотра появится изображение. Теперь нажмите кнопку Запись (Record), чтобы начать процесс записи. В диалоге появится сообщение, извещающее, что идет запись. Одновременно начнется отсчет времени записи. Остановка записи происходит при истечении времени, отведенного на запись или при окончании свободного места на диске, а также при нажатии кнопки Стоп (Stop), в которую превращается кнопка для записи. Через некоторое время нажмите кнопку Стоп (Stop), чтобы остановить запись. Появится диалог сохранения файла, похожий на все диалоги сохранения в программах Windows. Введите имя сохраняемого клипа и нажмите кнопку Сохранить (Save), чтобы закрыть диалог.
По окончании сохранения система опять готова к работе, и вы можете записывать новый видеофильм. Теперь в рабочей области окна программы Windows Movie Maker появится значок, обозначающий записанный нами клип.
Далее с записанным клипом можно выполнять различные действия. В окне для просмотра появится первый кадр этого клипа. Вы можете воспроизвести его, нажав кнопку на панели управления воспроизведением. Кроме того, вы можете начать редактирование клипа. Ниже мы рассмотрим основные приемы редактирования.
">
Линия раскадровки
Рис 8.28. Линия раскадровки
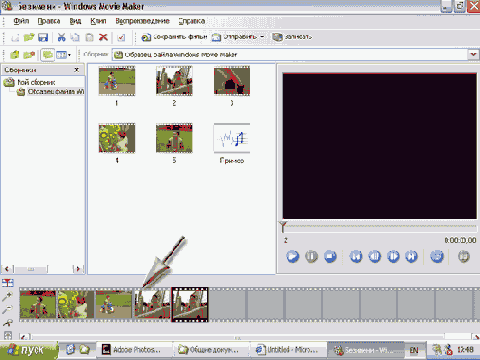
Чтобы приступить к созданию фильма, подведите указатель мыши к значку, обозначающему записанный вами клип. Нажмите левую кнопку мыши и, не отпуская ее, перемещайте указатель мыши на линию раскадровки. Как только указатель попадет на первый слева кадр линии раскадровки, отпустите кнопку мыши. Таким образом, вы поместили клип в строку редактирования. Аналогично вы можете разместить несколько клипов.
В строке редактирования можно задать только последовательность клипов, а их длительность задается с помощью временной диаграммы. Если нажать кнопку на панели инструментов редактирования, линия редактирования превратится во временную диаграмму.
В верхней части этой диаграммы отображается временная шкала, позволяющая вам узнать длительность всего фильма и каждого клипа в отдельности. Длина области отображения клипа соответствует его длительности воспроизведений. Вертикальная черта с треугольным маркером на шкале указывает текущее положение в фильме. Каждый клип в диаграмме представлен первым кадром и названием. Значок громкоговорителя в левом нижнем углу кадра указывает что кроме видеопоследовательности в клипе имеется звуковое сопровождение. С помощью кнопок и на панели инструментов вы можете менять масштаб отображения клипов вплоть до покадрового отображения. Обратите внимание что кнопка превратилась в и ее повторное нажатие восстановит Исходный вид линии раскадровки.
Теперь поместим в создаваемый фильм какое-нибудь статическое изображение. Нажмите кнопку на панели инструментов редактирования чтобы снова отобразить линию раскадровки. Выберите команду меню Файл * Импорт (File * Import). Появится диалог выбора импортируемого файла (Рисунок 8.29) похожий на стандартный диалог открытия файла.
">
Диалог выбора файла
Рис 8.29. Диалог выбора файла

Прейдите в папку Мои рисунки (Му Pictures) выберите какой-либо рисунок, и нажмите кнопку Открыть (Open). Начнется процесс формирования клипа из выбранного изображения. По окончании процесса формирования клипа в рабочей области программы Windows Movie Maker появится эскиз, изображающий созданный клип. Отметим, что аналогично можно импортировать любой файл с изображением или с фрагментом видео.
Теперь можно приступать к редактированию фильма. Основной задачей программы Windows Movie Maker является создание фильма из различного видео- и фотоматериала. Вы можете создавать фильм из нескольких клипов комбинируя их последовательность. Также вы можете проводить обрезку клипов тем самым удаляя из них ненужные фрагменты. Все клипы, из которых будет состоять фильм вначале нужно перенести на линию раскадровки. Вы можете менять последовательность воспроизведения клипов перетаскивая их с помощью мыши ближе к началу или концу линии раскадровки. Клипы в окончательном варианте фильма будут располагаться друг за другом. Можно изменять начало и окончание воспроизведения клипов чтобы они частично перекрывали друг друга на временной диаграмме. Обратите внимание, что когда клипы перекрывают друг друга, в фильме происходит плавный переход от одного фрагмента к другому.
Для редактирования перенесем новый клип на линию раскадровки. Подведите указатель мыши к эскизу клипа, нажмите левую кнопку, мыши и, не отпуская ее, перемещайте указатель мыши к линии раскадровки. Как только указатель попадет на первый слева свободный кадр, отпустите кнопку. Чтобы выбрать клип для редактирования нужно просто щелкнуть на его изображении расположенном на линии раскадровки.
Отредактируем клип, полученный нами из картинки. Как вы помните в настройках программы по умолчанию длительность клипа получаемого из картинки, равна пяти секундам. Иногда такая длительность слишком велика. Давайте уменьшим эту длительность путем удаления части клипа. Нажмите кнопку на панели инструментов окна редактирования, чтобы отобразить временную диаграмму. Щелкните мышью на изображении вставленного клипа, чтобы выделить его. С помощью кнопок и на панели инструментов добейтесь того, чтобы интервал времени между соседними рисками временной шкалы соответствовал одной десятой секунды. Так будет удобнее работать.
Выделение фрагментов видеофильма в программе Windows Movie Maker осуществляется путем расстановки точек монтажа. Имеются начальная и конечная точки монтажа. Простановка первой из этих точек отбрасывает все, что находится до нее, а простановка второй - все, что после этой точки. Когда мы выделяем клип на линии раскадровки, в его начале и конце автоматически проставляются точки монтажа, представляющие собой изображение треугольника на шкале времени. Рисунок изображает начало клипа, а его конец. Когда указатель мыши попадает на эти точки, он принимает форму стрелки с двумя концами. Буксируя значок начала клипа вправо, а значок конца клипа - влево, мы можем уменьшать длительность клипа, отрезая его части. При этом исходный клип останется неизменным, просто его начало и конец не будут использоваться в редактируемом фильме. Вы также можете перетаскивать весь клип, меняя начало его воспроизведения. Для этого следует выделить клип и перетащить его левее, установив указатель мыши в центре клипа. При этом начало клипа совпадет с окончанием предыдущего клипа, и в фильме будет создан плавный переход од одного клипа к другому. Длительность перехода определяется размером области перекрытия.
То же самое можно сделать, если проставить точки монтажа вручную. Подведите указатель мыши к отметке на шкале времени, соответствующей второй секунде записи. Указатель мыши изменит свою форму на изображение стрелки. Теперь щелкните мышью. В месте щелчка на временной диаграмме появится вертикальная черта. Выберите команду меню Клип * Установить конечную точку монтажа (Clip * Set End Trim Point). Изображение после указанной нами точки исчезнет. Аналогично можно установить и начальную точку монтажа.
Путем расстановки начальной и конечной точек можно выделить любой фрагмент клипа.
Кроме клипов, полученных путем записи или импорта, программа может автоматически разбивать фильм на клипы. Разбиение происходит в тот момент, когда изображение в фильме кардинально меняется. Это происходит чаще всего при смене плана. Если это разрешено, автоматическое разбиение на клипы происходит по окончании записи фрагмента или при его импорте. Вы также можете в любой момент самостоятельно разбить клип на несколько отдельных клипов. Чтобы автоматически разбивать фильм на клипы после записи или импорта, следует установить флажок Создавать клипы (Create Clips) в соответствующем диалоге. Для разбития на несколько частей выберите клип во временной диаграмме, щелкнув на нем мышью. Задайте место разбиения щелкнув мышью в нужном месте на шкале времени. В месте щелчка появится вертикальная черта. Нажмите кнопку, расположенную под полем предварительного просмотра, и клип будет разбит на два самостоятельных клипа. Вы можете перетащить их с помощью мыши в различные места редактируемого фильма.
Если вы щелкнете мышью на свободном месте временной диаграммы, то выделите весь редактируемый фильм. Нажав после этого кнопку расположенную под полем предварительного просмотра вы сможете просмотреть создаваемый фильм. Если щелкнуть мышью на клипе во временной диаграмме, после чего нажать кнопку, то будет воспроизводиться только выделенный клип. Вы можете выделить клип в рабочей области программы и воспроизвести его. Обратите внимание, что исходный клип, представленный эскизом в рабочей области, и клип во временной диаграмме или в линии раскадровки, могут существенно различаться, если вы меняли начальные и конечные точки монтажа или разбивали клип на части. Кстати, другие кнопки, расположенные рядом с, позволяют выполнить ускоренную перемотку, приостановить и прекратить воспроизведение, а также перейти к началу или концу выделенного фрагмента. Так как данные кнопки не отличаются от аналогичных кнопок обычного видеомагнитофона или любого, компьютерного проигрывателя, например, проигрывателя Windows Media рассмотренного выше, то мы не будем на них останавливаться.
Набрав нужный набор клипов, и разместив их в заданной последовательности, вы создадите заготовку фильма. Далее следует убрать ненужные части, удаляя начало и конец некоторых клипов. Возможно, при этом вам потребуется разбить ряд клипов на части. Вы можете перемещать клипы, меняя их порядок в фильме. В результате вы получите почти готовый фильм. Осталось выполнить некоторые дополнительные действия, о которых речь пойдет ниже.
По умолчанию программа Windows Movie Maker сама присваивает клипам имена. Однако вы можете изменить их по своему вкусу. Чтобы сделать это, сначала нужно выделить требуемый клип в центральной части рабочего окна программы, щелкнув на нем мышью. Немного подождав, еще раз щелкните на названии клипа. Пауза должна быть достаточной, чтобы программа не восприняла ваши действия как двойной щелчок мышью. После второго щелчка станет доступным поле ввода на месте названия клипа в котором вы можете ввести новое название.
">
Диалог выбора устройства
Рис 8.30. Диалог выбора устройства

Данный диалог содержит два открывающихся списка: Устройство (Device) и Входной канал (Input Line). Первый список позволяет выбрать устройство для записи звука. Этих устройств может быть несколько. Одним из них является ваша звуковая карта, а вторым, например, может служить плата для ввода видео. Второй список предназначен для указания того какой вход устройства записи будет использован. Типичная звуковая карта имеет несколько таких входов. В разных случаях следует использовать различные источники звука. Если вы хотите делать пояснения лично, то лучше воспользоваться микрофоном. Наложение перевода, скорее всего, потребует использование линейного входа.
В списке Входной канал (Input Line) выберите элемент Микрофон (Microphone) и нажмите кнопку ОК, чтобы закрыть диалог Настройка аудио (Configure Audio). Теперь все готово для записи пояснений. Нажмите кнопку Запись (Record) диалога Запись комментария (Record Narration Track). После того как начнется воспроизведение клипа в поле предварительного просмотра и движение ползунка по временной диаграмме, можете начинать говорить в микрофон.
После окончания ввода пояснений или после окончания воспроизведения клипа нажмите кнопку Стоп (Stop), в которую превратилась кнопка для записи. Запись будет прекращена и появится диалог для сохранения записанного звука. Этот диалог не отличается от любого диалога сохранения документа в Windows. В поле ввода Имя файла (File Name) введите имя сохраняемого звука, например Пояснения к фильму, и нажмите кнопку Сохранить (Save), чтобы закрыть диалог. Теперь в рабочей области появился еще один значок, а в области редактирования появилась линия звуковой дорожки с пояснениями. Нажав кнопку на панели инструментов, вы откроете диалог настройки баланса.
С помощью ползунка в данном диалоге вы можете менять баланс между уровнями записи оригинальной звуковой дорожки фильма и записываемой дорожки пояснений.
Следует отметить, что работа со звуковым сопровождением не отличается от работы с видеоклипами. Вы можете записать несколько звуковых клипов можете изменить их имена а также можете импортировать звуковой клип из файла. С помощью мыши звуковые клипы перетаскиваются из рабочей области на звуковую дорожку после чего вы можете менять их расположение устанавливать начало и конец, как и при работе с видеоклипами.
В результате вы подготовите проект, состоящий из множества видеоклипов и звуковых клипов, расположенных в нужных частях временной диаграммы. После этого следует создать фильм и сохранить его на диске.
">
Запись и прослушивание звуков в Windows
8.3. Запись и прослушивание звуков в Windows
Для работы со звуковой информацией в системе Windows есть несколько программ. Кроме того, существует возможность настроить систему для использования звукового сопровождения при работе Windows.
