Знакомство с Windows XP
Построение домашней сети
11.1.1. Построение домашней сети
В последнее время все чаще дома люди имеют более одного компьютера. Например, с одним компьютером работает ребенок а с другим - родители. В этом случае также удобно построить несложную сеть на основе двух-трех компьютеров. Простейшие домашние сети легко создаются с помощью Windows XP. Общий доступ в Интернет совместное использование принтеров и дисков - вот только основные возможности предоставляемые домашней сетью. Давайте рассмотрим как настроить Windows для использования домашней сети.
Совместное использование принтеров
11.1.2. Совместное использование принтеров
Сначала надо указать системе, что мы хотим использовать сетевой принтер. Для этого следует открыть папку Принтеры и факсы (Printers and Faxes), перейдя по ссылкам из панели управления. О том, как добавлять принтер, подробно рассказано выше, поэтому сейчас мы коснемся только особенностей работы с сетевыми принтерами.
После того, как вы открыли папку Принтеры и факсы (Printers and Faxes)/, появится список подключенных к компьютеру принтеров и факсов. Возможно, администратор сети уже подключил сетевой принтер к вашему компьютеру, тогда в окне вы это увидите. Сетевой принтер имеет особый вид значка , так что вы легко сможете определить, установлены ли у вас сетевые принтеры или нет. Давайте рассмотрим, как установить сетевой принтер на ваш компьютер. При этом будем считать, что такой принтер в сети существует, то есть администратор сети подключил его и настроил. Если же вы работаете в домашней сети, то должны самостоятельно установить принтер на один из компьютеров. Дважды щелкните на значке с именем Установка принтера (Add Printer), чтобы запустить мастер установки принтера. Нажмите кнопку Далее (Next) в появившемся диалоге с приветствием, чтобы продолжить работу. Следующий диалог предложит выбрать тип принтера: локальный или сетевой (Рисунок 11.6).
Совместное использование папок и файлов
11.1.3. Совместное использование папок и файлов
Другая важная задача при работе в сети - получить доступ к папкам и файлам, расположенным на жестком диске другого
компьютера. Это сделать совсем не сложно, если, конечно, владелец другого компьютера разрешил использовать свой диск в сети. О настройке доступа к папкам рассказывалось выше, при описании построения домашней сети.
Чтобы увидеть, какие компьютеры подключены к сети, запустите проводник и перейдите в папку Мое сетевое окружение (My Network Places). При этом в панели задач появится список команд для работы с сетью. Выберите команду Новое место в сетевом окружении (Create a network shortcut)/, чтобы запустить мастер добавления в сетевое окружение. Подробно работа мастера описана в разделе, посвященном описанию работы с Интернетом. По окончании работы мастера сетевая папка доступна для совместной работы во всех программах Windows, например, в проводнике.
Однако значительно удобнее работать с сетевыми папками точно так же, как и с папками своего компьютера. Вы можете подключить сетевой диск, назначив ему одну из букв, не занятую дисками вашего компьютера. При этом в списке дисков вашего компьютера появится еще один диск, работа с которым ничем не отличается от ваших собственных дисков. Имеется возможность подключения множества сетевых дисков, каждый из которых будет связан с одной из папок на каком-то компьютере, подключенном к сети. Если скорость передачи информации по вашей сети достаточно высокая, то вы не заметите разницы в работе с локальными и сетевыми папками.
Откройте папку Мой компьютер (My Computer) из главного меню Windows. Будет открыт список дисков вашего компьютера. Выберите команду меню Сервис * Подключить сетевой диск (Tools * Map Network Drive). Появится диалог мастера подключения сетевого диска.
Прежде всего, следует выбрать букву создаваемого сетевого диска. Это можно сделать в открывающемся списке Диск (Drive). Обратите внимание, что выбор возможен из тех букв, которые не используются для обозначения дисков вашего компьютера. Напоминаем, что дискам присваиваются буквы от А до Z.
После выбора буквы для диска следует выбрать диск иди папку на удаленном компьютере, которая будет представлена на вашем компьютере в виде диска. Вы можете ввести адрес и имя папки в поле ввода, однако удобнее воспользоваться кнопкой для обзора папок в сети. Нажмите кнопку Обзор (Browse), чтобы открыть диалог обзора и отобразить список компьютеров, подключенных к сети. В данном окне отображаются в виде значков сети, которые видны с вашего компьютера. Чтобы посмотреть, какие компьютеры входят в сеть, дважды щелкните на значке, изображающем сеть. Каждый компьютер представлен в виде значка. Один из этих значков всегда обозначает ваш компьютер. Можно увидеть, какие
ресурсы предоставляет в сеть каждый компьютер. Для этого дважды щелкните на каком-либо значке, чтобы выбрать компьютер для просмотра. В окне будут отображены совместно используемые ресурсы.
Выберите в списке компьютер и диск, на котором будет размещена совместно используемая папка. Это может быть и диск на вашем компьютере. Вы можете выбрать уже существующую папку, а можете создать новую, нажав соответствующую кнопку диалога. После выбора папки нажмите кнопку ОК, чтобы закрыть диалог обзора и вернуться к диалогу назначения сетевого диска. Поле ввода Папка (Folder) будет заполнено.
Если вы хотите, чтобы сетевая папка подключалась в качестве дополнительного диска автоматически при вашем входе в систему Windows, установите флажок Подключить при входе в систему (Reconnect at logon). После настройки всех нужных параметров нажмите кнопку Готово (Finish), чтобы закрыть диалог мастера. Будет предпринята попытка подключения указанной вами папки.
Если соединение успешно установлено, диалог мастера будет закрыт и в папке Мой компьютер (My Computer) появится новый значок, обозначающий назначенный сетевой диск. Теперь вы можете работать с сетевой папкой, как с обычным диском. Дважды щелкните на этом значке, чтобы открыть его содержимое. Если соединение установить не удалось, то появится соответствующий диалог с предупреждением, диалог мастера не будет закрыт, предлагая вам указать новое имя и путь к сетевой папке. Содержимое сетевого диска отображается точно так же, как и содержимое диска вашего компьютера.
Сетевой диск содержит папки и файлы, представленные в виде значков. В зависимости от того, какие права вам предоставлены администратором по работе с сетевым диском, вы можете копировать файлы на свой компьютер, запускать программы с сетевого диска, создавать и удалять файлы и папки. Настроив один раз сетевой принтер, сетевые диски и папки, вы можете в любое время ими пользоваться. Правда, для этого необходимо, чтобы был включен компьютер, на котором реально находится это оборудование. Если у вас три-четыре или более компьютеров, то желательно один из них выделить для хранения общей информации. К нему же можно подключить общий принтер. Этот компьютер должен быть всегда включенным, и на нем не должен никто работать, чтобы не мешать совместному использованию его ресурсов. Такой компьютер называется сервером, и его настройками должен заниматься специалист.
Глава 4 Совместное использование доступа в Интернет
11.1.4. Совместное использование доступа в Интернет
В Windows XP имеется возможность использовать доступ в сеть Интернет нескольким компьютерам, входящим в состав локальной сети. Чтобы использовать эту возможность, необходимо выполнить некоторые настройки системы. Прежде всего, необходимо определить компьютер, к которому подключен модем и который будет соединяться с Интернетом непосредственно. Далее необходимо настроить модем и соединение с Интернетом на этом компьютере. Как это сделать, вы можете прочитать в главе, посвященной работе с Интернетом. Для настройки совместного доступа к Интернету лучше всего использовать мастер создания домашней сети, рассмотренный выше. Это позволит автоматизировать настройку параметров и свести к минимуму возможные ошибки.
 | ||
| Назад
|
Содержание
|
Вперед
|
">
Соединение сетей через Интернет
11.1.5. Соединение сетей через Интернет
Система Windows XP позволяет соединять несколько компьютерных сетей, расположенных далеко друг от друга, используя в качестве линии связи сеть Интернет. Примером такого соединения может служить доступ вашего домашнего компьютера или домашней сети к сети, расположенной у вас на работе. Аналогично можно связать две сети, обслуживающие различные подразделения предприятия и расположенные в различных местах. Вы можете даже связать в единое целое локальные сети, расположенные в различных городах. После настройки соединения, в вашем сетевом окружении появится удаленная сеть, и вы можете воспользоваться всеми предоставляемыми ею ресурсами: принтерами, дисками и так далее.
При соединении двух сетей с помощью Интернета используется такое средство, как виртуальная частная сеть (Virtual Private Network или VPN). Поскольку Интернет является общедоступной сетью, виртуальная частная сеть позволяет надежно защитить данные вашей сети от постороннего вмешательства и взлома. Давайте рассмотрим, как создавать такое соединение при работе с Windows ХР.
Сначала необходимо открыть список сетевых соединений. В главном меню выберите команду открытия панели управления. В списке задач панели управления выберите элемент Сеть и соединения Интернета (Network and Internet Connections). Будет открыта группа значков, предназначенных для настройки работы в сети. Выберите элемент Сетевые соединения (Network Connections), после чего вы перейдете в папку для работы с сетевыми соединениями (Рисунок 11.8).
Основы совместной работы
11. Основы совместной работы
С помощью операционной системы Windows XP вы можете организовать совместную работу группы пользователей. При этом возможна работа пользователя на компьютере, подключенном к компьютерной сети или работа нескольких пользователей на одном компьютере.
В этой части книги описываются
| III. Дополнительные возможности Windows XP В этой части книги описываются важные средства операционной системы Windows XF которые используются ограниченным кругом пользователей. Однако в некоторых случаях данные средства могут оказаться просто незаменимыми, например, если вы работаете в сети или используете блокнотный компьютер. |
Работа нескольких пользователей на компьютере
11.2. Работа нескольких пользователей на компьютере
Операционная система Windows ХР построена так, что позволяет работать с одним компьютером нескольким людям.
При этом каждый человек регистрируется как пользователь в системе Windows XP. Каждый пользователь имеет свой идентификатор и пароль, используемые для подтверждения личности пользователя. Кроме того, каждый пользователь имеет свои собственные настройки рабочего стола, список установленных программ и так далее.
Например, если ваш компьютер расположен дома, то вы можете каждого члена семьи зарегистрировать как уникального пользователя, и все будут работать на компьютере независимо друг от друга. Поскольку можно создавать пользователей различных категорий, то, например, детям вы можете запретить изменять настройки системы, чтобы они не испортили компьютер по неопытности.
Работа в локальной вычислительной сети
11.1. Работа в локальной вычислительной сети
Если в организации имеется более одного компьютера, то возникает необходимость обмена между ними информацией. Можно переносить файлы с одного компьютера на другой с помощью дискет, но это медленно и неудобно. Кроме того если у вас есть только один принтер, то печать на нем с другого компьютера может оказаться очень непростым делом. Для решения этих проблем компьютеры соединяются в сеть: на них устанавливают специальное оборудование, соединяют проводами и используют программы для обеспечения совместной работы.
Что дает соединение компьютеров в сеть? Прежде всего, появляется возможность работать с информацией, хранящейся на других компьютерах точно так же, как если бы она находилась на вашем компьютере. Кроме этого, становится возможным совместное использование различных устройств. Самым распространенным примером является использование одного принтера несколькими компьютерами. Часто используется один модем для реализации совместного доступа к Интернету.
Если вы работаете в крупной фирме с десятками компьютеров, то у вас наверняка установлена компьютерная сеть. Если же вы трудитесь в небольшой организации, в которой есть всего несколько компьютеров, и у вас нет сети, посоветуйте руководству установить ее. Незначительные дополнительные затраты позволят вам экономить место на дисках компьютеров, не дублируя важную информацию, использовать совместно принтеры, модемы и прочее оборудование. Кроме того, существенно повысится удобство и эффективность работы. Теперь чтобы получить у коллеги нужный файл, вам не потребуется отвлекать его от работы, вставляя свою дискету в дисковод. Вы просто скопируете нужный файл, не вставая со своего рабочего места.
Установкой сети на предприятии должны заниматься профессионалы, но после того как сеть заработала, вы легко сможете освоить ее. Поддержка разнообразных сетевых возможностей встроена в Windows XP, и часто вы можете не замечать, работаете ли вы в сети или нет.
Приветствие и общие замечания
Рис 11.1. Приветствие и общие замечания

В этом диалоге мастер предупреждает вас, что все сетевое оборудование должно быть установлено на компьютеры и правильно настроено в Windows. Если вы приобрели современный комплект для построения сети, вам достаточно установить сетевые платы в компьютеры, после чего соединить все компьютеры прилагающимися кабелями. При очередной загрузке компьютера Windows обнаружит новое устройство и установит для него необходимые драйверы.
Также перед настройкой домашней сети следует включить все компьютеры, которые будут входить в сеть, принтеры и внешние модемы. Если вы планируете использовать совместный доступ к Интернету, перед установкой домашней сети установите соединение с поставщиком услуг Интернета. После ознакомления с общими замечаниями нажмите кнопку Далее (Next) этого диалога.
Появится следующий диалог мастера установки домашней сети (Рисунок 11.2). Этот диалог уточняет планируете ли вы использовать соединение с Интернетом на этом компьютере вашей домашней сети. С помощью переключателя вы можете выбрать вариант соединения с Интернетом который вы используете или планируете использовать. Если ваш компьютер соединяется с Интернетом непосредственно, установите переключатель в соответствующее положение. Если для соединения с Интернетом используется другой компьютер в сети, вы также можете выбрать правильное положение переключателя. Если вы не планируете использовать Интернет, установите переключатель в нужное положение.
">
Соединение с Интернетом и имя компьютера
Рис 11.2. Соединение с Интернетом и имя компьютера
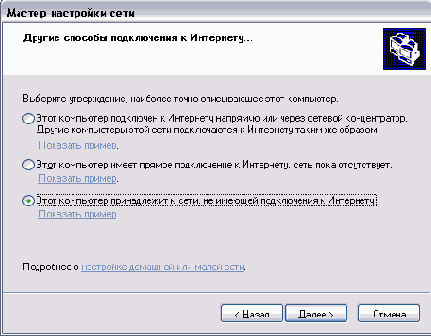
После выбора варианта соединения с Интернетом и установки переключателей нажмите кнопку Далее (Next), чтобы продолжить настройку. Появится очередной диалог: мастера (Рисунок 11.2, справа).
Чтобы организовать домашнюю сеть, необходимо определить имена всех компьютеров и дать название всей группе в целом. В поле ввода Имя компьютера (Computer Name) введите уникальное то есть неповторяющееся на других компьютерах, имя. В качестве имени можно использовать свое имя или любой другой набор символов. Можно также воспользоваться именем, генерируемым системой Windows автоматически. Такое имя обычно представляет собой ваше имя и случайный набор цифр, чтобы сделать имя уникальным.
Кроме имени компьютера, вы можете дать описание вашего компьютера, состоящее из одной строки. В этой строке вы можете ввести любую информацию о вашем компьютере, которая будет видна другим участникам сети. Обратите внимание что имя домашней сети не задается в мастере настройки. Предполагается что используется имя MSHOME. Однако вы можете изменить это имя в дальнейшем.
После ввода имени и описания компьютера нажмите кнопку Далее (next), чтобы продолжить настройку. Появится очередной диалог мастера настройки. Обратите внимание, что в зависимости от прав предоставленных вам при установке системы, данный диалог может быть различным или вообще не появится. Рекомендуется устанавливать домашнюю сеть, обладая правами администратора.
Этот диалог позволяет вам определить, какие ресурсы вашего компьютера будут доступны для других пользователей домашней сети. Установите флажок около папки Мои Документы (My Documents), чтобы сделать ее доступной другим пользователям. Вы можете разрешить доступ к любой папке вашего компьютера. Нажмите кнопку Пароль (Password), чтобы открыть одноименный диалог . Поскольку в качестве линий связи для соединения компьютеров в домашнюю сеть могут использоваться открытые линии связи доступные другим людям, следует ввести пароль для доступа к файлам вашего компьютера. Введите пароль и ниже введите его еще раз для проверки. Затем нажмите кнопку ОК, чтобы закрыть этот диалог.
Если к вашему компьютеру подключены принтеры, то их список появится в нижней части диалога . Чтобы принтер стал доступен другим пользователям домашней сети, необходимо установить соответствующий флажок. После настройки доступа к файлам и принтерам вашего компьютера нажмите кнопку Далее (Next) для перехода к следующему диалогу мастера (Рисунок 11.3).
">
Готовность к изменениям и завершение мастера
Рис 11.3. Готовность к изменениям и завершение мастера
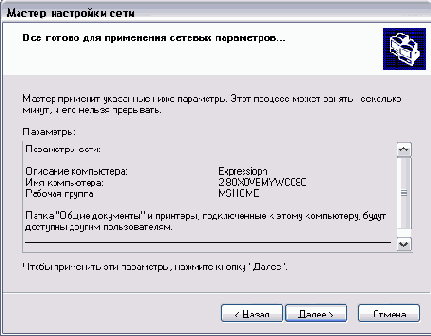
Данный диалог суммирует произведенные вами настройки домашней сети и дает вам возможность при необходимости внести в них изменения. Чтобы внести изменения, следует нажать кнопку Назад (Back) столько раз, сколько нужно, чтобы вернуться к требуемому диалогу настройки. Если все установки сделаны правильно, то смело нажимайте кнопку Далее (Next).
Начнется процесс обновления параметров системы Windows ХР в соответствии с выбранными настройками. Это процесс может занять несколько минут, и по его окончании появится заключительный диалог мастера (Рисунок 11.3).
Если вы хотите больше узнать про совместное использование папок и файлов в сети, выберите одну из ссылок этого диалога, чтобы вызвать справочную систему Windows. В противном случае нажмите кнопку Готово (Finish), чтобы закрыть диалог и завершить работу мастера. Поскольку в конфигурацию компьютера были внесены изменения, появится диалог, информирующий о необходимости перезагрузки (Рисунок 11.4).
">
Необходимость перезагрузки
Рис 11.4. Необходимость перезагрузки
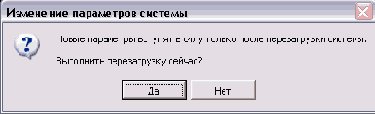
Завершите сеанс связи с Интернетом, если вы подключались к сети перед выполнением мастера, и нажмите кнопку Да (Yes) этого диалога, чтобы перезагрузить компьютер. После перезагрузки ваш компьютер готов к работе в составе домашней сети.
| "> |
Настройка доступа к папке
Рис 11.5. Настройка доступа к папке

Переключателем в верхней части диалога вы разрешаете доступ к папке, а в полях ввода задаете имя для папки и произвольный комментарий. Вы можете ограничить количество пользователей, которые смогут одновременно работать с данной папкой. Нажав кнопку Разрешения (Permissions), можно в появившемся диалоге выбрать пользователей, которым разрешен доступ к данной папке. Вы также можете определить уровень доступа. Например, одним пользователям можно редактировать файлы в папке, а другим - только просматривать. Нажав кнопку ОК, вы закроете диалог и измените параметры доступа к папке.
Еще раз отметим, что диски компьютера доступны администраторам и недоступны обычным пользователям, а доступ к произвольным папкам вы можете настроить, как захотите. Подробнее о подключении сетевых дисков и регистрации пользователей будет рассказано ниже, а пока отметим, что при загрузке Windows вы подключаетесь к сети, то есть вводите свое имя и пароль, и система определяет, какое оборудование вам разрешено использовать. Выполнив подключение, например, диска на соседнем компьютере, вы сможете работать с ним, как со своим собственным диском. Описав, что сетевой принтер будет вами использоваться, вы можете печатать из любой программы так же, как и при использовании своего принтера. Рассмотрим, как это можно сделать и начнем с совместного использования принтеров.
">
Выбор типа принтера
Рис 11.6. Выбор типа принтера
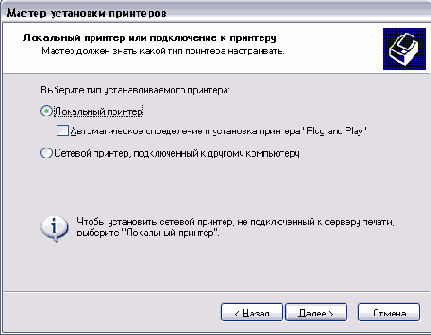
Следует установить переключатель в положение Сетевой (Network), установив переключатель в соответствующее положение. Нажмите кнопку Далее (Next), чтобы продолжить установку. Появится очередной диалог мастера (Рисунок 11.6). Этот диалог предложит вам указать имя сетевого принтера. Положения переключателя дают вам несколько вариантов для указания этого имени. Если вы используете локальную сеть, то уточните имя принтера у администратора сети вашего предприятия, установите переключатель в среднее положение и введите его в поле ввода. Если вы используете сеть на основе Интернета, то следует выбрать нижнее положение переключателя, узнать у администратора сети адрес принтера и ввести его в поле. В любом случае, после ввода имени или адреса принтера следует нажать кнопку Далее (Next), чтобы продолжить работу.
Однако значительно проще автоматически определить принтер, подключенный к сети. Для этого нужно просто установить переключатель в верхнее положение и нажать кнопку Далее (Next). Будет осуществлен поиск принтеров в сети и появится их список (Рисунок 11.7). В этом списке показаны все компьютеры, в настоящий момент подключенные к сети. Просмотрите этот список и найдите компьютер, к которому подключен принтер. Щелкните мышью на имени этого принтера, чтобы выбрать его. Обратите внимание, что в поле ввода автоматически появится адрес принтера, а в нижней части диалога информация об этом принтере.
">
Обзор принтеров
Рис 11.7. Обзор принтеров

Теперь нажмите кнопку Далее (Next), чтобы продолжить работу. Следующий диалог предназначен для указания имени для подключаемого принтера. Вы можете ввести в поле ввода любое имя или оставить предложенное. После указания имени принтера нажмите кнопку Далее (Next). Следующий диалог предложит вам напечатать пробную страницу. Это бывает полезным для проверки правильности настройки принтера, поэтому установите переключатель в положение Да (Yes) и нажмите кнопку Далее (Next).
Теперь, возможно несколько вариантов дальнейшей работы. Все зависит от того, какая операционная система установлена на компьютере, куда подключен принтер. Если на нем установлена система Windows 2000 или Windows XP, то файлы, необходимые для работы принтера на вашем компьютере, будут переписаны по сети. В противном случае вы увидите диалог с предупреждением о том, что необходима установка драйвера принтера. В этом случае нажмите кнопку ОК данного диалога. При этом появится новый диалог для выбора принтера из списка. Дальнейшая процедура полностью повторяет действия по установке принтера на ваш компьютер, которые описаны ранее. Кратко напомним эти действия. Сначала вы выбираете фирму-производителя вашего принтера, а затем его модель. После того, как принтер выбран, нажмите кнопку Далее (Next), чтобы продолжить работу. Если вы предварительно установили принтер на один из компьютеров сети, как мы вам рекомендовали, то этот диалог не появится, и работа мастера будет успешно завершена.
По окончании работы мастера в списке установленных принтеров появится еще один принтер. Вы можете использовать его для печати во всех программах, установленных в Windows. Печать на сетевой принтер ничем не отличается от печати на локальный принтер, подключенный к вашему компьютеру.
Современные принтеры иногда подключаются непосредственно к сети, а не к одному из компьютеров. Такой вариант более удобен, так как для работы с принтером вам не понадобиться включать еще один компьютер. Если в вашей локальной сети больше компьютеров, чем два-три, лучше приобрести принтер с возможностью подключения к сети. Если ваш принтер не обеспечивает такую возможность, можно приобрести специальный принт-сервер, который позволяет подключить принтер к сети.
">
Список соединений и мастер создания соединения
Рис 11.8. Список соединений и мастер создания соединения
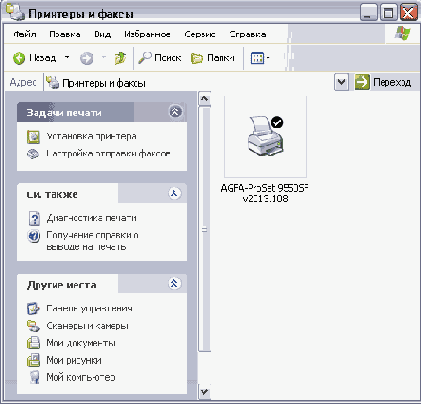
В правой части окна проводника при работе с папкой сетевых соединений расположена группа значков, обозначающих созданные сетевые соединения, а также значок создания нового соединения. Для добавления соединения дважды щелкните мышью на значке Создать новое соединение (Make New Connection). Появится первый диалог мастера создания сетевого соединения (Рисунок 11.8). Нажмите кнопку Далее (Next), чтобы начать работу и отобразить следующий диалог мастера (Рисунок 11.9). В этом диалоге с помощью переключателя вам предлагается указать, какой тип соединения вы создаете. Вы можете создать новое соединение с Интернетом, создать соединение с другой сетью, а также создать соединение с другим компьютером с помощью прямого соединения, например, через инфракрасный порт.
">
Выбор типа и способа соединения
Рис 11.9. Выбор типа и способа соединения
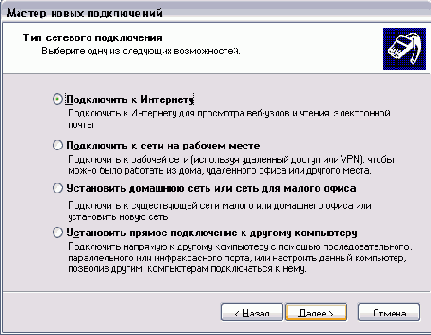
Установите в этом диалоге переключатель в положение Соединение с сетью на моем рабочем месте (Connection to the network at my workplace) и нажмите кнопку Далее (Next), чтобы продолжить работу. Появится следующий диалог мастера (Рисунок 11.9). Этот диалог предлагает выбрать способ соединения с сетью на вашем рабочем месте. Выберите положение переключателя Соединение с помощью виртуальной частной сети (Virtual Private Network connection) и нажмите кнопку Далее (Next), чтобы продолжить работу и отобразить очередной диалог мастера.
Данный диалог предназначен для ввода адреса того компьютера в удаленной сети, который имеет соединение с Интернетом, и с которым вы устанавливаете соединение. Если ваша сеть использует DNS, то есть специальное средство преобразования символьных адресов в цифровые, то в поле ввода можно указать символьное имя. В противном случае адрес должен быть цифровым. Введите адрес компьютера, с которым устанавливается соединение, и нажмите кнопку Далее (Next), чтобы продолжить работу и перейти к очередному диалогу мастера сетевого соединения.
В очередном диалоге мастера с помощью флажков вы можете указать, что данное соединение будет использоваться, как соединение с Интернетом по умолчанию. Это бывает полезным, если вы выходите в Интернет через ту сеть, с которой настраиваете соединение. Также вы можете указать имя и пароль для доступа в подключаемую сеть. После настройки параметров нажмите кнопку Далее (Next), чтобы продолжить работу мастера. Появится его заключительный диалог.
В данном диалоге вам предлагается указать имя созданного соединения. Вы можете ввести в поле любое понравившееся вам имя. Кроме того, установив флажок, вы можете добавить ярлык данного соединения на рабочий стол. Введите имя соединения и нажмите кнопку Готово (Finish), чтобы закрыть диалог и завершить работу мастера.
Чтобы установить соединение с другой сетью через Интернет, дважды щелкните на соответствующем значке в списке сетевых соединений. Если вы поместили соответствующий значок на рабочем столе, дважды щелкните на нем. Появится диалог установления соединения. Нажмите кнопку Соединиться (Connect) этого диалога, чтобы начать соединение. Если данный узел поддерживает такой тип соединения, то по окончании установки соединения диалог будет закрыт, и вы можете начинать работу с удаленной сетью.
Откройте папку Мое Сетевое окружение (My Network Places) и выберите элемент Вся сеть (Entire Network), чтобы отобразить список сетей, видимых с вашего компьютера. Поскольку виртуальная частная сеть настроена и соединение с ней установлено, в списке сетей должно появиться название удаленной сети. Если вы подключаетесь к сети, расположенной в вашем офисе, то в списке сетей должно появиться ее название. Дважды щелкните на элементе, обозначающем удаленную сеть, чтобы отобразить список работающих компьютеров и других устройств в этой сети. Далее вы можете выбрать компьютер в удаленной сети и также выбрать требуемые папки и файлы. Теперь можете начинать работу с информацией на компьютере, входящем в состав удаленной сети, как будто работаете с компьютером вашей локальной сети.
Еще раз обращаем ваше внимание, что для соединения нескольких сетей через Интернет удаленный компьютер, к которому вы подключаетесь, должен поддерживать этот вид соединения. В настоящий момент это возможно, если на компьютере установлена операционная система Windows ХР.
">
Работа с пользователями
Рис 11.10. Работа с пользователями

По умолчанию после установки системы автоматически создаются два пользователя. Это администратор, который обладает всеми правами по изменению настроек системы, а также гость, который обладает минимальными правами. Для работы с пользователями предназначен список задач в соответствующей папке. Вы можете изменять характеристики пользователей, а также удалять и добавлять учетные записи пользователей. -Учетная запись хранит информацию о пользователе и содержит его имя, пароль, права доступа и другую служебную информацию. Давайте рассмотрим работу с учетными записями пользователей в Windows XP.
Если вы хотите зарегистрировать нового пользователя, например одного из членов вашей семьи, выберите задачу Создать новую учетную запись (Create a new account), чтобы запустить мастер создания учетных записей и открыть его первый диалог (Рисунок 11.11).
Имя и тип учетной записи
Рис 11.11. Имя и тип учетной записи

В данном диалоге вам предлагается ввести имя новой учетной записи. Это имя будет использоваться для входа в систему, отображаться в экране приглашения, а также в верхней части меню Пуск (Start). Вы можете ввести любое имя в этом диалоге, но лучше посоветоваться с тем человеком, который будет работать с Windows XP под этим именем. После ввода имени нажмите кнопку Далее (Next), чтобы продолжить создание новой учетной записи.
Появится следующий диалог мастера, в котором определяется тип новой учетной записи (Рисунок 11.11). В системе поддерживается несколько типов учетных записей: администратор, обычный пользователь и ограниченный пользователь. Администратор обладает всеми правами и может регистрировать других пользователей, устанавливать на компьютер новые программы, менять настройку системы. Обычный пользователь может устанавливать программы и запускать их, однако не может менять настройки системы и создавать учетные записи для других пользователей. Ограниченный пользователь может лишь запускать установленные на компьютере программы.
Выбор типа учетной записи осуществляется с помощью переключателя. При выборе положения переключателя ниже отображается краткий перечень возможностей данного типа пользователей. Более подробно о типах пользователей и их возможностях, вы можете узнать, если выберете ссылку Узнать про (Learn more), расположенную в левой части диалога выбора типа учетной записи. Установите переключатель в нужное положение и нажмите кнопку Создать учетную запись (Create Account).
Появится следующий диалог мастера (Рисунок 11.12). По умолчанию записи создаются без пароля, и вы можете ничего не вводить в этом диалоге, а просто нажать кнопку Отмена (Cancel), чтобы закрыть диалог. Но для безопасности хранения информации навашем компьютере рекомендуется устанавливать пароли для всех пользователей.
">
Ввод пароля и параметров входа и выхода
Рис 11.12. Ввод пароля и параметров входа и выхода
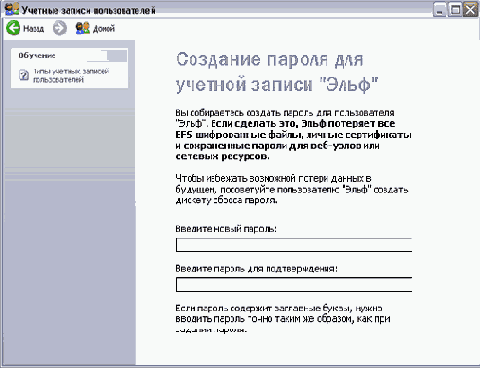
Вам предлагается ввести новый пароль для пользователя, а также повторно его ввести для проверки. Обратите внимание, что регистр символов при вводе пароля является важным, и пароли сергей и Сергей являются разными. Если вы забыли свой пароль, работать с Windows ХР вы не сможете. Пароль любого пользователя сможет изменить администратор, однако, если администратор забыл пароль, то работать в системе станет практически невозможно.
Чтобы облегчить вам процедуру входа в систему, если вы забыли пароль, используется принятая во многих областях система подсказки пароля. Суть состоит в том, что при изменении пароля, вы, кроме нового пароля, вводите ключевое слово или фразу, называемую подсказкой. Обычно в качестве такой фразы используют хорошо запоминающиеся слова, например, девичью фамилию матери. Если вы забудете пароль, то с помощью данной подсказки, система поможет вам его вспомнить. После ввода пароля и подсказки, нажмите кнопку Создать пароль (Create Password), чтобы изменения вступили в силу. При следующей загрузке системы вы должны будете ввести уже новый пароль.
После создания пароля появится следующий диалог мастера, предлагающий выбрать режим подключения и отключения пользователей (Рисунок 11.12). Система Windows ХР допускает два режима подключения пользователей. Если сбросить верхний флажок данного диалога, то при запуске системы или при завершении работы пользователя будет появляться диалог, предлагающий ввести имя пользователя и пароль. Такой вход в Windows называется классическим.
Если установить верхний флажок, то при запуске системы или после завершения работы пользователя будет появляться экран приглашения, содержащий список пользователей. Вам предлагается выбрать из списка нужного пользователя. Если при этом требуется пароль, то появится поле ввода для его задания.
Второй флажок отвечает за использование средства Windows ХР, которое называется быстрым переключением между пользователями. При классической смене пользователя первый пользователь должен завершить свою работу, а второй пользователь в ответ на приглашение системы должен ввести имя и пароль, после чего он может приступать к работе. Идея быстрого переключения состоит в том, что первый пользователь, не завершая своей работы, может войти в систему, используя другую учетную запись. Мало того, что первый пользователь при этом не завершил работы, но и все запущенные им программы продолжают работать.
Итак, если нижний флажок в диалоге настройки сброшен, то пользователь не может использовать быстрое переключение на другую учетную запись. Чтобы данный пользователь имел возможность быстрого переключения, следует установить нижний флажок в диалоге настройки. После выбора способа подключения и переключения пользователей нажмите кнопку ОК, чтобы закрыть диалог. Новая учетная запись создана, и вы вернетесь в окно панели управления для работы с пользователями.
Вы можете войти в качестве любого пользователя при запуске Windows, а можете переключиться во время работы системы. Особенно удобным может оказаться быстрое переключение. Для быстрого переключения откройте главное меню Windows и нажмите кнопку , расположенную в нижней части меню. Появится диалог выбора варианта завершения сеанса работы (Рисунок 11.13).
">
Завершение сеанса работы Windows
Рис 11.13. Завершение сеанса работы Windows
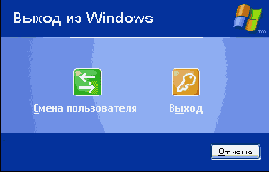
Нажмите кнопку чтобы открыть список пользователей. Выберите нужного пользователя и при необходимости введите пароль. Так вы войдете в систему с новой учетной записью. В любой момент вы можете переключиться обратно, выполнив аналогичные действия. Использование быстрого переключения бывает полезным, например, когда вам нужно внести изменения в настройки системы. При этом вы быстро переключаетесь на пользователя, обладающего правами администратора системы, производите изменения настроек Windows, а затем возвращаетесь к своей работе.
Если же вы хотите уступить место за компьютером другому пользователю, то в диалоге завершения сеанса следует нажать кнопку . Дальнейшие действия не отличаются от действий при быстром переключении, однако ваша работа с Windows будет завершена, все программы завершены, и память системы освобождена. После этого отступления вернемся к описанию процедуры регистрации нового пользователя.
Иногда бывает нужно изменить учетную информацию. Выберите задачу Изменить учетную запись (Change an account) в папке работы с учетными записями, чтобы открыть новое окно для выбора пользователя. Щелкните мышью на значке, обозначающем нужного пользователя, чтобы перейти к настройке параметров пользователя (Рисунок 11.14).
">
Настройка параметров пользователя
Рис 11.14. Настройка параметров пользователя
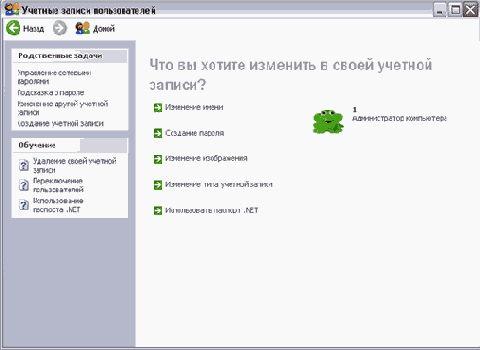
Давайте рассмотрим возможности настройки параметров пользователя более подробно. Выберите задачу Изменить изображение (Change Picture), чтобы перейти к изменению рисунка (Рисунок 11.14). Каждому; пользователю соответствует свое изображение, которое отображается в окне начальной загрузки системы Windows. Вы можете выбрать одно из изображений, предлагаемых вам в списке, щелкнув на нем мышью. Кроме предлагаемых изображений, вы можете использовать любое изображение, например, вашу фотографию. Для выбора произвольного изображения следует нажать кнопку Обзор изображений (Browse Pictures) и в появившемся диалоге выбрать папку и файл с изображением. После выбора, изображение появится в основном списке, и вы можете выбрать его. После выбора изображения нажмите кнопку Изменить изображение (Change picture), чтобы изменения вступили в силу.
Чтобы вернуться к списку задач, нажмите кнопку Назад (Back). В списке задач выберите задачу Изменить пароль (Change password). Изменение пароля не отличается от задания пароля, рассмотренного выше. Вам предлагается ввести измененный пароль для пользователя, а также ввести его повторно для проверки. После ввода пароля и подсказки, нажмите кнопку Изменить пароль (Change Password), чтобы изменения вступили в силу. При следующей загрузке системы вы должны будете ввести уже новый пароль.
Чтобы вернуться к списку задач, нажмите кнопку Назад (Back). В списке задач выберите задачу Отключить учетную запись (Turn off account), чтобы запретить подключение пользователя (Рисунок 11.15).
">
Изменение пароля и отключение
Рис 11.15. Изменение пароля и отключение
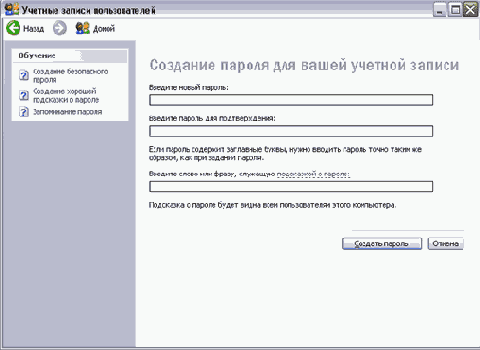
Вы можете временно отключить пользователя, так, что он не сможет войти в Windows. Чтобы сделать это, нажмите кнопку Отключить запись (Turn off Account). В дальнейшем эта задача будет называться Включить учетную запись (Turn on account) и вы можете в любой момент включить отключенную учетную запись.
После настройки параметров учетной записи, нажмите кнопку В начало (Ноте), чтобы отобразить главный список задач по работе с учетными записями. Вы можете опять добавить пользователя, изменить параметры другого пользователя или изменить процедуру подключения и отключения для выбранного пользователя.
">