Использование учебных файлов
Во вступлении к каждой лекции приводится список папок, в которых вы найдете нужные для данной лекции файлы. Каждая тема в лекции описывает, как и когда использовать те или иные учебные файлы. Файл или файлы, которые вам понадобятся, отображены в начале процедуры под изображением CD, например:
FileName
Копирование учебных файлов
Если в упражнении предлагается скопировать файлы из папки на ваш рабочий стол, выполните следующие действия.
Щелкните на кнопке Пуск (Start), а затем выберите Мой компьютер (My Computer).В окне Мой компьютер (My Computer) перейдите к папке, которая содержит учебные файлы для данного упражнения. Удерживайте клавишу (Ctrl), щелкайте по каждому из нужных файлов до тех пор, пока не выделите их все, затем отпустите клавишу (Ctrl).Нажмите (Ctrl)+(C), чтобы скопировать файлы в буфер обмена.Щелкните правой кнопкой мыши по свободному месту на панели задач, затем выберите Показать рабочий стол (Show the Desktop).Нажмите (Ctrl)+(v), чтобы вставить файлы на рабочий стол.
Минимальные требования к системе
Чтобы иметь возможность работать с системой, ваш компьютер должен отвечать следующим требованиям:
Компьютер/Процессор. Процессор Pentium 133 мегагерц (MГц) или выше
Память. 64 Mб памяти RAM
Жесткий Диск Требования к объему жесткого диска будут изменяться в зависимости от конфигурации; потребительский выбор при установке может требовать больше или меньше свободного пространства. 245 Mб свободного дискового пространства с 115 Mб на том диске, где установлена операционная система.
Операционная система. Microsoft Windows XP Professional или Microsoft Windows XP Home Edition
Дисковые устройства. Устройство CD-ROM. Устройство для гибких дисков (дисковод)
Монитор. Super VGA (800х600) или монитор с высоким разрешением, рассчитанный на 256 цветов
Необходимые периферийные устройства Microsoft Mouse, Microsoft IntelliMouse или другое совместимое устройство
Возможные периферийные устройства Сканер. Принтер. Колонки. Камера. Внешнее запоминающее устройство. Микрофон
Возможные прикладные программы. Microsoft Office XP
Удаление учебных файлов
После того как вы закончили работать с книгой, вам необходимо удалить учебные файлы.
Совет. Если вы сохраняли какие-либо файлы не в папке SBS\WindowsXP, они не могут быть удалены при помощи следующих шагов; вам придется удалять их вручную. На панели задач Windows найдите меню Пуск (Start), затем выберите Контрольная панель (Control Panel).Щелкните на пункте Установка и удаление программ (Add or Remove Programs).Выберите Microsoft Windows XP SBS Files, затем нажмите кнопку Изменить/Удалить (Change/Remove).Щелкните Да (Yes), когда появится диалоговое окно подтверждения.Выберите кнопку Закрыть (Close), чтобы закрыть диалоговое окно Установка и удаление программ (Add or Remove Programs).Важно. Если вам понадобится дополнительная помощь по установке или удалению учебных файлов, см. раздел "Помощь", который расположен раньше. Служба поддержки продукции Microsoft не отвечает за поддержку этой книги или программного обеспечения.
Установка учебных файлов
Прежде чем выполнять упражнения, описанные в книге, вы должны установить учебные файлы на вашем жестком диске. Выполните следующие действия для того, чтобы подготовить файлы на диске к использованию.
Загрузите программное обеспечение. Распакуйте его и запустите файл StartCD.exe. Вы увидите экранное меню.Щелкните на Установить учебные файлы (Install Practice Files).Нажмите OK в первом окне сообщения.Если вы хотите установить учебные файлы не в папку по умолчанию, (C:\SBS\WindowsXP), а в другое место, нажмите Сменить папку (Change Folder), выберите новый диск и путь и нажмите OK. Важно. Если вы устанавливаете учебные файлы не в папку по умолчанию, а в другое место, расположение файлов, указанное в некоторых местах книги, будет неверным. Щелкните на Продолжить (Continue), чтобы установить выбранные учебные файлы.После того как учебные файлы были установлены, нажмите OK. Внутри установочной папки существуют папки нижнего уровня для каждой лекции книги.Щелкните на Выход (Exit).
Активизация Windows XP
Когда вы модифицируете компьютер, работающий в системе Windows NT Workstation или Windows 2000 Professional до уровня системы Windows XP Professional или компьютер с Windows 98 или Windows Me до Windows XP Home Edition, либо когда вы в первый раз включаете новый компьютер с изначально установленной системой Windows XP, вам следует активизировать вашу версию Windows XP.
Активизация продуктов Windows - это мера безопасности, установленная компанией Microsoft для того, чтобы избежать распространения и использования нелицензионных (пиратских) версий Windows.
Пиратство в области программного обеспечения - гигантская индустрия, которая приносит огромный вред как создателям программ, так и пользователям. Это происходит по следующим причинам:
нелицензионное программное обеспечение не предусматривает получения технической поддержки и модификации;пренебрежение лицензионными документами может привести к финансовым взысканиям и судебным издержкам, а следовательно, и к ухудшению репутации компании. Отдельные представители компании могут быть задержаны в соответствии с уголовным законодательством и привлечены к ответственности за нарушение авторских прав в пределах организации; пиратское программное обеспечение может содержать вирусы, способные заражать отдельные компьютеры и целые сети; индустрия поддельного программного обеспечения сдерживает потенциальный рост индустрии высоких технологий и способствует потере в налоговых доходах государства.
Подробнее о пиратстве см. на сайте www.microsoft.com/piracy/.
Целью активизации продуктов Windows является ограничение такой формы пиратства, как незаконное копирование или программное воровство, при котором программное обеспечение распространяется в нарушение соглашения об использовании. Каждая версия Windows XP должна быть зарегистрирована в течение 14 дней с момента первого использования. Вы можете сделать это через Интернет или по телефону.
Вы не обязаны сообщать какую-либо информацию о себе или вашем компьютере, хотя у вас есть возможность получать информацию о модификации продуктов, новых разработках, событиях и особых предложениях.
Для данного упражнения нет специальной папки, однако вам необходимо знать свою пользовательскую учетную запись, пароль и доменное имя.
Важно. В данном упражнении предполагается, что ваш компьютер подсоединен непосредственно к сети и для начала сеанса работы достаточно подключения к домену без соединения с Интернетом.
Выполните следующие действия.
Включите компьютер. Пока он приходит в состояние готовности (запускается), на экране возникает окно Добро пожаловать в Windows (Welcome to Windows). Удерживайте нажатыми клавиши (Ctrl) и (Alt) и нажмите клавишу (Del). Windows XP отобразит диалоговое окно и будет ожидать, пока вы введете необходимую для продолжения работы информацию. Диалоговые окна - это основные средства взаимодействия между компьютером и пользователем в системе Windows, а также в программах, работающих под Windows. Каждое диалоговое окно отображает все возможные варианты действий, а вы выбираете, каким образом должно произойти какое-либо конкретное событие. В данном случае должно появиться диалоговое окно начала сеанса работы с системой Windows. Важно. Когда вы нажимаете (Ctrl)+(Alt)+(Del), Windows временно приостанавливает работу всех программ, работающих в данный момент на вашем компьютере. Это дает возможность сохранить конфиденциальность вашего пароля, так как не позволяет программам-"троянам", присланным в вашу систему хакерами, узнать ваш пароль и имя учетной записи пользователя.
Требование нажать (Ctrl)+(Alt)+(Del) по умолчанию включено. Пользователь с административными правами может менять это правило, но делать это очень нежелательно.
Введите название вашей пользовательской учетной записи в окне Имя пользователя (User Name).Введите пароль в окне Пароль (Password).Если диалоговое окно начала сеанса работы не отображено системой, щелкните на Опции (Options) для того, чтобы развернуть это окно. Затем щелкните на направленной вниз стрелке справа от окна и выберите имя домена из ниспадающего списка. Решение проблем. Если вашего домена нет в списке, свяжитесь с сетевым администратором.Щелкните OK, чтобы войти в Windows XP Professional и ваш сетевой домен. Вид рабочего стола Windows XP Professional показан ниже.
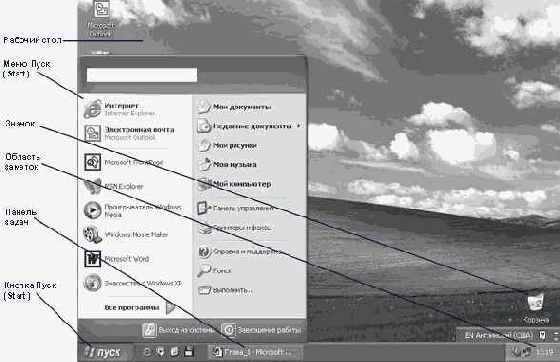
увеличить изображение
Другие возможности
Помимо завершения сеанса работы и выключения компьютера, в Windows XP Professional диалоговое окно завершения работы предоставляет следующие возможности.
Перезагрузить (Restart) - сеанс завершается, работа Windows завершается, а затем система Windows запускается снова без выключения компьютера.Приостановить (Stand By) - сеанс работы продолжается (продолжается работа всех ранее запущенных программ), но компьютер работает в режиме сохранения энергии с сохранением всех текущих данных. Для того чтобы вернуться к работе, следует нажать одновременно (Ctrl)+(Alt)+(Del).Ждущий режим (Hibernate) - сохраняет вашу работу и выключает компьютер. Вернувшись к работе, вы начнете с того места, на котором остановились, никаких дополнительных действий производить не потребуется.
В Windows XP Home Edition окно выключения компьютера предусматривает только возможность перезагрузки и перехода в режим бездействия, а опция Приостановить (Stand By) не предусмотрена.
Использование мыши
Для новичков ниже перечислены стандартные действия мыши в Windows.
Щелкнуть на объекте - значит переместить к нему указатель мыши и нажать основную клавишу мыши (по умолчанию основной клавишей является левая).Дважды щелкнуть на объекте - значит переместить указатель мыши к объекту и быстро два раза подряд нажать основную клавишу мыши. Щелкнуть правой клавишей мыши - переместить к объекту указатель мыши и нажать вспомогательную клавишу мыши (обычно правую). При этом появится быстрое меню с набором команд, которые можно произвести над данным объектом. Выберите необходимое действие, подведя к определенному пункту "быстрого" меню указатель мыши и нажав левую (основную) клавишу мыши.Перетащить объект - значит переместить к нему указатель мыши, нажать основную клавишу мыши и перемещать мышь (объект будет двигаться вместе с указателем мыши), пока указатель не окажется в той области, где вы собираетесь его разместить. После этого отпустите клавишу мыши. Вы также можете перетаскивать не один, а несколько объектов.
Вы можете сделать основной правую клавишу мыши, изменив настройки мыши в панели управления. Команда Панель управления (Control Panel) находится в меню Пуск (Start).
Важно. Не беспокойтесь, если рабочий стол Windows XP выглядит иначе, чем это показано в этой и последующих лекциях. Внешний вид рабочего стола зависит от того, установлена ли система Windows XP на новом компьютере или является апгрейдом одной из предыдущих систем Windows. Во втором случае Windows XP сохранит множество черт предыдущей версии. Windows XP может также сохранять некоторые из настроек, что заметно меняет внешний вид рабочего стола. Эти различия могут влиять на вид Windows XP, но это никак не должно отразиться на выполняемых упражнениях. Если вы предпочитаете видеть на своем рабочем столе те же значки, что и в предыдущих версиях Windows, щелкните правой клавишей мыши на экране, а затем выберите пункт Свойства (Properties) из быстрого меню. После этого в диалоговом окне cвойств экрана выберите пункт Рабочий стол (Desktop), щелкните на строке Настройка рабочего стола (Customize Desktop)
, поставьте галочки напротив тех значков, которые вы хотите видеть, затем нажмите ОК.
Изучение основ Windows XP
Система Windows XP позволяет с легкостью работать на компьютере без изучения происходящих в нем процессов. Функции операционной системы можно сравнить с функциями мозга и нервной системы вашего компьютера - они указывают компьютеру, что сделать и как. Операционная система взаимодействует с программным обеспечением, установленным на компьютере и позволяет вашему компьютеру взаимодействовать с другими компьютерами и другими типами электронных устройств: принтером, сканером, модемом, сетевой картой и т.д.
Операционная система типа Windows, в том числе и Windows XP, также обеспечивает взаимодействие между вами и компьютером. Вы даете компьютеру задание средствами графического пользовательского интерфейса (GUI), который позволяет вам работать интуитивно, опираясь на графические образы - например, вы можете выбирать команды, щелкая на значках-пиктограммах.
Windows XP обеспечивает высокую надежность работы. Если вы привыкли к обычному пользовательскому интерфейсу Windows, поначалу вас могут удивить перемены, но удобство и новые возможности Windows XP наверняка придутся вам по вкусу.
Модернизация операционной системы до Windows XP (апгрейд)
Вы можете модернизировать вашу операционную систему до версии Windows XP Home Edition из Microsoft Windows 98 или Windows Me, а до версии Windows XP Professional - из Microsoft Windows NT Workstation или Windows 2000.
Модернизация системы до Windows XP не должна повлиять на ваши личные файлы и настройки, однако перед началом модернизации все же лучше сохранить важные файлы.
Быстрое переключение пользователей (Fast User Switching) позволяет нескольким пользователям иметь доступ к одному и тому же компьютеру без "перемешивания" индивидуальных настроек, программ и файлов. Важно! Свойство Быстрое переключение пользователей (Fast User Switching) недоступно для компьютера, подключенного к сети. Модернизированное меню Пуск (Start) можно настроить так, чтобы самые необходимые файлы, папки и программы были сгруппированы и всегда под рукой.Окно Добро пожаловать (Welcome) может быть настроено и защищено паролем отдельно для каждого пользователя, который зарегистрирован на компьютере.Помощник (Search Companion) определяет, какая помощь вам нужна, и находит информацию, необходимую для выполнения задания. Система управления файлами позволяет легко объединять файлы так, как вам требуется, и обеспечивает папки картинками с кратким представлением об их содержимом. В папке Моя музыка (My Music) вы можете размещать и просматривать музыкальные файлы, а также создавать списки композиций (playlist).В папке Мои Рисунки (My Pictures) вы можете хранить фотографии, просматривать изображения в уменьшенном виде или как демонстрацию слайдов, сохранять фотографии для размещения в Интернете, архивировать фотографии так, чтобы их можно было послать по электронной почте, печатать фотографии из Интернета и оптимизировать настройки печати для лучшего использования высококачественной фотобумаги.Мастер работы со сканером и камерой (Scanner and Camera Wizard) позволяет сделать более простым сканирование одного или нескольких изображений в один или несколько графических файлов.Мастер сетевой загрузки изображений (Web Publishing Wizard) поможет вам разместить изображения и другие файлы в Интернете, чтобы они были доступны другим пользователям.Мастер настройки сети (Network Setup Wizard) выполнит первые шаги по созданию сети, включая возможность разделения файлов, принтеров и других устройств для разных пользователей; обеспечит разделение доступа в Интернет и настройку Internet Connection Firewall, которая защищает от взлома компьютер, когда вы находитесь в сети.Разделение доступа в Интернет (Internet Connection Sharing) обеспечивает общий доступ в сеть для большого количества компьютеров.Microsoft Internet Explorer 6 - браузер, который входит в большинство версий Windows XP - обладает новыми возможностями, которые упрощают ежедневные действия в сети и помогают вам защитить личную информацию.
( Однако если вы захотите, вы можете установить другой браузер.)
Центр помощи и поддержки (Help and Support Center) включает опции Поиск (Search), Каталоги (Index) и Избранное (Favorites), когда вы находитесь в сети, и позволяет получать помощь от других пользователей Windows XP и виртуальную поддержку профессионалов. Удаленная поддержка (Remote Assistance) позволяет вам контролировать клавиатуру и следить за экраном монитора своего компьютера через любой компьютер с Windows XP. Сайт Модернизация Windows через подключение к Интернету (Windows Update Web) позволит вам быстро дополнить и улучшить систему, установить новые драйвера для устройств и обновления защиты системы. С вашего разрешения модернизация может быть автоматически произведена в тот момент, когда вы подключены к Интернету.Улучшения в области совместимости прикладных программ позволяют запустить в Windows XP множество программ, не работающих в Windows 2000. Вы можете воспользоваться Мастером программной совместимости (Program Compatibility Wizard), чтобы запустить программу так, как если бы она принадлежала более ранней версии Windows.Функция Восстановление cистемы (System Restore) позволит вам вернуть систему в предыдущее состояние без потери персональных данных или документов. Свойство Установка Windows (Windows Installer) позволит вам устанавливать, выбирать конфигурацию, следить за состоянием программного обеспечения, а также изменять и удалять его должным образом.Свойство Многоязыковая поддержка (Multilingual Support) в английской версии Windows XP Professional поможет вам без труда создавать, читать и редактировать документы на разных языках.Среда операционной системы Windows XP быстро приспосабливается к вашему стилю работы, позволяя вам с легкостью находить основную информацию и программы. Улучшенные средства защиты от вирусов позволяют обезопасить прикрепленные к вашей электронной почте файлы, а ваш системный администратор сможет удаленно выделить конкретные программы, работу которых можно разрешить на вашем компьютере.Специалисты, работающие в Службе технической поддержки (Help and Support Center), помогут вам или администратору системы конфигурировать, оптимизировать и разрешать проблемы Windows XP Professional.Свойство ClearType в три раза увеличивает горизонтальное разрешение для отображения текста на экране, делая текст более четким и более удобным для прочтения. На вашем компьютере может быть установлено до 4 гигабайт (Гб) памяти RAM и один или два процессора. Аудио- и видеосистемы были значительно улучшены и теперь включают контроль за качеством аудио и видео. Уменьшено также время отклика аудиоустройств, установлена новая схема поддержки для новых камер, поддержка для синхронизации видео и звука и поддержка для видеозаписей большого размера.Режим бездействия (Hibernate mode) сохраняет содержимое памяти компьютера на жесткий диск. Вы можете приостановить работу компьютера таким образом, что, когда вы вновь включаете мощность, все приложения будут открыты так же, как в тот момент, когда вы выключили компьютер.Сетевая поддержка позволит вам взаимодействовать с компьютерами, работающими с более ранними версиями Windows, и разделять ресурсы, например, папки, принтеры и периферийные устройства. Большинство ситуаций, при которых вы были вынуждены перезапускать компьютер в системах Windows NT 4.0, Windows Me, Windows 98 и Microsoft Windows 95, были устранены в системе Windows XP.
( Однако если вы захотите, вы можете установить другой браузер.)
Центр помощи и поддержки (Help and Support Center) включает опции Поиск (Search), Каталоги (Index) и Избранное (Favorites), когда вы находитесь в сети, и позволяет получать помощь от других пользователей Windows XP и виртуальную поддержку профессионалов. Удаленная поддержка (Remote Assistance) позволяет вам контролировать клавиатуру и следить за экраном монитора своего компьютера через любой компьютер с Windows XP. Сайт Модернизация Windows через подключение к Интернету (Windows Update Web) позволит вам быстро дополнить и улучшить систему, установить новые драйвера для устройств и обновления защиты системы. С вашего разрешения модернизация может быть автоматически произведена в тот момент, когда вы подключены к Интернету.Улучшения в области совместимости прикладных программ позволяют запустить в Windows XP множество программ, не работающих в Windows 2000. Вы можете воспользоваться Мастером программной совместимости (Program Compatibility Wizard), чтобы запустить программу так, как если бы она принадлежала более ранней версии Windows.Функция Восстановление cистемы (System Restore) позволит вам вернуть систему в предыдущее состояние без потери персональных данных или документов. Свойство Установка Windows (Windows Installer) позволит вам устанавливать, выбирать конфигурацию, следить за состоянием программного обеспечения, а также изменять и удалять его должным образом.Свойство Многоязыковая поддержка (Multilingual Support) в английской версии Windows XP Professional поможет вам без труда создавать, читать и редактировать документы на разных языках.Среда операционной системы Windows XP быстро приспосабливается к вашему стилю работы, позволяя вам с легкостью находить основную информацию и программы. Улучшенные средства защиты от вирусов позволяют обезопасить прикрепленные к вашей электронной почте файлы, а ваш системный администратор сможет удаленно выделить конкретные программы, работу которых можно разрешить на вашем компьютере.Специалисты, работающие в Службе технической поддержки (Help and Support Center), помогут вам или администратору системы конфигурировать, оптимизировать и разрешать проблемы Windows XP Professional.Свойство ClearType в три раза увеличивает горизонтальное разрешение для отображения текста на экране, делая текст более четким и более удобным для прочтения. На вашем компьютере может быть установлено до 4 гигабайт (Гб) памяти RAM и один или два процессора. Аудио- и видеосистемы были значительно улучшены и теперь включают контроль за качеством аудио и видео. Уменьшено также время отклика аудиоустройств, установлена новая схема поддержки для новых камер, поддержка для синхронизации видео и звука и поддержка для видеозаписей большого размера.Режим бездействия (Hibernate mode) сохраняет содержимое памяти компьютера на жесткий диск. Вы можете приостановить работу компьютера таким образом, что, когда вы вновь включаете мощность, все приложения будут открыты так же, как в тот момент, когда вы выключили компьютер.Сетевая поддержка позволит вам взаимодействовать с компьютерами, работающими с более ранними версиями Windows, и разделять ресурсы, например, папки, принтеры и периферийные устройства. Большинство ситуаций, при которых вы были вынуждены перезапускать компьютер в системах Windows NT 4.0, Windows Me, Windows 98 и Microsoft Windows 95, были устранены в системе Windows XP.
Начало работы с одиночным компьютером в Windows XP Professional
Операционная система Windows XP Professional может быть установлена на переносном компьютере, который вы используете как в офисе, так и дома, с которым вы путешествуете, работаете без подключения к сети (в оффлайне) и подключаетесь к сети через удаленное соединение.
Если вы начинаете сеанс работы с компьютером Windows XP Professional, ранее подключенным к сетевому домену, вы можете сделать это описанным выше способом. Пользовательская информация, оставшаяся с момента последнего подключения к домену, сохраняется в системе. Если система Windows XP Professional на данный момент не сконфигурирована для работы с сетью, начало сеанса работы идентично данному процессу в системе Windows XP Home Edition. Учетные записи пользователей отображаются в окне в центре рабочего стола. Опция быстрого переключения пользователей также доступна, она включена по умолчанию.
Начало сеанса работы с Windows XP Home Edition
Вы можете работать на компьютере один или вместе с другими пользователями. Если на компьютере работаете только вы, вам нужна только одна конфигурация, или пользовательская учетная запись. Если ваш компьютер доступен для других пользователей, можно использовать одну учетную запись для всех или личную - для каждого. Каждая учетная запись связана с пользовательским профилем, который обеспечивает настройки компьютерной среды для каждого конкретного пользователя.
Для того чтобы работать с компьютером, необходимо прежде всего начать сеанс работы. Если на компьютере был зарегистрирован только один пользователь, Windows XP автоматически начинает сеанс работы с этой учетной записи при включении компьютера. Если на компьютере зарегистрировано несколько пользователей, система Windows XP предлагает выбрать пользовательский профиль. Если ваша учетная запись защищена паролем, вы должны ввести пароль.
Совет. По умолчанию Windows XP Home Edition создает две учетных записи: Все Пользователи (All Users) и Гость (Guest). Учетная запись Все Пользователи (All Users) позволяет сделать некоторые файлы и настройки доступными и одинаковыми для всех пользователей. Пользователи, не имеющие своей собственной учетной записи, начинают сеанс работы с учетной записи Гость (Guest). Эта учетная запись может быть заблокирована, если вы не хотите, чтобы посторонние работали на вашем компьютере
У каждого пользователя существует имя учетной записи пользователя и значок учетной записи. Каждый пользователь может менять свои параметры, а пользователи с правами администрирования могут изменять параметры любых других пользователей.
В данном упражнении вы начнете сеанс работы с компьютером, на котором установлена система Windows XP Home Edition, настроенная для работы с несколькими учетными записями (с паролями или без). Для этого упражнения нет папки с учебными файлами. Выполните следующие действия.
Включите питание компьютера. После запуска компьютера появляется окно, сообщающее о начале сеанса работы. Это окно, отображаемое Windows XP Home Edition, называется Добро Пожаловать (Welcome). Оно отображает все пользовательские учетные записи, зарегистрированные на компьютере. Эти учетные записи могут быть созданы во время установки системы или позднее для того, чтобы хранить данные каждого пользователя отдельно. Важно. Если компьютер сконфигурирован так, что содержит только одну учетную запись, вы сразу увидите рабочий стол Windows XP и, следовательно, пропустите последующие шаги.Переместите указатель мыши на список доступных имен. Обратите внимание, что выбранное имя учетной записи пользователя отображается ярче, чем остальные. Выберите ваше имя пользователя или значок своей учетной записи.Если ваша учетная запись защищена паролем, введите его в окне Введите пароль (Type your password). Затем нажмите стрелку для продолжения работы. Совет. Если вы забыли пароль, нажмите кнопку, помеченную знаком вопроса. Система задаст вам вопрос, чтобы опознать выбранный вами при установке пароль.
Пока Windows XP загружает ваш профиль, ваше имя пользователя и значок учетной записи перемещаются в центр экрана, а другие опции исчезают. После того как вы войдете в систему Windows XP Home Edition под своим именем, вы увидите рабочий стол.
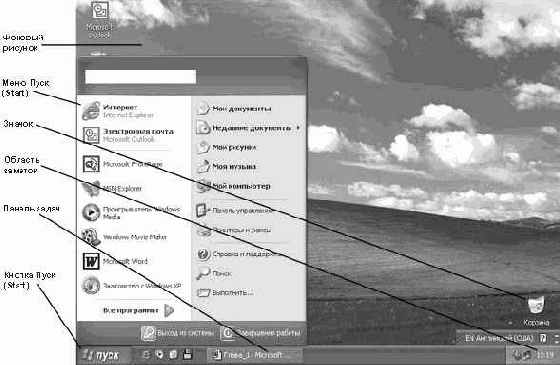
увеличить изображение
Начало сеанса работы с Windows XP Professional на сетевом домене
Многие компьютеры, работающие с операционной системой Windows XP Professional, подсоединены к локальной сети (LAN) и сконфигурированы как часть сетевого домена. Компьютер может быть также подсоединен к LAN, но не являться частью домена, либо быть просто отдельным компьютером. В этом разделе говорится о первом типе компьютеров.
Процесс начала работы на компьютере называется началом сеанса работы. Для того чтобы начать сеанс работы с сетевым доменом, вы должны иметь действующую пользовательскую учетную запись, знать свое имя пользователя и пароль. Кроме того, вам необходимо знать имя домена. Эту информацию вы можете получить от своего сетевого администратора.
Совет. Каждая пользовательская учетная запись связана с пользовательским профилем, который отображает внешний вид компьютерной среды и то, как она работает для конкретного пользователя. Эта информация включает в себя такие вещи, как структура цветов, вид рабочего стола, шрифты, быстрые меню и все то, что вы можете делать на вашем компьютере.
Если на компьютере установлена операционная система Windows XP, учетная запись создается в совокупности с aдминистративными привилегиями, которые требуются для контроля за данным компьютером. Кто-либо - обычно сетевой администратор - может использовать данную учетную запись для создания на компьютере других учетных записей. Эти учетные записи, как правило, создаются для конкретных людей и могут иметь ограниченные возможности, например, не позволять владельцам этих учетных записей менять некоторые настройки компьютера.
В этом упражнении вы начнете сеанс работы с компьютером, на котором установлена система Windows XP Professional и который является частью сетевого домена.
Так чего же вам ждать от новой операционной системы?
Первое и самое важное - последовательное и безошибочное выполнение задач и взаимодействие между программами. Для тех, кто уже знаком с другими версиями Windows, ниже перечислены те возможности Windows XP, которые присутствуют как в версии Professional, так и в версии Home Edition.
Для упрощения выполнения простых задач и действий в обновленном интерфейсе активно используются графические элементы.Функциональный дизайн и динамические меню предоставляют опции, ориентированные именно на ту задачу, с которой вы в данный момент работаете.
Завершение сеанса работы с Windows XP
Завершение работы на компьютере называют также oкончанием сеанса работы. Windows завершает работу по вашей учетной записи, однако компьютер после этого остается включенным. Это нужно учитывать, когда вы оставляете компьютер на обеденный перерыв или на определенный период времени. Очень важно завершить сеанс работы для того, чтобы предотвратить возможность получения вашей личной информации другими людьми. Например, если вы обладаете административными привилегиями и решили оставить компьютер, не завершив сеанса работы или не защитив информацию как-то иначе, кто-либо может создать пользовательскую учетную запись с административными привилегиями для себя, а позже использовать эту учетную запись для работы с компьютером.
В данном упражнении вы завершите сеанс работы с учетной записью пользователя в системах Windows XP Professional и Windows XP Home Edition. Для этого упражнения нет учебной папки.
Выполните следующие действия.
Если меню Пуск (Start) не отображено, нажмите кнопку Пуск (Start)

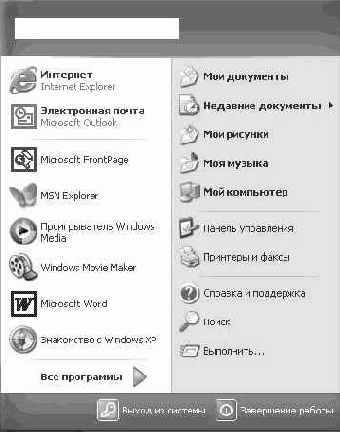
В нижней части меню Пуск (Start) выберите пункт Завершение сеанса работы (Log Off). Появится диалоговое окно Завершение сеанса работы с Windows (Log Off Windows). Совет. Если в текущей конфигурации Windows XP включена возможность быстрого переключения пользователей, она отображается в диалоговом окне Завершение сеанса работы с Windows (Log Off Windows).Щелкните на Завершение сеанса работы с Windows (Log Off Windows). После этого на экране должно появиться окно Добро пожаловать (Welcome) или окно начала сеанса работы.Введите пароль (для Windows XP Professional) или выберите имя учетной записи пользователя (для Windows XP Home Edition), чтобы начать работу. Совет. Если над областью примечаний возникают всплывающие подсказки, читайте их, а затем щелкайте на кнопке "закрыть" (X) в правом углу всплывающей подсказки.
Завершение работы на компьютере называют также oкончанием сеанса работы. Windows завершает работу по вашей учетной записи, однако компьютер после этого остается включенным. Это нужно учитывать, когда вы оставляете компьютер на обеденный перерыв или на определенный период времени. Очень важно завершить сеанс работы для того, чтобы предотвратить возможность получения вашей личной информации другими людьми. Например, если вы обладаете административными привилегиями и решили оставить компьютер, не завершив сеанса работы или не защитив информацию как-то иначе, кто-либо может создать пользовательскую учетную запись с административными привилегиями для себя, а позже использовать эту учетную запись для работы с компьютером.
В данном упражнении вы завершите сеанс работы с учетной записью пользователя в системах Windows XP Professional и Windows XP Home Edition. Для этого упражнения нет учебной папки.
Выполните следующие действия.
Если меню Пуск (Start) не отображено, нажмите кнопку Пуск (Start)

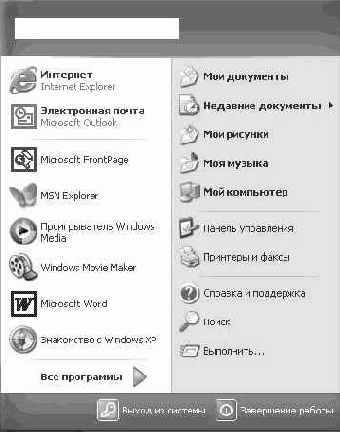
В нижней части меню Пуск (Start) выберите пункт Завершение сеанса работы (Log Off). Появится диалоговое окно Завершение сеанса работы с Windows (Log Off Windows). Совет. Если в текущей конфигурации Windows XP включена возможность быстрого переключения пользователей, она отображается в диалоговом окне Завершение сеанса работы с Windows (Log Off Windows).Щелкните на Завершение сеанса работы с Windows (Log Off Windows). После этого на экране должно появиться окно Добро пожаловать (Welcome) или окно начала сеанса работы.Введите пароль (для Windows XP Professional) или выберите имя учетной записи пользователя (для Windows XP Home Edition), чтобы начать работу. Совет. Если над областью примечаний возникают всплывающие подсказки, читайте их, а затем щелкайте на кнопке "закрыть" (X) в правом углу всплывающей подсказки.
Вместо того чтобы завершать сеанс работы с компьютером, вы можете просто выключить компьютер, чтобы сберечь энергию. При выключении компьютера автоматически закрываются все открытые приложения, завершается сеанс работы и работа Windows завершается так, чтобы можно было безопасно отключить питание компьютера. Это гарантирует сохранность ваших данных, а все попытки соединений извне будут отклонены.
Важно. Всегда завершайте работу Windows XP перед тем, как выключать компьютер. В противном случае вы можете потерять несохраненные данные.
В данном упражнении вы завершите работу системы Windows XP Professional. Для этого упражнения нет учебной папки.
Выполните следующие действия.
Нажмите кнопку Пуск (Start). Откроется меню Пуск (Start). В верхней части меню отображена ваша пользовательская информация.В нижней части меню Пуск (Start) выберите пункт Завершение работы (Shut Down). Появится диалоговое окно Завершение работы Windows (Shut Down Windows). В диалоговом окне будет отображена та команда закрытия, которая была выбрана в последний раз, а ниже появится ее описание.

Нажмите направленную вниз стрелку для того, чтобы отобразить остальные команды. Выбирайте все команды поочередно для того, чтобы увидеть описание каждой.Выберите команду Завершение работы (Shut Down), затем нажмите ОК для завершения работы Windows.
Завершение сеанса работы с Windows XP Home Edition
Вместо того чтобы завершать сеанс работы с компьютером, вы можете просто выключить компьютер, чтобы сберечь энергию. При выключении компьютера автоматически закрываются все открытые приложения, завершается ваш сеанс работы и работа Windows завершается так, чтобы можно было безопасно отключить питание компьютера. Ваши данные будут сохранены, а все попытки соединений извне будут отклонены.
Важно. Всегда завершайте работу Windows XP перед тем, как выключать компьютер. В противном случае вы можете потерять несохраненные данные.
В данном упражнении вы завершите работу с системой Windows XP Home Edition. Для этого упражнения нет учебной папки.
Выполните следующие действия.
Нажмите кнопку Пуск (Start). Откроется меню Пуск (Start). В верхней части меню отображена ваша пользовательская информация.В нижней части меню Пуск (Start) выберите пункт Завершение работы (Shut Down). Совет. Команда Завершение работы (Shut Down) также доступна из окна Добро пожаловать (Welcome).
Появится диалоговое окно выключения компьютера.
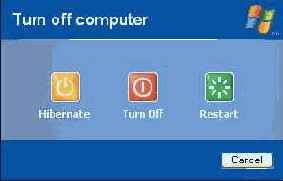
Выберите Завершение работы (Shut Down), чтобы закончить работу с Windows и выключить компьютер.
Использование панели задач
Кроме кнопки Пуск (Start) панель задач отображает отдельную кнопку для каждой открытой программы. Щелкая по кнопке на панели задач, вы активизируете окно соответствующей программы. Размер кнопок может меняться в зависимости от того, сколько на данный момент программ открыто на компьютере. Кнопка исчезает в тот момент, когда вы закрываете какую-нибудь программу.
Совет. Панель задач не отображает кнопки для диалоговых окон, для сообщений или предупреждений.
Если вы запускаете одну и ту же программу больше одного раза так, что несколько окон программы открыто в одно и то же время (например, три окна Internet Explorer, или два документа Microsoft Word), места на панели задач может не хватить. Тогда окна одного рода группируются в одну кнопку, которая помечена названием программы. Номер, присоединенный к программному значку, показывает количество открытых окон, представленных кнопкой. Если вы нажмете на кнопку, появится всплывающий список, из которого можно выбрать то окно, которое вы хотите активировать. Это новое свойство упрощает работу с открытыми окнами.
Совет. Если на панели задач есть сгруппированные окна, вы можете закрыть все окна в группе, щелкнув на соответствующей кнопке правой клавишей мыши и выбрав из всплывающего меню Закрыть группу (Close Group).
По умолчанию панель задач отображает один ряд кнопок и расположена внизу экрана, но вы можете контролировать ее размеры и месторасположение:
вы можете поместить панель задач сверху или по любую сторону рабочего стола; если панель задач помещена снизу или сверху, можно увеличить ее размер до половины высоты экрана путем перетаскивания границы панели вверх или вниз;если панель задач размещена справа или слева, можно регулировать ее ширину, начиная с нуля (видна только граница) и до половины ширины экрана; можно сделать так, чтобы панель задач была скрыта в тот момент, когда вы не работаете непосредственно с ней, или она может всегда располагаться поверх открытых окон и никогда не исчезать;можно заблокировать панель задач, чтобы в нее нельзя было вносить никакие изменения.Решение проблем. Вы не можете перемещать или менять панель задач в тот момент, когда она блокирована. Чтобы заблокировать или разблокировать панель, щелкните правой кнопкой мыши на панели задач и выберите Закрепить панель задач (Lock the Taskbar) из быстрого меню. Галочка рядом с этим пунктом будет означать, что эта опция включена.
В зависимости от того, открываются или закрываются программы, соответствующие кнопки на панели задач будут менять свой размер. Это сделано для того, чтобы уместить кнопки на панели. Максимальное число кнопок, которое может поместиться на панели задач, зависит от свойств вашего монитора и экрана. Когда вы превышаете максимальное число, Windows либо наслаивает кнопки, либо отображает полосу прокрутки. Это зависит от текущей конфигурации панели задач.
Системная область находится в правой части горизонтальной системной области или внизу вертикальной. По умолчанию системная область показывает текущее время. Но помимо этого на ней могут появляться другие значки в зависимости от того, активны ли следующие элементы:
изображение принтера появляется в тот момент, когда вы отправляете документ на печать;изображение сообщения появляется в тот момент, когда вы получаете новое сообщение по электронной почте;значок Новые обновления... (Automatic Update) появляется для того, чтобы напомнить вам о рекомендуемых обновлениях в сети; информационные значки появляются, чтобы своевременно информировать о различных свойствах и состоянии программ; значки Network connections и Microsoft Windows Messenger появляются, когда эти программы находятся в работе (неактивные соединения отмечены красным крестиком на значке).
В добавление к значкам, которые видны по умолчанию, панель задач может также отобразить собственные панели инструментов. Наиболее часто используемая из них - Панель инструментов быстрого запуска, которая показывает ссылки на программы и команды (по умолчанию эта панель не видна).
Совет. Панель инструментов быстрого запуска может быть скрыта или видна в зависимости от настроек панели задач.
На панели инструментов быстрого запуска Windows XP устанавливает ссылки на Microsoft Internet Explorer, Microsoft Windows Media Player и команду Показать рабочий стол. Вы можете в любой момент добавить больше быстрых ссылок в панель путем перетаскивания значка или ярлыка программы внутрь панели.
В данном упражнении вы откроете несколько окон и используете панель задач для переключения между ними.
Для этого упражнения учебные файлы не нужны.
Выполните следующие действия.
Войдите в систему Windows, если вы этого еще не сделали. Закройте любые открытые окна так, чтобы на панели задач не было никаких кнопок. Совет. Чтобы закрыть окно, нажмите кнопку Закрыть в правой части заголовка окна, либо щелкните по кнопке на панели задач правой клавишей мыши и выберите пункт Закрыть. Перед закрытием, если это необходимо, не забудьте сохранить все изменения. Нажмите кнопку Пуск (Start)

В новом окне откроется папка Мои рисунки, а на панели задач появится еще одна кнопка. Названию кнопки предшествует значок папки. Это необходимо для того, чтобы показать, на какой тип окна указывает кнопка.
В меню Пуск выберите Моя музыка (My Music). Папка Моя музыка появится в новом окне, а на панели задач появится еще одна кнопка. Названию кнопки снова будет предшествовать значок папки. Теперь у вас три открытых окна папок, и каждое представлено своей кнопкой на панели задач.
Панель задач сейчас выглядит приблизительно так.

увеличить изображение
В меню Пуск выберите Калькулятор. Откроется окно калькулятора, а кнопка Калькулятор окажется на панели задач. Совет. Если ваша панель задач переполняется, уже имеющиеся кнопки уменьшаются в размере так, чтобы освободить место для новой кнопки. Перетащите окно калькулятора за его название в центр экрана. На панели задач нажмите кнопку Мои рисунки для того, чтобы сделать активным окно папки Мои рисунки. Окно папки Мои рисунки появляется поверх всех остальных окон. На панели задач вместо кнопки Калькулятор становится активной кнопка Мои рисунки. Если панель инструментов быстрого запуска не видна, щелкните правой кнопкой мыши на пустом месте панели задач, в быстром меню укажите на пункт Панели инструментов (Toolbars), а затем выберите Быстрый запуск (Quick Launch). На панели инструментов быстрого запуска выберите кнопку Показать рабочий стол (Show Desktop). Все открытые окна теперь свернуты. На рабочем cтоле щелкните дважды на значке корзины. Откроется папка Корзина в новом окне. Для кнопки корзины на панели задач уже не хватает места, поэтому четыре окна для папок сгруппированы в одну кнопку Проводник. панель задач теперь выглядит так.

увеличить изображение
Нажмите теперь кнопку Проводник (Windows Explorer), чтобы отобразить ниспадающий список окон, которые представлены этой кнопкой.

увеличить изображение
Выберите пункт Моя музыка из этого списка. Откроется окно Моя музыка, а список исчезнет. Щелкните правой кнопкой мыши на кнопке Проводник и выберите пункт Закрыть группу в быстром меню. Все четыре окна для папок закроются, а кнопка Проводник исчезнет. Калькулятор теперь является единственной открытой программой. Щелкните на кнопке Калькулятор, чтобы открыть окно калькулятора, а затем нажмите в этом окне на кнопку Закрыть. Калькулятор закроется и последняя кнопка исчезнет.
Очистка рабочего стола
Мастер очистки рабочего стола (Desktop Cleanup Wizard) поможет очистить ваш рабочий стол путем удаления редко используемых ярлыков в специальную папку. Она будет называться Неиспользуемые Ярлыки и будет также расположена на рабочем столе. Папка Неиспользуемые ярлыки - это место для временного хранения ярлыков, которыми вы не пользуетесь. Вы можете извлечь ярлыки из этой папки, а можете удалить всю папку сразу.
В данном упражнении вы очистите рабочий стол с помощью Мастера очистки рабочего стола. Если вы не выполняли предыдущее задание, учебные файлы для этого упражнения расположены в папке SBS\Windows\XP\Working\Cleaning. (Подробнее об установке учебных файлов см. в разделе "Использование CD-диска") Если в предыдущем упражнении вы создавали ярлыки, их можно использовать для выполнения данного задания.
Выполните следующие действия.
Если вы еще не вошли в Windows, сделайте это.Если какие-либо окна открыты, сверните их вручную или на панели инструментов быстрого старта, в правом краю панели задач, нажмите кнопку Показать рабочий стол.Если в предыдущем задании вы не создавали ярлыки, скопируйте два ярлыка из папки SBS\WindowsXP\Working\Arranging на ваш рабочий стол. (Указания по установке см. в разделе "Использование CD-диска".)Щелкните правой клавишей мыши по свободному месту на рабочем столе, остановите курсор на пункте Упорядочить значки По (Arrange Icons By), а после этого выберите Запустить Мастер очистки рабочего стола (Run Desktop Cleanup Wizard). Появится первая страница Мастера.Нажмите Далее (Next), чтобы открыть страницу Ярлыки (Shortcuts), приблизительно как показано ниже.

увеличить изображение
Убедитесь, что напротив ярлыков сайт MSN и Мой ярлык стоят галочки. Уберите галочки напротив остальных ярлыков. Затем нажмите Далее. Выбранные ярлыки отобразятся на странице Завершение Мастера очистки рабочего стола (Completing the Desktop Cleanup Wizard). Нажмите Готово (Finish). Windows XP создаст новую папку на рабочем cтоле, назовет ее Неиспользуемые Ярлыки и переместит выбранные вами ярлыки в эту папку. Заметьте, что значок папки на рабочем столе не будет иметь изогнутой стрелки в правом нижнем углу. Это говорит о том, что значок представляет саму папку, а не ссылку на нее. На рабочем столе щелкните дважды на папке Неиспользуемые ярлыки (Unused Desktop Shortcut), чтобы открыть ее.
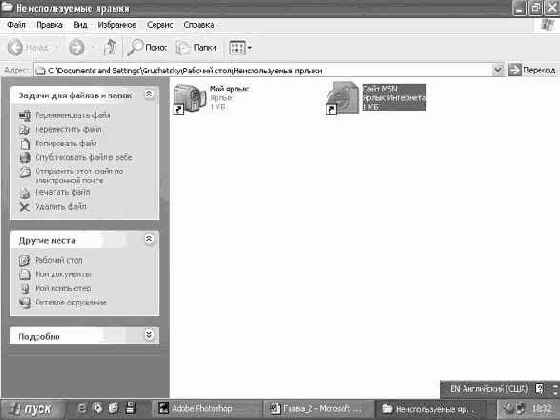
увеличить изображение
Выберите ярлык Cайт MSN.В меню Задачи для файлов и папок (File and Folder Tasks) выберите Переместить файл (Move this file).
Появится диалоговое окно Перемещение элементов (Move Items).

Воспользуйтесь полосой прокрутки, чтобы переместиться наверх списка, если это необходимо. Выберите Рабочий стол, а затем нажмите кнопку перемещение (Move).
Ярлык Cайт MSN теперь перемещен из папки Неиспользуемые ярлыки на рабочий стол.
Щелкните на Мой ярлык.В меню Задачи для файлов и папок (File and Folder Tasks) выберите Удалить файл (Delete this file).В окне Подтверждение удаления файла (Confirm File Delete) нажмите Да (Yes), чтобы удалить ярлык.Нажмите кнопку Закрыть, чтобы закрыть папку Неиспользуемые ярлыки и вернуться на рабочий стол.
Ярлык Сайт MSN снова возвращен на ваш рабочий стол.
На рабочем столе щелкните правой клавишей по ярлыку Сайт MSN, а затем в быстром меню выберите Удалить, чтобы удалить данный ярлык.В окне Подтверждение удаления файла (Confirm File Delete) нажмите Да (Yes), чтобы подтвердить удаление ярлыка.Щелкните правой клавишей мыши на папке Неиспользуемые ярлыки, а затем выберите в быстром меню пункт Удалить.
Появится окно Подтверждение удаления папки (Confirm Folder Delete).

Нажмите Да (Yes), чтобы удалить папку.
Перегруппировка рабочего стола
После того как вы установили некоторые программы и создали ярлыки для часто используемых программ, папок и файлов, ваш рабочий стол может выглядеть слишком беспорядочно. Чтобы разобраться с этой проблемой, одни пользователи размещают значки и ярлыки в упорядоченные ряды, другие размещают их в форме рамки по периметру экрана, а третьи группируют их в зависимости от типа в отдельных местах. Вы можете расположить ваши ярлыки и значки вручную, а если вам больше нравится простое расположение, Windows XP сделает это за вас. В этом упражнении вы упорядочите элементы на рабочем столе.
Если вы не выполняли предыдущее задание, учебные файлы для данного упражнения расположены в папке SBS\Windows\XP\Working\Arranging. (Подробнее об установке учебных файлов см. в разделе "Использование CD-диска") Если в предыдущем упражнении вы создавали ярлыки, можно использовать их для выполнения данного задания.
Выполните следующие действия.
Если вы еще не вошли в Windows, сделайте это.Если какие-либо окна открыты, сверните их вручную или на панели инструментов быстрого старта, в правом краю панели задач нажмите кнопку Показать рабочий стол (Show Desktop).Если в предыдущем задании вы не создавали ярлыки, скопируйте два ярлыка из папки SBS\WindowsXP\Working\Arranging на ваш рабочий стол. (Указания по установке см. в разделе "Использование CD-диска".)Перетаскивайте ярлыки на рабочем столе так, чтобы в конечном итоге элементы были расположены в случайном порядке. Щелкните правой клавишей мыши на свободном месте на рабочем столе, остановите курсор на пункте Упорядочить значки (Arrange Icons By), а затем выберите Автоматически (Auto Arrange). Windows XP аккуратно разместит ваши ярлыки по левой стороне рабочего стола. Теперь попытайтесь перетащить ярлык в другое место экрана. Ярлык переместить невозможно. Если вам не понравилось свойство автоматического упорядочивания, щелкните правой клавишей на свободном пространстве на рабочем столе, остановите курсор на пункте Упорядочить значки, а затем еще раз выберите Автоматически для того, чтобы отключить эту опцию.
Работа с меню Пуск (Start)

В первый раз после запуска Windows XP меню Пуск (Start) отображается на экране до первого вашего действия. Впоследствии можно открыть меню Пуск (Start), нажав кнопку Пуск (Start) в левом углу панели задач.
Дизайн меню Пуск (Start) в Windows XP значительно изменен для более простого доступа к программам.
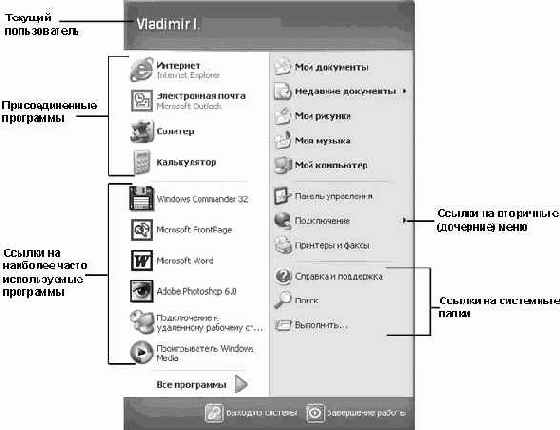
увеличить изображение
Совет. Если вы привыкли к предыдущему дизайну меню, который называется классическим, вам будет не трудно приспособиться к изменениям. Безусловно, если вы не смогли отрегулировать меню так, как это вам удобно, всегда есть возможность вернуться к классическому стилю. Однако новое меню было разработано с целью повышения эффективности работы, поэтому мы советуем сначала хотя бы попробовать!
Вы можете поместить ссылки на свои любимые программы в специальной области вверху левой части меню Пуск (Start) Эта возможность предусмотрена для того, чтобы проще находить и запускать определенные программы. С помощью перетаскивания можно расположить программы так, как вам удобно. По умолчанию непосредственно к меню Пуск (Start) присоединены программы Microsoft Internet Explorer и Microsoft Outlook Express. Если вы решите сменить браузер или почтовую программу, установленные по умолчанию, список присоединенных программ изменится автоматически.
Под первой сверху горизонтальной линией в левой части меню Пуск (Start) находится список ссылок на наиболее часто используемые программы. Он включает шесть программ, которые запускались последними (количество программ в списке может быть изменено).
После первого запуска Windows в списке окажутся некоторые ставшие доступными программы: MSN Explorer, Проигрыватель Windows Media (Windows Media Player), Windows Movie Maker, Мастер изменения файлов и настроек, а также Tour Windows XP. (На первый взгляд, название этой программы может показаться ориентированным на рекламу, но на самом деле программа просто рассказывает о новых особенностях операционной системы Windows XP.) Впрочем, список программ может быть и несколько иным. Он зависит от особенностей установки.
Справа в меню Пуск (Start) находятся ссылки на папки и директории, где, в основном, будут храниться созданные вами файлы, ссылка на директории других компьютеров, подключенных к вашей сети и ссылки на разнообразные инструменты, используемые в процессе работы на компьютере.
Команды, которые необходимы для начала и завершения сеанса работы с компьютером, находятся в нижней части меню Пуск (Start)
В этом упражнении вы сначала удалите ссылки на все часто используемые программы из меню Пуск (Start) Затем присоедините ссылки на две программы в верхнюю часть меню, переставите их местами, а после этого удалите их из области для присоединенных ссылок.
Для этого упражнения учебные файлы не нужны.
Выполните следующие действия.
Если вы еще не вошли в Windows, сделайте это.Закройте все открытые окна так, чтобы на панели задач не было видно никаких значков.Нажмите кнопку Пуск (Start)

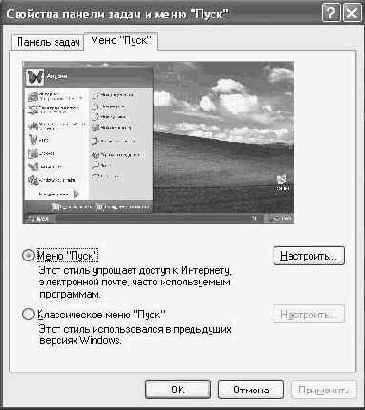
Здесь вы можете переключиться на классический вид меню Пуск (Start)
Убедитесь, что выбрано меню Пуск (Start), а затем нажмите Настроить (Customize). Откроется диалоговое окно Настройка меню Пуск (Customize Start Menu). Настройки по умолчанию отображены ниже.

Выберите Очистить список (Clear List) для очистки списка наиболее часто используемых программ.Выберите вкладку Дополнительно (Advanced) для того, чтобы отобразить дополнительные возможности меню.

Прокрутите весь список возможностей для того, чтобы понять, какие из них включены, но пока ничего не меняйте в настройках по умолчанию. Нажмите OK, чтобы закрыть диалоговое окно Настройка меню Пуск (Customize Start Menu), а затем нажмите OK чтобы закрыть диалоговое окно Свойства Панели задач и меню Пуск (Taskbar and Start Menu Properties).Нажмите снова кнопку Пуск (Start) Теперь список наиболее часто используемых программ пуст. Остановите курсор на пункте Программы (All Programs). В меню Программы (All Programs) указаны все программы, установленные на данный момент на компьютере. Его приблизительный вид показан ниже.
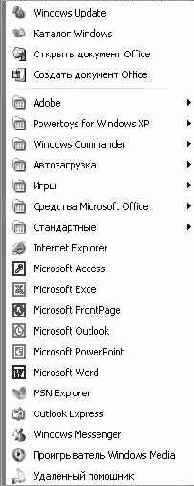
Так же как и в других меню Windows XP, стрелки, направленные вправо, рядом с названиями программ обозначают, что при нажатии на пункт меню или даже просто при остановке на нем курсора вы можете открыть вторичное меню.
В меню Программы (All Programs) найдите пункт Стандартные (Accessories). Вторичное меню Стандартные (Accessories) отобразится справа. Все программы в данном меню являются частью стандартного комплекта Windows XP:

В меню Стандартные (Accessories) выберите Калькулятор (Calculator). Откроется окно калькулятора, а соответствующая кнопка появится на панели задач. Нажмите кнопку Пуск (Start) Откроется меню Пуск (Start) Теперь в области для наиболее часто используемых программ появится калькулятор. Это будет выглядеть так.
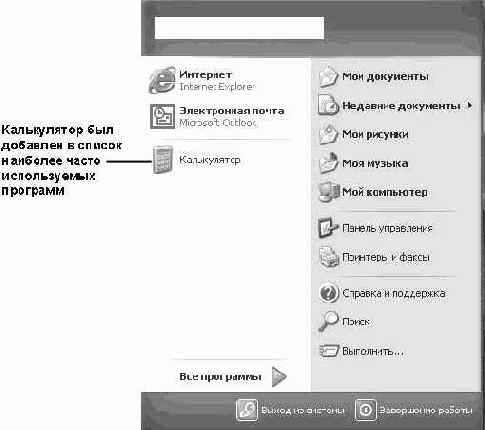
Теперь вы поместите ссылку на программу в меню Пуск (Start) Выберите пункт Программы (All Programs), а затем нажмите Игры (Games). Совет. Вы можете добавлять в меню Пуск (Start) программы из списка наиболее часто используемых или из меню Стандартные (Accessories).
Появится второстепенное меню Игры (Games).

Все игры в данном меню изначально установлены вместе с системой Windows XP.
В меню Игры (Games) щелкните правой кнопкой мыши по игре Солитер (FreeCell), потом из быстрого меню выберите пункт Закрепить в меню Пуск (Pin to Start Menu). После этого переместите указатель мыши к меню Пуск (Start) для того, чтобы автоматически закрыть меню Игры (Games) и Стандартные (Accessories). Игра Солитер появится в списке присоединенных программ.
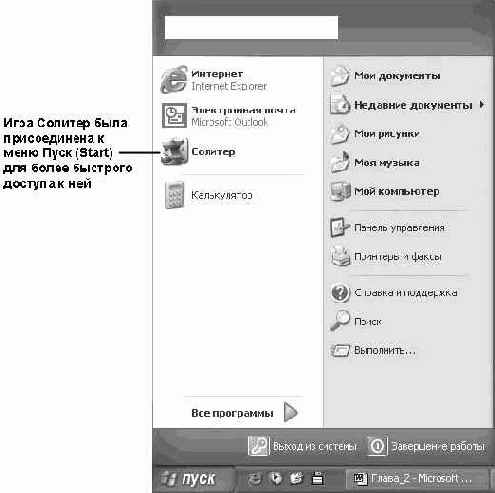
В меню Пуск (Start) щелкните правой кнопкой мыши на пункте Калькулятор. Из быстрого меню выберите Закрепить в меню Пуск (Pin to Start Menu). Калькулятор перемещен из списка наиболее часто используемых программ в список присоединенных программ. Совет. Когда список наиболее часто используемых программ пуст, горизонтальная линия, отделяющая его от списка присоединенных программ, исчезает. Перетащите ссылку на калькулятор на самый верх списка присоединенных программ. Пока вы перетаскиваете ссылку, тонкая черная линия под ней будет показывать, где появится ссылка, если отпустить клавишу мыши. Перетащите ссылку на Солитер под ссылку на калькулятор. Щелкните правой кнопкой мыши по ссылке на калькулятор, а затем из быстрого меню выберите Изъять из меню Пуск (Unpin from Start). Ссылка вернется в список наиболее часто используемых программ. Вы можете выбрать Удалить из этого списка (Remove from This List) для того, чтобы данная ссылка была полностью удалена.Щелкните правой кнопкой мыши по ссылке на Солитер, а затем из быстрого меню выберите Изъять из меню Пуск (Unpin from Start). Игра исчезнет из списка присоединенных программ. Так как она никогда не была в списке наиболее часто используемых программ, она также исчезнет и из меню Пуск (Start) Щелкните мышью в каком-нибудь другом месте экрана для того, чтобы закрыть меню Пуск (Start) В заголовке программы Калькулятор щелкните на кнопке Закрыть. Калькулятор исчезнет, а его кнопка пропадет с панели задач.
Создание ярлыков
Ярлыки - это значки на вашем рабочем столе или на панели инструментов быстрого старта, которые являются ссылками на папки, программы и другие элементы. Множество программ позволяют создать один или несколько ярлыков, или, в некоторых случаях, создают ярлыки по умолчанию, без запроса. Вы также можете создавать собственные ярлыки и удалять ярлыки в любой момент.
Важно. Удаление ярлыка не влечет за собой удаление программы или файла, на который ссылается ярлык.
В данном упражнении вы создадите на рабочем столе ярлык для существующей программы и сайта, а также ярлык для панели инструментов быстрого запуска.
Учебный файл для этого упражнения расположен в папке SBS\WindowsXP\Working\Shortcuts. (Подробнее об установке учебных файлов см. в разделе "Использование CD-диска")
Выполните следующие действия.
Если вы еще не вошли в Windows, сделайте это.На панели инструментов быстрого запуска, в правом краю панели задач, нажмите кнопку Показать рабочий стол (Show Desktop) чтобы свернуть все окна. Совет. Если панель инструментов быстрого запуска не отображена на панели задач, щелкните правой клавишей мыши на свободном месте на панели задач, остановите курсор на пункте Панели инструментов (Toolbars), а затем нажмите Быстрый запуск (Quick Launch). Щелкните правой клавишей мыши по свободному месту на рабочем cтоле.Выберите из быстрого меню пункт Создать (New), а затем выберите пункт Ярлык (Shortcut). Появится первая страница Мастера создания ярлыков (Create Shortcut Wizard).

Совет. Мастер - это набор страниц, похожих на диалоговые окна, которые проведут вас через цепь необходимых для выполнения конкретной задачи шагов. В данном случае Мастер подскажет вам информацию, нужную Windows для создания ярлыка.Нажмите Обзор (Browse), чтобы открыть диалоговое окно Обзор папок (Browse For Folder).

Это диалоговое окно необходимо для того, чтобы сообщить Мастеру, на какой файл или папку вы хотите создать ярлык (его цель), и где этот файл или папка находятся.
Для просмотра откройте Мой компьютер, потом Локальный диск (C:), потом SBS, далее WindowsXP, Working и, наконец, папку Shortcuts. Затем выберите файл Sunset, и нажмите OK, чтобы закрыть диалоговое окно и вернуться к Мастеру. Местоположение выбранного файла, которое называется путем, указано теперь в окне Укажите размещение объекта (Tupe the location of the item). Нажмите Далее (Next), чтобы переместиться к странице Выбор названия программы (Select a Title for the Program).
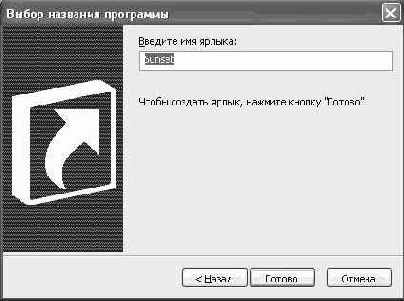
Используя информацию, сохраненную с выбранным файлом, мастер сам предложит название для ярлыка.
Выделите предложенное имя, а затем наберите Мой ярлык.Нажмите Готово (Finish), чтобы закрыть Мастер.
Ярлык на рабочем cтоле создан приблизительно в том месте, где вы в самом начале щелкнули правой клавишей мыши. Ярлык имеет название Мой ярлык. Он представлен графическим изображением со стрелочкой в нижнем правом углу.
Дважды щелкните мышью на Мой ярлык, чтобы открыть файл Sunset, - изображение, на которое ссылается ярлык. Нажмите на окне изображения кнопку Закрыть, чтобы закрыть его.Щелкните правой клавишей на Мой ярлык, а затем выберите Свойства (Properties) в быстром меню. Появится диалоговое окно Свойства: Мой ярлык (My Shortcat Properties). Выберите вкладку Общие (General) и изучите информацию и доступные опции. Вернитесь к вкладке Ярлык и выберите пункт Сменить значoк (Change Icon). Появится следующее диалоговое окно.

Воспользуйтесь полосой прокрутки для того, чтобы просмотреть все возможные варианты значков. Щелкните на понравившемся значке, а затем нажмите OK, чтобы закрыть диалоговое окно Смена значка. Вы можете также выбрать Отмена (Cancel) для того, чтобы оставить текущий значок без изменений.Нажмите OK, чтобы закрыть диалоговое окно Свойства: Мой ярлык и сохранить принятые изменения. Если вы перед этим выбрали новый значок, то прежний исчез.Теперь вы должны создать ярлык для сайта. Щелкните правой клавишей мыши по свободному месту на рабочем столе. Выберите из быстрого меню пункт Создать (New), а затем выберите пункт Ярлык (Shortcat). Появится диалоговое окно Создать ярлык (Create Shortcat). В окне Укажите размещение объекта (Tupe the location of the item) наберите http://www.msn.com.Нажмите Далее (Next), чтобы переместиться к странице Выбор названия программы (Select a Title for the Program). Предлагаемое Мастером имя ярлыка будет Новый Интернет ярлык. Выделите предложенное имя, а затем наберите Cайт MSN.Нажмите Готово (Finish), чтобы закрыть Мастер и создать новый ярлык.Если вы подключены к Интернету, щелкните дважды на ярлыке Сайт MSN, и этот сайт откроется в вашем установленном по умолчанию браузере. Нажмите кнопку Закрыть, чтобы закрыть окно. Правой клавишей мыши перетащите Мой ярлык в левую часть панели инструментов быстрого запуска. Тонкая черная линия за ярлыком показывает, где он появится в тот момент, когда вы отпустите клавишу мыши. Отпустите правую клавишу мыши, когда ярлык появится в области панели инструментов быстрого старта, а затем из появившегося быстрого меню выберите Скопировать здесь (Copy Here). Копия ярлыка появится на панели. Двойная стрелка вправо появится теперь в правом углу панели, чтобы показать, что на ней находится больше ярлыков, чем видно. Остановите курсор на новом ярлыке на панели. Всплывающая подсказка отобразит имя ярлыка. Щелкните на двойной стрелке, чтобы увидеть другие доступные из панели инструментов быстрого запуска ярлыки. Щелкните правой клавишей мыши на панели задач. Если пункт Закрепить панель задач (Lock the Taskbar) отмечен галочкой, щелкните по этому пункту, чтобы снять блокировку. Если галочка рядом с этим пунктом не стоит, щелкните вне пространства меню, чтобы закрыть его. Когда панель задач не заблокирована, панель инструментов быстрого запуска ограничена двумя передвижными границами (правой и левой), каждая из которых показаны двумя пунктирными линиями.

Установите курсор мыши на две пунктирные линии справа от панели инструментов быстрого запуска так, чтобы курсор превратился в двойную стрелку. Перетаскивайте двойную стрелку вправо до тех пор, пока не отобразится вся панель. На панели инструментов быстрого запуска щелкните правой клавишей мыши по вашему новому ярлыку, а затем выберите пункт Удалить из быстрого меню (Delete). Появится диалоговое окно Подтверждение удаления (Confirm File Delete).
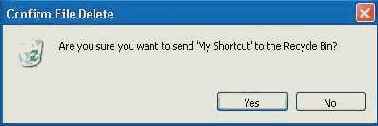
Нажмите Да (Yes). Ярлык удален из панели инструментов быстрого запуска.
Два ярлыка, которые вы создали, все еще находятся на рабочем столе. Они будут использованы в следующих двух упражнениях.
Знакомство с рабочим столом Windows
После того, как вы запустили Windows XP, экран компьютера выглядит приблизительно следующим образом.
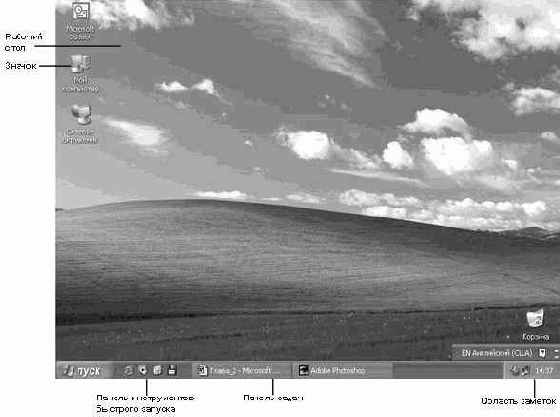
увеличить изображение
Основным элементом пользовательского интерфейса Windows является фоновый экран, называемый рабочим столом (desktop). Все другие программы открываются именно через него. Панель задач (taskbar) в нижней части рабочего стола используется в Windows XP для того, чтобы информировать вас о работе компьютера и обеспечивать быстрый запуск и закрытие программ.
На вашем рабочем столе можно разместить один или несколько значков. Их количество будет зависеть от того, как установлены программы на компьютере, а также от настроек Windows XP. Значки - это графические изображения, которые позволяют быстро распознать и запустить нужную программу. Запустить программу можно двойным щелчком на соответствующем значке.
Под значком находится название элемента, который он условно обозначает. Если название слишком длинное, оно прерывается многоточием, а полностью отображается в тот момент, когда вы щелкните на нем. Если установить указатель мыши на значок, обычно можно увидеть небольшое окно подсказки, содержащее несколько слов, коротко характеризующих данную программу.
Некоторые значки автоматически попадают на рабочий стол в тот момент, когда вы устанавливаете те или иные программы. Если в левом нижнем углу значка находится стрелка, значит, это ярлык.
Ярлык - это ссылка на программу. Удаление ярлыка не удаляет сам файл, папку или программу, на которые он указывает. Большинство программ автоматически создают ярлыки при установке. Вы можете создавать собственные ярлыки для программ, отдельных файлов, папок, сетевых ссылок или сайтов. Windows XP присваивает изображение каждому ярлыку в соответствии с типом элемента, на который он указывает. Это сделано для того, чтобы быстрее находить нужные объекты.
Один из значков, расположенных на рабочем столе, называется Корзиной (Recycle Bin). В ней Windows временно размещает удаленные файлы. С помощью корзины можно также управлять удаленными файлами. Из корзины файлы можно восстановить, а можно очистить корзину, окончательно удалив файлы для очистки места на жестком диске.
Когда вы приобретаете новый компьютер, оригинальный производитель оборудования (OEM) может уже установить для вас программы и ярлыки. Если вы самостоятельно модифицируете систему до уровня Windows XP из какой-либо предыдущей версии, существующие ярлыки останутся на прежнем месте.
В следующем упражнении вы научитесь открывать, оценивать размер корзины и закрывать ее.
Для этого упражнения учебные файлы не нужны.
Выполните следующие действия.
Если вы еще не вошли в Windows, сделайте это.Дважды щелкните на значке Корзины (Recycle Bin).
Корзина откроется в виде окна, приблизительно таким образом.
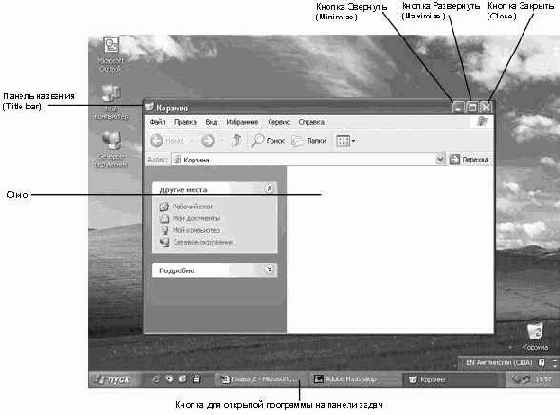
увеличить изображение
Название программы появится в заголовке окна, в его верхней части. Если содержимое окна слишком велико для полного отображения, в нижней части окна и/или справа появится полоса прокрутки. Кнопка, указывающая на программу, появится на панели задач. Это говорит о том, что окно открыто.
Нажмите кнопку Свернуть в правом конце Заголовка окна (Title bar). Окно будет свернуто таким образом, что его больше не будет видно на экране. Однако программа будет продолжать работать, а ее кнопка останется на Панели задач (Taskbar).Щелкните мышью по кнопке, отображающей корзину на панели задач. Окно корзины вновь появится на рабочем столе. Нажмите кнопку Развернуть. Корзина теперь занимает весь экран. Нажмите кнопку Восстановить. Окно вернется к своему первоначальному размеру. Кнопкой Восстановить можно воспользоваться только в том случае, если окно развернуто. Совет. Вы можете вручную менять размер окна. Установите курсор на границу окна и, когда он превратится в двойную стрелку, передвигайте границу для того, чтобы сделать окно меньше или больше. Вручную менять размер развернутых окон вы не можете - сначала надо вернуть окно в обычный вид. Нажмите кнопку Закрыть. Закрытие окна завершает работу программы и удаляет соответствующую кнопку с панели задач.
Быстрое переключение между пользователями
Когда вы используете систему Windows XP Professional в сетевом домене, существует только один способ начать сеанс работы на компьютере - ввести имя учетной записи пользователя и пароль. Если вы не подключены к сетевому домену, то независимо от того, работаете ли вы с системой Windows XP Professional или Home Edition, работаете ли вы в сети (без домена) или на изолированном компьютере, у вас имеется две возможности начать сеанс работы.
Вы можете щелкнуть на значке в окне Windows XP Добро Пожаловать! (Welcome).Вы можете ввести имя учетной записи пользователя и пароль (если учетная запись защищена паролем).
По умолчанию появляется окно Добро Пожаловать! (Welcome).
Новая функция Windows XP - это быстрое переключение между пользователями, которая позволяет нескольким пользователям начинать сеанс работы со своими учетными записями без предварительного окончания сеанса работы предыдущего пользователя. Эта возможность экономит время всех пользователей, так как не нужно закрывать открытые приложения при переключении между пользователями.
В данном упражнении вы включите опцию быстрого переключения пользователей на вашем компьютере.
Совет. Свойство быстрого переключения пользователей недоступно в Windows XP Professional, если компьютер подключен к сетевому домену.
Для этого упражнения нет учебных файлов.
Выполните следующие действия.
Если вы еще не вошли в Windows, сделайте это.Щелкните на кнопке Пуск (Start). Щелкните в стартовом меню на пункте Панель управления. Откроется окно панели управления.Щелкните на значке Учетные записи пользователей (User Account). В диалоговом окне отобразятся учетные записи с текущими именами пользователей. Важно. Если на вашем компьютере зарегистрирована только одна учетная запись пользователя, вам придется создать по крайней мере еще одну для того, чтобы иметь возможность применить свойство быстрого переключения пользователей. Щелкните на опции Изменить способ входа и выхода из системы (Change the way users log on and off). Появится окно с набором опций для условий входа и выхода из системы.Отметьте галочкой пункт Быстрое переключение пользователей (Use Fast User Switching), затем щелкните на Применить изменения (Apply Options). Изменения будут приняты, и вы вернетесь к окну учетных записей пользователей.Не закрывая окон учетных записей пользователей и панели управления, выберите в стартовом меню команду Завершение сеанса работы (Log Off). Появится подобное диалоговое окно завершения сеанса работы Windows.
Изменение имени компьютера
У каждого компьютера есть свое имя, оно присваивается при первичной установке Windows XP. Компьютер мог быть назван по имени пользователя, по своему типу или модели; его имя может указывать на его назначение (например, Производственный); ему может быть дано просто любое причудливое имя для того, чтобы как-то подчеркнуть его особенности.
В данном упражнении вы определите, а потом измените имя компьютера.
Важно. В большинстве компаний имеется стандарт, в соответствии с которым называют компьютеры. Это необходимо для того, чтобы служащие могли легче определить назначение сетевых ресурсов. Если ваш компьютер подсоединен к сети, проконсультируйтесь с сетевым администратором перед тем, как менять сетевое имя.
Для этого упражнения нет учебных файлов.
Выполните следующие действия.
Если вы еще не вошли в Windows, сделайте это. Важно. Если компьютер сконфигурирован для работы с сетевым доменом, вы можете менять имя компьютера только когда вы подключены к домену, иначе вы можете случайно изменить имя на то, которое уже используется доменом. В меню Пуск (Start) щелкните на строке Панель управления (Control Panel). Откроется окно панели управления.
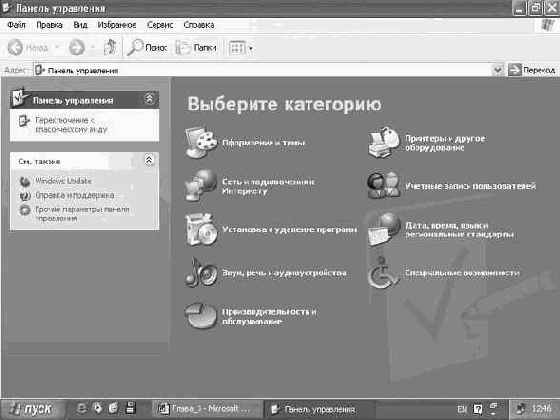
увеличить изображение
Совет. Панель управления - основное место для изменения большинства настроек вашего компьютера. Эти настройки сгруппированы по определенным категориям. Щелчок на значке, обозначающем какую-либо категорию, откроет окно с набором доступных команд или запустит Мастера, который поможет вам провести изменения. Щелкните на значке Производительность и обслуживание (Performance and Maintenance). Откроется окно Производительность и обслуживание (Performance and Maintenance).
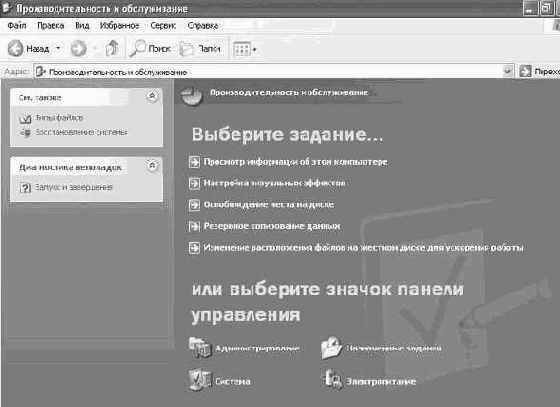
увеличить изображение
Щелкните на пункте Просмотр информации об этом компьютере (See basic information about your computer).
Появится диалоговое окно Свойства системы (System Properties).
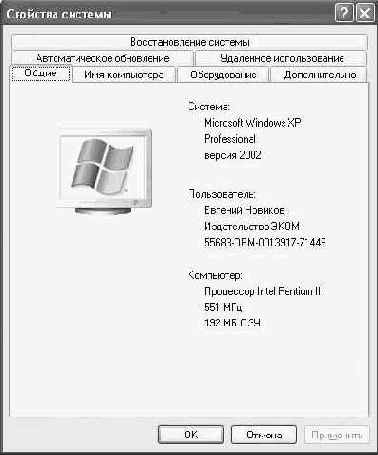
Откройте вкладку Имя компьютера (Computer Name).

Имена вашего компьютера и, если это предусмотрено, вашего домена или рабочей группы отображены в центре вкладки. Если вы подключены к домену, имя компьютера будет показано как имя_компьютера.домен.
Щелкните на кнопке Изменить (Change). Откроется диалоговое окно изменения имени компьютера. Текущее имя выделено.

Наберите новое имя в поле ввода Имя компьютера (Computer Name), а затем щелкните на OK. Решение проблем. Имя компьютера не может быть длиннее 15 знаков и должно содержать только стандартные символы, включающие в себя прописные и строчные буквы (A-Z или a-z), цифры (0-9) и дефисы (-).
Если компьютер подсоединен к сетевому домену, вас попросят ввести имя учетной записи и пароль сетевого администратора, который имеет право переименовать компьютер, являющийся частью домена.
Если вам было предложено это сделать, введите имя учетной записи пользователя и пароль, а затем щелкните на OK.Если появится предложение перезагрузить компьютер для того, чтобы изменения вошли в силу, щелкните на OK.Щелкните на OK, чтобы закрыть диалоговое окно Cвойства системы, а затем щелкните на Да (Yes), чтобы перезагрузить компьютер. Теперь у вашего компьютера новое имя.
Работа с учетными записями пользователей в Windows XP Professional
Если ваш компьютер является частью сети, для доступа в сеть сетевой администратор должен установить на компьютере одну или несколько учетных записей пользователей.
Учетные записи пользователей могут быть установлены при установке системы или после установки при помощи панели управления.
Если вы обладаете правами администратора, вы можете создать локальные пользовательские учетные записи, которые позволят другим пользоваться вашим компьютером. Например, вы можете создать локальную учетную запись пользователя для приятеля, который проверяет на вашем компьютере свою электронную почту. Каждая пользовательская учетная запись относится к определенной группе с правами доступа, т.е. разрешением производить конкретные действия на компьютере.
Наиболее частыми группами являются:
Администраторы, которые имеют неограниченный доступ к компьютеру; Привилегированные пользователи, которые имеют некоторые права администрирования;Обычные пользователи и Гости, которые не могут производить серьезные изменения в настройках системы;Системные операторы, которые могут игнорировать связанные с безопасностью ограничения, поскольку в их задачу входит поддерживать или восстанавливать файлы.
В другие группы входят технический персонал, сетевые администраторы и удаленные пользователи. Для компьютеров, системы которых были модифицированы до Windows XP Professional, могут быть созданы особые группы. И, наконец, любой пользователь, относящийся к администраторской группе, может создавать на компьютере свои специальные группы.
В этом упражнении вы создадите локальную учетную запись пользователя, измените возможности для этой учетной записи, а затем удалите ее.
Совет. Вы не можете удалить учетную запись того пользователя, у которого на данный момент открыт сеанс работы на компьютере.
Для этого упражнения нет учебных файлов, но вы должны знать имя вашего компьютера.
Совет. Чтобы выяснить имя вашего компьютера, откройте панель управления, щелкните на пункте Производительность и обслуживание (Performance and Maintenance), щелкните на пункте Просмотр информации об этом компьютере (See basic information about your computer) и в диалоговом окне свойств системы выберите вкладку Имя компьютера (Computer Name).
Операционная система Windows XP Home Edition поддерживает два уровня пользовательских полномочий: компьютерные администраторы и пользователи с ограничениями.
Пользователи с полномочиями администратора имеют возможность производить любые действия, в том числе:
создавать, изменять и удалять учетные записи пользователей;производить значительные изменения в системе;устанавливать и удалять программы;осуществлять доступ к любым файлам.
Пользователи с ограниченными полномочиями могут совершать те действия, которые влияют только на их личные учетные записи, в том числе:
изменять или удалять личный пароль;изменять фон и настройки рабочего стола (для своей учетной записи);просматривать созданные ими файлы в папках с разделяемыми документами.Важно. Пользователи с ограниченными полномочиями могут столкнуться с трудностями в процессе установки нового программного обеспечения, потому что некоторые программы требуют администраторских возможностей для их установки или удаления. Поэтому перед установкой таких программ убедитесь, что вы обладаете соответствующими правами.
Каждая учетная запись пользователя в Windows XP Home Edition представлена в окне начала сеанса работы именем учетной записи пользователя и значком пользователя. В системе Windows XP предусмотрено 23 разных изображения: животные, спортивные темы, развлечения. Вы можете выбрать ту, которая больше всего подходит именно вам в соответствии с типом личности и характером. Если вам не нравится ни одна картинка по умолчанию, вы можете добавить картинку по своему выбору.
Совет. Компьютерные администраторы могут присваивать или менять изображение любому пользователю. Пользователи с ограниченными полномочиями и Гости могут изменять только свой значок.
Файлы, используемые как изображения, могут быть типов bitmap (BMP), Graphic Interchange Format (GIF), Joint Photographic Expert Group (JPEG) или Portable Network Graphics (PNG). Они могут быть любого размера, но будут представлены картинкой в 48 пикселов в высоту и 48 пикселов в ширину. Если высота изображения не совпадает с шириной, оно будет растянуто или сжато. В данном упражнении вы создадите новую учетную запись пользователя с административными правами, измените эти права, создадите пароль и выберете пользовательское изображение. Затем вы удалите данную учетную запись.
Совет. Вы не можете удалить учетную запись того пользователя, у которого на данный момент открыт сеанс работы на компьютере.
Если ваш компьютер является частью сети, для доступа в сеть сетевой администратор должен установить на компьютере одну или несколько учетных записей пользователей.
Учетные записи пользователей могут быть установлены при установке системы или после установки при помощи панели управления.
Если вы обладаете правами администратора, вы можете создать локальные пользовательские учетные записи, которые позволят другим пользоваться вашим компьютером. Например, вы можете создать локальную учетную запись пользователя для приятеля, который проверяет на вашем компьютере свою электронную почту. Каждая пользовательская учетная запись относится к определенной группе с правами доступа, т.е. разрешением производить конкретные действия на компьютере.
Наиболее частыми группами являются:
Администраторы, которые имеют неограниченный доступ к компьютеру; Привилегированные пользователи, которые имеют некоторые права администрирования;Обычные пользователи и Гости, которые не могут производить серьезные изменения в настройках системы;Системные операторы, которые могут игнорировать связанные с безопасностью ограничения, поскольку в их задачу входит поддерживать или восстанавливать файлы.
В другие группы входят технический персонал, сетевые администраторы и удаленные пользователи. Для компьютеров, системы которых были модифицированы до Windows XP Professional, могут быть созданы особые группы. И, наконец, любой пользователь, относящийся к администраторской группе, может создавать на компьютере свои специальные группы.
В этом упражнении вы создадите локальную учетную запись пользователя, измените возможности для этой учетной записи, а затем удалите ее.
Совет. Вы не можете удалить учетную запись того пользователя, у которого на данный момент открыт сеанс работы на компьютере.
Для этого упражнения нет учебных файлов, но вы должны знать имя вашего компьютера.
Совет. Чтобы выяснить имя вашего компьютера, откройте панель управления, щелкните на пункте Производительность и обслуживание (Performance and Maintenance), щелкните на пункте Просмотр информации об этом компьютере (See basic information about your computer) и в диалоговом окне свойств системы выберите вкладку Имя компьютера (Computer Name).
Операционная система Windows XP Home Edition поддерживает два уровня пользовательских полномочий: компьютерные администраторы и пользователи с ограничениями.
Пользователи с полномочиями администратора имеют возможность производить любые действия, в том числе:
создавать, изменять и удалять учетные записи пользователей;производить значительные изменения в системе;устанавливать и удалять программы;осуществлять доступ к любым файлам.
Пользователи с ограниченными полномочиями могут совершать те действия, которые влияют только на их личные учетные записи, в том числе:
изменять или удалять личный пароль;изменять фон и настройки рабочего стола (для своей учетной записи);просматривать созданные ими файлы в папках с разделяемыми документами.Важно. Пользователи с ограниченными полномочиями могут столкнуться с трудностями в процессе установки нового программного обеспечения, потому что некоторые программы требуют администраторских возможностей для их установки или удаления. Поэтому перед установкой таких программ убедитесь, что вы обладаете соответствующими правами.
Каждая учетная запись пользователя в Windows XP Home Edition представлена в окне начала сеанса работы именем учетной записи пользователя и значком пользователя. В системе Windows XP предусмотрено 23 разных изображения: животные, спортивные темы, развлечения. Вы можете выбрать ту, которая больше всего подходит именно вам в соответствии с типом личности и характером. Если вам не нравится ни одна картинка по умолчанию, вы можете добавить картинку по своему выбору.
Совет. Компьютерные администраторы могут присваивать или менять изображение любому пользователю. Пользователи с ограниченными полномочиями и Гости могут изменять только свой значок.
Файлы, используемые как изображения, могут быть типов bitmap (BMP), Graphic Interchange Format (GIF), Joint Photographic Expert Group (JPEG) или Portable Network Graphics (PNG). Они могут быть любого размера, но будут представлены картинкой в 48 пикселов в высоту и 48 пикселов в ширину. Если высота изображения не совпадает с шириной, оно будет растянуто или сжато. В данном упражнении вы создадите новую учетную запись пользователя с административными правами, измените эти права, создадите пароль и выберете пользовательское изображение. Затем вы удалите данную учетную запись.
Совет. Вы не можете удалить учетную запись того пользователя, у которого на данный момент открыт сеанс работы на компьютере.
Выполните следующие действия.
Если вы еще не вошли в Windows, сделайте это. Щелкните на кнопке Пуск (Start)

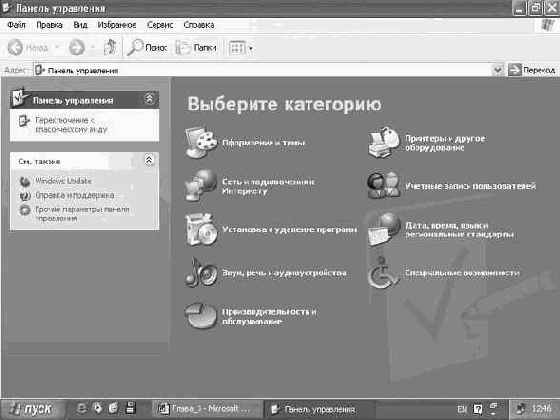
увеличить изображение
В окне панели yправления выберите Учетные записи пользователей (User Account). Откроется диалоговое окно Учетные записи пользователей (User Account).Щелкните на вкладке Дополнительно (Advanced).В области Дополнительное управление пользователями (Advanced user management) щелкните на Дополнительно (Advanced). Откроется окно Локальные пользователи и группы (Local Users and Groups).В левой части окна локальных пользователей и групп зайдите в папку Пользователи (Users), чтобы отобразить список текущих пользователей, зарегистрированных на компьютере.
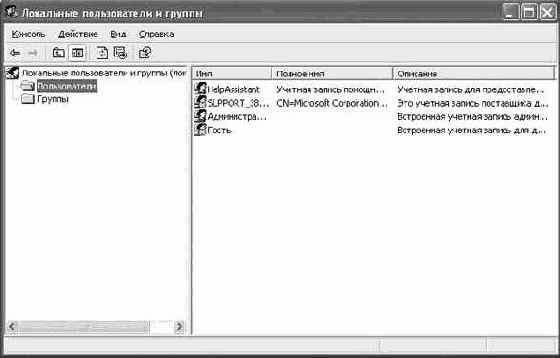
увеличить изображение
В меню Действия (Action) щелкните на пункте Новый пользователь (New User). Откроется окно Новый пользователь (New User).

В поле ввода Пользователь (User name) наберите Joe.В поле ввода Полное имя (Full name) наберите Joe the Dog.В поле ввода Описание (Description) наберите Man's best friend.В поле ввода Пароль (Password) наберите Wooh!
Совет. В вашей корпоративной сети пароли могут подчиняться требованиям минимальной длины и другим условиям. Если вам необходимо создать безопасный пароль, используйте комбинации числовых и буквенных символов как минимум с одним пунктуационным знаком. Пароли безопасности, как правило, должны быть не менее восьми символов в длину. Наберите пароль в окне Подтверждение пароля (Confirm password).Убедитесь, что напротив пунктов Потребовать смену пароля при следующем входе в систему (User must change password at next logon) и Отключить учетную запись (Account is disabled) не стоит галочек. После этого щелкните на кнопке Создать (Create). Совет. Вы не ставите галочку напротив первого пункта потому, что не хотите изменения пароля самим пользователем. Во втором пункте галочка не стоит потому, что данная учетная запись пользователя активна и доступна.
Учетная запись пользователя создана, а поле ввода очищено.
Щелкните на Закрыть (Close), чтобы вернуться в окно Локальные пользователи и группы (Local Users and Groups). Joe был добавлен в список пользователей.
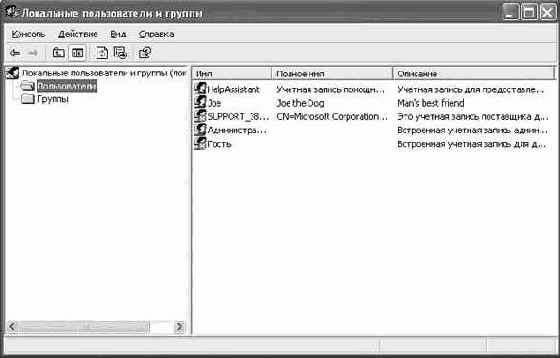
увеличить изображение
Щелкните дважды по пользователю Joe в правой части окна Локальные пользователи и группы (Local Users and Groups). Откроется диалоговое окно свойств пользователя.Выберите вкладку Членство в группах (Member of). На данный момент Joe принадлежит к группе Пользователи (Users), которая является группой по умолчанию для новых пользователей.Щелкните на Отмена (Cancel), чтобы закрыть диалоговое окно свойств пользователя "Joe".Чтобы переместить пользователя в другую группу, откройте папку Группы (Groups). В левой части окна Локальные пользователи и группы (Local Users and Groups) отобразится список доступных групп.

увеличить изображение
В правой части окна Локальные пользователи и группы (Local Users and Groups) дважды щелкните на пункте Опытные пользователи (Power Users), чтобы открыть диалоговое окно свойств группы привилегированных пользователей.Щелкните на Добавить (Add).Если вы подсоединены к сетевому домену, щелкните на кнопке Размещение (Location), выберите имя вашего компьютера, а затем щелкните на OK.В поле ввода Введите имена выбираемых объектов (Enter the object name to select) наберите Joe, а затем щелкните на Проверить имена (Check names). Совет. Чтобы ввести несколько имен пользователей, разделите их запятой.
Диалоговое окно Выбор: пользователи (Select Users) показано ниже.

Имя, которое вы напечатали, теперь заменено на комбинацию имя_компьютера/имя_пользователя.
Совет. Если в вашей сети существует несколько пользователей с именем Joe, вас могут попросить выбрать одного из них из списка. Щелкните на OK, чтобы добавить Joe в группу привилегированных пользователей, а затем щелкните на OK, чтобы закрыть диалоговое окно привилегированных пользователей.Щелкните на кнопке Закрыть (Close), чтобы закрыть окно Локальные пользователи и группы (Local Users and Groups), и щелкните на OK, чтобы закрыть диалоговое окно учетной записи пользователя.В стартовом меню щелкните на пункте Завершение сеанса работы (Log Off), а затем щелкните на Завершение сеанса работы (Log Off) в соответствующем диалоговом окне Windows. Вы завершили сеанс работы с системой Windows и вернулись к окну начала сеанса работы. Щелкните на (Ctrl)+(Alt)+(Del) для того, чтобы открыть диалоговое окно начала сеанса работы с Windows.В поле ввода имени пользователя введите Joe.В поле ввода пароля введите Wooh! (или тот пароль, который вы ввели в шаге 11). Символы пароля отображаются точками в тот момент, когда вы печатаете. Щелкните на стрелке вниз справа в поле ввода Начало сеанса работы (Log on to) и выберите ваш компьютер в ниспадающем списке. Щелкните на OK. Пользователь Joe начал сеанс работы на вашем компьютере, но пока еще не с сетевым доменом. Появится меню Пуск с полным именем пользователя наверху:
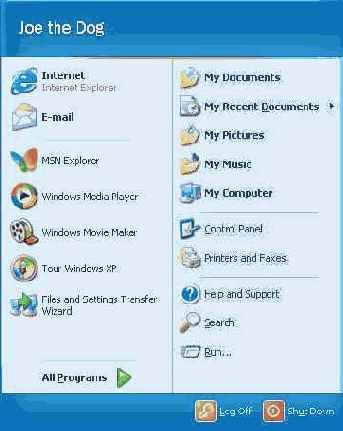
Этот пользователь в первый раз начал сеанс работы, поэтому рабочий стол отображен с установками по умолчанию.
В стартовом меню щелкните на пункте Завершение сеанса работы (Log Off), а затем щелкните на Завершение сеанса работы (Log Off) в соответствующем диалоговом окне Windows.
Это завершит сеанс работы пользователя Joe с компьютером. Войдите в Windows под своим именем, при необходимости измените настройки для начала сеанса работы в соответствии со своим сетевым доменом.
Теперь вы вновь смените группу пользователей, к которой принадлежит Joe. Откройте панель управления, щелкните на значке Учетные записи пользователей (User Account). Откроется диалоговое окно учетных записей.

В списке Пользователи этого компьютера (Users for that computer) выберите Joe, а затем щелкните на Свойства (Properties), чтобы открыть диалоговое окно свойств пользователя Joe.На вкладке Членство в группах (Group Membership) выберите Другой (Other), а из ниспадающего списка выберите пункт Администраторы (Administrators).Щелкните на OK, чтобы установить принадлежность Joe к группе администраторов. После того как вы закончили выполнять упражнение, данная учетная запись пользователя вам больше не нужна, поэтому в списке пользователей этого компьютера выберите Joe, а затем щелкните на Удалить (Delete). Появится окно сообщения, оповещающее о том, что пользователь Joe больше не имеет доступа к этому компьютеру. Щелкните на Да (Yes). Joe удален из списка пользователей.Щелкните на OK, чтобы закрыть диалоговое окно учетных записей пользователей. Щелкните на кнопке Закрыть (Close), чтобы закрыть панель управления.
Учебные файлы для данной лекции находятся в папке SBS\WindowsXP\Computer\ProfileHE. (Об установке учебных файлов см. раздел "Использование CD-диска")
Выполните следующие действия.
Если вы еще не вошли в Windows, сделайте это.Щелкните на кнопке Пуск (Start). Выберите в стартовом меню пункт Панель управления. В окне панели управления выберите значок Учетные записи пользователей (User Account). Откроется диалоговое окно учетной записи пользователя.
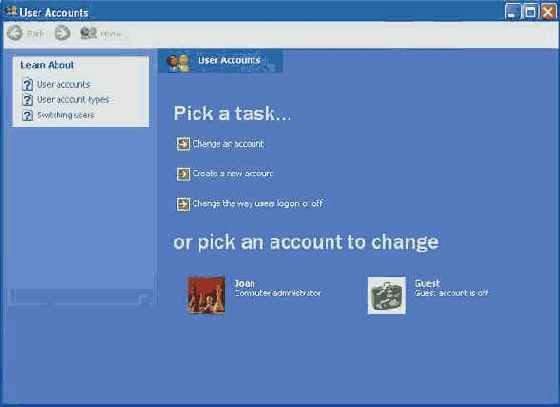
увеличить изображение
Щелкните на Создать новую учетную запись (Create a new account). Появится окно Имя новой учетной записи (Name the new account).
Вам предлагается ввести имя новой учетной записи.
Введите Joe и щелкните на Далее (Next).
Появится окно Выберите тип учетной записи (Pick an account type).
Выберите тип Компьютерный администратор (Computer Administrator), а затем щелкните на Создать учетную запись (Create Account).
Windows XP создаст новую учетную запись пользователя, который будет называться Joe, и присвоит ему пользовательский значок, который появится внизу окна учетной записи пользователя.
Измените учетную запись пользователя Joe.
Щелкните на имени Joe. Команды для изменения учетной записи пользователя показаны ниже.
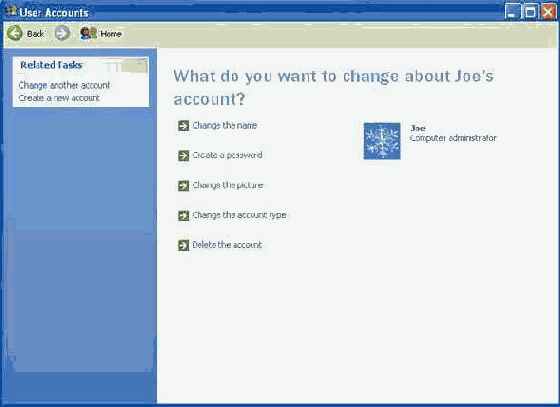
увеличить изображение
Выберите Изменить картинку (Change the picture).
В окне появятся варианты замены.
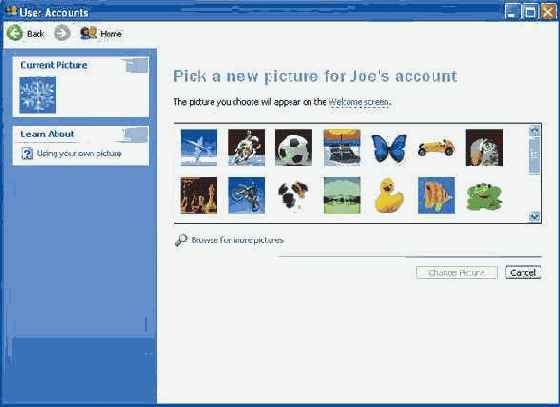
увеличить изображение
Щелкните на Просмотр (Browse for more pictures), чтобы выбрать из большего количества картинок.В окне Открыть (Open) щелкните на стрелке вниз у поля ввода Искать в (Look in) и укажите путь SBS\WindowsXP\Computer\ProfileHE.Выберите картинку под названием joe, а затем щелкните на кнопке Открыть (Open). Изображение добавится в список доступных изображений, и рисунок пользовательской учетной записи изменится.Выберите Изменить тип учетной записи (Change the account type).В окне Выберите новый тип учетной записи: (Pick a new account type:) щелкните на Ограниченный (Limited), а затем щелкните на Изменить тип учетной записи (Change Account Type). Теперь справа от значка пользовательской учетной записи указан тип учетной записи.Щелкните на Создать пароль (Create a password). Введите пароль для учетной записи нового пользователя.В поле ввода Введите новый пароль (Enter new password) наберите BowWow!, а затем нажмите клавишу (Tab), чтобы перейти к следующему полю. Чтобы гарантировать конфиденциальность пароля, вводимые вами символы отображаются точками. В поле ввода Подтвердите пароль (Type the new password again to confirm) еще раз наберите BowWow! и нажмите клавишу (Tab), чтобы перейти к следующему полю.В поле Введите секретный вопрос для определения пароля (Type a word or phrase to use as a password hint) наберите What does Joe say?
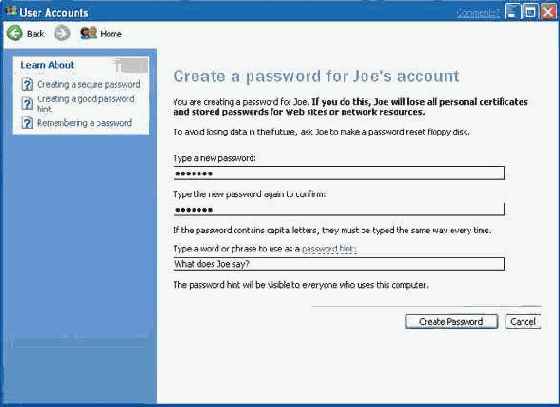
увеличить изображение
Щелкните на Создать пароль (Create password), чтобы сохранить пароль как часть учетной записи пользователя, и вернитесь к окну опций учетной записи пользователя. Удалите учетную запись пользователя Joe. Щелкните на Удалить учетную запись пользователя (Delete the account). Решение проблем. Если с учетной записи пользователя, которую вы пытаетесь удалить, в данный момент происходит сеанс работы, вы должны сначала завершить этот сеанс и только потом вы сможете удалить учетную запись.
Появится вопрос, сохранить или удалить файлы, которые Joe мог создать на рабочем столе и в папке Мои документы (My Documents).
Поскольку вымышленный пользователь не создавал никаких файлов, щелкните на Удалить файлы (Delete Files), а потом щелкните на Удалить учетную запись (Delete User Account). Учетная запись пользователя будет удалена, а вы вернетесь к окну пользовательских учетных записей. Учетной записи пользователя Joe больше нет в списке учетных записей.Щелкните на кнопке Закрыть (Close), чтобы закрыть окно учетных записей, а затем закройте панель управления.
Выполните следующие действия.
Если вы еще не вошли в Windows, сделайте это. Щелкните на кнопке Пуск (Start)

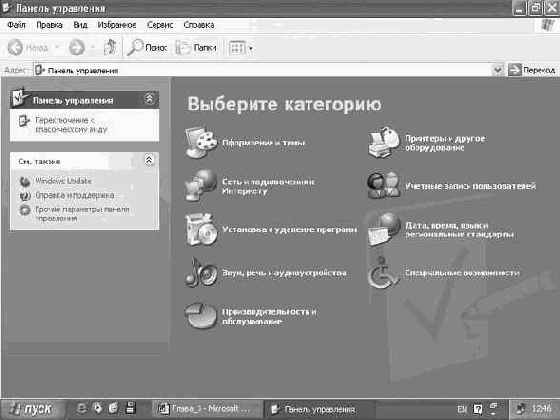
увеличить изображение
В окне панели yправления выберите Учетные записи пользователей (User Account). Откроется диалоговое окно Учетные записи пользователей (User Account).Щелкните на вкладке Дополнительно (Advanced).В области Дополнительное управление пользователями (Advanced user management) щелкните на Дополнительно (Advanced). Откроется окно Локальные пользователи и группы (Local Users and Groups).В левой части окна локальных пользователей и групп зайдите в папку Пользователи (Users), чтобы отобразить список текущих пользователей, зарегистрированных на компьютере.
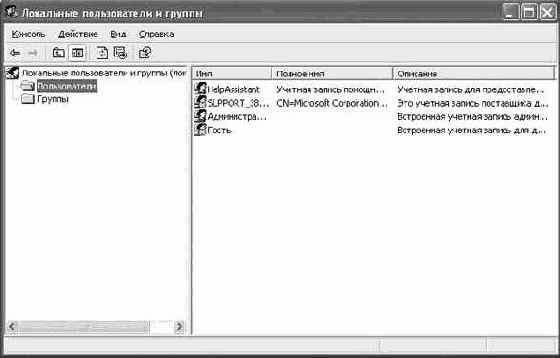
увеличить изображение
В меню Действия (Action) щелкните на пункте Новый пользователь (New User). Откроется окно Новый пользователь (New User).

В поле ввода Пользователь (User name) наберите Joe.В поле ввода Полное имя (Full name) наберите Joe the Dog.В поле ввода Описание (Description) наберите Man's best friend.В поле ввода Пароль (Password) наберите Wooh!
Совет. В вашей корпоративной сети пароли могут подчиняться требованиям минимальной длины и другим условиям. Если вам необходимо создать безопасный пароль, используйте комбинации числовых и буквенных символов как минимум с одним пунктуационным знаком. Пароли безопасности, как правило, должны быть не менее восьми символов в длину. Наберите пароль в окне Подтверждение пароля (Confirm password).Убедитесь, что напротив пунктов Потребовать смену пароля при следующем входе в систему (User must change password at next logon) и Отключить учетную запись (Account is disabled) не стоит галочек. После этого щелкните на кнопке Создать (Create). Совет. Вы не ставите галочку напротив первого пункта потому, что не хотите изменения пароля самим пользователем. Во втором пункте галочка не стоит потому, что данная учетная запись пользователя активна и доступна.
Учетная запись пользователя создана, а поле ввода очищено.
Щелкните на Закрыть (Close), чтобы вернуться в окно Локальные пользователи и группы (Local Users and Groups). Joe был добавлен в список пользователей.
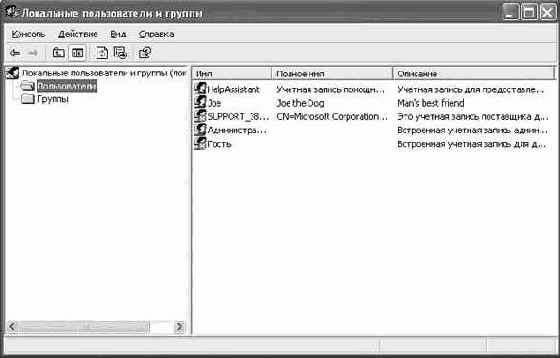
увеличить изображение
Щелкните дважды по пользователю Joe в правой части окна Локальные пользователи и группы (Local Users and Groups). Откроется диалоговое окно свойств пользователя.Выберите вкладку Членство в группах (Member of). На данный момент Joe принадлежит к группе Пользователи (Users), которая является группой по умолчанию для новых пользователей.Щелкните на Отмена (Cancel), чтобы закрыть диалоговое окно свойств пользователя "Joe".Чтобы переместить пользователя в другую группу, откройте папку Группы (Groups). В левой части окна Локальные пользователи и группы (Local Users and Groups) отобразится список доступных групп.

увеличить изображение
В правой части окна Локальные пользователи и группы (Local Users and Groups) дважды щелкните на пункте Опытные пользователи (Power Users), чтобы открыть диалоговое окно свойств группы привилегированных пользователей.Щелкните на Добавить (Add).Если вы подсоединены к сетевому домену, щелкните на кнопке Размещение (Location), выберите имя вашего компьютера, а затем щелкните на OK.В поле ввода Введите имена выбираемых объектов (Enter the object name to select) наберите Joe, а затем щелкните на Проверить имена (Check names). Совет. Чтобы ввести несколько имен пользователей, разделите их запятой.
Диалоговое окно Выбор: пользователи (Select Users) показано ниже.

Имя, которое вы напечатали, теперь заменено на комбинацию имя_компьютера/имя_пользователя.
Совет. Если в вашей сети существует несколько пользователей с именем Joe, вас могут попросить выбрать одного из них из списка. Щелкните на OK, чтобы добавить Joe в группу привилегированных пользователей, а затем щелкните на OK, чтобы закрыть диалоговое окно привилегированных пользователей.Щелкните на кнопке Закрыть (Close), чтобы закрыть окно Локальные пользователи и группы (Local Users and Groups), и щелкните на OK, чтобы закрыть диалоговое окно учетной записи пользователя.В стартовом меню щелкните на пункте Завершение сеанса работы (Log Off), а затем щелкните на Завершение сеанса работы (Log Off) в соответствующем диалоговом окне Windows. Вы завершили сеанс работы с системой Windows и вернулись к окну начала сеанса работы. Щелкните на (Ctrl)+(Alt)+(Del) для того, чтобы открыть диалоговое окно начала сеанса работы с Windows.В поле ввода имени пользователя введите Joe.В поле ввода пароля введите Wooh! (или тот пароль, который вы ввели в шаге 11). Символы пароля отображаются точками в тот момент, когда вы печатаете. Щелкните на стрелке вниз справа в поле ввода Начало сеанса работы (Log on to) и выберите ваш компьютер в ниспадающем списке. Щелкните на OK. Пользователь Joe начал сеанс работы на вашем компьютере, но пока еще не с сетевым доменом. Появится меню Пуск с полным именем пользователя наверху:
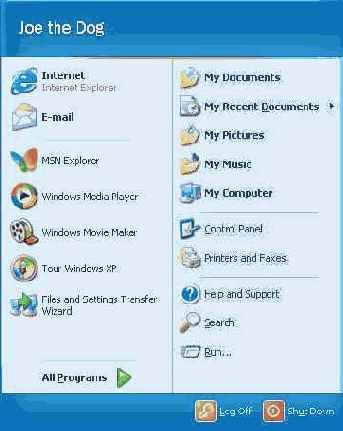
Этот пользователь в первый раз начал сеанс работы, поэтому рабочий стол отображен с установками по умолчанию.
В стартовом меню щелкните на пункте Завершение сеанса работы (Log Off), а затем щелкните на Завершение сеанса работы (Log Off) в соответствующем диалоговом окне Windows.
Это завершит сеанс работы пользователя Joe с компьютером. Войдите в Windows под своим именем, при необходимости измените настройки для начала сеанса работы в соответствии со своим сетевым доменом.
Теперь вы вновь смените группу пользователей, к которой принадлежит Joe. Откройте панель управления, щелкните на значке Учетные записи пользователей (User Account). Откроется диалоговое окно учетных записей.

В списке Пользователи этого компьютера (Users for that computer) выберите Joe, а затем щелкните на Свойства (Properties), чтобы открыть диалоговое окно свойств пользователя Joe.На вкладке Членство в группах (Group Membership) выберите Другой (Other), а из ниспадающего списка выберите пункт Администраторы (Administrators).Щелкните на OK, чтобы установить принадлежность Joe к группе администраторов. После того как вы закончили выполнять упражнение, данная учетная запись пользователя вам больше не нужна, поэтому в списке пользователей этого компьютера выберите Joe, а затем щелкните на Удалить (Delete). Появится окно сообщения, оповещающее о том, что пользователь Joe больше не имеет доступа к этому компьютеру. Щелкните на Да (Yes). Joe удален из списка пользователей.Щелкните на OK, чтобы закрыть диалоговое окно учетных записей пользователей. Щелкните на кнопке Закрыть (Close), чтобы закрыть панель управления.
Учебные файлы для данной лекции находятся в папке SBS\WindowsXP\Computer\ProfileHE. (Об установке учебных файлов см. раздел "Использование CD-диска")
Выполните следующие действия.
Если вы еще не вошли в Windows, сделайте это.Щелкните на кнопке Пуск (Start). Выберите в стартовом меню пункт Панель управления. В окне панели управления выберите значок Учетные записи пользователей (User Account). Откроется диалоговое окно учетной записи пользователя.
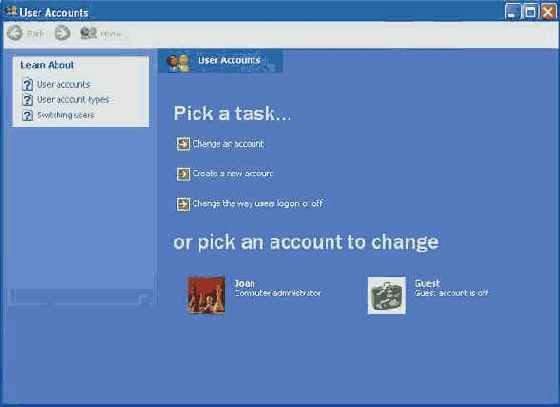
увеличить изображение
Щелкните на Создать новую учетную запись (Create a new account). Появится окно Имя новой учетной записи (Name the new account).
Вам предлагается ввести имя новой учетной записи.
Введите Joe и щелкните на Далее (Next).
Появится окно Выберите тип учетной записи (Pick an account type).
Выберите тип Компьютерный администратор (Computer Administrator), а затем щелкните на Создать учетную запись (Create Account).
Windows XP создаст новую учетную запись пользователя, который будет называться Joe, и присвоит ему пользовательский значок, который появится внизу окна учетной записи пользователя.
Измените учетную запись пользователя Joe.
Щелкните на имени Joe. Команды для изменения учетной записи пользователя показаны ниже.
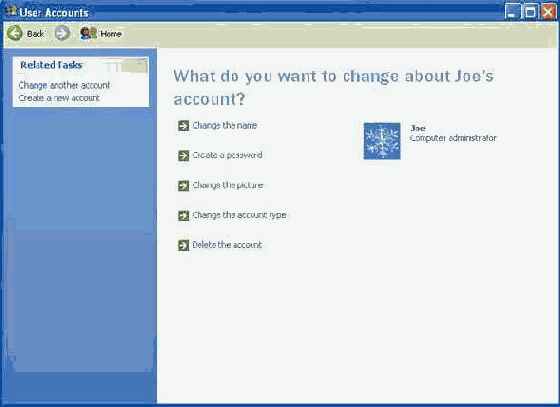
увеличить изображение
Выберите Изменить картинку (Change the picture).
В окне появятся варианты замены.
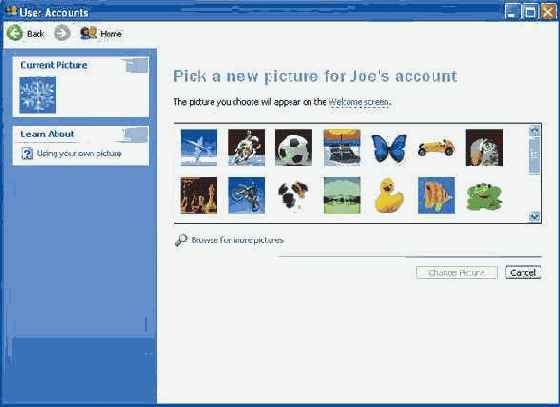
увеличить изображение
Щелкните на Просмотр (Browse for more pictures), чтобы выбрать из большего количества картинок.В окне Открыть (Open) щелкните на стрелке вниз у поля ввода Искать в (Look in) и укажите путь SBS\WindowsXP\Computer\ProfileHE.Выберите картинку под названием joe, а затем щелкните на кнопке Открыть (Open). Изображение добавится в список доступных изображений, и рисунок пользовательской учетной записи изменится.Выберите Изменить тип учетной записи (Change the account type).В окне Выберите новый тип учетной записи: (Pick a new account type:) щелкните на Ограниченный (Limited), а затем щелкните на Изменить тип учетной записи (Change Account Type). Теперь справа от значка пользовательской учетной записи указан тип учетной записи.Щелкните на Создать пароль (Create a password). Введите пароль для учетной записи нового пользователя.В поле ввода Введите новый пароль (Enter new password) наберите BowWow!, а затем нажмите клавишу (Tab), чтобы перейти к следующему полю. Чтобы гарантировать конфиденциальность пароля, вводимые вами символы отображаются точками. В поле ввода Подтвердите пароль (Type the new password again to confirm) еще раз наберите BowWow! и нажмите клавишу (Tab), чтобы перейти к следующему полю.В поле Введите секретный вопрос для определения пароля (Type a word or phrase to use as a password hint) наберите What does Joe say?
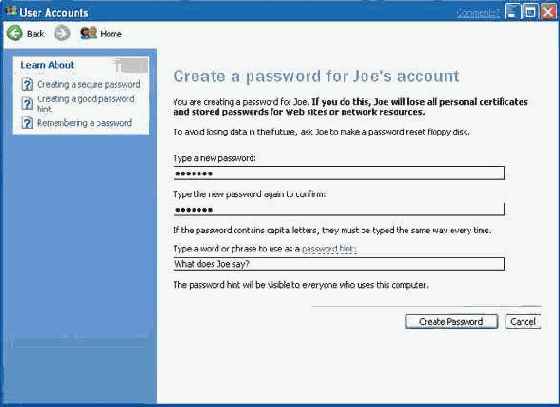
увеличить изображение
Щелкните на Создать пароль (Create password), чтобы сохранить пароль как часть учетной записи пользователя, и вернитесь к окну опций учетной записи пользователя. Удалите учетную запись пользователя Joe. Щелкните на Удалить учетную запись пользователя (Delete the account). Решение проблем. Если с учетной записи пользователя, которую вы пытаетесь удалить, в данный момент происходит сеанс работы, вы должны сначала завершить этот сеанс и только потом вы сможете удалить учетную запись.
Появится вопрос, сохранить или удалить файлы, которые Joe мог создать на рабочем столе и в папке Мои документы (My Documents).
Поскольку вымышленный пользователь не создавал никаких файлов, щелкните на Удалить файлы (Delete Files), а потом щелкните на Удалить учетную запись (Delete User Account). Учетная запись пользователя будет удалена, а вы вернетесь к окну пользовательских учетных записей. Учетной записи пользователя Joe больше нет в списке учетных записей.Щелкните на кнопке Закрыть (Close), чтобы закрыть окно учетных записей, а затем закройте панель управления.
Автоматический запуск программ
Если вы используете конкретные программы ежедневно, вы можете получить возможность запускать их автоматически в тот момент, когда входите в систему Windows. Например, некоторые пользователи с самого утра запускают программу электронной почты, и не выключают ее до того момента, как уходят домой. Другие могут весь день работать с определенной бухгалтерской программой. Вы можете захотеть открывать сайт вашей компании во внутренней сети каждое утро для того, чтобы видеть изменения или просматривать свой любимый сайт, чтобы узнать гороскоп на день. В любом случае, вам не нужно теперь производить одну и ту же процедуру ежедневно, так как Windows может сделать это за вас.
Совет. Если программа, которую вы запускаете, требует ввода имени пользователя и пароля, вам все равно придется их вводить.
Чтобы определить, что конкретная программа должна запускаться автоматически, вы должны поместить ее ярлык в свою папку Автозагрузка (Startup).
У каждого пользователя есть своя папка Автозагрузка (Startup), а также существует общая для всех пользователей папка Автозагрузка (Startup). Таким образом, вы можете выбрать программы, которые будут запускаться либо только для вас, либо для всех пользователей.
Вы можете иметь доступ к папкам Автозагрузка (Startup) из меню Пуск (Start) или через Проводник (Windows Explorer). Вы не можете попасть в индивидуальную папку Автозагрузка (Startup) другого пользователя, но вы можете открыть папку, которая предназначена для всех.
В данном упражнении вы определите программу, которая будет автоматически запускаться после того, как кто-либо захочет начать сеанс работы на вашем компьютере.
В этом примере такой программой выберем Microsoft Paint, но вы можете заменить ее на любую другую.
Для этого упражнения нет учебных файлов.
Выполните следующие действия.
Если вы еще не вошли в Windows, сделайте это.В меню Пуск (Start) остановите курсор на пункте Программы (All Programs), щелкните правой клавишей мыши на пункте Автозагрузка (Startup), а затем в быстром меню отметьте пункт Проводник в общее для всех меню (Explore All Users). Совет. Вы можете также нажать кнопку Проводник, чтобы открыть вашу собственную папку Автозагрузка (Startup), с закрытым списком Папки (Folders).
Если в Windows Explorer открыть C:\Documents и Settings\All Users\ Start Menu\Programs\Startup, тогда список Folders будет открыт.
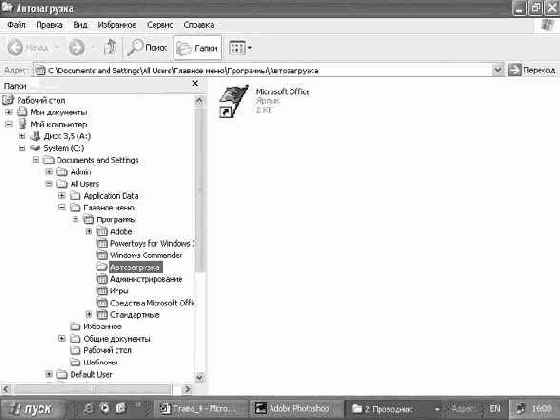
увеличить изображение
В списке Папки (Folders) выберите пункт Стандартные (Accessories). Откроется соответствующая папка.
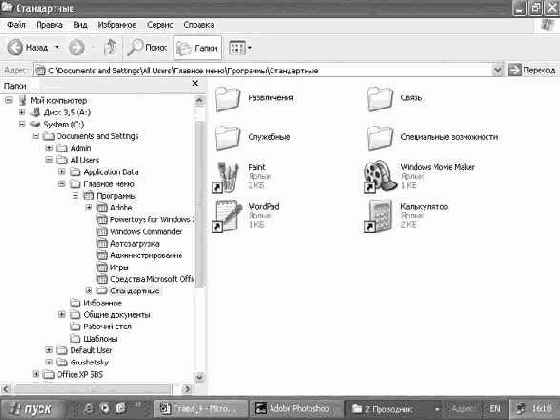
увеличить изображение
Передвигайтесь по списку с помощью вертикальной полосы прокрутки в левой части окна, пока не увидите папку Автозагрузка (Startup).В правой части поставьте курсор на ярлык программы Paint, удерживайте правую кнопку мыши и перетаскивайте программу в папку Автозагрузка (Startup) в левой части окна. Когда вы отпустите кнопку мыши, появится быстрое меню. Решение проблем. Быстрое меню появилось потому, что вы использовали второстепенную кнопку мыши для перетаскивания файла. Если бы вы воспользовались основной кнопкой, файл переместился бы в папку, а быстрое меню не появилось бы.Из быстрого меню выберите Копировать (Copy Here). Копия ярлыка создана теперь в папке Автозагрузка (Startup), к которой имеют доступ все пользователи на вашем компьютере.В списке Папки (Folders) откройте папку Автозагрузка (Startup), чтобы увидеть ваш новый ярлык.Нажмите кнопку Закрыть, чтобы закрыть окно Автозагрузка (Startup).В меню Пуск (Start) выберите пункт Завершение работы (Log Off), а затем выберите пункт Перезагрузка в появившемся диалоговом окне Завершение работы Windows (Log Off Windows). После перезагрузки вы увидите окно программы Paint.Нажмите кнопку Закрыть, чтобы закрыть программу.Если вы не хотите, чтобы эта программа запускалась автоматически каждый раз при запуске Windows, повторите шаг 2, чтобы открыть папку Автозагрузка (Startup), а затем удалите оттуда ярлык программы Paint. Закройте папку, и ваша система вернется в обычное состояние.
Драйверы для устройств
драйверы для устройств - это файлы, содержащие информацию, необходимую Windows для установки принтера, факсимильного аппарата, сканера, камеры или другого устройства. Драйверы могут быть специальными для отдельно взятого устройства или для семейства устройств (например, ко всем принтерам HP LaserJet), кроме того, они, как правило, специфичны для каждой версии Windows.
Драйверы для устройств можно найти на сайтах производителей устройств, или на сайтах, обобщающих информацию о драйверах. Если вы ищете для устройств современные драйверы, просмотрите следующие сайты:
| Apple | www.info.apple.com/support/downloads.html |
| Brother | www.brother.com/E-ftp/softwin1.html |
| Canon | www.usa.canon.com/support/files/ |
| Citizen America | www.citizen-america.com/drivers/ |
| Compaq | www.compaq.com/support/files/ |
| Epson | www.support.epson.com/filelibrary.html |
| Fujitsu | www.fcpa.com/cgi-bin/goFrames.cgi/support/su_drivers.html |
| Hewlett-Packard | www.hp.com/cposupport/software.html |
| IBM | www.printers.ibm.com/R5PSC.NSF/web/driver/ |
| Kodak | www.kodak.com/global/en/service/software/driverSupport.shtml |
| Konica | www.kbm.com/Support/Drivers2/ |
| Lexmark | www.lexmark.com/software/software.html |
| Minolta (business products) | www.bpg.minoltausa.com/eprise/main/minolta/BPG/support_center/downloads/searchdownload/ |
| NEC | www.nectech.com/css/ |
| Panasonic | www.panasonic.com/support/software/download.html |
| Ricoh | www.ricoh-usa.com/download/ |
| Toshiba | www.copiers.toshiba.com/support/ |
| Xerox | www.xerox.com/go/xrx/template/drivermain.jsp |
| Другие ресурсы: | |
| PC Drivers HeadQuarters | www.drivershq.com |
| The Driver Guide | www.driverguide.com |
| Totally Drivers | www.totallydrivers.com |
| WinDrivers | www.windrivers.com |
Сейчас вы можете просто зайти в магазин, купить компьютер, запустить его и начать работу без установки какого-либо технического обеспечения. Современные компьютеры обычно продаются с уже установленной на них системой (в данном случае, Microsoft Windows XP). Они могут заранее содержать специальные программы, называемые приложениями, которые предназначены специально для выполнения каких-либо конкретных задач, как, скажем, редактирование текстов. Однако рано или поздно вы все равно захотите установить дополнительные программы, неважно, с CD-диска, гибкого диска, сетевого сервера или из Интернета. Вам могут понадобиться некоторые из дополнительных компонентов Windows XP, которые не были установлены в процессе установки системы.
В этой лекции вы узнаете, как устанавливать программное и техническое обеспечение на вашем компьютере.
Учебные файлы для данной лекции находятся в папке SBS\WindowsXP\Software folder. (Подробнее об установке практических файлов см. раздел "Использование CD-диска")
Конфигурирование системы факсов
Вам больше не нужно тратить деньги на покупку обособленно стоящего факсимильного аппарата для того, чтобы отправлять и получать факсимильные сообщения! Теперь для этого вы можете использовать программу Microsoft Fax service. Используя факс/модем, факсимильную плату или с помощью вашего корпоративного LAN вы можете отправить по факсу документ из любого приложения, отправить титульную страницу, кроме того, постоянно отслеживать и контролировать деятельность факсимильной программы.
Новые Мастера упрощают процесс создания и пересылки факсов. Чтобы настроить службу Fax service, вам следует:
В меню Пуск (Start) выберите пункт Панель управления (Control Panel), а затем щелкните на пункте Принтеры и другое оборудование (Printers and Other Hardware).В окне Принтеры и другое оборудование (Printers and Other Hardware) щелкните по значке Принтеры и факсы (Printers and Faxes). В окне Принтеры и факсы (Printers and Faxes) выберите пункт Настройка отправки факсов (Set up faxing).
Не хватает портов?
Большинство компьютеров выпускается со стандартным набором портов, к которым вы подсоединяете мышь, клавиатуру, монитор или принтер. Если у вашего компьютера есть еще звуковая и сетевая карты, у вас также должны быть аудио- и сетевые порты. Большинство компьютеров с рабочим столом или laptop снабжены также портами USB. Это нужно для того, чтобы иметь возможность разместить растущее число устройств, сконфигурированных на работу с подобным методом соединения.
Когда вы устанавливаете несколько периферийных устройств на ваш компьютер, вы можете столкнуться с тем, что вам не будет хватать портов для подключения. Существует три пути для расширения возможностей соединения:
установить дополнительные порты. После того как вы выключили компьютер, можно удалить корпус компьютера и вставить плату с дополнительными портами в одно из предназначенных для этого гнезд. Такую плату вы можете приобрести в любом компьютерном центре. Когда вы снова включите компьютер, система опознает и самостоятельно установит новые порты без малейших затруднений;разнообразные устройства гирляндного типа. Множество устройств, присоединенных к компьютеру через свой параллельный порт, могут быть соединены друг с другом в виде гирлянды, образуя таким образом связанную сеть устройств. К примеру, вы можете присоединить сжатый диск к параллельному порту, а затем к параллельному порту сжатого диска присоединить принтер. Данные, которые вы будете отправлять на принтер, будут перед этим проходить через сжатый диск;использование узлов. К узлу, присоединенному к компьютеру, может быть подключено сразу несколько устройств. Таким образом, все устройства будут находиться на одном и том же единственном соединении. К узлам можно присоединять сетевые, периферийные и USB-устройства. Если вы хотите установить физическое соединение между несколькими периферийными устройствами, но в одно и то же время не собираетесь пользоваться больше чем одним, вы можете воспользоваться переключателем. Он выглядит очень похоже на узел, но позволяет соединяться в один и тот же момент только с одним устройством.
Проигрывание CD-дисков
С записывающими (CD-R) и пишущими (CD-RW) дисковыми устройствами открываются более широкие возможности, в том числе и в финансовом плане. Windows XP дает возможность простого проигрывания CD-дисков, что позволяет легко копировать (или записывать) ваши файлы, фотографии, музыку и программное обеспечение на компакт-диск (CD), не пользуясь никакими дополнительными программами.
Большинство дисков имеют приблизительный объем около 650 Мб.
Чтобы записать данные через установленный CD-RW дисковод, сделайте следующее.
Вставьте в дисковод чистый CD.В меню Пуск (Start) выберите Мой компьютер (My Computer).Откройте папку, файлы из которой вы хотите копировать на диск, а затем выберите пункт Копировать (Copy this folder).В диалоговом окне Копирование объектов (Copy Items) выберите дисковод CD, а затем нажмите кнопку Копировать (Copy).Щелкните по шарообразной подсказке, которая оповещает о том, что ваши файлы готовы к копированию.В меню Задачи записи (CD Writing Tasks) выберите пункт Записать этот файл на CD (Write these files to CD).Следуйте указаниям Мастера записи CD (CD Writing Wizard), чтобы завершить процесс.
Установка динамиков и микрофона
Стандартный компьютерный набор состоит из системного блока, клавиатуры, монитора и мыши. Компьютеры со встроенной звуковой картой обычно снабжены динамиками для того, чтобы вы могли прослушивать музыкальные записи и другие аудиофайлы. Если вас интересуют аудио технологии, вы можете даже приобрести особые динамики со стереозвуком. Если вы хотите прослушивать аудиофайлы незаметно для окружающих, можно купить себе динамики со входами для наушников.
Большинство стандартных систем включают два динамика, один кабель, соединяющий их между собой, другой, подключающий их к компьютеру, и третий, который подключает динамики к источнику питания.
Один из наушников может иметь регулятор громкости (независимо от регулятора громкости, встроенного в компьютер) и разъем для телефона. В связи с быстрым развитием Интернет-коммуникаций и технологий трансформации речи в текст, в домашних и деловых компьютерных системах стали чаще использоваться микрофоны. Существует много разных видов микрофонов - отдельные, подсоединенные к компьютеру, телефонные микрофоны со встроенными наушниками, которые дают больше возможностей как для приватного общения, так и просто для лучшего качества записи, подвижные микрофоны с одним динамиком и входом для наушников и многие другие.
Если вы собираетесь активно работать с записью человеческой речи, лучше приобрести качественный микрофон, иначе вы рискуете снова оказаться в магазине. Чтобы добиться лучшего качества записи, желательно выбрать тот тип микрофона, который больше всего отвечает особенности вашей деятельности. Подвижный микрофон с наушниками даст большое расстояние между самим микрофоном и вашими губами, что поможет достичь лучшего звука, чем при работе с закрепленным микрофоном. Наушники и подвижные микрофоны обеспечивают ту же степень конфиденциальности разговора, что и телефон, так как звуки слышны только пользователю в наушниках.
В данном упражнении вы подсоедините к вашему компьютеру систему стереодинамиков и микрофон. Затем вы протестируете связь и отрегулируете качество входящего и исходящего звука.
Выполните следующие действия.
Войдите в систему Windows, если вы этого еще не сделали. Извлеките все аудиоустройства из упаковки. Совет. Если вы пользуетесь чередующейся аудио конфигурацией, например, подвижным микрофоном, соедините как следует кабели входа и выхода, а затем переходите прямо к шагу 8.Соедините два динамика, используя соединительный шнур. Установите динамики слева и справа от монитора. Это необходимо для создания хорошего стереоэффекта. Подключите динамики к ближайшей розетке через адаптационный AC-шнур.Через соединительный шнур подключите динамики к нужному гнезду в звуковой карте. Гнездо расположено на задней панели компьютера. Совет. Гнездо для динамиков может быть найдено по небольшому изображению динамика или по словам Audio или Audio/Out.Подключите соединительный шнур для микрофона к гнезду для аудио входа в звуковой карте на задней панели вашего компьютера. Совет. Гнездо для аудио входа может быть найдено по небольшому изображению микрофона или по словам Mic или Microphone.В меню Пуск (Start) щелкните на Панели управления (Control Panel).
Откроется окно Панель управления (Control Panel).
Выберите пункт Звук, речь и аудиоустройства (Sounds, Speech, and Audio Devices). Откроется следующее окно.
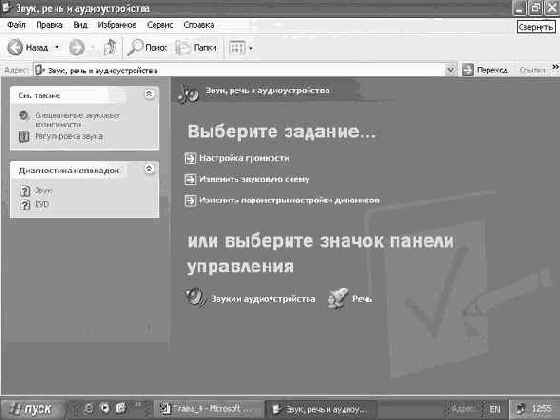
увеличить изображение
Выберите значок Звуки и аудиоустройства (Sounds and Audio Devices). Появится окно Свойства: Звуки и аудиоустройства (Sounds and Audio Devices Properties).
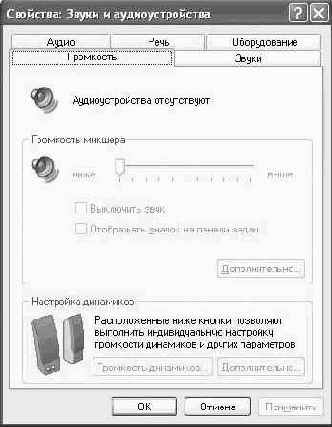
Просмотрите все вкладки и изучите доступные опции. На вкладке Речь (Voice) выберите Проверка оборудования (Test hardware). Появится Мастер проверки звукового оборудования (Sound Hardware Test Wizard).
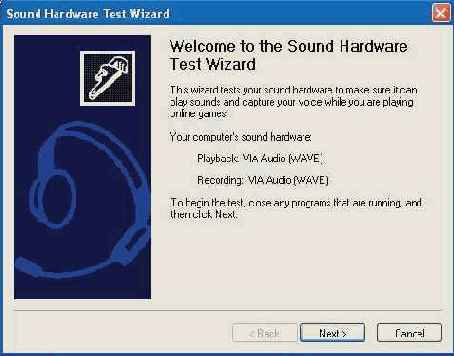
Убедитесь, что все программы закрыты, а затем нажмите Далее (Next). Мастер запустит автоматический тест ваших звуковых устройств. Во время этого процесса вы не услышите никаких звуков. После завершения автоматического теста Мастер предложит вам проверить микрофон.
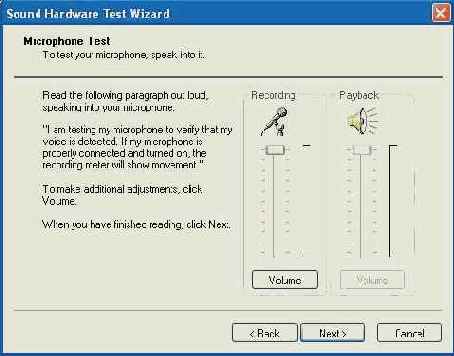
Прочитайте тестовый абзац вслух, не повышая голоса. Вы даже можете пропеть пару строк из вашей любимой песни! В процессе тестирования микрофона из динамиков вы не услышите ни звука.
Пока вы говорите (или поете) индикатор уровня записи в области Запись (Recording) будет двигаться в соответствии с вашим голосом. Когда громкость голоса приемлема для записи, индикатор находится на зеленом поле. Когда громкость превышает установленные на данный момент рамки для записи, индикатор перемещается в желтую или красную область, а уровень записи переходит на более низкий уровень. Если ваш голос звучит слишком тихо, чувствительность записи повышается для того, чтобы зафиксировать ваш голос на самом подходящем уровне.
Решение проблем. Если индикатор записи не движется, возможно, вы неправильно подсоединили микрофон, или он просто несовместим с вашим компьютером. В этом случае поднесите микрофон близко ко рту и громко крикните. Если индикатор хоть немного сдвинется - значит, соединение проведено корректно, а конфликт возникает между микрофоном и компьютером. Возможно, вы разрешите эту проблему, скачав новые драйверы с сайта производителя микрофона. Впрочем, в некоторых случаях проще отключить этот микрофон совсем. Закончив чтение тестового абзаца, нажмите Далее (Next) для тестирования ваших динамиков:
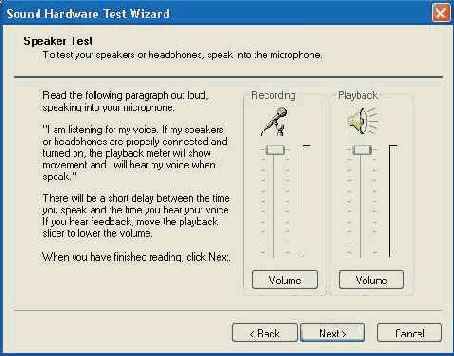
Прочитайте вслух тестовый абзац для динамиков, не повышая голоса. Пока вы говорите, индикаторы записи и воспроизведения будут перемещаться в зависимости от вашего голоса, а вы услышите сами себя с небольшой задержкой между собственными словами и звуком из динамиков (поначалу это может немного сбивать). Так же как и при тестировании микрофона, уровень записи приспосабливается к уровню вашего голоса.Поставьте ползунок воспроизведения в наиболее подходящую для прослушивания позицию. Совет. Если у вас динамики с регулятором громкости, вы можете настроить громкость непосредственно и через сами динамики.Когда вы закончите с регулированием, нажмите Далее (Next) а затем нажмите Готово (Finish), чтобы закрыть Мастер проверки звукового оборудования (Sound Hardware Test Wizard).Нажмите OK, чтобы закрыть диалоговое окно Свойства: Звуки и аудиоустройства (Sounds and Audio Devices Properties), а затем нажмите кнопку Закрыть (Close), чтобы закрыть окно Звук, речь и аудиоустройства (Sounds, Speech, and Audio Devices).
Установка компонентов Windows
В систему Windows XP входит огромное количество компонентов, которые автоматически устанавливаются на компьютер в процессе обычной установки. Однако есть и такие, которые пока не установлены, но которые можно установить отдельно.
Мастер компонентов Windows (Windows Components Wizard) проведет вас через процесс установки, конфигурирования и удаления компонентов Windows XP, которые включают в себя:
вспомогательные программы, утилиты и игры;программы со специальными функциями, включающие Fax Services, Indexing Service, Internet Information Services (IIS), Message Queuing, Networking Services и другие службы работы с сетевыми файлами и печатью;Microsoft Internet Explorer и MSN Explorer;инструменты управления и контроля;автоматическое обновление основных сертификатов.
Чтобы запустить Мастер компонентов Windows, откройте панель управления, выберите пункт Установка и удаление программ (Add or Remove Programs), щелкните на Установка компонентов Windows (Add/Remove Windows Components), а затем выполняйте указания.
Установка локального принтера
Локальный принтер - это принтер, который подсоединен непосредственно к вашему компьютеру. Программы, необходимые для корректной работы принтера, уже установлены на вашем компьютере, и их можно запустить в любой момент. Когда вы присоединяете принтер к компьютеру, работающему с системой Windows XP, она обычно самостоятельно определяет новое соединение. Система начинает искать в своей базе данных подходящие программы для работы с принтером. Если для вашего конкретного принтера система не может найти нужного драйвера, вам будет предложено установить его самостоятельно.
Решение проблем. К большинству принтеров прилагается CD-ROM или гибкий диск, содержащий файлы и драйверы, которые соответствовали моменту, когда был выпущен принтер. Если у вас нет текущих драйверов для принтера, вы, как правило, можете найти их на сайте производителя.
В этом упражнении вы установите локальный принтер, а затем протестируете установку, напечатав тестовую страницу.
Для этого упражнения нет практических файлов, но вы должны иметь подключенный принтер, чтобы выполнить все действия. Если в Windows XP нет подходящих драйверов для вашего принтера, надо найти их и установить.
Bыполните следующие действия:
Если вы еще не вошли в Windows, сделайте это.Подсоедините принтер к соответствующему устройству, порту или к задней панели вашего компьютера. Затем включите принтер. На этом этапе возможны три варианта: Система распознает принтер и отобразит значок Найдено новое оборудование (Found New Hardware) в области заметок, которая расположена справа на панели задач. В этом случае операционная система сама определит, какие драйверы установить, поэтому просто подождите, пока Windows закончит процесс установки. Следующие шаги вы можете пропустить. Windows XP распознает принтер, но при этом не имеет достаточно информации для установки. В этом случае система отобразит Мастер поиска нового оборудования (Found New Hardware Wizard). Перейдите к шагу 9 и выполняйте инструкции. Если Windows XP не может распознать принтер, то ничего не происходит. Перейдите к шагу 3. Если окно Мастер поиска нового оборудования (Found New Hardware Wizard) не появляется, нажмите кнопку Пуск (Start), а затем выберите пункт Принтеры и факсы (Printers and Faxes).
Появится окно Принтеры и факсы (Printers and Faxes).
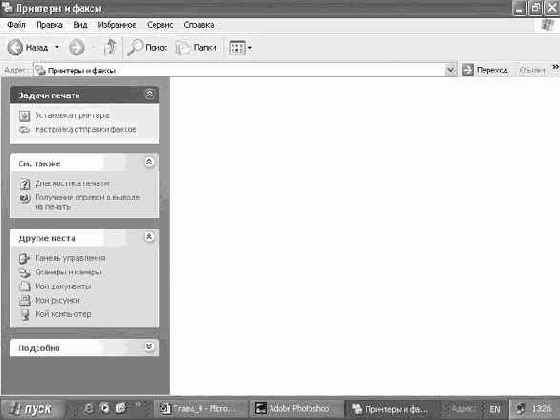
увеличить изображение
В меню Задачи печати (Printer Tasks) выберите Установка принтера (Add a printer). Откроется окно Мастер установки принтеров (Add Printer Wizard).

Нажмите Далее (Next), чтобы перейти к странице Локальный принтер или подключение к принтеру (Local or Network Printer).

Выберите пункт Локальный принтер ( Local printer attached to this computer). Уберите галочку рядом с пунктом Автоматическое определение и установка принтера "Plug and Play" (Automatically detect and install my Plug and Play printer).Нажмите Далее (Next), чтобы перейти к странице Выберите порт принтера (Select a Printer Port).

Подтвердите, что принтер подсоединен к рекомендуемому порту или выберите нужный порт из ниспадающего списка. Нажмите клавишу Далее (Next), чтобы перейти к странице Установить программное обеспечение принтера (Install Printer Software).

Если у вас есть установочный CD-ROM или гибкий диск, вставьте его в дисковод, нажмите Установить с диска (Have Disk), а затем выполняйте инструкции по установке вашего принтера. Важно. Ваш установочный CD-диск или гибкий диск должен содержать обновленные драйверы, совместимые с системой Windows XP. Если ваши драйверы устарели, скачайте обновленные с сайта производителей. В списке Производитель (Manufacturer) выберите название производителя вашего принтера. Список Принтеры (Printers) изменится, чтобы отобразить список драйверов для принтера, которые система Windows XP нашла именно для этого производителя. В списке Принтеры выберите модель вашего принтера. Решение проблем. Если ваша модель принтера не внесена в список, выберите сходную модель; также вы можете скачать необходимые драйверы с сайта производителя, вернуться к странице Установить программное обеспечение принтера (Install Printer Software), а затем нажать Установить с диска (Have Disk), чтобы установить принтер вручную.Нажмите Далее (Next), чтобы перейти к странице под названием Назовите ваш принтер (Name Your Printer).Введите имя вашего принтера в окне Имя принтера (Printer name), или примите название, предложенное системой по умолчанию, а затем нажмите Далее (Next). Совет. Подберите принтеру короткое и легко распознаваемое имя, так как длинное имя может просто не подойти по размеру некоторым диалоговым окнам. Неплохо использовать название модели принтера или ваше собственное имя, чтобы четко обозначить данный принтер, если когда-нибудь вам придется увеличить их количество. Если вы подсоединены к сети, система может запросить, хотите ли вы сделать разделенный доступ к принтеру. Убедитесь, что выбрана опция Нет общего доступа к этому принтеру (Do not share this printer), а затем нажмите Далее (Next), чтобы открыть страницу под названием Напечатать пробную страницу (Print Test Page).
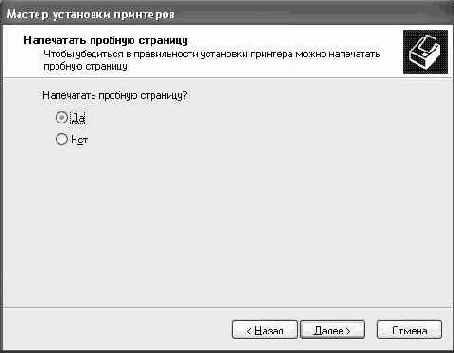
Нажмите Да (Yes), а затем нажмите кнопку Далее (Next).
Откроется завершающая страница приблизительно следующего вида.

Нажмите Готово (Finish), чтобы начать печать тестовой страницы. После того, как будет напечатана тестовая страница, откроется подтверждающее окно.Нажмите OK , чтобы закрыть диалоговое окно Мастер установки принтера (Add Printer Wizard). Соединение с вашим принтером отображено в окне Принтеры и факсы (Printers and Faxes).
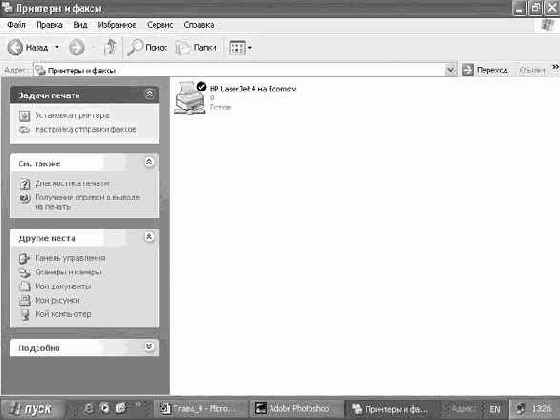
увеличить изображение
Нажмите кнопку Закрыть, чтобы закрыть окно Принтеры и факсы (Printers and Faxes).
Установка нового программного обеспечения
Программное обеспечение может быть установлено с множества источников: CD-ROM, гибкий диск, файл на вашем компьютере, через сеть или из Интернета.
Независимо от источника, с которого считывается установочный файл, почти все программы устанавливаются путем запуска исполняющего файла, который обычно называется Setup.exe.
Множество производителей используют так называемые самозапускающиеся файлы, расположенные в корневой директории того места, с которого происходит установка программы - как правило, CD-диска.
Когда вы вставляете CD-диск в дисковод, ваш компьютер проверяет диск и если при этом система находит такой файл, она автоматически запускает его. Самозапускающийся файл, в свою очередь, запускает исполняющий файл, который либо проведет процесс установки, либо просто запустит находящуюся на CD-диске программу. Самозапускающиеся файлы устраняют возможность ошибок, возникающих из-за работы вслепую, потому что не требуют указывать точное расположение, находить конкретный файл, запускать конкретную программу или вообще принимать какое-либо решение, которое может повлиять на процесс установки.
Решение проблем. С системой Windows XP устанавливать программы на компьютер могут только пользователи с административными привилегиями. Если у вас нет таких прав на том компьютере, на котором вы хотите установить новое программное обеспечение, в процессе установки вас может просто постигнуть неудача. Установочная программа может дать сбой, а вы и не будете догадываться о том, что причиной этого является ваша третья попытка установить программу, не имея достаточных на то прав! Если у вас не получается установить программу, проконсультируйтесь с вашим сетевым администратором или человеком, создавшим вашу учетную запись пользователя.
Множество компаний предлагают бесплатное программное обеспечение на своих сайтах в Интернете. Чтобы установить программу через Интернет, просто щелкните по соответствующей ссылке. В зависимости от типа установочного файла, вам может быть предложено две возможности - запустить предлагаемый файл с текущего места в Интернете или скачать его на компьютер, а затем запустить локальным образом. Если у вас имеется высокоскоростное соединение с Интернетом посредством, скажем, DSL-модема, или кабельного модема, проще запустить файл из Интернета. Но если ваше соединение происходит на невысокой скорости, вам лучше скачать файл, а уже потом запустить его с компьютера.
В зависимости от источника, с которого вы устанавливаете программу, в процессе установки вам могут предложить ввести особый регистрационный код, который называется ключ продукта или CD ключ:
если вы устанавливаете программу с CD-диска, ключ продукта обычно записан на специальной наклейке, находящейся внутри упаковки;если вы работаете в компании, которая хранит текущие версии лицензионного программного обеспечения на одном или нескольких устройствах вместо того, чтобы предоставлять их на CD- дисках, ключ должен быть известен вашему сетевому администратору;если вы скачиваете программу из Интернета, вам может не понадобиться ключ, однако поставщик программы может потребовать регистрацию перед скачиванием продукта. Основная цель этого - добавить вас в список рассылки производителя, чтобы потом можно было направлять вам рекламные материалы и другую информацию. Документ The E-mail User Protection Act (HR 1910) требует, чтобы компании давали вам возможность удалить свой адрес из списков рассылки, и вы, как правило, в конце электронных сообщений должны найти ссылку для удаления. По этой ссылке следует щелкнуть, если вы не хотите получать дальнейших сообщений.
В этом упражнении вы установите, а потом удалите программу из папки на вашем жестком диске.
Программа, которую вам необходимо установить, находится в папке SBS\WindowsXP\Software (Подробнее об установке учебных файлов см. раздел "Использование CD-диска") Эта программа устроит тренировочный компьютерный обзор, который называется eclecticClassroom.
Выполните следующие действия.
Если вы еще не вошли в Windows, сделайте это.В меню Пуск (Start) выберите Мой компьютер (My Computer).Постепенно доберитесь до папки SBS\WindowsXP\Adding\Software.Дважды щелкните на слове Setup (обозначенном значком с изображением компьютера).
Запустится процесс установки программы, что даст вам возможность установить eclecticClassroom Tour на вашем компьютере.
Нажимайте кнопку Далее (Next) на каждой странице для того, чтобы принимать все предлагаемые настройки по умолчанию.
После завершения установки программы на вашем рабочем столе появится значок, представляющий данную программу.

увеличить изображение
Дважды щелкните на значке eclecticClassroom, чтобы запустить программу.Когда вы закончите работу с программой, нажмите кнопку Закрыть. Окно программы исчезнет.Если вы хотите удалить программу, войдите в меню Пуск, а затем в Панель управления. В окне Панель управления (Control Panel) щелкните на пункте Установка и удаление программ (Add or Remove Programs). Откроется окно Установка и удаление программ. Отобразится список установленных на данный момент программ.Выберите программу eclecticClassroom. Развернется список содержимого программы The eclecticClassroom.Нажмите кнопку Удалить (Remove). Начнется процесс удаления программы eclecticClassroom.Согласитесь на предложенный по умолчанию вариант удаления программы с компьютера. Когда процесс удаления завершится, на рабочем столе больше не будет представляющего программу значка.
Ключи продуктов являются одним из методов, которыми производители программного обеспечения пытаются защититься от программного пиратства. Программа, которая запрашивает ключ продукта перед установкой, без него установлена быть не может. Если вы потеряли ключ продукта, вы не сможете установить программу до тех пор, пока не зарегистрируете копию продукта. Придется обратиться к производителю, чтобы он предоставил вам дополнительный ключ.
Множество программ предлагают несколько вариантов установки, например, default, complete или custom.
Некоторые программы, устанавливаемые с CD-диска, дают выбор, копировать ли большие файлы на компьютер или запускать их с CD-диска по мере необходимости. Кроме того, вам может быть дана возможность не устанавливать сразу редко используемые компоненты программы, чтобы сэкономить на жестком диске место для часто используемых компонентов.
Выбирая тип установки, исходите из назначения данного приложения конкретно для вас, пространства, которое требуется приложению и пространства, которое свободно на вашем жестком диске. Также подумайте о том, будет ли у вас возможность получить установочный источник в том случае, если позже вы захотите получить доступ к файлам, которые не установили на компьютер сразу, или просто переустановить приложение. В большинстве случаев вариант Default (По умолчанию) соответствует запросам обычного пользователя наилучшим образом.
Когда вы начинаете процесс установки, большинство программ предоставляют возможность выбирать, установить ли программу в предлагаемое место или изменить его по вашему желанию. По умолчанию программа обычно может быть установлена в особую папку, которая будет находиться в папке Program Files на диске С. Так называемая полоса выполнения может появляться в процессе установки для того, чтобы информировать о ходе процесса. В зависимости от программы вас, возможно, будут информировать об особых действиях и установке файлов в тот момент, когда это будет происходить. Когда установка будет завершена, вас могут попросить перезапустить компьютер. На самом деле, установка многих больших программ требует нескольких перезагрузок. Перезапуск компьютера позволяет программе обновить старые версии используемых файлов и навести после себя порядок.
Совет. Вы можете изменять настройки программы или удалить всю программу целиком с помощью диалогового окна Установка и удаление программ (Add or Remove Programs), находящегося в меню Панель управления (Control Panel).
Установка сетевого принтера
Сетевой принтер не подсоединен непосредственно к вашему компьютеру. Вместо этого вы взаимодействуете с принтером через сеть. Это происходит так же, как с обособленным принтером, через чей-нибудь компьютер, сервер для принтера, или через специальный узел.
Если принтер, к которому вы подсоединены, доступен каждому в вашей сети, вам не требуется специальное разрешение на доступ к нему. Если же принтер настроен так, что он доступен только определенным людям и группам, вы можете попросить "владельца" или сетевого администратора разрешить вам доступ к нему.
В этом упражнении вы подсоединитесь к сетевому принтеру.
Для этого упражнения нет учебных файлов, но вы должны иметь доступ к сетевому принтеру и знать его имя. Если принтер подключен к другому компьютеру, вы также должны знать и имя этого компьютера.
Выполните следующие действия.
Если вы еще не вошли в Windows, сделайте это.В меню Пуск (Start) выберите пункт Принтеры и факсы (Printers and Faxes).
Появится окно Принтеры и факсы (Printers and Faxes). В правой части будут отображены установленные на вашем компьютере на данный момент принтеры.
В меню Задачи печати (Printer Tasks) выберите Установка принтера (Add a printer). Откроется окно Мастер установки принтера (Add Printer Wizard).Нажмите Далее (Next), чтобы перейти к странице под названием Локальный принтер или подключение к принтеру (Local or Network Printer).Выберите пункт Сетевой принтер, подключенный к другому компьютеру (A network printer, or a printer attached to another computer). Нажмите кнопку Далее (Next).
Вы перешли к странице под названием Укажите принтер (Specify a Printer).

Выберите опцию Подключиться к принтеру... (Connect to this printer), а затем нажмите Далее (Next).На странице Обзор принтеров (Browse for Printer) выберите тот принтер, с которым вы собираетесь работать, а затем снова нажмите кнопку Далее (Next).
Если этот принтер доступен не любому пользователю, система может запросить у вас имя и пароль. Введите их, а затем нажмите OK. Если у вас есть доступ к данному принтеру, вы сможете увидеть следующую страницу Мастера. Если нет, вам придется выбрать другой принтер.
Если появляется диалоговое окно, введите имя пользователя и пароль, а затем нажмите OK , чтобы закрыть диалоговое окно и установить связь.
Если у вас установлено несколько принтеров, система спросит, хотите ли вы установить данный принтер по умолчанию.
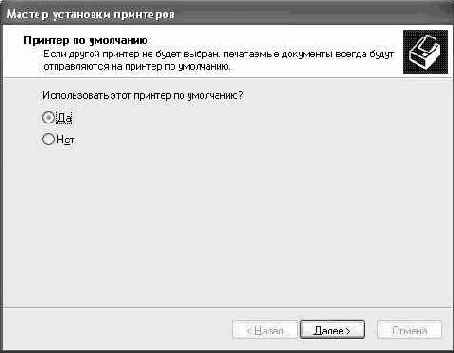
Если появляется следующая страница, сделайте ваш выбор, затем нажмите Далее (Next). Появится завершающая страница.

увеличить изображение
Нажмите Готово (Finish), чтобы закрыть диалоговое окно. Совет. Если система предлагает напечатать тестовую страницу, сделайте это, поскольку так вы сможете проверить ваше соединение.
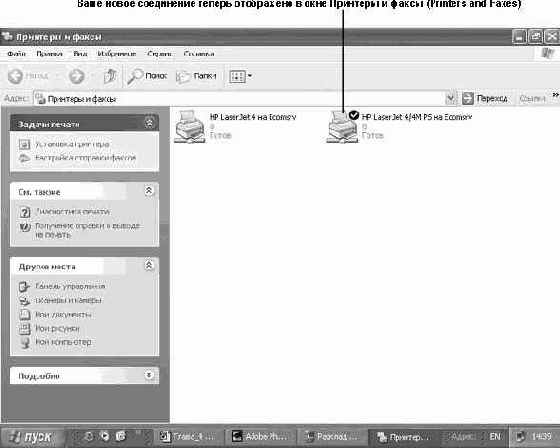
увеличить изображение
Нажмите кнопку Закрыть, чтобы закрыть окно Принтеры и факсы (Printers and Faxes).
Когда вы печатаете что-либо из одного из ваших приложений, ваш компьютер будет использовать установленный по умолчанию принтер до тех пор, пока вы специально не выберете другой принтер.
Принтер, установленный по умолчанию, помечен галочкой.
Установка сканера и камеры
Сканеры - это устройства, которые используются для трансформации печатной информации - текста, рисунков, фотографий и т.д. - в цифровые данные, которые могут быть в дальнейшем обработаны вашим компьютером.
Если у вас установлена программа оптического распознавания (OCR), сканированные документы часто могут быть преобразованы в текстовые файлы или электронные таблицы. Отсканированные фотографии, рисунки или графика могут сохраняться как графические файлы для использования на сайтах или в других документах. Файлы в цифровом изображении могут быть открыты и улучшены в специальных графических программах.
Совместимые с компьютером камеры выпускаются разных форм и размеров, включая ручные цифровые камеры и цифровые видеокамеры (такие, как "eyeball" камеры).
Большинство современных сканеров и цифровых видеокамер являются периферийными устройствами типа Plug and Play.
Чтобы установить камеру или сканер, вам требуется просто подключить устройство к соответствующему порту на вашем компьютере. Windows XP распознает устройство и установит его. Однако к некоторым устройствам прилагается специальное программное обеспечение, которое способствует работе устройства. Некоторые производители советуют перед установкой устройства установить программное обеспечение. В этом случае сначала лучше прочитать руководство!
После того как сканер и камера установлены, вы можете запустить Мастер работы с камерой или сканером (Scanner and Camera Wizard) в Windows XP для того, чтобы легко создавать, скачивать и изменять изображения, полученные со сканера, цифровой камеры или видеокамеры.
В этом упражнении вы установите и начнете работу с Plug and Play сканером или камерой.
Для этого упражнения нет учебных файлов, но для выполнения задания у вас должен быть сканер или камера.
Выполните следующие действия.
Если вы еще не вошли в Windows, сделайте это.Подключите ваш сканер или камеру к соответствующему порту на компьютере. Windows XP распознает устройство и отобразит в области заметок значок Найдено новое оборудование (Found New Hardware). Важно. Установка сканера или камеры может занять несколько минут. Подождите до тех пор, пока система не выдаст сообщение. После этого вы можете продолжать выполнение упражнения.В меню Пуск (Start) выберите Панель управления (Control Panel).В окне Панель управления (Control Panel) выберите значок Принтеры и другое оборудование (Printers and Other Hardware).В окне Принтеры и другое оборудование (Printers and Other Hardware) щелкните на значке Сканеры и камеры (Scanners and Cameras). Установленные сканеры и камеры отобразятся в правой части открывшегося окна.Щелкните дважды на значке вашего сканера или камеры для того, чтобы открыть окно Мастер работы со сканером или камерой (Scanner and Camera Wizard). Теперь вы можете начать работу с установленным устройством.
Установка внутренних устройств
Несмотря на то, что множество технических компонентов можно добавить к вашей системе посредством обычных портов или кабелей, многие устройства требуют внутренней установки в корпусе системного блока. Внутренний компонент может представлять собой карту, обеспечивающую новое соединение, присоединяемую к задней панели компьютера, обычный жесткий диск, дисковод для гибкого диска, CD-ROM, или просто записывающее устройство, которое доступно с передней панели компьютера.
Чтобы установить внутреннее устройство, необходимо снять корпус с системного блока, а затем заглянуть внутрь компьютера. Этот курс не освещает вопросы конфигурации технического обеспечения, но мы считаем нужным показать, как Windows XP приспосабливает новое устройство к работе с системой после того, как оно было установлено.
В этом упражнении вы установите внутренний пишущий дисковод CD-RW.
Для этого упражнения нет учебных файлов, но для выполнения задания у вас должен быть внутренний пишущий дисковод CD-RW и отвертка.
Выполните следующие действия.
Выключите компьютер и отсоедините кабель питания.Удалите корпус системного блока, а затем установите устройство в соответствии с инструкциями производителя.Верните на место корпус и снова подсоедините кабель питания.Включите компьютер и войдите в систему Windows XP. Windows распознает и установит новое устройство самостоятельно. Решение проблем. Если Windows XP не распознает устройство, возможно, вам следует скачать обновленные драйверы с сайта производителя.Щелкните правой клавишей мыши на кнопке Пуск (Start)


Установка запоминающего устройства
На данный момент существует множество запоминающих устройств; наиболее распространенными из них являются дисководы для жестких и гибких дисков. На каждом компьютере установлен, по крайней мере, один жесткий диск и, как правило, дисковод для гибкого диска. Однако когда вам потребуется больше места для хранения данных, необязательно покупать новый компьютер или даже модифицировать жесткий диск. Сейчас на компьютере Windows XP довольно просто установить внутреннее или внешнее запоминающее устройство. Помимо этого существует богатый выбор - это могут быть сжатые диски, Jaz диски, записывающие устройства. Так как цены на пишущие дисководы CD-Read-Write (CD-RW) снижаются, они также становятся все более доступными.
В этом упражнении вы установите внешнее запоминающее устройство.
Для этого упражнения нет учебных файлов, но для выполнения задания у вас должен быть сжатый диск Plug and Play или что-либо похожее.
Выполните следующие действия.
Если вы еще не вошли в Windows, сделайте это.Подключите ваш сканер или камеру к соответствующему порту на вашем компьютере, а также, если это необходимо, к источнику питания. Windows XP распознает устройство и отобразит в области заметок значок Найдено новое оборудование (Found New Hardware). Запоминающее устройство будет внесено в список ваших источников памяти в тот момент, когда вы решите открыть, сохранить или просмотреть файл на вашем компьютере.
