Изучение вашего компьютера
Для просмотра всех файлов, папок, дисководов и периферийных устройств вы можете использовать Проводник (Windows Explorer). Им же могут воспользоваться и другие пользователи, подключенные к вашему компьютеру через сеть. Проводник на данный момент представлен в двух видах.
Вид Папки (Folders) отображает иерархическую структуру файлов, папок и вложенных папок, а также дисководов и периферийных устройств вашего компьютера. Он также отображает сетевые устройства, необходимые для перемещения писем на ваш компьютер. Вид Задачи (Tasks) отображает ссылки на задания и месторасположения, которые на данный момент имеют отношение к просматриваемой папке. Задания и месторасположения автоматически обновляются в зависимости от содержимого папки.
Вы можете открыть конкретную папку в программе Проводник (Windows Explorer), используя возможности меню Пуск (Start), адресной строки Проводник (Windows Explorer) или адресной панели инструментов на панели задач.
В этом упражнении вы откроете Проводник (Windows Explorer) в виде папок, посмотрите на файлы и папки в разных видах и потренируетесь в перемещениях между папками.
Для этого упражнения нет учебных файлов.
Выполните следующие действия.
Если вы еще не вошли в Windows, сделайте это.В меню Пуск (Start) установите курсор на пункте Программы (All Programs). Меню Программы (All Programs) раскроется.
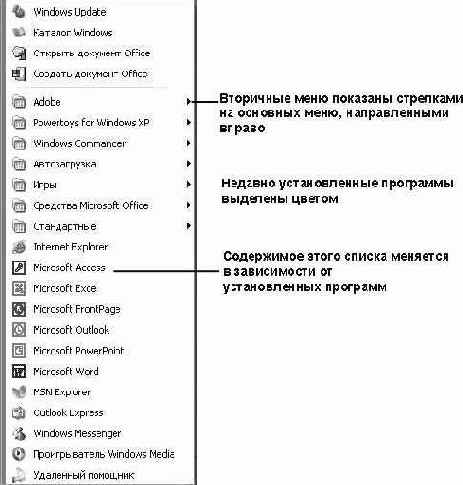
В меню Программы (All Programs) остановите курсор на пункте Стандартные (Accessories). Откроется меню Стандартные (Accessories).

Все программы в этом меню являются частью стандартного комплекта Windows XP.
В меню Стандартные (Accessories) щелкните на пункте Проводник (Windows Explorer). Совет. Вы можете легко открыть Проводник, щелкнув правой клавишей мыши на кнопке Пуск (Start) и щелкнув на пункте Проводник. Если на вашей клавиатуре есть кнопка со значком Windows, вы можете удерживать эту клавишу, при этом нажав клавишу (E). Вы также можете создать ярлык программы Проводник (Windows Explorer) на вашем рабочем столе для более простого доступа. Щелкните правой клавишей по свободному пространству на рабочем столе, выберите пункт Создать (New), а затем нажмите пункт Ярлык (Shortcut). В окне Создание ярлыка (Type the location of the item) наберите explorer.exe и нажмите Далее (Next). В окне Выбор названия программы (Type a name for this shortcut) наберите Explorer (или примите предложенное по умолчанию), а затем нажмите Готово (Finish). Чтобы сделать ярлык доступным, когда открытые окна заслоняют рабочий стол, можно перетащить его на панель инструментов быстрого старта, расположенную на панели задач.
Windows Explorer откроет папку Мои Документы в виде Папки, что будет выглядеть приблизительно так.

увеличить изображение
Совет. Вид вашего Проводника (Windows Explorer) может меняться в зависимости от иерархической структуры вашего компьютера и от того, изучали ли вы его содержимое ранее. Например, в окне Проводника адресная строка может не отображаться.
Под адресной строкой у большинства окон находится панель меню с несколькими группами действий, которые называются меню. Каждое меню содержит список команд, которые вы можете произвести над файлами и папками, отображенными в окне. Под панелью меню можно увидеть одну или несколько различных панелей инструментов. На этих панелях находятся кнопки, которые позволяют выполнять определенные действия, как правило, только одним щелчком.
Вид Папки (Folders) отображает слева структуру папок, а справа - содержимое выбранной папки. Например, на лицевой странице слева выбрана папка Мои документы (My Documents), а справа отображено ее содержимое. Как правило, именно таким образом Windows показывает объекты.
На панели инструментов выберите кнопку Папки (Folders)

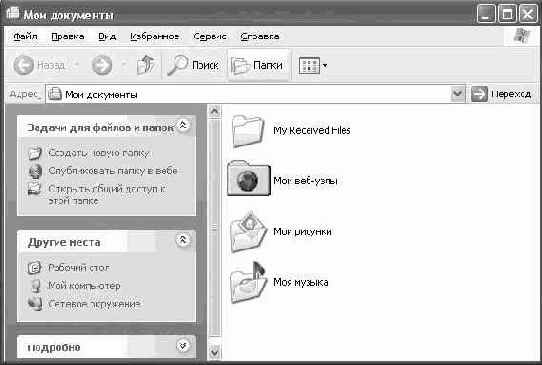
Правая часть по-прежнему отображает содержимое конкретной папки, но в левой теперь находится список возможных заданий и мест, которые имеют отношение к данной папке. Таким образом Windows тоже может отображать объекты.
Совет. Нажатие кнопки Папки (Folders) переключает открытие и закрытие сектора Папки (Folders). Вид папок появляется поверх Заданий (Tasks) и снабжен кнопкой Закрыть (Close). Вы можете закрыть сектор Папки (Folders) путем нажатия этой кнопки, отображая скрытый сектор Заданий (Tasks). Но сами задания вы закрыть не можете. Снова нажмите кнопку Папки (Folders), чтобы вернуться к виду Папки (Folders).В левой части щелкните на Мой компьютер (My Computer), чтобы увидеть список устройств и съемных запоминающих устройств, установленных на вашем компьютере.Щелкните по локальному диску (C:), чтобы увидеть список установленных на нем папок. Важно. Папки и файлы, хранящиеся непосредственно на диске (или устройстве), считаются записанными в его корневую директорию. В первый раз, при попытке просмотреть содержимое корневой директории, вы можете увидеть предупреждающее сообщение. В нем будет предложено нажать на ссылку для просмотра файлов. Это необходимо потому, что обычно в корневой директории находятся системные файлы, которые ни в коем случае нельзя ни перемещать, ни удалять. Если в правой части не отображается содержимое корневой директории, выберите Отображать содержимое этой папки. Теперь в левой части показаны папки, созданные Windows, папка SBS, где установлены учебные файлы для данного курса, а также любые другие папки, которые вы могли создать в корневой директории. Совет. Папка SBS будет видна только в том случае, если вы установили учебные файлы в папку по умолчанию. Если вы вообще не устанавливали учебные файлы или установили их в другом месте, в корневой директории вы их уже не увидите.
В правой части отображено содержимое корневой директории. Как вы можете заметить, вложенные папки, отображенные справа, совпадают с теми, что отображены слева.
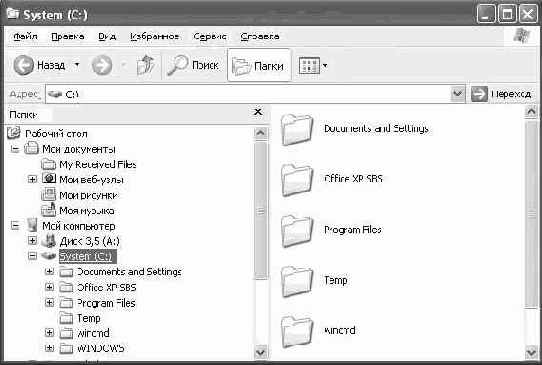
Важно. Никогда не удаляйте файлы из корневой директории или из любых системных папок, созданных Windows, до тех пор, пока не будете твердо уверены в своих действиях.В левой части щелкните по папке Documents and Settings, чтобы раскрыть содержимое папки.Щелкните по папке All Users, чтобы открыть ее. Папка All Users содержит четыре вложенных папки: Рабочий стол (Desktop), Избранное (Favorites), Общие документы (Shared Documents) и Главное меню (Start Menu). Файлы, программы и ярлыки, находящиеся в этих папках, доступны любому работающему на этом компьютере пользователю.В левой части щелкайте поочередно на каждой из папок и вложенных папок в папке All Users, чтобы просмотреть содержимое каждой папки.Теперь нажмите на знак "минус" рядом с названием All Users. Структура папки уже не будет отображаться. Щелкните по вашему имени пользователя, чтобы открыть ваш пользовательский профиль. В Home Edition выберите просто ваше имя.В правой части дважды щелкните на папке Мои документы (My Documents). В Home Edition просто щелкните по вашей личной папке (например, Joan's Documents). В левой части папка выделена цветом, а ее содержимое отображено справа. Имя папки появляется на кнопке, находящейся на панели задач, а полный путь к папке отображен в адресной строке. Совет. Путь к папке указывает точное место, адрес, где она хранится на диске. Обычный путь к нужному файлу начинается с буквы, обозначающей диск, а затем последовательно перечисляет все папки и вложенные папки, в которые необходимо зайти, разделенные знаком "\". Если адресная строка не видна, можно ее отобразить. Щелкните правой клавишей мыши на панели инструментов и выберите в быстром меню пункт Адресная строка (Address Bar). После этого вы можете еще раз щелкнуть правой клавишей мыши на панели инструментов и выбрать пункт Закрепить панели инструментов (Unlock the Toolbars), чтобы иметь возможность перетащить под панель инструментов адресную строку.В правой части окна щелкните дважды на папке Мои рисунки (My Pictures). Папка содержит ярлык на папку Образцы рисунков (Sample Pictures), чей значок позволяет просматривать до четырех картинок, находящихся в папке.

В Home Edition картинки могут быть не видны.
Щелкните дважды на папке Образцы рисунков (Sample Pictures). Отобразится ее содержимое.
Дважды щелкнув на ярлыке, вы оказываетесь в папке, на которую ссылается ярлык. В данном случае ярлык указывает на папку All Users. Адресная строка показывает окончательную цель ссылки.
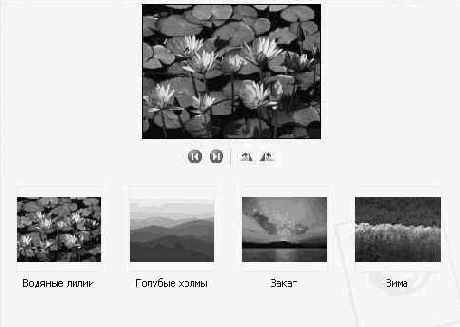
На панели инструментов нажмите кнопку Назад (Back)

Перемещение и переименование файлов и папок
Когда вы накопили достаточно файлов для того, чтобы группировать их каким-либо образом, вы можете легко создавать копии существующих файлов и папок, перемещать файлы и папки из одного расположения в другое и переименовывать их. Организационные методы копирования, вставки, перемещения и переименования одинаковы и для файлов, и для папок.
В этом упражнении вы создадите копии файлов и папок, используя четыре различных метода, а затем будете перемещать файлы между папками двумя способами.
Учебные файлы для этого упражнения находятся в папке SBS\WindowsXP\Structure\Organizing. (Подробнее об установке учебных файлов см. раздел "Использование CD-диска")
Выполните следующие действия.
Если вы еще не вошли в Windows, сделайте это.Если на панели задач адресная строка не появилась, щелкните правой клавишей мыши на панели задач, выберите из быстрого меню Панели инструментов (Toolbars), а потом нажмите Адрес (Address). Затем измените ее размеры, перетаскивая пунктирные линии влево. Важно. Панель задач не должна быть заблокирована, чтобы вы смогли менять размер адресной панели инструментов (если это необходимо, щелкните правой клавишей мыши на панели задач, а потом выберите из быстрого меню пункт Закрепить панель инструментов (Lock the Taskbar).Щелкните по адресной строке, а потом наберите C:\SBS\WindowsXP\Structure\Organizing. Щелкните на кнопке Переход (Go)

Папка содержит две вложенные папки под названиями Folder 1 и Folder 2. Folder 1 содержит файл под названием My Graphic File. Папка Folder 2 на данный момент пуста.
Нажмите кнопку Вид (Views), а затем убедитесь, что выбран вид Плитка (Tiles).Щелкните на папке Folder 1, чтобы выделить ее. В меню Задачи для файлов и папок (File and Folder Tasks) выберите пункт Скопировать папку (Copy this folder). Появится диалоговое окно Копирование элементов (Copy Items).

В диалоговом окне с помощью обзора дойдите до адреса папки C:\SBS\WindowsXP\Structure\Organizing, а затем нажмите кнопку Копирование (Copy). Windows создаст копию папки под названием Копия Folder 1 (Copy of Folder 1).Щелкните правой клавишей мыши на новой папке. Выберите из быстрого меню пункт Переименовать (Rename). Имя папки теперь выделено для редактирования.Наберите Folder 3, затем нажмите (Enter). Папка переименована.Щелкните дважды на папке Folder 3, чтобы открыть ее. Папка Folder 3 открыта. В папке находится файл My Graphic File.Теперь вы должны создать копию этого файла. Щелкните на нем правой клавишей, а потом выберите из быстрого меню пункт Копировать (Copy).Щелкните правой клавишей мыши на пустом пространстве в правой стороне окна, а потом выберите из быстрого меню пункт Вставить (Paste). Windows создаст копию файла, которая будет называться Копия My Graphic File (Copy of My Graphic File).Для создания второй копии щелкните на оригинале файла, чтобы выделить его, затем в меню Правка (Edit) выберите пункт Копировать (Copy). Затем снова в меню Правка (Edit) выберите команду Вставить (Paste).
Windows создаст копию файла, которая будет называться Копия (2) My Graphic File (Copy (2) of My Graphic File).
Чтобы создать третью копию, щелкните на оригинале файла, чтобы выделить его, а затем нажмите на клавиатуре (Ctrl)+(C) - "горячую" комбинацию с клавиатуры для команды Копировать (Copy).На панели инструментов нажмите кнопку Вверх (Up), чтобы вернуться в папку C:\SBS\WindowsXP\Structure\Organizing.Щелкните дважды на папке Folder 2, чтобы открыть ее. Нажмите (Ctrl)+(V) - "горячую" комбинацию для команды Вставить (Paste), чтобы вставить копию в папку. Windows создаст копию файла. Так как в данном месте это первая копия, она будет названа просто My Graphic File без порядкового номера. Совет. "Горячие" комбинации обеспечивают быстрый способ выполнения действий с клавиатуры вместо того, чтобы пользоваться мышью. Если у команды есть "горячая" комбинация клавиш, она появляется рядом с командой в меню. Список "горячих" комбинаций можно просмотреть в справке о "горячих" комбинациях клавиш. На панели инструментов дважды нажмите кнопку Назад (Back)


Появится диалоговое окно Перемещение элементов (Move Items). В нем будет выделен цветом путь C:\SBS\WindowsXP\Structure\Organizing.
Щелкните на Organizing, затем выберите папку Folder 2, а после этого нажмите Перемещение (Move), чтобы переместить файл в папку Folder 2. Из папки Folder 3 файл исчезнет.Нажмите кнопку Вверх (Up), а затем щелкните дважды на папке Folder 2, чтобы открыть ее. Теперь файл находится в этой папке.На панели инструментов нажмите кнопку Папки (Folders)

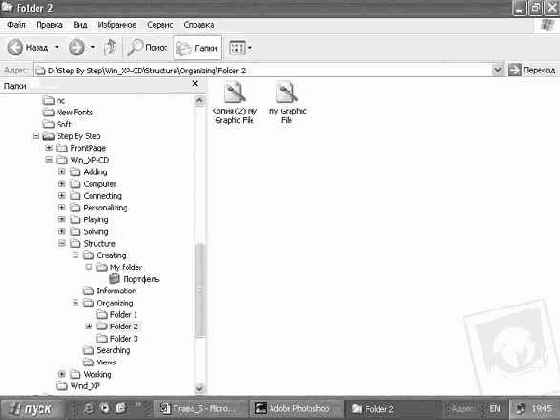
увеличить изображение
Перетащите Копию (2) My Graphic File из правой части в папку Folder 1 в левой части. Из папки Folder 2 файл исчезнет. В левой части окна щелкните по папке Folder 1, чтобы открыть ее. Файл теперь находится в этой папке.Нажмите на кнопку Закрыть, чтобы закрыть окно.
Windows создаст копию файла, которая будет называться Копия (2) My Graphic File (Copy (2) of My Graphic File).
Чтобы создать третью копию, щелкните на оригинале файла, чтобы выделить его, а затем нажмите на клавиатуре (Ctrl)+(C) - "горячую" комбинацию с клавиатуры для команды Копировать (Copy).На панели инструментов нажмите кнопку Вверх (Up), чтобы вернуться в папку C:\SBS\WindowsXP\Structure\Organizing.Щелкните дважды на папке Folder 2, чтобы открыть ее. Нажмите (Ctrl)+(V) - "горячую" комбинацию для команды Вставить (Paste), чтобы вставить копию в папку. Windows создаст копию файла. Так как в данном месте это первая копия, она будет названа просто My Graphic File без порядкового номера. Совет. "Горячие" комбинации обеспечивают быстрый способ выполнения действий с клавиатуры вместо того, чтобы пользоваться мышью. Если у команды есть "горячая" комбинация клавиш, она появляется рядом с командой в меню. Список "горячих" комбинаций можно просмотреть в справке о "горячих" комбинациях клавиш. На панели инструментов дважды нажмите кнопку Назад (Back)


Появится диалоговое окно Перемещение элементов (Move Items). В нем будет выделен цветом путь C:\SBS\WindowsXP\Structure\Organizing.
Щелкните на Organizing, затем выберите папку Folder 2, а после этого нажмите Перемещение (Move), чтобы переместить файл в папку Folder 2. Из папки Folder 3 файл исчезнет.Нажмите кнопку Вверх (Up), а затем щелкните дважды на папке Folder 2, чтобы открыть ее. Теперь файл находится в этой папке.На панели инструментов нажмите кнопку Папки (Folders)

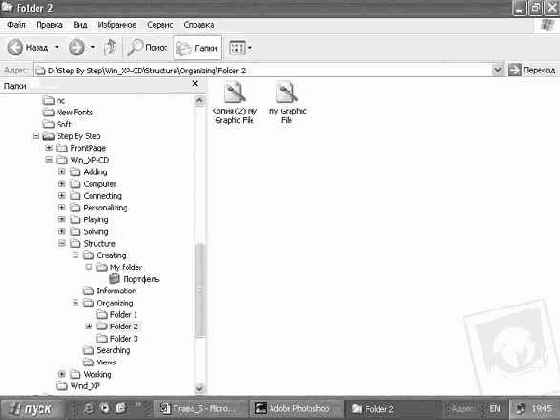
увеличить изображение
Перетащите Копию (2) My Graphic File из правой части в папку Folder 1 в левой части. Из папки Folder 2 файл исчезнет. В левой части окна щелкните по папке Folder 1, чтобы открыть ее. Файл теперь находится в этой папке.Нажмите на кнопку Закрыть, чтобы закрыть окно.
Подробнее о расширениях и значках
Независимо от того, видите вы расширения и значки, или нет, для каждого файла предназначено и то, и другое. Некоторые из наиболее распространенных файловых расширений и значков представлены ниже:
| Изображение bitmap | .bmp |
 | |
| База Данных Microsoft Access | .mdb |
 | |
| Презентация Microsoft Power Point | .ppt |
 | |
| Zip-файл | .zip |
 | |
| Интернет-файл | .htm или .html |
 | |
| Динамически связанная библиотека | .dll |
 | |
| Электронная таблица Microsoft Excel | .xls |
 | |
| Документ Microsoft Word | .doc |
 | |
| Текстовый файл | .txt |
 | |
| Звуковой файл wave | .wav |
 |
Поиск файлов
Со свойством Windows XP под названием Помощник по поиску (Search Companion) вы можете искать все типы объектов, включая файлы, принтеры и компьютеры. Вы можете искать файлы на вашем личном компьютере, на других компьютерах, подключенных к вашей сети или даже в Интернете.
Помощник по поиску обладает дружественным интерфейсом и снабжен проводником в виде анимированного экранного героя. По умолчанию им является собачка, но у вас в запасе есть также волшебник, экскурсовод или спортсмен. Если захотите, можете совсем скрыть героя.
Помощник по поиску включает свойство Indexing Service, которое индексирует файлы на вашем компьютере, пока он находится в бездействии, таким образом ускоряя процесс поиска. (Индексирование создает базу данных имен файлов и содержимого так, чтобы Помощник по поиску мог искать данные по базе, а не сами файлы.)
В данном упражнении вы найдете текстовый файл под названием Find this file на вашем компьютере, включите свойство Indexing Service для более быстрого способа, а затем измените анимированного героя.
Учебные файлы для этого упражнения находятся в папке SBS\WindowsXP\Structure\Searching. (Подробнее об установке учебных файлов см. раздел "Использование CD-диска")
Выполните следующие действия.
Если вы еще не вошли в Windows, сделайте это.В меню Пуск (Start) нажмите пункт Поиск (Search).
Откроется окно Search Results, а слева будет отображен Помощник по поиску (Search Companion).
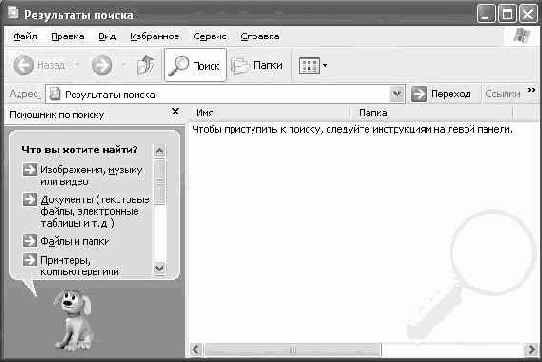
Нажмите кнопку Развернуть в окне, чтобы видеть сразу все опции.В списке опций поиска выберите Файлы и папки (All files and folders).
Следующая страница Помощника по поиску (Search Companion) предложит ввести для файла или папки, которые вы ищете, особые характеристики файла, называемые Критерии поиска (search criteria).

В окне Слово или фраза в файле (A word or phrase in the file) наберите Windows XP Step by Step. Совет. В процессе поиска звездочка (*) - это маска, который представляет любое количество символов (включая ноль). Знак вопроса (?) является маской, обозначающей один любой символ. Например, если ввести s*.txt, программа будет искать любой текстовый файл с именем, которое будет начинаться на букву s. Если ввести s??.txt, начнется поиск текстового файла, имя которого состоит из трех букв и начинается с буквы s.В окне Поиск в (Look in) убедитесь, что из ниспадающего списка выбран пункт Локальные диски (Local Hard Drives), а затем нажмите Найти (Search). Помощник по поиску будет искать все файлы, содержащие указанную фразу, а потом в правой части окна отобразит список найденных файлов. Поиск может занять некоторое время, но ввод специальной фразы сузит количество результатов. После того как поиск закончен, следующая страница Помощника по поиску спросит, найден ли интересующий вас файл. Теперь будет просто пометить тот файл, который вам нужен.В левой части нажмите Поиск завершен, однако в следующий раз ускорить поиск (Yes, but make future searches faster).На следующей странице нажмите Включить службу индексирования (Yes, enable Indexing Service), а затем нажмите OK. После включения Службы индексирования (Indexing Service) никаких заметных изменений не произойдет, но с этого момента она будет постоянно включена на вашем компьютере.Выберите собачку, чтобы открыть эту страницу.

Для развлечения выберите пункт Показать трюк (Do a trick) несколько раз, чтобы увидеть, на что способна собачка.Когда закончите, выберите Выберите другой анимированный персонаж (Choose a different animated character).На странице выбора нажмите Далее (Next), чтобы просмотреть список возможностей, а после выбора персонажа нажмите OK. Собачка уходит, а на ее месте появляется выбранный персонаж. Совет. Если включение Службы индексирования (Indexing Service) создает впечатление, что это замедляет работу компьютера, можете отключить ее. Нажмите в меню Пуск (Start) пункт Поиск (Search), затем Не использовать службу индексирования (Without Indexing Service), а после этого Не включать службу индексирования (No, do not enable Indexing Service). Нажмите OK.Чтобы закрыть окно, нажмите кнопку Закрыть на названии Помощник по поиску (Search Companion).
Проникновение во внутреннюю сеть
Проводник дает вам доступ не только к устройствам и ресурсам на вашем личном компьютере, но и во внутренней сети и даже в Интернете с помощью папки My Network Places.
Чтобы переключиться на другой компьютер или ресурс в вашей сети, откройте Проводник в виде Задач (Tasks) или Папок (Folders), а затем нажмите пункт Сетевое окружение (My Network Places).
Если хотите получить доступ к определенному сетевому устройству на постоянной основе - например, постоянно соединяться с определенным сервером, - вы можете отобразить устройство в программе Windows Explorer, чтобы сделать доступ к нему более легким. Когда вы отображаете устройство, вы присваиваете ему имя локального диска, чтобы к нему легко можно было найти путь. Вы также можете указать Windows возобновлять соединение каждый раз, как вы начинаете сеанс работы.
Чтобы отобразить ресурс в Windows Explorer, выполните следующие действия.
Откройте Проводник в виде Папки (Folders).В меню Сервис (Tools) выберите Подключить сетевой диск (Map Network Drive).Выберите букву, которую вы бы хотели присвоить данному устройствуПокажите путь к папке, укажите свойства вашего соединения, а затем нажмите Готово (Finish).
Просмотр файлов и папок различными способами
В правой стороне окна Windows Explorer можно просматривать файлы и папки различными способами. Вы можете просматривать маленькие изображения или слайды графических файлов, отображать файлы и типы папок как значки или просматривать подробный или обобщенный список файлов. Опции для каждой папки можно увидеть на соответствующей панели инструментов в окне. Они различаются в зависимости от содержимого папки. Имеются следующие допустимые виды.
Вид Таблица (Details) отображает список файлов и папок, а также их свойства. Свойства, отображаемые по умолчанию: Имя (Name), Размер (Size), Тип (Type), и Дата изменения (Date Modified). Для графических изображений по умолчанию также отображается Date Picture Taken и Dimensions. Вы можете показать множество других свойств, которые будут меняться в зависимости от типа файлов, включая Изменен (Date Created), Дата Создания (Data Accessed), Атрибуты (Attributes), Автор (Author), Заголовок (Title), Комментарий (Comments), Владелец (Copyright), Исполнитель (Artist), Альбом (Album Title), Год (Year), Номер Записи (Track Number), Жанр (Genre), Длительность (Duration), Качество звука (Bit Rate), Защита (Protected), Модель камеры (Camera Model) и т.д.
Вид Диафильм (Filmstrip) показывает конкретно выбранную картинку наверху окна под одним рядом уменьшенных изображений всех картинок в текущей папке. Эта возможность есть только в папке Мои Рисунки (My Pictures) и ее вложенных папках.Вид Значки (Icons) отображает значки и имя файла для каждого файла в текущей папке.Вид Список (List) показывает список файлов и папок в текущей папке без всякой дополнительной информации за исключением имени файла или папки и маленького сопровождающего значка.Вид Эскизы страниц (Thumbnails) показывает до четырех небольших презентаций файлов, содержащихся в каждой папке. Эти картинки обычно показаны наверху значка папки, который представляет собой квадрат со стороной приблизительно в полтора дюйма. Краткое описание индивидуальных файлов показывает уменьшенный файл, если он какого-то конкретного типа (например, графический) или значок, указывающий на тип файла. Имя файла или папки находится рядом с кратким описанием.Вид Плитка (Tiles) показывает большой значок, указывающий на тип файла, имя папки или файла, а также один или два пункта дополнительной информации для каждого файла в этой папке. Дополнительная информация зависит от типа файла.
В этом упражнении вы откроете папку через Проводник (Windows Explorer), переместитесь в другое место с помощью адресной строки, а затем просмотрите группу файлов в различных видах.
Учебные файлы для этой лекции находятся в папке SBS\WindowsXP\Structure\Вид (Views). (Подробнее об установке учебных файлов см. раздел "Использование CD-диска")
Выполните следующие действия.
Если вы еще не вошли в Windows, сделайте это.В меню Пуск (Start) выберите Мой компьютер (My Computer). В Проводнике (Windows Explorer) откроется папка Мой компьютер (My Computer).
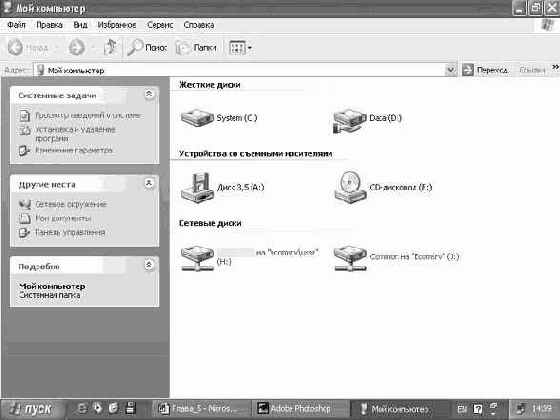
увеличить изображение
В правой части показаны файлы и папки, которые находятся в папке Мой компьютер (My Computer). В левой части - список заданий и местоположений, имеющих отношение к папке Мой компьютер (My Computer).
Щелкните по адресной строке. Совет. Если адресная строка в Windows Explorer не видна, можно отобразить ее, щелкнув правой клавишей мыши на панели инструментов и выбрав в быстром меню пункт Адресная строка (Address Bar). После этого можете еще раз щелкнуть правой клавишей на панели инструментов и выбрать пункт Закрепить панель инструментов (Lock the Toolbars), чтобы иметь возможность перетащить под панель инструментов адресную строку.
Слова Мой компьютер (My Computer) выделены цветом, и все, что вы теперь будете печатать, автоматически удалит их.
Введите C:\SBS\WindowsXP\Structure\Views. (Если учебные файлы находятся на другом диске, укажите верную букву.) Нажмите кнопку Переход (Go)

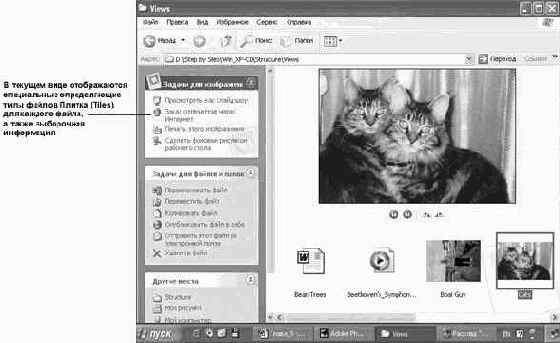
увеличить изображение
Совет. Если вы изменили вид папки по умолчанию, ваше окно может выглядеть иначе.На панели инструментов нажмите кнопку Вид (Views). В ниспадающем меню будут показаны доступные варианты видов для данной папки.
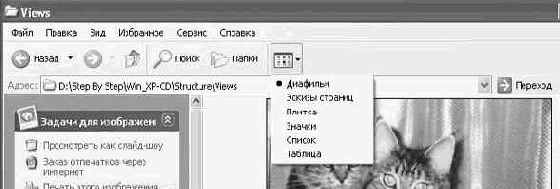
увеличить изображение
Меню говорит о том, что на данный момент окно показано в стиле Диафильм.
В меню выберите пункт Эскизы страниц (Thumbnails).
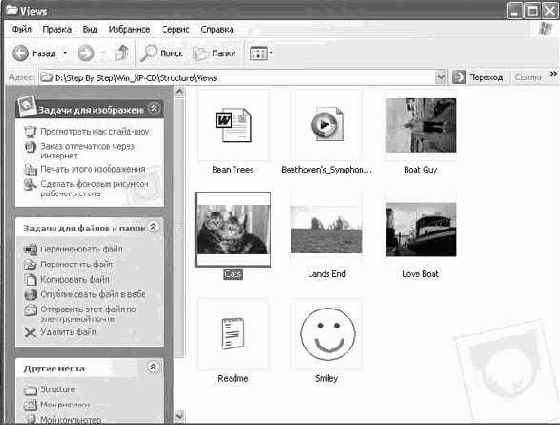
увеличить изображение
Содержимое папки теперь показано в виде Эскизы страниц (Thumbnails).
Связанные задания и места не изменились, так как вы поменяли только способ отображения содержимого, а не само содержимое.
Снова нажмите на панели инструментов кнопку Вид (Views), затем выберите из ниспадающего меню пункт Значки (Icons), и вы увидите содержимое папки, отображенное способом Значки (Icons).
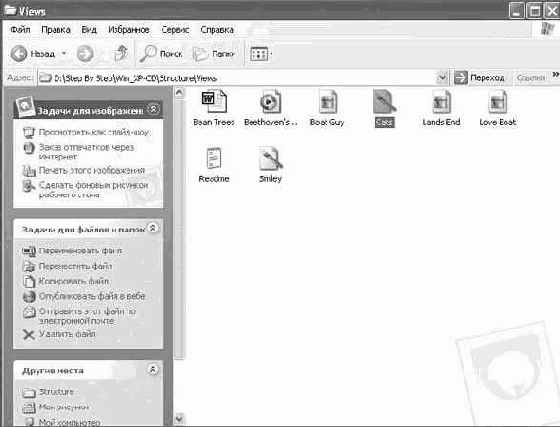
увеличить изображение
В ниспадающем меню Вид (Views) выберите пункт Список (List), чтобы переключиться на этот способ отображения содержимого папки.
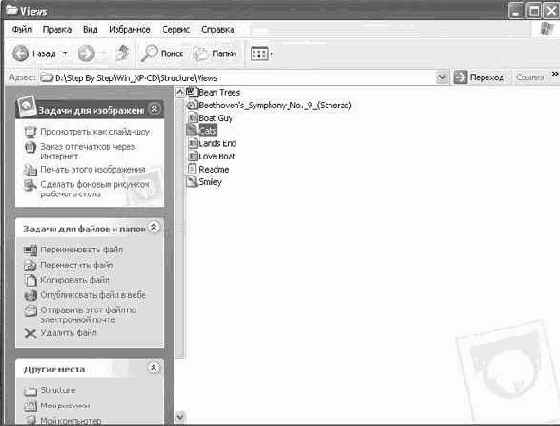
увеличить изображение
В ниспадающем меню Вид (Views) выберите пункт Таблица (Details), чтобы переключиться на этот способ отображения содержимого папки.

увеличить изображение
Перемещайте курсор вдоль заголовков каждой колонки (Имя (Name), Размер (Size), Тип (Type) и Дата (Date Modified)).
Когда курсор будет проходить по каждому заголовку, заголовок будет менять цвет для того, чтобы показать, что он выбран.
Щелкните на пункте Размер (Size).
Восемь файлов отсортированы в восходящем порядке по размеру, как указывает стрелка, направленная вверх, рядом со словом Размер.
Cнова щелкните на пункте Размер.
Восемь файлов пересортированы в нисходящем порядке по размеру, а стрелка изменила направление, чтобы показать изменение порядка сортировки.
Щелкните правой клавишей мыши на любом из заголовков колонок. Откроется быстрое меню.
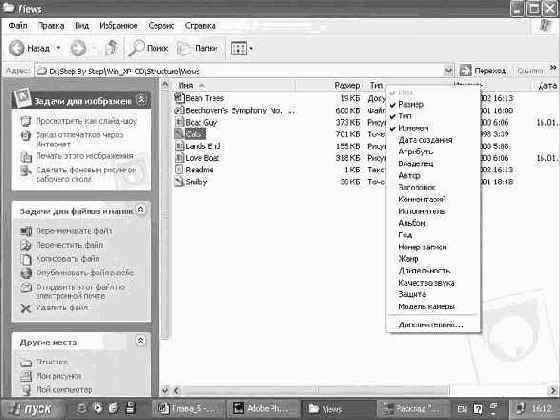
увеличить изображение
Колонки, которые на данный момент отображены в правой стороне окна, помечены галочками. Пункт Имя (Name) затенен серым, так как имя файла или папки должно быть показано в любом случае.
В быстром меню щелкните на пункте Автор (Author).
Рядом с этим пунктом появится галочка. Когда меню закроется, появится новая колонка под названием Автор (Author). Имена людей, создавших каждый файл, будут внесены в список для тех файлов, которые имеют несколько авторов.
Щелкните правой клавишей мыши на заголовке колонки и нажмите в быстром меню пункт Дополнительно (More).
Появится диалоговое окно Выбор столбцов в таблице (Choose Details).
Наверху списка появятся колонки, которые отображены на данный момент.

Просмотрите весь список доступных колонок.Выберите колонку Автор (Author), поставьте напротив нее галочку, а затем нажмите OK. Диалоговое окно Выбор столбцов в таблице (Choose Details) исчезнет.Нажмите кнопку Закрыть, чтобы закрыть программу Проводник (Windows Explorer).
Просмотр информации файлов и папок
Каждый файл и папка содержит множество связанной с ними информации, включая их имя, размер, автора и множество других моментов. Информацию обо всех файлах и вложенных папках в какой-либо конкретной папке вы можете получить из содержания в виде Таблица (Details). Можно просмотреть информацию о файле или папке, заглянув в его свойства. Кроме того, вы можете править некоторые свойства файлов и папок.
В Windows XP существует множество особых типов папок. Хранение соответствующих файлов в папке одного из этих типов позволяет использовать свойства, которые могут помочь в работе с данным типом файлов, например, проигрывание музыки либо просмотр фотографий. Типы папок включают:
Документы (Documents)Изображения (Pictures)Фотоальбом (Photo Album)Музыка (Music)Артист (Music Artist)Музыкальный альбом (Music Album)Видео (Videos)
В этом упражнении вы добавите к панели инструментов адресную строку, доберетесь с ее помощью до определенной директории, просмотрите свойства файла, папки, а потом смените значок, показанный перед папкой.
Учебные файлы для этого упражнения находятся в папке SBS\WindowsXP\Structure\Information.
Выполните следующие действия.
Если вы еще не вошли в Windows, сделайте это.Щелкните правой клавишей мыши на панели задач. Если в быстром меню отмечен пункт Закрепить панель задач (Lock the Taskbar), щелкните по этому пункту, чтобы снять блокировку.Снова щелкните правой клавишей мыши на панели задач. В быстром меню остановите курсор на пункте Панели инструментов (Toolbars), а затем нажмите Адрес (Address). Появится адресная панель инструментов. На данный момент она свернута, приблизительно так.

увеличить изображение
Установите курсор на двойную пунктирную линию слева от адресной панели инструментов так, чтобы он превратился в двойную стрелку. Затем перетаскивайте линию до тех пор, пока не увидите адресную панель инструментов целиком.

увеличить изображение
Щелкните по адресной строке, а затем наберите C:\SBS\WindowsXP\Structure\Information.Нажмите кнопку Переход (Go)

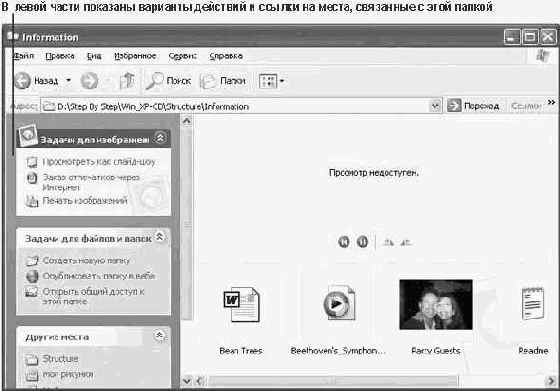
увеличить изображение
Папка откроется в виде Диафильм, потому что папка относится к типу Фотоальбом (Photo Album).
Решение проблем. Если ваша папка выглядит иначе, нажмите кнопку Вид (Views) на панели инструментов, а затем выберите пункт Filmstrip.На диафильме внизу правой части окна выберите Smiley.
Появится предварительный просмотр этого файла в центре страницы, как показано на следующей странице
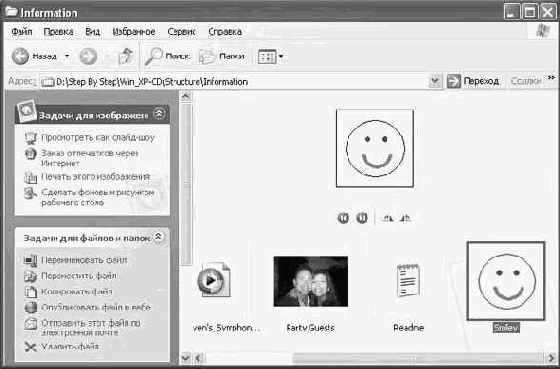
увеличить изображение
На панели инструментов нажмите кнопку Вид (Views), а затем выберите пункт Плитка (Tiles). Содержимое текущей папки показано в виде Плитка (Tiles). Щелкните правой клавишей мыши на файле Bean Trees, а потом из быстрого меню выберите Свойства (Properties). Появится диалоговое окно Свойства: Bean Trees.

Просмотрите информацию на каждой вкладке. Затем нажмите кнопку Отмена (Cancel).Теперь в левом меню Другие места (Other Places) выберите пункт Structure, чтобы подняться вверх на один уровень. Появятся папки, вложенные в папку Structure.
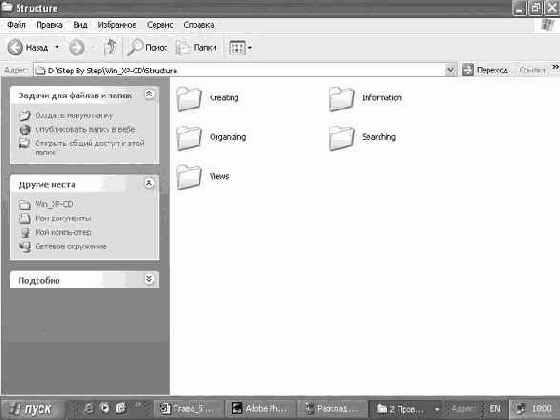
увеличить изображение
На панели инструментов нажмите кнопку Вид (Views), а затем выберите пункт Эскизы страниц (Thumbnails). Содержимое текущей папки показано в виде Эскизы страниц (Thumbnails).
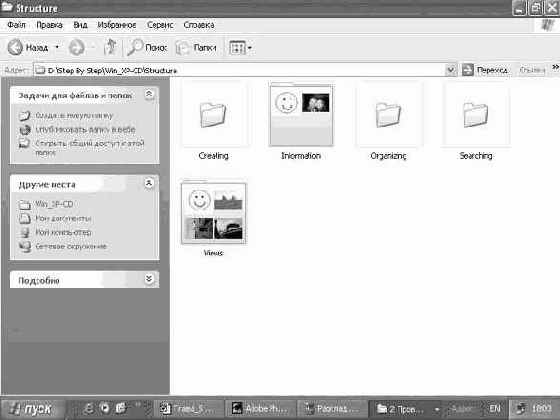
увеличить изображение
Для всех папок, содержащих графические элементы, их подборка показана на значке папки.
Щелкните правой клавишей мыши на папке Information, из быстрого меню выберите пункт Свойства (Properties). Появится диалоговое окно Свойства: Information.Просмотрите информацию на вкладках Общие (General), Доступ (Sharing) и Безопасность (Security).
В Home Edition в диалоговом окне нет вкладки Безопасность.
Информация на вкладках подобна информации, содержащейся в диалоговых окнах свойств какого-либо файла.
Откройте вкладку Настройка (Customize).

Нажмите стрелку, направленную вниз, рядом с окном Использовать в качестве шаблона следующую папку (Use this folder type as a template), чтобы просмотреть список возможных шаблонов для папок. Сейчас выбран тип шаблона Фотоальбом (Photo Album).Снова нажмите стрелку, направленную вниз. Список закроется.В секторе Рисунки папок (Folder pictures) щелкните по пункту Выбор рисунка (Choose Picture). Появится диалоговое окно Обзор (Browse). В нем будут показаны графические файлы, содержащиеся в папке Information.Выберите Smiley, а затем нажмите Открыть (Open), чтобы закрыть диалоговое окно и подтвердить ваш выбор.Нажмите OK , чтобы закрыть диалоговое окно Свойства: Information и сохранить ваши изменения. Картинка Просмотр (Preview) изменится так, чтобы отображалась только нарисованная улыбка.Нажмите кнопку Закрыть. Окно закроется.
Работа с файлами и папками на нескольких компьютерах
Если вы регулярно работаете на нескольких компьютерах, вам, скорее всего, нужен простой способ перемещения файлов туда и обратно с разных компьютеров. Вы можете воспользоваться папкой Портфель (Briefcase) для того, чтобы избежать разных версий одного и того же файла на разных компьютерах. Вы можете хранить файлы в Портфеле, перемещать Портфель на другой компьютер, а затем снова возвращать на основной компьютер, где папка согласует рабочие версии с оригиналами. Чтобы воспользоваться папкой Портфель (Briefcase), вам необходимо сделать следующее.
Щелкните правой клавишей мыши на рабочем столе или на свободном месте в правой части окна Проводника (Windows Explorer).В быстром меню установите курсор на пункте Создать (New), а затем выберите Портфель (Briefcase). Будет создана новая папка под названием Портфель (Briefcase).Щелкните правой клавишей мыши на значке Портфель (Briefcase), нажмите Переименовать (Rename), а затем дайте этой папке то имя, которое вам больше нравится.Щелкните дважды на значке портфеля, чтобы открыть папку в окне Проводника (Windows Explorer) (если вы видите окно с информацией, прочитайте ее, а затем нажмите Готово (Finish)).Перетащите ваши файлы в папку Портфель (Вriefcase). В ней создана копия каждого файла. Копия связана с оригиналом файла, месторасположением оригинала, а также отображен его статус (синхронизированы ли файлы).Переместите папку Портфель (Briefcase) на гибкий диск или другое запоминающее переносное устройство, или скопируйте Портфель (Briefcase) через прямое кабельное соединение на ноутбук.Поработайте с оригиналами файлов или с файлами в Портфеле (Briefcase).После того как вы произвели изменения, вставьте диск с Портфелем (Briefcase) в ваш основной компьютер, или снова подсоедините ваш ноутбук к основному компьютеру, а затем в меню Портфель (Briefcase) нажмите пункт Обновить все (Update All), чтобы обновить ваши файлы.
Создание, редактирование и удаление файлов и папок
Каждое приложение на вашем компьютере создает определенный тип файлов. Например, Microsoft Word создает документы (файлы с расширением .doc), Microsoft Excel - электронные таблицы (с расширением .xls), Microsoft Access - базы данных (с расширением .mdb) и т.д. Вы также можете создавать и редактировать простые текстовые документы и графику с помощью средств, входящих в Windows XP.
Как только вы создадите файлы, вам понадобятся папки для их хранения и последующего быстрого поиска.
Компьютер, как правило, продается с жестким диском, который может хранить несколько гигабайт (Гб) информации. В гигабайте содержится 1 биллион байт, а байт - это единица информации, соответствующая одному символу. Некоторые ваши файлы могут быть очень маленькими - от 1 до 2 килобайт (Кб), или от 1000 до 2000 байт - а другие могут быть довольно большими - несколько мегабайт (Мб), то есть несколько миллионов байт. Если вы создали файлы, которые потом сочтете лишними на жестком диске, вы можете захотеть заархивировать (сжать) папки. Заархивированная папка - это папка, содержимое которой сжато.
Папка может содержать созданные вами файлы, программные файлы или даже другие папки.
Сжатое содержимое требует меньше места и его проще копировать или перемещать из одного места в другое, особенно если вы копируете файлы через электронную почту. Сжатые папки отмечены значком молнии на значке папки. Сжатую папку вы можете защитить паролем.
В этом упражнении вам предстоит создать новую папку и два новых файла - текстовый документ и изображение. Затем вы сожмете оба новых файла в сжатую папку, а после этого удалите все созданные в упражнении файлы и папки.
Для этого упражнения нет учебных файлов, но на жестком диске у вас должна быть установлена с CD-диска папка SBS\WindowsXP\Structure\Creating.
Выполните следующие действия.
Если вы еще не вошли в Windows, сделайте это.Если на панели задач не появилась адресная строка, щелкните правой клавишей мыши на панели задач, выберите из быстрого меню Панели инструментов (Toolbars), а потом нажмите Адрес (Address). Затем измените ее размеры, перетаскивая пунктирные линии влево. Важно. Панель задач не должна быть заблокирована, чтобы можно было менять размер адресной панели инструментов (если это необходимо, щелкните правой клавишей на панели задач, а потом выберите из быстрого меню пункт Закрепить панель инструментов (Lock the Taskbar).Щелкните на адресной строке, а потом наберите C:\SBS\WindowsXP\Structure\Creating.Щелкните на кнопке Переход (Go)

Поскольку в папке нет ни одного файла, все доступные задания возможны только для папок.
В меню Задачи для файлов и папок (File and Folder Tasks) выберите Создать новую папку (Make a new folder).
Создана папка с названием Новая папка. Ее имя выделено для того, чтобы вы смогли сразу переименовать ее.
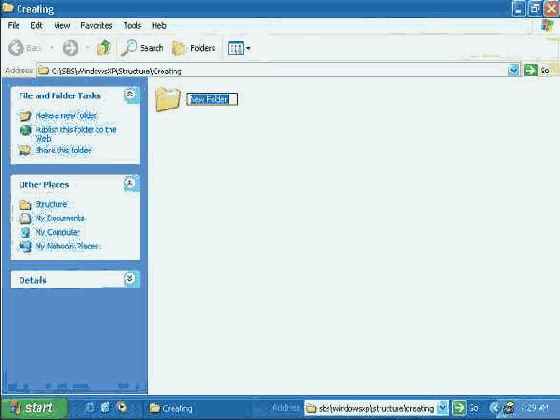
увеличить изображение
Наберите My Folder, а затем нажмите (Enter).Щелкните дважды на этой папке, чтобы открыть ее.Щелкните правой клавишей мыши на пустой правой части окна, установите в быстром меню курсор на пункте Создать (New), а затем нажмите Текстовый документ (Text Document).
Создан новый документ с именем New Text Document. Его имя выделено для того, чтобы можно было сразу переименовать его.
Наберите My Text File, а затем нажмите (Enter). Файл переименован, а имя файла, его тип и размер отображены рядом с значком файла.
Так как файл пока пуст, его размер равен 0 Кб. Меню Задачи для файлов и папок (File and Folder Tasks) изменится, чтобы отобразить появление нового файла.
Щелкните дважды на значке файла. Текстовый документ откроется в программе Блокнот (Notepad), где его можно редактировать. Совет. Блокнот (Notepad) - это программа для редактирования текста, установленная с Windows XP.Наберите там Это текстовый файл, созданный мной в программе Блокнот.Нажмите кнопку Закрыть, а затем нажмите Да (Yes), когда вам будет предложено сохранить изменения. Информация о файле отобразит новый размер файла - 1 Кб. Совет. На самом деле этот файл не содержит 1000 символов. Размер файла обычно округляется до следующего целого килобайта.Щелкните правой клавишей мыши на пустом пространстве в правой части окна, а в быстром меню остановите курсор на пункте Создать (New), затем нажмите Точечный рисунок (Bitmap Image). Создан новый графический файл с именем Точечный рисунок (New Bitmap Image). Его имя выделено для того, чтобы можно было сразу переименовать его.Наберите My Graphic File, а затем нажмите (Enter). Файл переименован, а имя файла и его тип отображены рядом со значком файла. Щелкните правой клавишей мыши на графическом файле, и выберите из быстрого меню пункт Изменить (Edit). Файл откроется в программе Microsoft Paint:
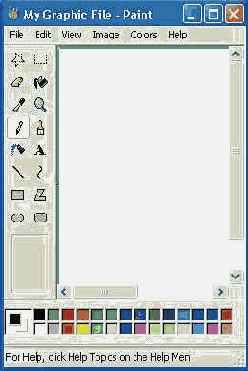
Поскольку это новый файл, фон пуст.
Щелкните на кнопке Развернуть, чтобы развернуть окно на весь экран. Совет. Paint - это простая графическая программа, встроенная в Windows XP.
Вы можете воспользоваться программой Paint для создания простых изображений bitmap и редактирования графики в формате bitmap. Файлы bitmap отображают на экране графику в виде точек, или пикселов.
Поэкспериментируйте с инструментами Paint, чтобы нарисовать картинку. ( Нажмите на какой-либо инструмент, переместите курсор на белый фон, а потом удерживайте нажатой кнопку мыши и перетаскивайте курсор, чтобы добиться эффекта). Когда вы закончите, нажмите в окне программы кнопку Закрыть, а потом нажмите Да (Yes), когда вам будет предложено сохранить изменения.
Информация о файле изменится, чтобы отобразить новый размер файла - в данном случае файл будет 400 пикселов ширины и 300 пикселов в высоту.
Щелкните на текстовом файле, чтобы выбрать его. Удерживая клавишу (Ctrl), щелкните и по графическому файлу, чтобы выделить одновременно и его.
Как только вы выбираете один файл или группу файлов, меню Задачи для файлов и папок (File and Folder Tasks) меняется, чтобы показать текущие опции для новых файлов.
Щелкните правой клавишей мыши на выбранном, а затем выберите из быстрого меню пункт Отправить (Send To), потом нажмите Сжатая zip-папка (Compressed (zipped) Folder).Если будет предложено объединить сжатые файлы в сжатые папки, нажмите Да (Yes).
Появится сжатая папка, названная по имени одного из файлов.
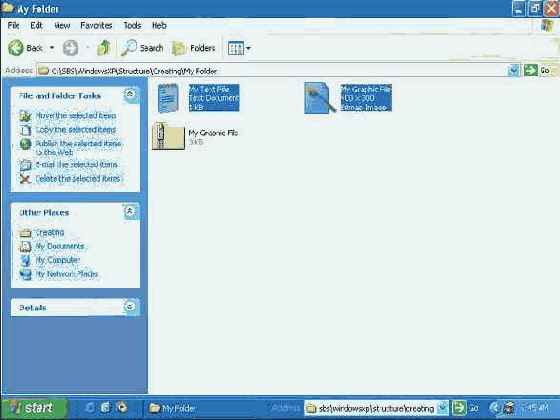
увеличить изображение
Щелкните дважды на папке с тем, чтобы открыть ее.
Вы можете видеть ваши файлы внутри.
На панели инструментов нажмите кнопку Вверх (Up) два раза, чтобы вернуться в папку SBS\WindowsXP\Structure\Creating.Щелкните на папке My Folder, чтобы выбрать ее.В меню Задачи для файлов и папок (File and Folder Tasks) выберите Удалить файл (Delete this folder), а затем нажмите Да (Yes) для подтверждения удаления папки со всем ее содержимым. Совет. Если хотите сохранить ваш текст или графический файл, просто пропустите шаг 26.Нажмите кнопку Закрыть, чтобы закрыть окно.
Изменение даты и времени системы
По умолчанию Windows XP отображает системное время в области заметок в правом конце панели задач. Когда вы останавливаете курсор на времени, системная дата отображается в виде всплывающей подсказки. Системное время контролирует множество внутренних установок, а также используется Windows и другими программами для ведения записи всего, что происходит на компьютере.
Совет. Если вы предпочитаете, чтобы время не отображалось, щелкните правой клавишей мыши по свободному месту на панели задач, выберите из быстрого меню пункт Свойства (Properties), а затем уберите галочку рядом с пунктом Отображать часы (Show the clock) в диалоговом окне Свойства панели задач и меню "Пуск" (Taskbar and Start Menu Properties).
Вы можете вручную установить системное время, системную дату и временную зону, а если ваш компьютер является частью сетевого домена, для автоматической настройки ваших часов может использоваться временной сервер. Если ваш компьютер не является частью сетевого домена, вы можете скорректировать настройки времени в соответствии с временным сервером в Интернете. Если у вас стабильное соединение с Интернетом, вы можете запрограммировать компьютер на автоматическую синхронизацию через Интернет раз в неделю.
В этом упражнении вы вручную произведете сброс системного времени, а затем соединитесь с временным Интернет-сервером для обновления времени.
Решение проблем. Множество корпоративных и организационных firewalls, а также некоторых личных firewalls предохраняют компьютер от соединения с временными службами. Если у вас стоит персональный firewall и вы не можете поэтому соединиться с временным Интернет-сервером, прочитайте документацию на ваш firewall, чтобы найти информацию о снятии блокировки протокола NTP, или просто переключитесь на Microsoft Internet Connection Firewall.
Для этого упражнения нет учебных файлов, но для выполнения действий вам необходимо иметь активное соединение с Интернетом. Если компьютер является частью сетевого домена, вы не сможете выполнить шаги с 10 по 12.
Выполните следующие действия.
Если вы еще не вошли в Windows, сделайте это. Ваша панель задач выглядит приблизительно так.

увеличить изображение
Текущее время отображено в области заметок.
Установите курсор на часы. Текущая дата отобразится на всплывающей подсказке.Щелкните правой клавишей мыши по области заметок, а затем выберите из быстрого меню пункт Настройка даты\времени (Adjust Date/Time). Появится диалоговое окно Свойства: Дата и время (Date and Time Properties).
Текущая системная дата показана на календаре слева. Текущее системное время показано как в цифровом, так и в аналоговом формате справа, и время меняется каждую секунду. Текущая временная зона показана в нижней части вкладки.
Перетаскивайте курсор по времени, обозначенном в цифровом формате, чтобы выделить часы. Затем используйте стрелки, направленные вверх и вниз, справа от часов, чтобы изменить час. Аналоговые часы отразят изменения. И те, и другие часы прекратят отсчет времени.Повторите шаг 4 для настроек минут, и для настроек времени суток (AM/PM). Нажмите OK, чтобы закрыть диалоговое окно и применить изменения. Часы на панели задач изменятся в соответствии с произведенными изменениями.Щелкните дважды по часам на панели задач. Откроется диалоговое окно Свойства: Дата и время (Date and Time Properties).Выберите вкладку Internet Time, которая выглядит приблизительно так.
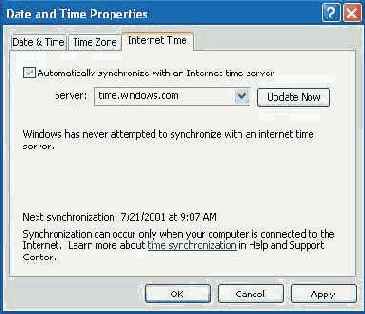
Если содержимое вкладки затенено, свойство Internet Time Synchronization на данный момент недоступно.
Если свойство Internet Time Synchronization сейчас недоступно, вручную сбросьте время на вкладке Date & Time, а затем переходите к шагу 13.Поставьте галочку рядом с пунктом Automatically synchronize with an Internet time server.Выберите сервер из ниспадающего списка, а затем нажмите Update Now. Ваш компьютер соединится с выбранным сервером через Интернет, а затем обновит системное время.Откройте вкладку Date & Time, чтобы увидеть обновленные данные.Нажмите OK, чтобы закрыть диалоговое окно Свойства: Дата и время (Date and Time Properties). Часы отобразят обновленное время.Совет. Временные Интернет-серверы, указанные в ниспадающем списке, не смогут обновить ваше время, если системная дата указана неверно.
Изменение фона рабочего стола
По умолчанию рабочий стол Windows XP Professional выглядит как пейзаж, где в правом углу указан логотип и версия операционной системы Windows XP. Если этот фон вам не нравится, его легко можно изменить. Ваш выбор фона, как правило, отражает ваш личный вкус. Некоторые предпочитают простой фон, который гармонировал бы со значками, другим нравятся фотографии членов семьи, домашних животных или любимых мест.
В Windows XP имеется более тридцати фонов для рабочего стола. Некоторые из них - фотографии, а остальные - геометрические узоры. Вы также можете выбрать обычный фон, заранее выбрав его цвет. Можно выбрать какую-либо фотографию из собственной коллекции.
В данном упражнении вы сначала переключитесь на одноцветный фон, затем выберете фоновую фотографию, а потом снова вернете фон по умолчанию.
Для этого упражнения нет учебных файлов.
Выполните следующие действия.
Если вы еще не вошли в Windows, сделайте это.Из меню Пуск (Start) откройте Панель управления (Control Panel).
Откроется окно Панель управления (Control Panel).
Щелкните на значке Оформление и темы (Appearance and Themes).
Откроется окно Оформление и темы (Appearance and Themes).
Щелкните на пункте Изменить фоновый рисунок рабочего стола (Change the desktop background).
Откроется диалоговое окно Свойства: Экран (Display Properties) с открытой вкладкой Рабочий стол (Desktop).
Образец текущего фона отображен в верхней части диалогового окна.

Окно Фоновый рисунок (Background) содержит список вариантов фоновых рисунков.
Совет. Вы можете быстро открыть диалоговое окно Свойства: Экран (Display Properties), щелкнув правой клавишей мыши по пустому пространству на рабочем столе и выбрав из быстрого меню пункт Свойства (Properties).Щелкайте по каждому из доступных вариантов. Как только вы выбираете вариант, он отображается в верхней части диалогового окна.В окне Фоновый рисунок (Background) выберите пункт Нет (None). Теперь экран предварительного просмотра отражает пустой, одноцветный фон. Cправа от окна Цвет (Color) нажмите стрелку, направленную вниз. Выберите лиловый квадратик из ниспадающего списка. Выбранный вами цвет отобразится на экране предварительного просмотра. Нажмите Применить (Apply), чтобы установить выбранный фон.В окне Оформление и темы (Appearance and Themes) нажмите кнопку Свернуть (Minimize). Теперь ваш новый фон виден за диалоговым окном, наподобие этого.
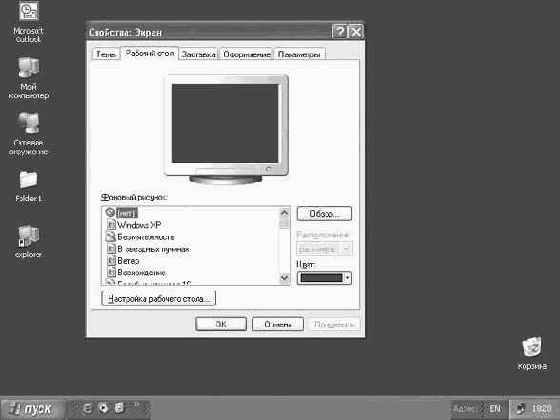
увеличить изображение
В окне Фоновый рисунок (Background) выберите Лазурь (Azul), а затем нажмите Применить (Apply). Выбранный фон виден за диалоговым окном, приблизительно так.
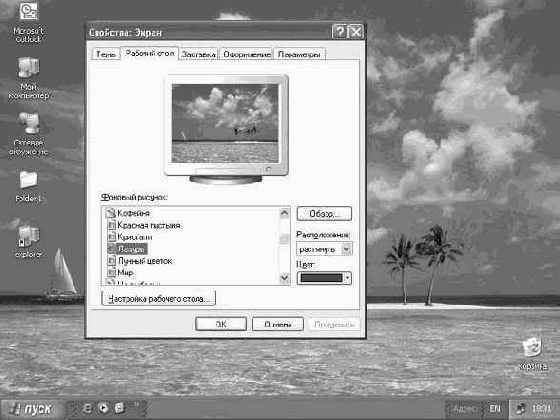
увеличить изображение
Заметьте, что фон подписей значков все еще лиловый, поскольку цвета для подписей определены установкой цвета фона.
Cправа от окна Цвет (Color) нажмите стрелку, направленную вниз. Выберите бирюзовый квадратик в ниспадающем списке, а затем нажмите Применить (Apply), чтобы сделать фон рабочего стола и цвет подписей значков более соответствующими друг другу.Нажмите OK, чтобы закрыть диалоговое окно Свойства: Экран (Display Properties).Теперь верните рабочий стол к виду по умолчанию. Щелкните правой клавишей мыши по свободному месту на нем, а из быстрого меню выберите пункт Свойства (Properties).Откройте вкладку Рабочий стол (Desktop).В окне Фоновый рисунок (Background) выберите Безмятежность (Bliss).Cправа от окна Цвет (Color) нажмите стрелку, направленную вниз. Выберите Другие (Other), а после этого выберите дымчато-голубой цвет, третий квадратик в пятой колонке области Основные цвета (Basic colors).Нажмите OK, чтобы закрыть диалоговое окно Цвет (Color).Нажмите OK, чтобы закрыть диалоговое окно Свойства: Экран (Display Properties).Щелкните правой клавишей мыши на кнопке Оформление и темы (Appearance and Themes) на панели задач, а затем выберите из быстрого меню пункт Закрыть (Close), чтобы закрыть окно.
Изменение настроек языка и региона
Различные страны отражают числовые значения, такие, как дата, время, валюта, дроби и так далее, разными способами. Ваш компьютер может быть настроен производителями в соответствии с тем регионом, где он предположительно будет использован. Большинству никогда не понадобится менять эти настройки. Однако если вы находитесь в стране, для которой настройки производителя оказались неверными, или если вы передвигаетесь, контактируете с иностранными клиентами, или решили просто поэкспериментировать - вы можете изменить ваши региональные настройки. Windows XP обеспечивает настройки чисел, валюты, времени, даты и языка для более чем 90 регионов мира (включая 13 различных англоговорящих регионов).
В этом упражнении вы измените ваши региональные настройки на шведские, а затем вернете изначальные настройки.
Совет. Если вы уже работаете со шведскими настройками, выберите для этого упражнения другую страну.
Для этого упражнения нет учебных файлов.
Выполните следующие действия.
Если вы еще не вошли в Windows, сделайте это.Закройте все работающие программы и открытые окна.Из меню Пуск (Start) откройте Панель управления (Control Panel). Откроется окно Панель управления (Control Panel).Щелкните на значке Дата, время, язык и региональные стандарты (Date, Time, Language, and Regional Options). Откроется окно Дата, время, язык и региональные стандарты (Date, Time, Language, and Regional Options).

увеличить изображение
Щелкните на значке Язык и региональные стандарты (Regional and Language Options).
Откроется диалоговое окно Язык и региональные стандарты (Regional and Language Options).

В области Языковые стандарты и форматы (Standards and formats) щелкните на текущей стране, чтобы открыть ниспадающий список.Воспользуйтесь полосой прокрутки, чтобы просмотреть список и найти пункт Шведский (Swedish).Щелкните на пункте Шведский (Swedish). Настройки в области Образец (Samples) изменятся, чтобы показать соответствующие числа, валюту, время и дату для шведского языка.В области Расположение (Location) щелкните на текущей стране, чтобы открылся ниспадающий список, а затем выберите Швеция (Sweden).Откройте вкладку Языки (Languages).В области Языки и службы текстового ввода (Text services and input languages) выберите Подробнее (Details). Появится диалоговое окно Языки и службы текстового ввода (This Text Services and Input).

Если на вашем компьютере установлены дополнительные языки, они будут указаны в списке.
Нажмите Добавить (Add). Появится диалоговое окно Добавление языка ввода (Add Input Language). Важно. Запомните или запишите текущие настройки Язык ввода (Input language) и Раскладка клавиатуры или метод ввода (IME) (Keyboard layout/IME) перед изменением языка.Нажмите стрелку, направленную вниз, справа от окна Язык ввода (Input language), и из ниспадающего списка выберите Шведский (Swedish). Выбор клавиатуры изменится в соответствии с выбором языка.Нажмите стрелку, направленную вниз, рядом с окном Раскладка клавиатуры или метод ввода (IME) (Keyboard layout/IME), а потом из ниспадающего списка выберите вашу изначальную настройку, чтобы убедится, что клавиатура будет работать, как прежде.Нажмите OK, чтобы закрыть диалоговое окно. Пункт Шведский (Swedish) добавлен теперь к списку установленных опций в ниспадающем списке Язык ввода по умолчанию (Default input language). Ваш изначальный язык все еще остается выбранным по умолчанию. Это показано как в ниспадающем списке, так и жирным шрифтом в окне Installed services. Заметьте, что каждый язык в окне представлен также особой двухбуквенной комбинацией в маленьком зеленом квадрате.Нажмите стрелку, направленную вниз, справа от окна Язык ввода по умолчанию (Default input language), а затем из ниспадающего списка выберите Шведский (Swedish). Шведский (Swedish) выбран по умолчанию, что теперь показано как в ниспадающем списке, так и жирным шрифтом в окне Установленные службы (Installed services).В области Настройка (Preferences) щелкните на Языковая панель (Language Bar). Появится диалоговое окно Параметры языковой панели (Language Bar Settings).

Просмотрите настройки языковой панели, а затем нажмите Отменить (Cancel) чтобы закрыть диалоговое окно.Нажмите OK, чтобы закрыть диалоговое окно Языки и службы текстового ввода (Text services and input languages), затем нажмите OK, чтобы закрыть диалоговое окно Язык и региональные стандарты (Regional and Language Options) и применить изменения. Часы в области заметок панели задач теперь показывают время в 24-часовом формате.Установите курсор мыши на часах. День и дата показаны теперь в шведском формате. Язык теперь отображен в правом конце панели задач.Вернитесь к диалоговому окну Язык и региональные стандарты (Regional and Language Options), щелкнув на значке Язык и региональные стандарты (Regional and Language Options).На вкладке Региональные параметры (Regional Options) выберите язык своего региона и предыдущие настройки.На вкладке Языки (Languages) нажмите Подробнее (Details), чтобы открыть диалоговое окно Языки и службы текстового ввода (Text services and input languages).В окне Установленные службы (Installed services) выберите Шведский (Swedish), а затем нажмите Удалить (Remove).Нажмите OK, чтобы закрыть диалоговое окно Языки и службы текстового ввода. Затем нажмите OK, чтобы закрыть информационное окно, гласящее о том, что Шведский (Swedish) будет удален с компьютера только после перезапуска.Нажмите OK, чтобы закрыть диалоговое окно Язык и региональные стандарты (Regional and Language Options), а затем закройте окно Дата, время, язык и региональные стандарты (Date, Time, Language, and Regional Options).
Изменение настроек монитора
Когда вы покупаете монитор, один из параметров, которые вы учитываете - это его размер или экранное пространство, которое измеряется точно так же, как и экран телевизора - в дюймах по диагонали. После того как монитор установлен, вы можете заняться настройкой его разрешения, или экранного пространства, которое измеряется в пикселах в длину на пикселы в ширину.
Когда персональные компьютеры только вошли в моду, большинство мониторов имело разрешение лишь 640 пикселов в длину на 480 пикселов в ширину (или просто 640x480). Теперь большинство компьютеров могут поддерживать разрешение 800x600 пикселов и 1024х1200 пикселов (возможно, к тому моменту, как курс выйдет, даже выше). На самом деле, в процессе того, как разрешение увеличивается, размер пиксела уменьшается, и все большее экранное пространство может поместиться в пространстве дисплея.
Большинство пользователей имеют возможность выбора как минимум из двух разрешений. Некоторые предпочитают работать с разрешением 640х480, так как объекты на экране становятся больше; другие предпочитают видеть на своем экране больше информации, поэтому выбирают разрешение 1024х768.
Текущая статистика разрешений показывает, что около 5% Интернет-пользователей устанавливают разрешение 640х480, а приблизительно 51% имеют разрешение 800х600, а самый быстрорастущий сегмент рынка, приблизительно 42% пользователей, устанавливают разрешение 1024х768 или выше.
Решение проблем. Возможности экранного разрешения частично зависят от особенностей вашего монитора. Настройки, о которых говорится в упражнении, могут быть невозможны на вашем компьютере.
Для этого упражнения нет учебных файлов.
Выполните следующие действия.
Если вы еще не вошли в Windows, сделайте это.Из меню Пуск (Start) откройте Панель управления (Control Panel). Откроется окно Панель управления (Control Panel).Щелкните на значке Оформление и темы (Appearance and Themes). Откроется окно Оформление и темы (Appearance and Themes).Щелкните на пункте Изменить разрешение экрана (Change the screen resolution). Откроется диалоговое окно Свойства: Экран (Display Properties) с открытой вкладкой Параметры (Settings).
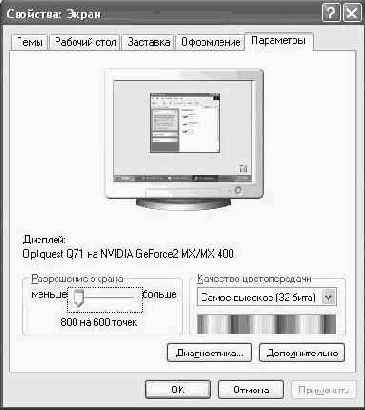
Установите курсор на ползунок полосы Разрешение экрана (Screen resolution), удерживайте кнопку мыши и перетаскивайте ползунок вправо, чтобы достичь максимального разрешения. Изменения отразятся на экране предварительного просмотра. Совет. Пока вы перемещаете ползунок вправо, качество цветовых настроек может меняться. Зачастую максимальное разрешение не будет сопровождаться наиболее высоким качеством цвета.Нажмите Применить (Apply). Разрешение вашего экрана изменилось. Появилось диалоговое окно Параметры монитора (Monitor Settings), предлагающее вам подтвердить произведенные изменения. Вам дается 15 секунд на принятие решения. Если вы нажмете Да (Yes), разрешение сохранится. Если нажмете Нет (No) или не нажмете ничего, разрешение вернется к прежним настройкам.

Нажмите Да (Yes). Диалоговое окно закроется, а ваш экран теперь обладает максимальным разрешением.

увеличить изображение
В диалоговом окне Свойства: Экран (Display Properties) перетаскивайте ползунок Разрешение экрана (Screen resolution) влево, чтобы достичь минимального разрешения. Изменения отразятся на экране предварительного просмотра.Нажмите OK, а затем, если будет предложено, нажмите Да (Yes) в диалоговом окне Параметры монитора (Monitor Settings), чтобы завершить изменения. Если это необходимо, повторите процесс чтобы установить наиболее подходящее разрешение, а затем закройте окно Оформление и темы (Appearance and Themes).
Изменение специальных элементов интерфейса
Вы можете делать маленькие улучшения и уточнения к различным частям вашей рабочей среды, например, следующие.
Выбирать для кнопок и окон стиль как Windows XP, так и Windows Classic;выбирать из 3 цветовых наборов варианта Windows XP и 22 цветовых наборов варианта Windows Classic;выбирать обычное, большое или максимальное отображение шрифтов;установить затухающий или прокручивающийся эффект для меню и всплывающих подсказок;сглаживать края шрифтов, используя стандартную технологию или технологию ClearType;использовать большие значки;показывать тень под меню;отображать содержимое окна в момент перетаскивания;скрывать "горячие" комбинации клавиш в меню.
Все эти опции могут быть изменены на вкладке Оформление (Appearance) в диалоговом окне Свойства: Экран (Display Properties).
Изменение внешнего вида и содержания Windows
Вы можете легко менять внешний вид системы путем изменения ее темы. Каждая тема включает в себя фоновый узор или картинку для рабочего стола, цветовую гамму, в которой отображены панели названий и метки, типы шрифтов, которые использованы в панелях названий, метках и кнопках, значки для графической характеристики некоторых программ, звуки, связанные с конкретными действиями, и другие элементы. Предыдущие версии Windows содержали длинные списки всевозможных тем, а дополнительные можно было скачать из Интернета. Процесс выбора темы в Windows XP упрощен: предлагаются две основные темы, Windows XP и Windows Classic, а остальные доступны в сети.
В данном упражнении вы научитесь переключаться между темами Windows XP и Windows Classic. Если хотите, то можете воспользоваться другими темами позже самостоятельно.
Для этого упражнения нет учебных файлов.
Выполните следующие действия.
Если вы еще не вошли в Windows, сделайте это.Из меню Пуск (Start) откройте Панель управления (Control Panel). Откроется окно Панель управления (Control Panel).
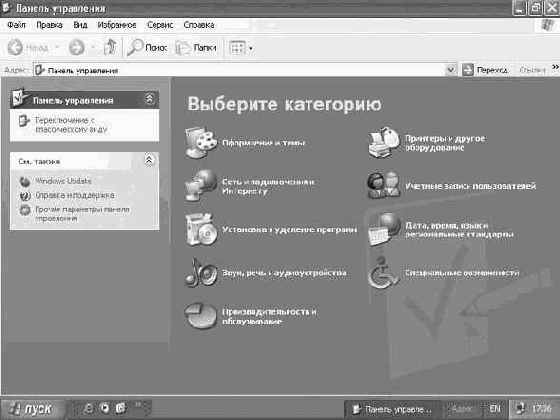
увеличить изображение
Щелкните на значке Оформление и темы (Appearance and Themes). Откроется окно Оформление и темы (Appearance and Themes).

увеличить изображение
Щелкните на пункте Изменить тему оформления (Change the computer's theme). Появится диалоговое окно Свойства: Экран (Display Properties) с открытой вкладкой Темы (Themes). В окне Образец (Sample) показан образец данной темы.Щелкните на стрелке, направленной вниз, справа от окна Тема (Theme), а из ниспадающего списка выберите Классическая (Windows Classic). Окно изменится, чтобы показать образец вашего выбора. Нажмите OK, чтобы закрыть диалоговое окно и применить изменения. Вы вернулись в диалоговое окно Оформление и темы (Appearance and Themes), которое теперь открыто на белом фоне. Панель задач и меню Пуск (Start) также изменились. Чтобы вернуться на рабочий стол, нажмите кнопку Закрыть (Close) окна. Классический рабочий стол по сравнению с рабочим столом Windows XP выглядит гораздо менее привлекательно!Повторите шаги со второго по четвертый, чтобы вернуться к вкладке Темы (Themes) диалогового окна Свойства: Экран (Display Properties).Cправа от окна Темы (Themes) нажмите стрелку, направленную вниз. Из ниспадающего списка выберите Windows XP.

Нажмите OK, чтобы вернуться к окну Оформление и темы (Appearance and Themes), которое теперь имеет внешний вид Windows XP.Нажмите кнопку Закрыть, чтобы закрыть окно Оформление и темы (Appearance and Themes).
Настройка более простого использования Windows XP
Если у вас возникают трудности при просмотре или использовании некоторых элементов экрана компьютера, вы можете настроить большинство свойств Windows XP так, чтобы проще было видеть или использовать эти элементы.
Например, вы можете менять размер шрифта, используемого в названиях и меню; увеличивать значки; менять размер точки и частоту ее мерцания; расширять границы окна и полосу прокрутки.
Поскольку отменить эти изменения после того, как вы их произвели, может оказаться трудным, в этой теме будут просто рассмотрены инструменты Windows XP, а изменять ничего не следует. Эти инструменты можно найти в пункте Специальные возможности (Accessibility Options) в меню Панели управления (Control Panel). Они предназначены для того, чтобы обеспечить хотя бы минимальный уровень функциональности для пользователей со специальными потребностями. Большинству пользователей с ограниченными способностями для ежедневного использования нужны более функциональные программы.
Windows XP включает программы, которые подошли бы людям со зрительными ограничениями:
Мастер специальных возможностей (Accessibility Wizard) проведет вас через процесс конфигурирования базовых настроек;Utility Manager запускает, останавливает или проверяет статус программ из серии Accessibility. Если вы обладаете правами Администратора, вы можете настроить запуск программ после запуска Utility Manager. Совет. Чтобы запустить Utility Manager, нажмите на клавиатуре кнопку со значком Windows и клавишу (U) одновременно. Вы можете запустить программы серии Accessibility перед началом сеанса работы на компьютере, нажав на клавиатуре кнопку со значком Windows и клавишу (U) на экране Welcome to Windows.Microsoft Magnifier открывает увеличительную панель, на которой экран под курсором показан в размерах до девятикратного увеличения. Вы можете настраивать размер и положения панели.Microsoft Narrator работает с программой установки Windows, рабочим столом Windows, программами Панель управления (Control Panel), Проводник (Internet Explorer), Блокнот (Notepad) и WordPad как инструмент перевода текста в речь. Он прочитывает вслух команды меню, опции диалогового окна и другие экранные надписи, комментируя при этом, какие возможности доступны сейчас и как с ними работать. Он также читает строчки, которые вы печатаете и указывает на ваше положение в тот момент, когда вы работаете. Вы можете настроить курсор на передвижение за активными элементами на экране. Narrator говорит голосом героя по имени Microsoft Sam. Вы можете контролировать некоторые свойства его голоса, включая скорость, громкость и тембр, но говорит Narrator только на английском языке.SoundSentry высвечивает часть экрана, на которой вы находитесь каждый раз, как встроенный динамик проигрывает какой-либо звук.ShowSounds настраивает программы, которые обычно передают только звуковую информацию, на то, чтобы сопровождать ее зрительной информацией, такой, как отображение текстовых заголовков или информационных значков.
Если вы считаете, что эти программы помогут в работе с компьютером, можно активировать их на Панели управления (Control Panel) в пункте Специальные возможности (Accessibility Options).
Программирование компьютера на распознавание вашего голоса
Не так давно, если служащий не знал, как печатать или не мог печатать достаточно быстро, ему приходилось диктовать письма и заметки секретарю, который, в свою очередь, их печатал. Таким образом, если студент ломал руку и не мог писать лекции в классе или делать письменное домашнее задание, другой студент должен был писать за него работы под диктовку.
Идея диктовать послужила толчком к развитию программного обеспечения, распознающего голос. Эта технология позволяет вам диктовать информацию компьютеру в своем обычном темпе, получая при этом на экране печатный текст. Несмотря на то, что в момент написания курса в комплект Windows XP еще не входила собственная система распознавания голоса, вы можете установить компонент Microsoft Speech Recognition, который входит в Office XP, и таким образом контролировать это свойство в пределах операционной системы Windows XP.
Совет. Компонент Microsoft Speech Recognition может быть установлен в процессе обычной инсталляции Office XP. Если Office XP уже был установлен на компьютере без опции распознавания голоса, можно добавить его к Microsoft Word 2002. Запустите Word, в меню Сервис (Tools) выберите Speech, затем нажмите Да (Yes).
Каждый человек, использующий компьютер, может создать голосовой профиль так, чтобы компонент Speech Recognition мог хорошо распознавать тип его голоса. Вы можете также захотеть создать различные голосовые профили для разных сред. Например, если вы собираетесь разговаривать с компьютером как в шумной обстановке офиса, так и в тихой домашней среде, вам может понадобиться создать отдельные профили для того, чтобы окружающий шум воспринимался системой должным образом. После того как вы решите, какие профили вам понадобятся, простой в использовании мастер проведет вас через серию действий, которые помогут компоненту Speech Recognition узнавать ваш голос. Надежность этого новшества будет расти в зависимости от того, сколько раз вы будете проводить тренировочные действия.
Совет. Надежность распознавания голоса также зависит от качества вашего микрофона, особенностей вашей речи и уровня шума вокруг. Если вы собираетесь активно использовать эту технологию, вам лучше приобрести хороший микрофон с наушниками. Если у вас высокоскоростной компьютер (выше 400 МГц), лучше использовать USB-микрофон.
Учебные файлы для этого упражнения находятся в папке SBS\WindowsXP\Personalizing\SpeechToText folder. (Подробнее об установке учебных файлов см. раздел "Использование CD-диска".) Чтобы выполнить данное упражнение, вам нужны динамики и микрофон, а кроме этого приблизительно 45 минут свободного времени в относительно спокойной среде.
Если вы еще не вошли в Windows, сделайте это.Из меню Пуск (Start) откройте Панель управления (Control Panel). В окне Панель управления (Control Panel) выберите пункт Звук, речь и аудиоустройства (Sounds, Speech, and Audio Devices).В окне Звук, речь и аудиоустройства (Sounds, Speech, and Audio Devices) щелкните на значке Речь (Speech). Появится диалоговое окно Свойства речи (Speech Properties) с открытой вкладкой Распознавание речи (Speech Recognition).
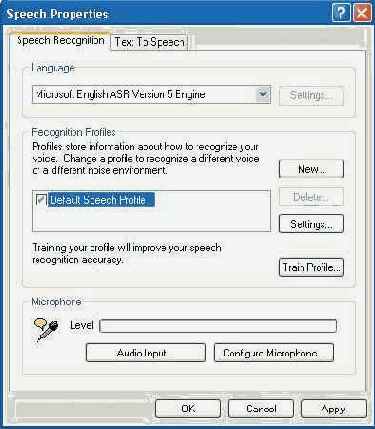
Совет. Если в диалоговом окне Свойства речи (Speech Properties) вкладки Распознавание речи (Speech Recognition) нет, значит, этот компонент не был установлен. Чтобы установить его, откройте Word 2002, в меню Сервис (Tools) выберите Speech, затем нажмите Да (Yes). В процессе установки вы пройдете определенные шаги с помощью Microphone Wizard, так же как и в данном упражнении, чтобы создать новый профиль. Если вы устанавливаете Speech Recognition прямо сейчас, после начала процесса инсталляции перейдите к шагу 8.В области Recognition Profiles выберите New. Откроется окно Profile Wizard с вашей стартовой информацией. Примите стартовую информацию или наберите ваше имя и название среды в окне Profile.Нажмите Next. Запустится Microphone Wizard.
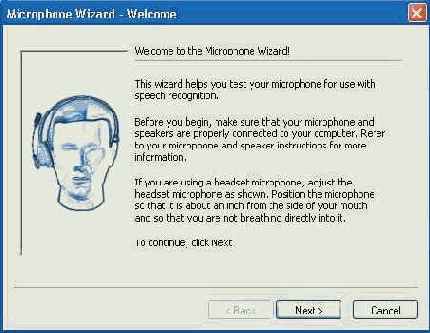
Следуйте рекомендациям по установке микрофона, а затем нажмите Next, чтобы перейти к странице Test Microphone.
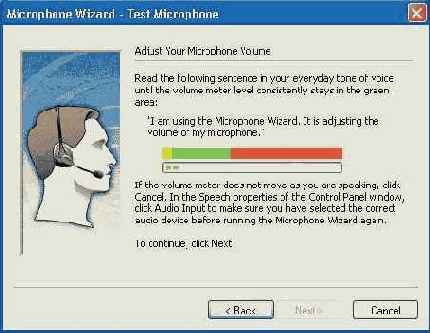
Прочитайте образец текста вслух обычным голосом. Индикатор громкости движется в зависимости от вашего голоса. Чувствительные элементы микрофона настроены таким образом, чтобы записать ваш голос на наиболее подходящем уровне.Нажмите Next, чтобы перейти к странице Test Positioning.
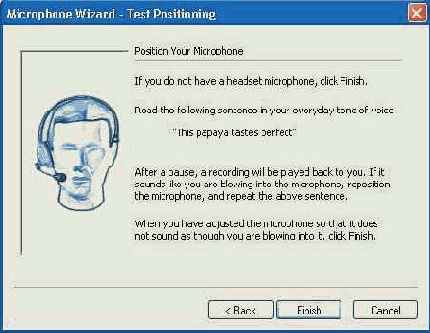
Образец текста на этой странице подобран так, чтобы проверить запись "глухих" согласных, таких, как p, s и t.
Прочитайте образец текста вслух обычным голосом. После небольшой паузы ваши слова будут повторены компьютером.Если звуки слышатся нечетко, регулируйте дистанцию между микрофоном и вашим ртом и повторяйте процесс до тех пор, пока не останетесь довольны результатом.Нажмите кнопку Finish. Запустится Voice Training Wizard.Выполняйте инструкции, чтобы завершить звуковой тренинг. Не забывайте, что говорить следует обычным голосом так, чтобы компьютер "запомнил" именно особенности вашего голоса. Этот процесс займет чуть больше или чуть меньше 10 минут, в зависимости от того, с какой скоростью вы говорите.
Пока вы занимаетесь тренингом, вы узнаете больше о том, как работает Speech Recognition. Пока вы читаете образец текста, Voice Training Wizard подсвечивает те слова, которые он распознает. Если он не опознает того слова, которое ожидается, он перестает высвечивать и возвращается к последней паузе после последнего опознанного слова. Тогда вы должны прервать чтение и вернуться к началу нераспознанного текста. Когда вы успешно заканчиваете чтение каждой страницы предложенного текста, Voice Training Wizard перемещается к следующей странице.
Когда вы закончите с первым блоком тренинга, Introduction to Microsoft Speech Recognition, нажмите Finish,чтобы вернуться к диалоговому окну Распознавание речи (Speech Recognition). Теперь в области Recognition Profiles выделен ваш новый профиль.Нажмите OK, чтобы закрыть диалоговое окно. Откроется панель Language, делая доступными возможности диктовки. Нажмите кнопку Папки (Folders), перейдите к папке SBS\WindowsXP\Personalizing\SpeechToText, а затем откройте документ Buzzy Bee.Если на панели Language опции Dictation and Voice Command не видны, нажмите Microphone,чтобы показать их. Если в первый раз вы используете микрофон через Office, Office Voice Training Wizard проведет вас через процесс голосового тренинга тем же образом, что вы только что проделали. На панели Language нажмите Dictation. Speech Message изменится, чтобы сначала отобразить включение Dictation, а затем готовность устройств к прослушиванию.Установите курсор в конец документа Buzzy Bee.Прочитайте абзац истории вслух, включая пунктуацию. Говорите comma, period, semicolon, quote и так далее для всех знаков. В конце абзаца скажите "new paragraph". Пока вы читаете, появляется выделенная цветом серия точек, что выглядит как расширяющийся эллипс. Как только компонент закончит процесс опознания, он заменит каждую точку на слово. Не ожидайте, что в первый раз все пройдет идеально - более или менее успешный результат требует как минимум трех повторов.На панели Language щелкните по Tools, а затем нажмите Training.Проведите следующий тренинг. Когда вы закончите его, перечитайте абзац истории. Когда вы сравните два созданных компьютером варианта, то увидите, что результат во второй раз намного лучше, чем в первый.Проведите еще один тренинг, а затем перечитайте абзац истории и сравните его с двумя предыдущими вариантами. В этот раз компьютер должен сгенерировать довольно близкий к оригиналу текст.
Теперь вы убедились, что способности распознавания голоса возрастают с количеством дополнительных тренингов. Если вы собираетесь использовать это свойство, можете производить тренировочные действия и дальше, чтобы достичь наилучшего качества.
Нажмите кнопку Закрыть (Close) документа, чтобы закрыть его. Если хотите, то сохраните изменения.Совет. Если вы установили свойство рукописного или голосового распознавания, а потом решили удалить его, можете воспользоваться пунктом Установка и удаление программ (Add or Remove Programs) в меню панели управления.
Ввод текста без использования клавиатуры
Традиционный метод ввода информации в компьютер - это ввод ее с клавиатуры. Однако, если у вас двигательные трудности, Windows XP обеспечивает разнообразные инструменты, включая следующие:
On-Screen Keyboard позволит выбирать клавиши, используя мышь или другое устройство. Эта клавиатура может быть использована для ввода текста в любое приложение; StickyKeys делает использование клавиатуры более простым при помощи одной руки. Клавиши (Ctrl), (shift) и (alt) автоматически активированы до тех пор, пока вы не нажмете следующую клавишу;FilterKeys заставляет Windows игнорировать повторяющиеся или короткие строки, или просто замедляет скорость повтора;ToggleKeys выдает звук в тот момент, когда вы нажимаете клавиши (CapsLock), (NumLock) или (ScrollLock). В тот момент, когда клавиши активированы, раздаются звуки более высоких тонов, чем в тот момент, когда клавиши выключены;MouseKeys позволяет пользоваться цифровым ковриком для мыши, чтобы легче контролировать курсор.
Если у вас установлена возможность Microsoft Office XP Handwriting Recognition, можно вводить текст и другими способами, включая альтернативную клавиатуру On Screen Standard Keyboard, которая работает только с приложениями офиса; Writing Pad, окно для ввода рукописного текста, где слова, которые вы пишете курсором мыши или пером на специальной линии, трансформируются в печатные строки; Write Anywhere, возможность написания текста в любой части документа с последующим их переводом в печатные слова; Drawing Pad, быстрый способ создания простого изображения и вставки его в документ Micrоsoft Office. Handwriting Recognition может быть установлен в процессе пользовательской установки Office XP. Если Office XP был установлен на компьютере без опции распознавания рукописного текста, вы можете изменить установочные настройки Office XP с помощью диалогового окна Установка и удаление программ (Add or Remove Programs), которое доступно из меню Панель управления (Control Panel).
Выбор голоса для компьютера
Продукты программного обеспечения позволяют вашему компьютеру "читать" для вас. Например, компьютер может дать вам знать о получении нового электронного сообщения, а потом прочитать его вслух.
Эти продукты работают с программным обеспечением Windows под названием text-to-speech (TTS), которое может "говорить" различными голосами на множестве языков. В Windows XP установлено три голоса: LH Michael, LH Michelle и Microsoft Sam (Аббревиатура LH происходит от Lernout & Hauspie, создателей системы голосового перевода). Голосом по умолчанию является Microsoft Sam.
В этом упражнении вы переключитесь на другой голос, а потом отрегулируете его скорость.
Для этого упражнения нет учебных файлов.
Выполните следующие действия.
Если вы еще не вошли в Windows, сделайте это.Из меню Пуск (Start) откройте Панель управления (Control Panel). В окне Панель управления (Control Panel) выберите пункт Звук, речь и аудиоустройства (Sounds, Speech, and Audio Devices).В окне Звук, речь и аудиоустройства (Sounds, Speech, and Audio Devices) щелкните на значке Речь (Speech). В диалоговом окне Свойства речи (Speech Properties) откройте вкладку Преобразование текста в речь (Text To Speech), которая отобразит следующие опции.

Совет. Если у вас еще не установлен Office XP и компонент Speech Recognition, вкладка Распознавание речи (Speech Recognition) или дополнительные голоса не появится.Щелкните на Проба голоса (Preview Voice). Текст в окне предварительного просмотра будет прочитан вслух голосом Microsoft Sam.Из ниспадающего списка Выбор голоса (Voice selection) выберите LH Michelle (для английской версии). Текст в окне предварительного просмотра будет изменен в соответствии с вашим выбором, а компьютер прочитает его вслух голосом LH Michelle.Из ниспадающего списка Выбор голоса (Voice selection) выберите LH Michael. Текст в окне предварительного просмотра будет изменен в соответствии с вашим выбором, а компьютер прочитает его вслух голосом LH Michael.Выделите текст в окне предварительного просмотра, а потом введите текст This is Oz, the Great and Terrible. Who are you, and what do you want?Щелкните Проба голоса (Preview Voice). Компьютер прочитает текст вслух голосом Microsoft Sam.Выберите тот голос, который вы хотели бы слышать от вашего компьютера и дальше.Установите регулятор скорости в положение Выше (Fast), а затем нажмите Проба голоса (Preview Voice).Установите регулятор скорости в положение Ниже (Slow), а затем нажмите Проба голоса (Preview Voice).Передвигайте регулятор и нажимайте Проба голоса (Preview Voice) до тех пор, пока не настроите голос на наилучшую для вас скорость.Нажмите OK, чтобы закрыть диалоговое окно и сохранить изменения.Нажмите кнопку Закрыть (Close) окна Звук, речь и аудиоустройства (Sounds, Speech, and Audio Devices), чтобы закрыть его.
Выбор заставки
Заставки - это неподвижные или анимированные изображения, которые появляются на экране вашего компьютера после какого-то времени бездействия. Изначальное назначение заставок было в том, что они предохраняли монитор от фиксации на нем одного и того же изображения, когда его оставляли без изменения на длительное время. Современные мониторы не столь подвержены этой опасности, но все же идея автоматического включения энергосберегающего режима или заставки после определенного периода бездействия остается актуальной.
Использование заставки - это неплохой способ удержать компьютер от бесполезной работы в тот момент, когда вы не находитесь на своем рабочем месте. Чтобы защитить конфиденциальность ваших персональных данных, можно сделать так, чтобы компьютер каждый раз после возвращения к работе запрашивал пароль, чтобы снять блокировку с экрана.
В этом упражнении вы выберете заставку, представляющую собой показ фотографий.
Учебные файлы для этого упражнения находятся в папке SBS\WindowsXP\Personalizing\ScreenSaver. (Подробнее об установке учебных файлов см. раздел "Использование CD-диска") Впрочем, если на вашем компьютере уже есть папка с любимыми фотографиями, вы можете использовать фотографии и из нее.
Выполните следующие действия.
Если вы еще не вошли в Windows, сделайте это.Из меню Пуск (Start) откройте Панель управления (Control Panel). Откроется окно Панель управления (Control Panel).Щелкните на значке Оформление и темы (Appearance and Themes). Откроется окно Оформление и темы (Appearance and Themes).Щелкните на пункте Выбор экранной заставки (Choose a screen saver). Откроется диалоговое окно Свойства: Экран (Display Properties) с открытой вкладкой Заставка (Screen Saver).

Cправа от окна Заставка щелкните на стрелке, направленной вниз.В ниспадающем списке выберите Презентация "Мои рисунки" (Pictures Slideshow). Экран предварительного просмотра отобразит показ картинок, находящихся в папке Мои рисунки (My Pictures), если там есть какие-либо картинки.Нажмите кнопку Параметры (Settings). Появится диалоговое окно Параметры заставки "Мои рисунки" (My Pictures Screen Saver Options).

Нажмите кнопку Обзор (Browse). Появится диалоговое окно Обзор папок (Browse for Folder).Найдите папку SBS\WindowsXP\Personalizing\ScreenSaver, затем нажмите OK.Нажмите OK, чтобы закрыть диалоговое окно Параметры заставки "Мои рисунки" (My Pictures Screen Saver Options), а затем нажмите кнопку Просмотр (Preview) на вкладке Заставка (Screen Saver), чтобы посмотреть, как будет выглядеть показ этих картинок в качестве заставки. Заметьте, что между фотографиями появляется масса промежуточных эффектов. Не двигайте мышью, иначе показ прервется.Пошевелите мышью или нажмите какую-нибудь клавишу, чтобы прервать просмотр. Совет. Чтобы система каждый раз запрашивала пароль перед тем, как исчезнет заставка в системе Windows XP Professional, поставьте галочку рядом с пунктом Защита паролем (On resume, password protect) на вкладке Заставка.Нажмите OK, чтобы закрыть диалоговое окно и принять изменения.Нажмите кнопку Закрыть (Close), чтобы закрыть окно Оформление и темы (Appearance and Themes).Если вы хотите отключить заставку, повторите шаги со 2 по 5, в ниспадающем списке Заставка выберите пункт Windows XP, нажмите OK, чтобы закрыть диалоговое окно Свойства: Экран (Display Properties), а затем закройте окно Оформление и темы (Appearance and Themes).
Доступ в Интернет
Раньше многие работодатели считали, что, предоставляя своим сотрудникам доступ в Интернет с рабочих компьютеров, они уменьшают продуктивность труда, поскольку сотрудники будут отправлять личные письма, и искать в сети что-либо в личных целях. В наши дни все больше работодателей убеждаются, что Интернет может повысить производительность труда в некоторых областях, а также расширить возможности компании. Если у вас такой работодатель, доступ в Интернет вам, скорее всего, установлен. Если же вы не смогли доказать своему начальнику преимуществ такого подхода, вам придется устанавливать соединение на своем домашнем компьютере.
Фактически, сейчас доступ в Интернет становится одной из главных причин покупки домашнего компьютера, а доступ в Интернет еще никогда не был таким простым, как в Windows XP.
Конечно, сами вы не можете соединить ваш компьютер с сетью Интернет. Вам придется использовать локальную сеть (LAN), высокоскоростную выделенную линию, ISDN, DSL или модем. Какой бы тип соединения вы не использовали, Мастер новых подключений (New Connection Wizard) поможет вам установить все параметры должным образом.
Если вы соединяетесь с Интернет при помощи локальной сети (LAN), вы фактически соединяетесь с компьютером, входящим в сеть, подключенную к Интернет.Если вы получаете доступ в Интернет через Интернет-провайдера (ISP), вы можете использовать Мастер новых соединений, чтобы упростить процесс соединения.Если вы используете соединение по модему, вы устанавливаете связь с другим компьютером используя два модема и обычную телефонную линию. Удаленный компьютер, как правило, принадлежит вашему провайдеру.Если вы соединяетесь с помощью кабеля или DSL - не требующих ввода имени пользователя и пароля - вам не нужно использовать мастер новых соединений; вам не понадобится вводить дополнительную информацию.
Чтобы создать соединение с Интернет с помощью провайдера, вам необходимо создать учетную запись пользователя.
Вашему провайдеру потребуется информация, внести которую вас попросит мастер:
особый IP адрес или адрес DHCP сервера;DNS адреса и имена доменов;POP3 или IMAP настройки для входящих электронных писем;SMTP настройки для исходящих электронных писем.
В этом упражнении вы используете Мастер новых подключений для соединения с Интернет с помощью выделенной линии или модема.
Для этого упражнения нет учебных файлов. Если вы соединяетесь по модему, вам понадобятся телефоны вашего провайдера, имя вашей учетной записи и пароль. Если вы соединяетесь при помощи защищенной паролем выделенной линии, вам нужно имя вашего провайдера, ваша учетная запись и ваш пароль.
Проделайте следующие шаги.
Войдите в Windows, если вы еще этого не сделали.В меню Пуск (Start) щелкните на Панели управления (Control Panel), а затем щелкните на значке Сеть и подключения к Интернету (Network and Internet Connections). Откроется окно Сеть и подключения к Интернету (Network and Internet Connections).

увеличить изображение
Выберите Настройка подключения к Интернету (Set up or change your Internet connection). Откроется диалоговое окно Свойства: Интернет (Internet Properties) с выбранной вкладкой Подключения (Connections).

Нажмите Установить (Setup), чтобы открыть Мастер новых подключений (New Connection Wizard). Важно. При первом использовании Мастера новых подключений диалоговое окно Location Information отображается так, что вы можете ввести местный телефонный код и некоторую другую информацию, общую для всех создаваемых вами соединений.При появлении диалогового окна Location Information нажмите OK, введите необходимую информацию и снова нажмите OK.Нажмите Далее (Next), чтобы перейти к пункту Тип сетевого подключения (Network Connection Type).
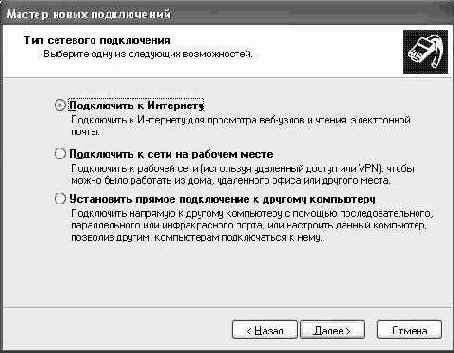
Нажмите Подключить к Интернету (Connect to the Internet), а затем нажмите Далее (Next).На странице Идет подготовка (Getting Ready) выберите Установить подключение вручную (Set up my connection manually) и затем нажмите Далее (Next), чтобы отобразить настройки соединения.
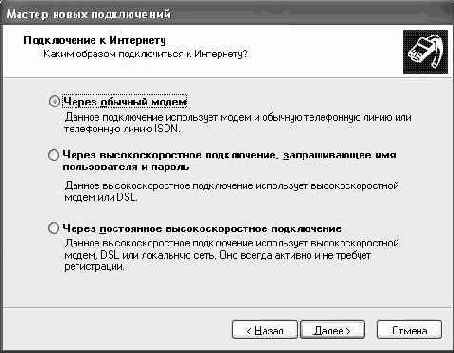
Если вы соединяетесь при помощи модема и телефонной линии, выберите первый пункт и нажмите Далее (Next). Далее вам потребуется ввести название и телефонный номер вашего провайдера, имя вашей учетной записи, и ваш пароль. Вы также можете настроить опции включения Internet Connection Firewall (опция безопасности, предусмотренная в Windows XP) для этого соединения, а также допуск к нему.
Удаленный доступ к вашему компьютеру
Если вы много путешествуете или часто работаете вне дома, вам не обязательно иметь с собой все ваши файлы и папки. Вы можете работать через Интернет на вашем собственном компьютере, используя Удаленный рабочий стол (Remote Desktop), новую функцию Windows XP.
Чтобы использовать удаленный рабочий стол и тот компьютер, к которому вы хотите получить доступ, вы должны использовать Windows XP. У вас должен быть административный доступ к удаленному компьютеру, чтобы включить удаленный рабочий стол.
Чтобы настроить доступ к вашему компьютеру через удаленный рабочий стол, сделайте следующее.
В меню Пуск (Start) щелкните на Панель управления (Control Panel).В окне Панель управления (Control Panel) нажмите Производительность и обслуживание (Performance and Maintenance), а затем щелкните на значке Система (System).В диалоговом окне Свойства системы (System Properties) выберите вкладку Удаленное использование (Remote).В области Дистанционное управление рабочим столом (Remote Desktop), поставьте флажок Разрешить удаленный доступ к этому компьютеру (Allow users to connect remotely to this computer).При появлении окна сообщений Remote Sessions, прочтите сообщение и нажмите OK чтобы закрыть его.Вы автоматически авторизуетесь как удаленный пользователь собственного компьютера. Если вы хотите авторизовать дополнительных удаленных пользователей, нажмите Выбрать удаленных пользователей (Select Remote Users), добавьте пользователей в диалоговом окне Пользователи удаленного рабочего стола (Remote Desktop Users) и нажмите OK.Нажмите OK, чтобы закрыть диалоговое окно Свойства системы (System Properties), и закройте окно Производительность и обслуживание (Performance and Maintenance).
Чтобы воспользоваться своим компьютером через другой компьютер с помощью удаленного рабочего стола Windows XP, проделайте следующее.
В меню Пуск (Start), выберите Все программы (All Programs), выберите Стандартные (Accessories), укажите на Связь (Communications), и затем нажмите Подключение к удаленному рабочему столу (Remote Desktop Connection).Нажмите Параметры (Options), чтобы открыть диалоговое окно, если необходимо.Введите информацию о соединении во вкладке Общие (General).Уточните параметры отображения во вкладке Экран (Display).Укажите всю остальную необходимую информацию, и затем нажмите Подключить (Connect).
Чтобы отключить доступ к своему компьютеру через удаленный рабочий стол, сделайте следующее.
В меню Пуск (Start) щелкните на Панели управления (Control Panel).В окне Панель управления (Control Panel) нажмите Производительность и обслуживание (Performance and Maintenance) и затем щелкните на значке Система (System).На вкладке Удаленное использование (Remote) уберите флажок Разрешить удаленный доступ к этому компьютеру (Allow users to connect remotely to this computer).Нажмите OK чтобы закрыть диалоговое окно Свойства системы (System Properties), а затем закройте окно Производительность и обслуживание.
Подробнее см. в разделе Удаленный рабочий стол в меню Справка и поддержка.
10. Если вы соединяетесь при помощи защищенной паролем выделенной линии, выберите вторую опцию и нажмите Далее (Next). Вам надо будет ввести имя вашего провайдера, имя вашей учетной записи и пароль. Вы должны также указать, когда следует включать Internet Connection Firewall для этого соединения и имена всех остальных пользователей, имеющих доступ к этому соединению.11. Если вы используете постоянную выделенную линию, выберите третий пункт и нажмите Далее (Next). Вам не нужно будет вводить какую-либо дополнительную информацию.12. Нажмите Готово (Finish), чтобы закрыть мастер и создать соединение.13. Нажмите кнопку Закрыть (Close), чтобы закрыть окно Сеть и подключения к Интернету (Network and Internet Connections).
Если созданному вами соединению будет нужно подтверждение вашей учетной записи, соответствующий ярлык будет выложен на рабочий стол.
Общедоступный принтер
Чтобы печатать с обычного компьютера, вам необходимо иметь принтер, подключенный непосредственно к одному из портов компьютера. Если же два или более компьютера соединены в сеть, то они могут использовать один принтер. Вы можете сделать ваш принтер доступным для всей сети или для определенной группы лиц. Сделав принтер общедоступным, вы присваиваете ему имя.
Оно может быть основано на производителе и модели принтера (например, HP LaserJet), его особых свойствах (например, Цветной), или от его физического расположения (например, Первый Офис). Лучше использовать простые имена, поскольку они легче воспринимаются всеми, кто может использовать принтер.
Совет. Многие принтеры устанавливают свое собственное имя, когда вы делаете их общедоступными. Вы можете оставить это имя или заменить его другим.
В этом упражнении вам предстоит сделать общедоступным принтер, подключенный к вашему компьютеру.
Для этого упражнения нет учебных файлов, но вам понадобится принтер, подключенный и правильно установленный на вашем компьютере. Вам не нужно подключение к сети, чтобы выполнить это упражнение, но только выполнив его, вы сделаете ваш принтер доступным для пользователей других компьютеров.
Проделайте следующие шаги.
Войдите в Windows, если вы еще этого не сделали.В меню Пуск (Start) нажмите Принтеры и факсы (Printers and Faxes). Откроется окно Принтеры и факсы (Printers and Faxes).
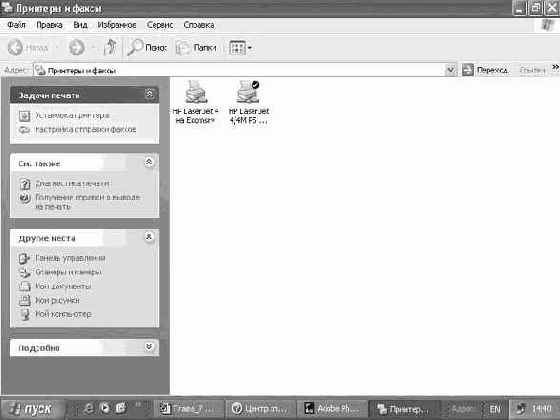
увеличить изображение
В правой части окна щелкните на принтере, который вы хотите сделать общедоступным.В меню Задачи печати (Printer Tasks), нажмите Совместный доступ к принтеру (Share this printer). Откроется диалоговое окно Свойства (Properties) с выбранной вкладкой Доступ (Sharing).Нажмите Совместный доступ к принтеру (Share this printer).В окошке Сетевое имя (Share name) введите простое имя для этого принтера.Нажмите OK, чтобы закрыть диалоговое окно и сделать выбранный принтер общедоступным. Вы вернетесь в окно Принтеры и факсы (Printers and Faxes), где значок принтера теперь указывает на общедоступность.

Нажмите кнопку Закрыть (Close), чтобы закрыть окно Принтеры и факсы (Printers and Faxes).
Подсоединение к Virtual Private Network
Еще один тип соединения, широко используемый в корпоративных целях, это Virtual Private Network (VPN). VPN соединение использует Интернет для доступа в частную (корпоративную или университетскую) сеть, таким образом, вы становитесь виртуально частью этой сети.
Если ваша организация установила сервер удаленного доступа, вы можете создать VPN соединение с вашей сетью через Интернет. Используя это соединение, вы можете полностью пользоваться ресурсами вашей сети, даже находясь вне офиса, что очень полезно, если вы путешествуете или работаете дома.
На самом деле, скорость вашего VPN соединения ограничена скоростью вашего подключения к Интернет.
Если вы используете VPN с модемом, вы можете столкнуться с очень малой скоростью выполнения операций на удаленном компьютере. Но если вы используете VPN по выделенной линии, то скорость будет вполне удовлетворительной.
В этом упражнении вы создадите VPN соединение через Интернет.
Для этого упражнения нет учебных файлов. Вам понадобится имя узла или IP адрес сервера вашей организации, а также ваша учетная запись и пароль для сети вашей огрганизации.
Решение проблем. Если у вас нет доступа к серверу вашей организации, вы не сможете выполнить упражнение.
Довольно часто соединение называют по организации, с сетью которой вы соединяетесь.
Если вы не постоянно подключены к Интернет, на странице Public Network вы сможете настроить опцию дозвона перед подключением к VPN.
Сделайте свой выбор и нажмите Далее (Next).
Вне зависимости от того, постоянный или нет у вас доступ в Интернет, вы увидите страницу Выбор VPN-сервера (VPN Server Selection).
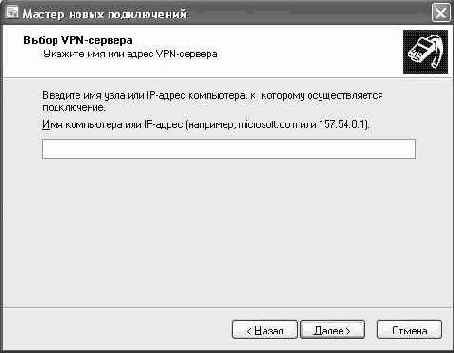
Введите имя узла или IP адрес и нажмите Далее (Next), чтобы перейти к странице Доступность подключения (Connection Availability).
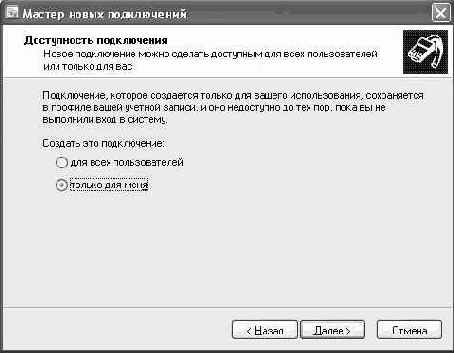
Укажите, хотите ли вы сделать соединение доступным для других пользователей вашего компьютера.Нажмите Далее (Next) чтобы перейти к последней странице мастера.
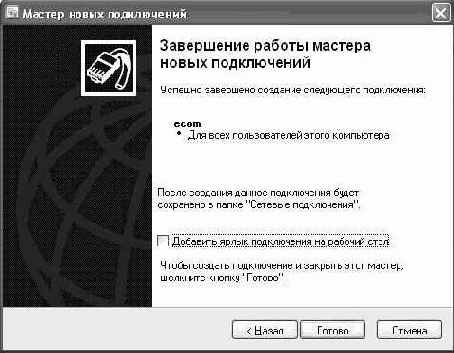
Поставьте флажок Добавить ярлык подключения на рабочий стол (Add a shortcut to this connection to my desktop) и затем нажмите Готово (Finish), чтобы создать соединение.Нажмите кнопку Закрыть (Close) чтобы закрыть окно Сеть и подключения к Интернету (Network and Internet Connections).На рабочем столе дважды щелкните на значке нового соединения. Если вы не подключены к Интернет, сделайте это сейчас. Введите имя учетной записи и пароль для соединения.

Введите вашу учетную запись и пароль для сети, с которой вы соединяетесь.Поставьте флажок Сохранять имя пользователя и пароль (Save this user name and password for the following users), и проверьте, что выбрана опция Только для меня (Me only).Щелкните на Подключение (Connect).
Вы подсоединяетесь к сети. Сеть проверяет вашу учетную запись и пароль, и затем впускает вас.
Когда вы подсоединены к сети, сетевой значок появляется в области заметок, и вы получаете доступ ко всем ресурсам этой сети, как если бы вы находились у себя на работе.
Чтобы закончить сеанс VPN, щелкните правой кнопкой на значке и прервите соединение.


 | © 2003-2007 INTUIT.ru. Все права защищены. |
Разделение дисков и папок
В вашей работе вам может понадобиться разделить документы с другими пользователями в вашей сети. Поместить документы на общий диск или в общую папку - проще и удобнее, чем пересылать копии документов.
Вы можете сделать общими файлы и папки с помощью Проводника или с помощью административного инструмента Computer Management. Делая общим диск или папку на вашем компьютере, вы позволяете другим пользователям использовать любые файлы, содержащиеся на диске или в папке, в любой момент (если, конечно, ваш компьютер включен). Разделяемые папки или диски обозначены значком протянутой ладони.
Совет. Вы можете сделать общедоступным как содержание жесткого диска, так и сменных носителей, например, ZIP.
Когда вы делаете общедоступными (разделяемыми) диск или папку, настройки по умолчанию предоставляют любому пользователю вашей сети полный доступ ко всем содержащимся в них файлам. Пользователь может видеть содержимое диска или папки, открывать файлы, сохранять изменения, создавать новые файлы на диске или в папке и удалять файлы с диска или из папки. Вы можете ограничить доступ, предоставив его определенным пользователям или группам пользователей, а также можете определить тип доступа этих лиц.
Совет. Windows XP компьютеры, не соединенные с сетевыми доменами, имеют папку Shared Documents, содержащую папки Shared Pictures и Shared Music. Содержимое этих общих папок доступно любому пользователю этого компьютера, то есть разные пользователи одного компьютера могут делать файлы общедоступными, помещая их в эти папки.
В этом упражнении вы сделаете общедоступной папку на вашем компьютере с помощью Проводника (Windows Explorer) и предоставите доступ определенной группе людей.
Учебные файлы для этого упражнения находятся в папке SBS\WindowsXP\Connecting\Sharing. (Подробнее об установке учебных файлов см. в раздел "Использование CD-диска")
Проделайте следующие шаги.
Войдите в Windows, если вы еще этого не сделали.В меню Пуск (Start) щелкните на Мой компьютер (My Computer). Папка Мой компьютер откроется в Windows Explorer.
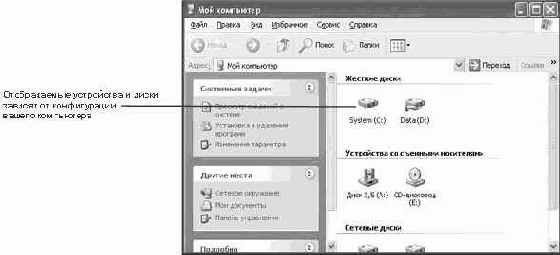
увеличить изображение
Нажмите стрелку, направленную вниз, справа от окна Адрес (Address), чтобы отобразить дерево папки в ниспадающем списке. Совет. Если панель адреса не видна в окне Проводника, щелкните правой кнопкой по панели инструментов и нажмите Адрес (Address Bar) в меню.Найдите папку C:\SBS\WindowsXP\Connecting\Sharing. Выбранная папка откроется в Windows Explorer.
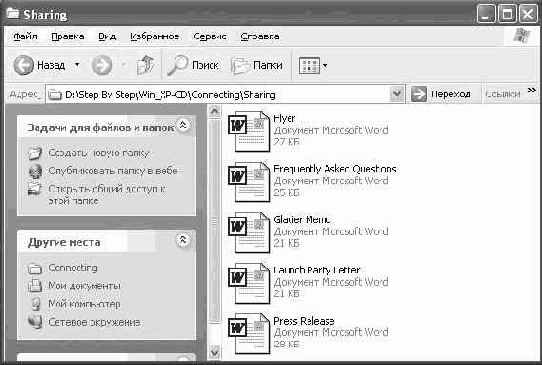
В меню Задачи для файлов и папок (File and Folder Tasks), нажмите Открыть общий доступ к этой папке (Share this folder). Появится диалоговое окно Свойства: Sharing (Sharing Properties).

Щелкните на Открыть общий доступ к этой папке (Share this folder). Опции диалогового окна становятся доступными. По умолчанию имя общедоступной папки остается неизменным.Нажмите Разрешения (Permissions). Появится диалоговое окно Разрешения для Sharing (Permissions for Sharing).
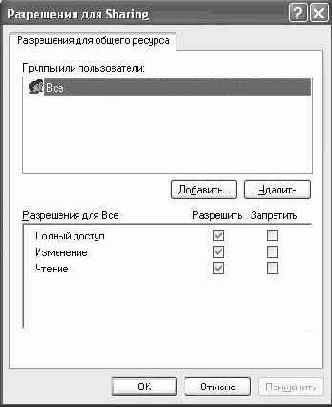
В этом окне вы можете добавить или удалить пользователей и изменить уровень их доступа.
Нажмите Отмена (Cancel), чтобы закрыть диалоговое окно без изменений.Нажмите OK, чтобы сделать папку общедоступной.Нажмите кнопку Вверх (Up), чтобы перейти на один уровень вверх по отношению к папке SBS\WindowsXP\Connecting\Sharing.
Значок протянутой руки указывает на то, что папка общедоступна.
Нажмите кнопку Закрыть (Close), чтобы закрыть окно.
Сеть из двух и более компьютеров
Если у вас дома есть еще один или два компьютера, вы можете соединить их в простую сеть. С ее помощью вы сможете разделить ресурсы, такие как Интернет-подключение, принтер или сканер, с другими компьютерами, входящими в сеть. Сеть также упрощает работу с общими файлами и папками.
После того как вы физически соедините компьютеры, используя устройства и провода, предназначенные для этих целей, вы можете использовать инструменты Windows XP для настройки вашей сети.
Мастер настройки сети (Network Setup Wizard) облегчает процесс установки необходимых программных связей между компьютерами после того, как они были соединены аппаратно. Общее Интернет-подключение (Internet Connection Sharing) (ICS) позволяет всем компьютерам вашей сети использовать одно Интернет-подключение. Включив ICS, вы можете пользоваться такими программами, как Microsoft Internet Explorer 6 и Microsoft Outlook Express с любого компьютера вашей сети, как если бы он был непосредственно подключен к Интернет.Брандмауэр (Firewall) - это охранная система, устанавливающая защитный барьер между компьютером и остальным миром. Internet Connection Firewall - это программа, защищающая информационные каналы вашей сети. Она контролирует информацию, поступающую из сети к вам или от вас в сеть. Раньше были необходимы специальные устройства для соединения сегментов сети, использующих разные типы сетевых адаптеров, такие как Ethernet, адаптер домашних телефонных линий (HPNA), беспроводные, и IEEE 1394. Network Bridge соединяет эти сегменты, используя программное обеспечение. Чтобы соединить сегменты, компьютер с Windows XP должен содержать карту адаптера каждого типа. Один мост может быть использован для всех типов сетевых адаптеров, с которыми аппаратно может быть соединен компьютер.
Когда все инструменты установлены, вы можете использовать все преимущества работы в сети.
Добавление контактов в список Windows Messenger
Зная чей-либо адрес электронной почты или имя в системе Passport, вы можете добавить этого человека в свой список Контакт (Contact). Если у вас нет контактной информации этого человека, но он зарегистрирован в списке каталога Hotmail (Hotmail Member Directory), то вы можете выполнить поиск его контактной информации в режиме "он-лайн".
Если вы добавляете учетную запись Hotmail, MSN или Passport какого-либо человека в свой список Контакт (Contact), Windows Messenger направляет этому человеку уведомление.
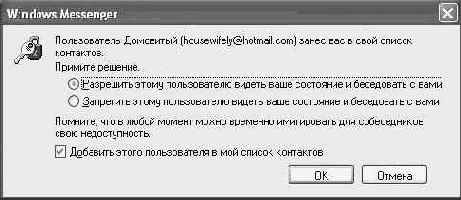
Новые контакты могут разрешить или не разрешить вам видеть их состояние подключения, и они могут включать или не включать вас в свой список Контакт (Contact).
Пока новые контакты не согласятся, чтобы вы "видели" их, они будут представлены в списке Не подключены (Not Online). Если они решат блокировать ваш доступ, то вы не узнаете об этом; они просто не будут представлены в списке Подключены (Online). После того, как контакты согласятся, чтобы вы "видели" их, они будут представлены в списке Подключены (Online) или Не подключены (Not Online) в зависимости от их подключения к своей учетной записи. Если вы добавляете контакт с учетной записью, не поддерживаемой системой Passport (например, обычные адреса электронной почты предприятий), то Windows Messenger не уведомляет эти контакты и они всегда представлены в состоянии Не подключены (Not Online). Вы не можете отправлять непосредственные сообщения контактам, которые представлены в списке Не подключены (Not Online), но вы можете отправлять им сообщения электронной почты через свою учетную запись электронной почты, поддерживаемую системой Passport.
Следующие значки указывают состояние ваших контактов Windows Messenger.
 | Подключены (Online) |
 | Не подключены (Not Online) | ||
 | Заняты (Busy) |
 | Нет на месте (Away) |
В этом упражнении вы добавите людей в свой список Контакт (Contact) программы Windows Messenger, используя их адреса электронной почты.
Для этого упражнения не требуется никаких учебных файлов. Для его выполнения вы должны иметь активное соединение с Интернет и сконфигурировать программу Windows Messenger. Кроме того, вы должны знать адрес хотя бы одного человека, имеющего учетную запись системы Passport.
Совет. Если у вас нет под рукой учетной записи Passport другого человека, то вы можете создать для учебных целей отдельную учетную запись Hotmail или Passport.
Выполните следующие шаги.
Если вы еще не вошли в Windows, сделайте это.В меню Пуск (Start) укажите на Программы (All Programs) и затем выберите пункт Windows Messenger.Если у вас не выбран вариант автоматического подключения, выполните подключение, используя свою учетную запись Passport. Появится окно Windows Messenger, где будет представлено ваше имя, состояние подключения по учетной записи и список Контакт (Contact):
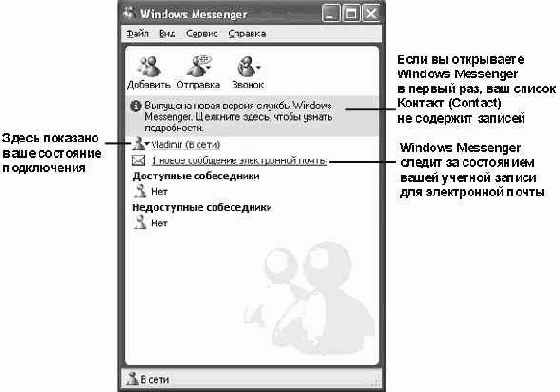
увеличить изображение
Щелкните на кнопке Добавить (Add). Появится окно мастера Добавление контакта (Add a Contact Wizard).
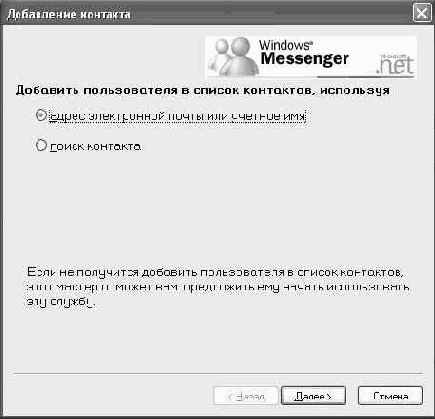
Щелкните на кнопке выбора Адрес электронной почты или учетное имя (By e-mail address or sign-in name), затем щелкните на кнопке Далее (Next).На второй странице этого мастера введите в поле, которое следует после примеров, используемый вами адрес электронной почты, и затем щелкните на кнопке Далее (Next). После успешного добавления контакта вы увидите подтверждающее сообщение, как это показано ниже.
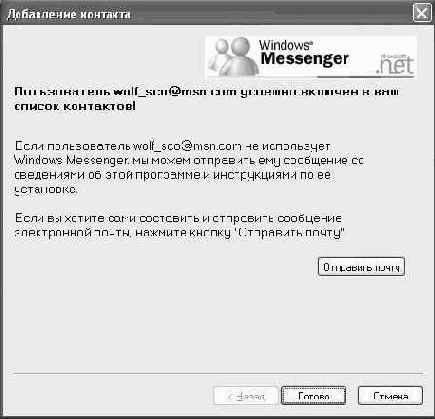
Windows Messenger предлагает отправить новому контакту сообщение электронной почты (на любом из 26 языков), где объясняется, как инсталлировать программное обеспечение Windows Messenger, если у контакта еще нет этой программы. Вы можете индивидуализировать это сообщение электронной почты, прежде чем оно будет отправлено.
Щелкните на кнопке Далее (Next) и затем щелкните на кнопке Готово (Finish), чтобы закрыть окно мастера. Контакт будет добавлен к вашему списку и будет представлен в списке Не подключены (Not Online). После того, как этот контакт согласится предоставить вам доступ, его имя перейдет в список Подключены (Online).

Совет. Чтобы удалить контакт из вашего списка Контакт (Contact), выделите имя этого контакта и нажмите клавишу (Del).В меню Файл (File) выберите пункт Закрыть (Close). Программа Windows Messenger будет по-прежнему представлена значком в области индикации панели задач.Щелкните на значке Windows Messenger и во всплывающем меню выберите пункт Выход (Exit), чтобы закрыть эту программу.
Выполните следующие шаги.
Если вы еще не вошли в Windows, сделайте это.В меню Пуск (Start) укажите на Программы (All Programs) и затем выберите пункт Windows Messenger.Если у вас не выбран вариант автоматического подключения, выполните подключение, используя свою учетную запись Passport. Появится окно Windows Messenger, где будет представлено ваше имя, состояние подключения по учетной записи и список Контакт (Contact):
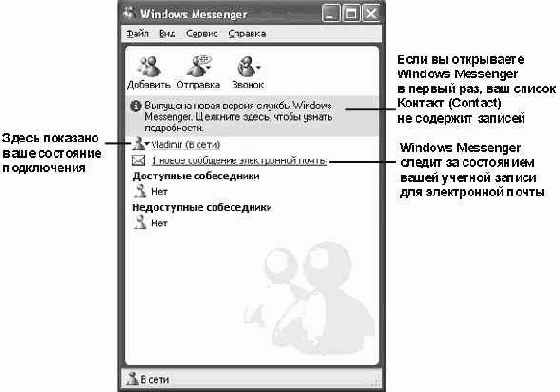
увеличить изображение
Щелкните на кнопке Добавить (Add). Появится окно мастера Добавление контакта (Add a Contact Wizard).
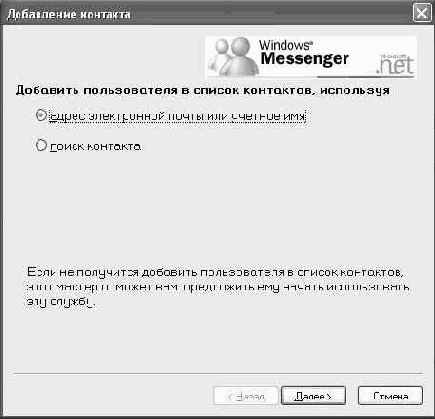
Щелкните на кнопке выбора Адрес электронной почты или учетное имя (By e-mail address or sign-in name), затем щелкните на кнопке Далее (Next).На второй странице этого мастера введите в поле, которое следует после примеров, используемый вами адрес электронной почты, и затем щелкните на кнопке Далее (Next). После успешного добавления контакта вы увидите подтверждающее сообщение, как это показано ниже.
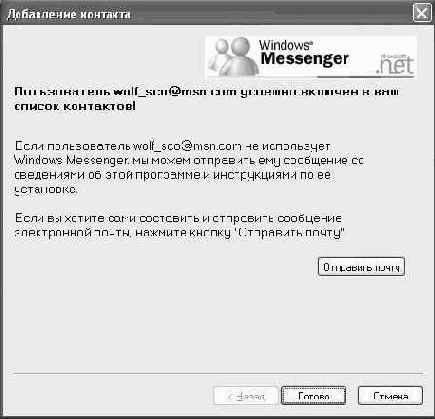
Windows Messenger предлагает отправить новому контакту сообщение электронной почты (на любом из 26 языков), где объясняется, как инсталлировать программное обеспечение Windows Messenger, если у контакта еще нет этой программы. Вы можете индивидуализировать это сообщение электронной почты, прежде чем оно будет отправлено.
Щелкните на кнопке Далее (Next) и затем щелкните на кнопке Готово (Finish), чтобы закрыть окно мастера. Контакт будет добавлен к вашему списку и будет представлен в списке Не подключены (Not Online). После того, как этот контакт согласится предоставить вам доступ, его имя перейдет в список Подключены (Online).

Совет. Чтобы удалить контакт из вашего списка Контакт (Contact), выделите имя этого контакта и нажмите клавишу (Del).В меню Файл (File) выберите пункт Закрыть (Close). Программа Windows Messenger будет по-прежнему представлена значком в области индикации панели задач.Щелкните на значке Windows Messenger и во всплывающем меню выберите пункт Выход (Exit), чтобы закрыть эту программу.
Добавление контактов в вашу адресную книгу
В состав Outlook Express включена адресная книга, которая позволяет вам легко пополнять ваш список Контакты (Contact). Используя адресную книгу, вы можете:
хранить адреса электронной почты, обычные адреса, номера телефонов и личную информацию важных для вас контактов или групп контактов;искать людей и предприятия в службах каталогов Интернет с помощью механизмов веб-поиска, которые дают вам доступ к информации каталогов по всему миру;создавать группы контактов для списков рассылки. Вам может потребоваться группа для каждого проекта, над которым вы работаете, группа внешних поставщиков, группа для членов семьи или любой другой тип группы, необходимой для коллективной рассылки электронной почты;совместно использовать наборы контактов с другими людьми, которые используют ваш компьютер;импортировать информацию из адресных книг и экспортировать информацию в адресные книги, включая адресные книги Microsoft Exchange, Netscape Communicator, Eudora Light, Eudora Pro или любой другой программы, которая может экспортировать текстовые файлы с разделителями-запятыми;отправлять и получать электронные визитные карточки и контактную информацию в формате, который позволяет легко включать эти данные в базы данных контактов других людей;печатать информацию своей адресной книги, используя разнообразные форматы, чтобы возить с собой печатную копию, когда у вас нет доступа к своему компьютеру или нет переносного электронного органайзера.
По умолчанию Outlook Express включает ваши контакты из Windows Messenger в вашу адресную книгу и добавляет контакты электронной почты в адресную книгу, когда вы отвечаете этим контактам. Это означает, что вы можете заполнять свою адресную книгу, не прилагая усилий. Добавление контактов вручную также не представляет сложностей.
В этом упражнении вы добавите три новых контакта в свою адресную книгу и затем создадите группу контактов. Для этого упражнения не требуется никаких учебных файлов. Outlook Express должна быть установлена на вашем компьютере как используемая по умолчанию программа электронной почты.
Выполните следующие шаги.
Если вы еще не вошли в Windows, сделайте это.В меню Пуск (Start) выберите пункт Электронная почта (E-mail).
Соответствующая контактная информация будет выведена на экран в виде всплывающей подсказки.
Повторите шаги 5-9, чтобы создать запись в адресной книге для Mr. Mike Galos. Его адрес электронной почты - mikeg@gardenco.msn.com. Он менеджер компании "Все для сада", и у него такая же служебная контактная информация, как и у Кэтрин Тернер. Совет. Mike Galos, Catherine Turner, Kim Yoshida и компания "Все для сада" - все это вымышленные люди, созданные для серии книг "Шаг за шагом".На панели инструментов адресной книги щелкните на кнопке Создать (New) и затем в раскрывающемся меню выберите пункт Создать группу (New Group).
Появится форма для контакта:
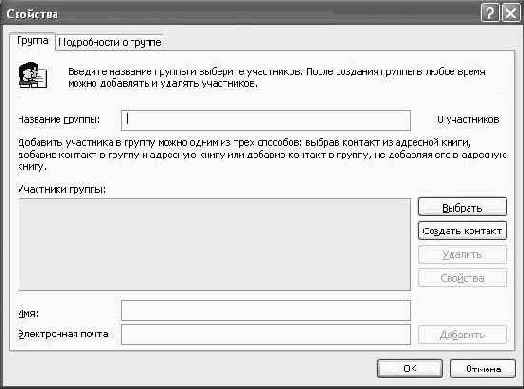
В поле Название группы (Group Name) введите Рабочая.Щелкните на кнопке Выбрать (Select Members). Появится диалоговое окно Выберите участников группы (Select Group Members).
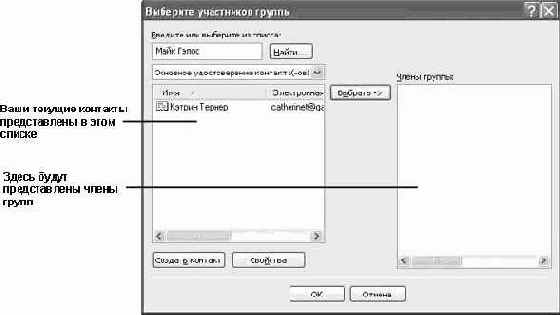
увеличить изображение
Щелкните на контакте Кэтрин Тернер и затем щелкните на кнопке Выбрать (Select). Контакт Кэтрин будет перемещен в список Члены группы (Members).Щелкните на контакте Mike Galos и затем щелкните на кнопке Выбрать (Select). Контакт Mike будет перемещен в список Члены группы (Members). Совет. Для поиска людей через службу каталогов Интернет, щелкните на кнопке Найти (Find) и затем выберите нужную службу каталогов в раскрывающемся списке Поиск людей (Look In).Щелкните на OK, чтобы закрыть диалоговое окно Выберите участников группы (Select Group Members). В диалоговом окне Рабочая: Свойства (Work Properties) теперь будут представлены два участника.Щелкните на кнопке Создать контакт (New Contact), чтобы добавить нового участника группы, которого нет в адресной книге. Появится форма для контакта.Повторите шаги 6-9, чтобы добавить контакт Ms. Kim Yoshida. Адрес электронной почты контакта - kimy@gardenco.msn.com. Kim - менеджер по закупкам в компании "Все для сада", и у него такая же служебная контактная информация, как у контактов Кэтрин и Mike. Совет. Чтобы добавить контакт только в группу, но не в адресную книгу, введите имя и адрес электронной почты этого контакта внизу вкладки Группа (Group) и щелкните на кнопке Добавить (Add).После ввода информации для контакта Kim щелкните на OK, чтобы закрыть диалоговое окно Kim Yoshida: Свойства (Kim Yoshida Properties).
Kim будет автоматически добавлен в рабочую группу.
Щелкните на OK, чтобы закрыть диалоговое окно Рабочая: Свойства (Work Properties).
Все три контакта будут представлены в правой панели адресной книги, а рабочая группа будет показана в левой панели.
Выделите в адресной книге рабочую группу и затем щелкните на кнопке Удалить (Delete)

Появится окно Outlook Express.
В панели инструментов щелкните на кнопке Адреса (Addresses)

Появится окно Адресная книга - Основное удостоверение (Address Book).

Щелкните на кнопке Развернуть (Maximize) окна адресной книги, чтобы можно было видеть все ее содержимое.В панели инструментов адресной книги щелкните на кнопке Создать (New)

Этот адрес электронной почты будет добавлен как доступный адрес электронной почты и будет указан как используемый по умолчанию адрес, как это показано ниже.
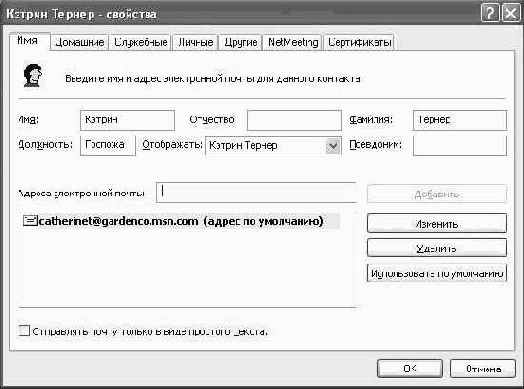
Щелкните на вкладке Служебные (Business) и затем выполните следующее. В поле Организация (Company) введите "Все для сада".В поле Адрес (Street Address) введите 1234 Oak Street.В поле Город (City) введите Сиэтл.В поле Область (State/Province) введите WA.В поле Индекс (Zip Code) введите 10101. Совет. Если бы это был реальный адрес, вы могли бы щелкнуть на кнопке Вывести карту (View Map), чтобы найти адрес на карте.В поле Веб-страница (Web Page) введите
http://www.gardenco.msn.com.
Совет. Если бы это был реальный URL-адрес, вы могли бы щелкнуть на кнопке Перейти (Go), чтобы открыть эту веб-страницу в используемом по умолчанию браузере.В поле Должность (Job Title) введите Владелец.В поле Телефон (Phone) введите (206) 555-0100.В поле Факс (Fax) введите (206) 555-0101.Щелкните на вкладках Домашние (Home), Личные (Personal), Другие (Other), NetMeeting и Сертификаты (Digital IDs), и просмотрите параметры этих вкладок.Щелкните на OK, чтобы добавить контакт Кэтрин Тернер в вашу адресную книгу.Поместите курсор мыши поверх записи этого контакта в адресной книге.
Отправка и получение сообщений непосредственного обмена
Чат, осуществляемый посредством отправки и получения непосредственных сообщений, это прекрасный способ обмена информацией с сотрудниками и друзьями без телефонных звонков или переполнения папки Входящие (Inbox) сообщениями электронной почты. Вы начинаете обмен сообщениями с одним человеком и затем, после начала обмена, можете добавить еще двух людей и далее вплоть до максимального количества - четырех человек.
Обмен с помощью непосредственных сообщений происходит в окне "разговора" (Conversation), размеры которого можно изменять, перетаскивая его границы. Если вы не сохраните текст этого окна явным образом, он будет потерян после закрытия окна.
В этом упражнении вам предстоит выполнить непосредственный обмен сообщениями с одним и несколькими подключенными контактами. Для этого упражнения не требуется никаких учебных файлов. Для его выполнения вы должны иметь активное соединение с Интернет и сконфигурировать Windows Messenger для работы хотя бы с двумя подключенными контактами. Выполните следующие шаги.
Если вы еще не вошли в Windows, сделайте это.В меню Пуск (Start) укажите на Программы (All Programs) и затем выберите пункт Windows Messenger.Если у вас не выбран вариант автоматического подключения, выполните подключение, используя свою учетную запись Passport. Произойдет запуск Windows Messenger, где будет представлено ваше имя, состояние подключения по учетной записи и список Контакт (Contact).Щелкните на кнопке Отправить мгновенное сообщение (Send). Появится список ваших подключенных контактов.Щелкните на имени контакта, с которым вы хотите общаться. Появится окно разговора.
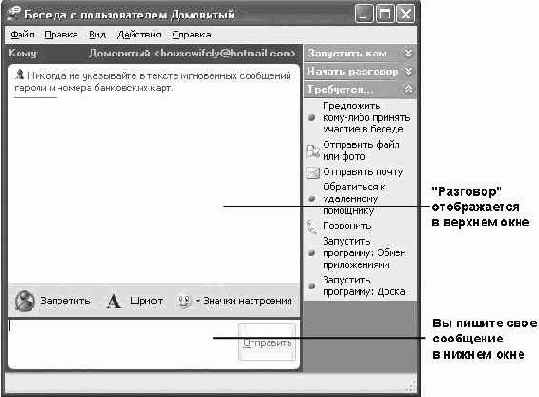
На данный момент ваш контакт не получил никакой информации о том, что вы собираетесь отправить сообщение.
Наберите сообщение в окне его ввода и щелкните на кнопке Отправить (Send). Сообщение появится в окне "разговора". Такое окно откроется также на компьютере вашего контакта, чтобы он смог ответить вам. Совет. Вы можете настраивать цвет и шрифт ваших сообщений. Для этого нужно щелкнуть на кнопке Шрифт (Change Font), внести изменения и щелкнуть на кнопке OK.
Состояние вашего разговора отражается в панели состояния внизу окна разговора. Здесь вы можете видеть, когда ваш контакт набирает ответ. Когда он щелкнет на кнопке Отправить (Send), его ответ появится в окне разговора на вашем и его экранах. Вы можете продолжать этот разговор сколько угодно и не обязаны получить ответ, чтобы продолжить свою часть разговора.

Чтобы включить в ваш разговор еще один контакт, щелкните на кнопке Предложить кому-либо принять участие в беседе (Invite) и затем щелкните на Присоединиться к этому разговору (To Join This Conversation) и выберите имя контакта из раскрывающегося списка. В окне разговора появится уведомление, что к разговору добавлен новый участник. В следующий раз, когда вы отправите сообщение, окно разговора откроется на экране этого нового участника, и он сможет присоединиться к разговору. Новые участники не увидят ту часть разговора, которая происходила до их присоединения.
Выражение эмоций в режиме "он-лайн"
Одной из частых жалоб на средства электронного общения является то, что эмоции и намерения не всегда ясны в набранных с клавиатуры сообщениях, что часто приводит к разногласиям между сотрудниками и друзьями. Одним из средств выражения эмоций и намерений являются символы эмоций. Символы эмоций (emoticons) - это графические элементы, которые вводятся с помощью комбинаций символов клавиатуры. Эти символы используются в электронных сообщениях для выражения чувств.
Первые символы эмоций выражали эмоции (отсюда их название). Современные технологии способствовали развитию других наборов символов эмоций: представляющие людей и вещи забавные символы, которые являются развлекательным дополнением (правда, иногда излишним) к электронному общению.
Эмоции представляются следующими комбинациями клавиш.
 | :-) или :) |  | :-D или :D или :-d или :d или :-" или :" |
 | :-O или :o |  | :-P или :p |
 | ;-) или ;) |  | :-( или :( или :-" или :" |
 | :-S или :S : |  | | или :| или :-s или :s- |
 | :'( |  | :-@ или :@ |
Изображения людей, символов и вещей создаются путем ввода следующих комбинаций клавиш в программе, поддерживающей эмоции.
 | (@) |  | (^) |
 | (*) |  | (8) |
 | ({) |  | (}) |
 | :-[ или :[ |  | (B) или (b) |
 | (C) или (c) |  | (D) или (d) |
 | (E) или (e) |  | (F) или (f) |
 | (G) или (g) |  | (H) или (h) |
 | (I) или (i) |  | (K) или (k) |
 | (L) или (l) |  | (M) или (m) |
 | (N) или (n) |  | (P) или (p) |
 | (S) или (s) |  | (T) или (t) |
 | (U) или (u) |  | (W) или (w) |
 | (X) или (x) |  | (Y) или (y) |
 | (Z) или (z) | ||
в меню Сервис (Tools) выберите пункт Параметры (Options) и затем на вкладке Личные (Personal) диалогового окна Параметры (Options) под надписью Текст моего сообщения (My Message Text) сбросьте флажок Показывать значки настроения (Show graphics (emoticons) in instant messages);в меню Правка (Edit) щелкните на строке Показывать значки эмоций (Show Emoticons), чтобы снять пометку ("галочку").
Несколько людей могут общаться в рамках определенного разговора (conversation) и любой из них может выйти в любой момент. Приход и уход записываются в окне разговора, как это показано ниже:

Если вы не хотите больше участвовать в разговоре, щелкните на кнопке Закрыть (Close) окна разговора.Щелкните на кнопке Закрыть (Close) программы Windows Messenger, чтобы закрыть окно разговора. Эта программа продолжит работу в фоновом режиме и будет представлена своим значком в области индикации на панели задач.Щелкните на значке Windows Messenger и во всплывающем меню выберите пункт Выход (Exit), чтобы закрыть эту программу.
Отправка и получение сообщений электронной почты
Подробное руководство по Outlook Express не входит в круг задач этого курса, но вам стоит самостоятельно опробовать основные возможности этой программы. Работая с Outlook Express, вы можете отправлять и получать профессионально оформленные сообщения электронной почты с использованием большинства средств, доступных в более мощных программах, таких как Microsoft Outlook. Например, вы можете использовать определенный бланк (stationery), настраивать шрифты, создавать личные подписи, запрашивать "расписки о прочтении" (read receipts) и проверять орфографию ваших сообщений. Вы можете отправлять форматированные сообщения, используя язык гипертекстовой разметки HTML (Hypertext Markup Language), или простые сообщения в обычном текстовом формате (plain-text format). Вы можете также отправлять и получать файлы, которые передаются вместе с сообщениями как вложения (attachment).
Совет. В случае использования учетной записи IMAP Outlook Express загружает сначала на ваш компьютер только заголовок направленного вам сообщения. В результате вы не увидите, содержится ли вложение в этом сообщении, пока не выберете сообщение для просмотра.
Каждое сообщение электронной почты, отображаемое в Outlook Express, представлено значком, указывающим тип этого сообщения, а также его приоритет и состояние. В большинстве случаев используются следующие значки.
| Непрочитанные сообщения |
 | Стандартные неоткрытые сообщения |
 | С цифровой подписью | ||
 | Шифрованные |
 | С цифровой подписью и шифрованнные | |||
| Прочитанные сообщения |
 | Стандартные открытые сообщения |
 | С ответом | ||
 | С цифровой подписью |
 | Пересланные | |||
 | Шифрованные |
 | С цифровой подписью и шифрованные | |||
| Дополнительная маркировка |
 | Вложение |
 | Высокий приоритет | ||
 | Необходимость дальнейших действий |
 | Низкий приоритет |
Полный список значков можно найти в файле Справка (Help) Outlook Express.
В этом упражнении вам предстоит отправлять и получать сообщения электронной почты, отвечать на сообщения и удалять сообщения.
Для этого упражнения не требуется никаких учебных файлов. Вы должны иметь активное сетевое соединение или соединение с Интернет, и Outlook Express должна быть установлена на вашем компьютере, как используемая по умолчанию программа электронной почты.
Выполните следующие шаги.
Если вы еще не вошли в Windows, сделайте это.В меню Пуск (Start) выберите пункт Электронная почта (E-mail). Совет. Если Outlook Express не является используемой по умолчанию программой электронной почты, вы должны щелкнуть на кнопке Пуск (Start), указать пункт Программы (All Programs) и щелкнуть на строке Outlook Express.
Появится окно Outlook Express, как это показано ниже.
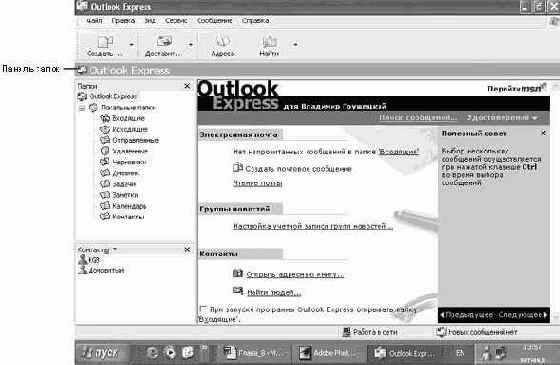
увеличить изображение
Щелкните на Outlook Express в панели папок, чтобы появился список имеющихся папок.

Щелкните на папке Входящие (Inbox) для вашей учетной записи электронной почты. Панель Список папок (Folder List) закроется.На панели инструментов щелкните на кнопке Создать сообщение (Create Mail)


Совет. Чтобы проверить наличие новых сообщений электронной почты, щелкните на кнопке Отправить/Получить (Send/Recv) в панели инструментов.Дважды щелкните на сообщении, чтобы открыть его.
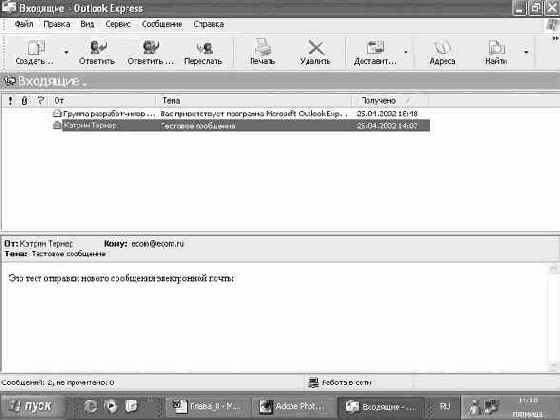
увеличить изображение
В панели инструментов окна сообщения щелкните на кнопке Ответить (Reply)

Откроется форма для нового сообщения электронной почты, причем все поля будут установлены таким образом, чтобы вы могли ответить на полученное вами сообщение. Отправитель исходного сообщения будет указан в поле Кому (To), а в поле Тема (Subject) перед текстом исходной темы будет вставлен префикс RE:, указывающий, что это ответ на сообщение.
В теле сообщения введите Это тест ответа на сообщение электронной почты.Щелкните на кнопке Отправить (Send). Outlook Express отправит ваш ответ и затем получит его в вашей папке Входящие (Inbox).Щелкните на исходном сообщении электронной почты, чтобы выделить его, и затем, удерживая клавишу (Ctrl), щелкните на ответном сообщении электронной почты, чтобы добавить его в список выбора.Щелкните на кнопке Удалить (Delete)

Создание бланка электронной почты
В тему бланка включаются фоновые цвета или изображения, шрифты и параметры полей.
По умолчанию тема бланка, применяемая к сообщениям, - это пустой фон, но Outlook Express поставляется с 14 темами бланков. Множество других тем можно получить через Интернет.
Если вам не подходит ни одна из имеющихся тем, вы можете создать свою тему, используя мастер создания темы бланка. Вы можете создать новую тему на основе текущей темы или применяя собственный дизайн.
В этом упражнении с помощью мастера вы создадите довольно простую тему бланка.
Для этого упражнения не требуется никаких учебных файлов. Outlook Express должна быть установлена на вашем компьютере как используемая по умолчанию программа электронной почты.
Выполните следующие шаги.
Если вы еще не вошли в Windows, сделайте это.В меню Пуск (Start)


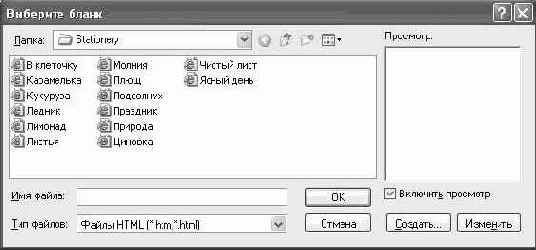
Щелкните на кнопке Создать (Create New). Появится окно Мастера создания бланков сообщений (Stationery Setup Wizard).Щелкните на кнопке Далее (Next), чтобы перейти на страницу Фон (Background).
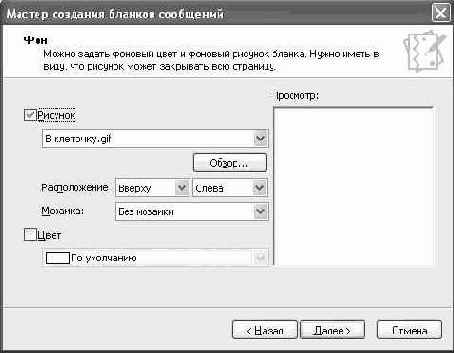
Сбросьте флажок в окне Рисунок (Picture) и установите флажок в окне Цвет (Color).Щелкните на направленной вниз стрелке справа от поля Цвет (Color) и выберите в раскрывающемся списке вариант Розовый (Purple). Выбранный вами цвет появится в окне Просмотр (Preview).Щелкните на кнопке Далее (Next), чтобы перейти к странице Шрифт (Font).
Щелкните на направленной вниз стрелке справа от поля Шрифт (Font) и выберите в раскрывающемся списке вариант Verdana.
Щелкните на направленной вниз стрелке справа от поля Цвет (Color) и выберите в раскрывающемся списке вариант Белый (White).
Установите флажок Жирный (Bold).
Выбранные вами параметры будут отражены в окне Просмотр (Preview).
Щелкните на кнопке Далее (Next), чтобы перейти к странице Поля (Margins).
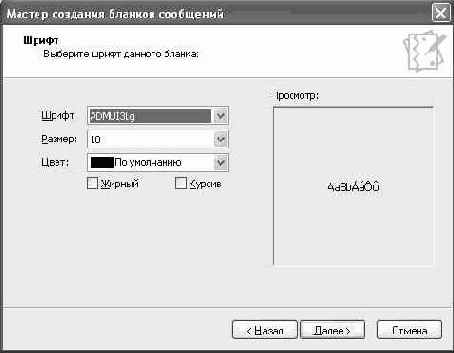
В окне Просмотр (Preview) уже отражены выбранные вами параметры фона и шрифта.
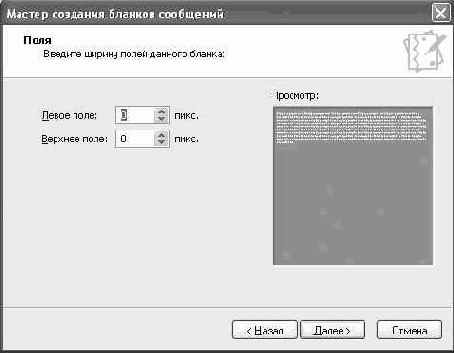
Щелкните один раз на направленной вверх стрелке в поле-счетчике Левое поле (Left Margin), чтобы задать в нем значение 25 пикселов. Щелкните один раз на направленной вверх стрелке в поле-счетчике Верхнее поле (Top Margin), чтобы задать в нем значение 25 пикселов.Щелкните на кнопке Далее (Next), чтобы перейти к странице Завершено (Complete).
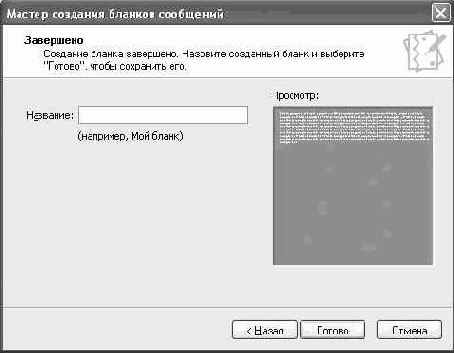
В поле Имя (Name) введите Мой бланк и затем щелкните на кнопке Готово (Finish). Будет создан ваш новый бланк и соответствующий файл будет сохранен на вашем компьютере. (Его можно увидеть в окне Выбор бланка (Select Stationery).)Щелкните на OK, чтобы открыть форму для нового сообщения, где используется ваша новая тема бланка. Сразу появится фиолетовый фон.Щелкните на теле сообщения и введите Это мой собственный бланк. Ваше сообщение будет отображаться полужирным белым шрифтом гарнитуры Verdana.Щелкните на кнопке Закрыть формы сообщения, чтобы закрыть сообщение без его отправки.Если появится запрос на сохранение этого сообщения, щелкните на кнопке Нет (No).На панели инструментов щелкните на направленной вниз стрелке справа от кнопки Создать сообщение (Create Mail), чтобы появилось раскрывающееся меню бланков. Ваш собственный бланк будет теперь показан в этом меню.Щелкните на кнопке Закрыть окна программы Outlook Express, чтобы закрыть эту программу.
Создание труднодоступных паролей
Не существует компьютерных систем, которые можно было бы считать абсолютно защищенными. Вы можете способствовать защите своей информации, используя труднодоступные пароли. Вот несколько рекомендаций по созданию труднодоступных паролей:
Используйте комбинации прописных и строчных букв, числа, символы и знаки пунктуации (препинания).Не используйте отдельных слов - объединяйте два или больше слов без пробелов или специально используйте их с ошибками.Не используйте слова или числа, которые легко угадать, например, ваш день рождения, имя вашей жены или номер вашего телефона.Изменяйте свой пароль хотя бы раз в три месяца.
Создание учетной записи системы Passport
Passport - это система учетных записей на основе Интернет, предоставляющая четыре основных средства:
Passport позволяет вам входить на множество сайтов Microsoft и коммерческих сайтов, используя имя и пароль всего лишь одной учетной записи;Passport Wallet - это защищенная личная база данных, где вы можете хранить информацию карточек Visa, MasterCard, American Express, Discover, Diner's Club и другую информацию по своим счетам. Вы можете использовать этот виртуальный "бумажник", извлекая из него информацию для онлайновых покупок, вместо ввода этой информации вручную;Kids Passport помогает контролировать доступ ваших детей к онлайновой информации, указывая, какой информацией могут делиться ваши дети на сайтах с обратной связью и как могут использовать эту информацию данные сайты. Например, ребенку младше 12 лет для использования Windows Messenger требуется Kids Passport. Для использования Kids Passport требуется разрешение одного из родителей или воспитателя. Совет. Для получения более подробной информации о Kids Passports посетите сайт kids.passport.com.Public Profile позволяет вам создать общедоступную страницу информации о себе.
Система Passport основывается на том, что применяя пользовательское имя и пароль всего лишь одной учетной записи, вы можете входить на любой сайт, а не создавать отдельную учетную запись для каждого сайта, где требуется ее предъявление. Ваша личная информация и параметры хранятся как часть вашего "паспорта", чтобы вам не нужно было вводить их каждый раз при посещении каждого сайта. А поскольку ваша информация хранится на определенном централизованном сервере, она доступна для вас при подсоединении к Интернет как со своего, так и с другого компьютера.
Используя службу Passport Wallet, вы можете хранить информацию своих кредитных карточек в своем "паспорте" и использовать ее для единовременных покупок от нескольких онлайновых розничных продавцов. Система Passport начинала действовать как служба Microsoft, но сейчас ей начинают пользоваться все больше компаний. Сайты, использующие службу Passport, отображают логотип системы Passport, изображенный на рисунке слева.
Использование и хранение личной информации (особенно номеров кредитных карточек) всегда заботит онлайновых покупателей, и в системе Passport реализованы жесткие меры для защиты этой информации. Во многих методах, используемых сайтами для верификации ваших личных данных, не применяются развитые технологии безопасности, что упрощает доступ несанкционированных лиц к вашей личной информации. С другой стороны, в системе Passport используются мощные технологии Интернет-защиты, препятствующие несанкционированному доступу к вашему профилю, используемому для входа в систему. Вот как это происходит.
Даже если вы используете свой Passport на нескольких сайтах, ваш пароль хранится только в защищенной базе данных Passport. При входе ваш пароль сверяется только с базой данных Passport для проверки ваших личных данных. Ни один из участвующих в системе Passport сайтов не имеет доступа к вашему паролю. Это снижает число маршрутов, которыми могут пользоваться хакеры для получения доступа к вашей личной информации.Когда вы входите в систему Passport, ваши имя и пароль для входа передаются через Интернет с использованием защищенного соединения. Это означает, что только система Passport имеет право доступа к данным, переданным через это соединение.Когда вы входите на участвующий в системе Passport сайт и выходите из защищенного соединения, этот сайт верифицирует вас, используя созданный компьютером ключ, а не имя вашего входа в систему Passport. Участвующие в этой системе сайты регулярно обновляют этот ключ, чтобы осложнить другим лицам возможность представления от вашего лица на этих сайтах.Если вы или кто-то еще делает несколько неверных попыток входа, пытаясь угадать пароль, система Passport автоматически блокирует доступ к вашей учетной записи на несколько минут. Это существенно осложняет использование программ взлома паролей для попыток опробования тысяч возможных паролей с использованием вашего имени входа.Каждый раз, когда вы подключаетесь к своей учетной записи Passport, система Passport сохраняет информацию вашего сеанса в виде небольшого файла с шифрованным текстом (который называется cookie-файлом) на вашем компьютере. Когда вы отсоединяетесь от своей учетной записи Passport, cookie-файл (и вся ваша личная информация) удаляются с этого компьютера. Это означает, что вы можете безопасно использовать свою учетную запись с любого компьютера (даже общедоступного или используемого совместно с другими пользователями).
Ваша личная информация (включая ваши электронный и обычный почтовые адреса) также защищаются с помощью жестких политик конфиденциальности, и у вас всегда обеспечен контроль за тем, какие сайты имеют к ней доступ.
Но как завести учетную запись в системе Passport? Если у вас есть учетная запись электронной почты Hotmail или MSN, то вы уже имеете поддержку одной или обеих этих почтовых служб системой Passport. Если у вас нет этих учетных записей, вам поможет в их получении мастер .NET Passport Wizard. Вы можете создать поддерживаемый системой Passport адрес электронной почты через Hotmail или просто создать учетную запись Passport, не включающую адреса электронной почты.
В этом упражнении вы воспользуетесь возможностями мастера .NET Passport Wizard для добавления учетной записи Passport к вашему пользовательскому профилю Windows XP. Если у вас нет какой-либо учетной записи, поддерживаемой системой Passport (например, учетной записи для электронной почты Hotmail или MSN), мастер поможет вам создать ее.
Совет. В этом упражнении предполагается, что вы используете Windows XP в сетевой среде. Шаги создания учетной записи Passport на автономном компьютере несколько отличаются от этого упражнения. Если ваш компьютер не находится в каком-либо сетевом домене, то вы сможете использовать большинство из этих шагов, а отличия будут очевидными.
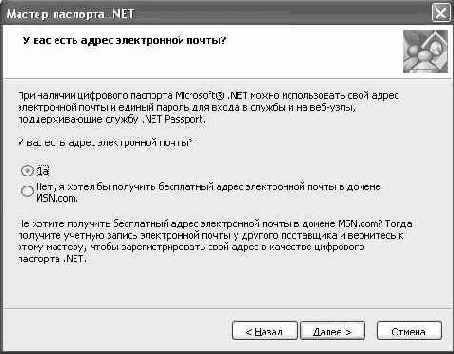
Совет. Начиная с этого момента, вы работаете в сети. А поскольку сайты могут и будут изменяться, то диалоговые окна, которые вы увидите, и детали взаимодействия между вами и сайтом могут отличаться от описанных в этом курсе.
Мастер просит, чтобы вы указали существующую учетную запись электронной почты или создали новую учетную запись Hotmail.
Если у вас уже есть учетная запись электронной почты, щелкните на кнопке выбора Да (Yes), щелкните на кнопке Далее (Next) и затем перейдите к шагу 13.Если у вас нет существующей учетной записи электронной почты, щелкните на кнопке выбора Нет, я хотел бы получить бесплатный адрес электронной почты в домене MSN.com (No. Please open a free MSN.com e-mail account for me) и затем щелкните на кнопке Далее (Next). Появится страница регистрации Hotmail.Заполните информацию профиля и учетной записи и затем щелкните на кнопке Далее (Sign Up). Совет. Если кто-то уже использует запрошенное вами пользовательское имя, Hotmail предложит другие варианты, исходя из вашего имени и фамилии.
Hotmail создаст вашу новую пользовательскую учетную запись.
Щелкните на соответствующих кнопках в появляющихся окнах, просматривая их содержание.Убедившись, что все правильно, щелкните на кнопке Закрыть (Close), чтобы закрыть свой браузер и вернуться в окно Мастер паспорта .NET (.NET Passport Wizard). Важно. Для поддержки учетной записи Hotmail в активном состоянии, вы должны войти в Hotmail не менее одного раза в течение первых 10 дней не менее одного раза в течение каждых последующих 60 дней. Использование вашей регистрации в системе Passport для входа на любой из поддерживаемых системой Passport сайтов засчитывается как сеанс в Hotmail.Щелкните на кнопке Далее (Next).Введите свой адрес в Hotmail или адрес электронной почты в поле Адрес электронной почты или паспорт (E-mail address or Passport) и затем щелкните на кнопке Далее (Next).Введите свой пароль в поле Пароль (Password).Если вы хотите осуществлять автоматический вход на компьютере, который используете в данный момент, установите флажок Выполнять мой вход автоматически (Sign me in automatically) и затем щелкните на кнопке Далее (Next). Совет. Если вы регулярно используете одну из служб систем Passport, такую как Windows Messenger, то, видимо, вам будет нужен автоматический вход по учетной записи Passport каждый раз, когда вы подключаетесь к компьютеру (вместо входа вручную).
Ваша пользовательская учетная запись будет теперь сконфигурирована вместе с паспортом .NET Passport.

Щелкните на кнопке Готово (Finish).Щелкните на кнопке OK, чтобы закрыть диалоговое окно Учетные записи пользователей (User Accounts).Щелкните на кнопке Закрыть (Close) диалогового окна Панель управления (Control Panel), чтобы закрыть его.
Установка параметров программы Outlook Express
Microsoft Outlook Express - это программа электронной почты, которая поставляется вместе с Windows XP. Используя Outlook Express, вы можете быстро и легко подсоединяться к своему серверу электронной почты для отправки и получения сообщений электронной почты и отслеживания своих контактов. Вы можете загружать электронную почту с вашего сервера и работать в подключенном режиме (Online) или автономном режиме (offline). Если вы работаете в автономном режиме, то можете указать программе Outlook Express, что нужно подсоединяться к вашему серверу для отправки и получения сообщений электронной почты через определенные промежутки времени. Вы можете также блокировать отправителей недопустимой почты или других людей или компании, от которых вы не хотите получать сообщения электронной почты.
В Outlook Express включена адресная книга (Address Book), в которой вы можете следить за информацией о ваших друзьях, членах их семей, сотрудниках, покупателях и любых других людях, с которыми вы устанавливаете контакты. Вы можете отслеживать несколько адресов электронной почты, детали контактной информации о доме и работе, семейную информацию, контактную информацию NetMeeting и даже цифровые удостоверения личности.
Вы можете также создавать группы контактов, чтобы отправлять сообщения электронной почты сразу нескольким людям, используя только один адрес. Вы можете экспортировать свой список контактов из адресной книги в виде файла личной адресной книги Microsoft Exchange (Personal Address Book) и как текстовый файл с разделителями, который можно затем импортировать в Microsoft Excel, Microsoft Access и во многие другие программы.
Совет. Если вы сконфигурировали Windows Messenger, то и в адресной книге будут отображаться контакты Messenger, а также их состояние подключения.
Вы можете форматировать свои сообщения электронной почты почти любыми способами, - используя фон, шрифты и цвета, можете также создавать личную подпись для автоматического завершения каждого сообщения электронной почты. Вы можете отправлять электронные визитные карточки (vCard) новым контактам, чтобы они получали всю вашу контактную информацию. Если ваш контакт использует Outlook или Outlook Express, то он может поместить вашу визитную карточку в собственную электронную адресную книгу. Если ваша контактная информация изменяется, вы можете отправлять обновленные карточки vCard всем своим контактам.
Подробное обсуждение технологий электронной почты выходит за рамки этого курса, а здесь рассматриваются несколько базовых концепций, чтобы вы могли разобраться, как выполняется работа с Outlook Express.
Большинство деловых людей используют в работе учетные записи электронной почты. Многие люди также имеют отдельные учетные записи электронной почты, которые используют для личной электронной почты либо через провайдера услуг Интернет (ISP), либо через программу электронной почты с веб-поддержкой, такую как Hotmail. Используя Outlook Express, вы можете подсоединяться к каждой из своих учетных записей электронной почты, используя один и тот же интерфейс. Вы можете также подсоединяться к группам новостей и службам каталогов Интернет, включая BigFoot, InfoSpace, Switchboard, VeriSign, WhoWhere и Yahoo.
Администрирование электронной почты осуществляется через один или несколько серверов электронной почты, то есть через компьютеры, которые управляют почтовыми ящиками пользователей, а также отправкой, получением и распределением сообщений электронной почты. Серверы электронной почты подчиняются определенным правилам, которые задает администратор сервера. Эти правила определяют максимальный размер отдельных сообщений электронной почты, которые можно отправлять и получать, а также объем пространства, доступный для отдельного почтового ящика. Входящие сообщения обрабатываются сервером, на котором запущен один из трех протоколов: Hypertext Transfer Protocol (HTTP), Интернет Message Access Protocol (IMAP) или Post Office Protocol 3 (POP3). Каждый из этих протоколов имеет свой набор правил для обработки сообщений электронной почты; администратор вашей сети или ISP может сказать вам, какой протокол использует ваш сервер. Исходящие сообщения обрабатываются сервером, на котором запущен протокол Simple Mail Transfer Protocol (SMTP).
Совет. Работа серверов электронной почты основывается на том, что каждый почтовый ящик имеет уникальный адрес электронной почты. Этот адрес состоит из двух частей: алиаса (псевдонима) и домена, разделенных символом (@). Например, адрес электронной почты someone@microsoft.com представляет имя пользователя someone, который имеет учетную запись электронной почты в домене microsoft.com (иными словами, он работает в Microsoft). Алиасы электронной почты на предприятиях обычно состоят из имени и фамилии соответствующего лица или инициалов. Имя домена, которое следует после алиаса, обычно представляет веб-сайт этого предприятия (просто замените алиас и символ "@" буквами www и точкой, и вы получите URL-адрес). Исключение составляют провайдеры услуг Интернет (ISP) и учетные записи электронной п очты, получаемые через веб, где имя домена предшествует названию домашней страницы провайдера услуг.
Внутри вашего почтового ящика электронная почта хранится в виде набора папок. Структура папок варьируется в зависимости от используемой программы электронной почты. В Outlook Express включены следующие папки.
Входящие (Inbox). Ваши новые сообщения доставляются в эту папку.Исходящие (Outbox). В этой папке находятся сообщения, которые вы уже отправили, но они еще не доставлены с вашего компьютера на сервер электронной почты. Если вы работаете автономно, то сообщения задерживаются в этой папке, пока вы не подсоединитесь к серверу.Отправленные (Sent Items). После отправки вашего сообщения кому-либо копия этого сообщения сохраняется в данной папке. В зависимости от вашей программы электронной почты вам, возможно, придется указать, что вы хотите сохранять свои отправленные сообщения.Удаленные (Deleted Items). Удаленные сообщения хранятся здесь, пока вы не очистите эту папку. Это средство Outlook Express эквивалентно корзине Windows (Recycle Bin).Черновики (Drafts). Пока вы готовите сообщение (но еще не отправляете), его копия периодически сохраняется в папке Черновики (Drafts). Если ваша программа электронной почты внезапно закрылась или вам хочется закрыть сообщение и отправить его позже, вы можете затем открыть последнюю версию сообщения из этой папки.
В дополнение к этим стандартным папкам вы можете создавать свои собственные папки, в которых можете организовывать свои сообщения электронной почты в нужном вам порядке. Например, вы можете создавать папку для каждого проекта, над которым работаете, и затем перемещать сообщения в соответствующие папки по мере их получения. Дополнительные папки помогают освобождать папку Входящие (Inbox) и упрощают в дальнейшем поиск конкретных сообщений.
Используя Outlook Express, вы можете указывать, нужно ли отображать на экране все ваши папки электронной почты и нужно ли синхронизировать ваши папки Outlook Express с папками на вашем сервере электронной почты. Если вы задали синхронизацию, то Outlook Express сравнивает папку на вашем компьютере с папкой на сервере и обновляет обе папки в соответствии с их текущим состоянием, загружая новые сообщения на ваш компьютер и удаляя сообщения, которые удалены в одной из этих двух папок.
В этом упражнении вы сконфигурируете Outlook Express для отправки и получения сообщений электронной почты, используя свою существующую учетную запись электронной почты.
Для этого упражнения не требуется никаких учебных файлов. Вы должны иметь имя и пароль учетной записи электронной почты, имя и тип сервера электронной почты, а также имя сервера, выполняющего отправку исходящих сообщений. Если вы подключаетесь к учетной записи на своем предприятии, то должны иметь активное сетевое соединение, а также использовать имя и пароль пользователя сети.
Внутри вашего почтового ящика электронная почта хранится в виде набора папок. Структура папок варьируется в зависимости от используемой программы электронной почты. В Outlook Express включены следующие папки.
Входящие (Inbox). Ваши новые сообщения доставляются в эту папку.Исходящие (Outbox). В этой папке находятся сообщения, которые вы уже отправили, но они еще не доставлены с вашего компьютера на сервер электронной почты. Если вы работаете автономно, то сообщения задерживаются в этой папке, пока вы не подсоединитесь к серверу.Отправленные (Sent Items). После отправки вашего сообщения кому-либо копия этого сообщения сохраняется в данной папке. В зависимости от вашей программы электронной почты вам, возможно, придется указать, что вы хотите сохранять свои отправленные сообщения.Удаленные (Deleted Items). Удаленные сообщения хранятся здесь, пока вы не очистите эту папку. Это средство Outlook Express эквивалентно корзине Windows (Recycle Bin).Черновики (Drafts). Пока вы готовите сообщение (но еще не отправляете), его копия периодически сохраняется в папке Черновики (Drafts). Если ваша программа электронной почты внезапно закрылась или вам хочется закрыть сообщение и отправить его позже, вы можете затем открыть последнюю версию сообщения из этой папки.
В дополнение к этим стандартным папкам вы можете создавать свои собственные папки, в которых можете организовывать свои сообщения электронной почты в нужном вам порядке. Например, вы можете создавать папку для каждого проекта, над которым работаете, и затем перемещать сообщения в соответствующие папки по мере их получения. Дополнительные папки помогают освобождать папку Входящие (Inbox) и упрощают в дальнейшем поиск конкретных сообщений.
Используя Outlook Express, вы можете указывать, нужно ли отображать на экране все ваши папки электронной почты и нужно ли синхронизировать ваши папки Outlook Express с папками на вашем сервере электронной почты. Если вы задали синхронизацию, то Outlook Express сравнивает папку на вашем компьютере с папкой на сервере и обновляет обе папки в соответствии с их текущим состоянием, загружая новые сообщения на ваш компьютер и удаляя сообщения, которые удалены в одной из этих двух папок.
В этом упражнении вы сконфигурируете Outlook Express для отправки и получения сообщений электронной почты, используя свою существующую учетную запись электронной почты.
Для этого упражнения не требуется никаких учебных файлов. Вы должны иметь имя и пароль учетной записи электронной почты, имя и тип сервера электронной почты, а также имя сервера, выполняющего отправку исходящих сообщений. Если вы подключаетесь к учетной записи на своем предприятии, то должны иметь активное сетевое соединение, а также использовать имя и пароль пользователя сети.
Выполните следующие шаги.
Если вы еще не вошли в Windows, сделайте это.В меню Пуск (Start) укажите на Программы (All Programs) и затем выберите пункт Outlook Express. Появится окно Outlook Express и затем появится окно Мастер подключения к Интернету (Internet Connection Wizard), чтобы помочь вам задать параметры учетной записи.
Установка Windows Messenger
Windows Messenger - это программа непосредственного обмена сообщениями, которую вы можете использовать для общения с друзьями или сотрудниками через Интернет. Вы можете следить, какой из ваших контактов находится в режиме "он-лайн" и выполнять непосредственный обмен сообщениями в окне сообщений, где может быть (вместе с вами) до пяти участников. Вы можете даже отправлять файлы и фотографии. В предыдущих версиях эта программа называлась MSN Messenger.
Кроме чата, с помощью Windows Messenger вы можете следить за своей учетной записью электронной почты, следить за котировкой акций и приглашать других людей для участия в телеконференции или игре. Если у вас установлены динамики или микрофон, вы можете направлять телефонные звонки со своего компьютера на другой компьютер, на какой-либо телефон или на мобильное устройство без оплаты разговора.
Непосредственный обмен сообщениями и электронная почта являются удобными средствами электронного общения, и хотя они имеют много общего, между ними все-таки имеется несколько существенных различий. Сообщение для непосредственного обмена (непосредственное сообщение) можно инициировать, только когда обе стороны (отправитель и получатель) находятся в режиме "он-лайн" и подключены к Windows Messenger. Если вы не задали сохранение сеанса Windows Messenger, содержимое дискуссии теряется, когда вы закрываете окно дискуссии, и его нельзя извлечь для последующего использования.
Для использования Windows Messenger у вас уже должна быть создана учетная запись системы Passport (или учетная запись Kids Passport для детей младше 12 лет). Учетные записи MSN Интернет Access и Hotmail уже являются частью системы Passport, поэтому, имея эти записи, вы тоже можете использовать Windows Messenger.
Когда вы используете Windows Messenger, люди, с которыми вы общаетесь, видят в своем списке Контакт (Contact) ваше отображаемое имя (display name). Выбирая для себя отображаемое имя, имейте в виду, что люди, с которыми вы обмениваетесь непосредственными сообщениями, могут иметь много имен в своих списках Контакт (Contact). Если ваше отображаемое имя идентифицирует вас недостаточно ясно, эти люди могут отказаться от общения с неизвестным человеком. Например, отображаемое имя J может быть у человека с именем Jan, Jeff, Jim, Joan или Joe. Отображаемое имя Joan может быть у Joan X или Joan Y. Кроме того, учтите, что все участники непосредственного обмена сообщениями будут видеть ваше отображаемое имя, поэтому оно должно быть достаточно "уважительным"! Еще один способ выделить свое присутствие и индивидуализировать его - это "оживление" внешнего вида ваших сообщений. Вы можете задавать название, размер, стиль и цвет шрифта ваших сообщений, чтобы они отличались от сообщений ваших партнеров по общению.
Вы можете оформлять свои сеансы Windows Messenger различным образом.
Вы можете предоставлять другим пользователям Windows Messenger контактные номера телефонов.По умолчанию запуск Windows Messenger происходит автоматически, когда вы подключаетесь к своему компьютеру. (Вы можете отключить это средство, если оно вам не нравится.)Можно задавать период, в течение которого вас может не быть за компьютером, прежде чем Windows Messenger покажет, что вас нет на месте (состояние Away). По умолчанию этот период равен 10 минутам.Windows Messenger может выводить всплывающие сообщения или воспроизводить звуковые фрагменты, чтобы предупреждать вас о новых чат-сообщениях, новых сообщениях электронной почты или подключении к сеансу одного из вашего контактов.Вы можете указывать тех, кто может видеть ваше состояние подключения и кому разрешается отправлять вам сообщения. Когда другой пользователь Windows Messenger добавляет вас в свой список контактов, вы получаете непосредственное сообщение при следующем входе, где запрашивается, разрешаете ли вы этому человеку видеть ваше состояние подключения. Во время каждого сеанса вы можете видеть список людей, которые добавили вас в свой список Контакт (Contact), а также разрешать или не разрешать им "видеть" вас.
Защита конфиденциальности сведений о детях
В ноябре 1998 г. Конгресс США утвердил Закон о защите конфиденциальности сведений о детях (Children's Online Privacy Protection Act - COPPA), в котором требуется, чтобы операторы онлайновых служб или веб-сайтов получали согласие родителей, прежде чем осуществлять сбор, использование, раскрытие или отображение на экране персональной информации о детях младше 13 лет. Закон COPPA вступил в силу 21 апреля 2000 г. и подчиняется правилам, издаваемым Федеральной торговой комиссией США.
Более подробную информацию о COPPA, включая страницы родителей, детей и объявления служб связи, можно получить по адресу www.ftc.gov/opa/1999/9910/childfinal.htm.
В этом упражнении вам предстоит сконфигурировать некоторые параметры Windows Messenger.
Для этого упражнения не требуется никаких учебных файлов, но для его выполнения вы должны иметь активное соединение с Интернет и учетную запись системы Passport. В упражнении предполагается, что вы не использовали Windows Messenger раньше и что система Windows XP не сконфигурирована для автоматического запуска Windows Messenger при запуске вашего компьютера.
Выполните следующие шаги.
Если вы еще не вошли в Windows, сделайте это.В меню Пуск (Start) укажите Программы (All Programs) и затем выберите пункт Windows Messenger.
Появится окно Windows Messenger.
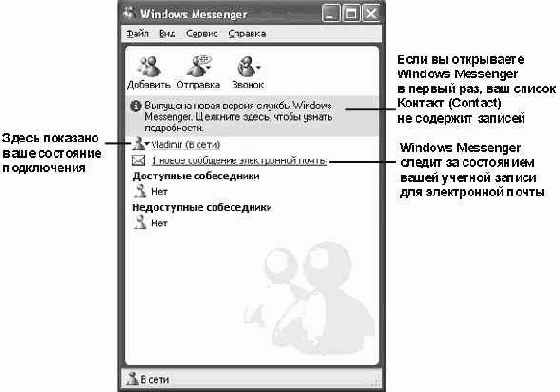
увеличить изображение
В меню Сервис (Tools) выберите пункт Параметры (Options). Появится диалоговое окно Параметры (Options) с вашей личной информацией.

В секции Имя пользователя в службе .Net Messenger Service (My Display Name) введите имя, которое будут видеть другие пользователи Windows Messenger, когда вы будете подключены к чату.Щелкните на кнопке Изменить шрифт (Change Font), чтобы открыть диалоговое окно Изменение шрифта моих сообщений (Change My Message Font).

Выберите следующие значения.
В поле Шрифт (Font) выберите вариант Verdana.
В списке Начертание (Font style) выберите вариант Жирный (Bold).
В списке Размер (Font size) выберите значение 8.
В раскрывающемся списке Color (Цвет) выберите Розовый (Purple).
Окно Образец (Sample) будет изменяться, отображая выбираемые значения.
Щелкните на кнопке OK, чтобы закрыть это диалоговое окно и сохранить ваши изменения.Щелкните по очереди на каждой из вкладок, чтобы опробовать другие параметры.По окончании щелкните на кнопке OK, чтобы закрыть это диалоговое окно.Щелкните на кнопке Закрыть (Close), чтобы закрыть Windows Messenger.
Появится диалоговое окно, где сообщается, что эта служба будет продолжать действовать в фоновом режиме.
Установите флажок Не выводить это сообщение снова (Don't show me this message again) и затем щелкните на кнопке OK. Диалоговое окно будет закрыто. Значок будет представлен в области индикации панели задач. Он остается там, пока вы подключены к Windows Messenger и изменяет свой вид, отражая ваше состояние подключения.Щелкните на значке Windows Messenger и во всплывающем меню выберите пункт Выход (Exit), чтобы закрыть эту программу.