Игры
Компьютерные игры существуют столько же, сколько и компьютеры. Windows XP поставляется со всеми стандартными популярными играми, но этим список игр не исчерпывается. Если вы любите карточные игры, то можете выбирать для игры FreeCell, Solitaire, Spider Solitaire и Hearts. Все они инсталлируются на жестком диске вашего компьютера и предназначены для одного участника. Если вас не устраивают карточные игры, то вы можете играть в Minesweeper или Pinball. Minesweeper - игра для одного человека, но в Pinball могут играть до четырех участников на одном компьютере.
Используя Windows XP и подключение к Интернет, вы имеете теперь больше возможностей для игр, чем когда-либо. Windows XP содержит гиперссылки на Internet Backgammon, Internet Checkers, Internet Hearts, Internet Reversi и Internet Spades. Вы можете играть в эти игры интерактивно с другими игроками по всему миру, используя MSN Gaming Zone на сайте zone.msn.com.
Вы получаете доступ ко всем играм, поставляемым с Windows XP, в меню Игры (Games). В меню Пуск выберите пункт Программы (All Programs) и затем выберите Игры (Games). Инструкции по использованию каждой игры можно получать из меню Справка (Help) конкретной игры.
Конечно же, вы не ограничены только теми играми, которые поставляются вместе с Windows XP. Вы можете инсталлировать другие игровые программы или, используя доступ в Интернет, использовать сотни компьютерных игр для одного или нескольких участников на одном из многих популярных игровых сайтов, включая:
Games.com (www.play.games.com)Gamesville (www.gamesville.com)MSN Gaming Zone (www.zone.msn.com)Pogo.com (www.pogo.com)Puzzle Depot (www.puzzledepot.com)
Использование Windows Media Player
Многие люди с удовольствием слушают музыку или смотрят видео на своих компьютерах во время работы или отдыха. Современные достижения в технологии дисководов позволяют получать на своих настольных или переносных компьютерах (лэптопах) тот же эффект, что и на специальной аппаратуре.
Совет. Многие новые лэптопы проигрывают CD даже без загрузки компьютера. В случае частых поездок или при выборе нового лэптопа вы можете добавить эту возможность в список своих пожеланий.
Windows XP поставляется с версией Windows Media Player 8, которую вы можете использовать для воспроизведения, копирования и каталогизации аудио и видеофайлов с вашего компьютера, CD-дисков или DVD-дисков, а также из сети. Вы можете отображать Windows Media Player на экране в двух режимах: полный режим (full mode), когда на экране отображается информация об используемом в данный момент носителе, с применением "телевизионного" формата, включая окно отображения видео, панель задач и линейку меню, и "поверхностный режим" (skin mode), который требует меньше места на экране и напоминает стилизованный пульт дистанционного управления (remote control). Вы можете легко переключаться между этими двумя режимами.
Совет. Некоторые люди предпочитают "поверхностный режим" (skin mode), когда слушают музыку, поскольку окно полного режима, используемое для видео, может несколько мешать работе.
В полном режиме Windows Media Player отображает панель задач, область отображения видео и список всех аудиодорожек на текущем выбранном источнике. (Вы можете делать выбор в раскрывающемся списке, который содержит установленный в данный момент CD и любые медиа-файлы, хранящиеся на вашем компьютере.) Вы можете также вызывать и скрывать традиционное меню Windows. В панели задач, находящейся на левой стороне окна, представлены следующие опции:
Now Playing содержит область отображения видео и список воспроизведения (который вы можете показывать и скрывать) имеющихся на данный момент медиа-файлов. Если вы слушаете музыку или радиопрограммы, то на "экране", где обычно отображается видео, выводится визуальное представление аудио, которое называется визуализацией. Визуализация "движется" в такт с музыкой. В состав Windows XP включено семь видов визуализации: Ambience, Bars and Waves, Battery, Particle, Plenoptic, Spikes и Musical Colors, причем каждый вид имеет несколько различных версий.Средство Media Guide, размещенное на сайте WindowsMedia, предоставляет информацию и дает гиперссылку на различные развлекательные возможности в Интернет, включая сайты для загрузки музыки, сайты для загрузки видео, радиостанции, дискуссионные сайты по фильмам, новости в области развлечений. Copy from CD позволяет копировать аудиофайлы с CD на ваш компьютер, чтобы вы могли воспроизводить песни без вставки CD в дисковод.Библиотека мультимедиа (Media Library) - это ваш личный каталог аудио и видеофайлов и избранных радиостанций. Аудио файлы каталогизируются по альбомам, исполнителям и жанрам; видеофайлы каталогизируются по автору. Здесь также представлены списки воспроизведения media (playlists) - отдельные выбранные и организованные вами дорожки.Radio Tuner - это элемент веб-сайта WindowsMedia, который содержит гиперссылки на различные радиостанции по всему миру. Вы можете выбирать из списка представленных станций и выполнять поиск определенной станции, формата станции или местонахождения. Вы может добавлять станцию к своему списку Мои станции (My Stations), посещать сайт определенной станции, подключаться к станции через ее сайт или просто слушать ее "вживую".Copy to CD or Device позволяет вам копировать аудио и видеофайлы из Библиотека мультимедиа (Media Library) на переносное устройство, такое как карманный PC (Pocket PC) или карта памяти, или на CD, если у вас есть устройство записи на CD (CD-RW), установленное на вашем компьютере. Вы можете также копировать лицензионные файлы, которые вы загрузили из Интернет или скопировали с CD-дисков на вашем переносном устройстве.Skin Chooser позволяет вам выбирать из 20 имеющихся оболочек (skins) (или больше, если вы подсоединены к Интернет), чтобы настраивать внешний вид Windows Media Player по вашему вкусу. Оболочки представлены в широком диапазоне от высокотехнологичных до забавных и содержат детали, которые привлекают пользователей обоего пола, людей любого возраста с любыми музыкальными вкусами.Play DVD позволяет смотреть DVD-фильмы и загружать на компьютер информацию о ваших DVD. Этот вариант выбора доступен, только если у вас на компьютере установлены дисковод для DVD-ROM и DVD-декодер.
В этом упражнении вы запустите Windows Media Player и опробуете доступные ресурсы. Затем вы найдете и прослушаете одну из радиостанций через Интернет.
Для этого упражнения не требуется никаких учебных файлов. Для его выполнения в полном объеме требуется, чтобы к вашему компьютеру были подключены динамики и вы имели активное соединение с Интернет.
Выполните следующие шаги.
Если вы еще не вошли в Windows, сделайте это.В меню Пуск выберите пункт Программы (All Programs) и затем щелкните на Проигрыватель Windows Media (Windows Media Player). Появится окно Windows Media Player.
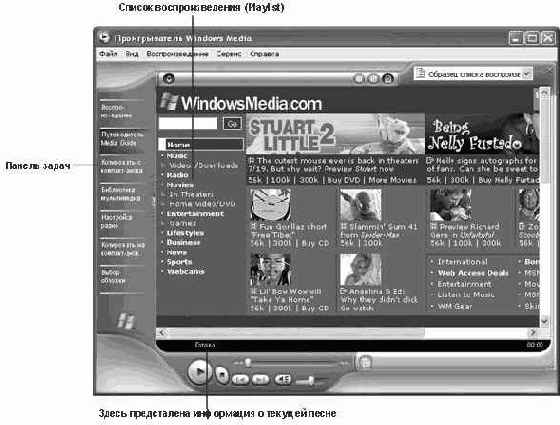
увеличить изображение
Создание фильмов
Одна из новых программ, поставляемых вместе с Windows XP, - это Windows Movie Maker, - средство, которое помогает вам извлекать аудио и видеоматериал источников. После извлечения материала вы можете использовать Windows Movie Maker для редактирования и организации ваших клипов с целью создания фильмов. Используя Windows Movie Maker, вы можете загружать видеоклипы из вашей цифровой видеокамеры или импортировать видеоклипы из других источников и затем редактировать их для создания собственного фильма. Вы можете добавлять музыку и сопроводительный текст к своему видеофильму и даже вставлять фотографии или титульные слайды. Когда ваше кинопроизведение будет готово, вы можете записать его на CD, отправить по электронной почте или опубликовать в сети.
Для запуска Windows Movie Maker выберите в меню Пуск пункт Программы (All Programs), укажите на Стандартные (Accessories) и затем выберите Windows Movie Maker. Для получения более подробной информации по этой программе посетите www.microsoft.com/windowsxp/home/guide/movies.asp или запустите Windows Movie Maker и затем обратитесь к его файлу справок.
Когда вы откроете Windows Media Player, возможно, появится пример списка воспроизведения и начнется воспроизведение первого выбранного элемента (на момент написания этого курса - Like Humans Do, автор David Byrne). В области отображения видео будет представлен вариант визуализации по умолчанию.
Если вы видите в данный момент линейку меню вверху окна Windows Media Player, щелкните на кнопке Автоматическое скрытие линейки меню (Auto hide menu bar). Теперь окно будет иметь показанную ниже форму.
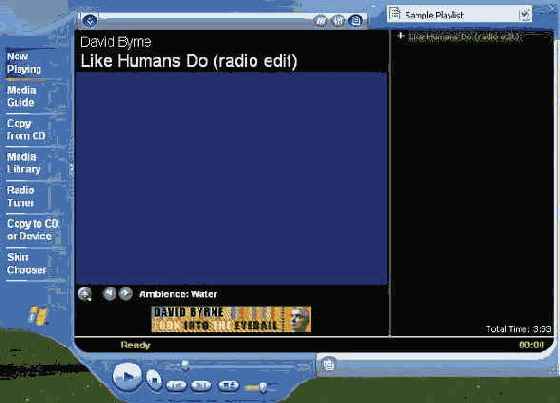
увеличить изображение
Решение проблем. Если щелкнуть на кнопке Auto hide menu bar, когда Windows Media Player находится в полном режиме (full mode), казалось бы, ничего не изменится, кроме внешнего вида самой кнопки. Но когда вы вернете окно к меньшему размеру, линейка меню будет скрыта.В панели задач щелкните на кнопке Now Playing, чтобы появился текущий список воспроизведения.Если в списке воспроизведения нет ни одной песни, выберите All Audio в раскрывающемся списке, чтобы вывести список имеющихся аудиодорожек, и запустите воспроизведение какой-нибудь песни.Щелкните на кнопке Выбрать тип визуализации или оформление альбома (Select visualization or album art) и затем щелкните на раскрывающемся списке Музыкальные цвета (Musical Colors). Тип визуализации изменится в соответствии с первым вариантом выбора в списке Musical Colors - Night Lights.

Щелкните на кнопке Следующая визуализация (Next visualization), чтобы перейти к следующему варианту визуализации из списка Musical Colors - Colors in Motion.
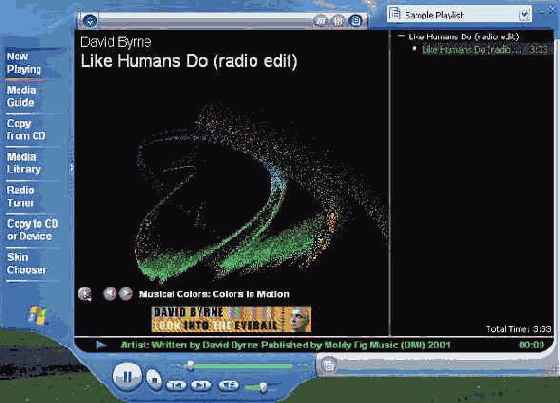
увеличить изображение
Используйте кнопки Select visualization or album art и Next visualization для просмотра имеющихся вариантов, чтобы выбрать наиболее подходящий для вас вариант.В панели задач щелкните на Media Guide. Появится веб-сайт WindowsMedia.
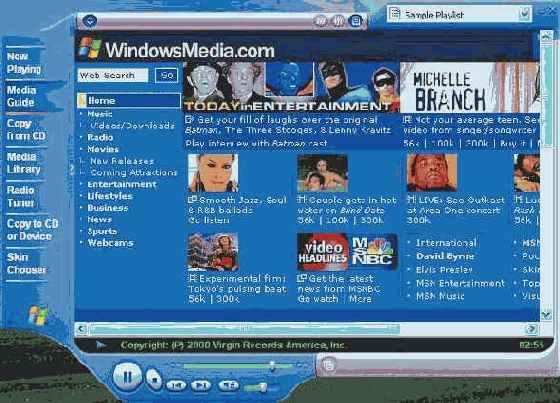
увеличить изображение
Выполните обход этого сайта, чтобы увидеть его возможности.В панели задач щелкните на Настройка радио (Radio Tuner). Появится окно Radio Tuner.
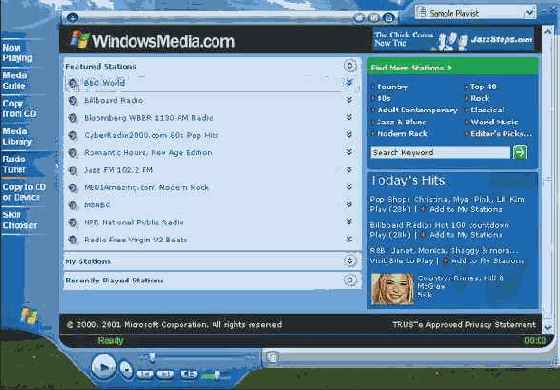
увеличить изображение
В левой панели появится список рекламируемых станций (Featured Stations), а в правой панели - гиперссылки на дополнительные станции.
В списке Featured Stations щелкните на различных радиостанциях, пока не найдете станцию с кнопкой Воспроизведение (Play). Для каждой станции выводится описание и ее возможности.Щелкните на кнопке Воспроизведение (Play), чтобы прослушать эту станцию. Появится сайт этой станции в новом фоновом окне на тот случай, если вы захотите просмотреть его.Щелкните на Искать другие станции (Find More Stations).В раскрывающемся списке Обзор по жанрам (Browse by Genre) выберите Classic Rock.В поле Найти (Search) введите eagles.Щелкните на кнопке Найти (Search). Появится список станций, передающих классический рок и включающих в свои списки воспроизведения группу Eagles.
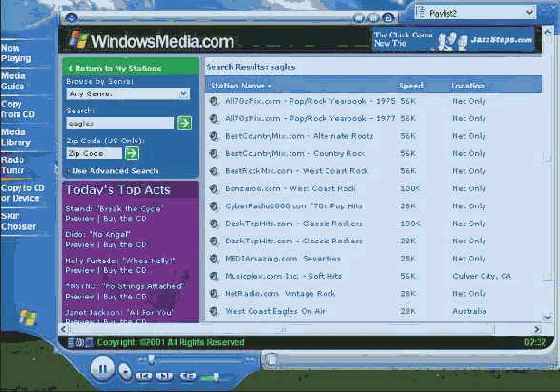
увеличить изображение
"Серфинг по радиоволнам"
Благодаря Интернет, вы можете слушать музыку не только с традиционных носителей. И вы уже не пропустите свои любимые радиопрограммы, когда находитесь далеко от дома. Многие радиостанции теперь транслируют свои передачи через сеть, а это означает, что вы можете "настраиваться" на них где угодно, если у вас есть активное соединение с Интернет и динамики или наушники.
Если вы ищете определенную радиостанцию, то, возможно, найдете ее через Radio Tuner. Чтобы открыть Radio Tuner из Windows Media Player, щелкните в панели задач на Radio Tuner. (Панель задач отображается только в полном режиме (full mode).) Чтобы открыть Radio Tuner через сеть, перейдите на сайт www.windowsmedia.com. Вы можете выполнять поиск по жанру, по ключевому слову (по названию радиостанции или города) или по почтовому индексу. Если Windows Media Player не может найти нужную вам станцию, вы можете использовать свои предпочтительные поисковые серверы.
Щелкните на какой-либо станции и затем щелкните на кнопке Воспроизведение (Play), чтобы прослушать эту станцию. Информация о данной станции отображается внизу окна Radio Tuner.Щелкните на кнопке Закрыть (Close), чтобы закрыть окно Windows Media Player, и затем закройте окно, где отображается сайт радиостанции.
Копирование музыкальных файлов на CD или портативное устройство
Если у вас есть дисковод CD-RW, или устройство памяти со сменным носителем, установленное на вашем компьютере, или портативное устройство, такое как карманный компьютер (Pocket PC), на котором вы хотели бы проигрывать музыку, то можете легко копировать файлы со своего компьютера, используя проигрыватель Windows Media Player. Чтобы скопировать файл, он должен быть сначала сохранен в Библиотеке мультимедиа (Media Library).
В этом упражнении вы скопируете выбранные аудиодорожки из Библиотеки мультимедиа (Media Library) на дисковод CD-RW или устройство памяти со сменным носителем.
Для этого упражнения не требуется никаких учебных файлов, но к вашему компьютеру должен быть подсоединен дисковод CD-RW или устройство памяти со сменным носителем. Выполните следующие шаги.
Если вы еще не вошли в Windows, сделайте это.В меню Пуск выберите пункт Программы (All Programs) и затем щелкните на Проигрыватель Windows Media (Windows Media Player). Появится окно Windows Media Player.В панели задач щелкните на Копировать на CD или устройство (Copy to CD or Device). Проигрыватель выполнит поиск подходящих устройств памяти. Результаты поиска будут представлены в панели Музыка на устройстве (Music on Device).В раскрывающемся списке Музыка для копирования (Music to Copy) выберите альбом или тип музыки, в котором хотите сделать свой выбор. Имеющиеся файлы появятся в левой панели. По умолчанию будут выделены все файлы списка.Сбросьте флажки файлов, которые не хотите копировать.В раскрывающемся списке Музыка на устройстве (Music on Device) выберите целевой накопитель. Если у вас выбрано устройство памяти со сменным носителем, уже содержащее музыкальные файлы, то папки и аудиофайлы, записанные на этом целевом накопителе, появятся в правой панели.Щелкните на Копировать музыку (Copy Music). По мере копирования выбранных дорожек с вашего жесткого диска их состояние будет последовательно меняться: Проверка (Inspecting), Копирование (Copying) и Выполнено (Complete). Скопированные файлы будут добавлены к списку аудиофайлов в правой панели.По окончании щелкните на кнопке Закрыть (Close), чтобы закрыть окно проигрывателя Windows Media Player.
Настройка интерфейса Windows Media Player
По умолчанию интерфейс для Windows Media Player представляет окно с серым, черным и синим цветами и напоминает телевидение или радио "космического века". Этот интерфейс называется обложкой (skin). Двести видов обложек доступны из Windows, и намного больше можно загрузить из Интернет. По умолчанию используется обложка с именем Windows XP.
Совет. Не путайте термин обложка (skin), который относится к внешнему виду интерфейса Windows Media Player, и "поверхностный режим" (skin mode), который является одним из режимов отображения для Windows Media Player. Обложка, которую вы выбираете, задает внешний вид этой программы, будь то режим skin mode или full mode.
В этом упражнении вы индивидуализируете внешний вид и стиль Windows Media Player, изменив его обложку.
Для этого упражнения не требуется никаких учебных файлов.
Выполните следующие шаги.
Если вы еще не вошли в Windows, сделайте это.В меню Пуск выберите пункт Программы (All Programs) и затем щелкните на Windows Media Player. Появится окно Windows Media Player.В панели задач выберите Выбор обложки (Skin Chooser). Совет. Чтобы иметь доступ к панели задач, у вас должен быть выбран полный режим (full mode).
Появится окно с текущей выбранной обложкой слева и "поверхностным режимом" (skin mode) справа.
Щелкайте на каждом варианте обложки слева, пока не просмотрите все. Совет. При щелчке на More Skins вы переходите на сайт WindowsMedia, где можете выбирать из множества других обложек.Щелкните на наиболее подходящем для вас варианте и затем щелкните на кнопке Применить обложку (Apply Skin). Внешний вид Windows Media Player изменится в соответствии с вашим выбором и произойдет переход в "поверхностный режим" (skin mode). Например, обложка Radio выглядит следующим образом.
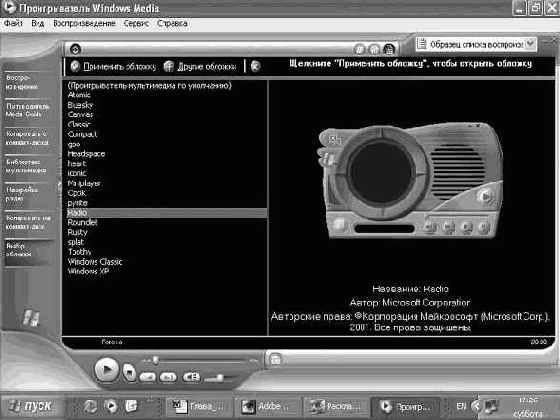
увеличить изображение
Щелкните на кнопке Вернуться к полному режиму (Return to Full Mode), чтобы переключить интерфейс в этот режим.Если вы хотите вернуться к стандартному варианту обложки, щелкните на варианте Windows XP и затем щелкните на кнопке Применить обложку (Apply Skin). Совет. Если вы не вернетесь к принятому по умолчанию варианту обложки, то ваш экран не будет соответствовать рисункам, показанным в остальной части этой лекции. Однако пошаговые инструкции будут действовать по-прежнему.Щелкните на кнопке Закрыть (Close), чтобы закрыть окно Windows Media Player.
Поддержка конфиденциальности ваших данных
MSN Explorer в процессе регистрации требует, чтобы вы указали определенные сведения из личной информации, включая ваше имя и адрес, род занятий и географическое местоположение. Эти сведения могут быть получены через ваш паспорт (в системе Passport), или у вас будет запрошен ввод этой информации.
В дополнение к информации, которую вы предоставляете добровольно, MSN Explorer собирает анонимные статистические данные, включая количество ваших входов, время, которое требуется вашему браузеру для отображения домашней страницы, и сколько времени вы тратите на использование этой службы. Эти данные собираются только в технических целях (для контроля качества) и не включают никакой информации, идентифицирующей вас лично.
MSN Explorer отслеживает наиболее популярные для вас сайты в списке Избранное (Favorites), который доступен для вас в любой точке мира, если вы входите на сайт MSN Explorer. Список Избранное (Favorites) не разделяется ни с кем и не доступен никому, кроме вас (за исключением тех, кому вы сообщили имя и пароль своей учетной записи).
Если вы столкнетесь с ошибкой при использовании MSN Explorer, то вас попросят отправить данные в MSN, чтобы помочь вам определить причину ошибки и исправить ее в будущих версиях программного обеспечения. Если вы решите отправить эти данные, то можете просмотреть их перед отправкой. В эти данные можно включить информацию, идентифицирующую вас лично, но политика Microsoft состоит в том, что такая информация удаляется, прежде чем ваше сообщение попадет к специалисту, который будет рассматривать ошибку.
Microsoft и MSN - это лицензиаты программы поддержки конфиденциальности TRUSTe Privacy Program, а это означает, что каждый сайт Microsoft или MSN содержит гиперссылку на положение о конфиденциальности, которое должно информировать вас о следующих деталях.
Типы личной идентифицирующей информации, которая собирается от вас через веб-сайт.Имя организации, которая собирает эту информацию.Как эта информация используется.С кем можно делиться этой информацией.Параметры вашего выбора, относящиеся к сбору, использованию и распространению этой информации.Виды процедур защиты, которые применяются для защиты от потери, неверного использования или изменения вашей информации.Как вы исправляете неточности в этой информации.
Более подробную информацию о TRUSTe см. по адресу www.truste.org. Если вы беспокоитесь по поводу защиты вашей личной информации при использовании MSN Explorer, то можете отправить сообщение электронной почты по адресу MSNPrivacy@msn.com.
Предоставление совместного доступа к цифровым фотографиям
Если у вас есть цифровая камера, вы можете использовать Windows XP, чтобы легко загружать фотографии на свой компьютер. Когда вы подсоединяете камеру Plug and Play к своему компьютеру, Windows XP распознает ее и запускает мастер сканера и камеры (Scanner and Camera Wizard) для ее инсталляции. Если ваша камера не относится к типу Plug and Play, то вы можете запустить этот мастер вручную. Вы можете инсталлировать сколько угодно камер. После инсталляции камеры вы просто подсоединяете ее к входному порту вашего компьютера, после чего начинает работать мастер сканера и камеры, который проводит вас через процесс загрузки файлов.
Совет. Если для хранения фотографий в вашей цифровой камере используется определенный вид съемного носителя памяти, то вы можете перемещать эти фотографии на свой компьютер, используя подходящий адаптер.
После загрузки фотографий вы можете копировать их в папку Мои Рисунки (My Pictures) или в любую другую папку, которой присвоили свойства рисунков, чтобы можно было использовать все опции папок для изображений.
Например, вы можете просматривать все свои фотографии как коллекцию слайдов или сделать так, чтобы ваши фотографии использовались в Windows как фон для вашего рабочего стола.
Совет. Чтобы назначить свойства изображений какой-либо папке, щелкните правой кнопкой на этой папке, щелкните на кнопке Настроить (Customize) и затем выберите в раскрывающемся списке шаблон Рисунки или фотоальбом (Pictures or Photo Album).
Вы можете также использовать следующие новые средства Windows XP для обработки фотографий.
Мастер печати фотографий (Photo Printing Wizard) проводит вас через процесс форматирования и печати. После запуска этого мастера вы можете выбрать один или несколько файлов с фотографиями в текущем файле для печати. Мастер затем предложит вам выбрать нужный принтер и тип бумаги.Мастер заказа отпечатков изображений (Online Print Ordering Wizard) помогает вам заказывать печать ваших фотографий через Интернет. Вам нужно выбрать компанию для печати, указать размер и количество печатных копий, и затем указать информацию по оплате и доставке. Мастер передаст ваши фотографии и информацию в компанию по печати фотографий, которая затем обработает ваш заказ и пришлет вам печатные копии. Это прекрасный способ получения печатных копий ваших цифровых фотографий без затрат на приобретение фотопринтера и даже без необходимости выхода из вашего дома!
Прослушивание музыки с CD или вашего компьютера
Windows Media Player дает вам практически неограниченный доступ к радиостанциям по всему миру, а также позволяет слушать CD и аудиоклипы различных типов. Вы можете проигрывать аудиоклипы в заданном вами порядке или "перетасовывать" имеющиеся клипы, создавая случайную "смесь". Вы можете также создавать набор из ваших любимых песен на вашем компьютере или на CD (если у вас установлен пишущий дисковод CD-RW).
Если вы устанавливаете музыкальный CD на вашем дисководе, то Windows Media Player автоматически открывает и воспроизводит этот CD. Во время воспроизведения музыки Windows Media Player выводит на экран визуализацию, которая "движется" в такт с музыкой. Вы можете заменять визуализацию изображением с обложки данного альбома, если он имеется на сайте Windows Media. Вы можете копировать песни с CD на свой жесткий диск и воспроизводить их с этого диска. По умолчанию Windows Media Player защищает эти файлы, чтобы их нельзя было воспроизводить на любом другом компьютере, гарантируя тем самым, что вы не можете случайно нарушить какие-либо авторские права.
В этом упражнении вы будет использовать Windows Media Player, чтобы воспроизвести несколько песен с одного из ваших музыкальных CD. Затем вы скопируете пару звуковых дорожек с песнями с вашего CD на жесткий диск. Для этого упражнения не требуется никаких учебных файлов, но у вас должен быть музыкальный CD и на вашем компьютере должны быть установлены динамики или наушники. Для полного выполнения этого упражнения вам потребуется доступ к Интернет. Выполните следующие шаги.
Если вы еще не вошли в Windows, сделайте это.Убедитесь, что Windows Media Player в данный момент не запущен.Поставьте музыкальный CD на CD-ROM-устройство.Если появится диалоговое окно Аудио CD (Audio CD), где у вас запрашивается выбор какого-либо действия, щелкните на Play Audio CD using Windows Media Player, и затем щелкните на кнопке OK. Появится окно Windows Media Player и начнется воспроизведение первой песни. Исполнитель и название песни представлены в левой панели. Заголовок альбома представлен в раскрывающемся списке.
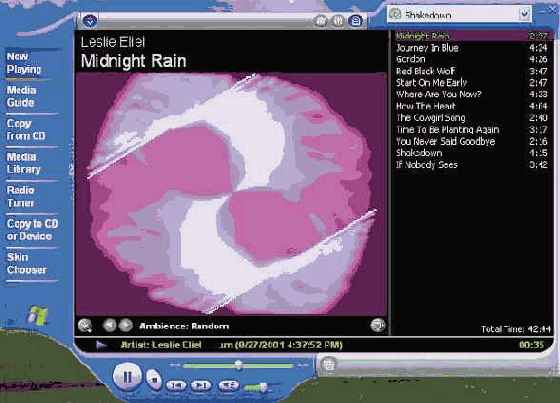
увеличить изображение
Совет. Если вы хотите обходиться без этого окна и автоматически проигрывать музыкальные CD в будущем, установите флажок Всегда выполнять выбранное действие (Always do the selected action).
Без вашего вмешательства данный CD будет воспроизведен от начала и до конца, после чего воспроизведение остановится.
Решение проблем. Если ваш компьютер не находится в режиме "он-лайн", когда вы устанавливаете CD, то альбом, исполнитель и отдельные дорожки не идентифицируются именем, а только номером дорожки. Если данный CD представляет известного исполнителя, то в следующий раз, когда вы будете в режиме "он-лайн" и откроете Windows Media Player, информация этого CD будет обновлена из онлайновой базы данных и сохранена на вашем компьютере; с этого момента данная информация будет доступна и в автономном режиме. Для исполнителей, которых нет в онлайновой базе данных, вы можете добавить информацию для дорожек самостоятельно, и она будет сохранена на вашем компьютере.
Совет. Некоторые аудио-CD содержат интерактивную информацию, которая выводится на экран, пока происходит воспроизведение этого CD. Это отображение может повлиять на характеристики Windows Media Player, и аудиодорожка может воспроизводиться чуть прерывисто, когда компьютер будет работать над другими задачами, связанными с интерактивным содержимым.В списке воспроизведения CD дважды щелкните на другой дорожке, чтобы открыть ее.В панели задач щелкните на Копировать с CD (Copy from CD). Появится диалоговое окно со всеми аудиодорожками этого CD, выделенными на экране.
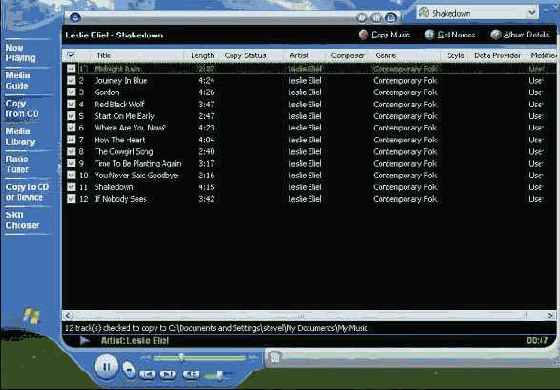
увеличить изображение
Важно. На рисунке этого упражнения показан музыкальный CD, который называется Shakedown (исполнитель Leslie Eliel, который дал разрешение на использование нескольких дорожек данного CD в этом курсе). На вашем дисплее будет отображен музыкальный CD, который используется для этого упражнения, поэтому экран будет несколько отличаться от приведенных здесь рисунков.Сбросьте флажок над списком дорожек, чтобы отменить их выбор, и затем установите флажки двух отдельных дорожек, чтобы выделить их.С двумя установленными флажками щелкните на Копировать музыку (Copy Music). Совет. Если вы подсоединены к Интернет, то можете щелкнуть на Подробности альбома (Album Details), чтобы увидеть из сайта WindowsMedia информацию об альбоме и исполнителе; вы можете также щелкнуть на Получить список имен (Get Names), чтобы отобразить или обновить список имен дорожек.Если появится диалоговое окно Защита музыки от копирования (Copy music protection), где вы можете отключить автоматическую защиту авторских прав (copyright) для скопированных вами файлов CD, проследите за тем, чтобы был сброшен флажок Не защищать содержимое (Do not protect content) и затем щелкните на кнопке OK. По мере того как происходит копирование каждой из выделенных дорожек на ваш жесткий диск, их состояние последовательно меняется: Ожидание (Pending), Копирование (Copying) (с указанием процента) и Скопировано в библиотеку (Copied to Library).По окончании копирования обоих файлов щелкните на Библиотека мультимедиа (Media Library) в панели задач. Появится окно Библиотека мультимедиа (Media Library).
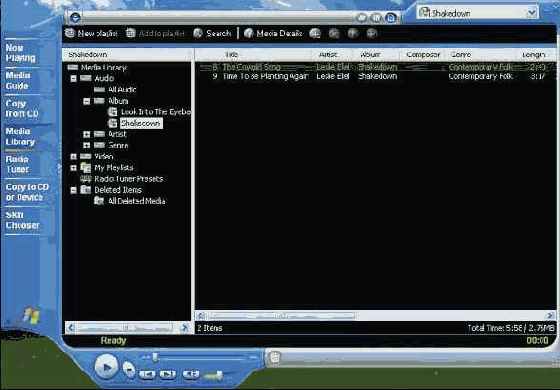
увеличить изображение
Здесь выделено название только что скопированного вами альбома, а скопированные файлы показаны в списке справа.
Совет. Когда вы в первый раз открываете Библиотека мультимедиа (Media Library), от вас требуется поиск медиа-файлов на вашем компьютере. Любые найденные файлы добавляются в вашу библиотеку. Вы можете повторить поиск в любой момент, чтобы обновить свои списки.Просмотрите Библиотека мультимедиа (Media Library), чтобы ознакомиться с ее структурой.Чтобы воспроизвести одну из песен, которые вы только что скопировали, дважды щелкните на ней.По окончании щелкните на кнопке Закрыть (Close), чтобы закрыть окно Windows Media Player.
Просмотр DVD-фильмов
Большинство фильмов на цифровых видеодисках (DVD) поставляются вместе с программным обеспечением, которое вы инсталлируете на своем компьютере, чтобы можно было смотреть DVD и использовать любые включенные интерактивные средства, такие как веб-ссылки и видеоигры. Используя проигрыватель Windows Media Player, вы можете централизованно хранить все медиа-файлы в одной программе и воспроизводить DVD-фильмы так же легко, как и CD.
Проигрыватель Windows Media Player имеет все функциональные средства, используемые в обычном DVD-устройстве: вы можете смотреть фильмы, выполнять быструю "перемотку" вперед и назад, перемещаться между частями фильма и иметь доступ ко всем специальным средствам, включенным в ваш DVD. Если вы находитесь в режиме "он-лайн", то можете также загружать информацию о каждом диске из онлайновой базы данных WindowsMedia.
Для воспроизведения DVD на вашем компьютере должны быть установлены устройство DVD-ROM и совместимый с Windows XP DVD-декодер. Если у вас не установлено устройство DVD-ROM или если ваш DVD-декодер не совместим с Windows XP, то средство Play DVD не будет отображаться в окне проигрывателя Windows Media Player. После инсталляции Windows XP вам, видимо, потребуется также обновить ваш DVD-декодер. Совместимые с Windows XP DVD-декодеры можно приобрести у поставщиков DVD-средств, включая следующих:
National Semiconductor Corporation (Mediamatics DVD player):
http://www.national.com/appinfo/dvd/support/msft/
MGI Software Corporation (Zoran SoftDVD and MGI SoftDVD Max):
http://www.mgisoft.com/products/dvd/updates.html
Ravisent Technologies (Software CineMaster or CinePlayer 1.0):
http://www.ravisentdirect.com/upgrade/dvdup.html
InterVideo, Inc. (WinDVD):
http://www.intervideo.com/products/custom/ms/windowsxp/upgrade.jsp
CyberLink Corporation (PowerDVD):
http://www.intervideo.com/products/custom/ms/windowsxp/upgrade.jsp
В первый раз, когда вы попытаетесь получить доступ к параметрам DVD (если вам нужно обновить свой DVD-декодер), но работаете в автономном режиме (не в режиме "он-лайн"), Windows Media Player создает значок для рабочего стола с именем Обновление DVD-декодера (Upgrade DVD Decoder). Вы можете дважды щелкнуть на этом значке, чтобы перейти по гиперссылке на сайт обновления, когда будете работать в следующий раз в режиме "он-лайн".
Чтобы просмотреть DVD-фильм с помощью Windows Media Player.
Установите DVD в устройство DVD-ROM.Запустите проигрыватель Windows Media Player. На экране появятся главы и заголовки, содержащиеся на этом DVD.Щелкните на Воспроизведение DVD (Play DVD) для последовательного воспроизведения фильма или щелкните на определенной главе или заголовке и затем щелкните на Воспроизведение DVD (Play DVD), чтобы воспроизвести только этот сегмент.
Если вы работаете в сети, то можете сохранять свои фотографии в папке в вашей сети, а если имеет доступ к Интернет, то можете публиковать свои фотографии в сети, чтобы их могли видеть члены семьи и друзья.
Если у вас еще нет своего сайта, то вы можете опубликовать фотографии на сайте MSN Communities. MSN Communities - это часть Microsoft Network (MSN), где вы можете создавать свое собственное "сообщество" (интерактивный веб-сайт) или участвовать в существующих сообществах. Вы можете создать сообщество для своей семьи, для социальной или рабочей группы, в которой принимаете участие, или специализированной темы по интересам.
Вы можете представлять для совместного использования внутри сообщества новости, документы, списки, назначение встреч и многие другие типы информации.
Если вы работаете в сети, то можете сохранять свои фотографии в папке в вашей сети, а если имеет доступ к Интернет, то можете публиковать свои фотографии в сети, чтобы их могли видеть члены семьи и друзья.
Если у вас еще нет своего сайта, то вы можете опубликовать фотографии на сайте MSN Communities. MSN Communities - это часть Microsoft Network (MSN), где вы можете создавать свое собственное "сообщество" (интерактивный веб-сайт) или участвовать в существующих сообществах. Вы можете создать сообщество для своей семьи, для социальной или рабочей группы, в которой принимаете участие, или специализированной темы по интересам.
Вы можете представлять для совместного использования внутри сообщества новости, документы, списки, назначение встреч и многие другие типы информации.
В этом упражнении вы опубликуете фотографии с вашего жесткого диска в сети. Для выполнения этого упражнения вам потребуется активное соединение с Интернет.
Учебные файлы для этого упражнения находятся в папке SBS\WindowsXP\Playing\Photos. (Подробнее об установке учебных файлов см. раздел "Использование CD-диска")
Выполните следующие шаги.
Если вы еще не вошли в Windows, сделайте это.В меню Пуск (Start) выберите Мой компьютер (My Computer).В поле Адрес (Address) панели инструментов или панели задач введите C:\SBS\WindowsXP\Playing\Photos и затем щелкните на кнопке Переход (Go). Указанная папка появится в окне Проводника (Windows Explorer). Эта папка содержит четыре файла фотографий.В меню Задачи для файлов и папок (File and Folder Tasks) щелкните на Опубликовать папку в вебе (Publish this folder to the Web). Появится Мастер веб-публикаций (Web Publishing Wizard).Щелкните на кнопке Далее (Next), чтобы перейти к странице мастера Изменение списка выбранных файлов (Change Your File Selection).
На этой странице показаны все файлы, содержащиеся в данной папке. Вы можете установить или сбросить флажок любого файла, чтобы указать, нужно или не нужно публиковать его, или установить или сбросить все флажки, используя кнопки внизу этой страницы.
Оставьте все файлы выделенными и щелкните на кнопке Далее (Next). Вам предоставляется выбор места, где вы можете опубликовать свои файлы. (Может оказаться так, что в вашем регионе нет поставщика соответствующих услуг.)Оставьте выбранным вариант MSN Communities и щелкните на кнопке Далее (Next). У вас запрашивается, хотите ли вы, чтобы другие люди могли видеть ваши файлы, или они для вашего личного использования.Щелкните на варианте Совместно (Shared) и затем щелкните на кнопке Далее (Next). Когда вы в первый раз попытаетесь опубликовать файлы для разделяемого доступа, вам будет предоставлена возможность создать новое сообщество (community).
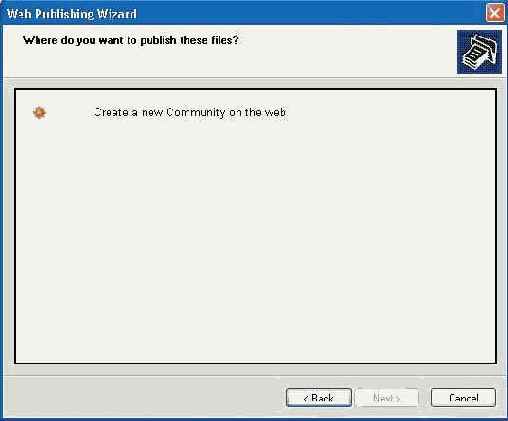
Щелкните на Создать новое сообщество в веб (Create a new Community on the Web) и затем щелкните на кнопке Далее (Next). Вы будете использовать следующую страницу, чтобы задать параметры вашего сообщества.
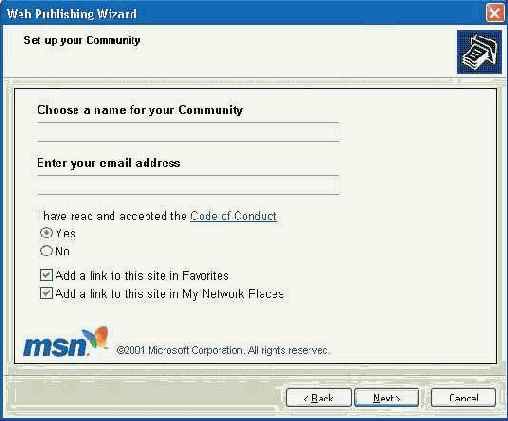
Введите имя вашего сообщества (выберите что-нибудь необычное), введите свой адрес электронной почты, прочитайте и подтвердите Правила поведения (Code of Conduct) и затем щелкните на кнопке Далее (Next). Совет. Если у вас есть учетная запись Hotmail, то ваш адрес электронной почты, возможно, будет указан автоматически.
Ваше сообщество MSN Community будет создано с принятой по умолчанию структурой папок, как это показано ниже.
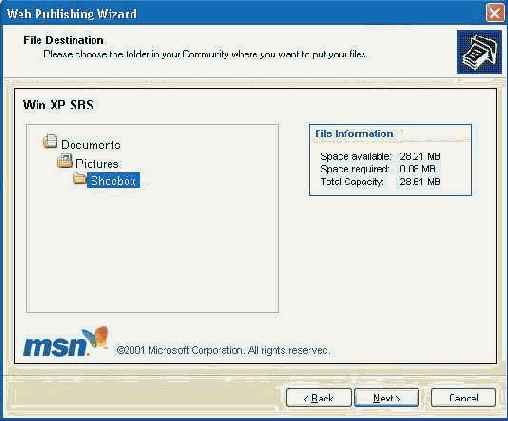
Первоначально вам выделено 28 Мб места для хранения. По мере того как вы будете добавлять файлы, на этой странице мастера будет указываться, сколько свободного пространства у вас осталось.
Щелкните на Shoebox (или на эквивалентном имени в отображаемой структуре папок), чтобы указать, что вы хотите хранить там публикуемые файлы фотографий, и затем щелкните на кнопке Далее (Next). На следующей странице мастер предлагает вам изменить размеры ваших фотографий.Оставьте установки по умолчанию и щелкните на кнопке Далее (Next). Ваши файлы с фотографиями будут скопированы на веб-сайт MSN как часть вашего сообщества.На последней странице мастера убедитесь, что установлен флажок Открыть этот сайт, когда я щелкну на кнопке Готово (Open this site when I click Finish), и затем щелкните на кнопке Готово (Finish). Страница MSN Communities откроется в вашем браузере.
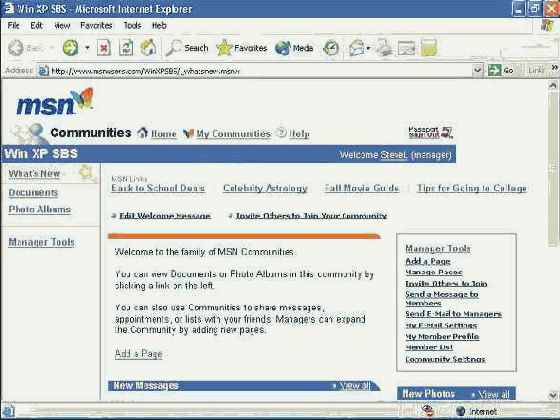
увеличить изображение
Вы будете зарегистрированы в своем новом сообществе MSN как руководитель (менеджер). Вы можете просмотреть фотографии, которые только что опубликовали или опробовать некоторые средства управления, представленные на правой стороне страницы.
Совет. В следующий раз вы придете на сайт как посетитель (как и любой другой пользователь). Если вы хотите выполнять задачи управления, то можете щелкнуть на Вход по паролю (Passport sign in) в верхнем правом углу окна и ввести имя и пароль для учетной записи пользователя системы Passport. После этого вы получите доступ к различным средствам управления.Просмотрите страницу Community, чтобы увидеть, что на ней предлагается.Чтобы посмотреть фотографии, которые вы загрузили, выберите Фотоальбомы (Photo Albums) в меню на левой стороне экрана и затем щелкните на Shoebox. Теперь экран будет выглядеть, как это показано ниже.
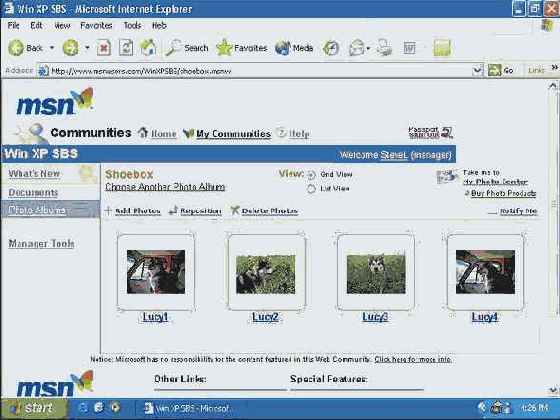
увеличить изображение
Чтобы можно было легко вернуться к этой странице, выберите в меню Избранное (Favorites) пункт Добавить к избранному (Add to Favorites) и затем щелкните на кнопке OK. Теперь вы сможете возвращаться к своему сообществу, выбирая его в меню Избранное (Favorites).По окончании щелкните на кнопке Закрыть (Close), чтобы закрыть свой браузер, и затем щелкните на кнопке Закрыть (Close) еще раз, чтобы закрыть Проводник (Windows Explorer).


 | © 2003-2007 INTUIT.ru. Все права защищены. |
Создание списка воспроизведения музыки
Если вы часто копируете аудиофайлы на ваш жесткий диск, то можете быстро накопить сотни песен, но прокрутка папок в поисках следующей песни, которую вы хотели бы послушать, может оказаться утомительным делом. В Windows XP вы можете разрешить эту проблему, создавая списки воспроизведения (playlists). Список воспроизведения (playlist) - это список цифровых медиа-файлов, таких как песни, видеоклипы и гиперссылки на радиостанции. Вы можете рассматривать его как виртуальный CD, который ограничен в своих размерах только емкостью вашего жесткого диска. Вы можете обращаться со списком воспроизведения как с коллекцией, прослушивая ее, копируя или записывая на CD как блок.
В этом упражнении вы создадите свой собственный список воспроизведения из аудиофайлов на вашем жестком диске.
Учебные файлы для этого упражнения находятся в папке SBS\WindowsXP\Playing\Playlist. (Подробнее об установке учебных файлов см. раздел "Использование CD-диска") Для выполнения этого упражнения на вашем компьютере должны быть установлены динамики или наушники.
Выполните следующие шаги.
Если вы еще не вошли в Windows, сделайте это.В меню Пуск выберите пункт Программы (All Programs) и затем щелкните на Windows Media Player. Появится окно Windows Media Player.Щелкните на Библиотека мультимедиа (Media Library) и затем выберите Создать список воспроизведения (New Playlist). Появится диалоговое окно Создать список воспроизведения (New Playlist).

Введите Leslie Eliel, то есть имя певца/автора, который предоставил эти учебные файлы, и затем щелкните на кнопке OK.Не закрывая Windows Media Player, используйте Проводник (Windows Explorer), чтобы перейти в папку SBS\WindowsXP\Playing\Playlist. Совет. Чтобы открыть Проводник, выберите в меню Пуск пункт Программы (All Programs), укажите на Стандартные (Accessories) и затем выберите Проводник (Windows Explorer).Щелкните правой кнопкой на The Cowgirl Song и затем выберите в появившемся контекстном меню пункт Добавить в список воспроизведения (Add to Playlist). Появится диалоговое окно Списки воспроизведения (Playlists).

Щелкните на Leslie Eliel и затем щелкните на кнопке OK, чтобы закрыть это диалоговое окно. Теперь активным окном станет проигрыватель Windows Media Player, и вы увидите, что песня The Cowgirl Song добавлена в список воспроизведения Leslie Eliel.Вернитесь в Проводник (Windows Explorer) и повторите шаги 6 и 7, чтобы добавить в список песню Time To Be Planting Again.В окне проигрывателя Windows Media Player дважды щелкните на списке Leslie Eliel, чтобы воспроизвести первую песню из этой коллекции. После первой песни начнется воспроизведение второй.По окончании щелкните на кнопке Закрыть (Close), чтобы закрыть окно проигрывателя Windows Media Player.
Веб-серфинг
Новым дополнением к Windows XP является интеграция с MSN Explorer, полнофункциональным пакетом, который дает вам все необходимые средства для эффективной работы в сети. MSN Explorer объединяет несколько популярных служб MSN, включая:
MSN Calendar, где вы следите за своими встречами, задачами и напоминаниями. MSN Explorer может отправлять вам напоминание через электронную почту, MSN Messenger или ваш сотовый телефон;MSN Communities, где вы можете обмениваться информацией с другими людьми, разделяющими ваши интересы. Вы можете присоединяться к существующему форуму или организовывать собственный;MSN Custom Web Sites позволяет вам легко создавать собственный сайт для совместного доступа к фотографиям и файлам с другими людьми по всему миру;MSN eShop, где вы можете искать продукты, сравнивать цены и осуществлять онлайновые покупки у сотен розничных продавцов;MSN Hotmail можно использовать для отправки и получения сообщений электронной почты бесплатно;MSN Messenger Service используется для отправки сообщений и файлов непосредственного обмена вашим друзьям, которые находятся в режиме "он-лайн", или даже разговаривать с ними через Интернет, используя микрофон;MSN MoneyCentral позволяет вам следить за своим счетом в банке и оплачивать счета в режиме "он-лайн";MSN Music помогает в поиске радиостанций по вашему вкусу, основываясь на популярных песнях, исполнителях, альбомах или просто общем настроении.
MSN Explorer интегрирован также с Windows Media Player, что позволяет вам слушать музыку или смотреть видео во время перемещений в сети или отправки почты.
Когда вы регистрируетесь для входа на MSN Explorer, вы также автоматически регистрируетесь для входа на другие службы, защищаемые паролем, поэтому вам не нужно повторно набирать свой пароль, когда вы перемещаетесь между ними.
Важно. Не путайте MSN Explorer с MSN Internet Access. Microsoft Network (MSN) включает в себя ряд служб, включая все, что перечислены выше. MSN также является провайдером услуг Интернет (ISP), с помощью которого вы можете конфигурировать локальную учетную запись для подсоединения через телефонные линии почти из любого места в мире. Вместе с доступом в Интернет вы можете также получить адрес электронной почты MSN (someone@msn.com), что является частью программы Passport.
Региональные инсталлируемые версии MSN Explorer можно получить на сайте www.explorer.msn.com/intl.asp. Если вы хотите отправить эту программу знакомому, то можете также заказать отдельно устанавливаемые CD на сайте MSN Explorer по адресу www.explorer.msn.com. Во все версии MSN Explorer включено специальное средство автоматического обновления, чтобы ваша программа всегда находилась на уровне последних изменений.
В каждой установке MSN Explorer поддерживается до девяти пользователей с помощью отдельного профиля для каждого пользователя. В результате вы можете хранить вашу собственную информацию, включая избранные веб-страницы, контакты электронной почты и контакты непосредственного обмена сообщениями, не беспокоясь о том, что к вашей информации может получить доступ или изменить ее кто-то еще. Вы можете задать, чтобы MSN Explorer доставлял информацию на ваш сотовый телефон или другое портативное устройство, когда вас нет за компьютером.
В этом упражнении вы осуществите начальную установку MSN Explorer и затем сконфигурируете учетную запись пользователя MSN Explorer для себя.
Для этого упражнения не требуется никаких учебных файлов. Для его выполнения вы должны иметь активное соединение с Интернет или установленный должным образом модем и соединение по телефонной линии.
Если у вас нет провайдера услуг Интернет (ISP) или адреса электронной почты, вы можете получить его во время этого упражнения.
Важно. Шаги, описанные в этом упражнении, приводятся для компьютера с постоянным широкополосным соединением. Если вы используете другой способ доступа в Интернет, то вам, возможно, придется слегка скорректировать шаги в соответствии с экранными инструкциями, но при этом вы также сможете выполнить это упражнение.
Выполните следующие шаги.
Если вы еще не вошли в Windows, сделайте это.В меню Пуск выберите пункт Программы (All Programs) и затем щелкните на MSN Explorer.При появлении запроса, где требуется подтвердить, что вы хотите открыть MSN Explorer, щелкните на кнопке Да (Yes). Появится начальная страница Вас приветствует MSN Explorer (Welcome).

увеличить изображение
Щелкните на кнопке Продолжить (Continue). На следующей странице требуется ввести ваше географическое местоположение.В раскрывающемся списке выберите свое местоположение или ближайшее местоположение в том же часовом поясе.Щелкните на кнопке Продолжить (Continue).Если в запросе требуется выбрать настроенную локализованную версию MSN Explorer, щелкните на наиболее подходящей странице и затем щелкните на кнопке OK. Ваш выбор определяет язык интерфейса соответствующей версии MSN Explorer, а также гиперссылки, доступные вам через этот интерфейс.
На следующей странице вам предлагается зарегистрироваться (sign up) для MSN Интернет Access:
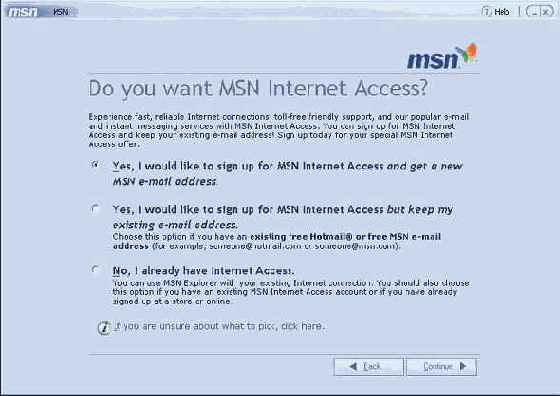
увеличить изображение
Выберите подходящий вариант и затем щелкните на кнопке Продолжить (Continue). Если у вас нет на данный момент провайдера услуг Интернет (ISP) или адреса электронной почты, щелкните на кнопке выбора Yes, I would like to sign up for MSN Internet Access and get a new MSN e-mail address.Если у вас нет ISP, но есть адрес электронной почты Hotmail или MSN, щелкните на кнопке выбора Yes, I would like to sign up for MSN Internet Access but keep my existing e-mail address.Если у вас есть ISP или вы используете широкополосное соединение, щелкните на кнопке выбора No, I already have Интернет Access.Если у вас выбран вариант регистрации для MSN Интернет Access, выполните соответствующие запросы, чтобы завершить процесс, и затем вернитесь к данному упражнению.Если вы уже имеете доступ к Интернет, то на следующей странице нужно выбрать тип доступа, который вы используете. Выберите соответствующий вариант, затем щелкните на кнопке Продолжить (Continue) и следуйте дальнейшим инструкциям. Когда процесс входа будет завершен, откроется страница MSN Explorer.
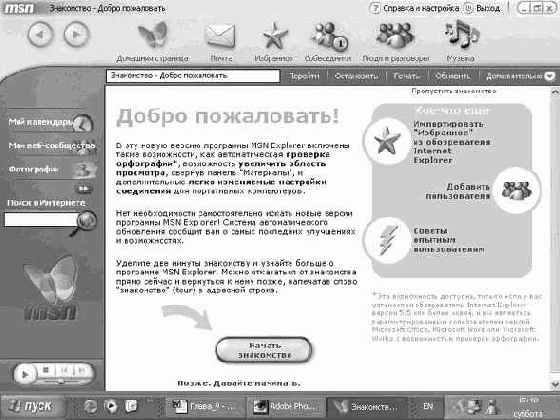
увеличить изображение
Выполните обход этого сайта, чтобы увидеть все эти замечательные средства, доступные для вашего использования.По окончании щелкните на кнопке Выход (Sign Out) в заголовке этого окна, чтобы выйти из MSN Explorer и вернуться к начальному окну.Щелкните на кнопке Закрыть (Close), чтобы закрыть начальное окно MSN Explorer.
Для последующих входов на MSN Explorer выберите в меню Пуск пункт Программы (All Programs) и затем щелкните на MSN Explorer. Вы будете автоматически допущены ко всему набору служб.
Решение проблем. MSN Explorer использует cookie-файлы, чтобы вы могли входить на сайты, представляющие службы MSN Explorer. Если вы не разрешили помещать cookie-файлы на ваш компьютер, то службы MSN Explorer будут для вас недоступны. MSN Explorer проверяет настройки вашего компьютера во время процесса установки и при необходимости просит вас изменить параметры безопасности, чтобы разрешить сохранение cookie-файлов.
Дефрагментация вашего жесткого диска
Бывают случаи, когда с компьютером, казалось бы, не происходит ничего необычного, но он не достигает своей максимальной производительности. Вы можете подумать, что ваш компьютер просто не достигает той скорости, которую он должен иметь, и хотя воспринимаемая скорость работы может зависеть от уровня вашего "терпения", вполне возможно, что ваша система стала работать медленнее, чем в начале своей эксплуатации. В отличие от швейной машины или миксера снижение скорости работы компьютера, возможно, происходит не из-за "старых или изношенных деталей", а просто потому, что ваш диск забит файлами.
Вы можете использовать утилиту Дефрагментация диска (Disk Defragmenter), чтобы проанализировать все данные, хранящиеся на вашем жестком диске, и затем объединить все фрагментированные файлы и папки в непрерывных участках пространства на диске, чтобы получить более крупные непрерывные области свободного пространства. Ваш накопитель на жестких дисках организован в виде одного или нескольких томов, каждый из которых можно дефрагментировать отдельно. Каждый том имеет свою букву-обозначение диска.
Решение проблем. Для запуска дефрагментатора диска требуется, чтобы вы были подсоединены к своему компьютеру с административными привилегиями.
В этом упражнении вы запустите утилиту Дефрагментация диска (Disk Defragmenter) на своем компьютере.
Совет. В зависимости от размера вашего жесткого диска для работы утилиты Дефрагментация диска (Disk Defragmenter) может потребоваться до одного часа.
Для этого упражнения не требуется никаких учебных файлов.
Выполните следующие шаги.
Если вы еще не вошли в Windows, сделайте это.В меню Пуск выберите пункт Программы (All Programs), укажите на Стандартные (Accessories), укажите на Служебные (System Tools) и затем выберите Дефрагментация диска (Disk Defragmenter). Появится диалоговое окно Дефрагментация диска (Disk Defragmenter).
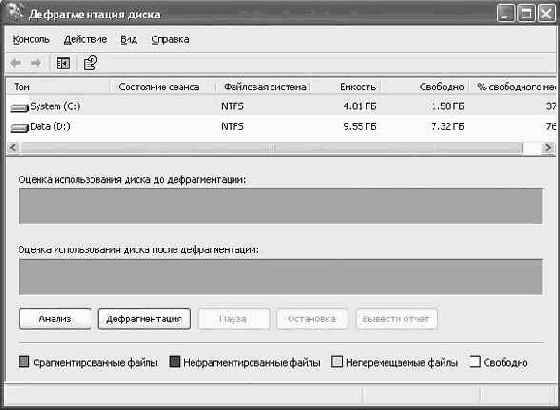
увеличить изображение
Щелкните на томе C:, чтобы выбрать его для дефрагментации, и затем щелкните на кнопке Анализ (Analyze). Утилита Дефрагментация диска (Disk Defragmenter) выполнит анализ этого тома и затем рекомендует, если нужно, дефрагментировать диск.Щелкните на кнопке Вывести отчет (View Report), чтобы увидеть информацию об этом томе, собранную этой программой.Если рекомендована дефрагментация, и вы хотите выполнить ее сейчас, щелкните на кнопке Дефрагментация (Defragment). В противном случае щелкните на кнопке Закрыть, чтобы закрыть окно отчета.По окончании процесса дефрагментации щелкните на кнопке Закрыть, чтобы закрыть диалоговое окно Дефрагментация диска (Disk Defragmenter).
Диагностирование проблем системы
Если с компьютером происходит что-то серьезное, это проблема. Но если создается впечатление, что он работает чуть медленнее, чем обычно, выявление конкретной причины может оказаться трудным делом. Windows XP поставляется с разнообразными средствами, которые можно использовать для поиска того, что происходит с вашим компьютером, включая следующее.
My Computer Information. Это средство можно использовать для получения информации о программах и оборудовании, установленных на вашем компьютере, а также о размере доступной памяти. Вы можете также просматривать диагностическую информацию, например, об операционной системе и скорости работы вашего компьютера.Сетевая диагностика (Network Diagnostics). Это средство можно использовать для сбора информации о вашем компьютере, помогающей в разрешении проблем, связанных с работой в сети.Расширенная системная информация (Advanced System Information). Это средство связывает вас со специализированной информацией, которая может потребоваться сотруднику службы технической поддержки для разрешения особенно сложной проблемы.
Все эти средства доступны через Центр справки и поддержки (Help and Support Center).
В этом упражнении вы осуществите сбор диагностической информации о своем компьютере. Для этого упражнения не требуется никаких учебных файлов. Выполните следующие шаги.
Если вы еще не вошли в Windows, сделайте это.В меню Пуск (Start) выберите Справка и поддержка (Help and Support). Появится окно Центр справки и поддержки (Help and Support Center).В окне Центр справки и поддержки (Help and Support Center) щелкните на Использовaние служебных программ для диагностики компьютера и обнаружения неполадок (Use Tools to view your computer information and diagnose problems). В окне Центр справки и поддержки (Help and Support Center) появится меню Сервис (Tools), как это показано ниже.
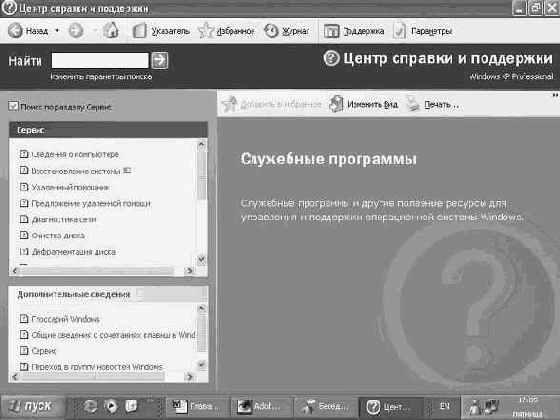
увеличить изображение
В меню Сервис (Tools) щелкните на строке Сведения о компьютере (My Computer Information). Средство Сведения об этом компьютере (My Computer Information) появится в правой панели окна Центр справки и поддержки (Help and Support Center). Здесь содержится пять вариантов выбора.
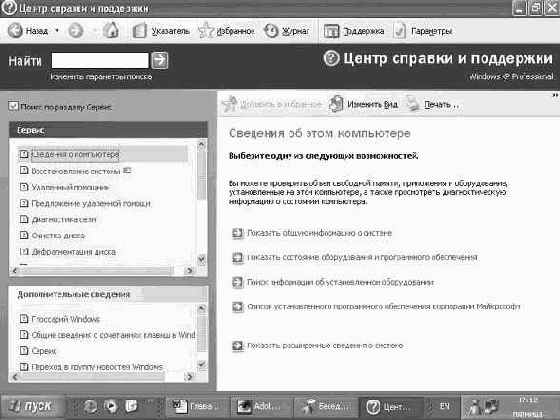
увеличить изображение
Щелкните на строке Показать общую информацию о системе ( View general system information about this computer). Windows XP выполнит "опрос" вашего компьютера для получения общей информации и сформирует отчет, как это показано ниже.
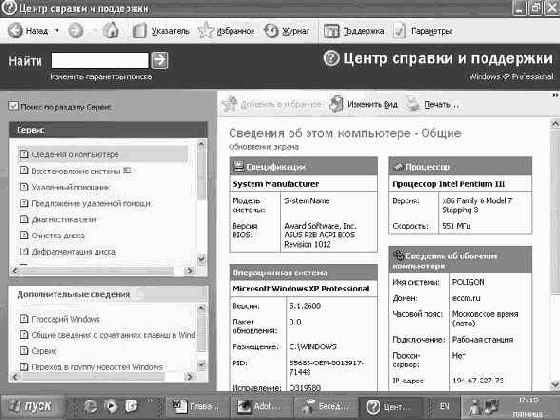
увеличить изображение
По окончании просмотра этого отчета щелкните на кнопке Назад (Back)

Windows XP сформирует отчет, как это показано ниже.
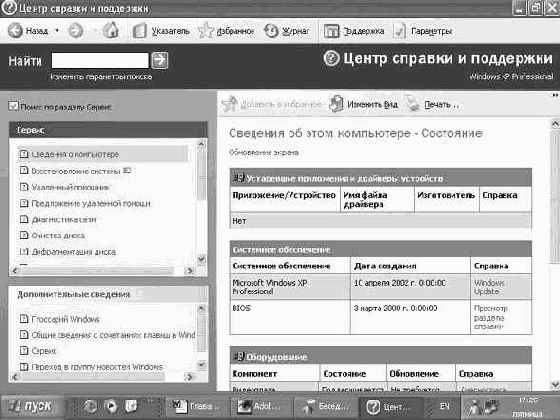
увеличить изображение
Проверив отчет, щелкните на кнопке Назад (Back).Щелкните на строке Поиск информации об установленном оборудовании (Find information about the hardware installed on this computer). И снова Windows XP сформирует отчет, как это показано ниже.
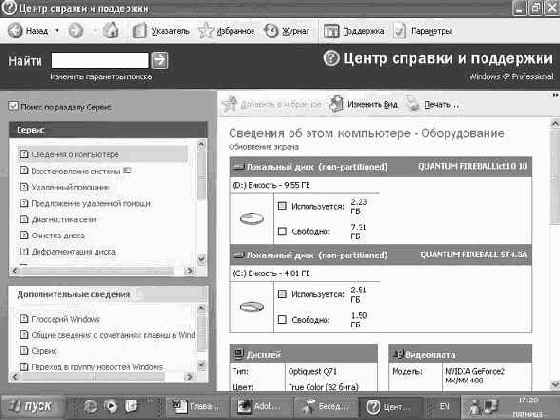
увеличить изображение
По окончании просмотра этого отчета щелкните на кнопке Назад (Back) в панели инструментов.Щелкните на строке Список установленного программного обеспечения корпорации Microsoft (View a list of Microsoft software installed on this computer). Совет. Имя этой ссылки указано не совсем точно, поскольку в отчет включается все программное обеспечение, запуск которого происходит во время загрузки компьютера, а программы, не разрабатывавшиеся компанией Microsoft, исключены из этого списка.
Windows XP выполнит "опрос" вашего компьютера для информации о программном обеспечении и сформирует отчет, как это показано ниже.
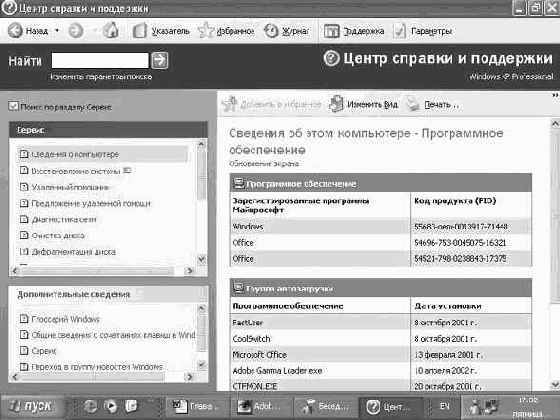
увеличить изображение
По окончании просмотра этого отчета щелкните на строке Диагностика сети (Network Diagnostics) в меню Сервис (Tools).
Средство Диагностика сети (Network Diagnostics) появится в правой панели окна Центр справки и поддержки (Help and Support Center). Здесь содержится два следующих варианта выбора.
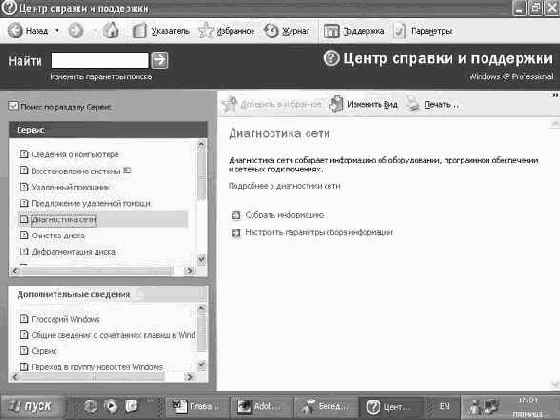
увеличить изображение
Щелкните на строке Настроить параметры сбора информации (Set scanning options). Вместо данной команды появится список параметров.Установите все флажки и затем щелкните на кнопке Собрать информацию (Scan your system).
Совет. Если вы хотите обследовать каждый раз всю систему, щелкните на кнопке Сохранить параметры (Save Options).
Операции, выполняемые из командной строки
Более опытные (или "старомодные") пользователи могут взаимодействовать непосредственно со своим компьютером с помощью командного процессора - программы, не использующей графический интерфейс и обеспечивающей непосредственное взаимодействие между пользователем компьютера и операционной системой. Windows XP предоставляет полный справочник по работе из командной строки и ряд новых средств (инструментов) командной строки, вызов которых осуществляется в окне Центр справки и поддержки.
Подробнее о средствах командной строки см. в справке по командной строке в окне Центр справки и поддержки.
Windows XP соберет информацию о вашем оборудовании, программном обеспечении и сетевых соединениях, после чего сформирует отчет.
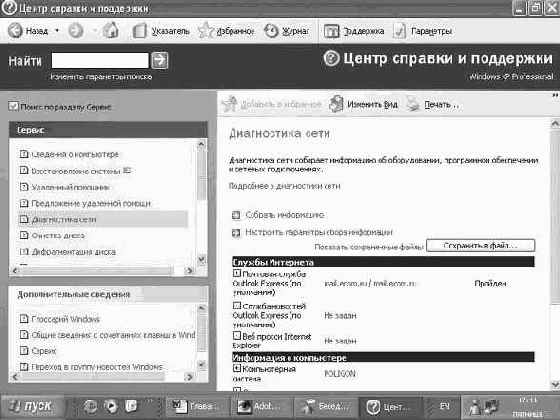
увеличить изображение
По окончании просмотра этого отчета щелкните на кнопке Закрыть, чтобы закрыть окно Центр справки и поддержки (Help and Support Center).
Обращение в службы поддержки продуктов
Поддержка продуктов, предлагаемая компаниями, которые выпускают программные и аппаратные средства, существенно различается в зависимости от типа продукта, цены, которую вы заплатили, и самой компании. Microsoft традиционно предлагает очень хороший уровень поддержки продуктов, хотя предоставление помощи часто требует длительного телефонного разговора со специалистом, когда тратится огромное время на выяснение состояния вашей системы и реальной проблемы.
Microsoft Online Assisted Support (Онлайновая поддержка компанией Microsoft) - относительно новая форма поддержки продуктов в Microsoft. Вы можете использовать Online Assisted Support, чтобы представить определенные проблемы персоналу службы поддержки Microsoft, который затем отвечает на вашу проблему в режиме "он-лайн". Этот метод поддержки продуктов очень эффективен как для вас, так и для Microsoft.
Диагностические средства, входящие в Windows XP, упрощают отправку информации, которая требуется специалисту службы поддержки для диагностирования проблемы и передачи полезного решения. Вы можете задать автоматический сбор информации по вашей системе или указать, какая информация может передаваться в Microsoft. Обязательной информацией являются только идентификационный код вашего продукта (Product ID) и версия операционной системы.
В необязательную информацию включаются:
изготовитель и модель компьютера;модель и скорость процессора;количество памяти с произвольным доступом (RAM);общая системная информация;информация по вашим системным файлам.
Если хотите, вы можете просмотреть всю информацию, прежде чем отправлять ее. Вы не обязаны включать какую-то информацию, кроме идентификационного кода продукта и версии Windows XP, но персоналу службы технической поддержки могут потребоваться более полные данные по вашей компьютерной системе, поскольку часто бывает, что известные обстоятельства влияют только на определенные модели компьютеров, звуковых карт, графических карт и т.д. Вы можете также отправлять файлы-вложения, которые не запрашиваются конкретно; например, вы можете отправить копию (снимок) экрана с сообщением об ошибке, что может помочь в разрешении соответствующей проблемы.
После того как вы заполните и представите сопроводительную форму (Incident Form), ваши данные будут собраны, сжаты и отправлены в Microsoft. Им будет присвоен сопроводительный номер (Incident Number). Вы можете использовать его, чтобы следить за своим запросом для получения последующей помощи. Обычно вам не нужно хранить этот сопроводительный номер, но он является для вас гарантией, что ваша проблема поступила в базу данных службы поддержки продукта.
Решение проблем. Если по какой-либо причине сопроводительная форма не поступила, вы сможете быстро отправить ее позже, поскольку соответствующие данные сохраняются на вашем компьютере.
Используя свой сопроводительный номер (Incident Number), вы можете позже вернуться на сайт Online Assisted Support, чтобы увидеть результаты, или можете запросить, чтобы вас уведомили по электронной почте, когда ваш ответ будет помещен на сайт.
В этом упражнении вы пройдете через процесс создания сопроводительной формы (Incident form) для сайта онлайновой поддержки Online Assisted Support.
Для этого упражнения не требуется никаких учебных файлов, но для его выполнения вы должны иметь активное соединение с Интернет и использовать учетную запись системы Passport.
Выполните следующие шаги.
Если вы еще не вошли в Windows, сделайте это.В меню Пуск выберите Справка и поддержка (Help and Support).В панели инструментов щелкните на кнопке Поддержка (Support).B меню Поддержка (Support) выберите Get help from Microsoft.
Windows XP проверит ваше соединение с Интернет и затем подключит вас к сайту службы поддержки продуктов Microsoft Product Support Services, который откроется в окне центра помощи и поддержки.
Введите ваши имя и пароль для входа в систему Passport и щелкните на кнопке Sign In. Совет. Если вы задали на своем компьютере автоматический вход в систему Passport, то на экране не появится окно входа.
При первом входе на сайт Online Assisted Support вы увидите следующую информацию.
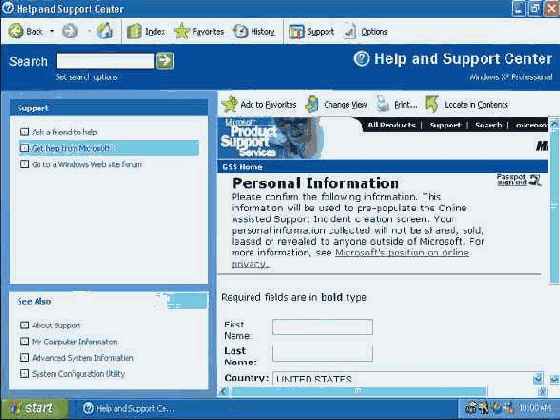
увеличить изображение
Если требуется, введите запрошенную информацию, установите флажок I accept the License Agreement for the use of this site и затем щелкните на кнопке Submit.
Появится страница Microsoft Online Assisted Support.
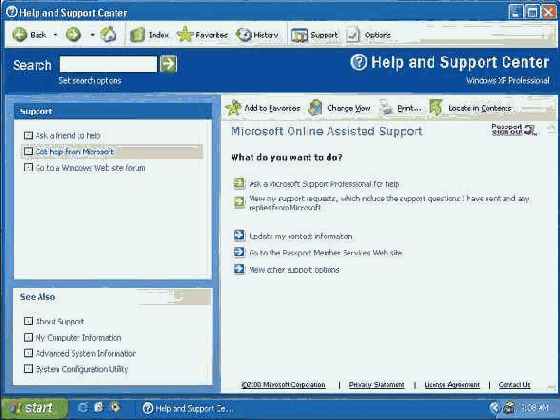
увеличить изображение
Щелкните на строке Ask a Microsoft Support Professional for help.
На следующей странице у вас запрашивается продукт, по которому вам требуется поддержка.
В раскрывающемся строке выберите Microsoft Windows XP и затем щелкните на кнопке Next.Если появится запрос установки средства контроля передачи ответного файла Web Response File Transfer Control, щелкните на кнопке Yes. Совет. Ваши параметры безопасности могут потребовать вашего разрешения на установку новых управляющих элементов на вашем компьютере.
Появится новая сопроводительная форма Incident Form.
Если окно формы еще не развернуто полностью, щелкните на кнопке Развернуть (Maximize), чтобы видеть максимально возможную часть формы.
Пример формы показан на следующей странице.
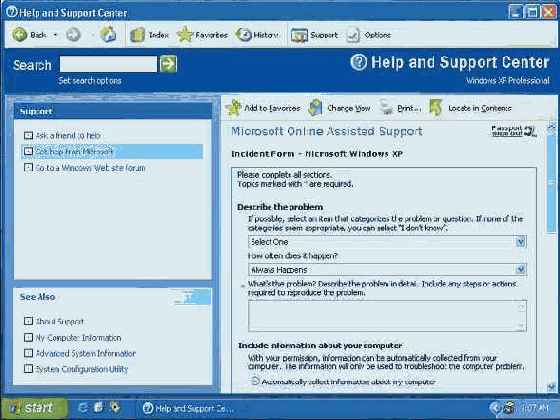
увеличить изображение
Просмотрите поля ввода, запрашиваемые в форме, чтобы знать обо всех опциях. Если у вас действительно существует проблема на данный момент, вы можете без всяких сомнений представить эту сопроводительную форму.Закончив просмотр этого сайта, щелкните на кнопке Закрыть (Close), чтобы закрыть центр справки и поддержки.
Обращение за помощью к кому-либо еще
Если вы пытались разрешить проблему самостоятельно, но вам это не удалось, то Windows XP позволяет легко обратиться за помощью к кому-либо еще. Вы можете обратиться в службу поддержки продуктов Microsoft Product Support Services или попросить о помощи у приятеля или сотрудника.
Вы можете использовать Удаленного помощника (Remote Assistance), превосходное новое средство Windows XP, чтобы пригласить другого человека, работающего в системе Windows XP и подсоединенного к вашей сети интранет или к Интернет, "показать" ему экран вашего компьютера и использовать Windows Messenger для обсуждения данной проблемы. Если вы хотите, то можно предоставить этому человеку полномочия для удаленной работы на вашем компьютере!
Чтобы инициировать Удаленного помощника (Remote Assistance), вы отправляете приглашение другому человеку. Вы можете ограничить возможность злоумышленного доступа других людей к вашему компьютеру с использованием этого приглашения, указав длительность действия приглашения от 1 минуты до 99 дней. Вы можете также потребовать, чтобы другой человек вводил пароль для доступа к вашему компьютеру, но в этом случае вы должны снабдить его паролем отдельно от приглашения.
В этом упражнении вы запросите и получите удаленную помощь от другого человека с помощью средства Удаленный помощник (Remote Assistance).
Для этого упражнения не требуется никаких учебных файлов. Для его выполнения вы должны иметь активное соединение с Интернет, учетную запись системы Passport и онлайновое взаимодействие с человеком, который тоже работает в системе Windows XP.
Выполните следующие шаги.
Если вы еще не вошли в Windows, сделайте это.В меню Пуск выберите пункт Программы (All Programs), и затем выберите Remote Assistance. Появится центр справки и поддержки со страницей Удаленный помощник.
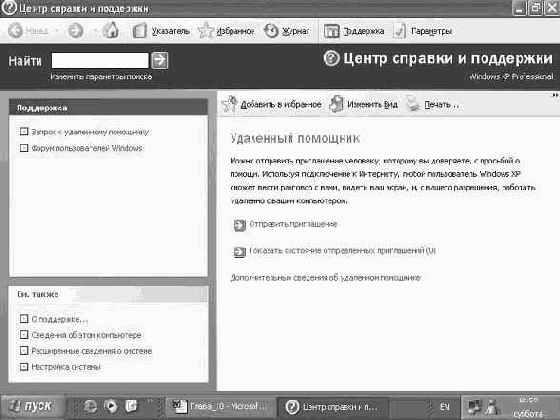
увеличить изображение
Щелкните на строке Отправить приглашение (Invite someone to help you). Если вы получите запрос о регистрации в Windows Messenger, ответьте на него. Появится окно с опциями Удаленного помощника.
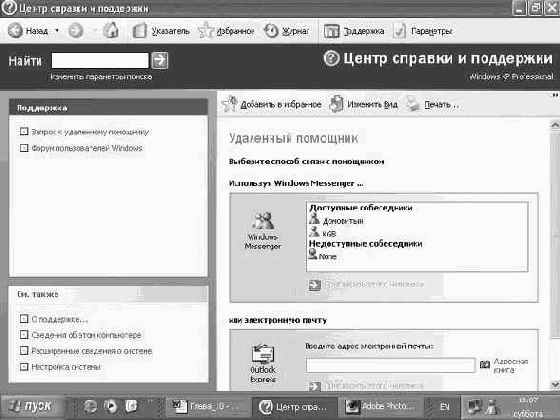
увеличить изображение
Вы можете также отправить приглашение для удаленной помощи через Windows Messenger или через электронную почту.
Щелкните на имени человека, которого собираетесь пригласить для оказания помощи, или введите его адрес электронной почты в поле Введите адрес электронной почты (Type an e-mail address) и затем щелкните на кнопке Пригласить этого человека (Invite this person). Если вы использовали Windows Messenger, перейдите к шагу 11.Когда появится окно приглашения для удаленной помощи, введите пояснительное сообщение в окне Сообщение (Message) и затем щелкните на кнопке Продолжить (Continue). У вас будет запрошена длительность вашего приглашения.Согласитесь со значением по умолчанию 01 Час (01 Hours).Если вы хотите использовать пароль, введите его в поле Введите пароль (Type password) и в поле Подтверждение пароля (Confirm password), затем передайте этот пароль человеку, к которому обращаетесь за помощью.Когда будете готовы, щелкните на кнопке Отправить приглашение (Send Invitation). Ваше приглашение будет передано через Windows Messenger или через вашу программу электронной почты, которая используется по умолчанию. Вы получите уведомление, что какая-то программа пытается отправить сообщение от вашего имени. Щелкните на кнопке Отправить (Send). После отправки вашего приглашения вы увидите подтверждение.Щелкните на Просмотр состояния приглашения (View invitation status), чтобы увидеть ваше приглашение, которое имеет следующую форму.
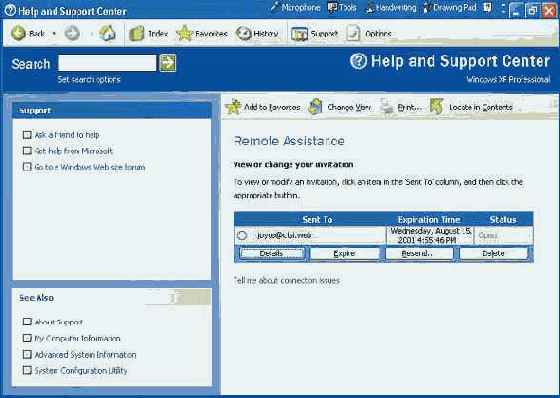
увеличить изображение
Вы можете в любой момент пересматривать, прекращать действие, повторно отправлять или удалять приглашения из этой страницы.
Когда это приглашение будет получено и одобрено вашим партнером по Удаленному помощнику (Remote Assistance), на экране вашего компьютера появится сообщение Remote Assistance.
Щелкните на кнопке Да (Yes), чтобы разрешить вашему партнеру "видеть" ваш экран и беседовать с вами. На вашем компьютере появится следующее окно Удаленного помощника.
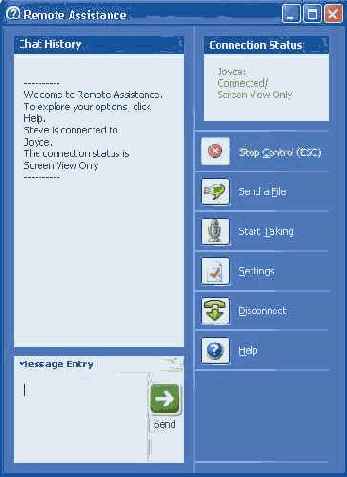
На компьютере вашего партнера также появится окно. На данный момент вы и он можете поддерживать чат, набирая сообщения или разговаривая, если у вас и у него есть динамики и микрофон. Вы можете также отправить файл.
Ваш партнер сможет видеть все, что вы делаете на своем компьютере, поэтому вы можете открывать файлы или выполнять шаги, которые ведут к проблеме, а затем советоваться с ним.
Активизация и отключение Remote Assistance
Средство Удаленный помощник (Remote Assistance) включено по умолчанию. Если вам не нравится, что другие люди, возможно, получат доступ к вашему компьютеру через Интернет, то вы можете отключить удаленного помощника на вашем компьютере с системой Windows XP.
Чтобы отключить удаленного помощника, сделайте следующее.
В меню Пуск выберите пункт Панель управления (Control Panel).В окне панели управления щелкните на значке Производительность и обслуживание (Performance and Maintenance).В появившемся окне щелкните на значке Система (System). Появится диалоговое окно Свойства системы (System Properties).Щелкните на вкладке Удаленное использование (Remote) и затем щелкните на кнопке Подробнее (Advanced). Появится диалоговое окно Параметры удаленного помощника (Remote Assistance Settings).Сбросьте флажок Разрешить удаленное управление этим компьютером (Allow this computer to be controlled remotely).Щелкните на кнопке OK, чтобы закрыть диалоговое окно Параметры удаленного помощника (Remote Assistance Settings), и затем щелкните на OK, чтобы закрыть диалоговое окно Свойства системы (System Properties) и сохранить ваши изменения.
Чтобы активизировать Удаленного помощника (Remote Assistance), повторите тот же процесс, но на этот раз установите флажок Разрешить удаленное управление этим компьютером (Allow this computer to be controlled remotely).
Во время сеанса чата сообщите своему партнеру, чтобы он взял на себя управление вашим компьютером. Он должен будет щелкнуть на кнопке Взять управление (Take Control) в панели инструментов Удаленного помощника (Remote Assistance). Затем вы получите сообщение, запрашивающее, согласны ли вы на совместное управление вашим компьютером.Щелкните на кнопке Yes. Теперь он и вы можете управлять курсором мыши на вашем компьютере. Но вам не следует перемещать ее одновременно с партнером.Когда вы решите, что вам больше не нужно совместное управление вашим компьютером, щелкните на кнопке Stop Control (Прекратить внешнее управление) в окне Remote Assistance. После этого вы опять будете иметь исключительный контроль над курсором мышью.Закончив сеанс Удаленного помощника (Remote Assistance), щелкните на кнопке Отсоединиться (Disconnect).Щелкните на кнопке Закрыть, чтобы закрыть окно Удаленного помощника (Remote Assistance).Щелкните на кнопке Закрыть, чтобы закрыть центр справки и поддержки.
Очистка вашего жесткого диска
Каждый раз, когда вы открываете файл, выполняете доступ к веб-странице, инсталлируете программу или загружаете файл, происходит создание временного файла в определенной папке на вашем компьютере. Большинство этих файлов удаляется автоматически, если они больше не нужны. Однако недостаточно аккуратно составленные программы иногда не выполняют очистку после своей работы, что приводит к появлению мегабайтов ненужной информации на вашем жестком диске.
Другие типы неиспользуемых файлов также "засоряют" ваш жесткий диск. Наиболее характерный "виновник" - это Корзина (Recycle Bin), так как по умолчанию удаленные файлы сохраняются в корзине, пока вы не опустошите ее.
Совет. Чтобы удалить файл без его временного сохранения в корзине, нажмите клавиши (Shift)+ (Del) вместо клавиши (Del). Чтобы всегда избегать использования корзины, щелкните правой кнопкой на Корзине (Recycle Bin), выберите пункт Свойства (Properties), установите флажок Уничтожать файлы сразу после удаления, не помещая их в корзину (Do not move files to Recycle Bin) и щелкните на OK.
Вы можете использовать утилиту Очистка диска (Disk Cleanup) для освобождения неиспользуемого пространства на вашем жестком диске путем удаления загружаемых программных файлов, временных файлов и автономных файлов, путем сжатия старых файлов, а также за счет опустошения корзины.
Имеет смысл запускать эту утилиту хотя бы раз в год или раз в месяц, чтобы поддерживать ваш диск в хорошем состоянии. Вы можете запланировать запуск утилиты (Disk Cleanup) (или любых других установленных программ) через определенные промежутки времени с помощью Мастера планирования заданий (Scheduled Task Wizard). Для запуска мастера выберите в меню Пуск (Start) пункт Панель управления (Control Panel) и затем щелкните на значке Производительность и обслуживание (Performance and Maintenance). В появившемся окне щелкните на значке Назначенные задания (Scheduled Tasks). В появившемся окне дважды щелкните на Добавить задание (Add Scheduled Task).
В этом упражнении вы запустите утилиту Очистка диска (Disk Cleanup) на своем компьютере.
Совет. В зависимости от количества файлов, которые нужно сжать и удалить, для выполнения этой утилиты требуется от одной до трех минут.
Для этого упражнения не требуется никаких учебных файлов.
Выполните следующие шаги.
Если вы еще не вошли в Windows, сделайте это.В меню Пуск (Start) выберите пункт Программы (All Programs), укажите на Стандартные (Accessories), укажите на Служебные (System Tools) и затем выберите Очистка диска (Disk Cleanup).
Появится диалоговое окно Очистка диска (Disk Cleanup).

Установите флажки во всех категориях, где на данный момент имеются файлы, доступные для удаления. В этом диалоговом окне указывается общий объем освобождаемого пространства на диске.Чтобы увидеть описание файлов, которые будут удалены, щелкните на каждом типе файлов (но не на флажках). Описание появится под соответствующими флажками. Если доступен список файлов, которые будут удалены, то отображается также кнопка Просмотр файлов (View Files).Щелкните на кнопке Просмотр файлов, если она отображена на экране. Выбранные файлы будут представлены в окне Проводник (Windows Explorer).Щелкните на вкладке Дополнительно (More Options), чтобы увидеть другие типы файлов, которые можно удалить для освобождения места на диске вашего компьютера. Решение проблем. Файлы, которые вы можете удалить с помощью вкладки Дополнительно (More Options), могут оказаться необходимы для работы вашего компьютера, поэтому вам не стоит выбирать файлы в этой вкладке, если вы не находитесь в положении, когда требуется обязательно освободить дополнительное пространство на диске.Выделив все файлы, которые вы хотите удалить, щелкните на кнопке OK.Щелкните на кнопке Да (Yes), чтобы подтвердить, что вы хотите продолжить процесс удаления.
По мере выполнения утилитой Очистка диска (Disk Cleanup) выбранных операций, индикатор выполнения процесса указывает, как проходит очистка. Вы можете прекратить очистку в любой момент во время ее выполнения. По окончании работы диалоговое окно Очистка диска будет закрыто.
Поддержка вашего компьютера на уровне последних обновлений
Microsoft Windows Update - это основанная на возможностях Интернет служба, которая обследует ваш компьютер и рекомендует или инсталлирует любые обновления, доступные для вашей операционной системы, ваших программ или вашего оборудования. Обеспечивая не только "самое последнее и самое лучшее", Windows Update следит за тем, чтобы ваш компьютер был снабжен "заплатами" (исправлениями) по мере их появления и необходимости применения. Вы можете посещать сайт Windows Update по адресу www.windowsupdate.microsoft.com либо через окно Панель управления (Control Panel) или Центр справки и поддержки (Help and Support Center) в Windows XP.
Во время процесса обновления Windows Update собирает номера версий вашей операционной системы, веб-браузера и другого установленного программного обеспечения, а также идентификационные номера Plug and Play ID устройств оборудования, подсоединенных к вашему компьютеру, а затем составляет список обновлений, доступных для вашей системы.
Некоторые обновления классифицируются как критические и выделяются для инсталляции по умолчанию. (Если вы не хотите инсталлировать обновление, которое маркировано как критическое, то можете удалить его из своего списка выбора.) Другие обновления не являются обязательными и не выделяются в списке. Windows Update снабжает вас списком обновлений и описаниями этих обновлений, а затем инсталлирует только то, что выбрано вами. По завершении процесса обновлений информация о версиях и идентификации, собранная на вашем компьютере, удаляется.
Если вы не хотите брать на себя обновление своей системы вручную или хотите быть уверенным в том, что обновления будут происходить сразу после их появления, то можете задать, чтобы Windows XP автоматически обновляла вашу систему через сайт Windows Update. Вы можете выбрать вариант,при котором система Windows XP будет уведомлять вас перед загрузкой обновлений или после загрузки обновлений (в тот момент, когда они будут готовы к инсталляции).
Если у вас выбран вариант автоматических обновлений, Windows XP будет время от времени запрашивать у вас обновление вашей операционной системы, выводя сообщение в форме всплывающего замечания рядом с областью уведомления. После щелчка на этом сообщении появится окно мастера установки параметров автоматических обновлений Automatic Updates Setup Wizard, который сопровождает вас в коротком процессе выбора ваших параметров обновления. Вы можете также изменять свой вариант обновления в любой момент через панель управления или центр помощи и поддержки.
В этом упражнении вы зададите для Windows Update автоматическую доставку важных программных и аппаратных обновлений на ваш компьютер.
Для этого упражнения не требуется никаких учебных файлов.
Выполните следующие шаги.
Если вы еще не вошли в Windows, сделайте это.В меню Пуск (Start) выберите Панель управления (Control Panel).В окне Панель управления (Control Panel) щелкните на значке Производительность и обслуживание (Performance and Maintenance). Появится окно Производительность и обслуживание (Performance and Maintenance).
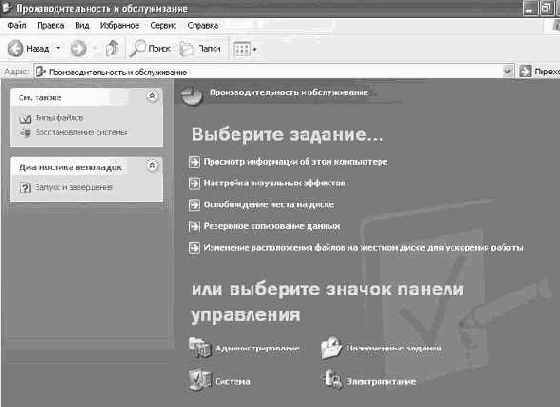
увеличить изображение
В окне Производительность и обслуживание (Performance and Maintenance) щелкните на значке Система (System). Появится диалоговое окно Свойства системы (System Properties).Щелкните на вкладке Автоматическое обновление (Automatic Updates).Щелкните на строке Загружать обновления автоматически и уведомлять о том, что они готовы к установке (Download the updates automatically and notify me when they are ready to be installed) и затем щелкните на OK, чтобы закрыть это диалоговое окно и сохранить изменения.Щелкните на кнопке Закрыть, чтобы закрыть окно Производительность и обслуживание (Performance and Maintenance).
Присоединение к группам новостей Windows
Группы новостей Windows - это онлайновые форумы, где пользователи и специалисты по Windows XP общаются для обсуждения опыта своей работы с Windows XP. Эти группы новостей не контролируются официально компанией Microsoft, и эта компания не несет ответственности за любую представленную здесь информацию. Вы можете найти дискуссионные цепочки по многим общим и частным проблемам. Вы можете найти ответ на свой вопрос или найти интересную тему дискуссии, за которой хотите следить или в которой хотите участвовать.
Группы новостей действуют бесплатно, и вы можете присоединяться к ним или выходить из них в любой момент. Вы можете входить в группы новостей через Microsoft Outlook Express или через какую-либо программу чтения групп новостей, действующую на основе сети. После присоединения к группе новостей, вы можете взаимодействовать с ней, используя несколько различных способов.
Вы можете посещать группу новостей для чтения сообщений.Вы можете поместить новое сообщение и ждать получения ответа либо через электронную почту, либо в самой группе новостей.Вы можете поместить ответ на сообщение в группу новостей; после этого ваше сообщение становится частью дискуссионной цепочки, доступной для каждого, кто посещает эту группу новостей.Вы можете отправить сообщение электронной почты тому, кто поместил в группе новостей определенное сообщение, или переслать это сообщение кому-либо еще через электронную почту.Вы можете подписаться на группу новостей, чтобы все сообщения этой группы отправлялись вам.Вы можете подписаться на определенную дискуссионную цепочку, и в этом случае вы будете получать сообщение электронной почты, уведомляющее вас, когда в эту цепочку будет поступать новое сообщение.
Но мы должны предупредить: некоторые люди считают группы новостей форумом, где можно "выпустить пар", не помещая никакой информации для реального общения, которая была бы интересна кому-либо еще. Может так получиться, что вам потребуется затратить немало времени, чтобы "продраться" сквозь все сообщения, прежде чем вы найдете информацию, относящуюся к вашей ситуации. Но имеется и положительная сторона: хотя Microsoft официально не контролирует группы новостей, там участвует достаточное количество "экспертов", которые помещают полезную информацию или отвечают на обоснованные запросы.
В этом упражнении вы посетите существующие группы новостей Windows XP, используя средство чтения групп новостей, действующее на основе сети.
Для этого упражнения не требуется никаких учебных файлов, но для его выполнения вам потребуется активное соединение с Интернет.
Выполните следующие шаги.
Если вы еще не вошли в Windows, сделайте это.В меню Пуск выберите Справка и поддержка (Help and Support).В центре справки и поддержки в группе Запрос о поддержке (Ask for assistance) щелкните на строке Запрос о поддержке или поиск информации в группах новостей Windows XP (Get support, or find information in Windows XP newsgroups), чтобы появилась следующая информация.
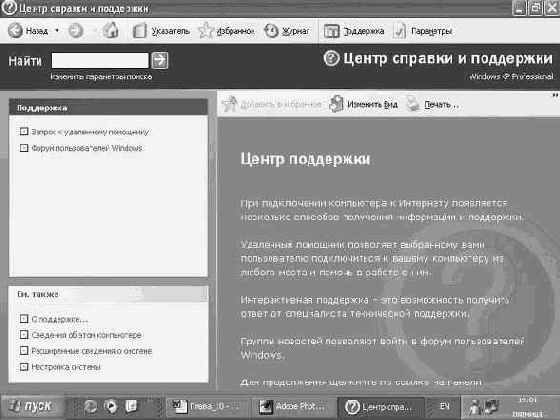
увеличить изображение
В секции Поддержка (Support) щелкните на строке Форум пользователей Windows (Go to a Windows Web site forum). Появится страница Группы новостей Windows (Windows Newsgroups).Щелкните на строке Перейти в группы новостей Windows (Go to Windows Newsgroups). Появится веб-страница Windows XP Newsgroups.
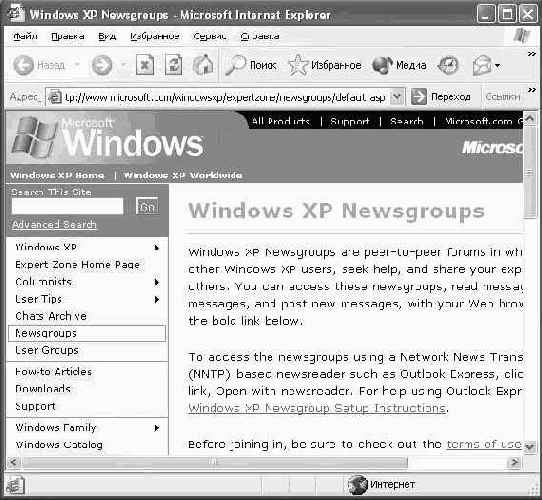
Совет. Значок Интернет будет заменен красной стрелкой, указывающей, что вы подключаетесь к внешнему сайту.
Вы можете читать сообщения каждой группы новостей в Outlook Express или в браузере. Если щелкнуть на полужирном названии какой-либо группы новостей, то она откроется в Outlook Express. Если щелкнуть на тексте Web-based reader (Программа чтения на основе веб) под именем любой группы новостей, то она откроется в вашем браузере.
Совет. Для получения пошаговых инструкций по конфигурированию Outlook Express для группы новостей щелкните на строке Windows XP Newsgroups Setup Instructions (Инструкции по установке групп новостей Windows XP).Выберите из списка интересную для вас группу новостей и щелкните на гиперссылке Web-based reader под заголовком группы новостей. Появится новая веб-страница со всеми сообщениями, размещенными в этой группе новостей, как это показано ниже.
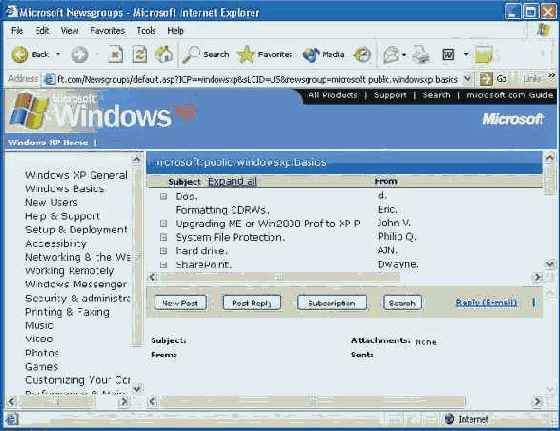
увеличить изображение
Вы можете щелкнуть на любом сообщении, чтобы увидеть его в панели просмотра внизу этого окна. Вы можете затем поместить ответ на это сообщение (Post Reply) или отправить электронную почту тому, кто поместил это сообщение [Reply (E-mail)], используя кнопки этой панели.
Закончив просмотр группы новостей, щелкните на кнопке Закрыть, чтобы закрыть веб-страницу, и затем щелкните на кнопке Закрыть, чтобы закрыть центр справки и поддержки.
Резервное копирование и восстановление файлов
Когда термины файл и папка относились только к вещам, сделанным из бумаги, существовала вероятность того, что важные документы будут навсегда уничтожены огнем, водой, кофе, в результате природных или технических катастроф. После появления электронных файлов и папок ваши данные тоже могут быть уничтожены, но здесь уже не обязательно употреблять слово "навсегда".
Мастер архивации и восстановления (Backup or Restore Wizard) создает копию файлов и папок на вашем жестком диске. В случае потери или повреждения ваших данных вы можете восстановить их из файла резервной копии. Имеет смысл регулярно создавать резервную копию любых файлов и папок, которые важны для вас. Частота архивации (резервного копирования) зависит от частоты изменений ваших файлов, так как в случае потери данных вам придется повторно создать то, что было сделано после последней архивации. По этой причине многие компании создают резервные копии важных файлов ежедневно. Вы можете выбирать различные типы архивации в зависимости от ваших требований.
Для типа Обычная (Normal) происходит архивация всех выбранных файлов и системных настроек для определенной папки или диска, и каждый файл маркируется как прошедший архивацию (имеющий резервную копию).Для типа Копирование (Copy) происходит архивация всех выбранных файлов и системных настроек для определенной папки или диска, но файлы не маркируются как прошедшие архивацию.Для типа Добавочная (Incremental) происходит архивация только тех файлов, которые были созданы или изменены вслед за последней обычной или добавочной архивацией, и каждый файл маркируется как прошедший архивацию.Для типа Разностная (Differential) происходит архивация только тех файлов, которые были созданы или изменены вслед за последней обычной или добавочной архивацией, но файлы не маркируются.Для типа Ежедневная (Daily) происходит архивация только тех файлов, которые были созданы или изменены в данный день, но файлы не маркируются.
Тип архивации, который вы применяете, определяет, насколько сложным будет процесс восстановления. Для восстановления после нескольких добавочных или разностных архиваций вы должны выполнить восстановление из последней обычной резервной копии и из всех добавочных или разностных копий, полученных после обычной архивации и вплоть до настоящего момента.
Выполняя архивацию своих данных, вы указываете имя и место для файла резервной копии. По умолчанию файлы резервных копий сохраняются с расширением .bkf, но вы можете задать любое другое расширение. Файлы архивации можно сохранять на вашем жестком диске, на гибком диске или на любом другом типе съемного носителя. При выборе места для резервной копии нужно учитывать размер файла архивации, типы имеющихся носителей, а также возможное требование того, что файлы резервных копий нужно хранить отдельно от компьютера на случай катастрофы.
В этом упражнении нужно выполнить архивацию файлов, находящихся в папке, установленной с CD-диска, прилагаемого к этому курсу. Для этого упражнения потребуется отформатированный гибкий диск.
Для этого упражнения используются учебные файлы, находящиеся в папке SBS\WindowsXP\Solving\Backup. (Подробнее об установке учебных файлов см. раздел "Использование CD-диска")
Выполните следующие шаги.
Если вы еще не вошли в Windows, сделайте это.В меню Пуск выберите пункт Программы (All Programs), укажите на Стандартные (Accessories), укажите на Служебные (System Tools) и затем выберите Архивация данных (Backup). Появится окно Мастера архивации и восстановления (Backup or Restore Wizard).Щелкните на кнопке Далее (Next), чтобы начать процесс архивации ваших файлов. Появится страница Архивация и восстановление (Backup or Restore).
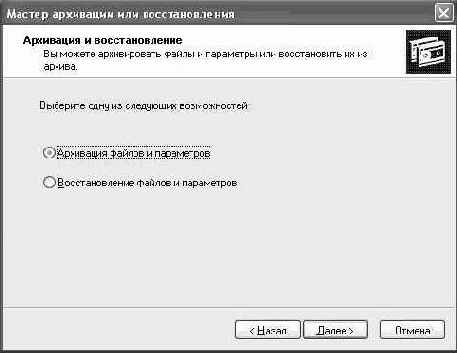
Щелкните на кнопке выбора Архивация файлов и параметров (Back up files and settings) и затем щелкните на кнопке Далее (Next). Появится страница Что следует архивировать (What to Back Up).
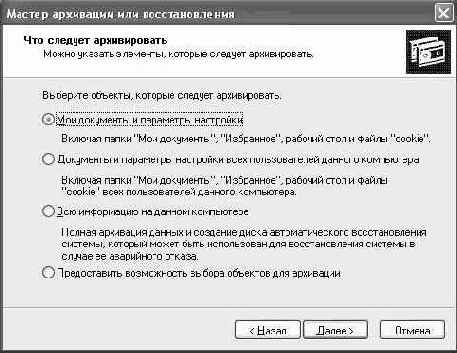
Щелкните на кнопке выбора Предоставить возможность выбора объектов для архивации (Let me choose what to back up) и затем щелкните на кнопке Далее (Next). Появится страница Элементы для архивации (Items to Back Up).

Перейдите к папке My Computer\C\SBS\WindowsXP\Backup, щелкая на знаке "плюс" справа от соответствующих папок для их раскрытия.Установите флажок, находящийся рядом с рабочей папкой, и затем щелкните на кнопке Далее (Next). Появится страница Имя, тип и расположение архивации (Backup Type, Destination, and Name).
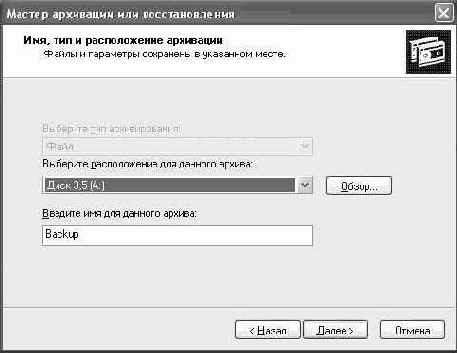
Совет. Если структура папок слишком широка для панели, в которой она показана, перетащите правую границу панели вправо, чтобы расширить панель.Оставьте без изменений значения по умолчанию для местоположения (3 1/2 Floppy) и имени файла (Backup.bkf), затем щелкните на кнопке Сохранить (Save). Совет. Обычно вы будете выполнять архивацию на съемном носителе большой емкости, например, на магнитной ленте или на удаленном компьютере.Щелкните на кнопке Далее (Next) и затем щелкните на кнопке Готово (Finish), чтобы запустить архивацию. Появится диалоговое окно Процесс выполнения архивации (Backup Progress), где отображается состояние процесса архивации.По окончании архивации щелкните на кнопке Закрыть.В случае последующего восстановления ваших файлов и папок повторите шаги 2 и 3, затем щелкните на кнопке выбора Восстановление файлов и параметров (Restore files and settings), выполните переход к нужному носителю и выберите файл резервной копии, щелкните на кнопке Далее (Next) и затем щелкните на кнопке Готово (Finish).Совет. Вы можете одновременно запустить Мастер архивации и восстановления (Backup or Restore Wizard) и выбрать файл резервной копии для восстановления, дважды щелкнув на файле backup.bkf в Проводнике (Windows Explorer). Чтобы открыть Проводник, в меню Пуск выберите пункт Программы (All Programs), укажите на Стандартные (Accessories) и затем щелкните на Проводник (Windows Explorer).
Самостоятельный поиск решения
Люди, приобретающие мебель, игрушки, велосипеды и другие вещи, требующие сборки, обычно отказываются читать инструкции, пока не столкнутся с реальной проблемой. Следуя той же традиции, многие люди никогда не обращаются к файлу справок в компьютерной программе, поскольку не представляют себе, сколько полезной информации можно там найти.
В системе Windows XP концепция файла справок поднята на новую высоту с помощью такого средства, как Центр справки и поддержки. Как следует из названия, центр справки и поддержки - это место, куда можно обратиться в случае затруднений; вы можете помочь себе сами или обратиться за помощью к другим людям. Предлагаемая помощь - это не просто файл справок: сюда входят мультимедиа-обзоры продуктов, предназначенные для различной аудитории, общие и специальные статьи, исчерпывающий словарь, самоучители и демонстрации, а также ссылки на большинство средств, которые требуются вам для обеспечения бесперебойной работы компьютера. Вы можете выбирать из списка общих тем на главной странице центра помощи и поддержки, выполнять поиск в базе данных по ключевому слову или фразе или выполнять поиск конкретных тем в указателе или оглавлении. Будучи подсоединены к Интернет, вы можете также включать в поиск базу знаний Microsoft (Microsoft Knowledge Base).
При поиске информации результаты вашего поиска разделяются на три части.
Список Рекомендуемые разделы (Suggested Topics) содержит темы, которые, скорее всего, заинтересуют вас, так как введенные вами условия поиска соответствуют ключевым словам, которые определил автор соответствующей темы.Список Полнотекстовый поиск (Full-text Search Matches) содержит все темы, где встречаются отдельные слова, указанные в условиях поиска.Список База знаний Майкрософт (Microsoft Knowledge Base) содержит статьи, относящиеся к введенной вами фразе поиска; статьи находятся в онлайновой базе данных Microsoft с информацией поддержки программных продуктов. Этот список доступен, только если вы находитесь в режиме "он-лайн".
Вы можете выполнять поиск во всей базе данных поддержки продуктов, а также проводить последующий поиск среди результатов предыдущего поиска, сужая тем самым область поиска для определения свой проблемы.
Если вы не можете справиться со своей проблемой самостоятельно, то можете связаться с другими пользователями и специалистами по Windows XP через онлайновые группы новостей, проконсультироваться в режиме "он-лайн" с персоналом службы технической поддержки Microsoft или запросить удаленную помощь у знакомых или сотрудников. Используя удаленную помощь, вы можете разрешить другому человеку подсоединяться к вашему компьютеру через Интернет и управлять вашим компьютером, чтобы разобраться в проблеме.
Центр справки и поддержки подключается к информации через сеть, чтобы всегда быть на уровне последних обновлений. Это означает, что вы не имеете доступа ко всем средствам центра справки и поддержки, если работаете автономно (без подключения к сети).
Существует два способа доступа к центру справки и поддержки.
Выбрать пункт Справка и поддержка (Help and Support) в меню Пуск.Нажать клавишу (F1). В зависимости от области Windows, в которой вы находитесь, это может вызвать открытие центра справки и поддержки на странице, относящейся к данной области. Например, если нажать клавишу (F1), находясь в панели управления, то центр справки и поддержки откроется на теме Панель управления (Control Panel).Совет. Клавиша (F1) вызывает открытие файла справок для текущего активного приложения Microsoft. Если нажать (F1), находясь в файле Microsoft Word, то откроется файл справок Word; если нажать (F1), находясь в файле Microsoft Excel, то откроется файл справок Excel, и т.д. Многие разработчики программного обеспечения включают вызов контекстной справки по клавише (F1), и поэтому контекстную справку часто называют F1 Help.
В этом упражнении вы откроете файл справок и выполните поиск полезной информации.
Для этого упражнения не требуется никаких учебных файлов.
Выполните следующие шаги.
Если вы еще не вошли в Windows, сделайте это.В меню Пуск выберите Справка и поддержка (Help and Support).
Появится окно Центр справки и поддержки (Help and Support Center).
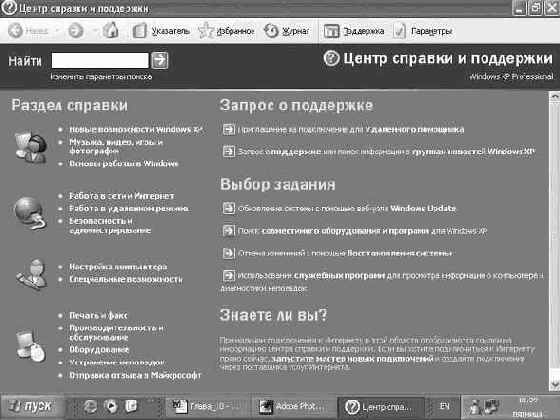
увеличить изображение
Щелкните на кнопке Указатель (Index)

Результаты поиска выводятся на панели Результаты поиска (Search Results). Суммарное количество найденных экземпляров выводится вверху, а предлагаемые темы включаются по умолчанию.
В полосе заголовка панели Результаты поиска (Search Results) щелкните на Советы (Tips), чтобы вывести список полезных советов для поиска.Закончив просмотр советов для поиска, щелкните на заголовке любой темы в левой панели, чтобы раскрыть эту тему в правой панели.Щелкните на кнопке Найти в оглавлении (Locate in Contents), чтобы вывести эту тему в связи с оглавлением. Вы можете использовать это средство для поиска связанной информации без выполнения еще одного поиска.Щелкните несколько раз на кнопке Назад (Back), пока не вернетесь в панель Результаты поиска (Search Results).Щелкните на панели Полнотекстовый поиск. Панель раскроется, чтобы представить весь список.Щелкните на панели База знаний Майкрософт (Microsoft Knowledge Base). И здесь панель раскроется, чтобы представить весь список.Закончив просмотр файла справок, щелкните на кнопке Закрыть, чтобы закрыть центр справки и поддержки.
Восстановление вашей операционной системы
Сначала у вас был почти пустой компьютер с операционной системой. Затем вы инсталлировали новые и удаляли старые программы, изменяли настройки своей системы и модернизировали программы, переходя к новым версиям. Постепенно все изменялось. Иногда бывают ситуации, когда вам хотелось бы вернуться к состоянию, которое было некоторое время назад, и теперь у вас есть такая возможность! Вы можете использовать Мастер восстановления системы (System Restore Wizard) для "отката" вашей системы к состоянию, в котором она находилась в один из предыдущих моментов во времени. Вы можете выполнить откат к любому из следующих типов контрольных точек и точек восстановления.
Начальная контрольная точка (initial system checkpoint) системы создается в первый раз, когда вы запускаете новый компьютер, или в первый раз, когда вы запускаете свой компьютер после модернизации к системе Windows XP.Точки восстановления для автоматических обновлений (Automatic update restore points) создаются, когда вы инсталлируете обновления, которые загружаются с помощью Windows Update.Точки восстановления при восстановлении с резервной копии (Backup recovery restore points) создаются, когда вы используете мастер архивации или восстановления (Backup or Restore Wizard).Вы можете создавать свои собственные точки восстановления вручную ("ручные" контрольные точки - manual checkpoints) в любой момент с помощью мастера восстановления системы (System Restore Wizard).Точки восстановления при инсталляции программ (Program name installation restore points) создаются, когда вы инсталлируете какую-либо программу с помощью инсталлятора, такого как InstallShield или Windows XP Installer.Точки восстановления для операции восстановления (Restore operation restore points) создаются каждый раз, как вы осуществляете какое-либо восстановление; если вы не удовлетворены результатами этого восстановления, то можете выполнить откат к этой точке.Системные контрольные точки (System checkpoints) - это запланированные точки восстановления, которые создаются вашим компьютером регулярно, даже если вы не вносили никаких изменений в систему.Точки восстановления для неопознанного устройства (Unsigned device driver restore points) создаются, когда вы инсталлируете драйвер устройства, который не был опознан или сертифицирован.
Средство Восстановление системы (System Restore) обычно сохраняет набор контрольных точек восстановления за период от одной до трех недель. Количество контрольных точек восстановления, доступных в любой заданный момент времени, ограничено объемом пространства, которое выделено вами для работы системы восстановления. Максимальный размер пространства, которое вы можете выделить, составляет приблизительно 12 процентов.
При восстановлении вашего компьютера происходит восстановление Windows XP и программ, инсталлированных на вашем компьютере, к состоянию, в котором они находились на момент выбранной контрольной точки восстановления. Этот процесс не затрагивает ваши личные файлы (включая сохраненные документы, сообщения электронной почты, адресную книгу, список Избранные (Favorites) и список Журнал (History) Интернет Explorer).
Все изменения, внесенные утилитой Восстановление системы (System Restore), полностью обратимы, и если вас не удовлетворяют результаты, вы можете восстановить предыдущие настройки и выполнить все снова.
Решение проблем. Утилита Восстановление системы (System Restore) выполняет перезагрузку вашего компьютера, поэтому проследите, чтобы все открытые программы были закрыты, прежде чем запускать эту утилиту.
В этом упражнении вы узнаете, как восстанавливать ваш компьютер к предыдущему состоянию. Для этого упражнения не требуется никаких учебных файлов. Выполните следующие шаги.
Если вы еще не вошли в Windows, сделайте это.Закройте все открытые программы.В меню Пуск выберите пункт Программы (All Programs), укажите на Стандартные (Accessories), укажите на Служебные (System Tools) и затем выберите Восстановление системы (System Restore). Появится окно Мастера восстановления системы (System Restore Wizard).

увеличить изображение
Совет. Вы можете также вызвать утилиту Восстановление системы (System Restore), щелкнув на строке Undo changes to your computer with System Restore (Отмена изменений на вашем компьютере с помощью System Restore) в центре справки и поддержки, или открыв Панель управления (Control Panel) из меню Пуск, щелкнув на значке Производительность и обслуживание (Performance and Maintenance) и щелкнув затем на Восстановление системы (System Restore) в секции См. также (See Also).Щелкните на кнопке выбора Восстановление более раннего состояния компьютера (Restore my computer to an earlier time) и затем щелкните на кнопке Далее (Next). Появится страница Выбор контрольной точки восстановления (Select a Restore Point), где представлен календарь. Дни, когда создавались контрольные точки восстановления, указываются в календаре полужирным шрифтом. Решение проблем. Вы можете переходить к различным месяцам, щелкая на стрелке по одну из сторон названия месяца. Эти стрелки активны, только если контрольные точки восстановления имеются в предыдущих или следующих месяцах.Щелкните на каждой из выделенных полужирным шрифтом дат, чтобы увидеть контрольные точки, созданные в этот день.

увеличить изображение
Щелкните в календаре на выделенной полужирным шрифтом дате, для которой имеется контрольная точка восстановления на этот день.В панели описания щелкните на конкретной точке восстановления.Щелкните на кнопке Далее (Next). Утилита Восстановление системы (System Restore) отобразит информацию о вашей выбранной контрольной точке. Важно. Не продолжайте это упражнение, если не хотите, чтобы компьютер был восстановлен к более раннему состоянию. Хотя имеется возможность отмены этого восстановления, всегда существует вероятность потери данных при любой подобной акции.Щелкните на кнопке Далее (Next).Утилита Восстановление системы отключится от Windows XP, восстановит ваши файлы к их состоянию на момент выбранной контрольной точки и затем перезапустит ваш компьютер.Если обычно вы входите на свой компьютер с помощью имени пользовательской учетной записи и пароля, то вам потребуется ввести их. В зависимости от типа изменений, внесенных после контрольной точки восстановления, вы, возможно, заметите визуальные отличия после перезагрузки компьютера.
