Анализ безопасности системы
| Анализ безопасности системы | |
Откройте оснастку «Анализ и настройка безопасности».
Как?Нажмите кнопку Пуск, выберите командуВыполнить, введитеmmcи нажмите кнопкуOK.Что такое MMS?В дереве консоли щелкните правой кнопкой мыши узел Анализ и настройка безопасностии выберите командуОткрыть базу данных.Расположение Корень консоли Анализ и настройка безопасностиВ диалоговом окне Открыть базу данныхвыполните одно из следующий действий:чтобы создать новую базу данных, введите имя в поле Имя файлаи нажмите кнопкуОткрыть;чтобы открыть существующую базу данных, выберите базу данных и нажмите кнопку Открыть.Если создается новая база данных, в диалоговом окне Импорт шаблонавыберите шаблон и нажмите кнопкуОткрыть.В области сведений щелкните правой кнопкой мыши узел Анализ и настройка безопасностии выберите командуАнализ компьютера.Выполните одно из следующих действий: для использования стандартного журнала в группе Путь файла журнала ошибокнажмите кнопкуOK;для выбора другого журнала введите в поле Путь файла журнала ошибокдопустимые путь и имя файла.Примечания Для выполнения этой процедуры необходимо войти в систему с учетной записью «Администратор» или члена группы «Администраторы». Если компьютер подключен к сети, то параметры сетевой политики могут запретить выполнение данной процедуры. Чтобы открыть оснастку «Анализ и настройка безопасности», нажмите кнопку Пуск, выберите командуВыполнить, введитеmmcи нажмите кнопкуОК. В менюКонсольвыберите командуОткрыть, щелкните необходимую консоль и нажмите кнопкуОткрыть. Затем в дереве консоли щелкните узелАнализ и настройка безопасности.В оснастке «Настройка и анализ безопасности» области безопасности отображаются по мере их анализа. По завершении анализа можно просмотреть файл журнала или результаты анализа. Как получить сведения о просмотре результатов анализа щелкните ссылку «».Чтобы просмотреть файл журнала, щелкните правой кнопкой мыши раздел Анализ и настройка безопасностии выберите командуПросмотр файла журнала.По умолчанию для файла журнала используется следующий путь: systemroot\Documents and Settings\UserAccount\My Documents\Security\Logs\имя_базы_данных.log |
App_system_restore_HSS_change
Чтобы выделить больше места на диске для архивирования точек восстановления
Откройте компонент .
Выберите диск из поля Доступные диски и затем нажмите кнопку Настройка. Если имеется только один диск или раздел, этот шаг можно пропустить.
В окне Параметры диска <буква:> сдвиньте ползунок регулятора в группе Использование дискового пространства, чтобы изменить объем, выделяемый для восстановления системы. Следует отметить, что нельзя выделить более 12 процентов доступного места на диске.
Примечания
В диалоговом окне Свойства системы выберите команду Восстановление системы.
Для восстановления системы нужно не меньше 200 Мбайт дискового пространства (или места в разделе, содержащем папку Windows System). Наилучшую производительность и надежность обеспечивает выделение максимально возможного объема.
При установке средства «Восстановление системы» для архивирования точек восстановления по умолчанию выделяется 12 процентов доступного пространства жесткого диска.
App_system_restore_HSS_create
Создать точку восстановления
Пуск - Программы - Стандартные - Служебные - Восстановление системы
.Выберите Создание точки восстановления и нажмите кнопку Далее.
В поле Описание точки восстановления введите имя этой точки. Мастер восстановления системы автоматически добавит к имени точки восстановления дату и время ее создания.
Для завершения создания данной точки восстановления нажмите кнопку Создать.
Для отмены создания точки восстановления и возврата на экран приветствия средства Восстановление системы нажмите кнопку Назад.
Для отмены создания точки восстановления и выхода из программы «Мастер восстановления системы» нажмите кнопку Отмена.
Примечания
Создание собственной точки восстановления может оказаться полезным при внесении изменений, которые могут привести к нестабильной работе компьютера.
Для просмотра или возврата к точке восстановления из окна Восстановление системы мастера восстановления системы выберите Восстановление более раннего состояния системы. Далее укажите дату создания точки восстановления в календаре из окна Выберите точку восстановления. Все точки восстановления соответствующей даты создания отображаются в поле со списком в алфавитном порядке справа от календаря.
App_system_restore_HSS_diskspace
Разное
Вопросы дискового пространства
Для запуска программы восстановления системы нужно не меньше 200 Мбайт дискового пространства (или места в разделе, содержащем папку Windows System). Если отсутствует достаточное свободное место на диске, то при установке операционной системы программа восстановления системы устанавливается, но не запускается. Если на диске нет как минимум 200 Мбайт свободного дискового пространства, то данную программу запустить невозможно.
Когда программе «Восстановление системы» не хватает места на диске, наблюдение за всеми дисками будет приостановлено. Для всех дисков будет отображено состояние Отключено в столбце Состояние в группе «Параметры дисков» в окне Свойства системы. При остановке работы системы восстановления невозможно запустить программу «Мастер восстановления системы». При попытке запуска мастера появится диалоговое окно с сообщением об остановке работы средства «Восстановление системы». Наблюдение автоматически будет возобновлено после выделения на диске минимального необходимого объема в 200 Мбайт.
Чтобы освободить дисковое пространство выполните следующие действия.
Запустите программу . Программа «Очистка диска» используется для удаления ненужных файлов.
Откройте компонент . С его помощью можно удалить ненужные программы и компоненты операционной системы.
Доступ к средству «Восстановление системы»
Чтобы запустить программу «Мастер восстановления системы» и изменить параметры восстановления системы, необходимо быть членом группы администраторов.
Если при наличии прав администратора невозможно запустить программу «Мастер восстановления системы» или просмотреть
Параметры восстановления системы
, возможно, администратор домена выключил систему восстановления, используя групповую политику системы. Для получения дополнительных сведений обратитесь к системному администратору.Существует три способа доступа к возможностям средства «Восстановление системы».
Запустить программу «Мастер восстановления системы» с помощью кнопки
Пуск
. Получить доступ к средству
Восстановление системы
через панель управления.Получить доступ к средству
Восстановление системы
через центр справки и поддержки..
Создать точку восстановления
Пуск - Программы - Стандартные - Служебные - Восстановление системы
.Выберите
Создание точки восстановления
и нажмите кнопкуДалее
.В поле
Описание точки восстановления
введите имя этой точки. Мастер восстановления системы автоматически добавит к имени точки восстановления дату и время ее создания.Для завершения создания данной точки восстановления нажмите кнопку
Создать
.Для отмены создания точки восстановления и возврата на экран приветствия средства
Восстановление системы
нажмите кнопкуНазад
.Для отмены создания точки восстановления и выхода из программы «Мастер восстановления системы» нажмите кнопку
Отмена
.Примечания
Создание собственной точки восстановления может оказаться полезным при внесении изменений, которые могут привести к нестабильной работе компьютера.
Для просмотра или возврата к точке восстановления из окна
Восстановление системы
мастера восстановления системы выберите
Восстановление более раннего состояния системы
. Далее укажите дату создания точки восстановления в календаре из окна Выберите точку восстановления
. Все точки восстановления соответствующей даты создания отображаются в поле со списком в алфавитном порядке справа от календаря.Чтобы запустить средство «Восстановление системы» в безопасном режиме
Включите Восстановление системы
Следуйте инструкциям, появляющимся на экране.
Примечания
При загрузке в безопасном режиме средство «Восстановление системы» не создает точки восстановления. Таким образом, невозможно отменить восстановление, выполненное, когда компьютер был в безопасном режиме.
В безопасном режиме можно выполнить восстановление системы по любой точке восстановления. Если нет возможности запустить компьютер в стандартном режиме, можно использовать систему восстановления для возврата к моменту времени, когда при запуске компьютера возникали ошибки.
Чтобы восстановить состояние на время, когда компьютер запускался без ошибок, выберите точку восстановления, максимально близкую к времени запуска компьютера без ошибок.
Если средство «Восстановление системы» приостановлена из-за отсутствия свободного места на диске, то, находясь в безопасном режиме, невозможно включить ее, освободив дополнительное дисковое пространство. Необходимо перезапустить компьютер в стандартном режиме и освободить больше дискового пространства.
Отменить последнее восстановление
Откройте средство
Восстановление системы
.Выберите
Отменить последнее восстановление
. Сохраните все файлы и программы и нажмите кнопкуДалее
.Примечания
Если необходимо отменить последнее восстановление, установите переключатель в положение
Восстановление более раннего состояния компьютера
в окнеВосстановление системы
, а затем выберите подобную операцию восстановления контрольной точки, указанную в мастере восстановления системы.App_system_restore_HSS_exclude
Чтобы исключить диск или раздел, не являющийся системным
Откройте компонент Система.
Убедитесь, что флажок Отключить восстановление системы на этом диске в состоянии
отключен
.В поле со списком Параметры диска выберите несистемный диск, который необходимо исключить, и нажмите кнопку Настройки.
Убедитесь, что флажок Отключить восстановление системы на этом диске снят. Невозможно выполнить это действие, если был выбран системный диск или раздел.
Примечания
В диалоговом окне Свойства системы выберите команду Восстановление системы.
Можно исключить наблюдение и восстановление для несистемного диска или раздела. Изменения, выполненные для исключенного диска или раздела, не будут отменены при восстановлении системы.
App_system_restore_HSS_off
Чтобы отключить средство «Восстановление системы»
Откройте компонент . Win + Pause Break
Убедитесь, что флажок Отключить восстановление системы на этом диске установлен.
Примечания
В диалоговом окне Свойства системы выберите команду Восстановление системы.
Если не удается отключить восстановление системы, это может означать, что администратор домена включил восстановление системы в групповую политику административной системы. Обратитесь к системному администратору.
App_system_restore_HSS_on
Чтобы включить средство «Восстановление системы»
Откройте компонент Система.
Убедитесь, что флажок Отключить восстановление системы на этом диске в состоянии
отключен
.Примечание
В диалоговом окне Свойства системы выберите команду Восстановление системы.
App_system_restore_HSS_resume
Чтобы возобновить наблюдение средства «Восстановление системы»
Откройте компонент
Система
.Убедитесь, что флажок Отключить восстановление системы на этом диске в состоянии
отключен
.В группе Параметры дисков выберите несистемный диск или раздел и нажмите кнопку Параметры.
Убедитесь, что флажок Отключить восстановление системы на этом диске снят.
Примечание
В диалоговом окне Свойства системы выберите вкладку Восстановление системы.
назад
App_system_restore_HSS_safemode
Чтобы запустить средство «Восстановление системы» в безопасном режиме
Включить
Следуйте инструкциям, появляющимся на экране.
Примечания
При загрузке в безопасном режиме средство «Восстановление системы» не создает точки восстановления. Таким образом, невозможно отменить восстановление, выполненное, когда компьютер был в безопасном режиме.
В безопасном режиме можно выполнить восстановление системы по любой точке восстановления. Если нет возможности запустить компьютер в стандартном режиме, можно использовать систему восстановления для возврата к моменту времени, когда при запуске компьютера возникали ошибки.
Чтобы восстановить состояние на время, когда компьютер запускался без ошибок, выберите точку восстановления, максимально близкую к времени запуска компьютера без ошибок.
Если средство «Восстановление системы» приостановлена из-за отсутствия свободного места на диске, то, находясь в безопасном режиме, невозможно включить ее, освободив дополнительное дисковое пространство. Необходимо перезапустить компьютер в стандартном режиме и освободить больше дискового пространства.
App_system_restore_HSS_settings
Изменить параметры средства «Восстановление системы»
Возможны следующие изменения параметров средства «Восстановления системы».
Исключение наблюдения и восстановления для несистемного диска
Возобновление наблюдения средства «Восстановление системы»
Выделение большего объема на диске для восстановления системы
Отключение средства «Восстановление системы»
Включение средства «Восстановление системы»
Примечания
Восстановление системы начинает работу при первом запуске нового компьютера или после завершения установки операционной системы, вне зависимости от наличия 200 Мбайт свободного пространства на жестком диске (или в разделе, где находится каталог Windows System).
При отсутствии достаточного свободного места на диске при установке Windows можно включить восстановление системы (используя вышеописанные действия) после освобождения достаточного дискового пространства.
При отсутствии свободного места на диске программа восстановления системы становится неактивной. При выделении достаточного места на диске программа восстановления системы будет автоматически запущена, но все точки восстановления будут утеряны.
Когда программа «Восстановление системы» отключается для диска или раздела, все точки восстановления, сохраненные для этого диска или раздела, будут удалены. Изменения, выполненные для исключенного диска или раздела, не будут отменены при восстановлении системы.
В Windows XP включено несколько
function ShowDD(id){ var menu = 'tex' + id; if(document.all(menu) != null){ if(document.all(menu).style.display == 'none') {document.all(menu).style.display = '';} else{document.all(menu).style.display = 'none';} } }
Общие сведения о восстановлении
В Windows XP включено несколько средств, обеспечивающих правильность установки и работы компьютера, приложений и устройств. Эти средства помогают пользователям устранять неполадки, возникающие в результате добавления, удаления или замены файлов, необходимых для работы операционной системы, приложений и устройств. Большинство этих средств доступно во всех трех версиях Windows XP: Windows XP Home Edition, Windows XP Professional и Windows XP 64-Bit Edition.
Выбор средства или средств восстановления зависит от типа возникшей неполадки или сбоя. Следующий список помогает выбрать средства для устранения конкретных неполадок.
Личные файлы данных отсутствуют или повреждены, либо требуется вернуться к предыдущей версии файла.
Если копия нужного файла данных была сохранена в другом расположении, файл можно скопировать обратно на жесткий диск. Резервную копию можно создать в любое время, скопировав файл в другую папку на используемом компьютере, на внешний носитель (такой как съемный диск) или на другой компьютер.
Программа архивации
Использование:
при необходимости восстановления версии файла данных, сохраненной с помощью программы архивации.Выполняемые действия:
восстановление файлов из архивов.Доступность:
во всех версиях WindowsXP. По умолчанию данное средство в Windows XP Home Edition не устанавливается. Однако его можно установить с компакт-диска Windows XP Home Edition.После обновления драйвера вход в систему возможен, но система нестабильна.
Откат драйверов устройств
Использование:
когда требуется только отменить обновление драйвера устройства (кроме драйвера принтера). Необходимо войти в систему в качестве администратора.Выполняемые действия:
повторная установка драйвера, использовавшегося ранее, и восстановление всех параметров драйвера, измененных при добавлении нового драйвера. Другие файлы или параметры не затрагиваются. Откат драйверов принтера невозможен.Доступность:
Windows XP Home Edition и Windows XP Professional.
Восстановление системы
Использование:
в случаях, когда после обновления драйвера устройства не удается восстановить стабильность системы с помощью средства отката драйверов. Для использования данного средства необходимо войти в систему в качестве администратора.Выполняемые действия:
восстановление параметров системы и приложений, действовавших на указанный момент времени. Отмена изменений ключевых файлов приложений, драйверов и операционной системы, сделанных с указанного момента времени. Файлы данных не затрагиваются.Доступность:
Windows XP Home Edition и Windows XP Professional.
После установки нового устройства система работает нестабильно.
Отключение устройства
Использование:
при подозрении о том, что причиной неполадки является одно или несколько устройств. Необходимо войти в систему в качестве администратора.Выполняемые действия:
отключение устройства и его драйверов.Доступность:
Windows XP Home Edition и Windows XP Professional.
Восстановление системы
Использование:
если при подозрении о том, что причиной неполадки является одно или несколько устройств, отключение или удаление устройства не привело к устранению неполадки. Необходимо войти в систему в качестве администратора.Выполняемые действия:
восстановление параметров системы и приложений, действовавших на указанный момент времени. Восстановление ключевых файлов приложений, драйверов и операционной системы, измененных с указанного момента времени. Файлы данных не затрагиваются.Доступность:
Windows XP Home Edition и Windows XP Professional.
Изменение параметров системы или приложения привело к ухудшению работы компьютера, а способ восстановления предыдущих параметров неизвестен.
Откат драйверов устройств
Использование:
когда требуется только отменить обновление драйвера устройства (кроме драйвера принтера). Необходимо войти в систему в качестве администратора.Выполняемые действия:
повторная установка использовавшегося ранее драйвера устройства и восстановление всех параметров драйвера, измененных при добавлении нового драйвера. Другие файлы или параметры не затрагиваются. Откат драйверов принтера невозможен.Доступность:
Windows XP Home Edition и Windows XP Professional.
Восстановление системы
Использование:
при подозрении о внесении любого из следующих изменений:изменение параметров системы или приложения, в том числе с помощью диалоговых окон свойств или системного реестра;
установка, обновление или удаление приложений;
добавление или удаление файлов, кроме файлов данных.
При подозрении о том, что причиной неполадки является установка приложения, сначала попробуйте удалить это приложение. Если это не устранит неполадку, воспользуйтесь средством восстановления системы. Для использования средства восстановления системы необходимо войти в систему в качестве администратора.
Выполняемые действия:
восстановление параметров системы и приложений, действовавших на указанный момент времени. Восстановление ключевых файлов приложений, драйверов и операционной системы, измененных с указанного момента времени. Файлы данных не затрагиваются.Доступность:
Windows XP Home Edition и Windows XP Professional.
После установки приложения система работает нестабильно или приложение работает неправильно.
В некоторых случаях система предлагает восстановить или переустановить приложение из сетевого ресурса или с исходного установочного носителя (например, с компакт-диска). В этих случаях следуйте инструкциям на экране по восстановлению программы. При выводе такого предложения для восстановления программы можно воспользоваться одним из следующих средств.
Установка и удаление программ
Использование:
при подозрении о том, что причиной неполадки является одна или несколько программ.Выполняемые действия:
удаление указанных программ.Доступность:
во всех версиях Windows XP.Восстановление системы
Использование:
когда устранить неполадку с помощью средства «Установка и удаление программ» не удается. Необходимо войти в систему в качестве администратора.Выполняемые действия:
восстановление всех параметров системы и приложений, действовавших на указанный момент времени. Восстановление ключевых файлов приложений, драйверов и операционной системы, измененных с указанного момента времени. В результате отменяются все изменения, внесенные в систему данной программой. Файлы данных не затрагиваются.Доступность:
Windows XP Home Edition и Windows XP Professional.
Операционная система не загружается (экран входа в систему не выводится)
Загрузка последней удачной конфигурации
Использование:
при подозрении о том, что причиной сбоя является изменение, внесенное в систему перед перезагрузкой.Выполняемые действия:
восстановление параметров реестра и драйверов, действовавших при последней успешной загрузке компьютера.Доступность:
Windows XP Home Edition и Windows XP Professional.
Загрузка в безопасном режиме и восстановление системы
Использование:
если после загрузки с использованием последней удачной конфигурации система по-прежнему не работает.Выполняемые действия:
загрузка с использованием только основных файлов и драйверов (драйвер мыши, кроме драйвера мыши для последовательного порта; монитор; клавиатура; диски; видеоадаптер; стандартные системные службы; отсутствие сетевых подключений). Если удалось загрузить систему в безопасном режиме, воспользуйтесь средством восстановления системы для восстановления всех параметров системы и приложений, действовавших на тот момент времени, когда система работала оптимально.Доступность:
Windows XP Home Edition и Windows XP Professional.
Консоль восстановления
Использование:
в случае сбоя загрузки с использованием последней удачной конфигурации и загрузки в безопасном режиме. Данный способ рекомендуется только для опытных пользователей, которые могут воспользоваться основными командами для определения драйверов и файлов, вызвавших неполадку. Для использования консоли восстановления перезагрузите компьютер, вставив в устройство чтения компакт-дисков установочный компакт-диск операционной системы. При появлении соответствующего приглашения на текстовом этапе процесса установки нажмите клавишу R для запуска консоли восстановления.Выполняемые действия:
с помощью консоли восстановления можно выполнять доступ к дискам компьютера. После этого можно вносить любые из следующих изменений для обеспечения возможности загрузки компьютера:включать и отключать драйверы устройств или службы;
копировать файлы с установочного компакт-диска операционной системы или других съемных носителей (например, можно скопировать необходимый файл, который был удален);
создать новый загрузочный сектор и новую основную загрузочную запись (MBR). Это может потребоваться при сбое загрузки с существующего загрузочного сектора.
Доступность:
во всех версиях Windows XP.Аварийное восстановление системы
Использование:
в случае неудачи всех попыток восстановления или после замены поврежденного системного жесткого диска. Предварительно необходимо создать набор аварийного восстановления системы с помощью программы архивации.Выполняемые действия:
восстановление всех подписей дисков, томов и разделов на дисках, необходимых для загрузки компьютера. Затем система аварийного восстановления системы выполняет простую установку Windows и автоматически запускает процесс восстановления с использованием архива, созданного мастером аварийного восстановления системы.Доступность:
Windows XP Professional. В Windows XP Home Edition средство аварийного восстановления системы недоступно.
Установочный компакт-диск Windows
Использование:
При отсутствии архива для использования средством аварийного восстановления системы, если не удалось загрузить компьютер в безопасном режиме, с использованием последней удачной конфигурации или консоли восстановления.Выполняемые действия:
переустановка операционной системы. После этого необходимо переустановить приложения и восстановить файлы данных из архива.Доступность:
во всех версиях Windows XP.Автозагрузка в XP
Автозапуск
Существует немало способов автозапуска программ. Ниже приведены варианты, если возникнет необходимость найти и удалить какую-либо программу из автозапуска.
| Содержание | |
Способы автозапуска и отключение из автозапуска | |
автозапуск представлен в нескольких местах:
HKLM\ SOFTWARE\Microsoft\ Windows\CurrentVersion\ Run- программы, которые запускаются при входе в систему. Данный раздел отвечает за запуск программ для всех пользователей системы.HKLM\ SOFTWARE\Microsoft\ Windows\CurrentVersion\ RunOnce- программы, которые запускаются только один раз при входе пользователя в систему. После этого ключи программ автоматически удаляются из данного раздела реестра. Данный раздел отвечает за запуск программ для всех пользователей системы.HKLM\ SOFTWARE\Microsoft\ Windows\CurrentVersion\ RunOnceEx- программы, которые запускаются только один раз, когда загружается система. Этот раздел используется при инсталляции программ, например для запуска настроечных модулей. После этого ключи программ автоматически удаляются из данного раздела реестра. Данный раздел отвечает за запуск программ для всех пользователей системы.HKCU\ Software\Microsoft\ Windows\CurrentVersion\ Run- программы, которые запускаются при входе текущего пользователя в системуHKCU\ Software\Microsoft\Windows\ CurrentVersion\ RunOnce- программы, которые запускаются только один раз при входе текущего пользователя в систему. После этого ключи программ автоматически удаляются из данного раздела реестра.HKLM\ SOFTWARE\Microsoft\ Windows\CurrentVersion\ RunServices- программы, которые загружаются при старте системы до входа пользователя в Windows.HKLM\ SOFTWARE\Microsoft\ Windows\ CurrentVersion\ RunServicesOnce- программы отсюда загружаются только один раз, когда загружается система.Например, чтобы автоматически запускать Блокнот при входе текущего пользователя, открываем Редактор реестра (regedit.exe), переходим в раздел HKCU\ Software\ Microsoft\ Windows\ CurrentVersion\ Runи добавляем следующий ключ:NOTEPAD.EXE= C:\\WINDOWS\\System32\\ notepad.exe |
| Запретить автозапуск программ Local Machine Run |
|
Программы, запускаемые для всех пользователей компьютера. HKLM\SOFTWARE\Microsoft\Windows\CurrentVersion\policies\Explorer DisableLocalMachineRun:DWORD = 1 отключает автозапуск программ |
| Запретить автозапуск программ Local Machine Run Once |
|
Программы, запускаемые для всех пользователей компьютера один раз. HKLM\SOFTWARE\Microsoft\Windows\CurrentVersion\policies\Explorer DisableLocalMachineRunOnce:DWORD = 1 отключает автозапуск программ |
| Запретить автозапуск программ Current User Run |
|
Программы, запускаемые для текущего пользователя компьютера. HKLM\SOFTWARE\Microsoft\Windows\CurrentVersion\policies\Explorer DisableCurrentUserRun:DWORD = 1 отключает автозапуск программ |
| Запретить автозапуск программ Current User Run Once |
|
Программы, запускаемые для текущего пользователя компьютера один раз. HKLM\SOFTWARE\Microsoft\Windows\CurrentVersion\policies\Explorer DisableCurrentUserRunOnce:DWORD = 1 отключает автозапуск программ |
Использование групповой политики для автозапуска |
Пуск-Выполнить (gpedit.msc), откройте оснастку Групповая политика, перейдите на вкладку Конфигурация компьютера - Административные шаблоны - Система. В правой части оснастки перейдите на пункт Запускать указанные программы при входе в систему. По умолчанию эта политика не задана, но вы можете добавить туда программу: включаем политику, нажимаем кнопку Показать - Добавить, указываем путь к программе, при этом если запускаемая программа находится в папке ..WINDOWS\System32\ то можно указать только название программы, иначе придется указать полный путь к программе. При этом в системном реестре в разделе HKLM\ SOFTWARE\Microsoft\ Windows\CurrentVersion\ policiesсоздается подраздел\Explorer\Runс ключами добавленных программ. Пример:HKLM\ SOFTWARE\Microsoft\ Windows\CurrentVersion\ policies\Explorer\Run В итоге получаем запуск Блокнота и Internet Explorer для всех пользователей. Аналогично задается автозапуск для текущих пользователей, в оснастке Групповая политика это путь Конфигурация пользователя - Административные шаблоны - Система, а в реестре раздел HKCU\ Software\Microsoft\ Windows\CurrentVersion\ Policies\Explorer\RunПри этом программы из этого списка не отображаются в списке программ доступных для отключения в msconfig.exe, а также определяются не всеми менеджерами автозагрузки. |
Автозапуск из особого списка |
Программы могут запускаться и из следующего раздела реестра: HKCU\ Software\ Microsoft\Windows NT\ CurrentVersion\WindowsПараметры: "load"="programma"- программы запускаемые до входа пользователя в систему:"run"="programma"- программы запускаемые после входа пользователя в систему.Эти параметры - аналог автозагрузки из Win.ini в Windows 9х. Пример: запускаем Internet Explorer до входа пользователя в систему и Блокнот после входа пользователя в систему: HKLM\ SOFTWARE\Microsoft\ Windows NT\CurrentVersion\ Windows |
Не обрабатывать список автозапуска для старых версий |
Настраивается с помощью групповой политики: Конфигурация компьютера - Административные шаблоны - Система - Не обрабатывать список автозапуска для старых версий, если эту политику включить, то не будут запускаться программы из следующих разделов реестра: HKLM\ Software\Microsoft\ Windows\CurrentVersion\ RunПри использовании этой политики в реестре создается следующий ключ: HKLM\ SOFTWARE\Microsoft\ Windows\CurrentVersion\ policies\Explorer Аналогично устанавливается политика для текущих пользователей: "Конфигурация пользователя - Административные шаблоны - Система - Не обрабатывать список автозапуска для старых версий с тем отличием что в реестре эта опция включается в ином месте: HKCU\ Software\Microsoft\ Windows\CurrentVersion\ Policies\Explorer |
Игнорировать списки автозагрузки программ выполняемых однажды |
Настраивается с помощью групповой политики: "Конфигурация компьютера - Административные шаблоны - Система - Не обрабатывать список автозапуска программ, выполняемых однажды", если эту политику включить, то не будут запускаться программы запускаемые из списка HKLM\ Software\ Microsoft\ Windows\CurrentVersion\ RunOnceЕсли эта политика включена, в реестре создается следующий ключ: HKLM\ SOFTWARE\ Microsoft\ Windows\ CurrentVersion\ policies\Explorer Так же настраивается политика для текущих пользователей: "Конфигурация пользователя - Административные шаблоны - Система - Не обрабатывать список автозапуска программ, выполняемых однажды" Параметры реестра: HKCU\ SOFTWARE\Microsoft\ Windows\CurrentVersion\ policies\Explorer |
Назначенные задания |
программы могут запускаться с помощью "Мастера планирования заданий". Посмотреть список установленных заданий, а также добавить новое можно так: "Пуск - Все программы - Стандартные - Служебные - Назначенные задания" - при этом откроется папка
, в которой отображены назначенные задания. Чтобы добавить новое задание, нужно дважды щелкнуть левой кнопкой мыши по значку "Добавить задание". Запуск программ с помощью этого мастера возможен однократно, при входе в Windows, при включении компьютера, а также по расписанию. |
Папка "Автозагрузка" |
это папка, в которой хранятся ярлыки для программ запускаемых после входа пользователя в систему. Ярлыки в эту папку могут добавляться программами при их установке или пользователем самостоятельно. Существует две папки - общая для всех пользователей и индивидуальная для текущего пользователя. По умолчанию эти папки находятся здесь: ..\Documents and Settings\ All Users\Главное меню\ Программы\Автозагрузка- это папка, программы из которой будут запускаться для всех пользователей компьютера...\Documents and Settings\ Username\Главное меню\ Программы\Автозагрузка- это папка, программы из которой будут запускаться для текущего пользователя (здесь он назван Username).Посмотреть какие программы у вас запускаются таким способом можно открыв меню "Пуск - Все программы - Автозагрузка". Если вы создадите в этой папке ярлык для какой-нибудь программы, она будет запускаться автоматически после входа пользователя в систему. Если при входе пользователя в систему удерживать нажатой клавишу "Shift", то программы из папок "Автозагрузка" запускаться не будут. |
Смена папки автозагрузки |
Windows считывает данные о пути к папке "Автозагрузка" из реестра. Этот путь прописан в следующих разделах: HKLM\ SOFTWARE\ Microsoft\Windows\ CurrentVersion\Explorer\ User Shell Folders - для всех пользователей системы. HKCU\ Software\Microsoft\ Windows\CurrentVersion\ Explorer\User Shell Folders - для текущего пользователя. Сменив путь к папке мы получим автозагрузку всех программ из указанной папки. Например: HKCU\ Software\Microsoft\ Windows\CurrentVersion\ Explorer\User Shell Folders - система загрузит все программы, ярлыки которых находятся в папке c:\mystartup\, при этом папка "Автозагрузка" все так же будет отображаться в меню "Пуск", а если у пользователя в ней ничего не было, то он и не заметит подмены. |
Подмена ярлыка для программы из списка автозагрузки |
|
допустим у вас установлен русскоязычный пакет Microsoft Office. Тогда в папке "Автозагрузка" у вас будет находиться ярлык "Быстрый запуск Microsoft Office" - этот ярлык устанавливается туда по умолчанию. Но вовсе необязательно этот ярлык ссылается именно на "Быстрый запуск Microsoft Office" - вместо него может быть запущена любая другая программа, тем более что на функциональности Office это не скажется. |
Добавление программы к программе запускаемой из списка автозагрузки |
|
модификация предыдущего варианта - одновременно с загрузкой какой-либо программы из списка автозагрузки у вас будет стартовать другая программа - дело в том, что можно "склеить" два исполняемых файла в один и они будут запускаться одновременно. Существуют программы для такой "склейки". Или ярлык может ссылаться на командный файл, из которого и будут запускаться как оригинальная программа из списка, так и добавленные посторонние программы. Посмотреть список автоматически загружаемых программ можно открыв программу Сведения о системе(откройте Пуск - Все программы - Стандартные - Служебные - Сведения о системе" или наберитеmsinfo32.exeв командной строке) и перейдя в пункт Программная среда - Автоматически загружаемые программы. Программа Свойства системы отображает группы автозагрузки из реестра и папок Автозагрузка.Другая программа, позволяющая посмотреть список программ автозагрузки - ""( наберитеmsconfig.exeв командной строке). Эта программа кроме просмотра списка автозагрузки предоставляет возможность отключения всех пунктов автозагрузки (вкладка Общие) выборочных программ (вкладка Автозагрузка).Примечание: Вся информация, относится к опытным пользователям, способным восстановить систему после ошибочных изменений в реестре. Если вы не уверены, что в случае ошибочных действий сможете восстановить систему, не используйте приведенную информацию в практических целях, ошибочные действия при внесении изменений в реестр могут серьезно повредить систему и даже привести к переустановке системы. Начинающие пользователи для добавления программ в список автозагрузки должны использовать папку Автозагрузка или Мастер назначенных заданий. |
| Программы стартующие вместе с системой |
|
Часть этих программ можно отключить для экономии ресурсов. Совет - проверьте сначала к какой из установленных программ он относится, и сделать выводы- выполняет он какие-то полезные функции или от его запуска можно отказаться, и принимать решение. Часть программ из числа известных: Access Ramp Monitor (armon32.exe) - отслеживает параметры интернет- соединения, запрещает запуск некоторых игр. Album Fast Start (abmtsr.exe) - утилита для сканера, для его нормальной работы не требуется, доступна из меню "Пуск". Alogserv (alogserv.exe) - утилита для ведения протокола работы McAfee VirusScan. Bpcpost.exe - Microsoft TV Viewer Post Setup Program - часть Microsoft WebTV for Windows. BrowserWebCheck (loadwc.exe) - проверяет, является ли Internet Explorer браузером, используемым по умолчанию. По желанию. ConMgr.exe (conmgr.exe) - запускает WinFax Pro, нужна для ответа на входящие звонки. CtfMon (ctfmon.exe) - прописывается в автозагрузку при каждом запуске Office XP, нужна для альтернативных способов ввода текста, раскладка клавиатуры. CyDoor (CT_Load.exe) - spyware-утилита. Удалить вместе с программой-маткой. Поможет в этом утилита AD-aware. EM_EXEC (em_exec.exe) - драйвер мыши Logitech. Нужен для поддержки дополнительных функций мыши или трекбола. Fpx (mnmsrvc.exe) - служба Remote Desktop Sharing, часть Microsoft NetMeeting. Gator (gator.exe) - шпионско-рекламная программа. Отключить. HIDServ (hidserv.exe) - Human Interface Device Server, нужен если используется какое-то USB-аудиоустройство, например USB-клавиатура с регулятором громкости. Internat (internat.exe) - индикатор раскладки клавиатуры в системной области панели задач. Для самого переключения не требуется. LoadPowerProfile (powrprof.dll) - отвечает за управление питанием и загрузку соответствующих профилей. Грузится два раза, один можно отключить. Machine Debug Manager (mdm.exe) - дебаггер, нужен разработчикам и тестерам ПО. Рекомендуется отключить. MDAC_runonce (runonce.exe) - ассоциировано с Microsoft Data Access Components (MDAC). Автозагрузка не требуется, но наличие на диске самой системной утилиты runonce.exe необходимо. Microsoft Office Shortcut Bar (msoffice.exe) - панель быстрого запуска, входящая в состав Office. MOSearch (mosearch.exe) - утилита Fast Search в Office XP, аналогична FindFast из Office 2000. Потребляет много ресурсов, отключить, если не работаете с многими документами. MSBB (msbb.exe) - шпион, загружает рекламу на ПК и следит за пользователем. Отключить. MSConfigReminder (msconfig.exe) - при загрузке ОС сообщает, если вы что-то отключили в программе "Настройка системы". Netzip Smart Downloader (npnzdad.exe) - spyware-утилита, закачивает рекламу на ПК без ведома пользователя и отслеживает его действия. New.net (rundll32.exe NewDotNetStartup) - шпионская программа. Отключить. PWSTray (pwstray.exe) - Microsoft Personal Web Server, можно запустить вручную. QuickSort (qsort.exe) - утилита для сортировки пунктов меню "Пуск" по алфавиту. По желанию. RealDownload Express (npnzdad.exe) - загружает рекламу на ПК. Отключить Resource Meter (rsrcmtr.exe) - индикатор ресурсов Windows, можно запускать вручную. SaveNow (savenow.exe) - шпионская, загружает рекламу на ПК . Отключить. ScanRegistry (scanregw.exe) - системный сканер реестра, и делает его резервные копии. Оставить. SchedulingAgent (mstask.exe) - "Планировщик заданий". Если не используется - отключить. Synchronization Manager (mobsync.exe) - Internet Explorer Synchronization Manager - для повседневной работы не нужен. SystemTray (systray.exe) - System Tray Services, выводит в системной области панели задач значки Volume Control, PC Card Status и Power Management. TaskMonitor (taskmon.exe) - отслеживает ход запуска программ и поставляет эти данные дефрагментатору для оптимизации расположения файлов на диске. Оставить. TimeSink Add Client (tsadbot.exe) - шпион. Отключить. W3KNetwork (rundll32.exe w3knet.dll,dllinitrun) - шпион. Отключить. Winmodem (wmexe.exe) - нужен для функционирования некоторых вин-модемов. |
Безопасность
Безопасность\Параметры защиты
Запрет запуска апплета "Установка и удаление программ" | |
| HKCU\Software\Microsoft\Windows\CurrentVersion\Policies\Uninstall
"NoAddRemovePrograms" dword= 1 - запрещает запуск апплета Установка и удаление программ |
Скрыть вкладку "Изменение или удаление программ" в апплете Установка и удаление программ. |
|
| HKCU\Software\Microsoft\Windows\CurrentVersion\Policies\Uninstall
"NoRemovePage"dword= 1 - скрыть вкладку |
Скрыть вкладку "Установка программ" в апплете Установка и удаление программ. |
|
| HKCU\Software\Microsoft\Windows\CurrentVersion\Policies\Uninstall
"NoAddPage" dword= 1 - скрыть вкладку |
Скрыть вкладку Установка компонентов Windows. |
|
| HKCU\Software\Microsoft\Windows\CurrentVersion\Policies\Uninstall
"NoWindowsSetupPage" dword= 1 - скрыть вкладку |
Скрыть раздел Установка программы с CD-ROM или дискеты и кнопку CD или дискета на вкладке Установка программ. |
|
| HKCU\Software\Microsoft\Windows\CurrentVersion\Policies\Uninstall
"NoAddFromCDorFloppy" dword= 1 - скрыть вкладку |
Скрыть раздел Установка программы от Майкрософт и кнопку Windows Update на вкладке Установка программ. |
|
| HKCU\Software\Microsoft\Windows\CurrentVersion\Policies\Uninstall
"NoAddFromInternet" dword= 1 - скрыть вкладку |
Скрыть раздел Установка программ из сети. |
|
| HKCU\Software\Microsoft\Windows\CurrentVersion\Policies\Uninstall
"NoAddFromNetwork" dword= 1 - скрыть вкладку |
Скрыть ссылку Сведенья о поддержке |
|
| HKCU\Software\Microsoft\Windows\CurrentVersion\Policies\Uninstall
"NoSupportInfo" dword= 1 - скрыть сведенья о поддержке |
Полностью отключить общие ресурсы (ADMIN$, C$ и т.д.) |
|
| Эти ресурсы доступны Администратору, для отключения/включения требуется перезагрузка. Windows XP позволяет отключить эти ресурсы, но только до перезагрузки.
HKLM\SYSTEM\CurrentControlSet\Services\LanmanServer\Parameters "AutoShareWks"dword= 0 - общие ресурсы отключены, 1 - включены |
| Запрет на доступ к содержимому выбранных дисков |
|
Запретить пользователю доступ к файлам заданных дисков через Проводник, Мой компьютер, Выполнить. Создать параметр HKCU\Software\Microsoft\Windows\CurrentVersion\Policies\Explorer NoViewOnDrive= dword: ? содержащий битовую маску для дисков. Пример, диск A имеет бит 1, диск С - 4, диск D - 8. Таким образом, чтобы скрыть диски A и D, нужно сложить их значения 1 (A) + 8 (D) и установить значение 9. Список всех дисков: A: 1, B: 2, C: 4, D: 8, E: 16, F: 32, G: 64, H: 128, I: 256, J: 512, K: 1024, L: 2048, M: 4096, N: 8192, O: 16384, P: 32768, Q: 65536, R: 131072, S: 262144, T: 524288, U: 1048576, V: 2097152, W: 4194304, X: 8388608, Y: 16777216, Z: 33554432, Все диски: 67108863 |
Windows позволяет ограничить доступк программам, кроме разрешенных в специальном списке |
|
Раздел HKCU\SOFTWARE\Microsoft\ Windows\CurrentVerson\Policies\Explorer создать ключ RestrictRun = dword: 0х00000001. Затем тут же надо создать подраздел с аналогичным именем RestrictRun и в нем перечислить список РАЗРЕШЕННЫХ к запуску программ для текущего пользователя. Записи в этом подразделе пронумеровываются, начиная с 1, и содержат строки с путями (необязательно) и именами приложений. Файлы должны быть с расширением. Например, Word.exe, Excel.exe ... Не забудьте указать файл Regedit.exe, иначе Вы сами не сможете больше запустить редактор реестра! Для сброса ограничения на запуск программ надо установить значение ключа RestrictRun в 0 |
Пользовательский интерфейс настройки приложения "System Restore" |
|
Можно отключить пользовательский интерфейс настройки приложения "System Restore", чтобы предотвратить изменение настройки этого приложения пользователем, а также отключение и включение этого свойства для системных и несистемных дисков. В разделе реестра HKLM\SOFTWARE \Policies \Microsoft \Windows NT создать подраздел "SystemRestore", в нём dword-параметр "DisableConfig" со значением 1 |
Удалить пункт Управлениеиз контекстного меню значка Мой компьютер |
Удалить пункт Управлениеиз контекстного меню значка Мой компьютер, создать параметр : dwordNoManageMyComputerVerb со значением 1 в разделе HKCU\Software\Microsoft\ Windows\CurrentVersion\Policies\Explorer Примечание: Данный пункт запускает утилиту compmgmt.msc. Удаление пункта не удаляет программу |
| Изменение параметров безопасности |
|
Панель управления -> Администрирование -> Локальная политика безопасности -> Локальные политики -> Параметры безопасности. Установите параметры обеспечивающие максимальную безопасность вашего компьютера. |
| Разное по безопасности. По материалам http://www.winall.ru |
|
Считается очень важным при выходе из системы уничтожать файл подкачки (PageFile.sys). Этот файл является своеобразным контейнером, куда скидывается вся информация, в том числе и пароли. Чтобы файл подкачки создавался заново (при включенной опции весь файл забивается нулями) необходимо в ветке реестра HKLM\ SYSTEM \ CurrentControlSet \ Control \ Session Manager \ Memory Management параметр "ClearPageFileAtShutdown"= dword:00000001. Такого же эффекта можно добиться в апплете Local Security Policy в Administrative Tools, раздел Local Policies, Security Options, ключ Shutdown: Clear virtual memory pagefile when system shuts down. (Администрирование-Локальная Политика безопасности-ключ Завершение работы: Очистка страничного файла виртуальной памяти. Хранитель экрана (Screen Saver). По умолчанию в ветке реестра HKEY_USERS\.DEFAULT\Control Panel\Desktop параметр "ScreenSaveActive"=dword:1 изменить "0". Если хранитель экрана выбран не был стартует заставка login.scr. Или какой-нибудь вирус. И еще одна брешь: автозапуск компакт-дисков, обычно удобная вещь, но не всегда безопасная и полезная. Как обычно при старте диска стартует какой-либо файл, им может оказаться и вирус. Да и вообще, некоторым не нравится автозапуск и спасаются от этого нажатием левого SHIFT. Но проще будет поправить ветку в реестре HKLM \ SYSTEM \ CurrentControlSet \ Services \ CDRom паpаметp: Autorun тип: REG_DWORD значение: 0 (1=включено) Скачать заплатку. Если вы не используете экран входа(logon User Interface), то по умолчанию в поле "Пользователь" виден последний удачно залогинившийся пользователь. Это не хорошо. Ведь теперь для злоумышленника будет существенна упрощена задача - логин известен. Чтобы это поле было пустым необходимо в ветке реестра HKLM\ Software\ Microsoft\ Windows\ CurrentVersion\ Winlogon создать параметр DontDisplayLastUserName = dword: 1 - имя пользователя показано не будет, 0 - будет. Скачать заплатку. Как правило, при выполнении команд с помощью пункта меню "Выполнить" список совершившихся команд будет доступен любому пользователю, то же самое в списке "Недавние документы" хранятся использованные в недавнем прошлом документы. Всё это можно убрать, обратившись к ветке реестра HKCU\ Software\ Microsoft\ Windows\ CurrentVersion\ Policies\ Explorer. Там необходимо создать параметр ClearRecentDocsOnExit со значением 01 00 00 00. При выключении компьютера все списки будут очищаться. Скачать заплатку Вместе с ОС обычно стартует определенное количество программ, иногда необходимых (таких как антивирус), а иногда и лишних, тем более, что вирус так же может стартовать с Windows. Как правило, папка Автозагрузка в меню "Пуск" может решить некоторые задачи, но для полного контроля за программами с автозапуском необходио прогуляться в реестр: HKLM\Software\Microsoft\Windows\ CurrentVersion\Run. Здесь можно удалить программы, которые стартуют вместе с ОС. Немного легче будет запустить утилиту Msconfigи сделать необходимые установки на вкладке Автозагрузка (StartUp). Компьютер под управлением Windows XP необходимо сконфигурировать таким образом, чтобы предотвратить доступ анонимно регистрирующихся пользователей ко всем ресурсам. Это можно сделать в ветке [HKLM\SYSTEM\CurrentControlSet\Control\Lsa] поменяв параметр "restrictanonymous"=dword:00000000 на 00000001. Скачать заплатку"Голубой экран смерти" - печально известная для пользователей Windows вещь. Но иногда даже она может определенным образом помочь. Можно вызвать этот пресловутый экран путем нажатия сочетания определенных клавиш, тем самым мгновенно уничтожив всю информацию в оперативной памяти, файле подкачки, во временных файлах. Эта функция может помочь, когда необходимо мгновенное стирание информации (Неожиданный визит специалистов из ФСБ :-), например). Чтобы осуществить это необходимо в ветке реестра HKLM\SYSTEM\CurrentControlSet\Services\i8042prt\Parameters создать параметр CrashOnCtrlScroll : dword = 1. и теперь при двухкратном нажатии Scroll Lock с удерживаемой правой клавишей Ctrl система впадет в глубокий даун. Скачать заплатку Иногда необходимо запретить Windows XP защищать системные файлы (System File Protection). Это необходимо при установке новых Logons или Boot-screens, например. Но надо оценивать и определенную долю риска, связанной с с запретом защищать системные файлы. Устанавливаемые программы теперь могут заменить некоторые библиотеки системы или пользователь может сам удалить важный файл. Для того, чтобы отключить систему защиты файлов необходимо в реестре по адресу HKLM\SOFTWARE\Microsoft\WindowsNT\CurrentVersion\Winlogon заменить имеющееся значение параметра "SFCDisable" на новое значение: dword:ffffff9d. Скачать заплатку. |
Быстродействие системы
Быстродействие системы | |
Операционная система Windows никогда не работает с максимальной скоростью при настройках по умолчанию. Частично это связано с большим количеством оборудования, на которое устанавливается данная система. Microsoft сбалансировала производительность с легкостью в использовании и совместимостью с любым оборудованием. Windows XP выдвигает несколько предположений о том, как она будет использоваться. Графический интерфейс системы обладает своеобразной теплотой и дружественностью, но эффекты типа теней и исчезающего меню замедляют систему. Инструменты по обеспечению отказоустойчивости типа "Восстановления системы" (System Restore) облегчают восстановление после аварий, но они также съедают дисковое пространство, а их работа в фоновом режиме потребляет часть мощности процессора. Windows XP запускает большое количество служб, которые могут понадобиться, и могут оказаться совершенно бесполезными, в зависимости от рода вашей деятельности на компьютере. Снятие лишних служб помогает ускорить запуск системы и немного разгрузить процессор для других приложений. К тому же многие приложения типа "Microsoft Office" загружают свои фоновые приложения, которые также съедают системную память и процессор. Если вы потратите несколько минут на снятие лишних фоновых приложений и служб, а также отключите некоторые графические украшательства, то вы сможете заметно улучшить игровую и офисную производительность вашей Windows XP. Даже сама XP помогает оптимизировать файловую систему в зависимости от ваших нужд, к тому же Microsoft поставляет несколько утилит для оптимизации системы. Большинство оптимизаций потребуют редактирование реестра или внесение изменений в жизненно важные части системы, так что вам потребуются административные привилегии. Перед работой вы должны отключить антивирусные средства и программы по обеспечению безопасности, а также выполнить резервирование всех жизненно важных данных. Windows XP прекрасно настраивается! Честно :-) И помните, что только эксперимент поможет вам выбрать оптимальное соотношение между графическими украшениями и производительностью. Поехали...
Отключить нажатие CTRL+ATL+DELсразу после загрузки Windows. Панель управления -> Администрирование -> Локальная политика безопасности -> Локальные политики -> Параметры безопасности : пункт «Интерактивный вход в систему: не требовать нажатия CTRL + ALT + DELETE» щелкнуть на нем два раза и выбрать пункт «Включен».Можнонемного увеличить скорость работы, отключить систему POSIX (никогда не используется). HKLM\SYSTEM\CurrentControlSet\Control\Session Manager\Subsystems = удалить в нём строки Optional и POSIX.Раскрытие меню. Заходим в HKCU\ControlPanel\Desktop] ключ "MenuShowDelay". Этот ключ устанавливает задержку раскрывающихся меню. По умолчанию она равна 400 миллесекундам. Можно уменьшить до 50-100.Анимация окон. Заходим в HKCU\ControlPanel\Desktop\WindowsMetrics ключ "MinAnimate". Если поставить его в 1, то анимация окон исчезнет и они будут раскрываться мгновенно.Утилита MSCongif. Пишем в командной строке "msconfig" В закладке Startup список автозагрузочных программ. В разделе Service список системных служб. Отредактировать по желанию, но не отключите нужные службы.Убрать дебаггер. Заходим в HKLM\Software\Microsoft\WindowsNT\CurrentVersion\AeDebug ключ "Auto" меняем значение на 0. После в System Properties- Advanced. Жмем Error Reporting и выбираем Disable error reporting. Ставим галочку в But notify me, when critical errors.Ускорить выключениеWindows. Заходим в HKLM\System\CurrentControlSet\Control ключ "WaitToKillServiceTimeout". По умолчанию 20000. Значит, что система будет ожидать 20 секунд, перед тем, как признать зависшие программы зависшими. Ставим на 5000. Ниже ставить не советую, а то система начнет убивать работающие программы.Для совместимости со старыми приложениями Windows XP создает в разделе с NTFS специальную таблицу, содержащую все имена файлов и папок в формате MS-DOS: 8 . 3.Для увеличения производительности такую функцию следует отключить. Делается это через реестр: HKLM\System\CurrentControlSet\Control\FileSystem, параметр NtfsDisable8dot3NameCreation = установить его значение в 1. Встроенная оптимизация Windows XP Самое интересное, что оптимизация в Windows XP производится постоянно. По мере того, как вы запускаете приложения, Windows наблюдает за вашим поведением и записывает динамический файл layout.ini. Каждые три дня, после того, как система сочтет компьютер бездействующим, она изменяет физическое местоположение некоторых программ на жестком диске для оптимизации их времени запуска и выполнения. XP также ускоряет процесс загрузки системы и оптимизирует запуск программ с помощью предсказаний. Windows наблюдает за кодом и программами, которые запускаются сразу после загрузки, и создает список, позволяющий предсказать запрашиваемые данные во время загрузки. Точно также при запуске отдельных программ, Windows следит за используемыми программой компонентами и файлами. В следующий запуск приложения Windows предсказывает список файлов, которые потребуются программе. Предсказания используются и в ядре Windows XP, и в планировщике задач. Ядро следит за страницами, к которым обращается данный процесс сразу же после его создания. Далее служба создает ряд инструкций предсказания. Когда процесс будет создан в следующий раз, ядро выполнит инструкции предсказания, ускорив выполнение процесса. Оптимизация диска и ускорение запуска приложений/загрузки тесно работают вместе. Списки, записанные при запуске приложения и при загрузке системы, используются при выполнении оптимизации файловой системы для более быстрого доступа к программам. Ускорение графики, убрать иконки и обои, чистый рабочий стол - это самый лучший рабочий стол. Никогда не ставьте обои! Более странного поступка трудно себе представить. Системной памяти и процессору наверняка найдется лучшее применение, чем играться с красивым фоном и сортировать сотни иконок. Как и в предыдущих версиях Windows, чрезмерное количество иконок и обои поедают напрочь системную память. Особенно тяжелым бременем на систему ложится анимированный рабочий стол. С другой стороны, удар по производительности не слишком велик, если ваша система оснащена более 256 Мб памяти и нормальным процессором (где-то 1000 МГц или быстрее). Если же у вас 64 Мб памяти и Pentium 2, то здесь придется серьезно экономить отключая все, что только возможно. Снизьте количество эффектов Благодаря новому виду и GNOME-подобной поддержке скинов, Windows XP выглядит красивее любой предыдущей версии Windows. Переход между меню анимирован, диалоги и курсор имеют тень, экранные шрифты настраиваются под максимальную читаемость и т.д. Все эти визуальные утехи могут снижать реакцию интерфейса на пользователя. XP запускает несколько тестов для автоконфигурации своего пользовательского интерфейса чтобы сохранить как удобство, так и красоту, но вы легко можете все исправить. Если исчезающие меню вам больше досаждают, нежели нравятся, а тени под окнами диалогов вам безразличны, то вы можете убрать все лишнее. Некоторые настройки выполняются через закладку Оформление (Appearance) в свойствах дисплея, которые вы можете вызвать нажав правую клавишу мыши на любой свободной части экрана и выбрав Свойства (Properties). Нажмите клавишу Эффекты (Effects) и вы сможете настроить переходы в меню, тени и шрифт, включая новую технологию улучшения читаемости шрифта Microsoft ClearType. По нашему мнению, ClearType хорош для ноутбуков и ЖК мониторов, но на ЭЛТ текст выглядит слишком жирно и смазано. Учтите, что даже на ЖК мониторе не всем нравится ClearType, так что выбирайте по своему вкусу. Вы можете и дальше настраивать производительность графического интерфейса через Свойства системы (System Properties). Откройте свойства через Панель управления (Control Panel) или нажмите правой клавишей мыши на значок System и выберите там Properties (Свойства). Далее перейдите к закладке Дополнительно (Advanced) и нажмите Параметры (Settings) в панели Производительность (Performance). Здесь вы можете указать как максимальную производительность, так и максимальную красивость, равно как выбрать необходимые параметры самому. Перейдите к закладке Дополнительно (Advanced) в Параметрах быстродействия (Performance Options) и убедитесь, что распределение ресурсов процессора и памяти выставлено на оптимизацию работы программ – вам нужно указывать приоритет фоновых служб и кэша если только ваш компьютер выполняет роль сервера. Здесь вы также можете указать размер и местоположение файла подкачки. Но Windows XP обычно сама прекрасно выбирает этот размер. Мы попытались вручную изменять его, но прироста производительности в синтетических или игровых тестах это не дало. Быстрое переключение между пользователями Такая функция доступна в XP Home Edition и Professional, если компьютер не входит в домен. Быстрое переключение позволяет пользователям одного компьютера быстро переключаться между учетными записями без завершения сеанса. Прекрасная функция, если вашим компьютером пользуется мама, папа и всякие сестры-братья, однако такое переключение колоссально (!) отъедает доступную память. Если в систему вошло более одного пользователя, то настройки каждого пользователя, равно как и запущенные программы сохраняются в памяти при переключении к другому пользователю. Windows XP автоматически отключает быстрое переключение между пользователями, если компьютер оснащен 64 Мб памяти или меньше. Для максимальной производительности убедитесь, что в одно время в систему заходит только один пользователь. Вы также можете отключить эту функцию, зайдите в Панель управления\Учетные записи пользователей (Control Panel\User Accounts) нажмите кнопку "Change the way users log on or off": и уберите галочку с пункта "Use Fast User Switching". Автоматическое обновление Вы всегда должны ставить на Windows последние исправления, версии DirectX, патчи совместимости и другие обновления (!). Но по умолчанию XP будет сама делать это за вас, разве что для этого потребуется запуск небольшой программы в фоне, которая будет проверять обновления. Если вы сами следите за обновлениями, то можете сказать XP более вас по этому вопросу не беспокоить. Перейдите в закладку Автоматическое обновление (Automatic Updates) в Свойствах системы (System Properties). Здесь вы можете указать Windows определять и скачивать обновления автоматически, или сообщать вам об этом, или вообще отключить определение. Восстановление системных файлов Полезная функция, если ваш компьютер не используется исключительно для ресурсоемких задач типа игр. Так что лучше оставить ее включенной. При этом компьютер периодически создает слепки критичных системных файлов (файлы реестра, COM+ база данных, профили пользователей и т.д.) и сохраняет их как "точку отката". Если какое-либо приложение "снесет" вашу систему, или что-то важное будет испорчено, вы можете обратить компьютер в предыдущее состояние - в точку отката. Точки отката автоматически создаются службой "Восстановления системы" (System Restore) при возникновении некоторых ситуаций типа установки нового приложения, обновления Windows, установки неподписанного драйвера и т.д. Вы можете и вручную создавать точки отката через интерфейс Восстановления системы (System Restore), который можно вызвать пройдя путь: Пуск\Программы\Стандартные\Служебные\Восстановление системы (Start\Programs\Accessories\System Tools\System Restore). Восстановление системных файлов опирается на фоновую службу, которая минимально сказывается на быстродействии и записывает снимки, отнимающие часть дискового пространства. Вы можете вручную отвести максимальный объем дискового пространства для данной службы. Вы также можете полностью отключить службу для всех дисков. Отключить можно пометив бокс "Turn off System Restore" Поскольку служба восстановления системных файлов может влиять на результаты тестовых программ, ее обычно отключают перед тестированием, что нам и приходится часто делать. Регулярно производите дефрагментацию. DOS и не-NT версии Windows мало заботились об оптимизации своих файловых систем. Когда вы устанавливаете и удаляете программы, то в различных областях дискового пространства создаются "дыры". В результате свободное место представляет собой не сплошной блок, оно разбросанно по всему диску. При заполнении свободного пространства файлы также оказываются разбросанными по нескольким секторам, что сильно снижает производительность – при обращении к файлу диску приходится читать не один последовательный участок, а несколько произвольно разбросанных. В NT-версиях Windows, использующих файловую систему NTFS, применяются особые меры для сохранения целостности дискового пространства – но фрагментация все равно происходит. Поэтому вы должны регулярно дефрагментировать ваш жесткий диск, причем регулярность зависит от характера вашей деятельности на компьютере. Если вы часто устанавливаете и удаляете программы, или вы постоянно создаете, перемещаете или удаляете файлы, то вы должны выполнять дефрагментацию раз в неделю. Если же вы долгое время используете одни и те же приложения, при этом вы не слишком часто перемещаете файлы, то вы можете увеличить промежуток между дефрагментациями до одного месяца. Если вы достаточно часто выполняете дефрагментацию, то вы не заметите ощутимого прироста в производительности после дефрагментации. Это совершенно нормально. Если же прирост явно ощутим, то вы слишком долго не выполняли дефрагментацию. Снятие ненужных служб В Windows XP фоновые программы снижают производительность пользовательских программ и игр. Поскольку для фоновых служб требуется память, то соответственно увеличиваются обращения к файлу подкачки, при этом процессор также не остается в стороне. Вы можете посмотреть на список фоновых служб с помощью Диспетчера задач (Task Manager), который вызывается нажатием клавиш Ctrl+Alt+Delete. В отличие от Windows 9x, XP различает пользовательские приложения и системные службы. Нажмите на закладку Процессы (Processes) для просмотра системных служб и фоновых приложений. Отсюда вы также можете завершить работу каких-либо процессов, если они зависнут. Вы сразу же можете узнать некоторые процессы по имени. Если у вас работает фоновая антивирусная программа, вы увидите ее в списке процессов. Здесь вы найдете различные процессы, от конфигурирующих вашу мышь (EM_EXEC.EXE) до оболочки Windows Explorer (EXPLORER.EXE). Если вы привыкли к 9x, то часть процессов будут вам незнакомы: SERVICES.EXE, WINLOGON.EXE, SYSTEM и т.д. |
Что такое NTFS
Что такое NTFS
При установке Windows XP вам будет предложено отформатировать существующий раздел, на который устанавливается ОС, в файловую систему NTFS. Так что же это такое?
Файловая система NTFS обеспечивает такое сочетание производительности, надежности и эффективности, которое невозможно получить с помощью FAT. Основными целями разработки NTFS являлись обеспечение скоростного выполнения стандартных операций над файлами, таких как чтение, запись, поиск, и предоставления дополнительных возможностей, включая восстановление поврежденной файловой системы на чрезвычайно больших дисках.
Файловая система NTFS является "своей" файловой системой для Windows NT, а как известно WinXP, является своеобразным продолжением этой линейки ОС. Но если вы собираетесь использовать на одном компьютере несколько операционных систем таких, как Windows 9x и Windows XP, то загрузочный том нельзя форматировать в NTFS, так как линейки Windows 95(98) "понимают" только FAT, и дисков, отформатированных в NTFS для этих ОС просто не существует. Файлы находящиеся на дисках NTFS можно увидеть только используя программы сторонних производителей. Если же во время установки вы не отформатировали раздел в NTFS, то это можно сделать и после неё. В командной строке WindowsXP необходимо набрать "Convert (имя диска)/FS:NTFS" без кавычек.
Ниже приводится сравнительная таблица файловых систем FAT и NTFS
Ограничения |
NTFS |
FAT и FAT 32 |
Размеры тома |
Минимальный размер тома составляет приблизительно 10 Мб. | FAT поддерживает различные размеры томов - от объема дискет и до 4 Гб. |
| На практике рекомендуется создавать тома, размеры которых не превышают 2 Тб. | FAT 32 поддерживает тома объемом от 2 гб. до 2 Тб. Работая под управлением Windows XP для Fat 32 можно отформатировать тома, размер которых не превышает 32 Гб. | |
| С помощью NTFS нельзя форматировать дискеты. | Не поддерживаются диски размеры которых меньше 512 Мб. | |
Размеры файлов |
Теоритически размер файла может составлять 16 экзабайт. | FAT поддерживает файлы размером не более 2 Гб. FAT 32 подерживает файлы размером не более 4 Гб. |
NTFS обладает характеристиками защищенности, поддерживая контроль доступа к данным и привилегии владельца, играющие исключительно важную роль в обеспечении целостности важных данных. Папки и файлы NTFS могут иметь назначенные им права доступа вне зависимости от того, являютя ли они разделяемыми или нет.
NTFS - единственная файловая система в Windows, которая позволяет назначать права доступа к различным файлам. Устанавливая пользователям определенные разрешения для файлов и каталогов, пользователь может защищать конфиденциальную информацию от несанкционированного доступа. Разрешения пользователя на доступ к объектам файловой системы работают по принципу дополнения. Это значит, что действующие разрешения, то есть те разрешения, которые пользователь реально имеет в отношении конкретного каталога или файла, образуются из всех прямых или косвенных разрешений, назначенных пользователю для данного объекта с помощью логической функции "Или". Например, если пользователь имеет право назначить разрешение для каталога на чтение, а косвенно через членство в группах ему дано право на запись, то в результате пользователь сможет читать информацию в файлах каталога и записывать в них данные.
Для назначения пользователю или группе разрешения на доступ к определенному файлу необходимо: 1. Указать файл мышью и нажать правую кнопку. Выбрать пункт Properties (Свойства) контекстного меню. В появившемся окне свойств файла перейти на вкладку Security (Безопасность). По умолчанию данной вкладки там нет, чтобы она появилась необходимо в свойствах папки убрать галочку Simple File Sharing (использовать простой общий доступ к файлам).
2. В группе Name (Имя) показан список пользователей и групп, которым уже предоставлены разрешения для этого файла. Для того, чтобы добавить или удалить пользователей или новые группы, нажать кнопку Add/Remove (Добавить/Удалить) Появится окно диалога Select Users, Groups (Выбрать пользователей, группы).В поле Enter the object names to select (Введите имена выбираемых объектов) написать имя пользователя, кнопка Check Names (Проверить имена) позволяет проверить правильность написания имени.
3. В группе Permissions (Разрешения) устанавливаются разрешения. Присутствуют указатели Deny (запретить) и Allow (Разрешить). Устанавливаются флажки для следующих параметров: Full Control (полный контроль) - пользователь получает неограниченный доступ к файлу, Modify (Изменение) - пользователь может изменять файл, Read & execute (Чтение и выполнение), Read (Чтение) - пользователь может только читать файл, Write (Запись) - пользователь может записывать в файл.
Для более тонкой настройки разрешений необходимо нажать кнопку Advanced. Появляется диалоговое окно Advanced Security Settings for (Дополнительные параметры безопасности). Здесь можно дополнительно указать дополнительные разрешения, настроить политику аудита, изменить (просмотреть) информацию о владельце файла и добавить / удалить пользователей, могущих получить доступ к файлу.
Следующее, очень полезное свойство файловой системы NTFS - это возможность введения квот. Это свойство, как правило необходимо системным администраторам, больших компаний, где работают большое количество пользователей, у которых нет привычки следить за актуальностью информации, и которые хранят ненужные файлы, тем самым занимая дисковое пространство. Так как администратор не может проследить за всем этим, он может ввести квоту на использование диска определенному пользователю. После установки квот пользователь может хранить на томе ограниченный объем данных, в то время как на этом диске может оставаться свободное пространство. Если пользователь превысит выданную ему квоту, в журнал событий будет внесена соответствующая запись. Чтобы включить квоты на диске нужно прежде всего, чтобы он был в формате NTFS, затем в свойствах папки Tools-Folder Options-View убрать флажок Simple File Sharing. Это нужно для того, чтобы в свойствах диска появилась вкладка Quota. В ней необходимо установить флажок на Enable quota managment (Активизировать управление квотами). Это будет установлена мягкое квотирование, которое выдаст предупреждение, что пользователь, если так случится, превысил квоту, но право на запись у него будет. Чтобы в случае превышения квоты пользователю было отказано в доступе к этому тому, необходимо установить флажок на Deny disk space to users exceeding quota limit (Запретить запись на диск пользователям, превысившим размер дискового пространства). На этой же вкладке можно установить размер выделяемой квоты (Limit disk space to) и порог, превышение которого вызывает запись предупреждения в журнале событий (Set Warning level to) - Установить порог выдачи сообщения. Эти параметры устанавливаются по умолчанию для всех пользователей. В окне же Quota Entries можно изменить параметры квоты, задаваемой для конкретного пользователя. Для этого следует выделить конфигурируемую учетную запись, с помощью контекстного меню выбрать свойства и сконфигурировать квоту.
И ещё одно нововведение NTFS 5 - точки монтирования. Пользователь может определить различные, не связанные с собой папки и даже диски в системе как один диск или папка. Это имеет большую важность для определения в одном месте разнородной информации, находящейся в системе. Файлы и папки таким образом созданные имеют уникальный идентификационный номер, что гарантирует их правильное нахождение в системе, даже если папка или файл был перенесен.
Дисковые утилиты
Дисковые утилиты
Мой компьютер-Выбранный диск- Свойства- Сервис |
|
Запуск дисковых утилит. Можно прописать туда свои программы вместо установленных по умолчанию. Раздел:HKLM\SOFTWARE\Microsoft\Windows\CurrentVersion\Explorer\MyComputer. В разделе находятся некоторые подразделы, отвечающие за дисковые утилиты. Если их нет, создайте сами и в значениях по умолчанию задайте путь к вашему приложению. Очистка дискаподраздел CleanupPathПо умолчанию используется NT/2000/XP: "%SystemRoot%\system32\cleanmgr.exe /D %c" Проверка диска- подраздел ChkDskPathПо умолчанию используется NT/2000/XP: "%SystemRoot%\system32\chkdsk.exe %c:" Дефрагментация диска- подраздел DefragPathПо умолчанию используется NT/2000/XP: "%SystemRoot%\system32\dfrg.msc %c:" |
Диспетчер задач
Диспетчер задач | |
| (Task Manager) (CTRL+ALT+DEL) позволяет не только наблюдать за потреблением памяти и снимать зависшие приложения. Перейдите в закладку Процессы (Processes) и нажмите правой клавишей на любом процессе. В появившемся меню будет опция Приоритет (Set Priority). Благодаря ей вы можете выставить приоритет на получение процессорного времени практически у всех приложений и служб. К примеру, если вы работаете в Photoshop и вдруг решите проверить почту или покопаться в Интернете, вы можете вручную распределить вычислительную мощность вашего процессора. Или если вы запустили достаточно "тяжелое" приложение типа записи CD, компиляцию кода в Visual C++ или рендеринг объектов в 3D Studio Max, вы можете установить этим процессам высокий приоритет, чтобы другие приложения не мешали их работе. Уберите "скрытые" компоненты Windows. К сожалению, Microsoft не разрешает вам убрать всякую чушь типа Windows Messenger обычным способом. Messenger устанавливается по умолчанию и он не появляется в диалоге Установка и удаление программ (Add/Remove Program) в (Control Panel). Вы можете обмануть Microsoft, отредактировав файл SYSOC.INF в каталоге C:\WINDOWS\INF (или где у вас там располагается Windows XP) с помощью Блокнота (Notepad). Найдите там заголовок [Components], за ним вы увидите кучу параметров для различных приложений Windows. Некоторые из них содержат слово "hide". Среди них Windows Messenger, Terminal Server и другие, которые установлены на вашей Windows XP, но они убраны из диалога Установка и удаление (Add/Remove). К примеру, для удаления Windows Messenger уберите hide из строчки msmsgs=msgrocm.dll,OcEntry,msmsgs.inf,hide,7 после чего она будет выглядеть следующим образом msmsgs=msgrocm.dll,OcEntry,msmsgs.inf,7 Запишите файл после редактирования и перейдите в диалог "Установки и удаления программ" (Add/Remove Program). Нажмите там Установка компонентов (Windows Components), и вы увидите в списке Windows Messenger, уберите от него галочку и нажмите Далее (Next) чтобы завершить удаление. Вы можете свободно убрать hide во всех местах SYSOC.INF, а затем убрать все ненужное с вашей системы. Включайте DMA на всех ATAPI дисках. По умолчанию вторые диски (slave) на ATAPI интерфейсах часто устанавливаются в режим обмена PIO, даже если они способны на работу в более эффективном режиме UltraATA (или DMA). Режим PIO заметно снижает производительность записывающих CD-ROM приводов, проигрывание DVD и другие дисковые функции. Кроме того, режим DMA намного меньше загружает процессор, нежели PIO. Вы можете устранить данный недостаток через Диспетчер устройств (Device Manager). Откройте диалог Управление компьютером (System Properties) (правой клавишей выбираем Свойства (Properties) на значке Мой компьютер (My Computer) и выберите закладку Оборудование (Hardware). Далее нажмите клавишу Диспетчер устройств (Device Manager). Откройте плюсик слева от IDE ATA/ATAPI контроллеры (IDE/ATAPI controllers), выберите Первичный канал IDE (Primary IDE channel) и нажмите Свойства (Properties). Далее выберите закладку Дополнительные параметры (Advanced Settings). У каждого устройства установите режим передачи в DMA, если доступно (DMA if possible). Не опасайтесь, если устройство не поддерживает DMA, оно будет работать в PIO. Выполните то же самое и для Вторичного канала IDE (Secondary IDE channel) |
Дополнение по сетям
Передающая среда | |
| Передающая среда— это то понятие, на котором основывается весь процесс передачи данных, и обойти этот пункт вниманием просто невозможно:-). Ведь процесс передачи данных заключается в пространственном перемещении энергии, несущей полезный сигнал. К примеру, когда вы говорите с кем-то, то передаете энергию от голосовых связок частицам воздуха, и эта энергия распространяется от одного слоя воздуха к другому в виде волны, пока не достигает барабанной перепонки уха собеседника. Там она превращается в колебания, которые распознаются человеческим мозгом как звуки и слова. В рассмотренном примере передающей средой выступал газ, а энергией— кинетическая энергия движения его частиц. Подобным же образом действуют и интересующие нас системы передачи данных, только используют они электромагнитные волны, а распознаются полученные сигналы электронными устройствами.
Итак, медный кабель. Медь была избрана для передачи данных как металл с оптимальным соотношением сопротивления и стоимости применения. Тут стоит пояснить, почему так важен показатель сопротивления. Из школы нам известно, что при прохождении тока через проводник часть электрической энергии превращается в тепловую. Чем большее сопротивление имеет металл, тем больше тепла выделяется и тем быстрее затухает сигнал, который мы передаем. То есть наш полезный сигнал может весь превратиться в тепло, согревающее окружающее пространство, но никак не способствовать получению информации. На пассивном уровне противостоять переходу электрических сигналов в тепло можно лишь избирая в качестве передающей среды металл с как можно меньшим сопротивлением. По этому показателю нам лучше всего подойдет серебро или золото. Но лишь представьте себе сотни тысяч километров золотых кабелей, и вы поймете, почему так важен фактор цены:-). Именно исходя из этих соображений, в качестве среды передачи и была выбрана медь. Сейчас распространено две разновидности медных кабелей: коаксиальный и витая пара. Их целевое использование предопределило необходимость минимизации возникающих в них помех. Чтобы понять механизм возникновения помех, давайте представим два параллельных провода, близко расположенных друг к другу. Если в одном из них начнет проходить высокочастотный электрический сигнал, то он будет излучать электромагнитные волны, которые индуцируют во втором проводнике электрический ток. Если второй проводник используется для передачи информации, то она может быть при этом существенно искажена. Поэтому так много усилий было приложено конструкторами для преодоления этого негативного эффекта. Коаксиальный кабель(от латинского co— «совместно» и axis— «ось») представляет собой центральный провод, находящийся в толстой и равномерной изоляционной оболочке. Вокруг изоляции кабеля располагается сплошной цилиндрический экран, который представляет собой плетеную оболочку или фольгу, либо их комбинацию. Этот экран используется как второй контакт. Сверху кабель покрывается еще одним слоем изоляции. Такая конструкция позволяет минимизировать распространение электромагнитного излучения от кабеля извне, а также уменьшить наводки на сам провод.Существует несколько разновидностей коаксиала. Во-первых, это, так называемый, «толстый» кабель RG-8илиRG-11(RG— сокращение Radio Grade, т.е волновод), на базе которого на заре развития локальных сетей создавались сети Ethernet. Но на сегодняшний день его почти вытеснила другая разновидность — «тонкий» коаксиальный кабельRG-58, который дешевле, а сети на его основе ничуть не уступают по производительности вышеупомянутым «толстым» собратьям.Витая пара(twisted pair) представляет собой два медных провода в изоляции, скрученных между собой. Этим достигается уменьшение электромагнитного излучения, так как электромагнитные поля, возникающие вокруг каждого из проводников, индуцируют одинаковые по амплитуде сигналы, находящиеся в противофазе. Таким образом, в идеальном варианте излучение пары равно нулю.Обычно в кабеле, используемом для передачи данных в сети, объединяется несколько витых пар. Так, в кабеле UTP (Unshielded Twisted Pair— незащищенная витая пара) пятой категории, который является одним из наиболее широко используемых при прокладке сетей, их четыре. Для исключения взаимных наводок соседних пар их скручивают с различным шагом. Кабель «витая пара» может быть как экранированным(ScTP— Screened Twisted Pair), так и неэкранированным(UTP—Unscreened Twisted Pair). Именно последние чаще всего и используются в сетях. Но если кабелю предстоит проходить неподалеку от сильных источников электромагнитного излучения (электродвигатель, кондиционер, мощное передающее оборудование) или параллельно с кабелем питания, то имеет смысл воспользоваться экранированным кабелем, например фольгированным FTP(Foiled Twisted Pair). Еще более радикальным и дорогим решением является использование кабелей с индивидуальным экранированием каждой витой пары —STP(Shielded Twisted Pair).Оптоволоконный кабельпредставляет собой тонкое стеклянное волокно, покрытое слоем с меньшим коэффициентом преломления и заключенное в пластмассовую оболочку. Свет, попадая в один из концов оптоволоконного кабеля, практически беспрепятственно проходит через весь кабель, отражаясь от границы раздела сред с разными коэффициентами преломления. При этом происходит так называемое полное внутреннее отражение луча. Лучше всего меня поймет тот, кто хоть раз, плавая в водоеме, наблюдал, каким получается отражение от поверхности, если смотреть на нее из-под воды под маленьким углом.Обычно оптоволоконный кабель состоит из нескольких волокон, расположенных по кругу или в одной плоскости. В одной из возможных схем отдельные оптические волокна расположены симметрично по кругу, в центре кабеля проходит стальной или кевларовый трос. Снаружи кабель защищен стальной оплеткой и эластическим покрытием, а внутренняя полость заполняется гидрофобным гелем. Различают два вида оптоволокна: одномодовоеимногомодовое. Одномодовое волокно от многомодового конструктивно отличается лишь намного меньшим диаметром. Это позволяет уменьшить так называемую модовую дисперсию и соответственно увеличить пропускную способность и расстояние передачи. Однако одномодовое оптоволокно гораздо дороже и менее удобно при прокладке (только представьте себе, насколько трудно совместить ось одномодового волокна толщиной 8–9микрометров с осью приемника или передатчика). Кроме модовой дисперсии, ограничения на оптоволокно накладываются материальной дисперсией, вызванной разным углом отражения света различных длин волн. Так, длинноволновые красные лучи отклоняются меньше, чем коротковолновые синие. Применяемые же для передачи данных по оптоволокну источники света не способны излучать свет конкретной длины, а лишь выдают определенный диапазон волн. Даже полупроводниковый лазер излучает свет в интервале длин волн в несколько нанометров, более же дешевые светодиоды и вовсе имеют полосу шириной в 30–40 нм.Еще одним негативным фактором оптоволокна является неидеальная поверхность волокна и загрязнение его различными примесями, что соответственно приводит к искажению световых импульсов и поглощению света. Оптоволокно имеет ряд преимуществ перед обычным медным кабелем: оно не восприимчиво к электромагнитным помехам и само не является их источником. Теоретически подсчитано, что пропускная способность оптоволокна может достигать 100 Тбит/сек, а это делает данную технологию весьма перспективной. Но, к сожалению, такой тип кабеля не лишен и ряда недостатков. Первым из них является его дороговизна, которая отобьет желание у любого пользователя «тянуть оптоволокно» для домашней сети. Далее следует отметить, что немало хлопот вас ждет в процессе прокладки и эксплуатации. Концы оптоволокна во время установки необходимо отполировать при помощи специального оборудования. Если же достаточно хрупкие оптоволоконные кабели будут сломаны в результате изгиба, то место поломки будет определить чрезвычайно трудно, а устранять ее придется опять-таки с помощью специального оборудования. Небольшой комплект последнего стоит порядка одного-двух новых компьютеров. Учитывая все преимущества и недостатки оптоволокна, можно сказать, что такой тип кабеля является идеальным вариантом для соединения двух локальных сетей, находящихся в разных зданиях. Рекомендуется он для решений, требующих повышенной информационной безопасности и конфиденциальности, так как сделать «отвод» от оптоволокна практически невозможно. Применяется оно и в некоторых сетевых технологиях, требующих высокой скорости передачи данных. К примеру, в 10 Gigabit Ethernet без оптоволокна уже просто не обойтись. По радиоВ наше время все большее значение приобретают системы беспроводной радиосвязи. Согласно концепции «беспроводного будущего», в скором времени они захватят значительную долю рынка коммуникаций, отобрав ее у решений на базе проводников. По оценкам аналитиков, на 2003год оборот рынка беспроводных сетей составит около $2 млрд. Так давайте разберемся, чем же так привлекает человечество радиоволна в качестве носителя цифровой информации. Первая и, наверно, главная причина — это мобильность. Та самая настоящая мобильность, которая наконец дала человеку возможность оторваться от кабеля и жить самостоятельной информационной жизнью. И уже на втором месте находятся другие преимущества. Такие как гибкость и быстрое развертывание систем, построенных на основе радиосвязи. А также организация связи в ранее недоступных для этого местах, таких как малозаселенная местность, океан, космос. В некоторых случаях добавляется еще и такой фактор, как дешевизна, тоже связанный с мобильностью. Ведь зачастую куда дешевле наладить радиосвязь между двумя домами, чем прокладывать весьма дорогостоящий кабель. А в условиях города радиосвязь часто просто незаменима. Но у радиометода существует и ряд существенных недостатков. Первым из них является очень маленькая скорость, особенно в сравнении с высокоскоростными кабельными соединениями. Конечно же, эта проблема легко решается увеличением используемой полосы частот, но тут проявляется еще один недостаток — чрезвычайно высокая конкуренция за радиочастоты со всеми вытекающими отсюда последствиями. Существует множество вариантов, которые позволяют в полной мере насладиться всеми преимуществами беспроводного обмена данными. Пожалуй, самым экзотическим из них является использование маломощных радиопередатчиков для обмена данными между устройствами, находящимися в одном системном блоке. На таких небольших расстояниях и при широкополосной передаче достигается большая скорость, достаточная для большинства компонентов современного компьютера. А вот зачем это необходимо нам, видимо, объяснят попозже :-). Также радиосвязь можно использовать на немного большие расстояния, такие, например, как от вашего системного блока до принтера, клавиатуры, мыши или мобильного телефона, что куда более актуально. Но, пожалуй, наибольший интерес, сообразно теме статьи, представляют локальные сети, построенные на основе радиотехнологий (того же RadioEthernet, к примеру). В таких сетях уже используются более мощные передатчики, работающие в основном на частотах, свободных от лицензирования. При этом они также обеспечивают вполне приличную скорость, исчисляемую десятками мегабит в секунду. Также радиосвязь служит для обеспечения дальней связи, начиная от нескольких тысяч метров и кончая десятками километров. Но и этот вариант сейчас скорее экзотика и применяется чаще всего для систем типа точка-точка или точка-многоточка. Это технологии, которые работают на максимальном расстоянии без использования ретрансляторов. Так как наша планета, грубо говоря, круглая, а радиоволны коротковолнового диапазона не обладают способностью огибать поверхность, то существует предел, которым определяется максимальное расстояние для радиосвязи. Для того чтобы обойти это ограничение, можно использовать ретрансляторные вышки или более высокотехнологичное достижение науки — ретрансляционные спутники. Наиболее удобными для этих целей являются спутники с геостационарной орбитой, то есть неподвижно висящие над одной точкой земной поверхности. Для этого они должны по законам физики находиться на расстоянии 35785 км от Земли, откуда открывается чудесный вид :-) и большие возможности по увеличению площади приема сигнала. Сигнал, посланный с Земли, принимается ретранслятором спутника, усиливается и отправляется назад под другим углом.Но существует одна проблема — количество геостационарных спутников ограничено, ведь чтобы не создавать взаимных помех они должны находиться на определенном расстоянии друг от друга (это обычно угловое расстояние в 4–8 градусов). Поэтому в системах радиосвязи также широко используются низкоорбитальные спутники. Такой спутник облетает Землю приблизительно за 1.5часа, и естественно, ни о какой постоянной передаче данных с помощью одного такого спутника и речи быть не может.Для обеспечения постоянной связи используются целые комплексы низкоорбитальных спутников, которые имеют довольно сложную систему пространственной навигации и взаимодействия. В таких системах данные передаются через тот спутник, который в данный момент находится в наиболее подходящем положении, затем очередь переходит к следующему и т.д. Если же необходимо передать информацию, к примеру, на другую сторону Земли, то происходит обмен данными между спутниками. Тогда сеть спутников начинает напоминать Интернет :-), где существует своя система адресации и маршрутизации. Для охвата всей земной поверхности сетью низкоорбитальных спутников их понадобиться от тридцати до семидесяти штук (в зависимости от высоты), и тогда над каждой точкой земного шара будет постоянно «виден» хотя бы один из них. Удовольствие, конечно, не из дешевых, и именно поэтому спутниковая связь все еще остается такой дорогой. И это несмотря на большое количество ретрансляторов, находящихся на каждом из спутников, и разделяемость ресурсов каждого из ретрансляторов (сейчас любой спутников может одновременно вести несколько тысяч сеансов связи). Существуют другие, более дешевые способы расширения зоны покрытия. К примеру, использование микроволнового излучения, знакомого нам по сотовой связи и по ретрансляционным вышкам, возвышающимся вдоль дорог и в городах. Именно его иногда применяют для передачи данных, хотя системы, созданные на его основе, довольно редкое явление. Более известной любому из нас является передача цифровых данных с использованиемсистем сотовой телефонной связи. В последнее время данная услуга все чаще стоит в отдельной графе телефонных счетов.Недостатком решений на микроволнах является обязательное условие прямой видимости и необходимость установки множества вышек с весьма дорогим оборудованием. В процессе борьбы за частотный диапазон появилось еще несколько эффективных решений. Одно из них— использование для передачи информации инфракрасного излучения (наподобие того, как устроены пульты дистанционного управления телевизора). Чаще всего такой подход применяется для создания сети между компьютерами в одной комнате, или обмена данными компьютера с беспроводными устройствами (например, клавиатурой или мышью). При этом должно соблюдаться условие строгой взаимной ориентации приемника и передатчика. Второе решение — использование лазера. И если раньше лазер у нас упоминался в связи с необходимостью передачи данных через оптоволокно, то сегодня он применяется для передачи данных через открытое пространство. Стоит ли говорить, что взаимное положение приемника и передатчика должно быть весьма строгим. Но результат кропотливой установки и настройки вполне оправдывается скоростью передачи в сотни мегабит в секунду при максимуме расстояния порядка трех километров. Правда, если данная технология применяется на улице, то достаточно пойти небольшому дождику, и вы сможете оценить все недостатки такого решения, а именно — полную неработоспособность системы в плохих погодных условиях. |
Файловые системы
| Файловые системы | |
| Обзор файловых систем, которые стандартно поддерживаются этими ОС (а нестандартно, с помощью сторонних драйверов можно обеспечить работу с любой файловой системой). Следует учесть, что NTFS (New Technology File System) существует в виде нескольких версий, совпадающих с номером NT (5.1 для XP, например; наличие Service Pack эту закономерность может нарушить), соответственно нововведения ФС (Файловой Системы) не будут поддерживаться старой версией NT, поэтому использовать с ОС родную версию ФС. Список файловых систем, поддержка которых стандартно включена в Windows 2000/XP: • NTFS — NT-системы. • FAT12 — поддержка дискет. • FAT16 — совместимость с MS-DOS. • FAT32 — Windows 95 и 98. • CDFS — файловая система компакт-дисков. • UDF — универсальный формат дисков. Поддерживается распределенная файловая система (Distributed File System — DFS) и файловая система с шифрованием (Encrypted File System — EFS). DFS представляет собой расширение сетевого сервиса и позволяет объединять в единый логический том сетевые ресурсы, а EFS — надстройка над NTFS, обеспечивающая функции шифрования. CDFS CDFS (Compact Disk File System), используемая в Windows 2000 (вроде, и в XP) выполнена по стандарту ISO 9660, согласно которому к именам файлов предъявляются следующие требования: • Имя не превышает 32 символа. • Все буквы строчные. • Глубина вложения каталогов — не более 8 уровней. Опытные пользователи заметят, что эти ограничения в большинстве случаев обходятся без проблем. В XP встроены средства для записи дисков с этой ФС. UDF UDF (Universal Disk Format) — файловая система, соответствующая стандарту ISO 13346, предназначенная для доступа в режиме чтения к DVD-ROM- и CD-ROM-дискам. В будущем планируется обеспечить доступ и на запись. |
| загрузочный сектор | FAT 2 (копия) | корневой каталог | область файлов |
FAT12
ФС FAT (File Allocation Table) получила свое название по способу организации данных — таблицы размещения файлов. Она ориентирована на небольшие диски и простые структуры каталога. FAT12 является 12-битной верcией FAT, соответственно она может адресовывать 212 кластеров (минимальных логически адресуемых единиц данных на диске). Это ограничение и небольшое количество вхождений в корневой каталог определяет использование этой ФС. Сейчас она применяется на дискетах, раньше ее использовали на винчестерах, эта ФС была вытеснена улучшенной версией — FAT16. Диск с использованием любой FAT имеет следующую структуру (см. рис).
Корневой каталог имеет фиксированный размер. Каталоги — специальные файлы с элементами для каждого файла, содержащегося в этом каталоге. Эти элементы включают:
• Имя файла (8+3 символа).
• Байт атрибута (8 бит).
• Время модификации (16 бит).
• Дату модификации (16 бит).
• Первый размещаемый блок (12 бит для FAT12).
• Размер файла (32 бита).
Специальная надстройка над FAT, называемая VFAT (Virtual FAT), обеспечивает поддержку длинных имен файлов. Это следует учесть, так как некоторые старые DOS-утилиты могут запороть диск с длинными именами файлов, считая поврежденной структуру FAT. Все версии FAT не обладают функциями защиты данных и автоматического восстановления, посему я рекомендую их применять только для обеспечения совместимости.
FAT16
Улучшенная версия FAT. Максимальный размер тома равен 4095 Мб, размер кластера определяется размером тома и находится в диапазоне от 512 байт до 64 Кб. Число кластеров не превышает 216.
FAT32
Модифицированная версия FAT. Размер тома увеличен до 127 Гб, число кластеров — до 232. Позволяет использовать при одинаковых размерах томов кластеры меньшего размера, чем FAT16, что увеличивает эффективность организации данных. Впервые поддержка этой ФС появилась в Windows 95 OSR2. Все версии NT до 4.0 включительно ее не поддерживают (для поддержки в NT 4.0 нужен соответствующий Service Pack).
NTFS
Ну вот и дошли до самого интересного. Данная ФС является основной для NT. Без нее Windows NT уже и не NT (с этим трудно поспорить ввиду отсутствия в других ФС поддержки управления избирательным доступом и аудита). Эта файловая система обеспечивает эффективность, надежность и совместимость, невозможные в других поддерживаемых файловых системах, способна адресовать до 264 кластеров (в текущей реализации — до 232) и работать с кластерами оптимальных размеров. NTFS — самовостанавливаемая, основанная на транзакциях ФС, обладающая функциями самовосстановления. Здесь необходимы небольшие пояснения.
Все операции с метаданными в NTFS разбиваются на неделимые блоки — транзакции. Каждая транзакция может быть выполнена успешно, либо, в случае сбоя, откачана назад. Незавершенные транзакции не допускаются. Все транзакции регистрируются в файле журнала. Такой механизм обеспечивает абсолютную целостность структуры ФС, но допускает потерю пользовательских данных. В случае сбоя системы, в результате потери питания, при загрузке запускается программа AUTOCHK, проверяющая флаг "Грязный" тома. Если он установлен, запускается утилита CHKDSK, выполняющая 3 прохода: анализа, повторов и откатов. Таким образом обеспечивается выполнение, либо откат всех незавершенных транзакций. Это очень упрощенная схема, но она позволяет понять преимущества этой ФС над другими.
Структура NTFS довольно проста, хотя и сложнее, чем в FAT. Каждый распределенный на томе сектор принадлежит некоторому файлу, даже метаданные — информация, описывающая саму ФС. NTFS основана на атрибутах и обрабатывает все файлы как объекты с набором атрибутов, определенных как системой, так и пользователем. Каждый файл на томе с NTFS представлен записью в главной файловой таблице (MFT — Master File Table), аналоге FAT. Записи в MFT сортируются по алфавиту, что позволяет использовать двоичный поиск, существенно ускоряющий работу ФС. Для еще большей оптимизации диспетчером кэша используется алгоритм отложенной (lazy — ленивый) записи, когда данные не пишутся сразу на диск, а хранятся в памяти до тех пор, пока нагрузка на процессор не уменьшиться, а затем сбрасываются на диск фоновым процессом. Однако подобная практика чревата нехорошими последствиями в случае отказа питания. Самовосстановление не спасет пользовательских данных, хотя и обеспечит целостность структуры ФС. Вот почему любой уважающий себя администратор не ставит сервер без ИБП (Источник Бесперебойного Питания). В итоге, согласно авторитетным тестам, по быстродействию FAT выигрывает только на небольших томах с небольшим количеством файлов, в остальных случаях пальма лидерства остается за NTFS. Если вы хотите еще больше ускорить работу NTFS, воспользуйтесь следующим советом: отключите автоматическое обновление времени последнего доступа к файлу. Для этого в реестр по адресу HKLM\SYSTEM\CurrentControlSet\Control\FileSystem добавьте параметр NtfsDisableLastAccessUpdate типа REG_DWORD и установите его в 1. Существуют и другие способы оптимизации работы ФС, однако о них как-нибудь в другой раз. Ну, а сейчас я перечислю те функции, которые поддерживает ФС.
• Разреженные файлы. Это файлы, очень большие логически, но занимающие на диске только необходимый объем. Эта технология используется самой NT и СУБД (Системами Управления Базами Данных).
• Журнал изменений. Служит для регистрации всех изменений файлов на томе. Используется службой каталогов Active Directory и службой индексирования. Находится в папке System Volume Informa-tion в корне диска.
• Поддержка коротких имен. Это необходимо для совместимости с MS-DOS-программами. Каждый раз при создании файла NTFS делает дополнительную запись в MFT, содержащую короткий эквивалент имени. Эту опцию можно отключить, воспользовавшись ключом реестра Ntfs Disable8 dot3NameCreation в папке HKLM\SYSTEM\Current Control Set\Control\FileSystem, установив его в 1.
• Компрессия файлов и каталогов. NTFS обеспечивает динамическое, прозрачное для приложений сжатие файлов и каталогов на манер MS-DOS-утилит DriveSpace и Stack. Атрибут Сжатый можно установить как для всего тома, так и для отдельных файлов и каталогов. Сжатие возможно на разделах с кластером, не превышающим 4 Кб. Степень сжатия варьируется в зависимости от типа данных и максимальна для текстовых документов и файлов, созданных с помощью MS Office. Советую попробовать поэкспериментировать с утилитой COMPACT.
• Многопоточные файлы. Один и тот же файл может содержать несколько именованных потоков, содержащих разную информацию, причем размер файла высчитывается согласно содержимого главного, безымянного потока. Ради шутки можно создать файл, занимающий все место на диске, но обладающий нулевой длиной с точки зрения ПО. Писать в потоки можно с помощью перенаправления ввода-вывода: Echo Бла-бла-бла! > File.txt:First. Аналогично читаем: More < File.txt:First. Внимание! Данная функция поддерживается только в NTFS, и при копировании на тома с другой ФС информация в именованных потоках пропадет.
• Жесткие связи. Для одного и того же файла можно создать несколько имен внутри тома. При этом мы не увеличиваем количество файлов, а лишь делаем своеобразный ярлык. Файл остается на диске до тех пор, пока не удалят последнюю жесткую связь на него. Эта и 2 последующие технологии давно используются в UNIX-системах.
• Точки переопределения. Любой файл или каталог может быть точкой переопределения. Это способ представления имен системой ввода/вывода. Простейший пример: Диск D: монтируется в каталог C:\Disks\ D\. В итоге, зайдя в этот каталог, мы попадем на диск D:, хотя путь не изменится.
• Переходы NTFS. Позволяют спроецировать каталог-адресат в другой подкаталог. Т.е., зайдя в такой каталог, мы попадем в совсем другое место ФС. Чем-то напоминает предыдущий пункт, не правда ли? Доступны только на NTFS 5.0 и 5.1.
• Динамическое отслеживание ярлыков. Отслеживает перемещение файлов, на которые указывают ярлыки, соответственно изменяя ссылку на эти файлы в ярлыках. Работает только на локальных дисках с NTFS 5.0 и 5.1.
• Управление избирательным доступом. С помощью таблиц управления доступом (Access Control List — ACL) можно гибко разграничивать доступ к файлам и папкам. Можно работать как с отдельными пользователями, так и с группами, одновременно используя наследование прав доступа.
• Аудит доступа. Данная функция обеспечивает запись в журнал аудита все действия пользователя или группы аудита, предпринятые к указанному файловому объекту.
• Квотирование дискового пространства. Чтобы пользователи не захламляли диски своими файлами, для каждого из них можно создать квоту на используемое пространство диска. В итоге пользователь не сможет бездумно тащить на компьютер все, что под руку попадет: квота не резиновая, ее не превысишь. Данная функция появилась в Windows 2000.
В дополнение ко всему вышесказанному: существующий том с FAT можно преобразовать в NTFS без потери данных с помощью команды CONVERT, однако эффективность такого решения не очень высокая из-за особенностей процесса преобразования.
P.S.: Надеюсь, убедил использовать NTFS везде, где это возможно. При грамотной настройке и обслуживании NT + NTFS показывают чудеса производительности и устойчивости.
Горячие клавиши
function ShowDD(id){ var menu = 'tex' + id; if(document.all(menu) != null){ if(document.all(menu).style.display == 'none') {document.all(menu).style.display = '';} else{document.all(menu).style.display = 'none';} } }
| Общие сведения о сочетаниях клавиш Windows При работе с Windows используйте сочетания клавиш вместо мыши. Используя сочетания клавиш можно открывать, закрывать, перемещаться по меню «Пуск», рабочему столу, различным меню и диалоговым окнам, а также по веб-страницам. Использование сочетаний клавиш облегчит взаимодействие с компьютером. Щелкните  Вы можете назначить горячие клавиши для любой программы. Откройте Свойства значка и в "Быстрый вызов" назначить сочетание клавиш для вызова программы. | |
| Сочетания клавиш |
Нажмите |
Действие |
| CTRL + C | Копирование |
| CTRL + X | Вырезание |
| CTRL + V | Вставка |
| CTRL + Z | Отмена |
| DELETE | Удаление |
| SHIFT + DELETE | Удаление элемента без помещения его в корзину и возможности восстановления |
| Удерживание нажатой клавиши CTRL при перетаскивании элемента | Копирование выбранного элемента |
| Удерживание нажатыми клавиш CTRL + SHIFT при перетаскивании элемента | Создание ярлыка для выбранного элемента |
| F2 | Переименование выбранного элемента |
| CTRL + СТРЕЛКА ВПРАВО | Перемещение курсора в начало следующего слова |
| CTRL + СТРЕЛКА ВЛЕВО | Перемещение курсора в начало предыдущего слова |
| CTRL + СТРЕЛКА ВНИЗ | Перемещение курсора в начало следующего абзаца |
| CTRL + СТРЕЛКА ВВЕРХ | Перемещение курсора в начало предыдущего абзаца |
| CTRL + SHIFT с любой стрелкой | Выделение абзаца |
| SHIFT с любой стрелкой | Выделите нескольких элементов в окне или на рабочем столе, а также выделение текста в документе |
| CTRL + A | Выделение всего |
| CTRL + ALT + DELETE | Открывает "Диспетчер задач" |
| F3 | Поиск файла или папки |
| PRINT SCREEN | Помещает в буфер изображение Вашего экрана |
| ALT + PRINT SCREEN | Помещает в буфер изображение активного окна |
| ALT + ENTER | Просмотр свойств выбранного объекта |
| ALT + F4 | Закрытие текущего элемента или выход из активной программы |
| ALT + ПРОБЕЛ | Отображение системного меню активного окна |
| ALT + ПРОБЕЛ + Й | Открывает окно "Свойства: Командная строка" |
| CTRL + F4 | Закрытие активного документа в программах, допускающих одновременное открытие нескольких документов |
| ALT + TAB | Переход от одного открытого элемента к другому |
| ALT + ESC | Переключение между элементами в том порядке, в котором они были открыты |
| F6 | Переключение между элементами экрана в окне или на рабочем столе |
| F4 | Отображение списка строки адреса в окне «Mой компьютер» или в окне проводника Windows |
| SHIFT+F10 | Открытие контекстного меню для выделенного элемента |
| CTRL + ESC | Открытие меню Пуск |
| ALT + подчеркнутая буква в названии меню | Отображение соответствующего меню |
| Подчеркнутая буква в имени команды открытого меню | Выполнение соответствующей команды |
| F10 | Активизация строки меню текущей программы |
| СТРЕЛКА ВПРАВО | Открытие следующего меню справа или открытие подменю |
| СТРЕЛКА ВЛЕВО | Открытие следующего меню слева или закрытие подменю |
| F5 | Обновление активного окна |
| BACKSPACE | Просмотр папки на уровень выше в окне «Мой компьютер» или в окне проводника Windows |
| ESC | Отмена текущего задания |
| SHIFT при вставка компакт-диска в дисковод | Предотвращает автоматическое воспроизведение компакт-диска |
Сочетания клавиш диалогового окна
Нажмите |
Действие |
| CTRL+TAB | Переход вперед по вкладкам |
| CTRL+SHIFT+TAB | Переход назад по вкладкам |
| TAB | Переход вперед по параметрам |
| SHIFT + TAB | Переход назад по параметрам |
| ALT + подчеркнутая буква | Выполнение соответствующей команды или выбор соответствующего параметра |
| ENTER | Выполнение команды активного режима или кнопки |
| ПРОБЕЛ | Установка или снятие флажка |
| Клавиши со стрелками | Выбор кнопки, если активна группа кнопок |
| F1 | Вывод справки |
| F4 | Отображение элементов активного списка |
| BACKSPACE | Открытие папки на одном уровне вверх от папки, выделенной в окне
или Открыть |


Нажмите |
Действие |
 |
Открытие или свертывание меню Пуск |
 |
Открытие диалогового окна Свойства системы |
 |
Свертывание всех окон |
 |
Свертывание всех окон |
 |
Восстановление свернутых окон |
 |
Открытие окна «Мой компьютер». |
 |
Поиск файла или папки |
CTRL+  |
Поиск компьютеров |
 |
Вывод справки Windows |
 |
Блокировка компьютера при подключении к домену или переключение пользователей, если компьютер не подключен к домену |
 |
Открытие диалогового окна Выполнить |
 |
Открытие контекстного меню для выделенного элемента |
 |
Открытие Диспетчера служебных программ |
Нажмите |
Действие |
| Удерживать нажатой правую клавишу SHIFT восемь секунд | Включение и отключение фильтрации ввода |
| Левые клавиши ALT и SHIFT + клавиша PRINT SCREEN | Включение и отключение высокой контрастности |
| Левые клавиши ALT и SHIFT + клавиша NUM LOCK | Включение и отключение управления указателем с клавиатуры |
| Нажмите клавишу SHIFT пять раз | Включение и отключение залипания клавиш |
| Удерживайте нажатой клавишу NUM LOCK пять секунд | Включение и отключение озвучивания переключения |
 |
Открытие диалогового окна «Диспетчер служебных программ» |
Сочетания клавиш проводника Windows
Нажмите |
Действие |
 |
Вызывает Проводник с открытием папки "Мой компьютер" |
| END | Переход к нижней позиции активного окна |
| HOME | Переход к верхней позиции активного окна |
| NUM LOCK + * (звездочка) на цифровой клавиатуре | Отображение всех папок, вложенных в выбранную папку |
| NUM LOCK + знак плюса (+) на цифровой клавиатуре | Отображение содержимого выбранной папки |
| NUM LOCK + знак минуса (-) на цифровой клавиатуре | Свертывание выделенной папки |
| СТРЕЛКА ВЛЕВО | Свертывание выделенного элемента, если он развернут, или выбор родительской папки |
| СТРЕЛКА ВПРАВО | Отображение выделенного элемента, если он свернут, или выделение первой подпапки |

Необходимо сопоставить пароль с учетной записью пользователя для защиты от несанкционированного доступа. Если пароль не соответствует вашей учетной записи пользователя, нажатие

Некоторые сочетания клавиш могут не работать, если в компоненте «Специальные возможности» включен режим залипания клавиш.
Группировка окон
Группировка открытых окон
Как изменить число открытых окон программы, при достижении которого на панели задач включается режим их группировки в одну кнопку?
Режим группирования нескольких открытых окон в одну кнопку - одно из многочисленных не сразу заметных, но очень удобных нововведений. Смысл его заключается в том, что при достижении числа открытых окон определенного значения они группируются и отображаются на панели задач в виде одной кнопки, щелчок по которой вызывает ниспадающее меню со всеми открытыми окнами этой программы. Очень удобная функция, например, при прогулках по Сети с помощью Internet Explorer - уже первый десяток открытых страниц без использования режима группировки донельзя захламляет панель задач. Для изменения числа открытых окон программы, которое приводит к включению режима их группировки, нужно запустить Regedit, найти в реестре ключ
HKEY_CURRENT_USER \ Software \ Microsoft \ Windows \ CurrentVersion \ Explorer \ Advanced
и изменить параметр TaskbarGroupSize. Если такого параметра нет, то нужно его создать (в виде DWORD) и настроить: щелкаем по параметру правой кнопкой мыши и выбираем в контекстном меню пункт Modify (установка значения 5 заставит Windows включать режим группировки при пяти открытых однотипных окнах) Как включить этот режим группировки? Просто щелкаем правой кнопкой по панели задач, выбираем пункт Свойства и на вкладке Панель задач ставим галку напротив "Сгруппировать похожие кнопки..."
HomePage__DESKTOP

Служебные программы
Можно проверить состояние системы: объем свободной памяти, версию операционной системы, скорости процессора и объема доступного дискового пространства, приложений и оборудование установленные на этом компьютере, а также просмотреть диагностическую информацию о состоянии компьютера. Восстановлениесистемы,диагностикасети,очисткадиска,архивацияданных,справочникпо параметрам командной строки,словарькомпьютерных терминов.
 |
Инсталляция Win XP
Инсталляция Win XP
| Содержание | |
Как установить XP? |
|
| Есть несколько способов. Первое, ваш CD должен быть загрузочным. Чтобы загрузиться с него надо в BIOS параметр "Boot sequence" установить равным CD-ROM, вставить CD и перезагрузиться. После старта компьютера запустится программа установки. Дальше - следовать инструкции. Это метод загрузки прямо в программу - установщик, имея только CD. Последний способ не является самым оптимальным. Хотя XP пытается самостоятельно определить список программ и драйверов, несовместимых с ней , она не в состоянии сделать это правильно во всех случаях. Поэтому, во избежание проблем с совместимостью, мы бы рекомендовали вам ставить систему заново. [boot loader] timeout=30 default=multi(0)disk(0)rdisk(0)partition(1)\WINDOWS [operating systems] multi(0)disk(0)rdisk(0)partition(1)\WINDOWS="Microsoft Windows XP Professional RU" /fastdetect multi(0)disk(0)rdisk(1)partition(1)\WINDOWS="Microsoft Windows XP Professional RU""NEW"-" /fastdetect,
Примечание: после установки XP как отдельной ОС, будет невозможна нормальная работа Outlook Express и Internet Explorer в Windows 9x, т.к. XP заменит последние. Это верно только в случае установки обеих ОС на один и тот же раздел диска. Но эту проблему можно решить путём копирования некоторых DLL из WinXP\System32 в Windows\System. Для определения нужных библиотек можно воспользоваться программой ShowDep () или аналогичные сведения показывает Outlook Express в окне "О программе". Кроме этого, многие программы придётся устанавливать по два раза, отдельно для XP и для W9x. Иногда можно в один и тот же каталог, например Office 2000 уже при установке способен понять, что он уже установлен, и в итоге устанавливает всего около 18 мегабайт. |
Автономная установка |
| Если вы не хотите наблюдать за процессом установки и предпочитаете провести это время с большей пользой, создайте файл ответов, и инсталляция пройдет без вас. Этот файл можно создать с помощью программы SETUPMGR. Найдите на диске с дистрибутивом файл SUP-PORT\TOOLS\DEPLOY.CAB, из него распакуйте SETUPMGR.EXE. Это и есть нужная утилита. Она представляет собой обычный мастер. При создании файла отвечать придется на все те же вопросы, что и при инсталляции, и займет эта процедура 5-10 минут, а не 60-90, как весь процесс инсталляции. В итоге программа создаст два файла: скрипт сценария UNATTEN.BAT для запуска программы установки и непосредственно файл ответов UNATTEN.TXT. Все это будет помещено в отдельную папку вместе с файлами дистрибутива на том диске, который вы сами определите. Для варианта установки с CD файл ответов должен называться WINNT.SIF. Информацию об использовании этой утилиты и о необходимых ключах можно прочесть, запустив файл DEPLOY.CHM, который находится в DEPLOY.CAB. |
| Создание мультизагрузочной системы |
|
Рассмотрим возможность создания мультизагрузочных систем. По умолчанию ХР ставится как дополнительная ОС, а основной останется ваша прежняя. Такой вариант приемлем в том случае, если вы установили ХР временно, к примеру для изучения, а работать продолжаете в Windows 9x. Если же возврат в Win 9x не предвидится, советую установить первой Windows ХР, а все остальные ОС как дополнительные. В этом случае необходимо помнить, что при обычной инсталляции любая из Windows 9х непременно затрет загрузчик ХР. Чтобы предотвратить это, инсталляцию нужно производить с использованием файла конфигурации установки МSBАТСН. INF. В файле обязательно должны присутствовать следующие строки: [Setup] CleanBoot=0. Запускать программу установки нужно командной строкой следующего содержания: «Диск:\путь_к_дистрибутиву\setup.ехе диск:\путь_к_файлу_msbatch\МSВАТСН.INF». Предварительно необходимо принять все меры, чтобы в будущем восстановить загрузчик, если он по каким-то причинам все же будет затерт. Не менее важным является тот факт, что при параллельном использовании нескольких операционных систем файловая система должна оставаться той, которая поддерживается каждой из них, то есть FAT или FAT32. Кроме того, если ОС установлены в один раздел, будет невозможна корректная работа некоторых программ, так как папка Program Files, куда по умолчанию устанавливается подавляющее большинство софта, будет использоваться обеими операционными системами. К тому же возникнет серьезная зависимость от расположения системных файлов. Если программа устанавливалась под ХР, то системные файлы были записаны инсталлятором в папку этой ОС и для Windows 9x попросту недоступны. Для того чтобы иметь две операционные системы и одну программу, работающую под каждой из них, нужно скопировать файлы программы в системные каталоги обеих ОС. Возможно нормальной установки «копированием» может и не произойти: не забывайте, что существует реестр, и системные файлы, которые изменяются при установке софта. В выборе ОС лучше всего остановиться на чем-то конкретном. Так надежнее! |
Как выбрать нужную версию ядра и HAL ещё при инсталляции? |
|
В самом начале текстового этапа установки XP при появлении сообщения "Setup is inspecting your computer's hardware configuration" нажмите и удерживайте клавишу "F5". В появившемся на экране списке версий библиотек HAL выберите версию, соответствующую вашему компьютеру, или выберите позицию "Other" для того, чтобы указать файл библиотеки от производителя оборудования. Затем продолжите установку Windows. В поставку XP включены следующие версии библиотеки HAL: ACPI Multiprocessor PC- для ACPI-систем с несколькими процессорами.ACPI Uniprocessor PC- используется для ACPI-систем с многопроцессорной системной платой и одним установленным процессором.Advanced Configuration and Power Interface (ACPI) PC- используется для однопроцессорных ACPI-систем.MPS Uniprocessor PC- для систем без поддержки ACPI, с многопроцессорной системной платой и одним установленным процессором.MPS Multiprocessor PC- для многопроцессорных систем без поддержки.ACPI Compaq SystemPro Multiprocessor or 100% compatible- для компьютеров Compaq SystemPro или полностью совместимых с ними.Standard PC- используется для любого стандартного компьютера, не многопроцессорного и без поддержки ACPI.Standart PC with C-Step i486- используется для компьютеров с поддержкой этой технологии. |
Windows Components |
При инсталляции система не даёт выбрать компоненты, да и после инсталляции в Add/Remove programs – Windows Components почти ничего нет.Во время установки ничего выбрать вам, к сожалению, не удастся. Но, после инсталляции, в Windows/inf найдите файл sysoc.inf и удалите в нём слово hide или HIDE везде, где найдёте. В Add/Remove Windows components появятся новые пункты. К сожалению, всё из появившихся пунктов удалить нельзя, но кое-что можно. |
Стоит ли переходить с FAT32 на NTFS? |
|
Всё зависит от того, с какой целью вы используете компьютер, и сколько у вас оперативной памяти. Следует учесть, что NTFS работает несколько медленнее чем FAT, из-за дополнительно загружаемых сервисов и её системы безопасности. Если у вас мало оперативной памяти, и вы решили поставить себе XP, то вам однозначно нельзя ставить себе NTFS. Если у вас 128MB или больше, то можно уже подумать об NTFS. Следует взвесить преимущества и недостатки NTFS для простого пользователя и решить, что вам нужно. К преимуществам FAT32 можно отнести то, что она быстрее и требует меньше памяти для работы. Если система работает только с FAT32, то в память не грузятся драйвера и сервисы, необходимые NTFS. Кроме этого, при использовании FAT32 имеется возможность доступа к диску при загрузке с загрузочного флоппи W9x. Преимущества NTFS для простого пользователя можно описать одним ёмким словом: indestructible. На полном серьёзе, вышибить NTFS чрезвычайно сложно, хоть и возможно. Для опыта запускалась куча различных приложений, оптимизаторы диска, и в самые неподходящие моменты жалась кнопка reset. Повторение этого садизма добрый десяток раз никакого впечатления на систему не произвело, она продолжала работать без ошибок. Кроме этого, NTFS обладает встроенными средствами шифрования файлов, что обеспечивает определённую уверенность в сохранности данных. Конечно, при условии что система не будет переустанавливаться. |
| Что такое NTFS, и как она работает? |
Файловые системыNTFS выросла из файловой системы HPFS, разрабатываемой совместно IBM и Microsoft для проекта OS/2. Она начала использоваться вместе с Windows NT 3.1 в 1993 году. Windows NT 3.1 должна была составить конкуренцию серверам на базе NetWare и Unix, поэтому NTFS вобрала в себя все тогдашние технологические достижения. Вот основные из них: Работа с большими дисками.NTFS имеет размер кластера 512 байт, что в принципе оптимально, но его можно менять до 64К. Более важно то, что NTFS способна теоретически работать с томами размером в 16,777,216 терабайт. Теоретически, потому что таких жестких дисков пока просто не существует, и появятся они весьма не скоро.2. Устойчивость.NTFS содержит две копии аналога FAT, которые называются MFT (Master File Table). В отличие от FAT MSDOS, MFT больше напоминает таблицу базы данных. Если оригинал MFT повреждён в случае аппаратной ошибки (например, появления bad-сектора), то система при следующей загрузке использует копию MFT, и автоматически создаёт новый оригинал, уже с учётом повреждений. Но это не самое главное. Главное, что NTFS использует систему транзакций при записи файлов на диск. Эта система пришла из СУБД, где защита целостности данных - жизненно важное дело. Уже это говорит о её эффективности. В упрощённом виде она работает так:Драйвер ввода/вывода NTFS инициирует процесс записи, одновременно сообщая сервису Log File Service вести лог всего происходящего. Данные пишутся в кэш, под управлением сервиса Cache Manager. Cache Manager посылает данные Virtual Memory Manager-у (менеджеру виртуальной памяти), для записи на диск в фоновом режиме. Virtual Memory Manager посылает данные драйверу диска, пропустив их через Fault Tolerant Driver (если у вас массив дисков RAID). Драйвер диска шлёт их контроллеру, который уже пишет их либо в кэш, либо прямо на диск. Если эта операция проходит без ошибок, запись лога удаляется. Если происходит сбой, запись лога остается в таблице транзакций, и при следующем доступе к диску Log File Service обнаруживает эту запись, и просто восстанавливает всё как было до этой операции. Такая система гарантирует абсолютную сохранность данных в случае копирования, перемещения и удаления файлов или директорий. При внесении изменений в файл, вы теряете те изменения, которые находились в момент сбоя в памяти или в кэше контроллера, и не успели записаться на диск. Защищенность.NTFS рассматривает файлы, как объекты. Каждый файловый объект обладает свойствами, такими как его имя, дата создания, дата последнего обновления, архивный статус, и дескриптор безопасности. Файловый объект также содержит набор методов, которые позволяют с ним работать, такие как open, close, read и write. Пользователи, включая сетевых, для обращения к файлу вызывают эти методы, а Security Reference Monitor определяет, имеет ли пользователь необходимые права для вызова какого-либо из этих методов. Кроме этого, файлы можно шифровать. Правда, с шифрованием стоит быть осторожнее. Если у вас рухнет система, или вы её переустановите то вы не сможете прочитать зашифрованные файлы, если не имеете ERD.Компрессия данных.NTFS позволяет компрессировать отдельные каталоги и файлы, в отличие от DriveSpace, который позволял сжимать только диски целиком. Это очень удобно, для экономии пространства на диске, например можно сжимать "на лету" большие графические файлы формата BMP, или текстовые файлы, причём для пользователя всё это будет прозрачно.Поддержка формата ISO Unicode.Формат Unicode использует 16bit для кодировки каждого символа, в отличие от ASCII, который использовал 8bit, или ещё хуже - 7bit. Для простого пользователя это означает то, что теперь он может называть файлы на любом языке, хоть на китайском - система это будет поддерживать, не требуя изменить кодовую страницу, как это делал DOS и W9x. |
Что нового в файловой системе NTFS5, и в чем её отличия от NTFS4? |
|
Самое главное, в чём она уступала NetWare, это за отсутствие квот. Квоты - это ограничение максимального объёма дискового пространства для пользователя, которое он сможет использовать. Зачем это нужно? На компьютерах, работающих в больших сетях, в фирмах и организациях понятно зачем, жесткие диски не резиновые. На домашнем компьютере, можно например, выделить пользователю "жена" или "младший брат" не более 50МБ на винчестере, чтобы они не захламляли диск чем попало. Причём, вовсе не обязательно, чтобы все файлы пользователя хранились в одном месте, они могут быть разбросаны по всем дискам. Устанавливаются квоты через Properties NTFS раздела, закладка Quota. Через Quota Entries... можно разрешать квоты для каждого отдельного пользователя. Второе, достаточно важное отличие NTFS5 от старой версии - возможность поиска файла, по имени его владельца. Зачем это нужно? Вот зачем: например, вам нужно найти все файлы созданные в Word одним пользователем, на диске где много файлов. В NT4 это было проблемой. С помощью Access Control List, можно легко проверить, какие файлы доступны пользователю, и установить права доступа к отдельным файлам или каталогам. Кроме непосредственного изменения самой структуры NTFS, в XP добавлен Microsoft Index Server, который значительно ускоряет поиск файлов, особенно по их содержимому, за счёт индексации содержимого дисков. Управляется эта служба через раздел Indexing Service окна Computer Management. В этом разделе можно просмотреть, какие директории индексируются, и, при желании, добавить новые или удалить старые. Работает это c любыми разделами, не только NTFS. В NTFS5 добавлена функция точки монтирования или, по-другому, точки соединения (junction point). Функция знакома пользователям различных вариантов Unix/Linux, но в продуктах Microsoft она появилась впервые недавно (только с W2k). С помощью этой технологии можно присоединить любой дисковый ресурс в любое место файловой системы. Например, можно присоединить жёсткий диск D:\ в любой из каталогов на диске C:\, например, в C:\games . Теперь, входишь в директорию C:\games, можно будет увидеть содержимое корневого каталога диска D:\. Все изменения, которые будут произведены в этой директории, будут произведены на диске D:\. После этого, можно в окне Computer management -> Disk Management убрать букву, присвоенную этому диску (Change disk letter and path), и пользователь не будет знать, что на компьютере установлено два диска! Он будет работать с одним диском C:\ и директория C:\games для него ничем не будет отличаться от других. Смонтировать диск или раздел в директорию на NTFS разделе или диске, можно из меню Change disk letter and path, выбором пункта Add.. -> Mount in this Ntfs folder -> Browse... Управлять этой функцией можно и через командную строку, командой "mountvol". Сразу после изменения диска, директория в которую он установлен, будет показываться другим значком, но стоит переименовать её, как она примет такой же вид, как и все остальные. Для изменения диска, используйте Disk Management, меню Change disk letter and path, выбором пункта Remove. Если просто удалите папку с диском в Explorer, то вместе с папкой вы удалите ВСЁ содержимое диска. Нужно быть внимательным. Есть возможность создавать отдельные директории, но для этого придётся воспользоваться сторонней утилитой. Взять её можно . Зайдите в консоль, запустите её, и ознакомитесь с её операндами. |
Что такое кластер, и какого размера он должен быть? |
|
Кластер - минимальный размер места на диске, которое может быть выделено файловой системой для хранения одного файла. Определяется он, как правило, автоматически, при форматировании винчестера, по зависимости указанной в таблице: |
Размер раздела |
Секторов в кластере |
Размер кластера |
| 512mб | 1 | 512 байт |
| 1024mб | 2 | 1K |
| 2048mб | 4 | 2K |
| 4096mб | 8 | 4K |
| 8192mб | 16 | 8K |
| 16384mб | 32 | 16K |
| 32768mб | 64 | 32K |
| 32768 MБ | 128 | 64K |
Кроме этого, при конвертации Fat32 раздела в NTFS встроенной в XP утилиткой convert, размер кластера всегда будет 512 байт. Что бы избежать, придётся воспользоваться внешними программами, например Partition Magic. Узнать размер кластера в XP можно несколькими способами. Во первых, можно зайти в Administrative Tools -> Computer Management -> Storage -> Disk Defragmenter. Выбрать нужный диск и нажать на Analyze. Через несколько секунд появится табличка, где есть три кнопки. Нажатие на View Report запускает окошко, в котором море информации про выбранный диск, в том числе и Cluster size.
Есть ещё один метод, который подходит не только для XP. Создаётся, или берётся готовый, маленький файлик размером от 1 байта до 500 байт. Нажимается на нём правая кнопка мыши, выбирается Properties. Смотрим на два пункта, Size и Size on disk. Size должен быть чем-то вроде 10 байт (или какой там размер он реально имеет), а Size on disk будет, к примеру, 4096 байт, что соответствует размеру кластера, т.е. 4K.
Размер кластера можно выбрать и самому, вручную, правда, только при форматировании. Делается это так: "format d: /A:size", где size это размер кластера в байтах. Однако существуют некоторые правила, которых следует придерживаться: во-первых, размер кластера должен быть кратен размеру физического сектора, то есть 512 байтам в подавляющем большинстве случаев; во-вторых, есть ограничения по количеству кластеров на разделе.
Кроме всего вышеперечисленного следует учитывать, что при размере кластера выше 4 килобайт на NTFS разделе не будут работать функции сжатия, встроенные в файловую систему.
Как уменьшить занимаемый объем установленной XP? |
|
Можно удалить директории: * %SystemRoot%\Driver Cache\i386\Это можно сделать в том случае, если всё оборудование уже стоит и работает. При добавлении нового оборудования система будет запрашивать дистрибутив.* %SystemRoot%\system32\dllcache\Это кэш защищенных системных файлов, используемый для их автоматического восстановления в случае повреждения. Размер по умолчанию этой папки 400 Мб, и определяется он параметром SFCQuota (0xFFFFFFFF) в ключе реестра HKEY_LOCAL_MACHINE \ SOFTWARE \ Microsoft \ Windows NT \ CurrentVersion \ Winlogon Изменить размер кэша системных файлов можно помощью команды sfc: sfc /cachesize=0 (можно ввести другое значение, например, 3 Мб), а потом вручную удалить все файлы в указанной директории. Если не задать /cachesize=0, то при следующей проверке защищенных системных файлов система снова наполнит свой кэш до заданного объема.* Выключить System Restore.Сделать это можно здесь: System Properties -> System Restore -> Turn off System Restore for all drives. Этим вы сотрёте всю информацию, которая записана System Restore, и хранится в папке System Volume Informatiоn.* Отключить Hibernate. Так называется технология, которая позволяет быстро выключать и включать компьютер. Основана она на сохранении содержимого оперативной памяти в виде файла на жёстком диске. Поэтому при её использовании в корне системного диска всегда присутствует файл под названием hiberfil.sys объёмом равным оперативной памяти. Стирать его вручную бесполезно, во первых сделать это можно только под другой ОС, во вторых при загрузке он будет создан заново, даже если компьютер не уходил в хибернейт. Сделано это для того, чтобы не было ситуации, когда машина не может уйти в хибернейт только из за того, что на диске не хватает места для этого. Для того чтобы убрать этот файл навсегда, требуется отключить хибернейт, что можно сделать в Control Panel – Power Options, закладка Hibernate, снять галочку с чекбокса Enable Hibernate.* Уменьшить размер Swap файла. По умолчанию XP создаёт файл подкачки размером в полтора раза больше чем объём оперативной памяти. С современными объёмами RAM, которые даже в домашних машинах могут доходить до гигабайта, и файл подкачки того размера, что XP выставит для такой машину по умолчанию, большинству пользователей не нужен. Поменять размер файла подкачки можно через System Properties – закладка Advanced, кнопка Settings раздела Performance. В открывшемся окне переходим на закладку Advanced и нажимаем на кнопку Change раздела Virtual Memory. В открывшемся окне выбираем диск или раздел, на котором требуется изменить размер файла подкачки, вводим нужные значения, и нажимаем на кнопку Set. Остаётся только перезагрузиться. |
Можно ли конвеpтировать диск FAT32 в NTFS без потеpи данных? |
|
1. Можно воспользоваться командой CONVERT том: /FS:NTFS [/V] Преобразование произойдет при следующей перезагрузке. Потери информации не при этом не будет, но нужно иметь в виду, что размер кластера после конвертации составит 512 байт, что не очень хорошо на больших разделах, кроме того, диск после конвертации будет сильно фрагментирован. Обратное преобразование (NTFS -> FAT) без потери данных средствами XP невозможно, потребуется отформатировать раздел заново. 2. Выполнить конвертацию также сможет программа Partition Magic. C NTFS 5 нормально работает, начиная с версии 6.0, но если использовать только загрузочную дискету, то подойдет и версия 5.01. Данная программа также позволяет выполнять обратное преобразование без потери данных и даже может менять размер кластера (к сожалению, только на FAT16 и FAT32). Partition Magic не работает с динамическими дисками, только с основными. Если кого-то не устраивает, что Windows XP занимает слишком много места и восстанавливает удалённые из его директории файлы, то может удалить папку dllcache, но после следующей проверки системных файлов Windows снова заполнит эту папку. Для устранения этого "греха", после удаления или до удаления файлов (но не папки), нужно запустить команду sfc /cachesize=число. Числом будет количество мегабайт которое должно резервироваться для папки windows\system32\dllcache. Можно поставить = 0. |
Генератор номеров для продуктов Microsoft |
Предупреждение: Вся нижеизложенная информация может быть использована только для ознакомления, автор не несет никакой ответственности за возможные негативные последствия.Генератор ключей CD-Key от BlueList XP KeY ReCoVeRER AND DiSCOVErER 5.12 OeM EdiTion генерирует ключи для установки.Рекомендую установить число попыток поиска> 40 (лучше 100) в режиме Find Keymax ключей > 2 и записать ключи в log-файлВыбирать надо WIN XP REAL OEM а не WIN XP PRO OEM!!! Программа генерирует ключи CD-Key, с которыми WINDOWS XP OEM устанавливается и активируется.Поставить с одним из этих ключей Windows XP PRO OEM.Активировать ее до (!) установки SP1.Активируем и храним файл \windows\system32\wpa.dbl – именно в нем и находится код активации. При последующей переустановке Windows Xp этот файл копируется на своё место – и…активация выполнена.Скачать Key-generator |
| Установка SP1 и активация Windows |
Прежде чем начать установку, запустите System Restoreи создайте новую контрольную точку (Create New Restore Point).Предупреждение: При работе с редактором реестра будьте внимательны, иначе потребуется переустановка операционной системы. 1. Нажмите Пуск, а затемВыполнить.2. Пишем regedit и жмите OK. 3. Находим ключ: HKEY_LOCAL_MACHINE\Software\Microsoft\WindowsNT\Current Version\WPAEvents.4. На параметре OOBETimerнажать правой кнопкой и выбрать Modify. Необходимо изменить одну цифру в этом параметре, чтобы дезактивировать Windows.5. Нажать Пуск, а затемВыполнить.6. Ввести команду: %systemroot%\system32\oobe\msoobe.exe /a(%systemroot%и нажать OK- это каталог, в котором установлена Windows. 7. В открывшемся окне нажать Yes, I want to telephone a customer service representative to activate Windows, и затем OK. 8. Нажать Change Product Key. 9. Напечатать новый код в окошке New Key и OK. (Список кодов активации внизу). Если происходит возврат к предыдущему окну, жмите Remind me later, и перезагрузите компьютер. Повторите пункты /h2> и/h2>, и убедитесь, что Windows активирована. Должно появиться следующее сообщение: Windows is already activated. Жмите OK.После этого надо инсталлировать SP1 Windows. Если Windows не запускается после установки SP1, нажать F8во время перезагрузки и выбратьLast Known Good Configuration, и повторить процедуру.Коды активации Windows XP: 82VJ3-PB4JR-QPDXV-77VRC-8WRFX DCJM2-4FJQ8-FH46R-WMPDF-4MJ64 YXPGY-FQHT2-7MHPD-FJ3R3-8PPKB GXYXB-M46X6-BCVJ3-3RR7K-F6TTM M8W23-CM7TD-DJWV4-KTTB2-99B7K 8GKGV-B6FKM-2JVM3-KJ842-TP7QY DPQFT-GYD77-X72G7-KFCP6-K9P4T HY2DM-YFFDH-M7P8R-XGG4J-63W3Y WHBV2-GQC8P-3CC4G-GYWPK-G7PRT G6QBR-P3DDJ-7MDJ7-7X8FT-F2CH6 MWB32-G7RB6-4QWH3-GP2V2-BJB83 VJKTC-33Q7W-VMXPR-2JDTK-867CQ |
IP-Tools
| Сетевые утилиты | |
| Небольшая по размеру (всего 1,2 Мб), утилита под названием включает в себя семнадцать утилит для работы с IP-сетями. Не запутаться в таком большом количестве поможет хорошо написанный файл помощи. Правда, почему-то часть сведений в справке представлена на русском языке, а часть - на английском, причем английская версия значительно полнее русской. Итак, набор предоставленных в распоряжение пользователя утилит, можно разделить на четыре группы. Группа первая, информационная:
Local Info - отображает общую информацию о компьютере. Connection - отображает подробную информацию о состоянии портов компьютера: заняты ли они в настоящее время, и если заняты, то кем, и что в данный момент с ними происходит. NetBios - отображает информацию об используемых на заданном компьютере сетевых интерфейсах. Следующая группа состоит из пяти утилит, которых можно назвать одним словом - сканеры. Это: сканер зашаренных сетевых ресурсов ( NB Scanner ), сканер TCP-портов ( Port Scanner ) и UDP Scanner, который ищет сервисы, использующие протокол UDP. А с помощью Ping Scanner и Host Monitor можно проверить один или несколько ip-адресов на предмет их доступности. Третья группа представляет собой набор довольно простых, но весьма полезных функций, которые помогают отследить маршрут прохождения ip-пакетов ( trace ), узнать регистрационные данные о домене ( whois ), вывести информацию о пользователе заданного хоста ( finger ), получить информацию о конкретном сервере, его ip-адресе и алиасах ( lookup ). И, наконец, замыкает этот список группа из четырех утилит. Get Time - синхронизация системного времени с серверами точного времени; HTTP - отображает все данные, пришедшие от сервера по протоколу HTTP; IP Monitor - показывает в реальном масштабе времени графики количества входящих, выходящих, ошибочных пакетов для протоколов TCP, UDP, ICMP. Ну, а последняя утилита - Telnet, думается, в особом представлении не нуждается. Заканчивая обзор данной программы, нельзя не сказать о том, что большинство описанных выше утилит обладает приличным набором разнообразных настроек и параметров, которые доступны из меню "Options". Хорошим дополнением к IP-Tools является программа , разработанная тем же программистом, Александром Козловым. Внешне Host Monitor очень напоминает IP-Tools, и функционально они тоже частично пересекаются. Например, в Host Monitor'е присутствует и клиент "telnet", и утилита "trace", и модуль общей информации о системе. Но главная задача Host Monitor'a отлична от IP-Tools - сбор и анализ статистики о жизнедеятельности компьютера. Допустим, у вас возникли подозрения, что ваш сервер в течение дня склонен к периодическому "проваливанию", но вы не имеете ни возможности, ни желания круглосуточно сидеть перед монитором и отслеживать его состояние. В этом случае Host Monitor вполне справится с ролью спасителя. Для этого необходимо лишь нажать кнопочку add, расположенную в верхней части экрана, и в появившемся довольно внушительном списке выбрать пункт "ping". Теперь осталось только задать несколько параметров (имя тестируемого сервера, расписание тестирования (например, каждые пять минут), событие, которые выполнится при отрицательном результате (звуковой сигнал, сообщение по сети, отправка письма по электронной почте, завершение работы компьютера и т.д.). После всех этих манипуляций в главном окне программы появится новое задание, которое Host Monitor будет выполнять с присущей всем программам постоянностью. Если бы способности Host Monitor'a ограничивались пингованием серверов, то, возможно, об этой программе не стоило бы и говорить. Но, к счастью, ping это всего лишь одна из тридцати шести функций, предоставляемых программой в ваше распоряжение. Кроме нее, Host Monitor умеет отслеживать свободное место на жестких дисках, выполнять ODBC-запросы, проверять ящики электронной почты, работать с файлами, подключаться к СУБД, выполнять скрипты, написанные на Java Script и Visual Basic'е и так далее, и тому подобное. Кроме того - и это очень важно, - Host Monitor в качестве отслеживаемых параметров использует и внутренние счетчики компьютера (Perfomance Counter), а их - более ста! Чтобы вы не запутались в многочисленных заданиях, Host Monitor позволяет сгруппировать их по какому-нибудь признаку, представив общую структуру всех заданий в виде дерева. Например, одна ветка дерева будет называться серверы и содержать задачи, отслеживающие состояние определенных компьютеров, вторая - почта, третья - пользователи и т.д. Неплохо в программе реализован и модуль отчетов, с помощью которого можно следить за всеми происходящими событиями. В меню Report расположены готовые шаблоны самых разнообразных отчетов. От вас требуется только выбрать нужный. Для особых случаев существует Report manager. Таким образом, если вам приходится часто отслеживать какие-то параметры своего компьютера, локальной сети или ресурсов в Интернете, то Host Monitor - эта как раз та программа, которая может снять с вас хотя бы эту проблему. Программы в каталоге Softkey.ru: / Автор: / Автор: Маленький сервер,если в вашей локальной сети насчитывается всего несколько компьютеров и задачи не очень сложны. Для таких случаев существует маленькая, но функциональная программа Eserv, объединяющая в себе функции веб-, почтового, FTP- и новостного сервера. Давайте рассмотрим ее возможности подробнее.имеет очень простой и удобный русскоязычный интерфейс администратора и может работать как в режиме сервиса Windows NT, так и обычным приложением в среде Windows 95/98. Все настройки программы находятся на одном экране и довольно просты для понимания. Однако за кажущейся простотой скрывается множество полезных функций. С помощью Eserv вы можете организовать внутриофисный обмен почтовыми сообщениями. Для этого вам не нужно будет даже иметь выхода в Интернет. Необходимо лишь завести локальный домен и раздать пользователям электронные адреса. Кроме того, Eserv служит еще и локальным сервером новостей - используя его, можно построить удобную систему обмена информацией внутри компании. Для работы с сервером пользователи могут использовать свои любимые стандартные клиенты The Bat!, Microsoft Outlook, Netscape Messenger, Eudora и другие. Кроме работы исключительно в локальной сети, Eserv поддерживает доставку почты в Интернет и обратно. Этот процесс осуществляется двумя способами. Наиболее распространено явление, когда провайдер выделяет компании отдельный домен и направляет всю электронную почту для него в отдельный почтовый ящик. Это удобно, если у вас нет постоянного доступа в Интернет, и вы пользуетесь модемом, тогда сервер будет забирать всю почту из этого ящика и автоматически сортировать по ящикам внутренних пользователей. Более продвинутым и надежным является метод, когда SMTP-сервер провайдера сам передает почту на ваш сервер. В этом случае вам желательно иметь постоянный доступ к Интернету. Никаких дополнительных настроек сервера тогда не понадобится. Защитить внутренних и внешних пользователей от вирусов вы можете, применяя антивирусный модуль программы Eserv. С его помощью сервер будет использовать для проверки всех проходящих через него писем один из популярных антивирусов, таких как , DrWeb, Stop или UNA. Если в письме будет обнаружена вредоносная программа, то оно будет заблокировано, а отправителю послано соответствующее предупреждение. Кроме этого, Eserv позволяет организовать листы рассылок. За это отвечает отдельный модуль, входящий в комплект поставки программы. С его помощью вы сможете настроить шаблоны сообщений в рассылке, адресатов и робота, который будет реагировать на запросы пользователей. Система эта довольно проста и уступает по функциональности модулю рассылок MDaemon, но вполне подойдет для несложных задач. Встроенный в Eserv прокси-сервер позволит всем пользовательским компьютерам получать доступ в Интернет. Для этого нет необходимости каждому компьютеру иметь реальный IP-адрес в Интернете. Прокси-сервер может работать как с постоянным соединением (выделенной линией), так и с коммутируемым доступом (модем). В зависимости от настроек, при появлении запросов внутренних пользователей, прокси-сервер может дозвониться до провайдера и установить соединение с Интернетом. Прокси сервер поддерживает зеркалирование" любых TCP и UDP портов, а также имеет встроенную поддержку Socks4 и Socks5. Для работы с внешней Сетью пользователи также могут использовать практически любые браузеры, интернет-пейджеры или FTP-клиенты. Eserv хорошо подойдет и для организации небольших Интернет и интранет-серверов по протоколам HTTP или FTP. Если вам не требуются возможности Apache или IIS, то Eserv - это то, что вам нужно. На нем удобно отлаживать работу простых сайтов и организовывать FTP-доступ к ресурсам сервера. Не секрет, что для каждого круга задач нужно подбирать свое программное обеспечение. Eserv идеально подойдет для небольшой корпоративной сети или домашнего использования. Программа позволяет вам бесплатно поработать с ней в течение месяца, после чего от вас потребуется регистрация. Кстати, совсем не дорогая для такого рода системы - чуть больше трех тысяч рублей. Если посчитать, то приобретение всех серверов по отдельности будет стоить вам гораздо дороже. А когда не требуется выполнять сверхзадачи, то зачем платить больше? Так или иначе, но попробовать использовать программу стоит. Хотя бы для того, чтобы понять, что вам нужно нечто другое. Программы в каталоге Softkey.ru: / Автор: / Автор: Ссылки по теме: |
Ядро системы
Как поменять ядро системы?
Ядро меняется в Device Manager -> Computer, как и любой другой драйвер.
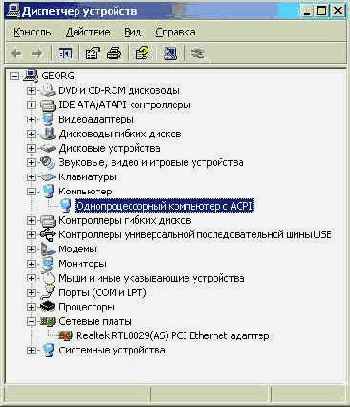
Это
ИСКЛЮЧИТЕЛЬНО
важно,НЕ СТАВЬТЕ
ядро, которое не держится железом. Если не уверены, то лучше ничего не трогать, потому что последствия установки неправильного ядра непредсказуемы. Скорее всего машина просто перестанет загружаться, во всех режимах. Предотвратить подобное можно подредактировав boot.ini. Нужно всего лишь продублировать рабочий пункт меню выбора ОС, например,multi(0)disk(0)rdisk(0)partition(1)WINDOWS="Microsoft Windows XP Professional" /fastdetect
и приписать после /fastdetect следующие опции: /kernel=ntoskchk.exe /hal=halchk.dll,
а также в директории WINDOWS\System32 сделать копии вашего ядра и HAL-а. Назвать их, конечно же, надо ntoskrnl.exe -> ntoskchk.exe и hal.dll -> halchk.dll.
Кроме этого, необходимо учитывать одну тонкость. Видимо из за того, что при установке неправильного ядра XP просто виснет, теперь весь список доступных ядер не выводиться в окне смены драйвера. Таким образом, возможна ситуация, когда точно знаете, что ядро поддерживается системой, но система не даёт его установить. В этом случае, придётся делать это вручную. Для начала найдите в windows\inf файл под названием hal.inf. После этого, изучите его, чтобы выяснить, какие файлы и куда переписываются при смене ядра. Обычно перезаписывается только hal.dll, названия какого hal какому ядру соответствуют, можно узнать из списка:
Standard PC - hal.dll
Advanced Configuration and Power Interface (ACPI) PC -halacpi.dll
ACPI Uniprocessor PC - halaacpi.dll ACPI Multiprocessor PC -halmacpi.dll
Compaq SystemPro Multiprocessor or 100% Compatible - halsp.dll
MPS Uniprocessor PC -halapic.dll
MPS Multiprocessor PC -halmps
После этого "выдрать" соответствующий файл из Windows\Driver Cache\i386\driver.cab, скопировать его с Windows\system32, и сослаться на него в boot.ini. После загрузки (если повезёт :-)), можно переставить его по нормальному, в списке это ядро появится.
Ком.строка
Командная строка
Рано или поздно каждый пользователь сталкивается с необходимостью использования командной строки. Более того, в некоторых случаях решить задачу оказывается гораздо проще и удобнее с помощью текстовых инструкций, а для определенных команд вообще не существует эквивалента в графическом интерфейсе. Команды и параметры командной строки в
""
Так что чем раньше вы овладеете освоитесь с командной строкой, тем для вас же и лучше. А теперь нажимайте Пуск- Выполнить, вводите текст cmd и жмите Enter.
| Настройка | |
| Внешний вид командной строки можно изменять. Щелкните правой кнопкой мыши по строке заголовка окна и выберите пункт Properties (это окно можно также запустить нажатием Alt + «Пробел» + P). Откроется окно с четырьмя вкладками, на которых будут доступны опции изменения настроек программы. Если вам не нравится стандартный черный экран командной строки, то на вкладке Color вам предлагается выбрать цвет экрана и текста либо из 16 стандартных цветов, для которых имеется соответствующие образцы, либо задав числовое значение цвета в формате RGB. На вкладке Layout настраивается размер окна и экранного буфера. Если в ранних ОС MS-DOS и Windows размер экрана оставался неизменным — 25 строк в высоту и 80 символов в длину, и для вывода большего количества строк приходилось добавлять команду |more, то в системах NT и более поздних можно просто задать достаточно большой размер буфера экрана и пользоваться полосой прокрутки, что гораздо удобнее. |
| Текст в окне командной строки | |
| Для копирования и вставки текста в окно командной строки обычные для Windows комбинации клавиш, такие как Ctrl+C, Ctrl+V, работать не будут. Для извлечения текста из буфера обмена вам придется вызвать меню, щелкнув правой кнопкой мыши по заголовку окна, и выбрать подменю Edit. Или же просто щелкните правой кнопкой по окну. Для копирования текста из окна выберите пункт Mark и мышью выделите нужный текст. Затем либо нажмите Enter, либо в том же меню выберите Copy. Если надо вставить какой-то текст в окно командной строки, обратитесь к команде Paste. Для повторного выполнения команды воспользуйтесь стрелками «вверх» и «вниз», позволяющими перемещаться по списку выполненных команд. Для очистки экрана от текста служит директива cls. Для того чтобы просмотреть все открытые в системе файлы, предлагаю воспользоваться командой openfiles /query. Она позволит определить все файлы, открытые как локально, так и удаленно, а также покажет имя процесса, использующего их. Команда openfiles /disconnect отключает удаленных пользователей от общих файлов на вашем компьютере. Напоследок рассмотрим еще одну очень интересную команду — Fsutil hardlink. Она принимает всего один параметр — create. Эта команда позволяет создавать жесткие ссылки на файлы. Жесткие ссылки позволяют одному файлу иметь несколько разных имен. Один и тот же файл может появляться в разных директориях или даже в одной директории с различными именами. И данные этого файла не могут быть удалены, пока счетчик имен файлов не будет равен нулю. Так как все ссылки указывают на один и тот же файл, программы могут открывать любую из них и изменять исходный файл. Приведем пример использования этой команды. Допустим, имеется файл d:\1.avi, занимающий 600 Мб. Воспользовавшись командой fsutil hardlink create d:\2.avi d:\1.avi, вы создаете жесткую ссылку на этот файл. В результате вы получите два файла, но объем занимаемого дискового пространства не изменится. Хотя если Вы выделите эти два файла, Вам будет показано, что они занимают 1200 мегабайт. Таким образом Вы можете создать неограниченное число копий какого-либо файла, при том что на занятом пространстве диска это никак не отразится. Причем если удалить один из таких клонов, все остальные останутся без изменений. Для того чтобы уничтожить исходный файл придется удалить все жесткие ссылки на него. Но у этой команды есть ограничения: все файлы должны быть в пределах одного тома, и файловая система — только NTFS (NT File System). |
Изменение вида приглашения (Windows NT/2000/XP) |
Вы можете изменить вид приглашения для командной строки. Как правило используется формат типа C:\> (текущий диск и угловая скобка). Откройте разделHKLM\SYSTEM\ CurrentControlSet\Control\Session Manager\Environment и создайте параметр PROMPT типа REG_EXPAND_SZ, которому нужно присвоить одно из следующих значений:$B - | (вертикальная черта) $D - текущая дата $G - > (знак больше) $L - < (знак меньше) $N - текущий диск $P - текущий диск и путь $Q - = (знак равно) $T - текущее время $V - версия Windows $$ - $ (знак доллара) Изменения вступят после перезагрузки |
Запрет на режим командной строки и обработки bat-файлов (Windows 2000/XP) |
|
Существует возможность запрета на режим командной строки (cmd.exe) и обработки bat-файлов. Для этого найдите или создайте параметр типа DWORD DisableCMD в разделе HKCU\Software\Policies\Microsoft\Windows\System. Данный параметр может принимать следующие значения |
| 0 (или отсутствие записи в реестре | Система может использовать режим командной строки и обрабатывать bat-файлы |
| 1 | Система не может использовать режим командной строки, но может обрабатывать bat-файлы |
| 2 | Система не может использовать режим командной строки и обрабатывать bat-файлы |
Запрет на расширенный режим командного процессора (cmd.exe) |
Существует возможность запрета на расширенный режим командного процессора (cmd.exe). Например, в расширенном режиме существуют такие команды как del, erase, chdir, goto. Для запрета найдите или создайте в разделе HKCU\Software\Microsoft\Command Processor параметр EnableExtensions :dword= 0. Для включения режима используйте значение 1 Также имеется аналогичная запись в разделе HKLM\Software\Microsoft\Command Processor Изменение заданного по умолчанию цвета командной строки Windows NT/2000/XPРаздел реестра: HKCU\Software\Microsoft\Command Processor "DefaultColor":dword =0 управляет активным и фоновым цветами, используемыми в окне командой строки. Значение по умолчанию равное 0 для стандартного белого текста на чёрном фоне. Вы можете заменить это значение шестнадцатеричным числом с двумя цифрами, в котором первая цифра определяет цвет фона, а вторая цвет символов. Пример, значение F0 установит чёрный текст на белом фоне, а 1E жёлтый текст на синем фоне. |
| Изменение заданного по умолчанию цвета командной строки Windows NT/2000/XP |
|
Раздел реестра: HKCU\Software\Microsoft\Command Processor "DefaultColor":dword =0 управляет активным и фоновым цветами, используемыми в окне командой строки. Значение по умолчанию равное 0 для стандартного белого текста на чёрном фоне. Вы можете заменить это значение шестнадцатеричным числом с двумя цифрами, в котором первая цифра определяет цвет фона, а вторая цвет символов. Пример, значение F0 установит чёрный текст на белом фоне, а 1E жёлтый текст на синем фоне. Таблица цвета текста и фона окна консоли |
| 0 - черный | 1 - синий | 2 - зеленый | 3 - голубой |
| 4 - красный | 5 - лиловый | 6 - желтый | 7 - белый |
| 8 - серый | 9 - светло-синий | A - светло-зеленый | B - светло-голубой |
| C - светло-красный | D - светло-лиловый | E - светло-желтый | F - ярко-белый |
Возможность завершения командной строки Windows NT/2000/XP |
|
Завершение команды позволяет Вам напечатать только часть имени файла, затем система закончит оставшуюся часть за Вас после нажатия клавиши "Tab". Это свойство подобно особенности завершения команды в оболочке UNIX. Для включения этой возможности: 1. Откройте раздел реестра: HKCU\Software\Microsoft\Command Processor и установите значение dword-параметра "CompletionChar" равным 9 для клавиши "Tab". 2. Выйдите из редактора реестра и перезагрузите Ваш компьютер. Теперь, когда Вы напечатаете первую часть имени файла и нажмёте клавишу "Tab", Windows завершит имя файла за Вас. Обратите внимание: значение параметра "CompletionChar" определяет, какая клавиша выполняет завершение команды, то есть 9 соответствует клавише "Tab". |
Локальные политики
| Политики учетных записей и локальные политики | |
Политики учетных записейВсе политики безопасности являются политиками безопасности для компьютера. Политики учетных записей определяются на компьютерах и определяют взаимодействие учетных записей с компьютером и доменом. Существуют три политики учетных записей. Политика паролей. Используется для учетных записей доменов и локальных компьютеров. Определяет параметры паролей, такие как соответствие обязательным условиям и срок действия. Политика блокировки учетной записи. Используется для учетных записей доменов и локальных компьютеров. Определяет условия и период времени блокировки учетной записи. Политика Kerberos. Используется для учетных записей пользователей домена. Определяет параметры Kerberos, такие как срок жизни билета и соответствие обязательным условиям. Политики Kerberos не входят в состав политики локального компьютера. Для учетных записей доменов допускается использование только одной политики учетных записей. Политика учетных записей должна быть определена в политике домена по умолчанию и реализовываться контроллерами домена, образующими этот домен. Контроллер домена всегда получает политику учетных записей от объекта групповой политики «Политика по умолчанию для домена», даже если имеется другая политика учетных записей, примененная к организационному подразделению, которое содержит контроллер домена. Присоединенные к домену рабочие станции и серверы (такие как компьютеры-участники) по умолчанию также получают эту же политику учетных записей для локальный учетных записей. Однако локальные политики учетных записей могут отличаться от политики учетных записей домена, например когда политика учетных записей определяется непосредственно для локальных учетных записей. В окне «Параметры безопасности» доступны две политики, имеющие с политиками учетных записей похожую функциональность. Далее представлены эти политики. Network Access: Allow anonymous SID/NAME translation Сетевая безопасность: Принудительный выход из системы по истечении допустимых часов работы Локальные политикиЭта группа политик применяется на компьютерах. В ее состав входят три представленные далее политики. Политики аудита. Определяет, какие события безопасности заносятся в журнал безопасности данного компьютера. Также определяет, заносить ли в журнал безопасности успешные попытки, неудачные попытки или и те, и другие. (Журнал безопасности является частью оснастки «Просмотр событий».) Назначение прав пользователя. Определяет, какие пользователи и группы обладают правами на вход в систему и выполнение различных задач. Параметры безопасности. Включение или отключение параметров безопасности, таких как цифровая подпись данных, имена учетных записей администратора и гостя, доступ к дисководам гибких и компакт-дисков, установка драйверов и приглашения на вход в систему. Поскольку возможно применение к компьютеру несколько политик, может возникнуть конфликт между параметрами безопасности. Приоритет имеют политики следующих объектов в указанном порядке: подразделение, домен, локальный компьютер. |
Манипулирование реестром
??????????????? ???????? | |
????? ?????????? ?? ??? ?????, ? ???????????? ??????? Windows XP ???????? ? ???????????? ??????? ??????????????? ????????? ? ???????. ??? ???????? ????????????????? ?????????? ??? ????, ??, ?????? ? ???, ???? ???????????? ????????? ? ??????? ????? ??????? ???????????? ??????? ?? ?????. ??????????? ???? ?????? ???????? ?????? ? ???????????? ?? ??????????? ????????????? ??????? ? ????????? ???????. ? ????? ????????? ????????? ? ?????? ??????? ????????? ?????. ? ?? ????????? ?????? Windows XP ???????? ?????? ?????? ???????????? ?????? Windows ??? Windows NT. ? ?? ?????????? ???????? ??????? ?????????? ??? ?????????. ? ??? ?????????????? ??????? ??????????? ???????? ??????? ??? ?????? ?????????, ??????? ???????????? ?????????? ?????? ?????? ? ????????. ????? ????, ?? ?????? ?????????? ?????? ? ??????? ????????? ?????????????. ??? ????? ? ????? ???? Regedit'? ???????? ?????? ??????? ???? ?? ????????? ??????? ??????? ? ???????? ????? ??????????. ??? ????????? ???????? ? ???????? ??? ?????????? Recovery Console. ??????????? ? ??? ????? ? CD-ROM, ?? ??????? ????????? Windows XP, ??????? ??????? R, ?? ??? ???????? ????????????? ????? ?????????? ?? ? ?? ??????? ????. ??? ????? ???????? ???????????? CD-ROM ? Windows XP ? ????????? ???????: [????? CD-ROM]:\i386\winnt32.exe /cmdcons ? ????? ???????? ???????????. ????? ????????? ??????? ?????????????? ???????? ? ???? ???????? ????????.??? ?? ?????????? ????????? ? ????????? ??????? ????? Cmdcons ? ????? ???????????? ????? ? Windows XP. ????? ????? ????? 8 ??, ? ????????? ???????? Windows XP ?? ???????? ?? ??????? ??????????????. ??? ???? ?????? ??? ??? ??????: ??? ? Recovery Console ???????? ?????? ? ?????, ???????? ?? \WINDOWS? ????????, ??? ??? ???????????, ??????? ???????????? ?? ???? ???????. ??? ????????? ?????????????? ??????? ? <?????? ?????????? ? ?????????????????>. ???????? ????????? ????????? ???????? ???????????? ? ????????? ???????? ? ????????? ????????????, ????? ??????? ??????????????: >????????? ??????????? ?????? ? ?????? ?? ???? ?????? : ???????. ????? ?? ?????? ?????????? ? ?????? Recovery Console, ????? ??????? SET AllowAllPaths = TRUE. ???? ??? ???-?? ?? ???????? ??? ????? ?????????? ????? ?? ??????? ????? (????? 8 ??), ?????? ??????? ??????? ?????????????? : ? ??????? ?? ????? ????? ??????? ????? \Cmdcons. ? ??????? ?? ????? ????? ??????? ???? Cmldr. ? ???????? ???? Boot.ini ? ??????? ??????, ??????? ?? ???: C:\cmdcons\bootsect.dat="Microsoft Windows Recovery Console" /cmdcons ????????? ??????????? ??????? ? Windows XP ? ??? ??????????? ??????????????????????? ??????????? ??????? ?????? 1??????????. ?? ??????????? ???? ?????? ??? ???????? ????? ??????? ??? ??? ???????? ???????? (?????, hive), ????? ??? HKEY_CURRENT_USER ? ?.?. ??????, ??? ?????? ?????????????? ??????? ? ??????? , ??? REG-?????, ????????? ?? ????? ??????? ? ?????? ??? ?????????, ? ??????? ?? ?????? ????????. ??? ?????: ? ?????????. ????? "????-?????????-REGEDIT". ? ??????? ????? ???????, ?????????? ????, ???????? ???????? ?? ?????? ?????????????, ???? ?? ??? ? ????? ????? ???? REGEDIT. ? ? ??????? ???? ??????? "????-???????" ? ??????? ??? ?????. ??? ???? ?????? ??????? ? ??????? "??????????????". ?????????????? ?????? , ????? ????????? ??????? ??? ????????? ???? ????????????? ??????????. ??????, ???????? ????????? ????????? The Bat!: regedit /e thebat1.reg HKEY_CURRENT_USER\Soft-ware\RIT regedit /e thebat2.reg HKEY_LOCAL_MACHINE\Software\RIT ??? ??????????? ?????????? ????? ???????? ? ????? THEBAT1.REG ? THEBAT2.REG ?????? 2??? ?????????? ??????????? ????? ??????? ??????????? "?????????- ???????????- ?????????- ????????? ??????" ??? %SystemRoot%\system32\ntbackup.exe ????????? ????????? ????????? ???????????? ? ??????????????? ?????? ????????? ???????, ??? ???????? ? ???? ????????? ????????? ??????????: ? ??????; ? ???? ?????? ??????????? ??????? COM+; ? ??????????? ?????: Ntldr ? Ntdetect.com; ? ????????? ?????. ????????? ?????????? ??? ????????? ??????? Windows XP : ? ??????? ? ??????? ? ???????????? ???????, ??? ?????????????. ? ????????? NTbackup ( ????????? ?????? ). ? ????????? ? "??????????? ?????". ? ??????? ???????? "?????????". ? ? ????? ???? ??????? ? ???????? ?????? "System State". ? ?????? ?????? "????????????" ? ??????? "?????????????". ? ????? "???????" ? ?????? "????????????? ???????????? ?????????? ????????? ????? ?????? ? ?????????? ???????". ????? ??????? ?? ?????????? ?????? ????? ???????, ?????????? ?????? ? ?????? ????? ?? ????? ???????? 17-20 ??. ? ?? ??????? "??? ??????" ?????????? "???????". ? "??" ? ??????? "????????????". ????? ????????? ?? ?????? ??????????? ?????. ? ?????? ?? ????????? ????????????? ? ????? x:\Documents and Settings\%User%\Local Settings\Ap-plication Data\Microsoft\Windows NT\NTBackup\data\ ? ??????????????? ?????? backup01.log, back up02.log ? ?.?. NTbackup ????? ???????????? ? ?? ????????? ??????, ?? ?? ?? ????? ????????????? ???? ??????, ??? ??? ???????????? ?????? ? ????????? ?????? ?? ??????? ?, ??? ????????? ?????? ? ???????? ????? ???????????? ? ????????? ?????, ??????????? ??? ???????? Windows XP. ??? ????????? ?????? ??????? ? ?????? ?????? ????? ?? ??????? ?????. ?????? 3????????? ????????? ?????? ????? ???????????? ??????? ? ??????? ??????? ?????????????? (Recovery Console). ??? ?????: ? ??????????? ? Recovery Console. ? ? ????????? ?????? Recovery Console ????????? ????????? ???????: md tmp copy c:\windows\system32\config\system c:\windows\tmp\system.bak copy c:\windows\system32\config\software c:\windows\tmp\software.bak copy c:\windows\system32\config\sam c:\windows\tmp\sam.bak copy c:\windows\system32\config\security c:\windows\tmp\security.bak copy c:\windows\system32\config\default c:\windows\tmp\default.bak ???????? ????????: ??? ???????? ?????????? ????? ??? ???? ?????? ?????????? ???????. ????? ?????????? ?????, ?? ?????? ???????? ??? ??????????????? ??????? ? ????????? ????, ????????, arcregistry.txt, ?????????????? ??????????? ???, ? ????????? ????? ????????: batch arcregistry.txt  ?????????? 1. ? ????? ?????? ?? ????????????? ?????????? ??????????? ????? ??????? ?? ??????? ????? C:\Windows, ??? ??? ? Recovery Console ??? ????? ???? ?????????? ???? ???? ?? ? ?????????????. ??? ?????, ???? ?? ??????????? ?????? ???, ????????? ???? ? ??????? "????? ???????". ?????????? 2. ? ?? ???????????? ????????????? ??????? ?2 ? ?3 ?????? ???? ?? ???????? ??????? ????? ???????. ?????? ?????? ??????? ????????? ????????? ??????? ????????????. ?????????? 3. ????? ?? ????????: ?2 ??? ?3 ? ???????? ?????? ?2 ????? , ?? ?? ??????? ???????????? ? ?????? Recovery Console ??? ?????????? ?????? ???????, ?? ??????? ??????? ??? ??????????????, ???? ????? ??????? ???? ???-???? ???????? ? ???? ??????? Windows XP ?????????? ???????????. ?????? ?3 ????? ??????? ? ????? ??????????????, ??? ??? ?????????? ????????? ???????????? (??? ?? ???????, ??? ?? ??????? ???????? ??????) ? ????? Recovery Console. ????? ??????? ? ??? ???????. ?????????????? ??????? ? ?????? ??????? ?? ??????????? ???????? ??????????, ?? ?????????????? ???????. ?????? 1??? ????????? ????? ??????? ?? ? ??????? REGEDIT ?????????????? ?????? ? REG-????. ??????, ????? ??????? ?? ? ???????????? ???????? ??? ????? ???????, ???????? ????????? ????: ? ????????? . ? ? ??????? ???? ???????? "???? - ??????" ? ??????? ??? ?????. ??? ????????? ??????? ??? ????????? ???? ????????????? ??????????. ??????, ??????????? ????????? ????????? The Bat!: regedit -s thebat1.reg regedit -s thebat2.reg ??? ??????????? ?????????? ????? ????? ?? ?????? THEBAT1.REG ? THEBAT2.REG. ?????? 2????????? ?????????? ??? ??????? ?????????????? ??????? Windows XP: ? ??????? ? ??????? ? ??????? ?????????????. ? ????????? . ? ???? NTbackup ??????????? ? ?????? ???????, ??????? ?????? "???????????" ? ???? ??????? ?????????. ? ????????? ?? ??????? "?????????????? ? ?????????? ?????????". ? ?????????? ? ?????? "?????????? ?????? ??? ???? ????????, ??????? ?? ?????? ????????????" ?????? ??? ??????? "????????? ???????". ??? ???????? ???????????? ?????? ????????? ??????? |