Справочник по автоматической установе Windows XP
В значительной степени обновлена статья Установка драйверов с CD - теперь там описан более простой, но не менее действенный метод. В разделе Эксперту создана секция Сетевые технологии. В которую помимо статьи Особенности автоустановки через Remote Installation Services (RIS) вошла новая статья Загрузка компьютера по сети с практически любого образа диска.
Справочник по автоматической установе Windows XP
Добавлена статья Особенности автоустановки через Remote Installation Services (RIS). Также, на протяжении последних трех недель были исправлены мелкие ошибки и опечатки на различных страницах сайта.
Zip
7-zip - бесплатный архиватор, распространяющийся по лицензии GNU LGPL. Если вы с ним не знакомы, то более подробную информацию вы найдете на сайте 7-zip. С его помощью можно создавать безключевые SFX, хотя процесс их создания несколько длиннее, чем у WinRAR.
Для начала нужно запаковать содержимое нашей директории в 7-zip архив. Сделать это можно через 7-zip файл-медеждер. Запустив его, мы переходим в директорию, в которой находится административная установка Adobe. В эту же директорию нужно положить файл StartX.exe (его назначение я объясню ниже). Выделяем все файлы

и жмем Добавить

Именуем архив по желанию (скажем, Adobe7.7z), выбираем формат 7-zip, максимальный уровень сжатия и жмем ОК. На выходе получаем файл Adobe7.7z, из которого нам предстоит сделать SFX.
Теперь нужно создать конфигурационный файл для SFX. Его можно сделать в Блокноте. Единственное, но обязательное условие - он должен быть в кодировке UTF-8. В нашем случае он будет выглядеть так:
;!@Install@!UTF-8!
RunProgram="StartX.exe /WAIT \"msiexec /i Adobe7.msi /qn\""
;!@InstallEnd@!
Выглядит сложно, но сейчас все прояснится. Первая и последние строки просто обозначают начало и конец конфигурационного файла. Средняя строка - команда, которая будет выполнена после распаковки архива. Непосредственно команда заключается в кавычки и помещается после RunProgram=. Утилита StartX.exe
является эквивалентом консольной команды START и поддерживает такие же ключи. Ее наличие необходимо для установки MSI пакета, извлеченного из 7-zip SFX. Если попытаться сделать нечто вроде RunProgram="Adobe7.msi /qn", то запуск завершится ошибкой. Два обратных слэша (\) просто предваряют кавычки, находящиеся внутри команды.
Сохраняем конфигурационный файл с именем config.txt в ту же директорию, где Adobe7.7z, и переходим к завершающей стадии создания SFX.
Из инсталляционной директории 7-zip нужно взять SFX модуль 7zS.sfx и скопировать его к файлам Adobe7.7z и config.txt. Рекомендую сжать модуль утилитой UPX. Это уменьшит размер модуля примерно со 131 кб до 58 кб. Делается это командой
upx --best 7zS.sfx
Достаточно это сделать один раз, и можно использовать сжатый модуль в дальнейшем.
Теперь, когда в одной директории собраны все три файла (adobe7.7z, config.txt и 7zS.sfx), нужно из командной строки выполнить следующую команду
COPY /b 7zs.sfx + config.txt + adobe7.7z adobe7.exe
Через мгновение в директории появится файл adobe7.exe. Это и есть наш SFX. Его запуск инициирует распаковку архива во временную директорию, запуск команды из конфигурационного файла, и удаление распакованных файлов по окончании инсталляции.
Справочник по автоматической установе Windows XP
Добавлена статья Winntbbu Editor. Обновлены статьи Setup Billboards нового стиля и Параметры файла ответов.
Ноября 2005 (версия 1.64)
В Справочник добавлена статья Локализация: MUI, Шрифты и Региональные настройки. Обновлены три статьи про Office 2003, в связи с выходом SP2 для него (изменения свелись к ссылкам на новый пакет обновлений и замене SP1 на SP2 в тексте статьи, т.к. процесс не изменился). Обновлен FAQ, в котором ответы на два вопроса теперь входят в состав статьи о локализации. И наконец, подробный рассказ о секции [RegionalSettings] убран из статьи Параметры файла ответов и перенесен все в ту же статью о локализации.
с глобальным обновлением содержимого сайта.
Раздел целиком интегрирован в сайт OSZone.net. Переезд совпал с глобальным обновлением содержимого сайта. Переработана структура, отредактированы старые и добавлены новые статьи.
Многочисленные обновления на протяжении года. Детали сейчас не имеют значения.
Aвгуста 2005 (версия 1.31)
Добавлено примечание в конце статьи Особенности автоустановки через Remote Installation Services (RIS). Внесено важное исправление в статью Добавлeние учетных записей (последняя строка раздела OOBEINFO.INI).
Декабря 2005 (версия 1.9)
Обновлено Введение. Внесены мелкие исправления в статьи Создание файла ответов, Твики Реестра, Справочник и Примеры.
Июля 2005 (версия 1.3)
Добавлены статьи Мультизагрузка (обзор) и Совмещение нескольких ОС семейства NT на одном диске. Дополнена статья Создание SFX архива.
Сентября 2005 (версия 1.4)
Добавлена статья Мультизагрузочный CD автоустановки Windows XP с неограниченным количеством конфигураций.
Все права защищены
Открытие раздела unattended.oszone.net.
Наш форум
Опубликована- 18.03.2005
|
© Все права защищены OSzone.net 2001-2006 |
Распечатано 09.04.05 |
|
Спроeктировала и разработала сайт Ginger |
Декабря 2005 (версия 2.01)
Добавлена статья Набор обновлений UpdatePack-XPSP2-Rus для русской Windows XP Pro SP2. Обновлена статья GuiRunOnce.
Добавлена статья Программа Multiset - автоматизация установки приложений, которая вошла только в оффлайн версию сайта.
Существует две версии Acrobat Reader
Существует две версии Acrobat Reader 7 - full и basic. Различий в установке фактически нет. Начиная с одного из релизов седьмой версии программа поддерживает ключ /s /v" /qn". Таким образом нерaзбериху с ключами, присущую более ранним версиям Adobe Acrobat, можно считать исчерпанной. Для установки из пакетного файла команда будет выглядеть так:
%systemdrive%\Install\AdbeRdr70_enu_full.exe /s /v" /qn"
Если же вы используете RunOnceEx, то тогда в этом файле должны быть следующие параметры
REG ADD %KEY%\025 /VE /D "Adobe Reader 7" /f
REG ADD %KEY%\025 /V 1 /D "%systemdrive%\Install\AdbeRdr70_enu_full.exe /s /v\" /qn\"" /f
Тем не менее, вы можете захотеть создать безключевой инсталлятор, который установит Adobe Reader без каких-либо видимых диалоговых окон. Созданию таких инсталляторов посвящена отдельная статья.
Активация
Вы еще не устали от различных вариантов? Надеюсь, что нет, т.к. активацию Windows можно выполнить тремя способами (в зависимости от версии).
Для активации retail (коробочныx) версий можно использовать способы WINNT.SIF и бэкап активационного файла. Для активации OEM версий можно использовать еще и способ ОEMBIOS.BIN (если у вас есть OEM CD, предоставленный продавцом компьютера). Ну а корпоративные версии, как известно, активации не требуют.
Какая версия у вас? Если вы приобрели в магазине коробку с Windows XP, то у вас retail версия. Если вы приобрели компьютер с уже предустановленной магазином или команией-сборщиком системой, то у вас OEM версия. Если вы купили диск Windows XP на лотке за пару долларов, то у вас.. правильно, пиратская версия :) Не спрашивайте меня в какую из вышеуказанных категорий ее отнести, т.к. это зависит исключительно от изобретательности пиратов.
Активируем классические Setup Billboards
В директории i386 вашего дистрибутива найдите и удалите файлы winntbbu.dll и winntbbu.dl_. Либо один, либо оба файла должны быть в этой директории, так что удаляйте все, что найдете :)
Теперь откройте файл txtsetup.sif и удалите строки, содержащие winntbbu.dll. Проделайте тоже самое в файле dosnet.inf.
Анимированная полоска прогресса
Эта секция рассматривает замену полоски прогресса, отображаемой в правом нижнем углу.

Эффект анимированной полоски прогресса создается поочередным отображением четырех изображений. Если условно пронумеровать изображения от 1 до 4, то во время установки они отображаются по кругу в последовательности 1,2,3,4,3,2,1. Ниже приводятся четыре изображения в порядке их отображения:
 |
 |
 |
 |
Откройте winntbbu.dll в вашем редакторе ресурсов и выберите изображение, которое вы хотите заменить.
Таблица ресурсов:
| Номер Ресурса | Описание |
| 185 186 187 188 |
True Color изображение используемое во время установки Windows XP |
| 189 190 191 192 |
16 бит изображение используемое во время установки Windows XP (эквивалент True Color) |
| 500 501 502 503 |
True Color изображение используемое во время установки Windows 2003 |
| 510 511 512 513 |
16 бит изображение используемое во время установки Windows 2003 (эквивалент True Color) |
Выбрав ресурс жмите кнопку Replace и выбирайте желаемое изображение. Если вы хотите обойтись без полоски прогресса, то у вас есть два варианта. Можно выбрать изображение размером 1х1 пиксел. Во время установки такое изображение просто будет незаметно. Альтернативно, вы можете удалить ресурс. Выберите изображение для удаления и жмите кнопку Delete Resource
Закончив редактирование ресурса нажмите кнопку Save и сохраните файл как winntbbu.dll. Вы можете продолжить редактирование файла, следуя остальным секциям статьи, или перейти к заключительному этапу.
Автоматический метод
Запустите nLite. Жмите Next пока не увидите такое окно:

Нажмите Browse и выберите директорию, в которую вы поместили дистрибутив. Напомню, что я использую C:\XPCD. Выбрав директорию вы увидите такое окно:

Нажмите Select и перейдите в директорию, в которой у вас находится файл Service Pack. Нажмите Open, чтобы выбрать файл. Вы процессе интеграции вы увидите пару окон, отражающих процесс распаковки

и интеграции Service Pack 2

По окончании интеграции вы увидите такое уведомление

Следующая статья содержит вводную информацию о поиске, загрузке и интеграции критических и важных обновлений для Windows XP.
Если у вас есть вопросы по данной статье, то вы их можете задать в этой теме на конференции OSZone. Если же ваш вопрос связан также и с автоматической установкой Windows, то этот форум для вас.
Автор: Vadikan
Иcточник: (часть про nLite переведенa с английского - unattended.msfn.org)
Наш форум
Опубликована- 23.02.2005
| © Все права защищены OSzone.net 2001-2006 | Распечатано 09.04.05 |
| Спроeктировала и разработала сайт Ginger |
Использование программы nLite позволяет автоматизировать процесс интеграции обновлений. Этот метод опять же можно использовать только для обновлений, вышедших после SP2 для Windows XP. Подробнее...
Aвтоматический вход в систему
Я рекоменудю вам ознакомиться со статьей MS KB Автоматизация входа в систему Windows, прежде чем приступать к изучению этой секции.
Итак, мы хотим импортировать автоматический вход в систему (auto logon) для вновь созданного пользователя. Для этого мы уже внесли команду "REGEDIT /S autologon.reg" в useraccounts.cmd. Теперь остается создать соответствующий файл. Скопируйте в Блокнот следующие строки
Windows Registry Editor Version 5.00
[HKEY_LOCAL_MACHINE\SOFTWARE\Microsoft\Windows NT\CurrentVersion\Winlogon]
"DefaultUserName"="Vadikan"
"DefaultPassword"="asdf1234"
"AutoAdminLogon"="1"
"AutoLogonCount"=dword:00000001
Параметр AutoLogonCount задает количество автоматических входов в систему (в данном случае - один). Уберите этот параметр, если вы хотите постоянно входить в систему автоматически. Подставьте свое имя и пароль, и затем сохраните текст как autologon.reg в директории C:\XPCD\$OEM$\.
Благодарности
Остается лишь поблагодарить Майкла Холлингера и отдать должное тем людям, чьи книги, статьи и сообщения в форумах были использованы в его руководстве. Автор следует одному из общепринятых Американских стилей, используемых в научных публикациях. Я, уж извините, стиль выдерживать не буду ;-)
Chandra, Omeeda. (2004 October). Книга Update Your Windows XP CD. Maximum PC, 68-70
GreenMachine. Slipstreaming SATA/RAID Drivers.
Gosh. Txtsetup.sif.
raskren (2004, January 5) Сообщение в теме Unattended install, SATA drivers, and NO Floppy , I finally got it to work!
raskren (2004, February 9) Сообщение в теме Switches in TXTSETUP.SIF.
Автор: Vadikan
Иcточник: unattended.oszone.net
Наш форум
Опубликована- 02.03.2005
| © Все права защищены OSzone.net 2001-2006 | Распечатано 09.04.05 |
| Спроeктировала и разработала сайт Ginger |
Больше одновременных соединений
Файл tcpip.sys в Service Pack 2 для Windows XP ограничивает количество одновременных соединенийОбычно это оказывает негативный эффект на онлайновые multiplayer игры или менеджеры закачки, использующие многопоточную закачку. Так или иначе, количество одновременных соединений в каждую секунду не может превышать десяти. Лимит, видимо, введен из соображений безопасности. На самом деле, если в обычных условиях вы обнаружите одновременно 100 активных подключений, то надо немедленно проверить систему на наличие программ-паразитов. Если у вас нет насущной необходимости в большем количестве соединений, то лучше оставьте файл в покое. Впрочем, как я сказал выше, иногда просто необходимо обойти лимит. Так что сейчас мы это поправим.
Мы будем использовать nLite (которому требуется .NET Framework) для хака tcpip.sys. Eсли вы не хотите устанавливать nLite, то можете воспользоваться готовым файлoм, ссылку на который вы найдете внизу страницы.
Boot Screens
Перевод этой статьи выполнил D@nil. От меня - первый параграф и редактирование.
К сожалению, приведенный ниже метод не работает для Windows 2000. Честно говоря, этот метод тестировался только на Windows XP, так что сообщите мне, если у вас он стаботал на Windows 2000.
Boot Screen - это экран, который вы видите при загрузке системы. Непосредственно изображение содержится в файле ядра Windows ntoskrnl.exe. Вообще, Windows использует четыре уникальных файла ядра:
ntoskrnl.exe - однопроцессорное ядро Windows
ntkrnlmp.exe - многопроцессорное ядро Windows
ntkrnlpa.exe- однопроцессорное ядро Windows с более чем 3 Гб оперативной памяти (RAM)
ntkrpamp.exe - многопроцессорное ядро Windows с более чем 3 Гб оперативной памяти (RAM)
На момент написания этой статьи все системы, базирующиеся на процессорах AMD, рассматриваются как однопроцессорные. Что же касается Intel Pentium 4, то процессоры с Hyperthreading рассматриваются как многопроцессорные, а процессоры без Hyperthreading как одонопроцессорные.
Данная статья рассказывает как об одно-, так и о мультипроцессорных системах. Для работы вам понадобится программа Boot Editor
Bootable CD Wizard (BCDW)
Примечание: подробнее о BCDW рассказывается в первой статье про мультизагрузку, а также в этой теме на конференции OSZone.
Осталось только поместить в директорию D:\work\ папку BCDW и подправить файл bcdw.ini в ней таким образом:
\1W2K\setupldr.bin ; Установка Windows 2000
\1WXP\setupldr.bin ; Установка Windows XP
Вот и все!
Bullets
Опять же я затрудняюсь корректно перевести термин на русский языке. Ненумерованый список тут не слишком подходит :) Речь идет о значках отображаемых в левой части Setup Billboards рядом с текстом, отражающим этапы установки Windows.

Во время установки Windows XP пользователь видит три типа bullets. Первое изображение означает завершенный этап, второе - незавершенный этап, и третье - текущий этап. Номера ресурсов идут в аналогичном порядке.
 |
 |
 |
Откройте winntbbu.dll в вашем редакторе ресурсов и выберите изображение, которое вы хотите заменить.
Таблица ресурсов:
| Номер Ресурса | Описание |
| 104 105 109 |
True Color изображение используемое во время установки Windows XP |
| 154 155 156 |
16 бит изображение используемое во время установки Windows XP (эквивалент True Color) |
| 124 125 126 |
True Color изображение используемое во время установки Windows 2003 |
| 164 165 166 |
16 бит изображение используемое во время установки Windows 2003 (эквивалент True Color) |
Выбрав ресурс жмите кнопку Replace и выбирайте желаемое изображение. Если вы хотите обойтись без bullets, то у вас есть два варианта. Можно выбрать изображение размером 1х1 пиксел. Во время установки такое изображение просто будет незаметно. Альтернативно, вы можете удалить ресурс. Выберите изображение для удаления и жмите кнопку Delete Resource.
Закончив редактирование ресурса нажмите кнопку Save и cохраните файл как winntbbu.dll. Вы можете продолжить редактирование файла, следуя остальным секциям статьи, или перейти к заключительному этапу.
Целевая аудитория
Домашние пользователи, которые тратят драгоценное время на нудную установку Windows, вручную устанавливают любимые приложения, загружают обновления и заплатки с сайта Microsoft, расходуя Интернет трафик, а потом часами настраивают систему, изменяя многочисленные ключи реестра.
Чипсеты Intel
Начнем с чипсетов Intel. Официальные драйверы для чипсетов можно найти и загрузить по этой ссылке (текущими официальными драйверами на момент написания статьи являются 7.2.1.1003 и 6.3.0.1007). Дальше нам необходимо распаковать драйверы для дальнейшего применения. Лучше заранее подготовить каталоги для 6 и 7 версии драйверов на диске C:. Далее программу установки драйверов нужно запустить с ключами для извлечения *.inf файлов.
Setup.exe -A -PC:\Intel_7.2.1.1003
для седьмой версии и
Setup.exe -A -P C:\Intel_6.3.0.1007
для шестой. Обратите внимание на пробел после ключа –P, для 6 версии он нужен, для 7 нет. Кстати, если вам нужны драйверы только для новых машин, собранных на чипсетах начиная с 865 и более новых, достаточно взять пакет Intel inf версии 7. Шестая версия нужна для белее старых чипсетов.
Итак, в результате описанных выше действий, мы получим два каталога с драйверами, в каждом из которых будут содержаться вложенные каталоги с файлами для разных версий Windows. Так как нам нужны драйверы только для Windows XP, мы сейчас займемся подготовкой пакета для этой ОС. Процедура не отличается сложностью. В каталоге C:\Intel_6.3.0.1007 во вложенных папках нужно удалить все подкаталоги кроме XP, а драйверы из них переместить в папки с названиями чипсетов следующим образом:
ich2XP --> ich2
ich2-mXP --> ich2-m
ich3-mXP --> ich3-m
ich3-sXP --> ich3-s
ich4XP --> ich4
ich4-mXP --> ich4-m
и скопировать туда папку XP из каталога C:\Intel_7.2.1.1003 для ich5, ich6 и ich7. Теперь каталог C:\Intel_6.3.0.1007 переименуем в C:\I и поместим в папку C:\Ch.Осталось только упаковать ее в 7-zip sfx (обычный, не бесключевой) как ChI.exe. Для 64 битных версий Windows необходим Intel inf версии 7.
Что это такое
XPCreate - это программа, позволяющая создать инсталляционный диск Windows XP со всеми текущими обновлениями и сервис паками. В процессе работы программы производится интеграция обновлений и сервис паков в дистрибутив, а по окончании создается образ диска в формате ISO. Таким образом, после инсталляции системы не потребуется установка обновлений (до тех пор пока не будут выпущены новые, конечно). Программа доступна как в бесплатном, так и в коммерческом варианте с чуть более расширенной функциональностью.
Что понадобится
Утилита для создания загрузочных сетевых образов из обычных. Загружаем
Perl. Загружаем. (эта версия сработала у меня, другие пробуйте сами, я в Perl не игрок)
Блокнот из стандартной поставки Windows или любой другой ASCII редактор
Thinstation. Сайт, файл (8.86 Мб)
(вполне возможно что файл и другой подойдет)
Установочный диск с Windows 2000 Server
Прямые руки, желание научиться :)
Что понадобится для работы
Программа XPCreate, инсталляционный диск Windows XP, ключ (серийный номер) продукта, и возможно сервис пак(и), обновления и заплатки, скачанные с сайта Microsoft.
Что такое DX9NTopk.exe?
Это DirectX 9 OEM Preinstallation kit. Вообще, DX9c входит в состав SP2, так что актуальность DX9NTopk.exe несколько потеряла смысл.
P.S. Если в процессе работы что-то пошло не так, то изучите XPCREATE.LOG, расположенный в директории Newfiles, которую создает XPCreate. Вы всегда можете задать вопрос на форуме XPCreate, прикрепив лог к сообщению.
Автор: Vadikan
Иcточник: unattended.oszone.net
Наш форум
Опубликована- 19.03.2005
| © Все права защищены OSzone.net 2001-2006 | Распечатано 09.04.05 |
| Спроeктировала и разработала сайт Ginger |
Cleanup.cmd
cmdow @ /HID @echo off
shutdown.exe -r -f -t 20 -c "Don`t panic. The system will reboot in 20 seconds."
DEL "%AllUsersProfile%\Desktop\Java Web Start.lnk" DEL "%AllUsersProfile%\Desktop\Adobe Reader 6.0.lnk" DEL "%AllUsersProfile%\Desktop\DVD Decrypter.lnk" DEL "%AllUsersProfile%\Desktop\Nero StartSmart.lnk" move "%allusersprofile%\Desktop\Daemon Tools.lnk" "%allusersprofile%\Start Menu\Programs" RD /S /Q "%AllUsersProfile%\Start Menu\Programs\PrintMe Internet Printing" RD /S /Q "%AllUsersProfile%\Start Menu\Programs\Java Web Start" xcopy "%systemdrive%\install\TC\wincmd.ini" "%programfiles%\TotalCmd\*.*" /y /q /s
net user aspnet /delete
EXIT
CMDLINES.TXT
Применение cmdlines.txt, вероятно, одна из наиболее сложных концепций для понимания. Именно поэтому мы выделили для нее отдельную страницу.
cmdlines.txt располагается в корне директории $OEM$. Во время установки системы команды, содержащиеся в файле cmdlines.txt передаются командному интерпретатору для исполнения. Происходит это за 12 минут до окончания установки Windows (T-12). Ниже приводится пример файла cmdlines.txt
[COMMANDS]
"REGEDIT /S tweaks.reg"
"batch.cmd"
Файл всегда начинается со строки [COMMANDS]. Затем идут команды, которые и будут выполняться. Файл cmdlines.txt обладает ограниченным интерфейсом командной строки. Это означает, что большинство традиционных DOS команд недоступно. Однако, внешние команды (REGEDIT.EXE, REG.EXE, и т.д) можно выполнять.
Добавляя команды нужно помнить о путях. В приведенном примере путей нет, и сейчас станет понятно почему. Если программа, которую вы хотите выполнить, находится в %PATH% (наберите в командной строке echo %PATH%), тогда вам не нужно указывать путь к программе. Путь также не нужен к файлам или программам, расположенным в той же директории, что и cmdlines.txt. Теперь становится ясно, почему в примере нет путей: REGEDIT.EXE находится в %PATH%, а файлы tweaks.reg и batch.cmd лежат в корне $OEM$ (там же, где и cmdlines.txt).
Если файлы находятся в других директориях, то к ним нужно указывать пути. Делается это следующим образом. Допустим, ваш файл находится в $OEM$\Folder\batch.cmd. Тогда путь к нему прописывается как
".\Folder\batch.cmd"
В этом примере .\ указывает путь относительно текущей директории. При исполнении команды путь превратится в %CDROM%\$OEM$\Folder\batch.cmd. Eсли же ваш файл находится в директории, расположенной в корне диска, скажем, %CDROM%\Unattend\batch.cmd, то путь в cmdlines.txt указывается так:
"..\Unattend\batch.cmd"
В этом примере ..\ указывает на родительскую директорию текущей директории. При исполнении команды путь превратится в %CDROM%\Unattend\batch.cmd
Если вы хотите выполнить обычные команды пакетных файлов (PAUSE, TITLE, START), то создайте пакетный файл, который будет вызываться из cmdlines.txt
Автор: Vadikan
Иcточник: (переведено с английского) unattended.msfn.org
Наш форум
Опубликована- 24.02.2005
|
© Все права защищены OSzone.net 2001-2006 |
Распечатано 09.04.05 |
|
Спроeктировала и разработала сайт Ginger |
Cmdlines.txt, svcpack.inf и [GuiRunOnce]
Пакетные файлы могут быть запущены из cmdlines.txt или svcpack.inf, которые будут исполнены на Т-13/Т-12 этапе установки Windows (Т-13 означает 13 минут до окончания установки).cmdlines.txt удобен для таких задач как Добавление Пользователей, или для импортирования заранее подготовленных ключей реестра HKEY_CURRENT_USER в профиль по умолчанию (Default Profile). Подробнее о cmdlines.txt можно почитать в соответствующей статье в разделе Справочник.
Метод svcpack.inf, как правило, используется для установки обновлений (хотфиксов). Однако ничто не мешает рассматривать пакетный файл как еще один хотфикс.
Пример пакетного файла, запущенного из [GuiRunOnce] (скриншот).
Как вы видите, здесь используется комбинация ECHO и ECHO Message. Делать это не обязательно, но рекомендуется, т.к. дает возможность видеть как происходит процесс инсталляции приложений в реальном времени. [GuiRunOnce] запускается при первом входе в систему.
Пример содержимого пакетного файла:
@echo off TITLE Windows XP SP2 - Unattended Installation ECHO. ECHO Over the next few minutes you will see automated installations ECHO of various sofware applications, and registry tweaks being ECHO implemented. ECHO. ECHO Removing Wallpapers and Screensavers... DEL "%systemroot%\*.bmp" DEL "%systemroot%\Web\Wallpaper\*.jpg" DEL "%systemroot%\system32\dllcache\*.scr" DEL "%systemroot%\system32\*.scr" ECHO. ECHO Removing useless shortcuts... DEL "%systemdrive%\Documents and Settings\All Users\Start Menu\Windows Update.lnk" DEL "%systemdrive%\Documents and Settings\All Users\Start Menu\Set Program Access and Defaults.lnk" DEL "%systemdrive%\Documents and Settings\All Users\Start Menu\Windows Catalog.lnk" ECHO. ECHO Installing TweakUI 2.10 Powertoy ECHO Please wait... start /wait %systemdrive%\Install\TweakUI.msi /qn ECHO. ECHO Applying Registry Tweaks... REGEDIT /S %systemdrive%\Install\RegTweaks.reg ECHO. ECHO Deleting ASP.NET User Account created by .NET Framework 1.1... net user aspnet /delete ECHO. EXIT
Он производит удаление обоев и скринсэйверов, устанавливаемых по умолчанию системой, а также некоторых ярлыков. Затем устанавливает TweakUI, импортирует ключи реестра и удаляет учетную запись ASP.NET, созданную при установке .NET Framework. Более содержательный файл вы можете посмотреть на странице примеров.
Cmdow.exe
Что такое cmdow @ /HID? Это утилита предназначенная для скрытия командой строки от глаз пользователя. Вы можете скачать cmdow.exe отсюда (14кб). Поместите cmdow.exe в директорию C:\XPCD\$OEM\$$\System32\, чтобы утилита скопировалась в директорию Windows\System32 во время установки. Это позволит использовать утилиту из любой директории без указания прямого пути к ней.
Директории XPCreate
Ниже приводится описание директорий, которые вы можете создать в директории XPCreate. Системные директории будут созданы в процессе работы, их создавать не надо.
Добавление даты установки и списка апдейтов
Я наткнулся на любопытную тему на MSFN и решил поделиться информацией. Возможно, некоторые из вас сочтут полезным внесение в oeminfo.ini даты установки системы и списка интегрированных обновлений. Приведенный ниже пакетный файл как раз и и позволяет все это проделать.
@echo off
SET D=%SYSTEMROOT%\system32\ REM delete oeminfo.ini if exists if exist "%D%oeminfo.ini" del "%D%oeminfo.ini" /q FOR %%d IN (c d e f g h i j k l m n o p q r s t u v w x y z) DO IF EXIST %%d\WIN51IP SET CDROM=%%d:
echo [General] >> "%D%oeminfo.ini" echo Manufacturer=Vadikan >> "%D%oeminfo.ini" echo Model=Unattended XP SP2 DVD >> "%D%oeminfo.ini" echo [Support Information] >> "%D%oeminfo.ini" echo Line1=Installation Date: %date% >> "%D%oeminfo.ini" echo Line2= >> "%D%oeminfo.ini" echo Line3=Installed Hotfixes:>> "%D%oeminfo.ini" echo Line4= >> "%D%oeminfo.ini"
REM Line Number SET i=5
REM List quickfixes without exe extension For /F "TOKENS=1 delims=.exe" %%j in ('dir /B %CDROM%\I386\svcpack\KB*.exe') do ((set kbname=%%j) & (call :myprint)) GOTO :EOF
:myprint echo Line%i%=%kbname% >> "%D%oeminfo.ini" SET /A i+=1
:EOF
Примечание: если вы используете такой пакетный файл, то не создавайте заранее oeminfo.ini, т.к. он будет сгенерирован автоматически.
Автор: Vadikan
Иcточник: (переведено с англ.) unattended.msfn.org
Наш форум
Опубликована- 12.03.2005
| © Все права защищены OSzone.net 2001-2006 | Распечатано 09.04.05 |
| Спроeктировала и разработала сайт Ginger |
Добавление обновлений для интеграции
Запустите nLite и жмите Next пока не увидите такое окно:

Снимите выделение со всех элементов кроме "Integrate Hotfixes" и жмите Next. Вы увидите следующее окно:
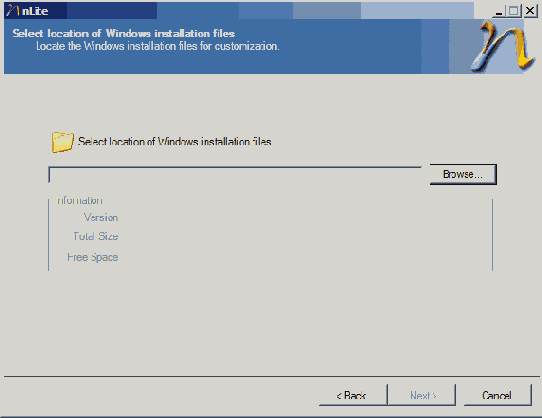
Нажмите Browse и укажите путь к вашему дистрибутиву Windows XP. Затем жмите Next.
На следущем шаге вы должны выбрать обновления, которые вы хотите интегрировать в дистрибутив:

Нажмите Insert и выбирайте обновление, которое вы хотите интегрировать. Аналогично поступайте с каждым из желаемых обновлений. По окончании жмите Next

Нажмите Yes и nLite начнет процесс интеграции. Когда кнопка Next внизу экрана станет доступна, нажмите ее и вы попадете на последнее окно nLite. Нажмите Finish. Обновления интегрированы.
Добавлeние учетных записей
Одним из кажущихся недостатков автоматической установки является то, что все работает только для дефолтной учетной записи Админстратора. Иными словами, программы устанавливаются для пользователя, который в данный момент вошел в систему (а это и будет Администратор). Таким образом некоторые программы могут быть недоступны для других пользователей, созданных впоследствии. Конечно, большинство программ устанавливаются для всех пользователей, однако если у вас есть любимые приложения, которые работают только для учетной записи, из-под которой они были установлены, то это статья для вас. Вообще, я считаю неплохой идеей пользоваться учетной записью с правами администратора, а учетную запись Администратор использовать лишь в случае крайней необходимости. К примеру, могут возникнуть ситуации, когда ваша единственная учетная запись оказыается заблокирована. Если это был Администратор, то вам придется повозиться. В противном случае разблокировка будет легким и приятным занятием.
Мы рассмотрим два способа добавления пользователей:
OOBEINFO.INI
NET USER
Также, на этой странице описывается как организовать автоматический вход в систему посредством импортировния ключей реестра. Учтите однако, что если вы создаете только одного пользователя способом OOBEINFO.INI, то для автологона импорт ключей реестра не нужен.
DOSNET.inf
Откройте файл DOSNET.inf в директории I386 в Блокноте и добавьте следующий текст в пустое место (где угодно)
[OptionalSrcDirs]
Update
Драйверы (обзор)
Статья "Интеграция SATA/RAID драйверов" рассказывает о том, как включить в инсталляционный диск SATA/RAID драйверы, и обойтись без флоппи диска, который обычно требуется для установки этих драйверов. Данная статья не является переводом статьи MSFN, а основана на руководстве Майкла Холлингера (Michael Hollinger). Принципиальных различий, впрочем, нет. Руководство Майкла более подробно, в то время как статья MSFN основана на статье GreenMachine, автора программы XPCreate. Ссылку на эту статью вы увидите и в моем рассказе.
Выберите статью, с которой вы хотите ознакомиться:
Установка драйверов из winnt.sif
Установка драйверов с CD
Интеграция SATA/RAID драйверов
Пакеты драйверов от Bâshrat the Sneaky
Автор: Vadikan
Иcточник: (переведено с английского) unattended.msfn.org
Наш форум
Опубликована- 03.03.2005
| © Все права защищены OSzone.net 2001-2006 | Распечатано 09.04.05 |
| Спроeктировала и разработала сайт Ginger |
Драйверы в winnt.sif
В разделе [Unattended] файла winnt.sif вы должны внести примерно такую строку:
OemPnPDriversPath="Drivers\000_intel_INF;Drivers\001_gigabit_LAN;Drivers\002_monitor"
Таким образом вы указываете программе установки проводить поиск в указанных директориях на предмет более новых драйверов, чем находящиеся в drivers.cab на инсталляционном диске. Если программа установки находит более подходящий драйвер, то он будет установлен вместо драйвера по умолчанию.
Примечание: Разделяйте директории в строке при помощи "точки с запятой" - ;
DriverSigningPolicy=Ignore
Данная строка вынудит программу установки проинсталлировать неподписанные драйверы (not WHQL certified). Эта строка используется в сочетании с OemPnPDriversPath. Впрочем, по информации с форума msfn.org, этот трюк не всегда срабатывает, так что по возможности используйте подписанные драйверы. Или устанавливайте неподписанные вручную в случае проблем.
Вы можете добавить сколько угодно драйверов. Например, если вы используете диск автоматической установки на разных конфигурациях, то это особенно имеет смысл. Риска поставить неправильный драйвер нет, т.к. Windows самостоятельно определяет наиболее подходящий драйвер для устройства.
Другие функции WIHU
Не останавливаясь на них подробно, просто перечислю. WIHU умеет добавлять/изменять учетные записи, а также менять названия компьютера, рабочей группы, зарегистрированного пользователя и организацию.
Запустив исполняемый файл WIHU с ключом /? вы узнаете о возможных ключах командной строки, с которыми можно запускать программу. Обратите внимание на возможность создания лог-файла и указания пути к INI файлу.
Другие методы
Участник форума OSZone VseDoFeNi
автоматизировал процесс установки обновлений при помощи пакетных файлов. Обновления вам придется скачать самостоятельно, а чтобы обеспечить их установку в процессе инсталляции Windows достаточно будет запустить пакетный файл. Другой пакетный файл может быть использован для установки недостающих обновлений с инсталляционного CD на уже установленную систему. Подробнее вы можете прочитать в этой статье
VseDoFeNi. А задать вопросы автору можно в этой теме.
XPCreate - еще одна программа созданная участником форума MSFN, GreenMachine. Работе с программой посвящены отдельные статьи.
Автор: Vadikan
Иcточник: unattended.oszone.net
Наш форум
Опубликована- 23.02.2005
| © Все права защищены OSzone.net 2001-2006 | Распечатано 09.04.05 |
| Спроeктировала и разработала сайт Ginger |
Другие параметры файла ответов
В файле ответов можно указать много различных параметров. Далеко не все, но наиболее важные, можно найти заглянув в Справочник, где есть специальная статья Параметры файла ответов. Если вы не нашли интересующей вас информации, то загляните в ref.chm, который является наиболее полным руководством по параметрам файла ответов.
Другие программы
С момента публикации первой версии статьи я узнал еще о нескольких программах для выборочной установки приложений. Кстати, некоторые из них был написан под впечатлением от статьи :) Обзоров этих программ у меня нет. Попробуйте программы и если вам что-то приглянется, пришлите мне обзор.
Если ничего не помогает...
Вы можете использовать программы, которые отслеживают все изменения в системе во время установки приложений и создают свой установочный пакет, который включает все изменения файлов и ветвей реестра. Примеры таких программ:
WinInstall LE 2003 (Freeware) Используйте `Discover` Wizard
InstallRite (Freeware)
Symantec AI Snapshot (входит в корпоративную версию Norton Ghost
Eще одно полезное приложение - AutoIT (Freeware). С его помощью можно создать скрипты, эмулирующие действия пользователя при "нормальной" установке приложения. Не забудьте проверить коллекции AutoIt скриптов на MSFN и OSZone.
Автор: Vadikan
Иcточник: (переведено с английского) unattended.msfn.org
Наш форум
Опубликована- 26.02.2005
| © Все права защищены OSzone.net 2001-2006 | Распечатано 09.04.05 |
| Спроeктировала и разработала сайт Ginger |
Если нужно включить WFP
Скажем, вы хотите отключить WFP, но все-таки иметь возмжность ее включить, если понадобится. Это легко осуществить. Все сводится к несложному твику реестра.
Включает WFP
Windows Registry Editor Version 5.00
[HKEY_LOCAL_MACHINE\SOFTWARE\Microsoft\Windows NT\CurrentVersion\Winlogon]
"SFCDisable"=dword:00000000
Выключает WFP
Windows Registry Editor Version 5.00
[HKEY_LOCAL_MACHINE\SOFTWARE\Microsoft\Windows NT\CurrentVersion\Winlogon]
"SFCDisable"=dword:FFFFFF9D
Expand
Expand - стандартная команда Windows XP. Запустите командную строку и перейдите к папке, в которой расположен упаковываемый файл. Напечатайте команду
expand.exe -r filename.xxХ
где filename.xxx - имя вашего файла. В примере на скриншоте распаковывается файл C:\winntbbu.dl_.

Если вы все сделали правильно, то вы увидите такое же сообщение, как на скриншоте. Ваш новый файл будет расположен в той же директории, что и старый. Он будет иметь такое же имя, и полное расширение.
Файл ответов
Файл ответов называется ristndrd.sif и располагается по адресу
\\Remoteinstall\setup\Language\images\winxppro\i386\templates
где language - язык дистрибутива Windows, winxppro - название дистрибутива Windows. Понятно, что язык и названия версии могут быть различными. У меня, например, цепочка такая:
\\RemInst\setup\Russian\images\windows_xp_sp2\i386\templates
Параметры типичного файла ответов имеют жесткую привязку к конкретным условиям установки, поэтому наилучшим выбором будет редактирование существующего, а не создание нового. Синтаксис файла ответов такой же, как и у winnt.sif, так что более подробную информацию по каждому параметру всегда можно найти в ref.chm.
Пример типичного файла ответов:
[data] floppyless = "1" msdosinitiated = "1" OriSrc = "\\%SERVERNAME%\RemInst\%INSTALLPATH%\%MACHINETYPE%" OriTyp = "4" LocalSourceOnCD = 1 DisableAdminAccountOnDomainJoin = Yes
[SetupData] OsLoadOptions = "/noguiboot /fastdetect" SetupSourceDevice = "\Device\LanmanRedirector\%SERVERNAME%\RemInst\%INSTALLPATH%"
[Unattended] OemPreinstall = no FileSystem = LeaveAlone ExtendOEMPartition = 0 TargetPath = \WINDOWS OemSkipEula = yes InstallFilesPath = "\\%SERVERNAME%\RemInst\%INSTALLPATH%\%MACHINETYPE%" LegacyNIC = 1
[UserData] FullName = "%USERFIRSTNAME% %USERLASTNAME%" OrgName = "%ORGNAME%" ComputerName = %MACHINENAME%
[GuiUnattended] OemSkipWelcome = 1 OemSkipRegional = 1 TimeZone = %TIMEZONE% AdminPassword = "*"
[Display] BitsPerPel = 16 XResolution = 800 YResolution = 600 VRefresh = 60
[Networking]
[NetServices] MS_Server=params.MS_PSched
[Identification] JoinDomain = %MACHINEDOMAIN% DoOldStyleDomainJoin = Yes
[RemoteInstall] Repartition = Yes UseWholeDisk = Yes
[OSChooser] Description="Windows Professional" Help="Будет выполнена установка Windows Professional в стандартной конфигурации." LaunchFile="%INSTALLPATH%\%MACHINETYPE%\templates\startrom.com" ImageType="Плоский"
Рассмотрим секции и параметры типичного файла ответов подробнее. Поскольку лишь некоторые из них специфичны для RIS, с таковых и начнем.
FAQ
Q: Где можно скачать набор обновлений?
A: Ссылки на загрузку есть на главной странице
сайта автора.
Q: Есть надежда расчитывать на регулярное обновление?
A: Если люди будут этим пользоваться. Каждый месяц буду выкладывать новую версию + обновление от предыдущей (для тех, кто имеет предыдущую и не хочет качать новую целиком).
Q: Слушай,а когда выйден новое обновление к ОС,то мне как его интегрировать в дистрибутив,чтобы было так же как и с другими обновлениями?Есть ли возможность просто в папку куда-нибудь добавить скачанное обновление и всё?
A: Нет, к сожалению. Используйте стандартные методы интеграции или ждите следующей версии.
Q: Очень интересно,а это сэкономит место как я понял?Вообще это что-то вроде слипстрим windows media player?Т.е. заменяются файлы и в итоге дистрибутив почти не увеличивает размер?
A: Да, так и есть. Конечно, кроме замены файлов еще прописываются CAT-файлы и необходимая информация в реестр.
Q: Что-то много обновлений в него включено,наверно не только критические а все,т.к. когда я ставлю чистую винду и лезу на windowsupdate.com,то вылазит где-то 15 обновлений.
A: Да, не только критические. Скажем так - я постарался собрать все обновления и хотфиксы для русской XP, свободные для скачивания с сайта Microsoft.
Q: Скажите пожалуйста, а почему в наборе обновлений от RyanVM этих самых обновлений больше, чем в наборе сделанным Petya V4sechkin'ым?
A: Действительно, хотфиксов гораздо больше. Однако получить большинство из них можно, только обратившись в службу поддержки Microsoft. У меня нет ни времени, ни желания этим заниматься. Особенно учитывая, что в статьях KB, описывающих эти хотфиксы, обычно есть следующие строки:
Эта проблема может быть решена с помощью исправления, специально выпущенного корпорацией Майкрософт. Оно должно применяться только в системах, в которых наблюдается описанная выше проблема. Исправление находится на стадии дополнительного тестирования. По этой причине корпорация Майкрософт рекомендует во всех случаях, когда проблема не представляет особой важности, отложить ее решение до выхода ближайшего пакета обновления Windows.
Q: При установки Windows XP с винта ругается на отсутствие следующих файлов tshoot.dll и bnts.dll приходится вручную указывать на папку с дистрибом
A: Эта проблема решена начиная с версии 5.10.12. Если она у Вас по-прежнему проявляется - значит, Вы используете nLite или WMP10 Slipstreamer, или каким-то иным способом модифицируете подписанные inf-файлы в папке I386.
Q: Очень интересует как это ты делаешь набор обновлений для XP SP2... может есть какой нибудь мануал по этому поводу или ссылка? если это не секрет то помоги мне в этом вопросе...
A: Ознакомьтесь вот с этим. Дополнительная информация для создателей аддонов здесь.
Автор: Petya V4sechkin
Иcточник: http://unattended.nm.ru/
Наш форум
Опубликована- 19.12.2005
|
© Все права защищены OSzone.net 2001-2006 |
Распечатано 19.12.05 |
|
Спроeктировала и разработала сайт Ginger |
Фон
Откройте winntbbu.dll в вашем редакторе ресурсов и выберите изображение, которое вы хотите заменить.
Таблица ресурсов:
| Номер Ресурса | Описание |
| 103 | True Color изображение используемое во время установки Windows XP |
| 153 | 16 битное изображение, на случай если VGASAVE драйвер не загрузится во время установки Windows XP |
| 123 | True Color изображение используемое во время установки Windows 2003 |
| 163 | 16 битное изображение, на случай если VGASAVE драйвер не загрузится во время установки Windows 2003. |
Выбрав ресурс жмите кнопку Replace и выбирайте желаемое изображение. Это могут быть обои или любое другое изображение, которое вы создали. Разрешение изображения должно быть стандартным (800х600, 1024х768 и т.д), а формат - обязательно битмап (*.BMP).
Закончив редактирование ресурса нажмите кнопку Save. Вы можете продолжить редактирование файла, следуя остальным секциям статьи, или перейти к заключительному этапу.
Где взять полную (коммерческую) версию программы?
Вы можете приобрести ее. Подробнее - на сайте XPCreate.
Главная страница (Карта Сайта)
Желаю читателям всех благ и удачи в Новом Году!
(для автоматического наступления Нового Года запускайте его с ключом /2006 :)
Введение
Справочник по автоматической установе Windows XP
Автор - mitiya
Скриншоты
Тема на OSZone