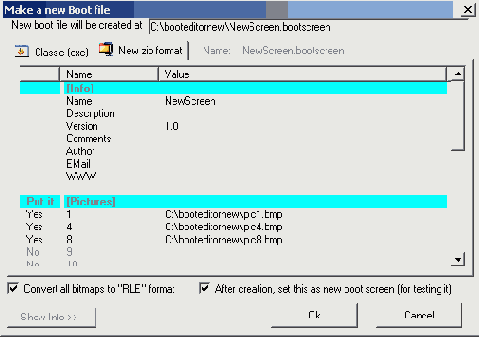В отличиии от первых трех
В отличиии от первых трех областей, ресурсы отвечающие за текст в Области 4, находятся не в файле winntbbu.dll. Вам понадобятся файлы syssetup.dll и winnt32u.dll. Распакуйте их следуя статье Сжатые файлы из Справочника.Процедура редактирования текста, впрочем, аналогична первым трем областям за одним исключением. Вам не нужно использовать символ | перед каждым словом. Ниже приводятся таблицы ресурсов, соответствующих Области 4.
syssetup.dll (используется на этапе загрузки с CD)
| Номер Ресурса | Описание |
| 1179 1180 |
Текст "Setup will complete..." |
| Номер Ресурса | Описание |
| 1064 1065 |
Tекст "Setup will complete..." |

или продолжить творческий процесс, изменяя тип и размер шрифта.
Ввиду большого количества ресурсов, которые
Ввиду большого количества ресурсов, которые к тому же отличаются в разных операционных системах, таблицы ресурсов для Oбластей 1 и 2 вынесены на отдельную страницу.
Oтыщите ресурс, который вы хотите отредактировать. В ResEdit его можно идентифицировать по ID номеру (напрмиер, ID="29"). Затем просто замените текст на свой или удалите вовсе, если не хотите, чтоб он отображался во время установки. Если вы заменяете текст на свой, то имейте в виду, что перед каждым словом (кроме первого) нужно ставить знак |. Т.е. текст должен выглядеть примерно так:
Windows |XP |Professional |sports |a |visual |design |that |combines |a |sleek |look.
Обновления и поддерживаемые ключи
Я буду опираться на статью МS Knowledge Base (MS KB) за номером 262841 - Command-Line switches for Windows software update packages. Microsoft использует несколько различных самораспаковывающихся пакетов, которые автоматически запускают программы обновлений содержающиеся внутри пакетов. Все пакеты обновлений для Windows XP и Windows 2003 Server содержат внутри программу Update.exe. Начиная с версии 5.4.15.0 эта программа поддерживает ключ /integrate:path, который нам очень поможет. А поможет он нам тем, что больше не понадобится вручную распаковывать обновления и вносить изменения в файлы svcpack.inf и dosnet.inf. Все это будет проделано автоматически. Для того, чтобы убедиться, что пакет на самом деле содержит Update.exe, загляните в свойства файла на закладку Версия. Там много полезной информации, включая даже ссылку на статью базы данных.
Ключ /integrate:path работает следующим образом. Первая часть его выполняет команду интеграции, а вторая задает путь к дистрибутиву, а точнее к директории содержащей папку i386. Таким образом для интеграции обновления в дистрибтив, находящийся в директории C:\XPCD нужно выполнить примерно такую команду:
WindowsXP-KB886185-x86-enu.exe /integrate:C:\XPCD
Об остальных ключах вы можете прочитать в вышеупомянутой статье МS KB, a я перейду к рассказу о том, что происходит при запуске обновления с ключом /integrate:path.
Общая информация
Раздел веду я, Vadikan. Изначально львиная доля материалов была взята с сайта http://unattended.msfn.org и переведена мною с английского языка на русский с любезного разрешения авторов ресурса. Таким образом, фактически получилось русское зеркало английского сайта. Однако, с течением времени наш сайт опередил в развитии MSFN, и на данный момент лишь половина статей представляет собой точные переводы англоязычных материалов. Несколько статей были сильно изменены с учетом специфики локализованных версий Windows, а остальные написаны мною и участниками конференции OSZone.
Раздел был создан 17 апреля 2004 года, и ввиду его популярности спустя полгода на конференции OSZone появился форум, посвященный автоматической установке Windows.
Если у вас возникнут вопросы по материалам, то лучше их задать в форуме на конференции Oszone.net. Вы можете связаться со мной по электронной почте, но по ряду причин на вопросы технического характера я предпочитаю отвечать в форуме. Главная идея проста: в случае решения проблемы информация становится доступна всем, а не только тому, кто задал вопрос. Поэтому не обижайтесь, если вместо ответа на вопрос я направлю вас в форум. А вот о проблемах в подаче материалов (битых ссылках, ошибках на страницах и т.д.) действительно лучше сообщать по эл. почте.
Данная оффлайн версия создана по многочисленным просьбам посетителей сайта unattended.oszone.net. Первый выпуск был приурочен к глобальному обновлению содержимого сайта. За ним последовали и другие, однако в первую очередь обновляется онлайн версия. Вы можете следить за обновлениями при помощи RSS (ссылку вы найдете в Логе обновлений сайта).
Общие примечания
Для редактирования/создания образа дискеты можно пользоваться WinImage, плугином к Total Commander Virtual Disk или другими утилитами. Если у вас один компьютер, и нет серверной платформы, вы можете использовать одну из виртуальных машин (например VMWare), установить на ней сервер и настроить на взаимодействие с другим компом. Судя по отзывам на форумах, это вполне реально.
Также в сети можно найти DOS стек TCP/IP. Или настроить NetBios/NetBEUI. В таком случае вы можете загрузить дистрибутив с шары.
Общие принципы
Kак вы уже, вероятно, поняли из предыдущих статей, для автоматической установки приложений их необходимо запускать с определенными ключами. Если вы не в курсе о чем речь, то рекомендую заглянуть в Справочник, где есть статья излагающая принципы использования ключей. Ключи могут различаться в зависимости от типа установщика, который был использован для конкретной программы. Подробнее об установщиках читайте тут.
Некоторые приложения вообще не требуют установки, и могут быть помещены в $OEM$\$Progs. Таким образом они будут скопированы в папку Program Files автоматически во время установки Windows. К таким приложениям относятся
Proxomitron 4.5
CD-EX 1.51
E-dialer
IrfanView 3.85 + plugins
mIRC 6.12
Reget Download Manager 3.3
Их можно распаковать (установить) на тестовой машине, а затем скопировать в $OEM$\$Progs. Наверняка, есть и другие, я лишь перечислил некоторые известные мне.
Ниже я приведу несколько примеров установки программ с использованием ключей. Для примера синтаксиса я возьму приложение TweakUI (198 kb), которое было специально перепаковано для автоматической установки (архив содержит MSI пакет). В зависимости от того, какой метод установки вы используете (GuiRunOnce или RunOnceEx), синтаксис будет отличаться, но основную часть я в обоих случаях выделю, чтобы было понятно как информация будет подаваться в дальнейшем. Учтите, что в некоторых случаях синтаксис ключей учитывает верхний или нижний регистр, так что может оказаться, что -S и -s не одно и тоже. Также, следите за именами файлов приложений, поскольку я использовал те, что были в моем распоряжении, а ваши могут слегка отличаться.
$OEM$ директории на инсталляционном диске
$ОЕМ$ директории удобны для автоматического копирования ваших файлов на системный диск в процессе установки. Если файлы скопированы, значит вы легко можете создать пакетные команды для исполнения различных заданий используя переменную %systemdrive%. Например, если система была установлена на диск D:\, то переменная %systemdrive% будет автоматически преобразована в D:\.
Вы можете спросить почему же нельзя устанавливать приложения и запускать комманды прямо с CD? Дело в том, что буквы, назначаемые CD-ROMам различаются от компьютера к компьютеру, поэтому и не существует переменной %CDROM%. Можно, конечно, обойти и эту проблему, но речь сейчас не о ней. К тому же, $ОЕМ$ директории используются не только для копирования инсталляционных файлов приложений.

Как видно на скриншоте, $ОЕМ$ директория находится параллельно директории I386. Все, что находится в $1 будет скопировано в корневой каталог диска, на который будет установлена система (например, C:\). Рассмотрим на простом примере как это работает:
Предварительная подготовка дистрибутива:
C:\XPCD\$OEM$\$1\Install\
После того, как дистрибутив записан на CD (обозначим CD-ROM буквой X:\)
X:\$OEM$\$1\Install\
Когда $OEM$ директории копируются на системный раздел диска во время установки
C:\Install
Понятно? Поэтому если вам доведется составить команду для установки приложения, скопированного таким образом на системный раздел, то это будет выглядеть примерно так:
start /wait %systemdrive%\install\MSN\msnmsgs.msi /qb
Т.е. приложение лежало в директории $1\Install, скопировалось в C:\Install если допустить, что C:\ наш системный диск. Подробнее об установке приложений чуть позже.
Все, что находится в $$ будет скопировано в директорию Windows. При этом не важно как она будет называться: Windows, WINNT, WindowsXP). Используя такой метод можно создавать дополнительные директории внутри $$. Например, можно создать директорию Resources с поддиректорией Themes и положить туда ваши любимые визуальные стили. В итоге, при установке Windows ваша директория будет скопирована в C:\Windows\Resources\Themes автоматически.
Теперь когда вы знаете как это все работает, остальное понять не трудно.
$Docs - Documents and Settings
$Progs - Program Files
$$ - директория Windows
$1 - корневой каталог диска, на который устанавливается система.
Все это позвоялет сохранить время и силы, и пакетные команды типа COPY или XCOPY, для того чтобы скопировать желаемые файлы/директории на жесткий диск в процессе установки системы.
Примечание: в данной статье описано расположение директории $OEM$ для установки с CD. Для сетевой установки или установки с жесткого диска директорию $ОЕМ$ нужно разместить в i386. Подробнее о возможных проблемах с копированием $OEM$ директорий тут.
Автор: Vadikan
Иcточник: (переведено с английского) unattended.msfn.org
Наш форум
Опубликована- 14.02.2005
|
© Все права защищены OSzone.net 2001-2006 |
Распечатано 09.04.05 |
|
Спроeктировала и разработала сайт Ginger |
Oeminfo.ini
Откройте Блокнот и скопируйте туда следующие строки
[General]
Manufacturer=Vadikan
Model=Unattended XP SP2 DVD
[OEMSpecific]
SubModel=
SerialNo=
OEM1=
OEM2=
[Support Information]
Line1=Unattended XP SP2 DVD
Line2=unattended.oszone.net
Вы можете изменить текст, стоящий после знака = по своему усмотрению. Сохраните файл как oeminfo.ini.
Oemlogo.bmp
Создайте изображение размером 180х114 пикс. (ширина х высота), отредактируйте ваш логотип как вам угодно и сохраните как oemlogo.bmp. Можно сделать его на прозрачном фоне, чтобы он сливался с цветом диалогового окна Свойств Системы.
Office 2003 - метод административной установочной точки
Сначала я расскажу об интеграции обновлений в дистрибутив Office 2003, а затем уже непосредственно об автоматической установке. Я буду излагать перевод оригинальной статьи, а собственный опыт, который вам может пригодиться, приведу в комментариях в конце текста.
Office 2003 - метод SETUP.INI
При подготовке автоматической установки Office по методу SETUP.INI обновления не интегрируются в дистрибутив. Их установка осуществляется сразу после установки Office. Параметры установки и команды на запуск обновлений конфигурируются через файл SETUP.INI, расположенный в \FILES\SETUP\.
Office 2003 (обзор)
Как известно, установочные файлы Office занимают немало места, и разместить их на том же CD, что Windows XP задача непростая. Полный пакет Office на один CD с системой не поместится ни при каком раскладе. Автоматическая установка Office 2003 вместе с Windows XP осуществима несколькими способами:
При наличии пишущего DVD привода, лучше использовать DVD диск, куда все файлы поместятся без проблем.
Mожно записывать Office на отдельный CD, и создавать пакетный файл, который по окончании установки Windows и всех компонентов с первого CD, попросит вставить второй CD с Office. О том, как создать такой пакетный файл, вы можете почитать в этой ветке на MSFN.org. Если вы предпочитаете графический интерфейс для этой задачи, то можно также воспользоваться одной из многичисленных утилит для смены CD.
Если все-таки очень хочется уместить Office 2003 и Windows XP на одном CD, то придется вырезать "лишние" компоненты из инсталляционных файлов Office при помощи программы Office Shrinker, о которой пойдет речь в отдельной статье.
Для первых двух способов нет никаких различий в подготовке инсталляционных файлов Office для автоматической установки. В обоих случаях вы будете работать с полным дистрибутивом Office. Однако, подготовку к автоматической установке можно осуществить различными методами и мы все их рассмотрим. Office Shrinker - отдельная история. Этот способ для опытных пользователей, и в него легче вникнуть после того, как вы изучите методы работы с полными дистрибутивом. Ниже я изложу краткий обзор каждого метода, а подробные инструкции вы найдете на отдельных страницах.
Office 2003 - простой метод установки

Количество файлов и их имена могут различаться от версии к версии, так что не волнуйтесь, если у вас все выглядит несколько иначе.
Добавьте следующие строки к вашему пакетному файлу:
ECHO.
ECHO Installing Office 2003
ECHO Please wait...
start /wait %systemdrive%\install\Applications\Office2003\PRO11.msi /qb
Таким образом будут установлены все компоненты Office 2003: Access, Excel, Frontpage, Outlook, Powerpoint, Publisher, Infopath и Word.
Автор: Vadikan
Иcточник: (переведено с английского) unattended.msfn.org
Наш форум
Опубликована- 26.02.2005
| © Все права защищены OSzone.net 2001-2006 | Распечатано 09.04.05 |
| Спроeктировала и разработала сайт Ginger |
Office Shrinker
Данную статью фактически написал участник конференции OSZone TrueAlex. Я не стал делать из статьи подробное руководство, тем более, что многие моменты и так весьма подробно расписаны в других статьях про Office на этом сайте.
Не секрет, что Office состоит из нескольких разных программ (Word, Excel, Access и т.д.). Большинству же людей необходимы лишь Word и Excel... Tаким образом получается, что дистрибутив содержит ненужные нам программы и соответственно занимает кучу бесценного места на болванке. Урезание дистрибутива офиса состоит в том, чтобы оставить только нужные Вам файлы дистрибутива.
Для этого вам понадобятся:
Программа Office shrinker
Дистрибутив Office2003
Office 2003 Resource Kit Tools
Пакет обновления Office 2003 Service Pack 2 (не обязательно)
Для начала нужно создать административную установочную точку и интегрировать в нее Service Pack 2.
Далее необходимо воспользоваться Custom Installation Wizard из Office 2003 Resource Kit для создания файла трансформации (*.MST). Надо сказать, что именно от того насколько тщательно Вы подойдете к его созданию, настолько компактным станет Ваш диструбитив в дальнейшем. Иными словами, необходимо точно отметить все необходимые компоненты, которые Вы хотите оставить в дистибутиве, так что не ленитесь открыть и просмотреть каждую ветку программ. Если в дальнейшем дистрибутив будет использоваться для установки на компьютеры, подключенные к локальной сети, то и имеет смысл создать где-либо в сети (на сервере) расшаренный ресурс с административной установкой офиса и указать путь к ней в файле трансформации на соответствующей странице. Тем самым вы избавите себя от необходимости таскать компакт-диски с офисом к компьютеру, если там вдруг понадобится поставить какое-либо дополнение к офису, которого нет в Вашем урезанном дистрибутиве - офис просто возьмет недостающие файлы по сети.
После того, как вы закончите конфигурацию Office через Custom Installation Wizard, сохраните созданный файл трансформации в корневом каталоге Office под именем setup.mst.
Далее берем программу Office Shrinker. Она не имеет поддержки русского языка, но, благо, вся ее конфигурация размещается в файле shrink.ini. Создайте этот файл самостоятельно в одном каталоге с самой программой (shrink_lang02.exe) со следующим содержанием:
[Language]
lang=russian
dir=1049
retry=Повторить
title=Microsoft Office
error=Ошибка
[Directory]
Office Source=C:\office\
Office Target=C:\office_shrinked\
[Files]
Office Setup EXE file=SETUP.EXE
Office Setup MST file=setup.MST
[Version]
Number=11.0.5510.0
Возможно, Вы, лишь, захотите изменить параметры Office Source и Office Target (соответственно: каталог административной установки и каталог в котором разместится урезанный дистрибутив, созданный программой)
Все! Теперь просто запустите Office Shrinker. В процессе работы будут появляться сообщения об ошибках - это НОРМАЛЬНО! Не надо на них реагировать, Shrinker должен сам о них позаботиться.
Замечу, что запускать программу надо именно на той системе, на которую Вы в дальнейшем планируете устанавливать Office! Т.е. если Вы используйте в своей работе виртуальныю машину, то сначала полностью создайте дистрибутив Windows, установите его, и после этого, не устанавливая никакого дополнительного ПО, а тем более обновлений Windows, скопируйте на виртуальную машину папку административной установки и Shrinker, и на этой же машине запускайте его. После работы возьмите созданный дистрибутив и переписывайте обратно, чтобы записать на CD вместе с тем же Windows.
Запускается установка офиса, вот такой командой:
pro11.msi TRANSFORMS=setup.mst /qn
Не забудьте указать полные пути к файлам. Проверить насколько удачно произошла установка, можно после ее окончания, по записи в журнале системы: Панель управления -> Администрирование -> Просмотр событий -> Журнал приложений.
Автор: Vadikan, TrueAlex
Иcточник: unattended.oszone.net
Наш форум
Опубликована- 26.02.2005
|
© Все права защищены OSzone.net 2001-2006 |
Распечатано 09.04.05 |
|
Спроeктировала и разработала сайт Ginger |
Opera 8.x
Opera без Javа VM устанавливается при помощи ключа /s:
%systemdrive%\Install\ow32enen851.exe /s
Java VM можно установить отдельно. Скачать ее можно с сайта Sun (выберите Windows Offline Installation). А если у вас есть версия Opera с Java, то можно извлечь Java VM из инсталляционного файла Оперы. В любом случае, используйте следующие ключи:
%systemdrive%\Install\j2re-1_4_2_01-windows-i586.exe /s /v/qn
Опытному пользователю
Способы установки
Пакетные файлы
RunOnceEx
Приложения
Tипы инсталляторов
Примеры установки приложений
Программа Multiset - автоматизация установки приложений new!
Оffice 2003 (oбзор)
Простой метод
Метод административной установочной точки обновлена!
Метод SETUP.INI обновлена!
Office Shrinker обновлена!
Office 2003 MUI
Драйверы
Установка драйверов из winnt.sif
Установка драйверов с CD обновлена!
Интеграция SATA/RAID драйверов
Параметры [SourceDisksFiles]
Пакеты драйверов от Bashrat the Sneaky
Tвики реестра
Добавление учетных записей
Активация
Создание загрузочного ISO/CD
Добро пожаловать в раздел для Опытных пользователей! Если вы успешно создали CD на основе рекомендаций раздела Новичку, то можете смело считать себя опытным пользователем ;) Материалы данного раздела помогут вам создать CD, устанавливающий также драйверы и приложения в автоматическом режиме. Добавьте к этому твики реестра, и вы получите настроенную на ваш вкус систему с уже установленными приложениями и драйверами сразу по завершении инсталляции.
Вам понадобятся:
Диск, созданный на основе статей раздела Новичку
Базовые знания пакетных файлов (*.bat или *.cmd)
Необходимые драйвры и любимые приложения
Особенности автоустановки через Remote Installation Services (RIS)
Представляю статью об автоустановке через RIS, написанную Akufrol, участником конференции OSZone.
Остальные секции
Все остальные секции и их параметры идентичны файлу winnt.sif.
Oтключение защиты системных файлов
Файл sfc_os.dll отвечает за WFP - Windows File Protection (Защита системных файлов Windows). Если вы попытаетесь удалить защищенный файл/папку, то увидите примерно такое окно:

Если вы действительно хотели заменить файл, то простоe нажатие Cancel решает проблему. А что если вы не хотите каждый раз жать Cancel или защищенный файл уже находится в директории dllcache? Тогда читайте дальше, и вы узнаете как отключить защиту системных файлов.
Мы будем использовать nLite (которому требуется .NET Framework) для хака sfc_os.dll. Eсли вы не хотите устанавливать nLite, то можете воспользоваться готовым файлoм, ссылку на который вы найдете внизу страницы.
Отступление о работе с командной строкой
Мы будем работать с командной строкой. Если запускать ее обычным методом (Пуск | Выполнить | cmd), то придется в ней печатать полный путь к директории, в которой расположены модифицируемые или упаковываемые файлы. В файловых менеджерах FAR и TotalCommander встроенная командная строка вызывается из текущей директории, избавляя пользователя от необходимости печатать пути к файлам.. Если же вы пользуетесь Проводником, то можно добавить вызов командной строки в контекстное меню папки. Достаточно скопировать приведенный ниже текст в Блокнот, сохранить файл с любым именем, но расширением *.REG и запустить. В контекстном меню папки появится опция "Command Prompt".
Windows Registry Editor Version 5.00
[HKEY_LOCAL_MACHINE\SOFTWARE\Classes\Folder\shell\Command Prompt]
@="Command Prompt"
[HKEY_LOCAL_MACHINE\SOFTWARE\Classes\Folder\shell\Command Prompt\command]
@="Cmd.exe /k pushd %L"
Если вы хотите назвать опцию иначе, то замените везде "Command Prompt" на ваше название.
Отступление о различных вариантах установки программ
Если вы хотите создать диск с различными вариантами установки программного обеспечения (ПО), то нужно это спланировать заранее. У меня на сайте описаны несколько методов установки ПО: Выбор устанавливаемых приложений, GuiRunOnce и RunOnceEx. Давайте рассмотрим их подробнее применительно к мультизагрузке.
P.S.
Понятно, что аналогичным образом можно создать несколько различных вариантов установки Windows XP. Для каждого из вариантов понадобится своя папка в каталоге windistrib. Если вы будете создавать дистрибутив при помощи утилиты CDImage как описано в этой статье, то на конечном размере образа это не отразится. Место на жестком диске, однако, все эти папки будут занимать. Альтернативно, можно использовать маркерные файлы, следуя инструкциям в первой статье про мультизагрузку
Автор: Vovanchik
Иcточник: unattended.oszone.net
Наш форум
Опубликована- 09.03.2005
| © Все права защищены OSzone.net 2001-2006 | Распечатано 12.07.05 |
| Спроeктировала и разработала сайт Ginger |
Пакетные файлы (*. bat или *.cmd)
Прежде чем мы приступим к созданию пакетных файлов для установки любимых приложений и изменений в реестре, вы, вероятно, захотите узнать что же это за файлы и как ими пользоваться.
Пакетные файлы (*.cmd или *.bat) могут быть выполнены на различных стадиях установки Windows. Использование пакетных файлов помогает автоматизировать выполнение нескольких заданий. При этом никакого вмешательства пользователя не требуется.
Эти файлы могут быть выполнены из cmdlines.txt, svcpack.inf, RunOnceEx раздела в Реестре, или из секции [GuiRunOnce] в файле winnt.sif. Мы подробнее разберем различные варианты чуть позже.
Пакетный файл
Пожалуй самое простое, хотя и не самое удачное решение. Команда на запуск файла прописывается в [GuiRunOnce]. Соответственно запуск файла происходит при первом входе в систему. Пример такого файла:
CLS @echo off TITLE Software Installation
:POWERTOY SET Choice= SET /P Choice=Install TweakUI 2.10 Powertoy [y/n]? IF /I `%Choice%`==`n` goto :NERO IF /I `%Choice%`==`y` ( ECHO Installing TweakUI 2.10 Powertoy ECHO Please wait... start /wait %systemdrive%\Install\TweakUI.msi /qn ECHO. ) else goto :POWERTOY
:NERO SET Choice= SET /P Choice=Install Nero Burning ROM v5.5.10.5.54 [y/n]? IF NOT `%Choice%`==`` SET Choice=%Choice:~0,1% IF /I `%Choice%`==`n` Goto :EXIT IF /I `%Choice%`==`y` ( ECHO Installing Nero Burning ROM v5.5.10.5.54 ECHO Please wait... start /wait %systemdrive%\Install\Nero551054.exe /silent /noreboot ECHO.) else goto :NERO
:EXIT EXIT
Перед установкой каждого приложения пользователю задается вопрос с вариантами ответа y(es)/n(o). Если ответ Yes, то производится установка приложения и переход к следущему, предваряемый аналогичным вопросом. Если ответ No, то сразу осуществляется переход к следующему приложению.
Преимущества: простота
Недостатки: отсутствие графического интерфейса, приходится сидеть и ждать установки каждого приложения, чтобы затем определиться с выбором устанавливать или нет следующее приложение.
Пакеты драйверов от Bâshrat the Sneaky
DriverPack Chipset (чипсет)
DriverPack MassStorage (контроллеры жеских дисков)
DriverPack Sound (звуковые карты)
DriverPack Graphics (видео карты)
DriverPack LAN (сетевые адаптеры)
DriverPack WLAN (беспроводные сетевые адаптеры)
Вы найдете ссылки на пакеты драйверов в этом форуме на MSFN.
Автор: Vadikan
Иcточник: (переведено с английского) unattended.msfn.org
Наш форум
Опубликована- 03.03.2005
| © Все права защищены OSzone.net 2001-2006 | Распечатано 09.04.05 |
| Спроeктировала и разработала сайт Ginger |