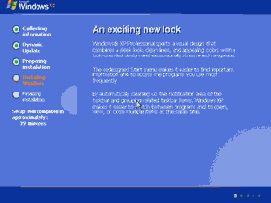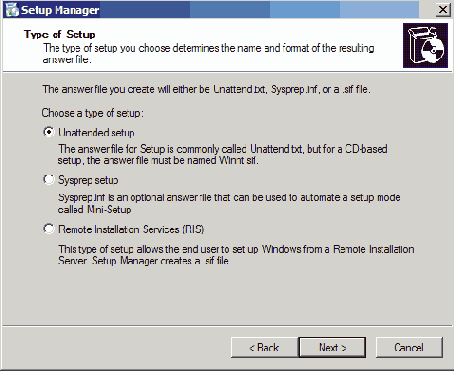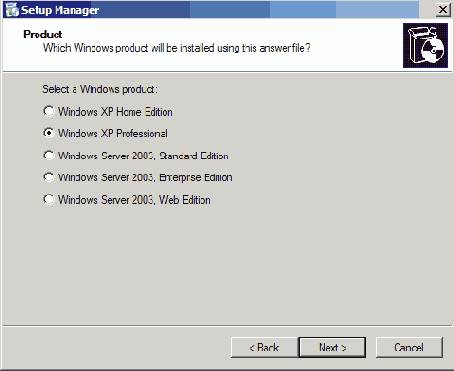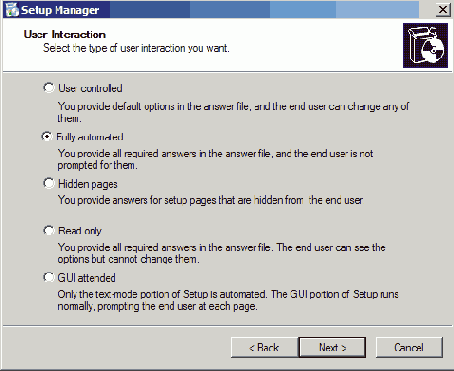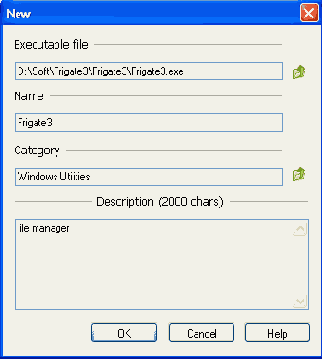Не рекомендуется использование программ WinISO,
Не рекомендуется использование программ WinISO, UltraISO и аналогичных им для редактирования ISO образа, т.к. существует риск повредить образ.
На сайте MSFN используется GUI версия CDImage. Фактически, это тот же самый CDImage "обернутый" в графическую оболочку. Конечный результат не зависит от используемой версии. Я уже привык к утилите, работающей из командной строки, и на GUI переходить не спешу. Поэтому статья MSFN о GUI CDImage не входит в число приоритетных обновлений моего сайта. Изучите ее самостоятельно, если есть желание.
Этот метод не работает для установки RAID, SATA и SCSI драйверов.
Утилита WatchDriverSigningPolicy.exe, иногда не срабатывает и появляется диалог о неподписанности драйвера.
Если вы используете мультизагрузочный диск (с несколькими дистрибутивами), то при добавлении драйверов у вас не должно быть пробелов в SourcePath (название каталога, расположенного в корне носителя и содержащего дистрибутив). Например, не будет работать:
CD:\XP Pro\$OEM$\Drivers\nVidia ForceWare 77.72\
Замените пробел в XP Pro на какой-нибудь символ и
CD:\XP-Pro_A\$OEM$\Drivers\nVidia ForceWare 77.72\
будет работать.
Вы можете спокойно подправить файл Drivers.cmd под свои нужды (поменять пути, названия файлов и т.д.). Если вы не хотите держать файлы Drivers.cmd, nircmd.exe, Process.exe, SetupCopyOEMInf.exe, WatchDriverSigningPolicy.exe в корне директории $OEM$, то можно переместить их, например, в каталог $OEM$\Drv. В таком случае внутри этой папки нужно создать еще одну папку Drivers, в которой будут лежать незапакованные драйверы и не забыть поменять путь до файла Drivers.cmd
в файле winnt.sif в строке Arguments: (%I$OEM$) на (%I$OEM$\Drv).
Автор: Vadikan, EgOrus
Иcточник: unattended.oszone.net
Наш форум
Опубликована- 01.03.2005
|
© Все права защищены OSzone.net 2001-2006 |
Распечатано 09.04.05 |
|
Спроeктировала и разработала сайт Ginger |
Я использовал переменную %cdrom% в командах для установки приложений с CD. WPI умеет назначать переменную %cdrom% самостоятельно, действуя по следующему принципу. Проверяются все диски с типом cdrom на наличие файла WIN51. Если таковой находится, то переменной назначается соответствующая буква, в противном случае считается текущий полный путь файла wpi.hta, и поднимается по папкам до корня диска. Если и там нет файла WIN51, то переменная %cdrom% берется из ключа реестра HKLM\\Software\\Microsoft\\Windows\\CurrentVersion\\Setup\\SourcePath. В старой версии были, впрочем, и грабли, на которые наступили и я и EgOrus - %cdrom% в командах нельзя писать заглавными буквами. Иными словами, WPI не поняла %CDROM%. Насчет других переменных я не проверял, но думаю, что и %systemdrive% тоже лучше заглавными не писать. С тех пор с регистром букв переменных я не экспериментировал.
Преимущества: красивый графический интерфейс; выбор желаемых приложений и запуск их всех одной кнопкой; выбор приложений по умолчанию; запуск WPI с уже выбранными приложениями по умолчанию; "насильственная" установка приложений, даже если пользователь выходит из программы; возможность группировать приложений по категориям и устанавливать порядок установки приложений; экспортирование ключей реестра до или после установки приложений; таймер.
Недостатки: некорректная работа с разрешением 1152х864 (и возможно с другими). Других не замечено. Лично мне теперь трудно себя заставить попробовать другие программы :)
Команда makecab нужна только если вы работаете с изначально сжатым файлом.
ModifyPE можно использовать с любыми системными файлами как английской версии Windows XP, так и прочих локализованых версий.
Автор: Vadikan
Иcточник: (переведено с англ.) unattended.msfn.org
Наш форум
Опубликована- 12.03.2005
|
© Все права защищены OSzone.net 2001-2006 |
Распечатано 09.04.05 |
|
Спроeктировала и разработала сайт Ginger |
Пример использования ModifyPE
В нашем примере модифицируется файл shell32.dll. Из командной строки выполните следующую команду:
modifyPE.exe shell32.dll -c
а затем
makecab shell32.dll

Подробнее об используемых тут командах вы можете прочитать в Справочнике (статья Сжатые файлы). На выходе мы получаем сжатый файл shell32.dl_. Теперь надо просто скопировать его в директорию i386 вашего дистрибутива и согласиться на перезапись.
Несмотря на то, что программа установки Windows допустит копирование файла, по окончании установки в файл setuperr.log вносится запись о том, что файл не имеет цифровой подписи Microsoft. Возможна ситуация, когда при проверке целостности файлов Windows захочет восстановить оригинальный файл. Как отключить проверку системных файлов вы уже знаете.
Пример моего файла ответов
[data] AutoPartition = 0 floppyless = "1" msdosinitiated = "1" UnattendedInstall = "Yes" OriSrc = "\\%SERVERNAME%\RemInst\%INSTALLPATH%\%MACHINETYPE%" OriTyp = "4" LocalSourceOnCD = 1 DisableAdminAccountOnDomainJoin = Yes
[SetupData] OsLoadOptions = "/noguiboot /fastdetect" SetupSourceDevice = "\Device\LanmanRedirector\%SERVERNAME%\RemInst\%INSTALLPATH%"
[Unattended] UnattendMode = FullUnattended OemPreinstall = Yes TargetPath = \WINDOWS OemSkipEula = yes InstallFilesPath = "\\%SERVERNAME%\RemInst\%INSTALLPATH%\%MACHINETYPE%" LegacyNIC = 1 Repartition = No UnattendSwitch = "Yes" WaitForReboot = "No" OemFilesPath = "\\%SERVERNAME%\RemInst\%INSTALLPATH%\%MACHINETYPE%\$\" OemPnPDriversPath = "Drivers\000_Chipset\;Drivers\001_Network\;Drivers\002_Video\;Drivers\003_Sound\" DriverSingingPolicy = Ignore ProgramFilesDir = "C:\Program Files"
[UserData] ProductKey = *****-*****-*****-***** FullName = "****" OrgName = "%ORGNAME%" ComputerName = unattend
[GuiUnattended] OemSkipWelcome = 1 OemSkipRegional = 1 TimeZone = 180 AdminPassword = "*"
[TapiLocation] CountryCode = 7 AreaCode = ****
[RegionalSettings] LanguageGroup = 1,5 SystemLocale = 00000419 UserLocale = 00000419 InputLocale = 0409:00000409,0419:00000419
[Branding] BrandIEUsingUnattended = Yes
[URL] Home_Page = http://www.yandex.ru Help_Page = http://www.yandex.ru Search_Page = http://www.yandex.ru
[Proxy] Proxy_Enable = 0 Use_Same_Proxy = 1
[Networking] InstallDefaultComponents = No
[NetAdapters] Adapter1 = params.Adapter1
[params.Adapter1] INFID = *
[NetClients] MS_MSClient = params.MS_MSClient
[NetServices] MS_Server=params.MS_PSched
[Identification] JoinDomain = %MACHINEDOMAIN% DoOldStyleDomainJoin = Yes
[NetProtocols] MS_TCPIP = params.MS_TCPIP
[params.MS_TCPIP] AdapterSections = params.MS_TCPIP.Adapter1
[params.MS_TCPIP.Adapter1] SpecificTo = Adapter1 DHCP = No IPAddress = ***.***.***.*** SubnetMask = ***.***.***.*** DNSServerSearchOrder = ***.***.***.*** WINS = No NetBIOSOptions = 0
[WindowsFirewall] Profiles = WindowsFirewall.TurnOffFirewall
[WindowsFirewall.TurnOffFirewall] Mode = 0
[Components] msmsgs = off msnexplr = off zonegames = off
[Shell] DefaultStartPanelOff = Yes
[RemoteInstall] Repartition = No UseWholeDisk = Yes
[OSChooser] Description="Microsoft Windows XP Professional RU" Help="Automatically installs Microsoft Windows XP Professional RU without prompting the user for input." LaunchFile="%INSTALLPATH%\%MACHINETYPE%\templates\startrom.com" ImageType=Flat Version="5.1 (0)"
На этой странице вы найдете
На этой странице вы найдете примеры файлов, используемых при создании CD для автоматической установки Windows. Все примеры мои, за исключением start.cmd. Не копируйте файлы вслепую, т.к. пути к приложениям и пакетным файлам могут сильно отличаться. Также, далеко не все изменения в реестре подойдут вам. Используйте файлы исключительно для сравнения со своими.
Процесс установки по минутам
Эта страница расписывает установку Windows по минутам, объясняя что происходит на каждом из этапов. Т-39 означает за 39 минут до окончания установки, Т-13 означает за 13 минут до окончания установки и т.д.
Простой метод
Используя простой метод, вы установите все компоненты Office по умолчанию (это примерно 700Mb на жестком диске, если мне не изменяет память). Подробнее...
Q. Как автоматически установить желаемые обои на рабочий стол?
A.
Сохраните ваш графический файл как bliss.jpg (именно этот файл обоев ставится системой по умолчанию).
Запустите из командной строки команду makecab bliss.jpg (не забудьте указать правильный путь к файлу).
Получившийся файл bliss.jp_ скопируйте в директорию i386 вашего дистрибутива и согласитесь на перезапись.
Q. Как задать желаемые раскладки клавиатуры и клавиши переключения между ними?
А. Оба ответа можно найти в статье о локализации. Раскладки клавиатуры можно задать через секцию [RegionalSettings] файла ответов. Там же рассказывается как задать способ переключения раскладок.
Q. При загрузке с созданного CD
А. Скореее всего, в корне CD отсутствуют маркерные файлы WIN51, WIN51IP, WIN51IP.SP2
Продолжение следует...
Автор: Vadikan
Иcточник: unattended.oszone.net
Наш форум
Опубликована- 26.02.2005
| © Все права защищены OSzone.net 2001-2006 | Распечатано 09.04.05 |
| Спроeктировала и разработала сайт Ginger |
Q. В процессе установки $ОЕМ$ директории не копируются на жесткий диск. Что делать?
А.
Если вы устанавливаете систему с жесткого или сетевого диска, указывая путь к файлу ответов, то расположение директории $OEM$ нужно изменить. В таком случае директорию нужно поместить в i386. Также, можно указать параметер OemFilesPath = path_to_$OEM$_folder в секции [Unattended] файла winnt.sif.
Проверьте наличие параметра OemPreinstall=Yes в секции [Unattended] файла winnt.sif.
Убедитесь в отсутствии кириллицы в названии директории.
Если загрузочный диск создавался в Nero убедитесь что при записи директория не оказалась переименована в _OEM_. Чтобы этого избежать, в свойствах компиляции на закладке ISO нужно выбрать параметры как на скриншотe.
QCHAIN.exe
Не забудьте добавить утилиту QCHAIN.exe в вашу директорию Update. Эта утилита проконтролирует установку самой свежей версии файла в случае если два обновления содержат одинаковые exe/dll файлы с разными номерами версий.
Скачайте и распакуйте файл, чтобы добраться до самой утилиты QCHAIN.exe внутри архива. Скопируйте QCHAIN.exe в директорию Update и затем добавьте QCHAIN.exe в самую последнюю строку (после всех обновлений) в файл svcpack.inf. Утилите не требуются никакие ключи.
Работа с программой
Скачав программу, запустите SFX архив и распакуйте содержимое в любую директорию. Запустите BBU Color Changer и вы увидите примерно такое окно:
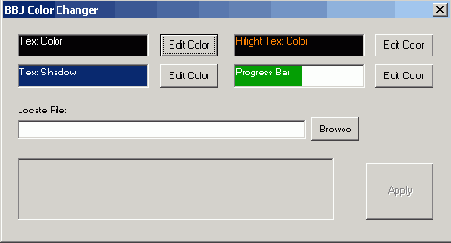
Нажмите кнопку Browse и выберите ваш файл winntbbu.dll. Вы можете изменить четыре цвета.
Text Color - изменяет цвет любого текста, независимо от расположения.
Highlight Text Color - изменяет цвет текста в названии выполняемого процесса в левой части экрана (Область 3).
Text Shadow - изменяет цвет тени, отображаемой с текстом заголовка в верхней части экрана (Область 1).
Progress Bar - изменяет цвет полоски прогресса.
Нажав кнопку Edit вы увидите стандартное окошко выбора цветов. Дальше, надеюсь, все понятно. По окончании достаточно нажать кнопку Apply, чтобы сохранить изменения.
Раскладка клавиатуры
Наборы раскладкок клавиатуры и их порядок (приоритет) можно задать при помощи способа regopts.txt, а вот способ переключения между раскладками
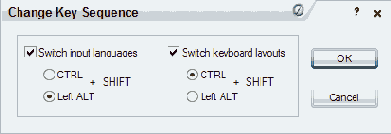
конфигурируется через реестр. Достаточно настроить желаемый способ на рабочей системе и экспортировать ветку реестра
HKEY_CURRENT_USER\Keyboard Layout\Toggle
Ниже приводится пример ключа, отвечающего за переключение раскладки левым ALT+SHIFT
Windows Registry Editor Version 5.00
[HKEY_CURRENT_USER\Keyboard Layout\Toggle]
"Hotkey"="1"
Приоритет раскладки клавиатуры при входе в систему (Экран приветствия или классический вход) можно задать следующим образом:
[HKEY_CURRENT_USER\Keyboard Layout\Preload]
"1"="00000409"
"2"="00000419"
В данном случае по умолчанию выставляется английская раскладка клавиатуры.
Поскольку раскладка клавиатуры является пользовательской настройкой, вам нужно обеспечить импорт ключа из cmdlines.txt, если вы хотите применить его для всех пользователей. Вы можете включить экспортированные значения в уже существующий файл hkcu.reg (подробнее в статье Твики реестра) или создать отдельный файл для региональных настроек, скажем, regional.reg, который также будет импортироваться из cmdlines.txt.
Расположение (Location)
Это еще один элемент региональных настроек, который надо конфигурировать через реестр.
За настройку элемента отвечает ключ Geo из ветки
HKEY_CURRENT_USER\Control Panel\International\Geo
Например, расположению Россия соответствует
[HKEY_CURRENT_USER\Control Panel\International\Geo]
"Nation"="203"
Поскольку "Расположение" является пользовательской настройкой, вам нужно обеспечить импорт ключа из cmdlines.txt, если вы хотите применить его для всех пользователей. Вы можете включить экспортированные значения в уже существующий файл hkcu.reg (подробнее в статье Твики реестра) или в regional.reg, который вы, возможно, создали для импорта способа переключения клавиатуры.
Редактирование файла ответов
В файл ответов нужно добавить строки, приведенные ниже. Есть два варианта в зависимости от того, хотите ли вы видеть консольное окно в процессе установки. Если вы хотите видеть консоль с отработкой командного (cmd) файла, то добавьте эти строчки (при этом консольное окно в процессе установки запускается свернутым левом углу):
[GuiUnattended] DetachedProgram=".\system32\cmd.exe" Arguments="/Q /C FOR /F %I IN (%SystemRoot%\SYSTEM32\$WINNT$.INF) DO (FOR %J IN (%I$OEM$) DO (IF EXIST %J (start /min /D%J Drivers.cmd)))"
Если вы не желаетe видеть консольное окно, то добавляйте:
[GuiUnattended] DetachedProgram=".\system32\cmd.exe" Arguments="/Q /C FOR /F %I IN (%SystemRoot%\SYSTEM32\$WINNT$.INF) DO (FOR %J IN (%I$OEM$) DO (IF EXIST %J (start /min /D%J NirCmd.exe exec hide Drivers.cmd)))"
Редактирование классического приглашения на вход в систему
Классическое приглашение на вход в систему находится в файле msgina.dll,. который в свою очередь расположен в %windir%\system32. Откройте файл в вашем любимом редакторе ресурсов (например, платном Resource Tuner или бесплатном ResEdit) и выберите изображение, которое вы хотите заменить. Ниже вы найдете таблицу номеров ресурсов с пояснениями. Выбрав изображение, жмите кнопку Replace

и выбирайте свое изображение, которым вы хотите заменить оригинальное. Рекомендуется использовать изображение с такими же размерами (ширина х высота) во избежание потенциальных конфликтов. После замены изображения войдите в меню File и выберите опцию Save As...

Сохраните файл под любым именем в директории $OEM$\$$\system32
В таблицу сведены опицания наиболее часто изменяемых ресурсов. БОльшее по габаритам (ширина х высота) изображение используется для диалогового окна, ожидающего ввод имени пользователя и пароля. Меньшее изображение отображается непосредственно в процессе входа в систему.
Для краткости, main images = основные изображения
| Номер Ресурса | Описание |
| 103 | Полоса прогресса под основным изображением. Присутствует во всех версиях. |
| 101 107 |
Windows XP Professional Edition main images |
| 128 129 |
Windows XP Home Edition main images |
| 130 131 |
Windows 2003 Standard Edition main images |
| 132 133 |
Windows 2003 Enterprise Edition main images |
| 134 135 |
Windows 2003 Datacenter Edition main images |
| 145 147 |
Windows 2003 Web Edition main images |
Regopts.txt
Как уже было сказано выше, секция [RegionalSettings] не отрабатывает корректно из файла ответов. Точнее, не срабатывают некоторые параметры (UserLocale и InputLocale, если мне не изменяет память), но это не суть важно, т.к. общий итог все равно неудовлетворительный. Существует альтернативный способ конфигурирования региональных настроек, который описан в этой статье MS KB. Вкратце, секция [RegionalSettings] помещается в текстовый файл regopts.txt, а потом выполняется команда
rundll32.exe shell32,Control_RunDLL intl.cpl,,/f:"c:\regopts.txt"
Кoманду лучше выполнять при первом входе в систему, что косвенно и потдверждает примечание в конце статьи MS KB. Конечно, файл regopts.txt не обязательно должен находиться в корне диска C:\. Вы можете изменить путь соответственно расположению файла. Выполнить команду вы можете любым удобным вам способом (пакетный файл из GuiRunOnce, RunOnceEx и т.д.)
Далее в статье этот способ я буду обозначать как "способ regopts.txt".
cmd будет выполнен во время
RunOnceEx. cmd будет выполнен во время графического этапа установки Windows, когда до конца останется 12 минут. После перезагрузки и первого входа в систему RunOnceEx будет запущен, как показано здесь.
Вы можете протестировать RunOnceEx.cmd, запустив его. Все что он делает - это импортирует ключи реестра в HKEY_LOCAL_MACHINE\SOFTWARE\Microsoft\Windows\CurrentVersion\RunOnceEx\. Вы можете открыть редактор реестра и проверить все ли импортировалось. После того, как вы убедитесь, что все правильно, удалите эти параметры. В противном случае при следующем входе в систему Windows попытается выполнить все команды.
Преимущества использования RunOnceEx:
Выглядит красиво и профессионально для конечного пользователя
Легко видоизменяется
Автор: Vadikan
Иcточник: (переведено с английского) unattended.msfn.org
Наш форум
Опубликована- 25.02.2005
|
© Все права защищены OSzone.net 2001-2006 |
Распечатано 09.04.05 |
|
Спроeктировала и разработала сайт Ginger |
Для того, чтобы протестировать автоматическую установку приложений, совсем необязательно проходить через весь процесс установки Windows. Можно запускать приложения из командной строки со всеми указанными ключами и смотреть, что получится. А можно и пакетный файл создать, для запуска сразу нескольких приложений. Как это делать вы уже знаете.
Как я уже сказал выше, это лишь небольшая часть приложений, которые можно установить автоматически. Где искать ключи к остальным приложениям вы знаете. Другой вопрос насколько стоит увлекаться установкой приложений - ведь новые версии выходят достаточно часто, и установочный диск морально устаревает. В любом случае, это все очень интересно, и я рад возможности об этом рассказать.
Автор: Vadikan
Иcточник: unattended.oszone.net
Наш форум
Опубликована- 27.02.2005
|
© Все права защищены OSzone.net 2001-2006 |
Распечатано 09.04.05 |
|
Спроeктировала и разработала сайт Ginger |
В статье рассмотрены несколько способов, позовляющих осуществить выбор устанавливаемых приложений. У каждого из них свои преимущества и недостатки. Надеюсь, что данная статья поможет вам сделать наилучший выбор исходя из ваших запросов. Если у вас есть на примете другие решения или программы, то сообщите мне по по электронной почте или в форуме.
Автор: Vadikan
Иcточник: unattended.oszone.net
Наш форум
Опубликована- 08.03.2005
|
© Все права защищены OSzone.net 2001-2006 |
Распечатано 09.04.05 |
|
Спроeктировала и разработала сайт Ginger |
Итак, MultiSet - это программа для записи действий пользователя, с целью их последующего воспроизведения. MultiSet сократит время установки программ до минимума. Программа полностью копирует ваши действия при проигрывании, так что будьте предельно внимательны при записи процесса установки.
MultiSet окажет неоценимую услугу при многократной установке/переустановке большого количества программного обеспечения.
Для дальнейшего знакомства с MultiSet, рекомендую прочитать следующие статьи:
1. Диск "Мой Золотой Софт" своими руками
2. MultiSet: взгляд изнутри.
Отзывы и предложения направляйте на адрес press@almeza.com
Скачать: MultiSet
Форум обсуждения программы
Допускается без дополнительного согласования с автором публикация в платных/бесплатных интернет-изданиях и бумажных СМИ, при сохранении целостности текста, включая настоящее уведомление, и работающих гиперссылок.
Автор: Иван Абрамовский
Иcточник: www.almeza.com
Наш форум
Опубликована - 18.12.2005
|
© Все права защищены OSzone.net 2001-2006 |
Распечатано 18.12.2005 |
|
Спроeктировала и разработала сайт Ginger |
Ручной метод
Я поместил содержимое инсталляционного диска в директорию C:\XPCD, а файл SP2 (WindowsXP-KB835935-SP2-ENU.exe) в директорию C:\SP2. Вы можете использовать другие директории, соответственно меняя пути в приведенной ниже команде.
Идем в Пуск->Выполнить (Start->Run) и вводим в диалоговое окно следующую команду:
C:\SP2\WindowsXP-KB835935-SP2-ENU.exe /integrate:C:\XPCD
В данном случае используется ключ /integrate:path, подробнее о котором тут. Поддерживаемые ключи можно посмотреть запустив файл SP2 с ключом /help.
Если все пути указаны правильно, то начнется процесс интеграции:
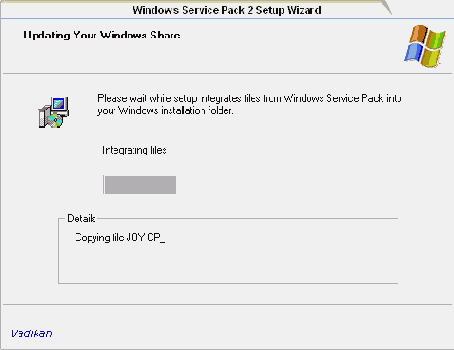
А по его успешном окончании вы увидите такое уведомление:
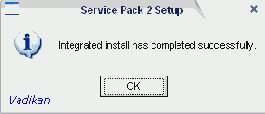
Существует два способа установки обновлений вручную. Mетод svcpack.inf универсально подходит для интеграции обновлений Windows 2000-2003. Если у вас Windows XP с интегрированным SP2, то быстрее и проще будет использовать ключ /inegrate для интеграции каждого обновления в дистрибутив. К сожалению, этот способ 100% работает только с обновлениями, вышедшими после SP2 для Windows XP. Выберите подходящий вам способ:
Ключ /integrate | Метод svcpack.inf
RunOnceEx
Установку приложений, импортирование ключей реестра и прочие задачи можно выполнять при помощи пакетных файлов, запускаемых из [GuiRunOnce]. Если вы хотите, чтобы все вышеперечисленные задачи сопровождались элегантным пользовательским интерфейсом, то вникайте в содержимое данной статьи.
Этот метод подразумевает наличие команды на запуск файла RunOnceCmd.cmd в файле cmdlines.txt. Однако, cmdlines.txt, находящийся в корне $OEM$, будет прочитан при любом из вариантов установки независимо от ваших файлов ответов, и следовательно создать различные варианты установки ПО не получится.
Аналогичная ситуация возникает с твиками реестра или MUI, если они устанавливаются из cmdlines.txt на Т-13. Что делать, если нужно применять разные твики или не ставить MUI для каких-то конфигураций? Есть обходной путь, который описан ниже.
RunOnceEx.cmd
(* в названии приложения означает специально перепакованный SFX архив)
cmdow @ /HID @echo off
FOR %%d IN (c d e f g h i j k l m n o p q r s t u v w x y z) DO IF EXIST %%d:\CD.txt SET CDROM=%%d:
SET KEY=HKLM\SOFTWARE\Microsoft\Windows\CurrentVersion\RunOnceEx
REG ADD %KEY% /V TITLE /D "Installing Applications" /f
REG ADD %KEY%\001 /VE /D "Preparing Installation" /f REG ADD %KEY%\001 /V 1 /D "%systemdrive%\install\prepare.cmd" /f
REG ADD %KEY%\005 /VE /D "Phonetic Keyboard*" /f REG ADD %KEY%\005 /V 1 /D "%CDROM%\Software\phonkbd.exe" /f
REG ADD %KEY%\010 /VE /D "FlashFXP*" /f REG ADD %KEY%\010 /V 1 /D "%CDROM%\Software\FlashFXP.exe" /f
REG ADD %KEY%\015 /VE /D "Macromedia FlashPlayer" /f REG ADD %KEY%\015 /V 1 /D "%CDROM%\Software\flashplayer7.exe /q" /f
REG ADD %KEY%\020 /VE /D "Macromedia ShockwavePlayer" /f REG ADD %KEY%\020 /V 1 /D "%CDROM%\Software\Shockwave.exe /SILENT" /f
REG ADD %KEY%\025 /VE /D "WinRAR 3.30" /f REG ADD %KEY%\025 /V 1 /D "%CDROM%\Software\wrar330ru.exe /s" /f REG ADD %KEY%\025 /V 2 /D "REGEDIT /S \"%CDROM%\Software\rar_set.reg\"" /f
REG ADD %KEY%\030 /VE /D "Daemon Tools" /f REG ADD %KEY%\030 /V 1 /D "%CDROM%\Software\daemon346.msi Reboot=ReallySuppress /qn" /f
REG ADD %KEY%\035 /VE /D "TweakUI" /f REG ADD %KEY%\035 /V 1 /D "%CDROM%\Software\TweakUI.msi /qb" /f
REG ADD %KEY%\040 /VE /D "Nero 6.3.1.20" /f REG ADD %KEY%\040 /V 1 /D "REGEDIT /S \"%CDROM%\Software\register_nero.reg\"" /f REG ADD %KEY%\040 /V 2 /D "%CDROM%\Software\nero63120.exe /silent /noreboot /no_ui" /f
REG ADD %KEY%\045 /VE /D "Adobe Reader*" /f REG ADD %KEY%\045 /V 1 /D "%CDROM%\Software\adobe6.exe" /f
REG ADD %KEY%\050 /VE /D "Light Alloy 2.6*" /f REG ADD %KEY%\050 /V 1 /D "%CDROM%\Software\LAlloy.exe" /f
REG ADD %KEY%\055 /VE /D "TotalCommander 6.02*" /f REG ADD %KEY%\055 /V 1 /D "%CDROM%\Software\tcmdr602.exe" /f
REG ADD %KEY%\060 /VE /D "DVD Decrypter" /f REG ADD %KEY%\060 /V 1 /D "%CDROM%\Software\DVDDecrypter.exe /S" /f
REG ADD %KEY%\070 /VE /D "Opera 7.5" /f REG ADD %KEY%\070 /V 1 /D "%CDROM%\Software\opera754_3869.exe /s" /f
REG ADD %KEY%\075 /VE /D "WMP 10" /f REG ADD %KEY%\075 /V 1 /D "%CDROM%\Software\mp10setup.exe /q:A /c:\"setup_wm.exe /Q /R:N /DisallowSystemRestore\"" /f
REG ADD %KEY%\080 /VE /D "Office 2003" /f REG ADD %KEY%\080 /V 1 /D "%CDROM%\Software\Office2k3\setuppro.exe /QN TRANSFORMS=my.MST" /f
REG ADD %KEY%\085 /VE /D "Java VM" /f REG ADD %KEY%\085 /V 1 /D "%CDROM%\Software\java142.exe /s /v/qn" /f
REG ADD %KEY%\090 /VE /D "Symantec AV CE 8.1" /f REG ADD %KEY%\090 /V 1 /D "%CDROM%\Software\savceclt.exe /qn REG ADD %KEY%\090 /V 2 /D "%CDROM%\Software\update.exe /q" /f
REG ADD %KEY%\095 /VE /D ".NET Framework 1.1 SP1*" /f REG ADD %KEY%\095 /V 1 /D "%CDROM%\Software\netfxsp1.exe" /f
REG ADD %KEY%\100 /VE /D " Cleaning Up and Rebooting" /f REG ADD %KEY%\100 /V 1 /D "%systemdrive%\install\cleanup.cmd" /f
EXIT
RunOnceEx.cmd в деталях
SET KEY=HKLM\SOFTWARE\Microsoft\Windows\CurrentVersion\RunOnceEx
Обозначает адрес в реестре HKLM\SOFTWARE\Microsoft\Windows\CurrentVersion\RunOnceEx как переменную %KEY%. Делая это мы избегаем необходимости указывать полный путь при каждом использовании REG ADD.
REG ADD %KEY% /V TITLE /D "Installing Applications" /f
Обозначает заголовок окна. Слова заключенные в кавычки можно менять по вашему усмотрению.
REG ADD %KEY%\010 /VE /D "Alcohol 120" /f
Обозначает название приложения или задания, которое выполняется. Будет отображаться в окне RunOnceEx. Т.е. вы меняете текст в кавычках в зависимости от исполняемого приложения.
REG ADD %KEY%\010 /V 1 /D "%systemdrive%\install\alcohol\setup.exe /qn" /f
REG ADD %KEY%\010 /V 2 /D "REGEDIT /S %systemdrive%\install\alcohol\register.reg" /f
Вы можете наначить несколько заданий для приложения "Alcohol 120", используя /V 1, 2, 3. Как вы видите на скриншоте, маленькая стрелочка не передвинется к следующему заданию до тех пор, пока текущее не будет выполнено. В данном примере первая строка устанавливает приложение, а вторая вводит регистрационную информацию (серийный номер и т.д.) в реестр при помощи заранее подготовленного *.reg файла. Все что нужно - это продублировать каждую строку REG ADD, но изменить нумерацию и текст, заключенный в кавычки. Для более подробной информации запустите команду REG ADD /? из командной строки.
Русификация
Я дополнил перевод файла lang.js, который делал ранее EgOrus. Также, я перевел на русский язык элементы интерфейса, отвечающие за настройки WPI и конфигурацию приложений. Предлагаю скачать все необходимые файлы сразу. Содержимое архива нужно распаковать в директорию WPI и согласиться на перезапись файлов. Архив также включает мой файл config.js для примера. Oстальное - в readme. Дальнейший рассказ о WPI будет основан на русском интерфейсе. Если вы препочитаете английский, то, вероятно, вы и сами разберетесь с оригинальными настройками WPI.
С чего начать?
В первую очередь уберите раздел [GuiRunOnce] из winnt.sif, т.к. RunOnceEx его полностью заменит. Можно, в приницпе, и скомбинировать оба метода, но поскольку они будут выполнены одновременно (при первом входе в систему), то возможны конфликты.
Чтобы запустить RunOnceEx при первом входе в систему нам надо импортировать некоторые ключи реестра во время программы установки Windows. Мы можем это проделать при помощи файла cmdlines.txt, который исполняет серию команд за 12 минут до окончания установки системы. Создайте в Блокноте файл cmdlines.txt и скопируйте туда следующие строки:
[COMMANDS]
"RunOnceEx.cmd"
Сохраните файл как cmdlines.txt в C:\XPCD\$OEM$\
Вы хотите установить приложение автоматически, но не знаете какой ключ использовать? Статья Типы инсталляторов рассказывает о пяти наиболее часто используемых типах инсталляторов. На странице Примеры установки приложений рассказывается об установке нескольких программ. MSFN работает над базой данных ключей для автоматической установки приложений, и это будет просто уникальный ресурс. Если ваши поиски еще не увенчались успехом, то попробуйте такие ключи:
/silent
/s или /S
/?
/help
Также можно воспользоваться программой Universal Switch Finder, созданной одним из участников форума MSFN. Программа как раз и предназначена для определения ключей.
Все еще не нашли? Попробуйте поиск по названиям тем в форуме Автоматическая Установка конференции OSZone. Более информативным может быть поиск по форуму Application Switches
конференции MSFN.
Начинаем с установки программы. Программа запакована в IExpress инсталлятор (запускается iexpress из командной строки, и не имеет ничего общего с Internet Explorer). После запуска инсталлятора надо принять лицензионное соглашение и выбрать директорию для установки. В директории появится несколько файлов, и для начала надо уделить внимание файлу XPCREATE.INI, в котором содержатся основные настройки программы. Подробнее параметры файла описаны тут, и, наверное, изучать их лучше параллельно с прочтением этой статьи.
Секции [Identification] и [OSChooser]
Обе секции относится именно к RIS, поэтому не трогаем, и оставляем неизменными.
Секция [data]
Параметры по умолчанию являются обязательными, поскольку они задают начальные условия установки. floppyless - поддержка загрузки с дискеты, msdosinitiated - для запуска dos-сессии установки, параметр DisableAdminAccountOnDomainJoin=1 нужен, если установка идет через RIS. Нам сюда требуется лишь добавить строку UnattendedInstall = "Yes". Желающие могут также добавить AutoPartition = 0.
Секция [RegionalSettings] файла ответов
Я рекомендую внимательно изучить параметры секции [RegionalSettings] файла ответов, т.к. ее мы применим другим способом.
[RegionalSettings]
LanguageGroup=1,2,3,4,5
SystemLocale=00000419
UserLocale=00000419
InputLocale=0409:00000409,0419:00000419
Секцию [ReginalSettings] удобно конфигурировать через Setup Manager. Однако, давайте рассмотрим ее детально, т.к. она содержит много параметров и традиционно вызывает вопросы. Ниже я привожу подробные описания параметров, которые взяты из KB289125
(в статье также перечислены и другие параметры).
LanguageGroup - Задает поддержку языковой группы операционной системой, установленной на компьютере. Если данная настройка указана, то она определяет также значения настроек InputLocale, SystemLocale и UserLocale. По умолчанию в любом случае устанавливаются первые пять языковых групп из этого списка, так что для поддержки кириллицы данный параметр вообще необязателен.
SystemLocale
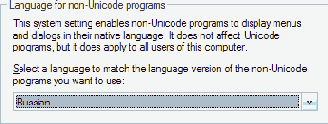
Разрешает программам, не использующим кодировку Юникод (Unicode), выполнять работу, выводить меню и диалоговые окна с использованием локализованных языковых символов. Если в локализованной программе некорректно отображаются языковые символы, настройка языка системы по умолчанию с целью обеспечить соответствие языку локализованной программы может разрешить проблему. Однако данная настройка является сетевой, поэтому невозможно одновременно поддерживать версии локализованных программ, не использующих Юникод, на нескольких языках. Значения параметров должны соответствовать списку Locale IDs.
UserLocale
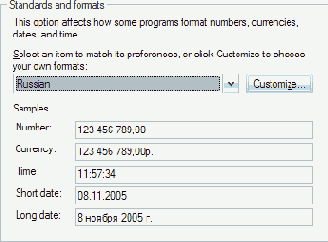
Управляет способом отображения чисел, времени, денежных сумм и дат.
InputLocale
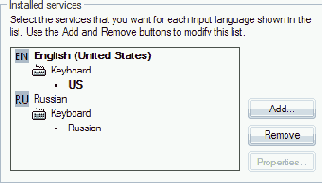
Задает код раскладки клавиатуры и комбинации раскладок. Если указано несколько языков ввода, первой используемой раскладкой клавиатуры будет являться та, которая определена для данного компьютера по умолчанию (в том числе и при вводе пароля при входе в систему). Указанные комбинации раскладок клавиатуры должны поддерживаться для языков, либо определенных путем использования настройки LanguageGroup, либо для языка по умолчанию для устанавливаемой локализованной версии операционной системы Windows XP. Если для доступного языка не поддерживается указанная комбинация, будет использоваться комбинация раскладки клавиатуры по умолчанию. Данная настройка игнорируется, если задана настройка Language.
Таким образом, в приведенном выше примере будут установлены:
LanguageGroup=1,2,3,4,5
Пять языковых групп: Western Europe and United States, Central Europe, Baltic, Greek и Cyrillic. Строго говоря можно не указывать данный параметр вообще, т.к. группы 1-5 устанавливаются по умолчанию.
SystemLocale=00000419
Русский язык по умолчанию для программ, не использующих Юникод.
UserLocale=00000419
Русские Стандарты и Форматы.
InputLocale=0409:00000409,0419:00000419
Две раскладки клавиатуры: русская и английская. Английская будет раскладкой по умолчанию (в том числе и при входе в систему, т.к. идет первой в списке).
Секция [SetupData]
Оставляем ее неприкосновенной - это способ загрузки Windows и определитель устройства загрузки. Эта секция применяется только при RIS-установке.
Секция [Unattended]
Практически аналогична одноименной секции в winnt.sif. Единственное, что характерно именно для RIS - это строки:
InstallFilesPath = "\\%SERVERNAME%\RemInst\%INSTALLPATH%\%MACHINETYPE%"
LegacyNIC = 1
поэтому их оставляем в неизменном виде.
Чтобы папка $OEM$ скопировалась на жесткий диск, необходимо добавить строку:
OemFilesPath = "\\%SERVERNAME%\RemInst\%INSTALLPATH%\%MACHINETYPE%\$OEM$\"
и положить папку $OEM$ параллельно i386 в \\RemoteInstall. Остальное - на ваше усмотрение.
Секция [UserData]
Здесь можно поставить свои параметры в соответствующих строках, это не критично. Ну и добавить параметр ProductKey.
Service Pack
| SPACKS | Сюда кладется последний Service Pack. |
Сетевые технологии
Статья Особенности автоустановки через Remote Installation Services (RIS), написанная участником конференции OSZone Akufrol, уже знакома постоянным посетителям ресурса. Она рассчитана на читателей, которым уже известно что такое RIS и с чем его едят. В статье подробно и доступно описан процесс превращения обычной RIS-установки ОС в автоматическую (unattended).
А вот в статье Загрузка компьютера по сети с практически любого образа диска, написанной участником конференции OSZone vserd, на примере личного опыта рассматривается экстремальный случай, когда загрузка по сети является единственной возможностью установить ОС. Статья содержит весьма подробные инструкции, следуя которым даже неискушенный пользователь сможет успешно загрузиться по сети и установить систему.
С большим удовольствием мне хотелось бы подчеркнуть, что обе статьи написаны участниками конференции OSZone. Если у вас возникнет желание поделиться с аудиторией сайта собственными знаниями, я с удовольствием опубликую и ваши статьи.
Автор: Vadikan
Иcточник: unattended.oszone.net
Наш форум
Опубликована - 03.12.2005
| © Все права защищены OSzone.net 2001-2006 | Распечатано 03.12.05 |
| Спроeктировала и разработала сайт Ginger |