Упакованные драйверы
Если вы хотите использовать упакованные драйверы для экономии места, то запакуйте их с помощью 7-zip (можно использовать и любой другой архиватор, но тогда не забудьте изменить в файле Drivers.cmd команду и ключи на распаковку), назовите файл Drivers.7z и разместите его в корне $OEM$\. При установке драйверы автоматически распакуются в %SystemDrive%\Drivers. Не забудьте удалить эту папку впоследствии (из cmdlines.txt или при первом входе в систему), если конечно не планируете ее в использовать в дальнейшем.
Уровень сложности
Требуется знание операционной системы Windows XP на среднем уровне (не эксперт, но и не новичок). Также пригодится базовое понимание принципов работы пакетных файлов (*.bat или *.cmd).
Базовое знание английского языка - несомненный плюс, т.к. на msfn.org существует очень сильная конференция, где вопросы автоматической установки изучены вдоль и поперек. Владея базовыми навыками английского, можно воспользоваться поиском по форуму и найти ответы, даже не задавая вопросов. Помимо этого на конференции MSFN есть очень интересные проекты, о которых лишь вкратце рассказывается или вообще не упоминается на страницах сайта.
С другой стороны, на динамично развивающемся русском форуме автоустановки на конференции OSZone, тоже можно найти ответы на очень многие вопросы. Так что умение искать по форумам поможет найти ответы на вопросы, которые кажутся сложными на первый взгляд.
Установка драйверов из winnt.sif
Если вам когда-либо доводилось обновлять много драйверов после установки Windows, то эта страница для вас. Я расскажу как подготовить автоматическую установку таким образом, чтобы Windows использовала ваши обновленные драйверы вместо стандартных из drivers.cab на инсталляционном диске. На самом деле, это очень просто.
Замечу, что описываемый мною метод не поможет в установке обновленных SATA/RAID драйверов. О том, как разобраться с драйверами контроллеров SATA/RAID, читайте тут.
Установка драйверов с CD
Это вторая редакция статьи, излагающая наиболее простой способ установки драйверов с CD. Способ изложен по-английски в этой теме на MSFN, a на русский для вас его перевел EgOrus.
Установка InstallShield приложений методом RunOnceEx с CD
При установке приложений, использующих InstallShild, методом RunOnceEx с CD нужно указывать путь к лог-файлу (*.log). Для примера ниже приводятся команды на установку Kerio Personal Firewall. Путь к лог-файлу выделен.
REG ADD %KEY%\045 /VE /D "Kerio Personal Firewall 2.1.5" /f
REG ADD %KEY%\045 /V 1 /D "%CDROM%\apps\KPF\Setup.exe -s -f2\"%systemdrive%\kerio.log\"" /f
Установка MUI
Установку можно произвести различными способами. Оставляю выбор на ваше усмотрение.
Установка обновлений
Данная страница представляет собой краткий обзор методов установки обновлений (заплаток) к операционной системе.
Установка приложений через RunOnceEx
Удобство RIS-установки состоит еще и в том, что можно не носить с собой диски с софтом, а хранить нужные приложения на сервере RIS и запускать инсталляцию оттуда. Для метода RunOnceEx не составляет труда прописать в файле сетевые пути к приложениям. Работоспособность метода - 100%, проверено :-)
Папку с софтом лучше разместить в папке RemInst из тех соображений, чтобы не создавать слишком длинные пути к приложениям. У меня, например, на длинный путь жутко обругался Office2003. Те программы, которые размещены в соответствующих каталогах папки $OEM$, копируются в обычном порядке точно так же, как они ставились бы с CD.
Вам обязательно понадобятся
Инсталляционный диск Windows XP. Он может быть как с интегрированными SP1 или SP2, так и без них.
XP SP2 Deployment Tools (его также можно найти на установочном диске Windows XP в Support\Tools\deploy.cab)
Service Pack 2 для Windows XP
Утилита CDImage, которая необходима для записи загрузочного диска на основе вашего дистрибутива автоматической установки. Записи диска посвящена отдельная статья, где есть ссылки на все необходимое.
Программа для записи CD (Nero Burning Rom или любая аналогичная ей)
Также, для экспериментов oчень может пригодиться виртуальная машина (VMWare или Virtual PC). Виртуальные машины работают немного медленнеe, чем реальные компьютеры, но зато вам не надо форматировать ваш жесткий диск каждый раз, когда вы хотите протестировать созданный CD.
Мы начинаем с подготовки дистрибутива.
Автор: Vadikan
Иcточник: (переведено с английского) unattended.msfn.org
Наш форум
Опубликована- 23.02.2005
| © Все права защищены OSzone.net 2001-2006 | Распечатано 09.04.05 |
| Спроeктировала и разработала сайт Ginger |
Вам понадобятся
Помимо непосредственно SP2, нужен инсталляционный диск Windows XP. Это может быть как диск с интегрированным SP1/SP1a, так и диск без интегрированного SP1 (так называемый Windows XP Gold). Интеграция SP2 проходит абсолютно безболезненно в обоих случаях.
Интеграцию SP2 можно провести двумя путями: вручную и автоматически. Для автоматической интеграции используется программа nLite. Для работы nLite требуется .NET Framework. Если он у вас не установлен и вы не хотите его устанавливать, то интегрируйте SP2 вручную.
Вариант I - Админстративная установочная точка
Kaк я уже сказал выше, этот вариант позволяет произвести интеграцию обновлений в дистрибутив Office. Таким образом у вас всегда будет абсолютно обновленный дистрибутив. У этого метода есть свои недостатки. Во-первых, при создании административной точки размер дистрибутива значительно увеличивается. Например, Office 2003 EN увеличивается с примерно с 489 Мб до 645 Мб (с уже интегрированным SP1). Во-вторых, вам придется скачивать административные обновления, а они значительно отличаются от клиентских по размеру. Например, административный Service Pack 1 для Office 2003 весит почти 74 Мб, а клиентский - около 18 Мб. Подробнее...
Вариант II - SETUP.INI
Этот вариант рекомендуется тем, кто не может создать административную точку или хочет сэкономить место на диске. Обновления не будут интегрированы в дистрибутив, но установлены по цепочке вслед за инсталляцией Office 2003. Подробнее...
Вероятные вопросы
После прочтения материалов об XPCreate у вас, возможно, возник ряд вопросов. Попытаюсь в общих чертах предвосхитить некоторые из них:
Версии сайта
0.1 - добавлена новая статья; 0.01 - исправлена существующая статья.
Видео ATI Radeon
Скачать драйверы CATALYST 5.8 для 32 битных версий Windows XP для видеокарт на базе видеопроцессоров ATI можно с официального сайта. Нам понадобится два файла: 5-8_xp-2k_dd_25203.exe (собственно Display Driver) и 5-8_xp-2k_cp_25203.exe (Control Panel). Control Panel нам понадобится чуть позднее.
Процедура извлечения драйверов из программы установки несколько отличается от описанной для драйвера Intel. Для распаковки драйвера нужно запустить файл 5-8_xp-2k_dd_25203.exe и после распаковки прервать установку.

В каталоге C:\ATISUPPORT5-8_xp-2k_dd_25203 будет находиться распакованная программа установки. Из нее нужно переместить в каталог C:\Gr с переименованием 2KXP_INF в ATI. Теперь осталось скопировать в каталог C:\GrATI файл 5-8_xp-2k_cp_25203.exe и упаковать все в 7-zip sfx, как GrATI.exe.
Так как в данной статье не преследуется цели подробного описания процесса подготовки драйверов мы на этом и остановимся. По крайней мере у нас есть готовый пакет из трех WHQL драйверов, который без проблем установится в процессе инсталляции Windows.
Видео Intel
Подготовку драйверов для встроенного видео Intel разберем на примере драйвера версии 14.15.0.4363, предназначенной для 32 битных версий Windows для следующих чипсетов:
Intel(R) 855GM Chipset
Intel(R) 865G Chipset
Intel(R) 852GM Chipset
Intel(R) 855GME Chipset
Intel(R) 852GME Chipset
Intel(R) 910GL Express Chipset
Intel(R) 915GV Express Chipset
Intel(R) 945G Express Chipset
Mobile Intel(R) 915GM Express Chipset
Mobile Intel(R) 910GML Express Chipset
Mobile Intel(R) 915GMS Express Chipset
Intel(R) 915G Chipset
Загрузить драйверы можно по этой ссылке Скачивать лучше ZIP архив, как наиболее подходящий для наших целей. Из распакованного архива мы просто скопируем папку Win2000 в папку C:\Gr и переименуем её в I32. Теперь упакуем каталог Gr в 7-zip sfx как GrI32.exe. Для других чипсетов можно повторить описанную выше процедуру. Важно, чтобы названия каталогов с драйвером было отличное от I32.
Виртуальные машины
В статьях сайта нередко упоминаются виртуальные машины. Эта страница объяснит что такое виртуальные машины и поможет с их установкой.
Виртуальная машина - это программа, которую вы запускаете из своей операционной системы. Программа эмулирует реальную машину. Как и в случае с реальной машиной, вы можете установить на виртуальную машину операционную систему, причем неважно Windows или *nix. Таким образом вы можете тестировать различные операционные системы не покидая своей. У виртуальной машины есть BIOS, жесткий диск (отведенное место на вашем жестком диске), CD-ROM (ваш CD-ROM или подключенный ISO образ), сетевые адаптеры для соединения с вашей реальной машиной, сетевыми ресурсами или другими виртуальными машинам и т.д. Вы можете без проблем обмениваться файлами между хостом (вашей ОС) и клиентом (виртуальной машиной). Это осуществляется простым перетаскиванием файлов из файлового мендежера клиента в окно хоста и наоборот. Удобство виртуальной машины для тестирования автоматической установки просто неоценимо. Достаточно просто подключить загрузочный ISO образ в вместо CD-ROM в настройках виртуальной машины, и установка системы пойдет точно также, как и на реальной машине.
На этой странице рассматириваются две наиболее известные виртуальные машины: VMWare Workstation и Microsoft`s VirtualPC. У каждкой есть свои преимущества и недостатки. VMWare считается побыстрее, а VirtualPC предлагает больше возможностей для интеграции клиента с хостом. Производители обеих виртуальных машин предлагают триальный период для тестирования программ.
VMWare Workstation - Домашняя страница
| Скачать
Microsoft VirtualPC 2004 - Домашняя страница |
Скачать
Ниже рассматриваются процессы базовой настройки обеих виртуальных машин. Выберите используемую вами:
VMWare Workstation | VirtualPC
Весьма вероятно, что вы сделали ошибки, т.к. с первого раза все не всегда получается, как задумано. Лучшим способом проверить ваш диск будет виртуальная машина (VMWare или VirtualPC). Вы просто сэкономите деньги на CD болванках, а даже если вы пишете на RW, то лишнее форматирование вашему жесткому диску ни к чему. Виртуальные машины – это приложения, эмулирующие «железо» и позволяющие установить операционную систему, не затрагивая ваши существующие логические диски. Подробнее об установке и настройке виртуальных машин вы можете почитать в в этой статье.
Визуальные стили
Файл uxtheme.dll, наверное, наиболее часто заменяемый файл в Windows. Целью замены является возможность устанавливать неподписанные визуальные стили (visual styles), которые доступны на различных сайтах (включая коллекцию стилей на OSZone.net). Нередко в сети можно увидеть рекомендации типа "поставь StyleXP". Ничего не имею против этой программы, но если единственной целью является использование неподписанных стилей, то можно обойтись заменой uxtheme.dll.
Мы будем использовать nLite (которому требуется .NET Framework) для хака uxtheme.dll. Eсли вы не хотите устанавливать nLite, то можете воспользоваться готовыми файлами, ссылки на которые вы найдете внизу страницы.
Примечание: я не тестировал хак локализованой русской uxtheme.dll при помощи nLite, т.к. в моем распоряжении нет локализованой Windows XP. Я буду признателен, если вы сообщите мне насколько корректно использование nLite для русской uxtheme.dll.
Включаются в дистрибутив в самом конце работы программы
| FILESCD | Файлы и директории, которые не подвергнутся изменениям. Сюда можно положить ваши $OEM$, $OEM$\$$, $OEM$\$1\DRIVERS, I386\WINNT.SIF, $OEM$\CMDLINES.TXT и т. д. |
Возможные проблемы
Не все драйверы удастся установить используя вышеуказанный метод. Если какой-то не работает, то возможно его получится установить методом, применяемым для автоматической установки приложений. Различные типы инсталляторов описаны на этой странице.
Драйверы ATI Catalyst можно установить методом, описанным на данной странице. Однако, SmartGart установлен не будет. Есть альтернативный метод. Используйте автоматическую установку драйверов как-будто это приложение, запакованное InstallShield, подробнее о котором здесь.
Вы также можете посетить форум на msfn.org, посвященный вопросам автоматической установки драйверов.
Автор: Vadikan
Иcточник: (переведено с английского) unattended.msfn.org
Наш форум
Опубликована- 02.03.2005
| © Все права защищены OSzone.net 2001-2006 | Распечатано 09.04.05 |
| Спроeктировала и разработала сайт Ginger |
Возможные проблемы с Boot Editor
Иногда при длительном использовании Boot Editor зависает и не реагирует ни на что. Просто перезапустите Boot Editor и продолжайте работу.
Автор: Vadikan, D@nil
Иcточник: (переведено с англ.) unattended.msfn.org
Наш форум
Опубликована- 17.03.2005
| © Все права защищены OSzone.net 2001-2006 | Распечатано 09.04.05 |
| Спроeктировала и разработала сайт Ginger |
нибудь хотели создать инсталляционный диск
Вы когда- нибудь хотели создать инсталляционный диск Windows XP, который бы автоматически установил систему, не задавая вопросов про имя пользователя, ключ продукта, временнЫе и региональные настройки? А как насчет автоматической установки ваших любимых приложений, ключей реестра, обновленных драйверов, всех обновлений и заплаток от Microsoft? Все это возможно, и мы постараемся рассказать о том, как этого достичь. В английском языке этот процесс называется “unattended installation”, а мы будем использовать термин “автоматическая установка". Эта страница поможет вам сориентироваться в разделе Автоматической устанoвки Windows
RIS – это процедура удаленной установки Windows, а также офисных приложений с использованием технологии сетевой загрузки. Может оказаться серьезным подспорьем для сетевых администраторов. Используя технологию RIS, клиенты во время загрузки по сети или с помощью RBFG-дискеты через механизм PXE получают IP-адрес и другую информацию, чтобы найти сервер RIS и установить сессию. Затем RIS-сервер и клиент используют протокол TFTP для передачи на станцию клиента программы установки Custom Installation Wizard. С ее помощью пользователь клиентской станции проходит аутентификацию в AD и выбирает образ ОС с сервера RIS. Затем начинается процесс передачи данных, завершающийся установкой на станции клиента полнофункциональной версии Windows, со всеми необходимыми приложениями и специальными настройками.
Я не буду в данной статье рассматривать способы установки и развертывания RIS, поскольку эта тема достаточно обширна и не имеет прямого отношения к автоматической установке Windows. К тому же материалов по RIS достаточно в Интернете, хотя бы по тут, а также в многочисленных руководствах по Windows Server 2000 и 2003. Я лишь постараюсь привести по возможности доступное описание процесса превращения обычной RIS-установки в unattended.
Работа на компьютере немыслима без постоянного процесса установки необходимого софта. Для быстрой установки можно использовать так называемые "образы" дисков, т.е. точные копии физических дисков. В этом случае, необходимо просто копировать образ на нужную машину, при этом естественно, все текущие данные на диске затираются.
А как быть если необходимо установить на каждую машину 3-4 новые программы, без перезаписи всей системы? Второй способ решения может выглядеть так: записать на диск необходимые дистрибутивы и ходить с ним от ПК к ПК, занимаясь рутинными действиями: нажатием кнопочек Next, Finish и расстановкой необходимых отметок в диалогах. Это все хорошо, если обслуживаемых машин не очень много 1 - 5, т.е. терпения должно хватить на проделывание однотипных операций на каждой машине. А если машин 10, 20, 50 и больше, и программ для установки не 3-4 а 30-40!? А что если приходится ставить эти программы на машину клинета, где стирать данные нельзя!? Вот на все эти вопросы отвечает данная статья, в которой рассказывается как просто и элегантно решить задачу автоматической установки программ!
Для решения этой задачи воспользуемся специальной программой: MultiSet. Эта программа уникальна тем, что с ее помощью можно полностью автоматизировать процесс установки программ на ПК! С использованием этой программы, все рутинные действия по установке приложений можно свести к одному нажатию кнопки "Старт установки пакета". После выполнения процедуры "автоматической установки программ", на компьютер пользователя будут установлены все необходимые приложения, как будто вы сами их устанавливали вручную, при этом установка происходит гораздо быстрее чем вручную!
Т.е. происходит двойной выигрыш времени:
Во-первых, установку производите не вы, а программа. В это время вы можете попить кофе или перекусить.
Во-вторых, установка (процесс воспроизведения) происходит гораздо быстрее, чем аналогичная ручная установка (если поставлен режим "максимальная скорость") ну и в третьих, установка произойдет в точности как вы задумали, т.к. программа не может "забыть" поставить то или иное приложение.
Программа работает следующем образом: сначала вам необходимо установить приложение вручную, т.е. необходимо "научить" MultiSet, как необходимо ставить приложение. При этом, вам не нужно писать не строчки кода! После, при необходимости, когда вам реально потребуется установить это приложение, вы просто нажимаете кнопку "воспроизведение" и программа начинает процесс установки приложения, т.е. полностью копирует ваши действия, сделанные в процессе записи установки приложения!
Здесь будет описан способ формирования мультизагрузочного (multiboot) CD Unattended установки Windows XP, обладающий исключительной гибкостью. На сформированном таким способом CD, имеется возможность размещения неограниченного количества, как аппаратных конфигураций, так и пресетов для автоустановки ПО. С легкостью можно создать варианты для бухгалтерии и юридического отдела, для дизайнеров и маркетологов с разными наборами устанавливаемого ПО. Причем установка будет происходить полностью автоматически. Если набор софта определяется в самом начале, отпадает необходимость изменения его в процессе установки, как в случае с WPI, например. Справедливости ради, надо отметить, что при описываемом способе вам ничто не мешает использовать программы выбора ПО, тот же WPI.
Выбор устанавливаемых приложений
Если вы планируете устанавливать приложения автоматически не только на свой компьютер, то, вероятно, стоит задуматься насколько ваш личный набор приложений устроит клиента (родственника, приятеля). Конечно, можно обойтись минимальным набором "must have", но это совершенно не соответствует unattended духу :) Люди, увлекшиеся автоматической установкой, наоборот хотят иметь как можно больше и сразу после окончания инсталляции системы. Соответственно, возникает вопрос о том, как осуществить выбор только нужных в конкретном случае приложений. Строго говоря, если прерываться на выбор приложений, то установка уже не будет полностью автоматической. Однако, другого пути нет, и чтобы иметь возможность выбора, придется пожертвовать полной автоматизацей. Эта страница посвящена различным способам выбора приложений для их автоматической установки впоследствии. Надеюсь, что она будет пополняться силами участников конференции OSZone.
Примечание: обзоры, представленные на странице, могут слегка устаревать по мере выхода новых версий программ.
Пакетный файл | Installs | Post | WPI | T12 | WIHU | XPlode | Другие
Если выбор приложений, единственное что вам нужно, то наверное не стоит ради этого затевать мультизагрузку. Подробнее о выборе приложений при установке рассказано в соответствующей статье.
Процесс создания загрузчика для Windows
Процесс создания загрузчика для Windows 2000 абсолютно такой же, как для Windows XP. Единственное отличие: переименовываем $WIN_NT$.~BT в 1W2K.
Теперь восстановите boot.ini из резервной копии, которую вы предусмотрительно создали ранее.
Переходим в папку D:\work\1W2K и если планируем автоматическую установку с файлом ответов, то копируем в нее заранее подготовленный winnt.sif для Windows 2000. В этой же папке находим и открываем файл txtsetup.sif. Находим строку
SetupSourcePath = "\"
и заменяем ее на
SetupSourcePath = "\windistrib\win2k\"
После чего сохраняем файл.
В любом HEX редакторе открываем файл setupldr.bin и заменяем все встречаюшиеся в нем значения bootfont.bin на btfont2k.bin, после чего сохраняем файл.
Windows 2003 Server
| Порядковый номер | Номер ресурса | Описание |
| 1 | 200 | Экран 1 |
| 2 | 202 203 |
Экран 2 |
| 3 | 204 205 |
Экран 3 |
| 4 | 206 207 |
Экран 4 |
| 5 | 208 209 |
Экран 5 |
| 6 | 210 211 |
Экран 6 |
| 7 | 212 213 |
Экран 7 |
| 8 | 214 215 |
Экран 8 |
| 9 | 216 217 |
Экран 9 |
| 10 | 218 219 |
Экран 10 |
Автор: Vadikan
Иcточник: (переведено с англ.) unattended.msfn.org
Наш форум
Опубликована- 18.03.2005
| © Все права защищены OSzone.net 2001-2006 | Распечатано 10.04.05 |
| Спроeктировала и разработала сайт Ginger |
Windows Installer Helper Utility (WIHU)
(обзор программы - Alanoll, MSFN; oснован на версии 2.1)
Сайт программы
Скачать программу
Прежде чем приступить к обзору, я бы хотел подчеркнуть, что речь пойдет только о базовых настройках программах. Все "продвинутые" задачи, которые можно выполнять с помощью WIHU будут лишь упомянуты. Файл INSTALL.INI, входящий в поставку с программой, хорошо документирован (на англ.) и рекомендуется к прочтению. Он детально рассматривает логические выражения (Boolean), позволяющие задать условия для снятия выбора с приложения при запуске WIHU.
Windows Installer Service (*.msi)
Если у вашего файла расширение *.MSI, значит он был запакован при помощи Windows Installer. Эти файлы можно устанавливать с ключами /qb и /qn. Вкратце, /qb и /qn аналогичны. Первый покажет прогресс установки, а второй полностью скроет все окна и незаметно установит приложение. Если вы хотите отобразить прогресс установки, но не показывать кнопку Cancel, исключая возможность прерывания установки пользователем, то используйте ключ /qb-!.
Некоторые приложения требуют перезагрузки компьютера после установки. Чтобы этого избежать испольzуйте свойство REBOOT=ReallySuppress вместе с /qn или /qb, заключая все выражение в кавычки. Например:
setup.msi "/qn REBOOT=ReallySuppress"
Подробнее о ключах Windows Installer можно почитать в этой статье MSDN.
Windows Media Player 10
%systemdrive%\Install\MP10Setup.exe /q:A /c:"setup_wm.exe /Q /R:N /DisallowSystemRestore"
Windows Multilanguage User Interface (MUI)
Установка MUI подробно рассматривается в статье Локализация: MUI, Шрифты и Региональные настройки.
Windows Post-Installation Wizard (WPI)
(обзор версии 3.3.5 - мой, при участии EgOrus)
Сайт программы
Форум на MSFN

Я использую именно эту программу.
Если вы будете устанавливать приложения с CD, то совершенно не важно куда распаковывать архив с программой - лишь бы входил в ваш дистрибутив. Для установки с жесткого диска лучше всего распаковать в $OEM$\$1\install\.
Запуск WPI вызывает окно как на скриншоте выше, где пользователь может выбрать желаемые приложения и начать их запуск нажатием на кнопку Begin Install. Ранние версии WPI конфигурировались через *.js файлы. Теперь к этой опции добавлена приятная возможность управления настройками WPI и конфигурацией устанавливаемых приложений прямо через интерфейс WPI.
Windows XP
Сначала создаем каталог с загрузчиком для Windows XР. Выполняем в командной строке
D:\work\windistrib\winxp\winnt32.exe /noreboot
Запустится инсталлятор Windows. Выбираем вариант "Установка новой системы" (скачивать апдейты не надо). На этапе выбора настроек установки можно заглянуть в расширенные настройки и убедиться что галка "Копировать все файлы с диска" отмечена. После окончания работы установщика на системном диске появятся две новых скрытых папки: $WIN_NT$.~BT и $WIN_NT$.~LS. Папку $WIN_NT$.~LS удаляем, она нам не понадобится.
Переименовываем $WIN_NT$.~BT, скажем, в1WXP. Причем название настоятельно рекомендую начинать с буквы максимально более близкой к началу латинского алфавита или цифры, a также ограничивать длину имени папок четырьмя символами. Актуально это только для больших по объему носителей, например DVD. Судя по всему, дело тут в том, что в файловая система распределяет папки с файлами согласно этому самому алфавиту. Иными словами, если поместить загрузчик в папку XPOR, то установшик будет выдавать различные ошибки. от ошибки в первой строке txtsetup.sif и вплоть до зависания самого загрузчика. Если же папку переименовать например в 1WXP, все идет без происшествий. Это наблюдение верно для любого программного продукта Microsoft, который грузится через setupldr.bin.
Удаляем из папки 1WXP следующие файлы: BOOTSECT.DAT, migrate.inf, winnt.sif.
Переходим в папку D:\work\1WXP и если планируем автоматическую установку с файлом ответов, то копируем в нее заранее подготовленный winnt.sif для Windows XP. В этой же папке находим и открываем файл txtsetup.sif. Находим строку
SetupSourcePath = "\"
и заменяем ее на
SetupSourcePath = "\windistrib\winxp\"
После чего сохраняем файл.
В любом HEX редакторе открываем файл setupldr.bin и заменяем все встречаюшиеся в нем значения bootfont.bin на btfontxp.bin, после чего сохраняем файл.
Windows XP Home
| Порядковый номер | Номер ресурса | Описание | |
| 1 | 300 301 |
Экран 1 | |
| 2 | 302 303 |
Экран 2 | |
| 3 | 304 305 |
Экран 3 | |
| 4 | 306 307 |
Экран 4 | |
| 5 | 308 309 |
Экран 5 | |
| 6 | 342 343 |
Экран 6 | |
| 7 | 310 311 |
Экран 7 | |
| 8 | 312 313 |
Экран 8 | |
| 9 | 314 315 |
Экран 9 | |
| 10 | 316 317 |
Экран 10 | |
| 11 | 318 319 |
Экран 11 | |
| 12 | 320 321 |
Экран 12 | |
| 13 | 322 323 |
Экран 13 | |
| 14 | 324 325 |
Экран 14 | |
| 15 | 326 327 |
Экран 15 | |
| 16 | 328 329 |
Экран 16 | |
| 17 | 330 331 |
Экран 17 | |
| 18 | 332 333 |
Экран 18 | |
| 19 | 334 335 |
Экран 19 | |
| 20 | 336 337 |
Экран 20 | |
| 21 | 338 339 |
Экран 21 | |
| 22 | 340 341 |
Экран 22 |
Windows XP Professional
| Порядковый номер | Номер ресурса | Описание | |
| 1 | 27 28 |
Экран 1 | |
| 2 | 29 30 |
Экран 2 | |
| 3 | 31 32 |
Экран 3 | |
| 4 | 33 34 |
Экран 4 | |
| 5 | 35 36 |
Экран 5 | |
| 6 | 37 38 |
Экран 6 | |
| 7 | 39 40 |
Экран 7 | |
| 8 | 41 42 |
Экран 8 | |
| 9 | 43 44 |
Экран 9 | |
| 10 | 61 62 |
Экран 10 | |
| 11 | 45 46 |
Экран 11 | |
| 12 | 47 48 |
Экран 12 | |
| 13 | 49 50 |
Экран 13 | |
| 14 | 51 52 |
Экран 14 | |
| 15 | 53 54 |
Экран 15 | |
| 16 | 55 56 |
Экран 16 | |
| 17 | 57 58 |
Экран 17 | |
| 18 | 59 60 |
Экран 18 |
Winnt.sif (мой вариант)
;SetupMgrTag [Data] Autopartition=0 MsDosInitiated="0" UnattendedInstall="Yes" AutomaticUpdates=Yes
[Unattended] UnattendMode=FullUnattended OemSkipEulA=Yes OemPreinstall=Yes TargetPath=\WINDOWS Repartition=No Unattendswitch="Yes" WaitForReboot="No" AutoActivate = No Hibernation = No
[GuiUnattended] AdminPassword="mypassowrd" EncryptedAdminPassword=No AutoLogon=Yes AutoLogonCount=2 OEMSkipRegional=1 TimeZone=40 OemSkipWelcome=1
[Display] BitsPerPel=32 XResolution=1152 YResolution=864 Vrefresh=85
[UserData] ProductKey=XXXXX-XXXXX-XXXXX-XXXXX-XXXXX FullName=Vadik OrgName=Home ComputerName=VAD
[TapiLocation] CountryCode=1 AreaCode=317
[RegionalSettings] LanguageGroup=1,2,3,4,5 SystemLocale=00000419 UserLocale=00000409 InputLocale=0409:00000409,0419:00000419
[Identification] JoinWorkgroup=WORKGROUP
[Networking] InstallDefaultComponents=Yes
[Components] msmsgs=Off msnexplr=Off freecell=Off hearts=Off minesweeper=Off pinball=Off solitaire=Off spider=Off zonegames=Off
[Shell] CustomDefaultThemeFile="%Systemroot%\Resources\Themes\ninja.theme"
Winnt.sif, txtsetup.sif и setupldr.bin
На этом этапе мы удаляем все файлы по маске *.sif из папки D:\work\windistrib\ и всех вложенных в нее.
Winntbbu Editor
Программа WinntbbuED (Winntbbu Editor) является на данный момент самым удобным и простым средством редактирования Setup Billboards. У программы есть тема на MSFN (ссылка на текущую версию в конце первого поста). Более подробную информацию о номерах ресурсов winntbbu.dll и тонкостям их ручного редактирования вы можете почитать в других статьях раздела Setup Billboards. Рекомендую их почитать для общего развития. А в этой статье мы рассмотрим только интерактивное редактирование при помощи WinntbbuED.
Вам нужно взять из дистрибутива файл winntbbu.dll. Если у вас только сжатая версия, то распакуйте ее следуя статье Сжатые файлы из Справочника. Всегда используйте версию файла, соответствующую устанавливаемой версии Windows. Иными словами, не используйте файл от SP1 для дистрибутива Windows XP SP2.
А о программе, собственно, и рассматривать нечего. Она настолько интуитивно проста, что я обойдусь одним параграфом. Программа не требует установки. При запуске вы видите окошко с заставкой (немецкий Setup Billboard).
Все эелементы меню доступны через клавиатуру. Открываете ваш winntbbu.dll по CTRL+O и начинаете редактировать (меню Edit): шрифты по CTRL+F, цвета по CTRL+L, изображения по CTRL+P. Двойной клик по элементу позволяет его изменить или заменить. На скриншоте редактируются шрифты.
Щелкните чтобы увеличить
А вот на режиме Предпросмотра я остановлюсь подробнее. Видимо, автор получил немало вопросов, так что при попытке Полноэкранного Предпросмотра (Extras | Real Preview) вы обязательно увидите окно Readme First. Перевод его содержимого я и привожу ниже
Несколько вещей, которые вы должны знать, прежде чем начать пользоваться Полноэкранным Предпросмотром (Real Preview)
Выход из Предпросмотра (Preview) по клавише "ESC" !!!
Полноэкранный предпросмотр (Real Preview) требует изменения разрешения экрана и занимает несколько секунд
Разрешение возвращается к исходному при выходе из предпросмотра (но частота развертки экрана может автоматически и не вернуться /Vadikan)
Вы обязаны сохранить все изменения перед входом в режим Полноэкранного Предпросмотра. Этот режим использует внутренний код winntbbu.dll для отрисовки изображения, так что необходимость сохранения перед просмотром должна быть очевидна.
Следствием использования внутреннего кода winntbbu.dll получается наиболее аккуратный предпросмотр. То что вы видите на экране, вы увидите впоследствии при установке системы.
Однако, такой подход подразумевает единственную глубину цвета - TrueColor
64-битный предпросмотр не поддерживается (вызвано winntbbu.dll)
Отображаемый Setup Billboard помечен галочкой в меню `Bilboard OS`
Вот и все. Приятных экспериментов. Кстати, подборку готовых со скриншотами вы найдете в этой теме на MSFN. Для закачки некоторых может быть понадобиться членство в соответствующей Yahoo Group. Ну а я, по многочисленным просьбам читателей, выкладываю Blue Girl со скриншота. (646 kb, XP EN).
Автор: Vadikan
Иcточник: unattended.oszone.net
Наш форум
Опубликована - 09.10.2005
|
© Все права защищены OSzone.net 2001-2006 |
Распечатано 09.10.05 |
|
Спроeктировала и разработала сайт Ginger |
WinRAR
WinRAR - не нуждающийся в представлении архиватор. Он обладает широкими возможностями для создания безключевых SFX. С его помощью можно создать незаметный (silent) инсталлятор, который распакует содержимое SFX в заданую директорию, выполнит заранее указанную команду, а по окончании установки может удалить распакованные файлы. Помимо всего WinRAR умеет добавлять элементы в меню Пуск, помещать ярлыки на Рабочий стол, а также задавать архиву иконку по вашему выбору. Я рассмотрю только базовые возможности программы, а с остальными вы без труда разберетесь при помощи справки.
Итак, запустив архиватор, мы переходим в директорию, в которой находится административная установка Adobe. Выделяем все файлы

и жмем Добавить

Именуем архив по желанию, отмечаем создание SFX и выбираем максимальный уровень сжатия. Теперь надо сконфигурировать параметры SFX. Для этого на закладке Дополнительно жмем Параметры SFX.
На закладке Общие указываем команду для распаковки
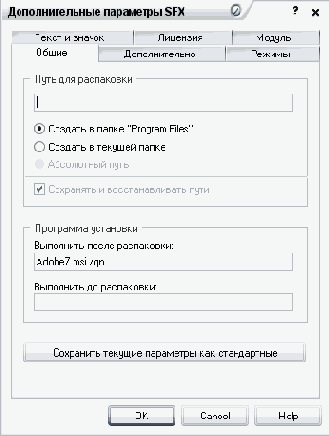
и переходим на закладку Режимы:
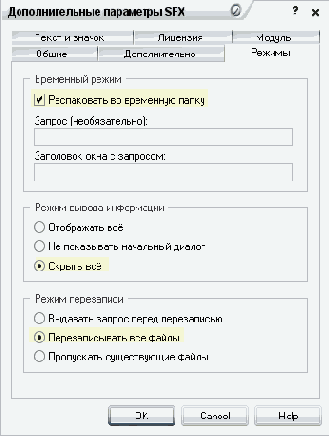
Здесь мы указываем распаковку во временную папку (что повлечет за собой автоматическое удаление распакованных файлов по окончании инсталляции), скрытый режим и перезапись всех файлов.
Перейдя на закладку Комментарий мы видим все параметры, которые только что сконфигурировали через графический интерфейс. В принципе, можно было сразу перейти на эту закладку и напечатать комментарий вручную или загрузить из заранее подготовленного текстового файла.
Примечание: поскольку мы запаковываем приложение, имеющее собственный инсталлятор, то распаковка во временную директорию вполне оправдана (параметр TempMode). Если же вы просто хотите распаковать файлы в нужную вам директорию, то на закладке Общие нужно указать путь (можно использовать системные переменные), и соответственно, не использовать TempMode.
Вот и все. Теперь осталось нажать ОК пару раз и спустя некоторое время у нас будет SFX, который совершенно незаметно установит Acrobat Reader.
Преимущества: абсолютно незаметная (silent) установка, возможность распаковки файлов в заданную директорию, возможность добавления элементов в меню Пуск и ярлыков на рабочий стол, выбор иконки для архива.
Недостатки: стоит $30.
WinRar 3.x
%systemdrive%\Install\wrar330ru.exe /s
В случае использования ключа /s производится полностью автоматическая установка, WinRar будет ассоциирован со всеми типами архивов, а также создаст группу в меню Пуск и интегрируется в оболочку. Если же использовать ключ /silent, то пользователю будет предложено выбрать какие из вышеперечисленных функций он хочет использовать.
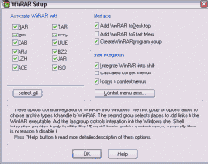
Регистрационный файл rarreg.key нужно поместить в директорию программы. Это можно сделать либо при положив его в $Progs\Winrar или используя команду xcopy в любом пакетном файле.
Настройки архиватора можно заранее сохранить в файл settings.reg из меню Параметры->Импорт/Экспорт (Options-->Import/Export), а во время автоматической установки экспортировать при помощи команды REGEDIT /S.
WISE Installer
Программы, запакованные WISE Installer, используют ключ /s. Все что нужно, это
Setup.exe /s
XPlode
Сайт программы
В старой версии сайта у нас была статья о первой версии этой программы, но с тех пор утекло немало воды, и на дворе уже четвертая версия (впрочем, не уверен, что промежуточные релизы увидели свет ;) XPlode безусловно заслуживает большего внимания, чем один параграф в обзоре. Не думаю, что по функциональности она уступает фаворитам (Т12, WPI, WIHU), а по возможностям настройки внешнего вида инсталляционных диалогов, возможно, и превосходит их. Программа может "подстраивать" свой внешний вид под диалоговые окна установки Windows (в зависимости от WINNTBBU.DLL) или выглядеть независимо. Все настройки конфигурируются через XML файл, так что любой редактор с подсветкой поможет сконфигурировать программу и найти возможные ошибки в синтаксисе.
Программа использует хитрый инсталлятор. Вы должны прочитать лицензионное соглашение, чтобы распаковать программу (в тексте соглашения есть скрытая ссылка, которая активирует кнопку "Continue"). В пакете с программой идет очень подробное руководство в PDF формате (34 стр.) на английском языке. Если у вас нет проблем с английским, то и конфигурация XPlode не должна вызвать особых затруднений. Если возникнет желание написать подробный обзор XPlode, то вы всегда можете связаться со мной.
Загрузка компьютера по сети с практически любого образа диска
Представляю статью о загрузке по сети, которую написал участник конференции OSZone vserd.
Список на MSFN может отличаться
Список на MSFN может отличаться от моего, т.к. при составлении используются немного различающиеся критерии. В любом случае, все критические обновления окажутся в каждом из этих списков. Список, полученный третьим способом тоже будет отличаться от списков, указанных в первых двух способах. Это связано, например, с тем, что в бюллетени безопасности включены обновления для различных компонентов операционной системы (таких как Windows Media Player 9 и Windows Messenger), которые впоследствии были заменены более новыми версиями, доступными для загрузки отдельно.
Если вы хотите, чтобы после установки системы Windows Update (Microsoft Update) вообще не предлагал установить ни одного обновления, воспользуйтесь любым из первых трех способов, а затем установите систему и воспользуйтесь четвертым способом. После чего добавьте недостающие обновления в дистрибутив.
Безусловно, поиск и закачка всех обновлений займет немало времени. Однако, эти временнЫе затраты окупятся уже при следующей установке системы. В будущем вам будет намного проще поддерживать список обновлений, т.к. второй вторник (простите за невольную тавтологию) каждого месяца Microsoft выпускает лишь несколько апдейтов.
Следующая статья рассказывает о методах установки обновлений.
После того, как вы запишете ваш инсталляционный диск и проведете установку системы, вам не понадбится загружать критические обновления. Если вы все сделали правильно, то посетив сайт Windows Update, вы увидите примерно такую картину:
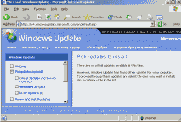
Автор: Vadikan
Иcточник: (переведено с английского) unattended.msfn.org
Наш форум
Опубликована- 23.02.2005
|
© Все права защищены OSzone.net 2001-2006 |
Распечатано 09.04.05 |
|
Спроeктировала и разработала сайт Ginger |
В данной статье третий этап написан на основе сообщения в форуме, отправленного EgOrus. Он же перевел на русский язык файл SETUP.INI и снабдил его дополнительными комментариями. За что ему большое спасибо! Кстати, его файл SETUP.INI вы можете посмотреть тут. Вообще, метод SETUP.INI я уже рассматривал применительно к MUI для Office 2003, но не так подробно. Ну и напоследок список литературы:
Setup Settings File
Setup Sequence of Events
Customizing How Setup Runs
Успешных экспериментов!
Автор: Vadikan, EgOrus
Иcточник: unattended.oszone.net
Наш форум
Опубликована- 26.02.2005
|
© Все права защищены OSzone.net 2001-2006 |
Распечатано 09.04.05 |
|
Спроeктировала и разработала сайт Ginger |
В общем, на этом процедуру интеграции SATA/RAID драйверов можно считать законченой. Дальнейшие шаги оригинального руководства рассказывают о том, как создать загрузочный диск Windows XP. Не вижу смысла повторяться.
XPCreate дает возможность быстро создать обновленный дистрибутив Windows XP. Работа над программой ведется постоянно, чему в немалой степени способствует Microsoft, регулярно выпускающая важные и критические обновления.
Заключительный этап
Чтобы все прошло гладко, нужно убедиться, что секция [GuiUnattended] в winnt.sif содержит только две строки, относящиеся к администратору:
AdminPassword=*
EncryptedAdminPassword=No
Уберите все остальное (например, AutoLogon или AutoLogonCount). Замените звездочку в AdminPassword паролем, если вы хотите защитить учетную запись Администратор от постороннего доступа. Вы также можете зашифровать пароль используя Setup Manager, входящий в состав Deployment Tools. Там есть опция EncryptedAdminPassword, значение которой надо установить в Yes.
Необходимо помнить, что все, что вы указываете в winnt.sif (например, AdminPassword) не влияет на учетную запись Vadikan, описываемую на этой странице. Это влияет только на встроенную учетную запись Администратор.
Если вы все сделали правильно, то во время установки вы увидите мигнувшее окно командной строки на Т-12 этапе установки Windows. Именно в этот момент и будет запущен файл useraccounts.cmd из cmdlines.txt.
Запакуйте файл winntbbu.dll при помощи makecab, как описано в статье Сжатые файлы, и скопируйте оба файла (*.DLL и *.DL_) в директорию i386 вашего дистрибутива.
Запакуйте файл winntbbu.dll при помощи makecab, как описано в статье Сжатые файлы, и скопируйте оба файла (*.DLL и *.DL_) в директорию i386 вашего дистрибутива.
Запакуйте файл winntbbu.dll при помощи makecab, как описано в статье Сжатые файлы, и скопируйте оба файла (*.DLL и *.DL_) в директорию i386 вашего дистрибутива.
Замечания
Нельзя использовать русские буквы и специальные символы в пути к дистрибутиву, например "C:\!\Дистрибутивы\XPSP2".
Запуск
После того, как вы настроите внешний вид WPI и устанавливаемые приложения, надо будет прописать команду на запуск WPI, скажем в [GuiRunOnce]. Достаточно указать путь к файлу wpi.cmdt, входящем в архив с программой или запустить wpi.hta иным способом. При первом входе в систему пользователь увидит окно WPI с выбором приложений для установки. Определившись с выбором, пользоватеь жмет Начать установку (Begin Install), после чего появится окошко, которое поблагодарит за пользование WPI.

После нажатия ОК начнется установка приложений. Окно это можно отключить, найдя в файле generate.js
строку
window.alert(getText(msgStartInstall));
и откомментировав ее следующим образом (спасибо, EgOrus)
/* window.alert(getText(msgStartInstall)); */
Запуск RunOnceEx с CD
Существует возможность установки приложений с CD без предварительного копирования на жесткий диск с использованием $OEM$\$1\ директорий. Осуществляется это достаточно просто при помощи добавления некоторых строк в RunOnceEx.cmd. Если вы еще не читали статью про RunOnceEx.cmd, то ознакомьтесь с ней.
Запускаются из SVCPACK.INF
| SVC-CF1 | Файлы, находящиеся здесь, будут запущены сразу после хотфиксов. Они должны поддерживать ключи /Q /U /O /N /Z. Эта папка предназначается для Type I хотфиксов, которые не могут быть интегрированы. |
| SVC-CF2 | Файлы, находящиеся здесь, будут запущены сразу после хотфиксов. Они должны поддерживать ключи /Q:U /R:N. Эта папка предназначается для Type II хотфиксов, которые не могут быть интегрированы. |
| SVC-CF3 | Файлы, находящиеся здесь, будут запущены сразу после хотфиксов и после файлов из SVC-CF1. Они должны поддерживать ключи /Q /U /O /N /Z. Эта папка предназначается для Type I хотфиксов, которые не могут быть интегрированы. |
| SVC-CF4 | Файлы, находящиеся здесь, будут запущены сразу после хотфиксов и после файлов из SVC-CF2. Они должны поддерживать ключи /Q:U /R:N. Эта папка предназначается для Type II хотфиксов, которые не могут быть интегрированы. |
| SVC-DAH | DA хотфиксы находятся здесь. На данный момент они включают в себя KB832414_MSXML3.0_x86.exe MSXML апдейт. |
| SVC-DAS | DA инсталляционные файлы находятся здесь. Включая MDAC 2.8 апдейт. |
| SVC-DX9 | DirectX 9 (directx_9c_redist.EXE) кладется сюда. Пакет будет распакован, лишние файлы убраны, и в итоге будет создан более компактный пакет. DX9c, однако, входит в XP SP2. |
| SVC-EXE | Исполняемые файлы без ключей здесь. Эти файлы будут запускаться после Type I и Type II хотфиксов |
| SVC-HF1 | Хотфиксы Type I здесь. Эти файлы будут интегрированы в директорию I386, и вызываться из SVCPACK.INF файла во время установки с /Q /O /U /N /Z ключами. |
| SVC-HF2 | Хотфиксы Type II здесь (за исключением особых случаев). Эти файлы будут интегрированы в директорию I386, и вызываются из SVCPACK.INF во время установки с /Q:U /R:N ключами. |
| SVC-MDC | В этой директории содержатся специальные MDAC апдейты. |
| SVC-MSX | Файлы, находящиеся здесь, будут запущены после хотфиксов. У этих файлов не должно быть никаких ключей. |
| SVC-OEM | Сюда можно добавить *.OEM файлы, которые используются для интеграции SATA/RAID драйверов. Подробнее на соотв. странице сайта XPCreate. |
| SVC-PRE | Файлы, находящиеся здесь, будут установлены сразу перед хотфиксами. Эти файлы должны поддерживать /Q:U /R:N ключи. Таким файлом является, например, DirectX 9 OPK |
| SVC-QCH | Здесь инсталлятор QCHAIN.EXE. Именно инсталлятор, а не распакованная утилита. |
| SVC-SWF | Последний Shockwave Flash Cab файл (SWFLASH.CAB) кладется сюда. |
| SVC-WMC | Сюда кладется Windows Media Connect. Он будет перепакован в безключевой инсталлятор и запущен вместе с файлами из SVC-PRE после WMP (ниже). |
| SVC-WMP | Windows Media Player 9 кладется сюда. Он будет переупакован в безключевой инсталлятор и запущен вместе с файлами из SVC-PRE. |
| SVC-WMS | Windows Messenger 4.7 апдейт должен быть здесь. Эти файлы будут распакованы во время установки. |
| SVC-X2M | Microsoft Installer Programs, которые упакованы IExpress, кладутся сюда. MSI и CAB будут распакованы и переупакованы используя IExpress в безключевые инсталлеры и запущены вместе с файлами из SVC-PRE . Включая: DotNetFX и Moviemaker II. MSI тоже можно положить сюда. Они тоже будут перепакованы при помощи IExpress. |
Заставляем Windows использовать наш Logon Screen
Предполагается, что вы сохранили нужные файлы в $OEM$\$$\system32. Все что нужно, это один твик реестра.
Для классического приглашения на вход в систему
[HKEY_LOCAL_MACHINE\SOFTWARE\Microsoft\Windows NT\CurrentVersion\Winlogon]
GinaDll="mygina.dll"
Замените mygina.dll на имя вашего файла.
Для Экрана Приветствия
[HKEY_LOCAL_MACHINE\SOFTWARE\Microsoft\Windows NT\CurrentVersion\Winlogon]
UIHost="%systemroot%\system32\dragon.exe"
Замените dragon.exe на имя вашего файла.
Как вы наверное догадались, файлы можно положить в любую директорию, и указать соответствующий путь в REG файле.
Если путь к Экрану Приветствия указан неверно, то будет использоваться классическое приглашение на вход в систему. Причем не ваше, а стандартное системное.
Если вы используете твик для классического приглашения на вход в систему, то Экран Приветствия автоматически игнорируется, так что вы не можете использовать оба. Однако, вы можете иметь оба файла в системе. Просто не используйте GinaDll твик, если вы хотите использовать экран приветствия.
Автор: Vadikan
Иcточник: (переведено с англ.) unattended.msfn.org
Наш форум
Опубликована- 31.03.2005
| © Все права защищены OSzone.net 2001-2006 | Распечатано 09.04.05 |
| Спроeктировала и разработала сайт Ginger |
Заставляем Windows использовать нашу тему
Осталось лишь сообщить программе установки Windows, что вы хотите использовать свою тему. Делается это через файл ответов winnt.sif. Просто добавьте в файл следующие строки:
[Shell]
CustomDefaultThemeFile = "%WinDir%\Resources\Themes\MyTheme.theme"
Замените MyTheme.theme на имя файла, который вы создали на первом этапе.
Автор: Vadikan
Иcточник: (переведено с англ.) unattended.msfn.org
Наш форум
Опубликована- 31.03.2005
| © Все права защищены OSzone.net 2001-2006 | Распечатано 09.04.05 |
| Спроeктировала и разработала сайт Ginger |
Завершение работы с каталогами
Теперь переименовываем файлы с русскими шрифтами bootfont.bin в btfontxp.bin и btfont2k.bin соответственно для Windows XP и Windows 2000. В папку D:\work\ копируем все маркерные файлы от обоих дистрибутивов, а также btfontxp.bin и btfont2k.bin. На данный момент мы имеем следующую структуру каталогов:

