Отключить «Центр безопасности»
HKEY_LOCAL_MACHINE\SYSTEM\CurrentControlSet\Services\wscsvc
Параметр «Start» :dword присвойте ему значение «4», чтобы отключить запуск «Центра безопасности» и не выводить его значок в «Области уведомлений» (системном трее) «Панели задач».
Отключить информационную панель сообщений «Internet Explorer»
HKEY_CURRENT_USER\Software\Microsoft\Internet Explorer\InformationBar
Параметр «FirstTime» :dword присвойте ему значение «0», чтобы отключить информационную панель, которая выводится в верхней части окна «Internet Explorer» при блокировке потенциально опасного содержимого веб-страницы.
Отключить предупреждение о безопасном соединении
HKEY_CURRENT_USER\Software\Microsoft\Windows\CurrentVersion\Internet Settings
Параметр «WarnOnZoneCrossing» :dword присвойте ему значение «0», чтобы отключить появление окна с предупреждением о начале просмотра веб-страницы с помощью безопасного соединения.
Отключить предупреждение о том
HKEY_CURRENT_USER\Software\Microsoft\Windows\CurrentVersion\Internet Settings\Zones\3
Создайте в этом ключе параметр «1601» (dword) и присвойте ему значение «0», чтобы отключить появление окна с предупреждением о том, что информация переданная через Интернет, может стать доступной другим пользователям.
Наверх
Отключить предупреждения при открытии файлов, загруженных из Интернета
HKEY_CURRENT_USER\Software\Microsoft\Internet Explorer\Download
Параметр «CheckExeSignatures» :string — (строковый) присвойте ему значение «no», здесь же параметр «RunInvalidSignatures» :dword присвойте ему значение «1», чтобы отключить предупреждения безопасности (The publisher could not be verified), которые выводит «Windows XP SP2» при попытке открыть файл, загруженный при помощи «Internet Explorer» из Интернета.
«Windows XP SP2» помечает загруженные файлы в соответствии с зоной безопасности интернета, из которой файл был загружен (ограниченные узлы, местная сеть, интернет и т.д.) и также выводит сообщения безопасности при попытке открыть файл, загруженный из «ненадёжного» источника.
Чтобы отключить эту опцию создайте ключ:
HKEY_CURRENT_USER\Software\Microsoft\Windows\CurrentVersion\Policies\Attachments
с параметром «SaveZoneInformation» :dword и присвойте ему значение «1».
Можно создать список сигнатур (расширений файлов) при открытии которых предупреждения не будут выводиться в любом случае. Для этого создайте ключ:
HKEY_CURRENT_USER\Software\Microsoft\Windows\CurrentVersion\Policies\Associations
с параметром «LowRiskFileTypes» :string — (строковый), в качестве значения которого перечислите через точку с запятой расширения файлов.
Например:
«.exe;.bat;.com;.cmd;.reg;.msi;.htm;.html;.gif;.bmp;.jpg;.avi;.mpg;.mpeg;.mov;.mp3;.m3u;.wav;»
Если этот параметр отсутствует, то при открытии файлов, загруженных до присвоения параметру «SaveZoneInformation» значения «1», всё равно будут выводиться предупреждения безопасности.
Отключить службу встроенного файрволла
HKEY_LOCAL_MACHINE\SYSTEM\CurrentControlSet\Services\SharedAccess
Параметр «Start» :dword присвойте ему значение «4», чтобы отключить службу (сервис) встроенного файрволла «Windows».
Отключить сообщение о возможности использования автозаполнения
HKEY_CURRENT_USER\Software\Microsoft\Internet Explorer\IntelliForms
Параметр «AskUser» :dword присвойте ему значение «0», чтобы отключить появление окна с предложением использовать автозаполнение в адресной строке и формах для ввода данных на веб-страницах.
Отключить уведомления слежения за антивирусным обеспечением
HKEY_LOCAL_MACHINE\SOFTWARE\Microsoft\Security Center
Параметр «AntiVirusDisableNotify» :dword присвойте ему значение «1», чтобы отключить уведомления слежения за антивирусным обеспечением, выводимые в «Области уведомлений» (системном трее) «Панели задач».
Отключить уведомления службы «Автоматического обновления»
HKEY_LOCAL_MACHINE\SOFTWARE\Microsoft\Security Center
Параметр «UpdatesDisableNotify» :dword присвойте ему значение «1», чтобы отключить уведомления службы «Автоматического обновления», выводимые в «Области уведомлений» (системном трее) «Панели задач».
Отключить уведомления встроенного файрволла
HKEY_LOCAL_MACHINE\SOFTWARE\Microsoft\Security Center
Параметр «FirewallDisableNotify» :dword присвойте ему значение «1», чтобы отключить уведомления встроенного файрволла «Windows», выводимые в «Области уведомлений» (системном трее) «Панели задач».
Отключить вывод информационного окна «Отчёт о конфиденциальности» при блокировании cookies
HKEY_CURRENT_USER\Software\Microsoft\Windows\CurrentVersion\Internet Settings
Параметр «PrivDiscUiShown» :dword присвойте ему значение «1», чтобы не выводить информационное окно «Отчёт о конфиденциальности», где отражены заблокированные, в соответствии с Вашей политикой конфиденциальности, cookies. Это окно можно вывести вручную, щёлкнув по значку «Отчёт о конфиденциальности» в строке состояния.
Отменить мониторинг наличия антивирусного программного обеспечения
HKEY_LOCAL_MACHINE\SOFTWARE\Microsoft\Security Center
Параметр «AntiVirusOverride» :dword присвойте ему значение «1», чтобы отключить отслеживание наличия антивирусного программного обеспечения.
Отменить мониторинг сети при помощи встроенного файрволла
HKEY_LOCAL_MACHINE\SOFTWARE\Microsoft\Security Center
Параметр «FirewallOverride» :dword присвойте ему значение «1», чтобы не следить за сетью при помощи встроенного файрволла «Windows».
Отменить последнее восстановление
Откройте средство Восстановление системы.
Выберите Отменить последнее восстановление. Сохраните все файлы и программы и нажмите кнопку Далее.
Примечания
Если необходимо отменить последнее восстановление, установите переключатель в положение Восстановление более раннего состояния компьютера в окне Восстановление системы, а затем выберите подобную операцию восстановления контрольной точки, указанную в мастере восстановления системы.
Восстановление системы
Панель задач
| Показывать всплывающие подсказки | |
| В Windows XP на панели задач существует два типа всплывающих подсказок - краткие и с дополнительными сведениями. В краткой показывается только название программы, а в "полной версии" некоторые дополнительные сведенья, их содержимое зависит от программы. Пример: при включенной опции монитор DrWeb'a (SpIDer Guard) показывает статистику проверок фалов, а при выключенной опции только название программы. Иногда "полные версии" всплывающих подсказок выводятся самостоятельно, без наведения мыши, чтобы сообщить пользователю, о каком либо событии. Значение отсутствует при установке Windows.
Примечание: Данная опция никак не влияет на всплывающую подсказку к кнопке Пуск. HKCU\Software\Microsoft\Windows\CurrentVersion\Explorer\Advanced EnableBalloonTips:DWORD = 1 (или удаление параметра) - показывать дополнительные сведенья, 0 - не показывать Наверх |
| Автоматически скрывать иконки в трее | |
| Очень удобная опция, если у вас постоянно находится много иконок программ в системном трее. Также эту опцию можно настроить, щелкнув правой кнопкой мыши на панели задач и выбрав в контекстном меню пункт Свойства. При установке Windows, параметр отсутствует.
HKCU\Software\Microsoft\Windows\CurrentVersion\Explorer EnableAutoTray:DWORD = 1 (или удаление параметра) - скрывать иконки, 0 - отображать Наверх |
| Cкрыть все значки в трее | |
| Убирает значки всех приложений в системном трее. Если опция включена, то в свойствах "Панели задач и меню Пуск" раздел "Область уведомлений" будет недоступен.
HKCU\Software\Microsoft\Windows\CurrentVersion\Policies\Explorer NoTrayItemsDisplay:DWORD = 1 - скрыть все значки Наверх |
| Группировать сходные кнопки на панели задач | |
| По умолчанию Windows XP группирует подобные кнопки на панели задач. При щелчке на эту кнопку появится меню, в котором можно выбрать программу. Также эту опцию можно настроить, щелкнув правой кнопкой мыши на панели задач и выбрав в контекстном меню пункт Свойства. Значение отсутствует при установке Windows.
HKCU\Software\Microsoft\Windows\CurrentVersion\Explorer\Advanced TaskbarGlomming:DWORD = 1 (или удаление значения) - группировать окна, 0 - не группировать Следующий параметр влияет на порядок группировки приложений: HKCU\Software\Microsoft\Windows\CurrentVersion\Explorer\Advanced TaskbarGroupSize:DWORD может принимать следующие значения: 0 - группировать окна, начиная со "старых" окон, когда на панели задач мало места 1 - группировать окна, начиная с "новых" окон, когда на панели задач мало места 2 - группировать в любом случае, если есть не менее двух подобных окон 3 - группировать в любом случае, если есть не менее трех подобных окон и т.д. Примечание: значение 0 используется по умолчанию. Наверх |
| Время задержки |
|
Когда программа требует ввода данных, она может либо "выскочить" наверх, либо мигать иконкой в панели задач. Данный параметр регулирует время задержки до "перехвата" фокуса в миллисекундах. HKCU\Control Panel\Desktop ForegroundLockTimeout:DWORD = 0 - немедленно, по умолчанию Windows XP использует 200 секунд (200000 миллисекунд) Наверх |
| Число миганий кнопки на панели задач |
|
HKCU\Control Panel\Desktop ForegroundFlashCount:DWORD = 0 - заставит мигать кнопку бесконечно, по умолчанию Windows XP использует значение 3 Наверх |
Параметры работы с памятью
| Не использовать файл подкачки для хранения ядра системы | |
| Если опция включена, то Windows XP для ускорения производительности оставляет исполняемый код ядра резидентным в памяти, вместо вытеснения его, по мере необходимости, в виртуальную память на диск. Используйте данную опцию при наличии не менее 256 МБ оперативной памяти. Рекомендуется 512 МБ и более.
Примечание: Не применять эту опцию, если используете "Ждущий" (standby) или "Спящий" (hibernate) режимы. HKLM\SYSTEM\CurrentControlSet\Control\Session Manager\Memory Management DisablePagingExecutive:DWORD= 1 - Не использовать файл подкачки для хранения ядра системы, 0 - использовать Наверх |
| Большой системный кэш | |
| Используйте данную опцию, если у вас 512 Мб памяти или больше. Данная опция увеличит производительность Windows XP.
HKLM\SYSTEM\CurrentControlSet\Control\Session Manager\Memory Management LargeSystemCache:DWORD =1 - использовать, 0 - не использовать Наверх |
| Выделение памяти для операций ввода-вывода | |
| В этом ключе добавьте параметр с именем «IoPageLockLimit» (dword). Если у вас достаточно оперативной памяти, то можете ускорить действие файловой системы, увеличив этот параметр с заданных по умолчанию 512 КБ до 4096 КБ или более. Параметр представляет максимальное число байт, которые могут быть выделены для операций «I/O» . Когда значение параметра равно «0», то кэш будет равен 512 КБ. Установка максимального значения должна основываться на объеме памяти в Вашей системе:
HKLM\SYSTEM\CurrentControlSet\Control\Session Manager\Memory Management IoPageLockLimit:DWORD = |
| 128 MB | 160 MB | 256 MB | 512 MB + |
| 16384000 | 32768000 | 65536000 | 131072000 |
Наверх
Передающая среда
Итак, медный кабель. Медь была избрана для передачи данных как металл с оптимальным соотношением сопротивления и стоимости применения. Тут стоит пояснить, почему так важен показатель сопротивления. Из школы нам известно, что при прохождении тока через проводник часть электрической энергии превращается в тепловую. Чем большее сопротивление имеет металл, тем больше тепла выделяется и тем быстрее затухает сигнал, который мы передаем. То есть наш полезный сигнал может весь превратиться в тепло, согревающее окружающее пространство, но никак не способствовать получению информации. На пассивном уровне противостоять переходу электрических сигналов в тепло можно лишь избирая в качестве передающей среды металл с как можно меньшим сопротивлением. По этому показателю нам лучше всего подойдет серебро или золото. Но лишь представьте себе сотни тысяч километров золотых кабелей, и вы поймете, почему так важен фактор цены :-). Именно исходя из этих соображений, в качестве среды передачи и была выбрана медь.
Сейчас распространено две разновидности медных кабелей:
коаксиальный и витая пара. Их целевое использование предопределило необходимость минимизации возникающих в них помех. Чтобы понять механизм возникновения помех, давайте представим два параллельных провода, близко расположенных друг к другу. Если в одном из них начнет проходить высокочастотный электрический сигнал, то он будет излучать электромагнитные волны, которые индуцируют во втором проводнике электрический ток. Если второй проводник используется для передачи информации, то она может быть при этом существенно искажена. Поэтому так много усилий было приложено конструкторами для преодоления этого негативного эффекта.
Коаксиальный кабель (от латинского co— «совместно» и axis— «ось») представляет собой центральный провод, находящийся в толстой и равномерной изоляционной оболочке. Вокруг изоляции кабеля располагается сплошной цилиндрический экран, который представляет собой плетеную оболочку или фольгу, либо их комбинацию. Этот экран используется как второй контакт. Сверху кабель покрывается еще одним слоем изоляции. Такая конструкция позволяет минимизировать распространение электромагнитного излучения от кабеля извне, а также уменьшить наводки на сам провод.
Существует несколько разновидностей коаксиала. Во-первых, это, так называемый, «толстый» кабель RG-8 или RG-11 (RG — сокращение Radio Grade, т.е волновод), на базе которого на заре развития локальных сетей создавались сети Ethernet. Но на сегодняшний день его почти вытеснила другая разновидность — «тонкий» коаксиальный кабель RG-58, который дешевле, а сети на его основе ничуть не уступают по производительности вышеупомянутым «толстым» собратьям.
Витая пара (twisted pair) представляет собой два медных провода в изоляции, скрученных между собой. Этим достигается уменьшение электромагнитного излучения, так как электромагнитные поля, возникающие вокруг каждого из проводников, индуцируют одинаковые по амплитуде сигналы, находящиеся в противофазе. Таким образом, в идеальном варианте излучение пары равно нулю.
Обычно в кабеле, используемом для передачи данных в сети, объединяется несколько витых пар. Так, в кабеле UTP (Unshielded Twisted Pair — незащищенная витая пара) пятой категории, который является одним из наиболее широко используемых при прокладке сетей, их четыре. Для исключения взаимных наводок соседних пар их скручивают с различным шагом.
Кабель «витая пара» может быть как экранированным (ScTP
— Screened Twisted Pair), так и неэкранированным (UTP —
Unscreened Twisted Pair). Именно последние чаще всего и используются в сетях. Но если кабелю предстоит проходить неподалеку от сильных источников электромагнитного излучения (электродвигатель, кондиционер, мощное передающее оборудование) или параллельно с кабелем питания, то имеет смысл воспользоваться экранированным кабелем, например фольгированным FTP (Foiled Twisted Pair). Еще более радикальным и дорогим решением является использование кабелей с индивидуальным экранированием каждой витой пары — STP (Shielded Twisted Pair).
Оптоволоконный кабель представляет собой тонкое стеклянное волокно, покрытое слоем с меньшим коэффициентом преломления и заключенное в пластмассовую оболочку. Свет, попадая в один из концов оптоволоконного кабеля, практически беспрепятственно проходит через весь кабель, отражаясь от границы раздела сред с разными коэффициентами преломления. При этом происходит так называемое полное внутреннее отражение луча. Лучше всего меня поймет тот, кто хоть раз, плавая в водоеме, наблюдал, каким получается отражение от поверхности, если смотреть на нее из-под воды под маленьким углом.
Обычно оптоволоконный кабель состоит из нескольких волокон, расположенных по кругу или в одной плоскости. В одной из возможных схем отдельные оптические волокна расположены симметрично по кругу, в центре кабеля проходит стальной или кевларовый трос. Снаружи кабель защищен стальной оплеткой и эластическим покрытием, а внутренняя полость заполняется гидрофобным гелем.
Различают два вида оптоволокна: одномодовое и
многомодовое. Одномодовое волокно от многомодового конструктивно отличается лишь намного меньшим диаметром. Это позволяет уменьшить так называемую модовую дисперсию и соответственно увеличить пропускную способность и расстояние передачи. Однако одномодовое оптоволокно гораздо дороже и менее удобно при прокладке (только представьте себе, насколько трудно совместить ось одномодового волокна толщиной 8–9 микрометров с осью приемника или передатчика).
Кроме модовой дисперсии, ограничения на оптоволокно накладываются материальной дисперсией, вызванной разным углом отражения света различных длин волн. Так, длинноволновые красные лучи отклоняются меньше, чем коротковолновые синие. Применяемые же для передачи данных по оптоволокну источники света не способны излучать свет конкретной длины, а лишь выдают определенный диапазон волн. Даже полупроводниковый лазер излучает свет в интервале длин волн в несколько нанометров, более же дешевые светодиоды и вовсе имеют полосу шириной в 30–40 нм.
Еще одним негативным фактором оптоволокна является неидеальная поверхность волокна и загрязнение его различными примесями, что соответственно приводит к искажению световых импульсов и поглощению света.
Оптоволокно имеет ряд преимуществ перед обычным медным кабелем: оно не восприимчиво к электромагнитным помехам и само не является их источником. Теоретически подсчитано, что пропускная способность оптоволокна может достигать 100 Тбит/сек, а это делает данную технологию весьма перспективной.
Но, к сожалению, такой тип кабеля не лишен и ряда недостатков. Первым из них является его дороговизна, которая отобьет желание у любого пользователя «тянуть оптоволокно» для домашней сети. Далее следует отметить, что немало хлопот вас ждет в процессе прокладки и эксплуатации. Концы оптоволокна во время установки необходимо отполировать при помощи специального оборудования. Если же достаточно хрупкие оптоволоконные кабели будут сломаны в результате изгиба, то место поломки будет определить чрезвычайно трудно, а устранять ее придется опять-таки с помощью специального оборудования. Небольшой комплект последнего стоит порядка одного-двух новых компьютеров.
Учитывая все преимущества и недостатки оптоволокна, можно сказать, что такой тип кабеля является идеальным вариантом для соединения двух локальных сетей, находящихся в разных зданиях. Рекомендуется он для решений, требующих повышенной информационной безопасности и конфиденциальности, так как сделать «отвод» от оптоволокна практически невозможно. Применяется оно и в некоторых сетевых технологиях, требующих высокой скорости передачи данных. К примеру, в 10 Gigabit Ethernet без оптоволокна уже просто не обойтись.
По радио
В наше время все большее значение приобретают системы
беспроводной радиосвязи. Согласно концепции «беспроводного будущего», в скором времени они захватят значительную долю рынка коммуникаций, отобрав ее у решений на базе проводников. По оценкам аналитиков, на 2003 год оборот рынка беспроводных сетей составит около $2 млрд.
Так давайте разберемся, чем же так привлекает человечество радиоволна в качестве носителя цифровой информации. Первая и, наверно, главная причина — это мобильность. Та самая настоящая мобильность, которая наконец дала человеку возможность оторваться от кабеля и жить самостоятельной информационной жизнью. И уже на втором месте находятся другие преимущества. Такие как гибкость и быстрое развертывание систем, построенных на основе радиосвязи. А также организация связи в ранее недоступных для этого местах, таких как малозаселенная местность, океан, космос. В некоторых случаях добавляется еще и такой фактор, как дешевизна, тоже связанный с мобильностью. Ведь зачастую куда дешевле наладить радиосвязь между двумя домами, чем прокладывать весьма дорогостоящий кабель. А в условиях города радиосвязь часто просто незаменима.
Но у радиометода существует и ряд существенных недостатков. Первым из них является очень маленькая скорость, особенно в сравнении с высокоскоростными кабельными соединениями. Конечно же, эта проблема легко решается увеличением используемой полосы частот, но тут проявляется еще один недостаток — чрезвычайно высокая конкуренция за радиочастоты со всеми вытекающими отсюда последствиями.
Существует множество вариантов, которые позволяют в полной мере насладиться всеми преимуществами беспроводного обмена данными. Пожалуй, самым экзотическим из них является использование маломощных радиопередатчиков для обмена данными между устройствами, находящимися в одном системном блоке. На таких небольших расстояниях и при широкополосной передаче достигается большая скорость, достаточная для большинства компонентов современного компьютера. А вот зачем это необходимо нам, видимо, объяснят попозже :-). Также радиосвязь можно использовать на немного большие расстояния, такие, например, как от вашего системного блока до принтера, клавиатуры, мыши или мобильного телефона, что куда более актуально.
Но, пожалуй, наибольший интерес, сообразно теме статьи, представляют локальные сети, построенные на основе радиотехнологий (того же RadioEthernet, к примеру). В таких сетях уже используются более мощные передатчики, работающие в основном на частотах, свободных от лицензирования. При этом они также обеспечивают вполне приличную скорость, исчисляемую десятками мегабит в секунду.
Также радиосвязь служит для обеспечения дальней связи, начиная от нескольких тысяч метров и кончая десятками километров. Но и этот вариант сейчас скорее экзотика и применяется чаще всего для систем типа точка-точка или точка-многоточка. Это технологии, которые работают на максимальном расстоянии без использования ретрансляторов.
Так как наша планета, грубо говоря, круглая, а радиоволны коротковолнового диапазона не обладают способностью огибать поверхность, то существует предел, которым определяется максимальное расстояние для радиосвязи. Для того чтобы обойти это ограничение, можно использовать ретрансляторные вышки или более высокотехнологичное достижение науки — ретрансляционные спутники. Наиболее удобными для этих целей являются спутники с геостационарной орбитой, то есть неподвижно висящие над одной точкой земной поверхности. Для этого они должны по законам физики находиться на расстоянии 35785 км от Земли, откуда открывается чудесный вид :-) и большие возможности по увеличению площади приема сигнала. Сигнал, посланный с Земли, принимается ретранслятором спутника, усиливается и отправляется назад под другим углом.
Но существует одна проблема — количество геостационарных спутников ограничено, ведь чтобы не создавать взаимных помех они должны находиться на определенном расстоянии друг от друга (это обычно угловое расстояние в 4–8 градусов). Поэтому в системах радиосвязи также широко используются низкоорбитальные спутники. Такой спутник облетает Землю приблизительно за 1.5 часа, и естественно, ни о какой постоянной передаче данных с помощью одного такого спутника и речи быть не может.
Для обеспечения постоянной связи используются целые комплексы низкоорбитальных спутников, которые имеют довольно сложную систему пространственной навигации и взаимодействия. В таких системах данные передаются через тот спутник, который в данный момент находится в наиболее подходящем положении, затем очередь переходит к следующему и т.д. Если же необходимо передать информацию, к примеру, на другую сторону Земли, то происходит обмен данными между спутниками. Тогда сеть спутников начинает напоминать Интернет :-), где существует своя система адресации и маршрутизации.
Для охвата всей земной поверхности сетью низкоорбитальных спутников их понадобиться от тридцати до семидесяти штук (в зависимости от высоты), и тогда над каждой точкой земного шара будет постоянно «виден» хотя бы один из них. Удовольствие, конечно, не из дешевых, и именно поэтому спутниковая связь все еще остается такой дорогой. И это несмотря на большое количество ретрансляторов, находящихся на каждом из спутников, и разделяемость ресурсов каждого из ретрансляторов (сейчас любой спутников может одновременно вести несколько тысяч сеансов связи).
Существуют другие, более дешевые способы расширения зоны покрытия. К примеру, использование микроволнового излучения, знакомого нам по сотовой связи и по ретрансляционным вышкам, возвышающимся вдоль дорог и в городах. Именно его иногда применяют для передачи данных, хотя системы, созданные на его основе, довольно редкое явление. Более известной любому из нас является передача цифровых данных с использованием систем сотовой телефонной связи. В последнее время данная услуга все чаще стоит в отдельной графе телефонных счетов.
Недостатком решений на микроволнах является обязательное условие прямой видимости и необходимость установки множества вышек с весьма дорогим оборудованием.
В процессе борьбы за частотный диапазон появилось еще несколько эффективных решений. Одно из них — использование для передачи информации
инфракрасного излучения (наподобие того, как устроены пульты дистанционного управления телевизора). Чаще всего такой подход применяется для создания сети между компьютерами в одной комнате, или обмена данными компьютера с беспроводными устройствами (например, клавиатурой или мышью). При этом должно соблюдаться условие строгой взаимной ориентации приемника и передатчика.
Второе решение — использование лазера. И если раньше лазер у нас упоминался в связи с необходимостью передачи данных через оптоволокно, то сегодня он применяется для передачи данных через открытое пространство. Стоит ли говорить, что взаимное положение приемника и передатчика должно быть весьма строгим. Но результат кропотливой установки и настройки вполне оправдывается скоростью передачи в сотни мегабит в секунду при максимуме расстояния порядка трех километров. Правда, если данная технология применяется на улице, то достаточно пойти небольшому дождику, и вы сможете оценить все недостатки такого решения, а именно — полную неработоспособность системы в плохих погодных условиях.
Политики учетных записей
Все политики безопасности являются политиками безопасности для компьютера. Политики учетных записей определяются на компьютерах и определяют взаимодействие учетных записей с компьютером и доменом. Существуют три политики учетных записей.
Политика паролей. Используется для учетных записей доменов и локальных компьютеров. Определяет параметры паролей, такие как соответствие обязательным условиям и срок действия.
Политика блокировки учетной записи. Используется для учетных записей доменов и локальных компьютеров. Определяет условия и период времени блокировки учетной записи.
Политика Kerberos. Используется для учетных записей пользователей домена. Определяет параметры Kerberos, такие как срок жизни билета и соответствие обязательным условиям. Политики Kerberos не входят в состав политики локального компьютера.
Для учетных записей доменов допускается использование только одной политики учетных записей. Политика учетных записей должна быть определена в политике домена по умолчанию и реализовываться контроллерами домена, образующими этот домен. Контроллер домена всегда получает политику учетных записей от объекта групповой политики «Политика по умолчанию для домена», даже если имеется другая политика учетных записей, примененная к организационному подразделению, которое содержит контроллер домена. Присоединенные к домену рабочие станции и серверы (такие как компьютеры-участники) по умолчанию также получают эту же политику учетных записей для локальный учетных записей. Однако локальные политики учетных записей могут отличаться от политики учетных записей домена, например когда политика учетных записей определяется непосредственно для локальных учетных записей.
В окне «Параметры безопасности» доступны две политики, имеющие с политиками учетных записей похожую функциональность. Далее представлены эти политики.
Network Access: Allow anonymous SID/NAME translation
Сетевая безопасность: Принудительный выход из системы по истечении допустимых часов работы
Правильное использование шаблонов
Не следует изменять шаблон Setup security.inf, поскольку он позволяет восстановить параметры безопасности, используемые по умолчанию.
Шаблон Setup security.inf не должен быть использован при помощи групповой политики. Шаблон Setup security.inf должен применяться только на локальном компьютере при помощи средства «Анализ и настройка безопасности». Шаблон Setup security.inf изменяется во время установки и является уникальным для каждого компьютера. Шаблон содержит большое количество данных и может снизить производительность, если он применяется при помощи групповой политики, поскольку параметры этой политики периодически обновляются.
Совместимый шаблон не следует применять к компьютерам, которые являются контроллерами домена. Например, не следует импортировать совместимый шаблон в объект домена по умолчанию или в объект групповой политики стандартного контролера домена.
Принцип работы жестких дисков Содержание
Физическое построение жесткого диска
Скорость вращения диска
Количество секторов на дорожке
Время поиска/время переключения головок/время переключения между цилиндрами
Задержка позиционирования
Кэш-память на жестком диске
Размещение данных на диске
Скорость обмена между процессором и диском
Интерфейс (IDE или SCSI)
Производительность
Файловые системы
S.M.A.R.T.
Функция Bus Master
Драйвера поддержки Bus Master
Тестируем диск
| Как работает жесткий диск? | |
| Как правило, всех пользователей интересует один вопрос: быстрый ли диск? Ответ на него неоднозначен и требует рассказа о следующих характеристиках:
Скорость вращения диска Количество секторов на дорожке Время поиска/время переключения головок/время переключения между цилиндрами Задержка позиционирования Время доступа к данным Кэш-память на жестком диске Размещение данных на диске Скорость обмена между процессором и диском Интерфейс (IDE или SCSI) Наверх |
| Физическое построение жесткого диска | |
| На жестком диске данные хранятся на магнитной поверхности диска. Информация записывается и снимается с помощью магнитных головок (все почти как в магнитофоне). Внутри жесткого диска может быть установлено несколько пластин (дисков), в просторечье именуемые "блинами". Двигатель, вращающий диск, включается при подаче питания на диск и остается включенным до снятия питания. ПРИМЕЧАНИЕ: Если в разделе Power Management программы Setup из BIOS установлен параметр выключения жесткого диска при отсутствии обращения к нему, то двигатель может быть выключен программой BIOS. Двигатель вращается с постоянной скоростью, измеряемой в оборотах в минуту (rpm). Данные организованы на диске в цилиндрах, дорожках и секторах. Цилиндры - концентрические дорожки на дисках, расположенные одна над другой. Дорожка затем разделяется на сектора. Диск имеет магнитный слой на каждой своей стороне. Каждая пара головок одета как бы на "вилку", обхватывающую каждый диск. Эта "вилка" перемещается над поверхностью диска с помощью отдельного серводвигателя (а не шагового, как часто ошибочно думают - шаговый двигатель не позволяет быстро перемещаться над поверхностью). Все жесткие диски имеют резервные сектора, которые используются его схемой управления, если на диске обнаружены дефектные сектора. Наверх |
| Скорость вращения диска |
|
Обычно современные жесткие диски имеют скорость вращения от 5400 до 7200 об/м. Чем выше скорость вращения, тем выше скорость обмена данными. Следует только учесть, что при возрастании скорости вращения увеличивается температура корпуса жесткого диска и диски со скоростью 7200 об/мин требуют либо применения корпуса с продуманной для целей отвода тепла конструкцией, либо дополнительного охлаждения внешним вентилятором собственно диска. Вентилятора блока питания для этого недостаточно. Еще более высокооборотные диски со скоростью вращения 10000 об/мин, которые сейчас выпускают все без исключения фирмы-производители, требуют как хорошей вентиляции внутри корпуса, так и "правильного" корпуса, хорошо отводящего тепло. Жесткие диски на 15000 об/мин без принудительного обдува просто не рекомендуется использовать. Наверх |
| Количество секторов на дорожке |
|
Современные жесткие диски имеют различное количество секторов на дорожке в зависимости от того, внешняя ли это дорожка или внутренняя. Внешняя дорожка длиннее и на ней можно разместить больше секторов, чем на более короткой внутренней дорожке. Данные на чистый диск начинают записываться также с внешней дорожки. Наверх |
| Время поиска/время переключения головок/время переключения между цилиндрами |
|
Время поиска (seek time) минимально только в случае необходимости операции с дорожкой, которая является соседней с той, над которой в данный момент находится головка. Наибольшее время поиска соответственно при переходе с первой дорожки на последнюю. Как правило, в паспортных данных на жесткий диск указывается среднее время поиска (average seek time). Все магнитные головки диска находятся в каждый момент времени над одним и тем же цилиндром, и время переключения определяется тем, насколько быстро выполняется переключение между головками при чтении или записи. Время переключения между цилиндрами - это время, требуемое для перемещения головок на один цилиндр вперед или назад. Все времена указываются в документации на жесткие диски в миллисекундах (ms). Наверх |
| Задержка позиционирования |
| После того, как головка оказывается над желаемой дорожкой, она ждет появления требуемого сектора на этой дорожке. Это время называется задержкой позиционирования и также измеряется в миллисекундах (ms). Среднее время задержки позиционирования считается как время поворота диска на 180 градусов и, поэтому зависит только от скорости вращения шпинделя диска. Конкретные данные по величине задержки сведены в таблицу. |
Процессоры AMD
На этот раз речь пойдет об усмирении знойного характера процессоров компании AMD. Среди ряда пользователей ПК и тех, кто только собирается таковым стать, бытует мнение, что эти процессоры выделяют очень много тепла и для их устойчивой работы необходимы едва ли не пятикилограммовые медные радиаторы и подобающие высокооборотистые вентиляторы. Если к данному вопросу подойти с холодным умом и здравым рассудком (чем мы сейчас и займемся), то описанная ситуация видится совершенно в ином свете. Энергопотребление, равно как и тепловыделение процессоров Intel Pentium 4 ничуть не меньше этих же показателей для процессоров AMD Athlon XP. Более того, у старших моделей P4 рассеиваемая мощность даже выше, чем у «камней» от AMD. Но почему же тогда клеймо «горячих» получили именно последние?
Дело в том, что системы на P4 и процессорах от AMD имеют различную архитектуру. Поэтому если в «разгрузочное время» для перехода P4 в режим энергосбережения необходимо подавать на процессор команду Halt, то для Athlon XP это недостаточное условие. Чтобы дать отдохнуть процессору Athlon XP (равно как и Duron’у), необходимо произвести «отключение» процессора от системной шины (режим Bus Disconnect), иначе он будет молотить пустые циклы с довольно низким КПД. Реализация функции отключения процессора от системной шины, в общем-то, не представляет особых трудностей, по счастливой случайности все чипсеты, когда-либо выпускавшиеся под платформу Socket A, поддерживают режим Bus Disconnect. Вот только по умолчанию он деактивирован. Что ж, будем активировать.
Для этого нам понадобятся две небольшие программы :
WPCREdit (http://download.viahardware.com/ wpcredit/wpcre12a.exe, 64.9 Кб) и
WPCRSet (http://download.viahardware.com/ wpcredit/wpcrs120.exe, 59.6 Кб).
Программа WPCREdit потребуется всего единожды. После того, как вы ее скачаете, лучше сохранить файл в отдельную папку, так как это самораспаковывающийся архив, и его активация приводит к разархивации содержимого без предварительного указания пути. Утилита не требует инсталляции и предназначена для просмотра и редактирования управляющих регистров шины PCI. Программа WPCRSet отвечает за автоматическую установку запрограммированных значений в процессе запуска операционной системы. Ее нужно проинсталлировать, запустив файл instdd.exe. После всех этих перипетий не помешало бы вспомнить, на каком чипсете основана ваша материнская плата (для этого проще всего заглянуть в руководство к плате). Итак, вы знаете, какой чипсет установлен на вашей плате и полны решимости сделать свой вклад в борьбу с глобальным потеплением на планете.
Запустите программу WPCREdit (wpcredit.exe). Перед вами таблица регистров нулевого PCI-устройства — системного контроллера. Все, что нужно сделать,— установить в 1 (единицу) один из битов в одном из байтов :-). Какой именно — зависит от чипсета и отчасти от BIOS материнской платы. Непосредственно процессор переводится в режим энергосбережения подпрограммами интерфейса ACPI, код которого содержится в BIOS. Последний может переводить процессор в режим энергосбережения либо командой Halt, либо командой чтения из специального ACPI-порта.
Замечено, что AMI BIOS обычно использует Halt, а AWARD — команду чтения ACPI-порта.
В зависимости от этого нужно редактировать регистры. Для чипсетов VIA KT133, KT133A, KT133E и, возможно, серий КМ133 и KLE133 (для последних — не проверялось) нужно редактировать 7-ой (старший) бит регистра 52 в случае ACPI-охлаждения. И 1-ый бит (напоминаем — биты считаются с нулевого, справа налево) 55-го регистра, если охлаждение происходит через Halt. Кстати, особо ленивые могут поставить сразу оба варианта — это ничему не помешает.
Регистры для других чипсетов:
КТ266, КТ266А, КТ333CE (и, возможно, КМ266)— регистр 92 бит 7 и регистр 95 бит 1 соответственно;
КТ333CF, KT400 — регистр D2 бит 7 и регистр D5 бит 1 соответственно;
AMD760— регистр 62 бит 1 и регистр 62 бит 1 соответственно;
SiS735— регистр 6А, биты 0–1. Какой именно отвечает за охлаждение посредством Halt, а какой ACPI, точно сказать не можем, так как у нас отсутствуют платы на этом чипсете. Проверьте оба— это не опасно.
Для чипсета NVIDIA nForce 2— регистр 6F, бит 4— охлаждение ACPI. Какой бит отвечает за охлаждение посредством Halt— нам не известно, так как экземпляры плат на nForce2 с BIOS, использующим Halt, еще не попадались.
Еще— как отличить КТ333CE от KT333CF? Посмотрите (все в том же WPCREdit), в каком из регистров— 92 или D2— находится значение 69 или 6B. Это и будет нужный регистр. Установите его старший бит в 1— полученное значение окажется, соответственно, E9 или EB.
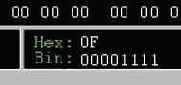
Отредактируйте, согласно вышеописанной технологии, соответствующие биты для вашей платы и понаблюдайте за температурой процессора— она должна довольно быстро начать снижаться (особенно если плата производит мониторинг температуры по внутреннему термодатчику процессора). Запомните или запишите значения, которые появились в исправленных регистрах после редактирования нужных битов.
Итак, нужный бит найден и установлен. Теперь неплох было бы закрепить успех, для чего потребуется программа WPCRSet. Запустите файл
wpcrset.exe и выставите переключатель Startup в положение Start. Нажмите кнопку Add. Введите номер нужного регистра и значение, которое у вас получилось при редактировании этого регистра. Нажмите OK, чтобы добавить значение, и еще раз OK, чтобы сохранить его и выйти. Программа попросит перезагрузиться — этого можно не делать, ведь мы и так выставили нужные показатели в регистре при помощи WPCREdit.
Вот тебе первая выгода…
Каких же результатов на практике можно достичь при включении режима Bus Disconnect? Чтобы продемонстрировать реальную пользу от этого, мы представляем вам диаграмму рабочих температур в различных режимах работы процессора. Для эксперимента использовалась материнская плата Soltek SL-75DRV5 и процессор Athlon XP с частотой 2250 МГц (ну, разогнан слегка, не без этого:-)). Нужно заметить, что значения температуры получены по внутреннему датчику процессора. Поэтому если ваша плата измеряет ее по внешнему датчику, не пытайтесь воспроизвести такую же (то есть максимальную). Ну как? Нам кажется, что цифры говорят сами за себя.

Вот тебе вторая выгода…
Существенно снизив температуру процессора, можно браться за утихомиривание вентилятора — будем двух зайцев одним выстрелом бить. Ну, в самом деле, зачем ему вертеться на полных оборотах, если температуры процессора и помещения практически совпадают.

Полевой транзистор, указанный в схеме, при желании может быть заменен практически любым другим силовым MOSFET’ом. Автор использовал имевшийся в наличии SST60N06, но покупать специально именно такой же мы не рекомендуем. Ведь его цена гораздо выше, чем у менее мощных транзисторов, которые, тем не менее, сгодятся для этой цели. Терморезистор RT1 также может быть подобран в зависимости от объемов закромов Родины:-). Вполне подойдет деталь с номинальным сопротивлением от пары кОм до нескольких десятков кОм. Сопротивление подстроечного резистора R1 подбирается в зависимости от резистора RT1— номинал R1 должен быть примерно в 2 раза меньше номинала RT1.
Настройка схемы сводится к регулировке порога запуска вентилятора. Для этого подключите схему к блоку питания (если вы используете для настройки БП вашего компьютера— не забудьте установить кулер на процессор). Далее, подстраивая резистор R1, найдите положение, в котором вентилятор не будет крутиться при комнатной температуре терморезистора RT1, но начнет запускаться при нагревании RT1 теплом руки. После настройки схемы терморезистор крепится к радиатору процессора. На этом самострой заканчивается.
Если вы работаете в текстовом редакторе, при этом слушая любимые MP3-шки, а вентилятор на процессоре вовсе не вращается,— не пугайтесь, теперь это для него лишнее. С увеличением температуры сопротивление терморезистора начнет плавно уменьшаться, и вентилятор будет постепенно набирать обороты, достигая предельных значений в игровых баталиях. Но перед тем как закрыть корпус, проконтролируйте работу системы. Вентилятор в обязательном порядке должен запускаться и увеличивать обороты при повышении температуры, иначе последствия могут оказаться довольно неприятными.
Возможные проблемы
Замечено несколько возможных проблем, связанных с арбитражем шины PCI при включенном режиме Bus Disconnect. Иногда могут возникать трудности с неправильным воспроизведением звуков (хрипца) sound-картами (в основном фирмы Creative). Такие проблемы практически всегда решаются увеличением значения PCI Latency Timer для звуковой карты. Для того чтобы это сделать, необходимо вновь запустить wpcredit.exe, нажать кнопку Select Device..., выбрать устройство Audio Controller и изменить значение его регистра 0D на максимально возможное (все биты установить в 1). Если после ввода некоторые биты снова сбросились в 0— не пугайтесь, это означает, что максимальное значение регистра меньше FF. Если такое вмешательство помогло— снова запускайте WPCRSet и добавляйте соответствующую строку, не забыв ввести номер нужного устройства (Device).
На чипсетах производства VIA с видеокартами фирмы NVIDIA иногда наблюдается проблема, выражающаяся в замедлении программ, работающих с 2D-графикой. Разрешить ее можно установкой драйверов Detonator 28.32 или более ранних.
При использовании низкокачественного блока питания или звуковой карты возможно появление в колонках негромких шумов, изменяющихся в зависимости от загруженности процессора. Проблема решается только заменой комплектующих на более качественные или установкой дополнительных конденсаторов в цепи питания, но это уже тема для отдельной статьи.
Утилиты для программного охлаждения.
Vcool
http://vcool.occludo.net температура процессора в простое поддерживается на уровне 35 градусов. Утилита совершенно замечательная. Весит она всего около 40 Кб и однозначно должна присутствовать у любого владельца компьютера на базе процессора AMD. Принцип ее работы довольно прост. Процессоры AMD имеют несколько другой алгоритм входа в режим простоя, чем процессоры Intel. Современные операционные системы, к которым относятся не только все версии Windows, но и Линукс, замечательно умеют охлаждать процессоры Intel, но не додают одну команду процессорам AMD. В результате этот вид процессоров отдыхает как бы наполовину. VCool ставится как драйвер и додает процессорам AMD ту самую недостающую команду. После этого система на AMD у вас перестанет исполнять роль вспомогательного обогревателя квартиры. Работает программа под всеми версиями Windows, у автора также имеется версия и для Линукс.
S2KCtl 1.40b67
Новая версия утилиты, предназначенной для программного охлаждения процессоров AMD. Во время своей работы утилита контролирует энергосбережение процессора AMD, отключая его от системной шины (system bus) при простое. В результате этого незагруженный процессор не совершает холостых циклов, следовательно, происходит меньшее выделение тепла при общей работе процессора. Для автозагрузки необходимо поставить галочку в настройках программы, инсталляция не требуется. Красная пиктограмма в системном трее - утилита бездействует, зелёная - работает. Поддерживаемые процессоры: Socket A Athlon, Athlon XP, Duron. В этой версии поддерживаются следующие чипсеты: VIA KT133, KT133A, KLE133, KX133, KM133, KM133A, KL133, KL133A, KN133, KN133A , KM266, KL266, KN266, KT266, KT266A, KT333, KM333, KT333 CF, KT400, KT400A, KM400, KM400A, KN400, KN400A,KT600, KT880; nVidia nForce series, nForce2 series (nForce2, nForce2 Ultra400, nForce2 400); SIS 730, 733, 735, 740, 741, 741GX, 745, 755, 746, 746FX, 748, 748FX; AMD 751, 760, 761, 762. В новой версии добавлена регулировка частоты FSB для чипсетов nForce 2, переработан интерфейс, исправлено несколько ошибок.
ОС: Windows 98/ME/2000/XP | Англ. интерфейс | Бесплатно (589 кб)
Процессы в Windows
Процессом обычно называют экземпляр выполняемой программы.
На первый взгляд кажется, что программа и процесс понятия практически одинаковые, они фундаментально отличаются друг от друга. Программа представляет собой статический набор команд, а процесс это набор ресурсов и данных, использующихся при выполнении программы. Процесс в Windows состоит из следующих компонентов:
- Структура данных, содержащая всю информацию о процессе, в том числе список открытых дескрипторов различных системных ресурсов, уникальный идентификатор процесса, различную статистическую информацию и т.д.;
- Адресное пространство - диапазон адресов виртуальной памяти, которым может пользоваться процесс;
- Исполняемая программа и данные, проецируемые на виртуальное адресное пространство процесса.
Потоки
Процессы инертны. Отвечают же за исполнение кода, содержащегося в адресном пространстве процесса, потоки. Поток (thread) - некая сущность внутри процесса, получающая процессорное время для выполнения. В каждом процессе есть минимум один поток. Этот первичный поток создается системой автоматически при создании процесса. Далее этот поток может породить другие потоки, те в свою очередь новые и т.д. Таким образом, один процесс может владеть несколькими потоками, и тогда они одновременно исполняют код в адресном пространстве процесса. Каждый поток имеет:
- Уникальный идентификатор потока;
- Содержимое набора регистров процессора, отражающих состояние процессора;
- Два стека, один из которых используется потоком при выполнении в режиме ядра, а другой - в пользовательском режиме;
- Закрытую область памяти, называемую локальной памятью потока (thread local storage, TLS) и используемую подсистемами, run-time библиотеками и DLL.
Планирование потоков
Чтобы все потоки работали, операционная система отводит каждому из них определенное процессорное время. Тем самым создается иллюзия одновременного выполнения потоков (разумеется, для многопроцессорных компьютеров возможен истинный параллелизм). В Windows реализована система вытесняющего планирования на основе приоритетов, в которой всегда выполняется поток с наибольшим приоритетом, готовый к выполнению. Выбранный для выполнения поток работает в течение некоторого периода, называемого квантом. Квант определяет, сколько времени будет выполняться поток, пока операционная система не прервет его. По окончании кванта операционная система проверяет, готов ли к выполнению другой поток с таким же (или большим) уровнем приоритета. Если таких потоков не оказалось, текущему потоку выделяется еще один квант. Однако поток может не полностью использовать свой квант. Как только другой поток с более высоким приоритетом готов к выполнению, текущий поток вытесняется, даже если его квант еще не истек.
Квант не измеряется в каких бы то ни было единицах времени, а выражается целым числом. Для каждого потока хранится текущее значение его кванта. Когда потоку выделяется квант процессорного времени, это значит, что его квант устанавливается в начальное значение. Оно зависит от операционной системы. Например, для Win2000 Professional начальное значение кванта равно 6, а для Win2000 Server - 36.
|
Это значение можно изменить вызвав Control Panel - > System -> Advanced -> Performance options. Значение "Applications" - как для Win2000 Professional; "Background Services" - как для Win2000 Server. Или напрямую в ключе реестра HKLM Win32PrioritySeparation. |
|
Above normal и Below normal появились начиная с Win2000. |
Normal: такой же как и у процесса;
Above normal: +1 к приоритету процесса;
Below normal: -1;
Highest: +2;
Lowest: -2;
Time critical: устанавливает базовый приоритет потока для Real time класса в 31, для остальных классов в 15.
Idle: устанавливает базовый приоритет потока для Real time класса в 16, для остальных классов в 1.
В следующей таблице показаны приоритеты процесса, относительный и базовый приоритеты потока.
Приоритет потока |
Класс процесса |
Класс процесса |
|||||
Idle class |
Below normal class |
Normal class |
Above normal class |
High class |
Real time class |
||
| 1 | Idle | Idle | Idle | Idle | Idle | ||
| 2 | Lowest | ||||||
| 3 | Below ... | ||||||
| 4 | Idle class |
Normal | Lowest | ||||
| 5 | Above ... | Below ... | |||||
| 6 | Below normal class |
Highest | Normal | Lowest | |||
| 7 | Above ... | Below ... | |||||
| 8 | Normal class |
Highest | Normal | Lowest | |||
| 9 | Above ... | Below ... | |||||
| 10 | Above normal class |
Highest | Normal | ||||
| 11 | Above ... | Lowest | |||||
| 12 | Highest | Below ... | |||||
| 13 | High class |
Normal | |||||
| 14 | Above ... | ||||||
| 15 | Highest | ||||||
| 15 | Time critical | Time critical | Time critical | Time critical | Time critical | ||
| 16 | Idle | ||||||
| 17 | |||||||
| 18 | |||||||
| 19 | |||||||
| 20 | |||||||
| 21 | |||||||
| 22 | Lowest | ||||||
| 23 | Below ... | ||||||
| 24 | Real time class |
Normal | |||||
| 25 | Above ... | ||||||
| 26 | Highest | ||||||
| 27 | |||||||
| 28 | |||||||
| 29 | |||||||
| 30 | |||||||
| 31 | Time critical |
Привязка к процессорам
Если операционная система выполняется на машине, где установлено более одного процессора, то по умолчанию, поток выполняется на любом доступном процессоре. Однако в некоторых случаях, набор процессоров, на которых поток может работать, может быть ограничен. Это явление называется привязкой к процессорам (processor affinity). Можно изменить привязку к процессорам программно, через Win32-функции планирования.
Память
Каждому процессу в Win32 доступно линейное 4-гигабайтное (2^32 = 4 294 967 296) виртуальное адресное пространство. Обычно верхняя половина этого пространства резервируется за операционной системой, а вторая половина доступна процессу.
Виртуальное адресное пространство процесса доступно всем потокам этого процесса. Иными словами, все потоки одного процесса выполняются в едином адресном пространстве.
С другой стороны, механизм виртуальной памяти позволяет изолировать процессы друг от друга. Потоки одного процесса не могут ссылаться на адресное пространство другого процесса.
Виртуальная память может вовсе не соответствовать структуре физической памяти. Диспетчер памяти транслирует виртуальные адреса на физические, по которым реально хранятся данные. Поскольку далеко не всякий компьютер в состоянии выделить по 4 Гбайт физической памяти на каждый процесс, используется механизм подкачки (swapping). Когда оперативной памяти не хватает, операционная система перемещает часть содержимого памяти на диск, в файл (swap file или page file), освобождая, таким образом, физическую память для других процессов. Когда поток обращается к странице виртуальной памяти, записанной на диск, диспетчер виртуальной памяти загружает эту информацию с диска обратно в память.
Создание процессов
Создание Win32 процесса осуществляется вызовом одной из таких функций, как CreateProcess, CreateProcessAsUser (для Win NT/2000) и CreateProcessWithLogonW (начиная с Win2000) и происходит в несколько этапов:
- Открывается файл образа (EXE), который будет выполняться в процессе. Если исполняемый файл не является Win32 приложением, то ищется образ поддержки (support image) для запуска этой программы. Например, если исполняется файл с расширением .bat, запускается cmd.exe и т.п.
|
В WinNT/ 2000 для отладки программ реализовано следующее. CreateProcess, найдя исполняемый Win32 файл, ищет в SOFTWARE\Microsoft\Windows NT\CurrentVersion\Image File Execution Option раздел с именем и расширением запускаемого файла, затем ищет в нем параметр Debugger, и если строка не пуста, запускает то, что в ней написано вместо данной программы. |
- Создается первичный поток (стек, контекст и объект "поток").
- Подсистема Win32 уведомляется о создании нового процесса и потока.
- Начинается выполнение первичного потока.
- В контексте нового процесса и потока инициализируется адресное пространство (например, загружаются требуемые DLL) и начинается выполнение программы.
Завершение процессов
Процесс завершается если:
- Входная функция первичного потока возвратила управление.
- Один из потоков процесса вызвал функцию ExitProcess.
- Поток другого процесса вызвал функцию TerminateProcess.
Когда процесс завершается, все User- и GDI-объекты, созданные процессом, уничтожаются, объекты ядра закрываются (если их не использует другой процесс), адресное пространство процесса уничтожается.
| Пример 1. Программа создает процесс "Калькулятор". |
|
#include <windows.h> int main(int argc, char* argv[]) { STARTUPINFO si; PROCESS_INFORMATION pi; ZeroMemory( &si, sizeof(si) ); si.cb = sizeof(si); ZeroMemory( &pi, sizeof(pi) ); if( !CreateProcess( NULL, "c:/windows/calc.exe", NULL, NULL, FALSE, 0, NULL, NULL, &si, &pi)) return 0; // Close process and thread handles. CloseHandle( pi.hProcess ); CloseHandle( pi.hThread ); return 0; } |
Первичный поток создается автоматически при создании процесса. Остальные потоки создаются функциями CreateThread и CreateRemoteThread (только в Win NT/2000/XP).
Завершение потоков
Поток завершается если
- Функция потока возвращает управление.
- Поток самоуничтожается, вызвав ExitThread.
- Другой поток данного или стороннего процесса вызывает TerminateThread.
- Завершается процесс, содержащий данный поток.
|
Если вы используете в своем приложении LibCMt C run- time библиотеку, Microsoft настоятельно рекомендует вместо Win32 API функций использовать их аналоги из C run-time: _beginthread, _beginthreadex, _endthread и _endthreadex. |
Эти объекты используются системой и пользовательскими приложениями для управления множеством самых разных ресурсов: процессами, потоками, файлами и т.д. Windows позволяет создавать и оперировать с несколькими типами таких объектов, в том числе:
Kernel object |
Объект ядра |
Kernel object |
Объект ядра |
| Access token | Маркер доступа | Module | Подгружаемый модуль (DLL) |
| Change notification | Уведомление об изменениях на диске | Mutex | Мьютекс |
| I/O completion ports | Порт завершения ввода-вывода | Pipe | Канал |
| Event | Событие | Process | Процесс |
| File | Файл | Semaphore | Семафор |
| File mapping | Проекция файла | Socket | Сокет |
| Heap | Куча | Thread | Поток |
| Job | Задание | Timer | Ожидаемый таймер |
| Mailslot | Почтовый слот |
Wait функции
Как можно приостановить работу потока? Существует много способов. Вот некоторые из них.
Функция Sleep() приостанавливает работу потока на заданное число миллисекунд. Если в качестве аргумента вы укажите 0 ms, то произойдет следующее. Поток откажется от своего кванта процессорного времени, однако тут же появится в списке потоков готовых к выполнению. Иными словами произойдет намеренное переключение потоков. (Вернее сказать, попытка переключения. Ведь следующим для выполнения потоком вполне может стать тот же самый.)
Функция WaitForSingleObject() приостанавливает выполнение потока до тех пор, пока не произойдет одно из двух событий:
- истечет таймаут ожидания;
- ожидаемый объект перейдет в сигнальное (signaled) состояние.
По возвращаемому значению можно понять, какое из двух событий произошло. Ожидать с помощью wait-функций можно большинство объектов ядра, например, объект "процесс" или "поток", чтобы определить, когда они завершат свою работу.
Функции WaitForMultipleObjects передается сразу массив объектов. Можно ожидать срабатывания сразу всех объектов или какого-то одного из них.
| Пример 2. Программа создает два одинаковых потока и ожидает их завершения. Потоки просто выводят текстовое сообщение, которое передано им при инициализации. |
|
#include <windows.h> #include <process.h> unsigned __stdcall ThreadFunc( void * arg) // Функция потока { char ** str = (char**)arg; MessageBox(0,str[0],str[1],0); _endthreadex( 0 ); return 0; }; int main(int argc, char* argv[]) { char * InitStr1[2] = {"First thread running!","11111"};// строка для первого потока char * InitStr2[2] = {"Second thread running!","22222"};// строка для второго потока unsigned uThreadIDs[2]; HANDLE hThreads[2]; hThreads[0] = (HANDLE)_beginthreadex( NULL, 0, &ThreadFunc, InitStr1, 0,&uThreadIDs[0]); hThreads[1] = (HANDLE)_beginthreadex( NULL, 0, &ThreadFunc, InitStr2, 0,&uThreadIDs[1]); // Ждем, пока потоки не завершат свою работу WaitForMultipleObjects(2, hThreads, TRUE, INFINITE ); // Set no time-out // Закрываем дескрипторы CloseHandle( hThreads[0] ); CloseHandle( hThreads[1] ); return 0; } |
Работая параллельно, потоки совместно используют адресное пространство процесса. Также все они имеют доступ к описателям (handles) открытых в процессе объектов. А что делать, если несколько потоков одновременно обращаются к одному ресурсу или необходимо как-то упорядочить работу потоков? Для этого используют объекты синхронизации и соответствующие механизмы.
Мьютексы.
Мьютексы (Mutex) это объекты ядра, которые создаются функцией CreateMutex(). Мьютекс бывает в двух состояниях - занятом и свободном. Мьютексом хорошо защищать единичный ресурс от одновременного обращения к нему разными потоками.
|
Пример 3. Допустим, в программе используется ресурс, например, файл или буфер в памяти. Функция WriteToBuffer() вызывается из разных потоков. Чтобы избежать коллизий при одновременном обращении к буферу из разных потоков, используем мьютекс. Прежде чем обратиться к буферу, ожидаем мютекса. |
|
HANDLE hMutex; int main() { hMutex = CreateMutex( NULL, FALSE, NULL); // Создаем мьютекс в свободном состоянии ... // Создание потоков, и т.д. ... } BOOL WriteToBuffer() { DWORD dwWaitResult; // Ждем освобождения мьютекса перед тем как обратиться к буферу. dwWaitResult = WaitForSingleObject( hMutex, 5000L); // 5 секунд на таймаут if (dwWaitResult == WAIT_TIMEOUT) // Таймаут. Мьютекс за это время не освободился. { return FALSE; } else // Мьютекс освободился, и наш поток его занял. Можно работать. { Write_to_the_buffer(). ... ReleaseMutex(hMutex); // Освобождаем мьютекс. } return TRUE; } |
Семафор (Semaphore) создается функцией CreateSemaphore(). Он очень похож на мьютекс, только в отличие от него у семафора есть счетчик. Семафор открыт если счетчик больше 0 и закрыт, если счетчик равен 0. Семафором обычно "огораживают" наборы равнозначных ресурсов (элементов), например очередь, список и т.п.
|
Пример 4. Классический пример использования семафора это очередь элементов, которую обрабатывают несколько потоков. Потоки "разбирают" элементы из очереди. Если очередь пуста, потоки должны "спать", ожидая появления новых элементов. Для учета элементов в очереди используется семафор. |
|
class CMyQueue { HANDLE m_hSemaphore; // Семафор для учета элементов очереди // Описание других объектов для хранения элементов очереди public: CMyQueue() { m_hSemaphore = CreateSemaphore(NULL, 0, 1000, NULL);//начальное значение счетчика = 0 //максимальное значение = 1000 // Инициализация других объектов } ~CMyQueue() { CloseHandle( m_hSemaphore); // Удаление других объектов } void AddItem(void * NewItem) { // Добавляем элемент в очередь // Увеличиваем счетчик семафора на 1. ReleaseSemaphore(m_hSemaphore,1, NULL); } void GetItem(void * Item) { // Если очередь пуста, то потоки, вызвавшие этот метод, // будут находиться в ожидании... WaitForSingleObject(m_hSemaphore,INFINITE); // Удаляем элемент из очереди } }; |
|
Замечание. В этом примере мы считаем, что сами процедуры добавления элемента в очередь и удаления из очереди безопасны с точки зрения многопоточности. Не будем пока касаться деталей их реализации. Подробнее мы рассмотрим это в примере 9. |
События (Event), также как и мьютексы имеют два состояния - установленное и сброшенное. События бывают со сбросом вручную и с автосбросом. Когда поток дождался (wait-функция вернула управление) события с автосбросом, такое событие автоматически сбрасывается. В противном случае событие нужно сбрасывать вручную, вызвав функцию ResetEvent(). Допустим, сразу несколько потоков ожидают одного и того же события, и событие сработало. Если это было событие с автосбросом, то оно позволит работать только одному потоку (ведь сразу же после возврата из его wait-функции событие сбросится автоматически!), а остальные потоки останутся ждать. Если же это было событие со сбросом вручную, то все потоки получат управление, а событие так и останется в установленном состоянии, пока какой-нибудь поток не вызовет ResetEvent().
| Пример 5. Вот еще один пример многопоточного приложения. Программа имеет два потока; один готовит данные, а второй отсылает их на сервер. Разумно распараллелить их работу. Здесь потоки должны работать по очереди. Сначала первый поток готовит порцию данных. Потом второй поток отправляет ее, а первый тем временем готовит следующую порцию и т.д. Для такой синхронизации понадобится два event'а с автосбросом. |
|
unsigned __stdcall CaptureThreadFunc( void * arg) // Поток, готовящий данные { while (bSomeCondition) { WaitForSingleObject(m_hEventForCaptureTh,INFINITE); // Ждем своего события ... // Готовим данные SetEvent(hEventForTransmitTh); // Разрешаем работать второму потоку } _endthreadex( 0 ); return 0; }; unsigned __stdcall TransmitThreadFunc( void * arg) // Поток, отсылающий данные. { while (bSomeCondition) { WaitForSingleObject(m_hEventForTransmitTh,INFINITE); // Ждем своего события ... // Данные готовы, формируем из них пакет для отправки SetEvent(hEventForCaptureTh); // Разрешаем работать первому потоку, а сами... ... // отправляем пакет } _endthreadex( 0 ); return 0; }; int main(int argc, char* argv[]) // Основной поток { // Создаем два события с автосбросом, со сброшенным начальным состоянием hEventForCaptureTh = CreateEvent(NULL,FALSE,FALSE,NULL); hEventForTransmitTh = CreateEvent(NULL,FALSE,FALSE,NULL); // Создаем потоки hCaptureTh = (HANDLE)_beginthreadex( NULL, 0, &CaptureThreadFunc, 0, 0,&uTh1); hTransmitTh = (HANDLE)_beginthreadex( NULL, 0, &TransmitThreadFunc, 0, 0,&uTh2); // Запускаем первый поток SetEvent(hEventForCaptureTh); .... } |
| Пример 6. Другой пример. Программа непрерывно в цикле производит какие-то вычисления. Нужно иметь возможность приостановить на время ее работу. Допустим, это просмотрщик видео файлов, который в цикле, кадр за кадром отображает информацию на экран. Не будем вдаваться в подробности видео функций. Реализуем функции Pause и Play для программы. Используем событие со сбросом вручную. |
|
// Главная функция потока, которая в цикле отображает кадры unsigned __stdcall VideoThreadFunc( void * arg) { while (bSomeCondition) { WaitForSingleObject(m_hPauseEvent,INFINITE); // Если событие сброшено, ждем ... // Отображаем очередной кадр на экран } _endthreadex( 0 ); return 0; }; void Play() { SetEvent(m_hPauseEvent); }; void Pause() { ResetEvent(m_hPauseEvent); }; |
| Пример 7. Реализуем функцию NextFrame() для предыдущего примера для промотки файла вручную по кадрам. |
|
void NextFrame() { PulseEvent(m_hPauseEvent); }; |
Пожалуй, ожидаемые таймеры - самый изощренный объект ядра для синхронизации. Появились они, начиная с Windows 98. Таймеры создаются функцией CreateWaitableTimer и бывают, также как и события, с автосбросом и без него. Затем таймер надо настроить функцией SetWaitableTimer. Таймер переходит в сигнальное состояние, когда истекает его таймаут. Отменить "тиканье" таймера можно функцией CancelWaitableTimer. Примечательно, что можно указать callback функцию при установке таймера. Она будет выполняться, когда срабатывает таймер.
| Пример 8. Напишем программу-будильник используя WaitableTimer'ы. Будильник будет срабатывать раз в день в 8 утра и "пикать" 10 раз. Используем для этого два таймера, один из которых с callback-функцией. |
|
#include <process.h> #include <windows.h> #include <stdio.h> #include <conio.h> #define HOUR (8) // время, когда срабатывает будильник (только часы) #define RINGS (10) // сколько раз пикать HANDLE hTerminateEvent ; // callback функция таймера VOID CALLBACK TimerAPCProc(LPVOID, DWORD, DWORD) { Beep(1000,500); // звоним! }; // функция потока unsigned __stdcall ThreadFunc(void *) { HANDLE hDayTimer = CreateWaitableTimer(NULL,FALSE,NULL); HANDLE hAlarmTimer = CreateWaitableTimer(NULL,FALSE,NULL); HANDLE h[2]; // мы будем ждать эти объекты h[0] = hTerminateEvent; h[1] = hDayTimer; int iRingCount=0; // число "звонков" int iFlag; DWORD dw; // немного помучаемся со временем, //т.к. таймер принимает его только в формате FILETIME LARGE_INTEGER liDueTime, liAllDay; liDueTime.QuadPart=0; // сутки в 100-наносекундных интервалах = 10000000 * 60 * 60 * 24 = 0xC92A69C000 liAllDay.QuadPart = 0xC9; liAllDay.QuadPart=liAllDay.QuadPart << 32; liAllDay.QuadPart |= 0x2A69C000; SYSTEMTIME st; GetLocalTime(&st); // узнаем текущую дату/время iFlag = st.wHour > HOUR; // если назначенный час еще не наступил, //то ставим будильник на сегодня, иначе - на завтра st.wHour = HOUR; st.wMinute = 0; st.wSecond =0; FILETIME ft; SystemTimeToFileTime( &st, &ft); if (iFlag) ((LARGE_INTEGER *)&ft)->QuadPart = ((LARGE_INTEGER *)&ft)->QuadPart +liAllDay.QuadPart ; LocalFileTimeToFileTime(&ft,&ft); // Устанавливаем таймер, // он будет срабатывать раз в сутки (24*60*60*1000ms), // начиная со следующего "часа пик" - HOUR SetWaitableTimer(hDayTimer, (LARGE_INTEGER *) &ft, 24*60*60000, 0, 0, 0); do { dw = WaitForMultipleObjectsEx(2,h,FALSE,INFINITE,TRUE); if (dw == WAIT_OBJECT_0 +1) // сработал hDayTimer { // Устанавливаем таймер, он будет вызывать callback ф-ию раз в секунду, // начнет с текущего момента SetWaitableTimer(hAlarmTimer, &liDueTime, 1000, TimerAPCProc, NULL, 0); iRingCount=0; } if (dw == WAIT_IO_COMPLETION) // закончила работать callback ф-ия { iRingCount++; if (iRingCount==RINGS) CancelWaitableTimer(hAlarmTimer); } }while (dw!= WAIT_OBJECT_0); // пока не сработало hTerminateEvent крутимся в цикле // закрывае handles, выходим CancelWaitableTimer(hDayTimer); CancelWaitableTimer(hAlarmTimer); CloseHandle(hDayTimer); CloseHandle(hAlarmTimer); _endthreadex( 0 ); return 0; }; int main(int argc, char* argv[]) { // это событие показывае потоку когда надо завершаться hTerminateEvent = CreateEvent(NULL,FALSE,FALSE,NULL); unsigned uThreadID; HANDLE hThread; // создаем поток hThread = (HANDLE)_beginthreadex( NULL, 0, &ThreadFunc, 0, 0,&uThreadID); puts("Press any key to exit."); // ждем any key от пользователя для завершения программы getch(); // выставляем событие SetEvent(hTerminateEvent); // ждем завершения потока WaitForSingleObject(hThread, INFINITE ); // закрываем handle CloseHandle( hThread ); return 0; } |
Критические секции. Синхронизация в пользовательском режиме.
Критическая секция гарантирует вам, что куски кода программы, огороженные ей, не будут выполняться одновременно. Строго говоря, критическая секция не является объектом ядра. Она представляет собой структуру, содержащую несколько флагов и какой-то (не важно) объект ядра. При входе в критическую секцию сначала проверяются флаги, и если выясняется, что она уже занята другим потоком, то выполняется обычная wait-функция. Критическая секция примечательна тем, что для проверки, занята она или нет, программа не переходит в режим ядра (не выполняется wait-функция) а лишь проверяются флаги. Из-за этого считается, что синхронизация с помощью критических секций наиболее быстрая. Такую синхронизацию называют "синхронизация в пользовательском режиме".
| Пример 9. Снова рассмотрим очередь элементов. Один из вариантов ее реализации - двусвязный список. С точки зрения многопоточности, опасными являются операции добавления и удаления элементов из очереди. Существует вероятность, что несколько потоков одновременно начнут перестраивать указатели и связность очереди нарушится. Чтобы этого избежать, используем критическую секцию. |
|
typedef ... ItemData; // Элемент очереди: данные и два указателя на предыдущий и следующий элементы typedef struct _ItemStruct { ItemData data; struct _ItemStruct * prev,*next; } Item; // Описание класса "Очередь" class CMyQueue { CRITICAL_SECTION m_crisec; // Критическая секция Item * m_Begin; // Указатель на первый элемент Item * m_End; // Указатель на последний элемент int m_Count; // Количество элементов public: CMyQueue() { // Инициализируем критическую секцию InitializeCriticalSection(&m_crisec); // Инициализируем переменные m_Count = 0; m_Begin = m_End = NULL; } ~CMyQueue() { // Удаляем все элементы очереди while(m_Count) GetItem(); // Удаляем критическую секцию DeleteCriticalSection(&m_crisec); } void AddItem(ItemData data) { Item * NewItem; Item * OldFirstItem; NewItem = new Item(); // New item NewItem->next = NULL; NewItem->prev = NULL; NewItem->data = data; // ------------------------ Этот кусок не может выполняться параллельно EnterCriticalSection(&m_crisec); // Заходим в к.с. (ждем входа) OldFirstItem = m_Begin; m_Begin = NewItem; NewItem->next = OldFirstItem; if (OldFirstItem) OldFirstItem->prev = NewItem; else m_End = NewItem; m_Count++; LeaveCriticalSection(&m_crisec); // Выходим из к.с. // ------------------------ Этот кусок не может выполняться параллельно } ItemData GetItem() { ItemData data; // ------------------------ Этот кусок не может выполняться параллельно EnterCriticalSection(&m_crisec); // Заходим в к.с. (ждем входа) if (!m_End) data = NULL; else { data = m_End->data ; if (m_End->prev ) { m_End->prev ->next = NULL; m_End = m_End->prev ; } else { m_End = NULL; m_Begin = NULL; } m_Count --; } LeaveCriticalSection(&m_crisec); // Выходим из к.с. // ------------------------ Этот кусок не может выполняться параллельно return data; }; }; |
Синхронизация процессов
Описатели объектов ядра зависимы от конкретного процесса (process specific). Проще говоря, handle объекта, полученный в одном процессе, не имеет смысла в другом. Однако существуют способы работы с одними и теми же объектами ядра из разных процессов.
Во-первых, это наследование описателя. При создании объекта можно указать будет ли его описатель наследоваться дочерними (порожденными этим процессом) процессами.
Во-вторых, дублирование описателя. Функция DuplicateHandle дублирует описатель объекта одного процесса в другой, т.е. по сути, берет запись в таблице описателей одного процесса и создает ее копию в таблице другого.
И, наконец, именование объекта ядра. При создании объекта ядра для синхронизации (мьютекса, семафора, ожидаемого таймера или события) можно задать его имя. Оно должно быть уникальным в системе. Тогда другой процесс может открыть этот объект ядра, указав в функции Open…(OpenMutex, OpenSemaphore, OpenWaitableTimer, OpenEvent) это имя.
|
На самом деле, при вызове функции Create... () система сначала проверяет, не существует ли уже объект ядра с таким именем. Если нет, то создается новый объект. Если да, ядро проверяет тип этого объекта и права доступа. Если типы не совпадают или же вызывающий процесс не имеет полных прав на доступ к объекту, вызов Create… функции заканчивается неудачно и возвращается NULL. Если все нормально, то просто создается новый описатель (handle) существующего уже объекта ядра. По коду возврата функции GetLastError() можно понять что произошло: создался новый объект или Create() вернула уже существующий. |
| Пример 10. Многие приложения при запуске проверяют, запущен ли еще один экземпляр этой программы. Стандартный способ реализации этой проверки - использование поименованного Мьютекса. |
|
int main(int argc, char* argv[]) { HANDLE Mutex; Mutex = CreateMutex(NULL,FALSE,"MyMutex"); if (ERROR_ALREADY_EXISTS == GetLastError()) // Такой мьютекс уже кем-то создан... { MessageBox(0,"Приложение уже запущено","Error",0); CloseHandle( Mutex); exit(0); } ... } |
Потоки одного процесса не имеют доступа к адресному пространству другого процесса. Однако существуют механизмы для передачи данных между процессами.
Разделяемая память
Как уже говорилось, система виртуальной памяти в Win32 использует файл подкачки - swap file (или файл размещения - page file), имея возможность преобразования страниц оперативной памяти в страницы файла на диске и наоборот. Система может проецировать на оперативную память не только файл размещения, но и любой другой файл. Приложения могут использовать эту возможность. Это может использоваться для обеспечения более быстрого доступа к файлам, а также для совместного использования памяти.
Такие объекты называются проекциями файлов (на оперативную память) (file-mapping object). Для создания проекции файла сначала вызывается функция CreateFileMapping(). Ей передается дескриптор (уже открытого) файла или указывается, что нужно использовать page file операционной системы. Кроме этого, в параметрах ей передается флаг защиты, максимальный размер проекции и имя объекта. Затем вызывается функция MapViewOfFile(). Она отображает представление файла (view of a file) в адресное пространство процесса. По окончании работы вызывается функция UnmapViewOfFile(). Она освобождает память и записывает данные в файл (если это не файл подкачки). Чтобы записать данные на диск немедленно, используется функция FlushViewOfFile(). Проекция файла, как и другие объекты ядра, может использоваться другими процессами через наследование, дублирование дескриптора или по имени.
| Пример 11. Вот пример программы, которая создает проекцию в page file и записывает в нее данные. |
|
#include <windows.h> void main() { HANDLE hMapping; char* lpData; char* lpBuffer; ... //Создание или открытие существующей проекции файла hMapping = CreateFileMapping( (HANDLE)(-1), // используем page file NULL, PAGE_READWRITE, 0, 0x0100, "MyShare"); if (hMapping == NULL) exit(0); // Размещаем проекцию hMapping в адресном пространстве нашего процесса; // lpData получает адрес размещения lpData = (char*) MapViewOfFile(hMapping, FILE_MAP_ALL_ACCESS,0,0,0); if (lpData == NULL) exit(0); // Копируем в проекцию данные memcpy ( lpData , lpBuffer ); ... // Заканчиваем работу. Освобождаем память. UnmapViewOfFile(lpData); // Закрываем объект ядра CloseHandle(hMapping); }; |
Прочие механизмы (сокеты, pipe)
Кроме разделяемой памяти, в Windows есть и другие способы передачи информации между процессами, например, каналы, поименованные каналы и сокеты. Все они имеют сходный принцип и представляют собой своеобразный канал или соединение, "трубу", соединяющую процессы. Программа, имея один конец такого соединения, может читать и/или писать в него данные, обмениваясь таким образом информацией с программой на другом конце.
Каналы используются для пересылки данных в одном направлении между дочерним и родительским процессами или между двумя дочерними процессами. Операции чтения/записи в канал похожи на подобные операции при работе с файлами.
Поименованные каналы используются для двустороннего обмена данными между процессом-сервером и одним или несколькими процессами-клиентами. Как и анонимные каналы, они используют файлоподобный интерфейс, но, в отличие от первых, пригодны также для обмена данными по сети.
Сокет - это абстрактный объект для обозначения одного из концов сетевого соединения, в том числе и через Internet. Сокеты Windows бывают двух типов: сокеты дейтаграмм и сокеты потоков. Интерфейс Windows Sockets (WinSock) основан на BSD-версии сокетов, но в нем имеются также расширения, специфические для Windows.
Сообщения в Windows (оконные сообщения)
Говоря о Windows нельзя не упомянуть о таких понятиях как windows (окна), messages (сообщения), message queue (очередь сообщений) и т.д.
Window - это (прямоугольная) область экрана в которой приложение отображает информацию (если оно видимо, конечно) и получает информацию от пользователя. Окна принадлежат потокам. Поток, создавший окно считается владельцем этого окна. Поток может быть владельцем нескольких окон.
Окна управляются сообщениями. Все события, происходящие с окном, сопровождаются посылкой ему сообщений: создание и уничтожение окна, ввод с клавиатуры, перемещение мыши, перерисовка и перемещение окна и т.д. Сообщения окну могут посылаться как самой системой, так и пользовательскими приложениями. Каждому окну приписана функция, называемая оконной процедурой (window procedure), которая и вызывается при обработке сообщения.
Сообщения можно посылать не только окну, но и самому потоку. Каждый поток, владеющий окном, имеет очередь сообщений. Как правило, поток, владеющий окнами, только тем и занимается, что обрабатывает сообщения, посылаемые его окнам.
Если описатели объектов ядра процессо-зависимы, то описатели окон уникальны в пределах Deskop. Поэтому одному процессу не составляет никакого труда получить и использовать описатель окна принадлежащему потоку другого процесса.
Посылка же сообщений из одного приложения другому есть не что иное, как один из способов межпроцессного общения.
| Пример 12. Программа находит окно с заголовком “Калькулятор” и закрывает его, посылая сообщение WM_CLOSE. |
|
#include <windows.h> int main(int argc, char* argv[]) { HWND hwnd = FindWindow( NULL , "Калькулятор"); if (NULL != hwnd) PostMessage(hwnd, WM_CLOSE, 0, 0 ); return 0; } |
Заключение
В этой статье коротко были рассмотрены основные моменты многозадачной работы в Windows: создание и завершение процессов, синхронизация и межпроцессное общение.
Статья предназначена дать лишь общие сведения и указать направление для поиска нужной информации в огромной документации. Чтобы узнать более подробно о приведенных в статье объектах и функциях, читайте первоисточники:
- Microsoft Platform SDK
- Jeffrey Richter. Programming Applications for Microsoft® Windows. ISBN 1-57231-996-8
- Соломон, Руссинович. Внутреннее устройство MS Windows 2000. ISBN 5-7502-0136-8
Материал с http://www.uinc.ru
Программа по активации системы
Архив содержит все необходимое для активации, 2 кеу генератора, просмотрщик версии, активатор и инструкция. В Интернете много всяких Кряков, но они не рабочие, после все равно система требует активацию. Данный активатор работает корректно, гарантия.
Можно активировать в обычном режиме. Никаких окон и напоминаний не будет.
Чтобы воспользоваться активатором:
*нужна регистрация:
- Регистрация здесь
*скачать архив 230 Кб:
- Скачать Activ_WinXPsp2
Успешной активации.
Программа по оптимизации системы
Настройка меню Пуск, работа с проводником, включение и выключение системы, меняет приоритеты системных процессов.
Расширение возможностей контекстного меню Проводника, добавляет пункты Отправить в папку и Копировать в папку,
Quick View для открытия любых файлов.
Проверка и замена стартовой страницы Internet Explorer.
Восстановление настроек IExplorer, восстановление префикса по умолчанию.
Настройка TCPIP, ускорение закачки файлов.
Изменение не корректного текста в интерфейсе программ( кракозябры вместо текста ).Замена экранного шрифта.
Полное удаление Messenger.
Отключение встроенного отладчика Windows XP (программа обнаружения ошибок).
Отключение автозапуска CD. Ускорение чтения данных с CD.
Отключение допуска к выбранным дискам.
Включение встроенного кодека в формате mp3 (MPEG-3).
Системные утилиты (36) для диагностики и настройки.
И многое другое.
Есть возможность (Резервное копирование настроек Проводника, настроек Системы и системных Служб,
настроек Интернет, откат после неправильных настроек и тд..)сохранения ваших настроек, перед изменением или после изменения.
Скрытые настройки и возможности, предоставляемые драйвером NVIDIA ForceWare.
Вы сможете быстро и легко настроить карту на оптимальную производительность.
Справка по параметрам.
Раздел "Панель управления" для запрета пуска апплетов.
Модуль «Общие сведения о компьютере» для проверки приложений и оборудования установленных на компьютере,
а также просмотр диагностической информации о состоянии компьютера.
Сведения по системе Службы , Сведения по системе "Политика ,Состояние жестких дисков , Состояние компьютера , Оборудование установленное на компьютере ,Программное обеспечение , Журнал ошибок , Просмотр удаленного компьютера, настройке Интернета,
модема и сетевого адаптера.
Диагностика сети позволяет выполнить различные тесты и собрать различную информацию о сети.
В зависимости от выбранных параметров, диагностика сети тестирует сетевое взаимодействие и проверяет доступность некоторых сетевых служб и программ. Также, производится сбор основной информации о компьютере.
Это средство предоставляет вам или специалисту службы технической поддержки информацию, необходимую для поиска причин, вызвавших проблемы с сетью.
Краткий справочник по основным параметрам настройки системы.
Проверка новых версий http://www.saitov.km.ru/padfiles/winspeed_pad.htm
| Активация Windows XP SP2 |
Просмотр результатов, параметры, устранение несоответствий безопасности.
Просмотр результатов анализа безопасности
Результаты анализа в оснастке «Анализ и настройка безопасности» упорядочены по областям безопасности и помечены значками, означающими неполадки. Для каждого атрибута безопасности областей безопасности отображаются текущие параметры системы и параметры основной конфигурации. Для изменения параметров базы данных анализа щелкните правой кнопкой мыши запись и выберите команду Свойства.
| Красный X | Элемент определен в базе данных анализа и в системе, однако значения параметров безопасности не совпадают. | |||||||||||||||||||||||||||||||||||||||||||||||||||||||||||||||||||||||||||||||||||||||||||||||||||||||||||||||||||||||||||||||||||||||||||||||||||||||||||||||||||||||||
| Зеленая отметка | Элемент определен в базе данных анализа и в системе; значения параметров безопасности совпадают. | |||||||||||||||||||||||||||||||||||||||||||||||||||||||||||||||||||||||||||||||||||||||||||||||||||||||||||||||||||||||||||||||||||||||||||||||||||||||||||||||||||||||||
| Вопросительный знак | Элемент не определен в базе данных анализа и, следовательно, не анализировался.
Если элемент не анализируется, возможно, он не был определен в базе данных анализа или пользователь, выполняющий анализ, не имеет достаточных разрешений на анализ данного объекта или области. | |||||||||||||||||||||||||||||||||||||||||||||||||||||||||||||||||||||||||||||||||||||||||||||||||||||||||||||||||||||||||||||||||||||||||||||||||||||||||||||||||||||||||
| Восклицательный знак | Элемент определен в базе данных анализа, однако, не существует в текущей конфигурации системы. Например, может существовать группа с ограниченным доступом, определенная в базе данных анализа и не существующая в анализируемой системе. | |||||||||||||||||||||||||||||||||||||||||||||||||||||||||||||||||||||||||||||||||||||||||||||||||||||||||||||||||||||||||||||||||||||||||||||||||||||||||||||||||||||||||
| Выделение отсутствует | Элемент не определен в базе данных анализа или в системе. |
| Политики учетных записей | Политика паролей, политика блокировки учетной записи и политика Kerberos |
| Локальные политики | Политика аудита, назначение прав пользователя и параметры безопасности |
| Журнал событий | Параметры журналов событий приложений, системных событий и событий безопасности |
| Группы с ограниченным доступом | Состав групп с особыми требованиями к безопасности |
| Системные службы | Параметры запуска и разрешения для системных служб |
| Реестр | Разрешения для разделов реестра |
| Файловая система | Разрешения для файлов и папок |
Шаблоны безопасности
Анализ и настройка безопасности
Программа командной строки Secedit.exe
Локальная политика безопасности
Расширение «Параметры безопасности» для групповой политики
Чтобы установить или изменить отдельные параметры безопасности на отдельных компьютерах, используйте средство «Локальная политика безопасности». Чтобы определить параметры безопасности для нескольких компьютеров, используйте расширение «Параметры безопасности» для групповой политики. Чтобы применить несколько параметров в составе пакета, определите их с помощью шаблонов безопасности и затем примените с помощью средства «Анализ и настройка безопасности» или программы Secedit.exe, или импортируйте шаблон, содержащий нужные параметры, в соответствующую локальную или групповую политику.
Устранение несоответствий системы безопасности
Несоответствия базы данных анализа и параметров системы могут быть устранены следующими способами:
принятие или изменение некоторых или всех отмеченных или не включенных в конфигурацию значений , если определено, что уровни безопасности локальной системы допустимы для контекста (роли) данного компьютера. Значения этих атрибутов обновляются в базе и применяются к системе при выборе команды Настроить компьютер.
настройка системы в соответствии со значениями базы данных анализа, если установлено, что система не соответствует допустимым уровням безопасности.
импорт соответствующего роли компьютера шаблона в базу данных в виде новой конфигурации базы и применение его к системе.
Чтобы импортировать шаблон безопасности
Откройте оснастку «Анализ и настройка безопасности».
В дереве консоли щелкните правой кнопкой мыши узел Анализ и настройка безопасности и выберите команду Импорт шаблона.
Изменения вносятся в шаблон, хранящийся в базе данных, а не в файл шаблона безопасности. Файл шаблона безопасности будет изменен только при изменении параметров в оснастке «Шаблоны безопасности» и экспорте сохраненной конфигурации в тот же файл шаблона.
Команда Настроить компьютер служит только для изменения областей безопасности, не являющихся параметрами групповой политики, такими как безопасность локальных файлов и папок, разделов реестра и системных служб. В противном случае применяемые параметры групповой политики будут заменять локальные параметры (такие как политики учетных записей). Обычно при анализе безопасности клиентов домена команда Настроить компьютер не используется, так как необходимо отдельно настраивать каждого клиента. В этом случае следует вернуться к оснастке «Шаблоны безопасности», изменить шаблон и повторно применить его к соответствующему объекту групповой политики
Советы и рекомендации
Пути к системным утилитам
| Использовать свою программу дефрагментации диска | |
| Вы можете задать свою программу дефрагментации диска, она будет вызываться, если вы в свойствах диска, на вкладке Сервис нажмёте на кнопку "Выполнить дефрагментацию...
HKLM\SOFTWARE\Microsoft\Windows\CurrentVersion\Explorer\ MyComputer\DefragPath EXPAND STRING (По умолчанию), система использует следующую командную строку %systemroot%\system32\dfrg.msc %c: С помощью параметра %с передается имя диска. Наверх |
| Использовать свою программу очистки системы | |
| По умолчанию Windows XP использует утилиту для очистки системы - CleanUP, вы можете заменить её на свою.
HKLM\SOFTWARE\Microsoft\Windows\CurrentVersion\Explorer\ MyComputer\cleanuppath EXPAND STRING (По умолчанию), система использует следующую командную строку %SystemRoot%\system32\cleanmgr.exe /D %c С помощью параметра %с передается имя диска. Для CleanUp если не задан параметр /D, то параметр %с игнорируется и система предлагает пользователю выбрать диск самостоятельно. Наверх |
| Использовать свою программу для архивации данных | |
| По умолчанию Windows XP использует утилиту для архивации данных - BackUP, вы можете заменить её на свою.
HKLM\SOFTWARE\Microsoft\Windows\CurrentVersion\Explorer\ MyComputer\BackupPath EXPAND STRING (По умолчанию), система использует следующую командную строку %SystemRoot%\system32\ntbackup.exe Наверх |
QExpress Содержание
Пути к системным утилитам
Заставка Oulook Express
Заголовок окна Oulook Express
Почтовые фильтры Outlook Express
Сохранение писем
| Заставка Oulook Express | |
| Не показывать заставку при загрузке QE. Измените значение ключа с 0 на 1: HKCU\Identities\{8D48CF80-251E-46D0-9EAF-6633E2DBD392}\Software\Microsoft\Outlook Express\5.0 NoSplash=DWORD Наверх |
| Заголовок окна Oulook Express | |
| Для изменения заголовка окна QE добавьте ключ : HKCU\Identities\{8D48CF80-251E-46D0-9EAF-6633E2DBD392}\Software\Microsoft\Outlook Express\5.0 WindowTitle= ваш заголовок Наверх |
| Почтовые фильтры Outlook Express | |
| HKCU\Identities (весь раздел ) HKCU\Software\Microsoft\Internet Account Manager (весь раздел) C:\Documents and Settings\Ваше имя\Local Settings\Application Data\Identities \{7923BFB0-1BA1-4B15-AC4C-BA27C909B5CB}\Microsoft\Outlook Express Наверх |
| Сохранение писем | |
| В Outlook Express можно сохранить выделенное письмо в виде eml-файла (меню "Файл" - "Сохранить как"). Сохранить таким способом сразу несколько писем не получится, так как при их выделении команда "Сохранить как" становится заблокированной. Есть другой путь. Надо выделить все нужные письма в Outlook Express и дать команду "Переслать" (Ctrl + F). Откроется окно нового письма, в которое все выделенные письма будут помещены как вложенные файлы с именами, соответствующими темам писем. Можно сохранить это письмо в eml-формате с помощью команды "Сохранить как", чтобы иметь все письма в одном файле или сохранить все вложенные письма в отдельных eml-файлах с помощью команды "Сохранить вложения"
Наверх |
Рабочий стол
| Запретить рабочий стол | ||||||||||||||||||||||||||||||||||||||||||||||||||||||||||||||||||||||||||||||||||||||||||||||||||||||||||||||||||
| Скрывает иконки с рабочего стола и делает не доступным контекстное меню.
HKCU\Software\Microsoft\Windows\CurrentVersion\Policies\Explorer NoDesktop:DWORD = 1 - запрещает рабочий стол Наверх |
| Скрыть вкладки "Тема" и "Оформление" в свойствах экрана | |
| Запретить изменение тем и оформления окон Windows XP
HKCU\Software\Microsoft\Windows\CurrentVersion\Policies\System NoDispAppearancePage:DWORD = 1 - скрыть вкладки Наверх |
| Скрыть вкладку "Рабочий стол" | |
| Скрывает вкладку Рабочий стол в свойствах экрана
HKCU\Software\Microsoft\Windows\CurrentVersion\Policies\System NoDispBackgroundPage:DWORD = 1 - скрыть вкладку Наверх |
| Скрыть вкладку "Заставка" | |
| Скрывает вкладку Заставка в свойствах экрана
HKCU\Software\Microsoft\Windows\CurrentVersion\Policies\System NoDispScrSavPage:DWORD = 1 - скрыть вкладку Наверх |
| Скрыть вкладку "Параметры" | |
| Скрывает вкладку Параметры в свойствах экрана
HKCU\Software\Microsoft\Windows\CurrentVersion\Policies\System NoDispSettingsPage:DWORD = 1 - скрыть вкладку Наверх |
| Номер версии | |
| Измените значение этого ключа с 0 на 1, и в правом нижнем углу экрана будет показываться версия HKEY_CURRENT_USER\ Control Panel\ Desktop PaintDesktopVersion=DWORD:1 Наверх |
| Восстановление окон по завершению работы | |
| Опция определяет, восстановит Explorer или нет окна, которые были открыты, когда работа с Windows была завершена. Если вы хотите, чтобы он этого не делал, добавьте следующий ключ: HKCU\Software\Microsoft\Windows\CurrentVersion\Policies\Explorer NoSaveSettings=hex:01,00,00,00 Наверх |
| Изменение обоев | |
| Это возможность для любителей различных украшательств изменить обои, показываемые до того, как какой-нибудь пользователь войдет в систему. Измените строковое значение с "(None)" на путь и имя графического файла:HKEY_USERS\ .DEFAULT\Control Panel\Desktop Wallpaper="c:\ my_wallpaper.bmp" Наверх |
Работа Windows с zip-архивами
| Отключить поддержку Windows XP zip-архивов | |
| По умолчанию Windows XP считает zip-файлы папками - это удобно, если у вас быстрый компьютер. На медленных компьютерах можно отключить эту возможность. Также Windows не будет искать файлы в архивах, что значительно ускорит поиск.
Пуск- Выполнить regsvr32 /u /s zipfldr.dll, а для включения regsvr32 /s zipfldr.dll Параметр /u отключает поддержку, /s не выдаются сообщения Наверх |
Различия систем
Чем отличаются Windows XP Professional и Windows XP Home?
Обе эти системы имеют очень много общего, XP Pro и XP Home построены на одном и том же ядре, NT 5.1. Разница между ними заключается только в том, что XP Home не поддерживает несколько функций, работающих в XP Pro. В XP Home не поддерживаются следующие функции:
Remote Desktop – позволяет удалённую работу на компьютере.
Offline Files and Folders – позволяет иметь доступ к сетевым ресурсам когда отключены от сервера.
Scalable processor support – поддержка многопроцессорных систем.
Encrypting File System – шифрование файлов на средствами файловой системы.
Access Control – ограничение доступа к файлам, программам и другим ресурсам
Centralized administration – централизованое администрирование системы в рамках домена.
Group Policy – облегчает администрирование групп пользователей на компьютере.
Software Installation and Maintenance – автоматически инсталлирует, конфигурирует, ремонтирует и удаляет программное обеспечение.
Roaming User Profiles – доступ к вашим документам и настройкам из любого места, где Вы подсоединились в домен.
Remote Installation Service (RIS) – поддержка удалённой инсталляции операционной системы по сети.
Multi-lingual User Interface (MUI) add-on – поддержка изменения языков интерфейса различных пользователей.
Кроме этого, есть незначительная разница в интерфейсах, например в XP Home нельзя выключить Simple File Sharing и включить нормальный.
Разное Отключаем плагин Macromedia Flash и предложение скачать какой-либо из компонентов
HKCU\CLSID\{D27CDB6E-AE6D-11cf-96B8-444553540000}\MiscStatus\1
По умолчанию= 1024.
Наверх
| Скрытые файлы Thumbs.db | |
| Если в папке есть изображения, Windows XP создает скрытые файлы Thumbs.db, для последующего быстрого вывода изображений. Отключить эту возможность:
HKCU\Software\Microsoft\Windows\CurrentVersion\Explorer\Advanced DisableThumbnailCache= DWORD:1 отключить кэширование, 0 - включить. Наверх |
| Cистемное время | |
| Windows XP умеет подстраивать системное время, сверяясь со специальными серверами в Интернете. Можно изменить адреса используемых серверов.
Без использования реестра: Щелкните правой кнопкой мыши на значке часов в системной области панели задач, выберите команду "Adjust Date/Time" и на странице "Internet Time" установите нужный сервер При помощи реестра: Откройте раздел HKLM\SOFTWARE\Microsoft\ Windows\CurrentVersion\DateTime\Servers внесите свой собственный список серверов, использующихся для синхронизации времени. Наверх |
| Раскладка клавиатуры | |
| Рядом с часиками находится значок раскладки, позволяющий переключать языки при набивке текста (В России обычно используют два языка - Русский и английский). Чтобы изменить всплывающий текст при подведении мыши, идем в раздел HKLM\System\CurrentControlSet\Сontrol\Nls\Locale. Там нужно изменить значение соответствующего параметра. Параметр русского языка — 00000419, английского — 00000409 и т.п. Например, вместо слова "Русский" пишем "Все пропало" Данные изменения вступят после перезагрузки Наверх |
| Очистка списка последних редактированных в MS Paint файлов | |
| Для очистки списка последних редактированных в MS Paint файлов удалите или очистите следующие параметры:
HKCU\Software\Microsoft\Windows\CurrentVersion\Applets\Paint\Recent File List File1= File2= и т.д. Наверх |
| Очистка списка последних редактированных в MS Word Pad файлов | |
| Для очистки списка последних редактированных в MS Word Pad файлов удалите или очистите следующие параметры:
HKCU\Software\Microsoft\Windows\CurrentVersion\Applets\Wordpad\Recent File List File1= File2= и т.д. Наверх |
| Отключить автозапуск компакт дисков |
|
HKLM\SYSTEM\CurrentControlSet\Services\Cdrom AutoRun:DWORD = 0 - автозапуск отключен, 1 - включен Наверх |
Наверх
Разное Теперь рассмотрим дополнительные опции не вошедшие в предыдущие разделы. Содержание
Название корзины
Добавить или удалить значок корзины в Мой компьютер
Удаление и добавление новых пунктов в контекстное меню корзины.
Ввод данных
Требование программы о вводе данных
Разное
Отключаем плагин Macromedia Flash
Скрытые файлы Thumbs.db
Системное время
Раскладка клавиатуры
Очистка списка последних редактированных в MS Paint файлов
Очистка списка последних редактированных в MS Word Pad файлов
Отключить автозапуск Компакт- диски
Проверка файлов
Сеть
Локальные сети Диагностика сети
Итак, сети бывают локальные и глобальные. Локальные сети объединяют некоторое количество компьютеров в пределах одного или нескольких зданий. Такие сети иногда называют интранет. Глобальные сети подразумевают соединение различных локальных сетей в одну общую сеть, называемую Интернет.
Физическая установка сети
Предположим, что мы используем в сети три компьютера – два “клиентских компьютера” и один «сервера». Для организации, даже такой маленькой сети нам понадобятся сетевые карты, которые устанавливаются в каждый компьютер, свич или хаб, а так же специальный сетевой кабель, называемый витая пара.
Какие использовать кабели, описание
Выбор сетевой карты
Сегодня сетевая карта стала настолько доступной, что частенько ее интегрируют на системную плату. В случае, если Ваша плата не имеет интегрированного сетевого контроллера, то Вам придется воспользоваться внешней PCI платой. Карта должна соответствовать стандарту Realtek 10/100. Она стоит около 10$. Более дорогие карточки имеют множество дополнительных функций, обеспечивающих большую стабильность при передаче данных. Ниже на фотографии показан внешний вид типичной сетевой карты.

При выборе сетевой карты, необходимо обратить внимание на максимальную поддерживаемую скорость передачи 10/100. Это означает, что карта может передавать данные на скорости 10mbps и 100mbps в зависимости от сетевой архитектуры. Дополнительно необходимо, что бы карточка имела разъем RJ-45 (современный стандарт CAT5), поддерживающий скорость передачи 100mbps и обратно совместимый с 10mbps стандартом (именно такой разъем показан на фотографии). Самый последний стандарт “CAT6”, (пока находится в разработке) будет поддерживать скорости от 300mbps до 1gbps. Это означает, что Вы сможете копировать файлы в сети со скоростью 125 мегабайт в секунду. Это быстрее скорости современных жестких дисков. CAT5-E или категория 5 UTP Enhanced так же обратно совместима с 10, 100 и 1000Mbit Ethernet. Использование RJ-45 предпочтительнее, чем RJ-58, или больше известные как BNC. Этот разъем предназначен для подключения на более низких скоростях (ограничена 10mbps) коаксиальным кабелем.
Хаб или Свич
Для управления всеми транзакциями (передача блоков информации) в сети используется устройство называемой хаб или свич. В чем отличие между этими двумя устройствами?. Во время передачи пакета данных хаб отправляет их сразу на все компьютеры, что значительно уменьшает пропускную способность канала. Свич, имеет встроенную память, в которой храниться информация о том, к какому порту подключен какой компьютер. Поэтому во время передачи пакета, он отправляется на определенный порт. Кроме того, свич позволяет использовать в сети контроллеры с разной скоростью передачи, при этом общая пропускная способность не будет опускаться до уровня контроллера с минимальной скоростью. Учитывая незначительное ценовое отличие мы настоятельно рекомендуем приобрести именно свич. На сегодняшний день впускаются свичи с 5, 8, 16, 24 или 32 портами. Цена устройства зависит от количества портов.
Говоря об организации сети, необходимо затронуть вопрос беспроводных сетей, т.е. передающих информацию по радиоканалу. Такие сети становятся все популярнее, т.к. позволяют сделать размещение компьютеров более гибким, а пользователям использующим мобильные компьютеры или ноутбуки, получить доступ к сети в любой точке офиса и даже за пределами. На сегодняшний день существует два стандарта 802.11a и 802.11b. Для реализации такого подключения необходимо использовать специальные хабы и сетевые карточки.
Конфигурация сети в Windows XP
Установить сетевые параметры в Windows XP Вы можете несколькими способами. Во-первых, вручную. Этот метода предпочтительнее, т.к. позволяет контролировать все настройки. Во-вторых, для тех, кто ничего не понимает в сетевых терминах, Microsoft включила мастер установки сети (Network Setup Wizard). Для запуска мастера, необходимо войти в "My Network Places"Сетевое окружение" и нажать на “set up a home or small office network”мастер настройки сети". Нажмите Next, на втором экране будут описаны некоторые рекомендации по правильной установке. Фактически здесь Вы найдете полное руководство к действию. Нажимаем Next-Далее. Теперь для всех клиентских компьютеров Вы должны выбрать третью опцию (Другое) и нажмите Next-Далее. На следующем экране Вы можете ввести или изменить имя компьютера. Теперь переходим к следующему окну, где мы сможем изменить название рабочей группе. Следующий экран резюмирует сделанные изменения и применяет их. На следующем экране Вам будет предложено создать диск установки сети. Так как мы делаем меленькую домашнюю сеть этот диск можно не создавать. Просто нажмите {{Wizard and then Finish}}-{{Выход}}.
Мастер сетевой идентификации
Теперь необходимо установить имя Вашего компьютера в рабочей группе, к которой он принадлежит. Для этого нажмите Start -> Settings -> Control Panel -> System -> и выберите закладку Computer Name. Сначала нажмите “Network ID”, что позволит активизировать мастер сетевой идентификации (Network Identification Wizard). На первом экране просто нажмите Next. На следующем экране нужно выбрать первую опцию (This computer is part of a business network, and I use it to connect to other computers at work), на следующем экране выберете вторую опцию (My company uses a network without a domain). Здесь Вы должны установить название рабочей группы. Эти действия Вы должны повторить на всех компьютерах Вашей сети.
IP адресация
Прежде всего вы должны идентифицировать каждый компьютер в сети. Для этого служит так называемая IP (Internet Protocol) адресация. IP адрес – это уникальный номер Вашего компьютера в Вашей сети. IP адрес может быть “статическим” или “динамическим”. В своей внутренней сети Вы можете использовать IP адреса класса C, т.е. в диапазоне 192.168.0.1 до 192.168.0.254. В одной рабочей группе может работать до 254 компьютеров. Обычно серверу назначают адрес 192.168.0.1. Когда Вы активизируете совместный доступ к сети (Internet Connection Sharing) по умолчанию Вашему серверу будет автоматически назначен этот адрес.
При установке постоянного IP-адреса, вместо динамически выделяемого, время загрузки сократиться более чем в 5 раз. Делается так: открывается Панель управления, в ней заходим в свойства Сети, там открываем свойства TCP/IP (внимание, имеется в виду настройки ЛОКАЛЬНОЙ сети, пожалуйста, не гробьте свой Internet прописанием не тех IP-адресов). А в свойствах протокола прямо на первой вкладке меняем "получение IP адреса автоматически" на постоянный адрес из 4 чисел. Пример 192.168.0.1 для первой машины, 192.168.0.2 для второй машины и т.д.
Конфигурация сервера
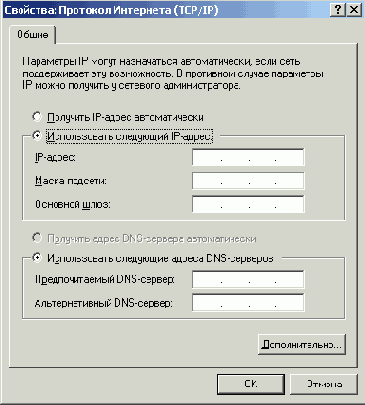
Для установки сетевых параметров Вы должны войти с правами администратора. Вам необходимо назначить каждому компьютеру IP адрес. Для этого нажмите Start - Settings - Network Connections. Теперь кликните правой кнопкой мышки на “Local Area Connection” и выберите меню Properties. Затем укажите на протокол TCP/IP и нажмите Properties. Перед Вами откроется окно, позволяющее установить все необходимые сетевые параметры.
В случае если доступа к сети нет, попробуйте сначала проверить правильность подключения всех кабелей, и включение концентратора или свича. Если все сделано правильно то при подключении сетевого кабеля к Вашей сетевой карте, на экране в tray области (рядом с часами, появиться сообщение о сетевом подключении на скорости 100 или 10Mb). В случае если этого не происходит, необходимо проверить включение опции отображения индикатора в сетевых настройках и проверить правильность и целостность кабеля. Далее надо пингануть серверное подключение. Для этого мы используем сетевые утилиты.
Если пинг не прошел, необходимо проверить работоспособность и настройку сетевых карт и свича. Кроме того, одной из причин имеющихся проблем может быть установка Windows XP поверх другой операционной системы имеющей настроенную сеть, либо компьютер использовал собственное подключение к Интернет. После неоднократной установки мы пришли к выводу, что для полной работоспособности необходимо устанавливать новую ОС на чистый диск, или раздел.
Статус Интернет соединения
Теперь необходимо коснуться вопроса контроля состояние подключения к Интернет. Особенно это касается случая использования операционных систем отличных от Windows XP. Для доступа к этой опции нажмите Start - Network Connections. Как Вы можете видеть Windows XP достаточно подробно показывает параметры соединения, такие как скорость соединения и трафик на Вашей клиентской машине. Кроме того, здесь Вы можете отключить Интернет соединение.
Совместное использование и доступ к файлам
Переходим к последнему параметру, совместному использования файлов и папок. Эта особенность позволит создавать в компании библиотеку документов, шаблонов и т.д. Открывать и ограничивать доступ к документам неугодных вам сетевиков. В общем, полностью организовать документооборот в сети. Для того, что бы разрешить сетевой доступ к файлам и папкам нужно в My Computer выбрать диск или папку, к которому нужно открыть доступ, и правой кнопкой войти в свойства диска или папки, где выберите закладку Sharing и ставите галочку.
Разное
Установка способа доступа к расшаренным ресурсам компьютера из сети.
Раздел: HKLM\System\CurrentControlSet\Control\Lsa
Параметр: restrictanonymous
Тип: DWORD
Если значение равно 1 - запрещает анонимным юзерам просматривать удаленно учетные записи и расшаренные ресурсы. 2 - отказывает любой неявный доступ к системе (в сетевом окружении компьютер не будет виден, однако, доступ к нему можно будет получить, обратившись к нему по его IP).
Если Вы работаете в сети, то можете "зашарить" какие-либо ресурсы, поставив символ " $ " в конце имени "шары". Такая "шара" не видна при просмотре, и подключиться к ней сможет только человек, который точно знает её имя.
Управление общедоступными (shared) каталогами на удалённой машине в Windows NT 4.0.
Есть несколько очень простых способов делать это (пример — создание shared folder):
1. Запустите Server Manager. Щёлкните мышью на имени нужного компьютера. Computer – Shared Directories – New Share...
2. Можно использовать утилиту RMTSHARE из Resource Kit.
3. Ещё один способ — через File Manager (Winfile.exe — наследство предыдущих версий Windows NT). Сначала подключаемся к тому дисководу на удалённой машине, где лежит нужная папка (например, net use x: \\<remote computer name>\C$). Затем запускаем File Manager –> Х: –> Disk –> Share As.
Александр Зорич http://www.orc.ru/~zalex
Если необходимо обеспечить автоматический вход в домен MS Windows NT или LAN Manager при старте операционной системы MS Windows 9x без участия пользователя, то можно воспользоваться любым из приведённых ниже способов:
С помощью кэширования пароля.
Данный способ позволяет избежать появления диалогового окна ввода имени пользователя, пароля и имени домена и установить автоматический вход в сеть при условии, что на рабочей станции используются единые пользовательские настройки и параметры Рабочего стола.
– Войдите в Панель управления, откройте значок "Сеть".
– На вкладке "Конфигурация" выберите способ входа в сеть "Обычный вход в Windows".
– В ответ на запрос Windows перезагрузить компьютер нажмите кнопку "Нет".
– Откройте значок Панели управления "Пароли".
– На вкладке "Смена паролей" нажмите кнопку "Сменить пароль Windows".
– В диалоговом окне "Изменение пароля Windows" введите действующий сетевой пароль в поле "Старый пароль", поля "Новый пароль" и "Подтверждение пароля" оставьте пустыми.
– Перейдите на вкладку "Конфигурация", проверьте, что установлен параметр "Все пользователи работают с едиными глобальными настройками и параметрами рабочего стола".
– Перезапустите Windows.
– При появлении диалогового окна "Ввод сетевого пароля" во время загрузки Windows введите пользовательский пароль для входа в сеть в поле "Пароль", установите флажок "Сохранить пароль в списке паролей" и нажмите кнопку "OK".
При следующих загрузках операционной системы диалоговое окно "Ввод сетевого пароля" появляться не будет, регистрация пользователя в сети будет происходить автоматически.
XP во время подключения к другому компьютеру проверяет запуск плановых задач на соседнем компьютере, что может занять до 30 секунд. Отключить можно здесь: HKLM/Software/Microsoft/Windows/CurrentVersion/Explorer/RemoteComputer/NameSpace. Удалить ключ {D6277990-4C6A-11CF-8D87-00AA0060F5BF} и перегрузить систему.
*
Вы можете улучшить сетевую производительность, проверив список сервисов своей рабочей станции Windows NT и удалив необязательные сервисы, расходующие важные системные ресурсы. Деинсталлируйте сервисы в апплете Services в Control Panel. Выберите сервис, который вы хотите удалить, затем укажите на Startup и выберите опцию Disable в диалоговом окне Startup Type.
*
Потенциально необязательные сервисы Windows NT Workstation:
Computer Browser — Позволяет системе использоваться в качестве основного браузера и участвовать в выборах браузеров. Отключайте, если вы не хотите, чтобы машина рассматривалась в качестве потенциального основного браузера в сетевом сегменте.
Server — Реализует серверный компонент SMB (или иначе CIFS) в системе NT. Отключайте, если вы не хотите совместно использовать ресурсы печати и файлы на машине и нет необходимости поддерживать удалённый доступ к Registry.
Alerter — Посылает административные предупреждения получателям, указанным в диалоговом окне Alerts апплета Server на Control Panel. Если вам не нужна эта машина для пересылки административных уведомлений, то этот сервис можно отключить.
Messenger — Посылает и получает сообщения, которые появляются на консоли получателя. Если вам не нужна эта машина для рассылки или получения сообщений, появляющихся на консоли, то отключите этот сервис.
Remote Access Autodial Manager — Уведомляет систему об использовании DUN удаленных сетях. Если вы не заинтересованы в установке коммутируемых соединений и хотите, чтобы пользователи вручную инициировали соединения DUN, то отключите этот сервис.
*
Выполнение в Windows NT операций на всех имеющихся в сети машинах.
Сначала получаем файл List.txt со списком всех имеющихся на данный момент в сети машин с помощью команды:
net view > list.txt
Затем, чтобы выполнить, например, копирование файла quaropts.dat на каждую машину в сети, дайте команду:
FOR /F " tokens=1 " %i in (list.txt) do copy quaropts.dat "%i\C$\program files\navnt"
Если команду надо давать из bat-файла, то требуется вместо % вводить %%.
*
Удалённое выключение нескольких компьютеров одновременно.
Если у Вас в конторе множество машин и Вам надоело каждый раз после рабочего дня ходить и выключать их, используйте утилиту shutdown.exe из Windows NT Resource Kit и bat-файл (компьютеры PDC и BDC выключаются через 2 секунды, локальные — через 5):
========
shutdown \\pdc /t:2 /y /c
shutdown \\bdc /t:2 /y /c
shutdown /l /t:5 /y /c
========
Создайте на рабочем столе ярлык для этого командного файла и выключайте все компьютеры нажатием на этот ярлык.
*
Для соединения двух компьютеров в локальную сеть на витой паре не обязательно использовать хаб. Можно сделать "нуль-хабный" ("cros s-over") кабель, который отличается от обычного только разводкой проводов в разъёмах:
1 3 бело-зелёный провод
2 6 зелёный
3 1 бело-оранжевый
4 4 синий
5 5 бело-синий
6 2 оранжевый
7 7 бело-коричневый
8 8 коричневый
Ограничение на длину кабеля сохраняется равным 100 метрам.
Очень дешёвый и простой в настройке способ подключения 3-х компьютеров. Нужно только 4 сетевые карточки и два cross-over провода.
Машину с двумя сетевухами XP автоматически переводит в режим network bridge. Получается одна простая сеть. До XP ни один Виндоус не поддерживал этот режим. Alex Angan <scelsior@yahoo.co.uk>
В заключении, я советую вам заглянуть на сайт www.homenetworks.ru, полностью посвященный домашним локальным сетям. Здесь вы почерпнете немало полезной информации, узнаете, чего не надо делать при прокладке сети, а на что следует обратить внимание. Там же найдете массу ссылок на другие ресурсы аналогичной тематики.
Для настройки безопасности пользуйтесь Брандмауэром, как его настроить читайте на сайте
Для детального ознакомления с сетевыми подключениями скачайте справочник "Сетевые подключения
Шрифты
Открываем реестр, ключ
HKEY_USERS\.DEFAULT \ControlPanel\Desktop
параметр FontSmoothingType и изменить его значение на 2. При следующей перезагрузке системы ждем появления экрана "Welkome", наслаждаемся полученным эффектом..
Оформление: шрифт которым отображаются меню программ.
Программа не использует системные настройки для своего интерфейса, или иероглифы отображаются в каком-то другом элементе, не в меню, то идем в реестр. В ряде случаев помогает изменение параметров в реестре, относящихся к настройкам ОС в целом.
Раздел реестра
HKLM\System\CurrentControlSet\Control\Nls\Codepage
изменить параметры:
"1250" = "c_1251.nls"
"1252" = "c_1251.nls"
Если же кракозябры все равно не исчезли, следует проверить правильность установки Languadge Options: запускаем апплет Regional and Languadge Options (он в Контрольной панели) и открываем закладку Regional Options. В разделе Standart and formats имеет смысл выставить "russian", в разделе Location, отвечающем в том числе за системные шрифты - обязательно указать "Russia". Необходимо проверить вкладку Advanced: Language for non- Unicode programs должен быть выставлен в "Russian". Для решения проблемы в Фотошопе следует воспользоваться этим (
ps601patch110.zip) патчем, обновить до версии 6.01. Еще одним решением, является использование Photoshop 7 версии, в нём нет проблем с национальными раскладками.
Пропадают системные шрифты
Проверяем наличие системных файлов с помощью команды: sfc.exe /scannow
Windows проверит их (шрифты - тоже системные файлы) и при необходимости переустановит недостающие или поврежденные. Если не помогло - запускаем установочный диск Windows XP и выбираем пункт Upgrade to Windows XP (делать это надо из Windows XP).
DOS: русские буквы видны, а раскладка не переключается
Открываем реестр, находим ключ
HKLM\SYSTEM\CurrentControlSet\Control\KeyboardLayout\DosKeybCodes
и изменяем значение 00000409 на "ru". После этого открываем файл autoexec.nt (он находится в папке %SystemRoot%\system32) и добавляем строку->
lh %SystemRoot%\system32\kb16.com ru
Перегружаем компьютер и убеждаемся, что теперь в DOS-приложениях переключение на русскую раскладку происходит по нажатию Ctrl+Right Shift, на английскую - Ctrl+Left Shift.
Система не загружается... восстановление
, нужно будет заранее предпринять некоторые шаги. Список наиболее часто встречающихся причин сбоев в работе ОС.
• Повреждение, удаление, замена на несовместимые версии важных системных файлов, в т.ч. и кустов реестра. Большая часть таких файлов находится в папке %SystemRoot%\system32, реестр в %SystemRoot%\system32\config.
• Установка несовместимых служб и драйверов. Это один из бичей всех NT-систем. Для уменьшения этой проблемы ввели цифровую подпись драйверов, подтверждающую, что они прошли тестирование в WHQL (Windows Hardware Quality Lab) на корректность работы и совместимость с ОС.
• Изменение критических для работоспособности системы параметров на недопустимые значения. Основная часть таких данных хранится в ветви HKLM\SYSTEM\Current-ControlSet. Для повышения отказоустойчивости они дублируются — ключи HKLM\SYSTEM\ControlSetnnn, где nnn — номер. CurrentControlSet является лишь ссылкой на один из этих ключей.
• Повреждения файловой системы: разрушение структуры каталогов, главной загрузочной записи (MBR), загрузочного сектора (Boot Sector) и т.д. NTFS очень чувствительна к подобным сбоям: если есть неисправимая ошибка, ОС просто не загрузится и покажет "синий экран смерти". С другой стороны, NTFS — журналируемая, самовосстанавливающаяся ФС.
• Физическое повреждение жесткого диска. Это аппаратная проблема— его нужно просто заменить.
• Неверно установленные права на системные папки: %SystemRoot%, %UserProfile%, %ProgramFiles%. В случае неправильно заданных прав на каталог %SystemRoot% система вообще может не загрузиться.
Теперь посмотрим, какие средства нам предоставляет ОС для защиты от этих напастей и ликвидации их последствий. Эти средства делятся на две категории: автоматически используемые ОС и нуждающиеся в ручном управлении.
1.1 Способ состоит в резервном копировании всех основных системных файлов: в Properties системного жёсткого диска, открываем вкладку Tools и нажимаем на кнопку Backup now... (это же можно проделать через Start -> Programs -> Accessories -> System Tools -> Backup). В открывшемся окне выбираем вкладку Backup и отмечаем галочкой System state, после чего нажимаем кнопку "Start Backup".
Способ этот хорош всем, кроме одного - созданный "резервирующий" файл (*.bkf) будет иметь размер примерно 200 MB, да и восстановить (вернее, исправить возникшие в ее работе ошибки) можно только при работающей системе, так этот способ всего лишь позволяет, восстанавливая системные файлы, не потерять все свои настройки, а значит, кроме прочего, и не переустанавливать заново инсталлирование программы.
Для уменьшения размера создаваемого при резервировании файла до 15-30 MB можно сохранить только содержимое папки \ system32\ config (полный список файлов реестра можно узнать, если заглянуть реестр: HKEY_LOCAL_MACHINE\System\CotnrolSet\Control\HiveList\ ), причем для этой цели совсем не обязательно проводить все те манипуляции, о которых рассказывалось выше - можно просто скопировать требующиеся для восстановления файлы в другое место, а при возникновении проблем с реестром загрузиться с любой загрузочной дискеты (хотя бы для DOS) и перезаписать сбойный реестр его резервной копией.
Всё это, конечно, прекрасно, но Windows XP может быть установлена не только на FAT, но и NTFS-раздел, и в этом случае обычная дискета не поможет - NTFS-раздел из DOS не виден. Естественно, и в этом случае выход есть, но для решения этой проблемы нужно будет воспользоваться утилитами сторонних разработчиков - например, воспользоваться программой NTFSDOS Pro, позволяющей производить чтение/запись файлов, размещенных на NTFS-разделе, из-под DOS. Кстати, на сайте разработчика NTFSDOS Pro есть подобная утилита и для работы с NTFS-разделами из-под Windows 9*.
А если NFSDOS (или какой-нибудь другой подобной утилиты) нет? - Сама Microsoft предусмотрела лишь один способ - загрузку с загрузочного компакт-диска Windows XP: в процессе загрузки системы будет предложено два варианта - установить систему заново или восстановить ее с помощью Recovery Сonsole. В случае, если выбрать Recovery Сonsole, поступит предложение ввести пароль Администратора, после чего - если введенный пароль окажется правильным - загрузится интерфейс командной строки. Список всех допустимых команд выводится командой "help", а наиболее важные для них следующие:
перезапись реестра - copy
вывод на экран списка системных служб и драйверов - listsvc
отключение определенной службы - disable (включение - "enable"),
восстановление загрузочных файлов - fixboot
восстановление Master Boot Record - fixmbr
Кстати, загрузить Recovery Соnsole совсем необязательно с CD - ее можно установить на жёсткий диск, и тогда при загрузке можно будет выбирать, загружать ли систему полностью или загружаться в Recovery Console.
Для установки Recovery Console нужно из командной строки в директории i386 дистрибутива Windows XP набрать - >winnt32.exe /cmdcons
Учитывая, что набор команд в Recovery Соnsole является очень ограниченным, имеет смысл поставить жесткий диск с неработающей системой на другой компьютер, работающий под управлением Windows XP или 2000, и попытаться спокойно разобраться в причинах краха системы - если и не разберетесь, то уж все данные с NTFS-разделов сможете перенести без проблем.
1.2 Системная дискета
Если вы думаете, что здесь речь пойдет о системной дискете MS-DOS, то ошибаетесь — подобная дискета бесполезна при использовании NTFS, так как нужен специальный драйвер NTFSDOS. Нет, я говорю о другом. Дело в том, что есть небольшая хитрость, которая позволяет делать интересные вещи.
Когда вы форматируете дискету в NT, то на ней создается загрузочный сектор, причем не стандартный для DOS, который загружает файл io.sys, а NT-шный, загружающий ntldr. Что это нам дает? А то, что мы вправе скопировать на дискету системные файлы (которые нужны для загрузки ОС) из корня системного диска: ntldr, NTDETECT.COM, boot.ini, а также Bootfont.bin (для русской версии NT) и (если захотите) bootsect.dos и подобные ему (загрузочные сектора других ОС). В результате при загрузке с дискеты мы запустим любую ОС, находящуюся на винчестере, прописанную в boot.ini на дискете и имеющую файл с загрузочным сектором на винчестере или дискете (если это не NT). Нюанс: если вы не копировали на дискету файлы с загрузочными секторами, то будут использоваться файлы с жесткого диска, если же вы их собираетесь использовать с дискеты, то в boot.ini дискеты нужно будет заменить в соответствующих строках букву диска (как правило C:) на букву дискеты (А: в большинстве случаев).
Зачем нам это нужно? Затем, что подобная дискета спасает от ряда проблем с MBR, загрузочным сектором и системными файлами — все это используется с дискеты.
1.3 Верификация драйверов
Это средство программиста/сисадмина. Если вы имеете неподписанный драйвер, в корректности работы которого сомневаетесь, или сами создали драйвер, то лучше всего будет запустить утилиту
verifier.exe . Диспетчер проверки драйверов позволяет тестировать драйверы на типичные ошибки, а также выделять им отдельный пул памяти и следить за ним, что уменьшает вероятность сбоя при небольшом понижении быстродействия.
Работать с этой программой несложно, но нужны знания аппаратной части компьютера, архитектуры ОС и опыт системного программирования, иначе названия параметров вам ничего не будут говорить. Думаю, вы редко будете пользоваться данным средством, однако знайте, что оно есть.
1.4
Настройка системы
Если в сообщении об ошибке упоминается файл или служба, то файл или служба может отображаться на одной из вкладок утилиты "Настройка системы". Если такие файлы или службы отображаются, отключите их.
Чтобы отключить файл или службу с помощью утилиты "Настройка системы"
Нажмите кнопку Пуск и выберите команду Выполнить.
В поле Открыть введите msconfig
Нажмите кнопку OK.
Попытайтесь найти упоминавшиеся в сообщении об ошибке файл или службу в окне утилиты "Настройка системы".
Выберите вкладку SYSTEM.INI, WIN.INI, Автозагрузка или Службы и, если требуется, разверните категорию (например,
[386enh] на вкладке SYSTEM.INI).
Если имеется элемент со ссылкой на упоминавшиеся в сообщении об ошибке файл или службу, снимите флажок этого элемента.
Нажмите кнопку OK и в ответ на приглашение перезагрузите компьютер.
После отключения элемента в утилите "Настройка системы" неполадки устранены?
Если после изменения оборудования, программного обеспечения или параметров настройки компьютер остался в нерабочем состоянии, можно с помощью программы "Восстановление системы" отменить все внесенные изменения. Это может привести к устранению неполадок.
Службы
Службы – важный элемент операционной системы, они обеспечивают функциональность аппаратного и программного обеспечения, заданий и т.д. Конечно, лучше даже и не пытаться отключить ключевые процессы ядра операционной системы и связанные с ними службы, которые управляют распределением процессов, обработкой прерываний, операциями с файлами, с виртуальной памятью и т.д. Но в системе устанавливается большое число не критичных служб, которые работают по умолчанию и находятся на более высоком уровне абстракции по отношению к службам операционной системы. Эти службы вы можете отключить или изменить для увеличения времени реакции или производительности системы без серьезных побочных эффектов.
Вы можете запустить оснастку через Панель управления/Администрирование/Службы (Control Panel/Administrative Tools/Services) или Пуск-Выполнить = Services.MSC.
Открыть панель управления
После запуска оснастки вы увидите таблицу служб, которые доступны для модификации в вашей конфигурации Windows XP. В каждой строчке содержится описание службы (более подробный вариант можно получить в Справке), ее состояние (работает или нет), тип запуска (авто, вручную или отключено) и имя пользователя, под которым будет запущена служба.
Проверить
режим работы служб.
Если тип запуска установлен "авто", то служба будет автоматически запускаться при старте Windows. Службы с типом запуска "вручную" можно соответственно запустить вручную, или они могут быть запущены другими зависимыми службами (зависимыми называются службы, которые не могут работать без данной). Если служба отключена, она не будет запускаться.
Для получения максимальной производительности вы можете остановить некоторые службы и/или поставить их в тип запуска "вручную". Не устанавливайте тип запуска в "отключено", если вы не абсолютно уверены, что служба не понадобится вам, другим службами или "железу".
При рекомендации отключить ту или иную службу я исхожу из предпосылки, что настройка проводится на обычном домашнем компьютере. В противном случае вам надо исходить из реальных условий эксплуатации компьютера. Подробно описывать службы не буду, только комментарии.
| Способы автозапуска и отключение из автозапуска
Запретить автозапуск программ Local Machine Run Запретить автозапуск программ Local Machine Run Once Запретить автозапуск программ Current User Run Запретить автозапуск программ Current User Run Once Использование групповой политики для автозапуска Автозапуск из особого списка Не обрабатывать список автозапуска для старых версий Игнорировать списки автозагрузки программ выполняемых однажды Назначенные задания Папка "Автозагрузка" Смена папки автозагрузки Подмена ярлыка для программы из списка автозагрузки Добавление программы к программе запускаемой из списка автозагрузки Программы стартующие вместе с системой Реализация Автозагрузки троянами, вирусами и прочей нечестью |
| Способы автозапуска и отключение из автозапуска | |
| автозапуск представлен в нескольких местах:
HKLM\SOFTWARE\Microsoft\Windows\CurrentVersion\Run- программы, которые запускаются при входе в систему. Данный раздел отвечает за запуск программ для всех пользователей системы. HKLM\SOFTWARE\Microsoft\Windows\CurrentVersion\RunOnce - программы, которые запускаются только один раз при входе пользователя в систему. После этого ключи программ автоматически удаляются из данного раздела реестра. Данный раздел отвечает за запуск программ для всех пользователей системы. HKLM\SOFTWARE\Microsoft\Windows\CurrentVersion\RunOnceEx- программы, которые запускаются только один раз, когда загружается система. Этот раздел используется при инсталляции программ, например для запуска настроечных модулей. После этого ключи программ автоматически удаляются из данного раздела реестра. Данный раздел отвечает за запуск программ для всех пользователей системы. HKCU\Software\Microsoft\ Windows\CurrentVersion\Run - программы, которые запускаются при входе текущего пользователя в систему HKCU\Software\Microsoft\Windows\CurrentVersion\RunOnce - программы, которые запускаются только один раз при входе текущего пользователя в систему. После этого ключи программ автоматически удаляются из данного раздела реестра. HKLM\SOFTWARE\Microsoft\Windows\CurrentVersion\RunServices - программы, которые загружаются при старте системы до входа пользователя в Windows. HKLM\SOFTWARE\Microsoft\Windows\CurrentVersion\RunServicesOnce - программы отсюда загружаются только один раз, когда загружается система. Например, чтобы автоматически запускать Блокнот при входе текущего пользователя, открываем Редактор реестра (regedit.exe), переходим в раздел HKCU\Software\ Microsoft\Windows\CurrentVersion\Run и добавляем следующий ключ: NOTEPAD.EXE= C:\\WINDOWS\\System32\\notepad.exe Наверх |
| Запретить автозапуск программ Local Machine Run |
|
Программы, запускаемые для всех пользователей компьютера. HKLM\SOFTWARE\Microsoft\Windows\CurrentVersion\policies\Explorer DisableLocalMachineRun:DWORD = 1 отключает автозапуск программ Наверх |
| Запретить автозапуск программ Local Machine Run Once |
|
Программы, запускаемые для всех пользователей компьютера один раз. HKLM\SOFTWARE\Microsoft\Windows\CurrentVersion\policies\Explorer DisableLocalMachineRunOnce:DWORD = 1 отключает автозапуск программ Наверх |
| Запретить автозапуск программ Current User Run |
|
Программы, запускаемые для текущего пользователя компьютера. HKLM\SOFTWARE\Microsoft\Windows\CurrentVersion\policies\Explorer DisableCurrentUserRun:DWORD = 1 отключает автозапуск программ Наверх |
| Запретить автозапуск программ Current User Run Once |
|
Программы, запускаемые для текущего пользователя компьютера один раз. HKLM\SOFTWARE\Microsoft\Windows\CurrentVersion\policies\Explorer DisableCurrentUserRunOnce:DWORD = 1 отключает автозапуск программ Наверх |
| Использование групповой политики для автозапуска |
|
Пуск-Выполнить (gpedit.msc), откройте оснастку Групповая политика, перейдите на вкладку Конфигурация компьютера - Административные шаблоны - Система. В правой части оснастки перейдите на пункт Запускать указанные программы при входе в систему. По умолчанию эта политика не задана, но вы можете добавить туда программу: включаем политику, нажимаем кнопку Показать - Добавить, указываем путь к программе, при этом если запускаемая программа находится в папке ..WINDOWS\System32\ то можно указать только название программы, иначе придется указать полный путь к программе. При этом в системном реестре в разделе HKLM\SOFTWARE\Microsoft\Windows\CurrentVersion\policies создается подраздел \Explorer\Run с ключами добавленных программ. Пример: HKLM\SOFTWARE\Microsoft\Windows\CurrentVersion\policies\Explorer\Run 1= notepad.exe 2= iexplore.exe> В итоге получаем запуск Блокнота и Internet Explorer для всех пользователей. Аналогично задается автозапуск для текущих пользователей, в оснастке Групповая политика это путь Конфигурация пользователя - Административные шаблоны - Система, а в реестре раздел HKCU\Software\Microsoft\Windows\CurrentVersion\Policies\Explorer\Run При этом программы из этого списка не отображаются в списке программ доступных для отключения в msconfig.exe, а также определяются не всеми менеджерами автозагрузки. Наверх |
| Автозапуск из особого списка |
|
Программы могут запускаться и из следующего раздела реестра: HKCU\Software\Microsoft\Windows NT\CurrentVersion\Windows Параметры: "load"="programma" - программы запускаемые до входа пользователя в систему: "run"="programma" - программы запускаемые после входа пользователя в систему. Эти параметры - аналог автозагрузки из Win.ini в Windows 9х. Пример: запускаем Internet Explorer до входа пользователя в систему и Блокнот после входа пользователя в систему: HKLM\SOFTWARE\Microsoft\Windows NT\CurrentVersion\Windows load= iexplore.exe run= notepad.exe Наверх |
| Не обрабатывать список автозапуска для старых версий |
|
Настраивается с помощью групповой политики: Конфигурация компьютера - Административные шаблоны - Система - Не обрабатывать список автозапуска для старых версий, если эту политику включить, то не будут запускаться программы из следующих разделов реестра: HKLM\Software\Microsoft\Windows\CurrentVersion\Run При использовании этой политики в реестре создается следующий ключ: HKLM\SOFTWARE\Microsoft\ Windows\CurrentVersion\policies\Explorer DisableLocalMachineRun= dword:00000001 Аналогично устанавливается политика для текущих пользователей: Конфигурация пользователя - Административные шаблоны - Система - Не обрабатывать список автозапуска для старых версий с тем отличием что в реестре эта опция включается в ином месте: HKCU\ Software\Microsoft\Windows\CurrentVersion\Policies\Explorer DisableLocalUserRun=dword:00000001 Наверх |
| Игнорировать списки автозагрузки программ выполняемых однажды |
|
Настраивается с помощью групповой политики: "Конфигурация компьютера - Административные шаблоны - Система - Не обрабатывать список автозапуска программ, выполняемых однажды", если эту политику включить, то не будут запускаться программы запускаемые из списка HKLM\Software\Microsoft\Windows\CurrentVersion\RunOnce Если эта политика включена, в реестре создается следующий ключ: HKLM\ OFTWARE\Microsoft\Windows\CurrentVersion\policies\Explorer DisableLocalMachineRunOnce"= dword:00000001 Так же настраивается политика для текущих пользователей: "Конфигурация пользователя - Административные шаблоны - Система - Не обрабатывать список автозапуска программ, выполняемых однажды". Параметры реестра: HKCU\ SOFTWARE\Microsoft\Windows\CurrentVersion\policies\Explorer DisableLocalUserRunOnce"=dword:00000001 Наверх |
| Назначенные задания |
|
программы могут запускаться с помощью "Мастера планирования заданий". Посмотреть список установленных заданий, а также добавить новое можно так: "Пуск - Все программы - Стандартные - Служебные - Назначенные задания" - при этом откроется папка ..\WINDOWS\Tasks, в которой отображены назначенные задания. Чтобы добавить новое задание, нужно дважды щелкнуть левой кнопкой мыши по значку "Добавить задание". Запуск программ с помощью этого мастера возможен однократно, при входе в Windows, при включении компьютера, а также по расписанию. Наверх |
| Папка "Автозагрузка" |
|
это папка, в которой хранятся ярлыки для программ запускаемых после входа пользователя в систему. Ярлыки в эту папку могут добавляться программами при их установке или пользователем самостоятельно. Существует две папки - общая для всех пользователей и индивидуальная для текущего пользователя. По умолчанию эти папки находятся здесь: ..\Documents and Settings\ All Users\Главное меню\ Программы\Автозагрузка - это папка, программы из которой будут запускаться для всех пользователей компьютера. ..\Documents and Settings\ Username\Главное меню\Программы\Автозагрузка - это папка, программы из которой будут запускаться для текущего пользователя (здесь он назван Username). Посмотреть какие программы у вас запускаются таким способом можно открыв меню "Пуск - Все программы - Автозагрузка". Если вы создадите в этой папке ярлык для какой-нибудь программы, она будет запускаться автоматически после входа пользователя в систему. Если при входе пользователя в систему удерживать нажатой клавишу "Shift", то программы из папок "Автозагрузка" запускаться не будут. Наверх |
| Смена папки автозагрузки |
|
Windows считывает данные о пути к папке "Автозагрузка" из реестра. Этот путь прописан в следующих разделах: HKLM\SOFTWARE\Microsoft\Windows\CurrentVersion\Explorer\User Shell Folders Common Startup"= "%ALLUSERSPROFILE%\Главное меню\Программы\Автозагрузка - для всех пользователей системы. HKCU\Software\Microsoft\Windows\CurrentVersion\Explorer\User Shell Folders Startup"= "%USERPROFILE%\ Главное меню\ Программы\Автозагрузка - для текущего пользователя. Сменив путь к папке мы получим автозагрузку всех программ из указанной папки. Например: HKCU\Software\Microsoft\Windows\CurrentVersion\Explorer\User Shell Folders Startup"="c:\mystartup - система загрузит все программы, ярлыки которых находятся в папке c:\mystartup\, при этом папка "Автозагрузка" все так же будет отображаться в меню "Пуск", а если у пользователя в ней ничего не было, то он и не заметит подмены. Наверх |
| Подмена ярлыка для программы из списка автозагрузки |
|
допустим у вас установлен русскоязычный пакет Microsoft Office. Тогда в папке "Автозагрузка" у вас будет находиться ярлык "Быстрый запуск Microsoft Office" - этот ярлык устанавливается туда по умолчанию. Но вовсе необязательно этот ярлык ссылается именно на "Быстрый запуск Microsoft Office" - вместо него может быть запущена любая другая программа, тем более что на функциональности Office это не скажется. Наверх |
| Добавление программы к программе запускаемой из списка автозагрузки |
|
модификация предыдущего варианта - одновременно с загрузкой какой-либо программы из списка автозагрузки у вас будет стартовать другая программа - дело в том, что можно "склеить" два исполняемых файла в один и они будут запускаться одновременно. Существуют программы для такой "склейки". Или ярлык может ссылаться на командный файл, из которого и будут запускаться как оригинальная программа из списка, так и добавленные посторонние программы. Посмотреть список автоматически загружаемых программ можно открыв программу Сведения о системе (откройте Пуск - Все программы - Стандартные - Служебные - Сведения о системе" или наберите msinfo32.exe в командной строке) и перейдя в пункт Программная среда - Автоматически загружаемые программы. Программа Свойства системы отображает группы автозагрузки из реестра и папок Автозагрузка. Другая программа, позволяющая посмотреть список программ автозагрузки - "Настройка системы" ( наберите msconfig.exe в командной строке). Эта программа кроме просмотра списка автозагрузки предоставляет возможность отключения всех пунктов автозагрузки (вкладка Общие) выборочных программ (вкладка Автозагрузка). Примечание: Вся информация, относится к опытным пользователям, способным восстановить систему после ошибочных изменений в реестре. Если вы не уверены, что в случае ошибочных действий сможете восстановить систему, не используйте приведенную информацию в практических целях, ошибочные действия при внесении изменений в реестр могут серьезно повредить систему и даже привести к переустановке системы. Начинающие пользователи для добавления программ в список автозагрузки должны использовать папку Автозагрузка или Мастер назначенных заданий. Наверх |
| Программы стартующие вместе с системой |
|
Часть этих программ можно отключить для экономии ресурсов. Совет - проверьте сначала к какой из установленных программ он относится, и сделать выводы- выполняет он какие-то полезные функции или от его запуска можно отказаться, и принимать решение. Часть программ из числа известных: Access Ramp Monitor (armon32.exe) - отслеживает параметры интернет- соединения, запрещает запуск некоторых игр. Album Fast Start (abmtsr.exe) - утилита для сканера, для его нормальной работы не требуется, доступна из меню "Пуск". Alogserv (alogserv.exe) - утилита для ведения протокола работы McAfee VirusScan. Bpcpost.exe - Microsoft TV Viewer Post Setup Program - часть Microsoft WebTV for Windows. BrowserWebCheck (loadwc.exe) - проверяет, является ли Internet Explorer браузером, используемым по умолчанию. По желанию. ConMgr.exe (conmgr.exe) - запускает WinFax Pro, нужна для ответа на входящие звонки. CtfMon (ctfmon.exe) - прописывается в автозагрузку при каждом запуске Office XP, нужна для альтернативных способов ввода текста, раскладка клавиатуры. CyDoor (CT_Load.exe) - spyware-утилита. Удалить вместе с программой-маткой. Поможет в этом утилита AD-aware. EM_EXEC (em_exec.exe) - драйвер мыши Logitech. Нужен для поддержки дополнительных функций мыши или трекбола. Fpx (mnmsrvc.exe) - служба Remote Desktop Sharing, часть Microsoft NetMeeting. Gator (gator.exe) - шпионско-рекламная программа. Отключить. HIDServ (hidserv.exe) - Human Interface Device Server, нужен если используется какое-то USB-аудиоустройство, например USB-клавиатура с регулятором громкости. Internat (internat.exe) - индикатор раскладки клавиатуры в системной области панели задач. Для самого переключения не требуется. LoadPowerProfile (powrprof.dll) - отвечает за управление питанием и загрузку соответствующих профилей. Грузится два раза, один можно отключить. Machine Debug Manager (mdm.exe) - дебаггер, нужен разработчикам и тестерам ПО. Рекомендуется отключить. MDAC_runonce (runonce.exe) - ассоциировано с Microsoft Data Access Components (MDAC). Автозагрузка не требуется, но наличие на диске самой системной утилиты runonce.exe необходимо. Microsoft Office Shortcut Bar (msoffice.exe) - панель быстрого запуска, входящая в состав Office. MOSearch (mosearch.exe) - утилита Fast Search в Office XP, аналогична FindFast из Office 2000. Потребляет много ресурсов, отключить, если не работаете с многими документами. MSBB (msbb.exe) - шпион, загружает рекламу на ПК и следит за пользователем. Отключить. MSConfigReminder (msconfig.exe) - при загрузке ОС сообщает, если вы что-то отключили в программе "Настройка системы". Netzip Smart Downloader (npnzdad.exe) - spyware-утилита, закачивает рекламу на ПК без ведома пользователя и отслеживает его действия. New.net (rundll32.exe NewDotNetStartup) - шпионская программа. Отключить. PWSTray (pwstray.exe) - Microsoft Personal Web Server, можно запустить вручную. QuickSort (qsort.exe) - утилита для сортировки пунктов меню "Пуск" по алфавиту. По желанию. RealDownload Express (npnzdad.exe) - загружает рекламу на ПК. Отключить Resource Meter (rsrcmtr.exe) - индикатор ресурсов Windows, можно запускать вручную. SaveNow (savenow.exe) - шпионская, загружает рекламу на ПК . Отключить. ScanRegistry (scanregw.exe) - системный сканер реестра, и делает его резервные копии. Оставить. SchedulingAgent (mstask.exe) - "Планировщик заданий". Если не используется - отключить. Synchronization Manager (mobsync.exe) - Internet Explorer Synchronization Manager - для повседневной работы не нужен. SystemTray (systray.exe) - System Tray Services, выводит в системной области панели задач значки Volume Control, PC Card Status и Power Management. TaskMonitor (taskmon.exe) - отслеживает ход запуска программ и поставляет эти данные дефрагментатору для оптимизации расположения файлов на диске. Оставить. TimeSink Add Client (tsadbot.exe) - шпион. Отключить. W3KNetwork (rundll32.exe w3knet.dll,dllinitrun) - шпион. Отключить. Winmodem (wmexe.exe) - нужен для функционирования некоторых вин-модемов. Наверх |
Сведения об изменениях в функциональных возможностях
Сведения об изменениях в функциональных возможностях и о возможностях, более не доступных в Windows XP.
Сведения о новых средствах командной строки
Полный список средств командной строки
Сведения по выполнению конкретных задач
| Справочник средств администрирования и терминов формат CHM |
Удаляем Windows Messenger
Если опция включена, измените следующие параметры в реестре:
HKLM\SOFTWARE\Policies\Microsoft\Messenger\Client
PreventAutoRun
DWORD=1 - запрет автоматического запуска
PreventAutoUpdate
DWORD= 1 - запрет обновлений
PreventBackgroundDownload DWORD= 1 - запрет загрузки файлов
PreventRun DWORD= 1 - запрет запуска
Данные значения не влияют на удаление, удаление происходит так:
Меню /Пуск/Выполнить напечатать следующее:" RunDll32 advpack.dll,LaunchINFSection %windir%\INF\msmsgs.inf,BLC.Remove " и нажать OK.
Перезагрузится.
Управление пользователями
| Как управлять пользователями, которым можно заходить на компьютер. | |
| Как любая NT, XP имеет механизм идентификации пользователей, и каждого пользователя можно ограничить в правах. На этих пользователях и их правах строится вся модель безопасности XP, как на локальной машине, так и в сети. Нельзя защитить что-либо паролем, можно определить какие пользователи имеют право использовать тот или иной ресурс. Пользователей на одной машине может быть множество, и чтобы было проще ими управлять, пользователи разбиты на группы. Управление пользователями и группами осуществляется с помощью апплета Users Accounts в Control Panel или «Пуск — Выполнить» запустить команду control userpasswords. После установки системы образуется только два пользователя, один с правами администратора, который вы создали в процессе установки XP, и Guest, которые показаны в окне (на самом деле есть ещё несколько пользователей, например пользователь Administrator, но его не показывает в списке, и чтобы залогиниться им придётся идти на некоторые ухищрения). Если вы обладаете правами администратора, то можете добавить или удалить пользователя в этом окне, можете поменять пароль пользователя или пиктограмму соответствующую пользователю, поменять метод, который используется для входа в систему. Для этого надо выбрать пункт Change the way
users log on and off. По умолчанию стоит Use the Welcome screen что означает, что для входа кликнуть по иконке из списка и ввести пароль. Если убрать галочку с этого пункта, то будет использоваться метод входа с окном, в котором предлагается ввести имя пользователя и пароль. Вы не можете использовать Welcome Screen если компьютер входит в домейн. Классический вход может быть двух видов, с требованием нажать Crtl+Alt+Del, и без него. Чтобы это изменить, наберите в командной строке control userapasswords2. Откроется окно, на второй закладке этого окна, Advanced, ставим или снимаем галочку в чекбоксе Require Users To Press Ctrl+Alt+Delete check box, расположенном в разделе Secure Logon. На той же закладке можно нажать кнопку Advanced в разделе Advanced User Management, и запустить апплет Local Users and Groups (ещё его можно запустить через Control Panel - Administrative Tools - Computer Management - Local Users and Groups ). Вы апплете, в котором сможете добавить или удалить пользователей, отредактировать уже существующих, поменять им группу, и т.д... Кроме этого, некоторые настройки для пользователей, такие как время жизни пароля, конкретные права для различных групп, и некоторые другие настраиваются из апплета Local Security Setings из Administrative Tools. Есть возможность отключить необходимость в вводе пароля. Для этого запускаем control userpasswords2, и снимаем галочку c users must enter a user name and password to use this computer. После этого пользователь выбранный в разделе Users for this computer: будет логиниться на компьютер сразу. Наверх |
| Как выставить права пользователям, работающим на компьютере? |
|
В Windows XP каждому пользователю можно выставить определенные права - что делать разрешается, а что - нет, причем, если пользователей много, их можно распределить по группам, присвоив каждой группе определенные права. Управление пользователями и группами производится через апплет Users Accounts, находящийся в Контрольной панели. Сразу после инсталляции WinXP в этом апплете можно будет увидеть двух пользователей - того, кто был создан в процессе установки (с правами администратора) и второго - гостя (Guest), по умолчанию отключенного. Вообще-то сразу же после установки появляются еще несколько пользователей (например, знакомый еще со времен NT пользователь по имени Administrator), но они не показаны в списке - таков общий принцип построения Windows XP: операционная система предназначена для всех, другими словами - и для чайников тоже, поэтому до "лишнего" можно добраться только после некоторых дополнительных манипуляций. В общем-то, это правильно - меньше дров будет наломано... В случае, если вы обладаете правами администратора, апплет Users Accounts даст возможность добавлять или удалять пользователей, менять пользователю пароль или соответствующую ему картинку-пиктограмму, а также изменять метод входа в систему. По умолчанию при входе в систему показывается экран Welcome screen с пиктограммами и именами пользователей, но, если выбрать пункт "Change the way users log on and off" и убрать в появившемся окне галку с пункта "Use the Welcome screen", вход в систему будет происходить по NT-шному - через окно, в котором предлагается ввести имя пользователя и пароль. Наверх |
| Возможность редактирования уже существующих пользователей |
|
Чтобы получить доступ к контролю над пользователями, который можно назвать "полным", придется заглянуть в апплет Computer Management (Start /Administrative Tools /Computer Management) и кликнуть по плюсику, раскрывающему Local Users and Groups... Но и это не все хитрости: есть еще апплет Local Security Setings (он там же, в Administrative Tools), с помощью которого можно, например, изменить время жизни паролей и выставить конкретные права каждой имеющейся группе пользователей. Наверх |
| Вход в систему администатором (пользователь Administrator) |
|
Самый простой способ - отключить режим Welcome screen . Кроме этого, залогиниться как Administrator можно, если начать загрузку системы в режиме Safe mode. Наконец, есть и третий, самый хитрый способ: после появления экрана "Welcome screen" дважды нажмите Ctrl+Alt+Del Наверх |
| Переименовать папку аккаунта Administrator |
|
Сначала входим в систему под аккаунтом Administrator и создаем в директории Documents and Settings папку с нужным именем. Затем через контекстное меню My computer / Properties / Advanced добираемся до User Profiles, где копируем профиль администратора в созданную папку. После этого открываем в реестре ключ HKLM\ SOFTWARE\ Microsoft\ Windows NT\ CurrentVersion\ ProfileList и находим там ветвь, соответствующую профилю администратора (по значению ключа ProfileImagePath) и исправляем в ней этот параметр на нужный. Теперь можно перелогиниться... Наверх |
Ускорение системы Отключить неиспользуемые устройства в Device Manager
Control Panel -> System -> Hardware tab -> device manager
Наверх
| Отключаем индексирование | |
| Делается это следующим образом. Открываете "Мой компьютер", клик правой клавишей мыши на иконке жесткого диска и выбираете "Свойства". В самом низу открывшегося окна вы увидите галочку напротив пункта "Разрешить индексирование диска для быстрого поиска". Вот эту самую галочку и следует убрать. После нажатия кнопок "Применить" или "ОК" появится новое окно, в котором вам будет задан вопрос, применить ли выбранные атрибуты только к текущему диску или и ко вложенным файлам и папкам тоже. Окончательное исполнение данной процедуры может занять пару минут (смотря сколько у вас файлов на диске), но в результате вы сможете наслаждаться немного более быстрой работой ОС. Естественно, что работает это только для дисков с файловой системой NTFS.
Наверх |
| Увеличиваем производительность NTFS | |
| Первое, отключим создание коротких имен. По-умолчанию NTFS генерирует имена согласно старому правилу 8.3 для совместимости с MS-DOS и Windows 3.x клиентами. Если в вашей сети таких клиентов не наблюдается, эту функцию можно отключить, поменять значение ключа в разделе: HKLM\SYSTEM\CurrentControlSet\Control\Filesystem NtfsDisable8dot3NameCreation на 1. Вторым шагом мы отключим запись даты последнего обновления файла. По-умолчанию NTFS каждый раз при изменении любого файла записывает дату и время его последнего обновления. На больших разделах NTFS это может очень существенно влиять на производительность файловой системы. В разделе: HKLM\SYSTEM\CurrentContolSet\Control\Filesystem NtfsDisableLastAccessUpdate :REG_DWORD= 1. Если ключ не существует, его надо создать. Теперь отведем достаточно места для главной файловой таблицы. Добавить в системный раздел реестра: HKLM\SYSTEM\CurrentControlSet\Control\FileSystem ключ NtfsMftZoneReservation типа REG_DWORD. Когда вы это сделаете, система зарезервирует место на диске для главной таблицы размещения файлов. Для чего это нужно? Да для того, чтобы взять под контроль процесс роста этой таблицы. Если на ваших разделах NTFS мало файлов, но они большого размера, то наилучшим значением созданного параметра будет 1 (по-умолчанию). Обычно оптимальным значением является 2 или 3. А 4 (максимальное значение) следует использовать только в случае, если у вас на диске количество файлов огромно (десятки тысяч). Тем не менее, со значениями больше 2 следует экспериментировать осторожно, так как в этом случае система может отхватить для таблицы размещения файлов немаленький кусок дискового пространства. Наверх |
| Ускорить действие файловой системы |
|
( если позволяет оперативная память) можно увеличив параметр типа DWORD IoPageLockLimit в разделе HKLM\SYSTEM\CurrentControlSet\Control\Session Manager\MemoryManagement от заданных по умолчанию 512 КБ до 4 МБ и более. Этот параметр представляет максимальное число байт, которые могут быть блокированы для операций I/O. Когда значение параметра равно 0, то система использует встроенный алгоритм определения необходимой памяти и использует объем 512 КБ. Установка максимального значения должна основываться на объеме памяти в Вашей системе. Так, если Вы имеете 128Mb памяти, установите шестнадцатеричное значение 4000, если 256Mb – 10000, и если 512Mb – 40000. Установки вступят в силу после перезагрузки системы Наверх |
| Отключить Universal Plug and Play |
|
Эта брешь в безопасности всем известна. Чтобы отключить Universal Plug and Play, зайдите в Панель управления- Установка и удаление программ- Установка компонентов Windows. В окошке выберите Сетевые службы, далее внизу Состав, в окошке снимите галочку с Универсальный Plug and Play . Наверх |
| Office XP - отключаем посылку ошибок |
|
Office XP имеет невероятно нужную функцию - при возникновении ошибки, он пытается отправить отчет о ней в Microsoft. Если вам это надоело, то функцию эту можно отключить. Ниже я привожу текст REG-файла, который вам в этом поможет: Windows Registry Editor Version 5.00 [HKEY_CURRENT_USER\Software\ Policies\Microsoft\Office\10.0\Common] "DWNeverUpload"=dword:00000001 "DWNoExternalURL"=dword:00000001 "DWNoFileCollection"=dword:00000001 "DWNoSecondLevelCollection"=dword:00000001 [HKEY_USERS\.Default\Software\ Policies\Microsoft\Office\10.0\Common] "DWNeverUpload"=dword:00000001 "DWNoExternalURL"=dword:00000001 "DWNoFileCollection"=dword:00000001 "DWNoSecondLevelCollection"=dword:00000001 Наверх |
| Изменяем приоритет запросов на прерывание (IRQ) - сделать просто необходимо. |
|
Итак, последний совет по увеличению производительности– изменение приоритета запросов на прерывание. Для тех, кто не знаком с этим понятием, напомним, что каждому компоненту Вашего компьютера назначается номер прерывания IRQ для доступа к системной шине. Если увеличить приоритет CMOS памяти и часов реального времени, то можно увеличить производительность всех элементов системной платы. Для начала необходимо определить, для какого устройства Вы хотите увеличить производительность. Затем, Вы должны определить, какой запрос на прерывание использует это устройство. Для этого необходимо открыть Control Panel a System (Вы так же можете воспользоваться комбинацией клавиш Windows+Break). Нажмите на закладку ’Hardware’ и нажмите кнопку ’Device Manager’. Теперь правой кнопкой мышки войдите в свойства выбранного устройства, и выберите закладку ’Resources’. Здесь Вы можете увидеть, какой номер IRQ используется выбранным устройством. Запомните номер прерывания и закройте все окна. Теперь запустите RegEdit. Найдите раздел HKLM/System/CurrentControlSet/Control/PriorityControl. Создайте новый DWORD ключ IRQ#Priority (где ’#’ номер IRQ), и установите его в 1. Например, в нашем случае IRQ нашего System CMOS равен 08. Поэтому мы создали ключ IRQ8Priority. Теперь, после перезагрузки, Вы должны обратить внимание на увеличение производительности выбранного компонента. Мы рекомендовали бы Вам именно CMOS, поскольку он увеличивает производительность все системной платы. Так же Вы можете создать множественные приоритеты IRQ, однако это не очень эффективно и может привести к неустойчивой работе. Для удаления настройки, просто удалите созданный ключ. Наверх |
Утилиты командной строки
Утилита Systeminfo.exe предоставляет детальную информацию о конфигурации компьютера и его операционной системе: имя ПК, тип установленной ОС, ее версию, количество процессоров, их тактовую частоту и многое другое. Кроме всего прочего, с помощью этой утилиты вы сможете отследить, сколько времени операционная система работает без перезагрузки.
Утилита Shutdown.exe выключает или перезагружает локальный или удаленный компьютер. Ее параметры позволяют задать время, через которое произойдет действие, пользователь получит сообщение, а также объяснение причины завершения работы.
В Windows XP появилась возможность завершать задачи из командной строки. Это можно сделать с помощью утилиты taskkill . Итак, для того чтобы завершить какую-то задачу, нужно сначала узнать ее номер, воспользовавшись утилитой
tasklist. Обе упомянутые утилиты позволяют создавать фильтры для обрабатываемых задач. Например, команда tasklist /fi "status eq not responding" выведет на экран список всех зависших задач, а команда
taskkill /f /fi "username eq Guest" завершит все задания, запущенные пользователем Guest.
Утилита bootcfg.exe поможет в конфигурировании файла настроек boot.ini.
Утилита schtask.exe позволяет создавать расписание для запуска задач периодически или в заданное время.
Утилита Nslookup.exe служебная программа командной строки, предназначенная для диагностики инфраструктуры DNS.
Утилита cipher.exe система шифрования файлов.
Утилита secedit.exe настраивает и анализирует безопасность системы, сравнивая текущую конфигурацию с шаблоном.
В справочнике описаны средства администрирования
| Справочник "Диспетчер устройств" формат CHM |
Вход в систему
| Показывать выполняемые команды при запуске и выходе из системы | |
| Показывает информацию о выполняемых процессах во время загрузки системы. Поможет быстро выяснить, на запуск чего система тратит много времени и если возможно, отключить не нужные сервисы.
HKLM\SOFTWARE\Microsoft\Windows\CurrentVersion\Policies\System verbosestatus:DWORD значение 1 - показывать, 0 - стандартная загрузка Наверх |
| Автоматический вход в систему без ввода пароля | |
| Позволяет автоматически входить в систему без выбора имени и ввода пароля. Также автоматический вход в систему можно включить следующим способом: Пуск - Выполнить - набрать "control userpasswords2", в появившемся окне снять галочку с "Требовать ввод имени и пароля", после нажатия на ОК появится окно, где нужно указать пользователя и пароль. Если автоматический вход включен, то его можно обойти, удерживая клавишу SHIFT при загрузке компьютера.
HKLM\SOFTWARE\Microsoft\Windows NT\CurrentVersion\Winlogon STRING AutoAdminLogon, принимает значение "1" - Автоматический вход включен, "0" - выключен. STRING DefaultUserName, имя пользователя, которое используется при автоматическом входе в систему STRING DefaultUserPassword, пароль пользователя STRING DefaultDomainName, домен по умолчанию, используется для компьютеров в сети Примечание: пароль храниться в реестре в незашифрованном виде. Если при загрузке компьютера отключен показ предыдущего имени (параметр DontDisplayLastUserName) автоматический вход в систему работать не будет! Если опция сбрасывается после перезагрузки, создайте пароль для своей учетной записи (Панель управления - Учетные записи пользователей) или используйте апплет control userpasswords2 (см. выше) Наверх |
| Показывать сообщение при входе в систему | |
| Показывает сообщение перед вводом пароля для входа в систему. Чтобы войти в систему необходимо нажать на кнопку OK.
HKLM\SOFTWARE\Microsoft\Windows NT\CurrentVersion\Winlogon STRING LegalNoticeCaption, заголовок окна STRING LegalNoticeText, текст сообщения Наверх |
| Не показывать имя последнего пользователя |
|
Windows XP по умолчанию подставляет имя последнего пользователя использующего компьютер. Чтобы это отменить, используйте данную опцию. HKLM\Software\Microsoft\Windows\CurrentVersion\Policies\System DontDisplayLastUserName:DWORD = 1 - убрать имя пользователя Наверх |
| Использовать страницу приветствия |
|
Экран приветствия обеспечивает наиболее быстрый и простой вход в систему. Если опция выключена, используется классический вход в систему (более безопасно). HKLM\SOFTWARE\Microsoft\Windows NT\CurrentVersion\Winlogon LogonType:DWORD = 1 - используется страница приветствия, 0 - используется классический вход в систему Наверх |
| Использовать быстрое переключение пользователей |
|
Если опция включена, то при переключении на другого пользователя, программы текущего пользователя будут продолжать работать. Иначе, программы будут автоматически выключатся, когда пользователь выходит из системы, и со следующим пользователем компьютер будет работать быстрее. HKLM\SOFTWARE\Microsoft\Windows NT\CurrentVersion\Winlogon AllowMultipleTSSessions:DWORD = 1 - использовать быстрое переключение пользователей Наверх |
Вопросы дискового пространства
Для запуска программы восстановления системы нужно не меньше 200 Мбайт дискового пространства (или места в разделе, содержащем папку Windows System). Если отсутствует достаточное свободное место на диске, то при установке операционной системы программа восстановления системы устанавливается, но не запускается. Если на диске нет как минимум 200 Мбайт свободного дискового пространства, то данную программу запустить невозможно.
Когда программе «Восстановление системы» не хватает места на диске, наблюдение за всеми дисками будет приостановлено. Для всех дисков будет отображено состояние Отключено в столбце Состояние в группе «Параметры дисков» в окне Свойства системы. При остановке работы системы восстановления невозможно запустить программу «Мастер восстановления системы». При попытке запуска мастера появится диалоговое окно с сообщением об остановке работы средства «Восстановление системы». Наблюдение автоматически будет возобновлено после выделения на диске минимального необходимого объема в 200 Мбайт.
Чтобы освободить дисковое пространство выполните следующие действия.
Запустите программу Очистка диска. Программа «Очистка диска» используется для удаления ненужных файлов.
Откройте компонент Установка и удаление программ. С его помощью можно удалить ненужные программы и компоненты операционной системы.
Восстановление системы
| Полностью отключить восстановление системы | |
| Для восстановления системы Windows XP тратит довольно много места, даже не смотря на то, что многие пользователи не пользуются данной возможность или даже не знают что это такое. Если вы не пользуетесь восстановлением системы, можете отключить её, также компьютер не будет тратить время на создание очередных "точек восстановления". Данную опцию также можно включить/отключить в Свойствах системы на вкладке "Восстановление системы".
HKLM\SOFTWARE\Microsoft\Windows NT\CurrentVersion\SystemRestore DisableSR:DWORD = 1 восстановление системы отключено, 0 - включено Наверх |
| Время жизни точек восстановления | |
| HKLM\SOFTWARE\Microsoft\Windows NT\CurrentVersion\SystemRestore
RPLifeInterval:DWORD время жизни точек восстановления в секундах. Вы можете задать количество мегабайт, которые использует восстановление системы на каждом диске через Свойства системы->Восстановление системы. Наверх |
Время доступа к данным
Наверх
| Время доступа к данным | |
| Время доступа к данным по сути - это комбинация из времени поиска, времени переключения головок и задержки позиционирования, измеряется также в миллисекундах (ms). Время поиска, как вам уже известно, это только показатель того, как быстро головка оказывается над нужным цилиндром. До тех пор, пока данные не записаны или считаны, следует добавить время на переключение головок и на ожидание необходимого сектора.
Наверх |
| Кэш-память на жестком диске | |
| Как правило, на всех современных жестких дисках есть собственная оперативная память, называемая кэш-памятью (cache memory) или просто кэшем. Производители жестких дисков часто называют эту память буферной. Размер и структура кэша у фирм-производителей и для различных моделей жестких дисков существенно отличаются. Обычно кэш память используется как для записи данных так и для чтения, но на SCSI дисках иногда требуется принудительное разрешение кэширования записи, так обычно по умолчанию кэширование записи на диск для SCSI запрещено. Есть программы, позволяющие, определить, как установлены параметры кэш-памяти, например
ASPIID от фирмы Seagate. Как это многим не покажется странным, размер кэша не является определяющим для оценки эффективности его работы. Организация обмена данными с кэшем более важна для повышения быстродействия диска в целом.Некоторые производители жестких дисков, такие как Quantum, используют часть кэша под свое программное обеспечение (для модели Quantum Fireball 1.3 Gb, например, под firmware занято 48 Kb из 128). Как нам кажется, более предпочтителен способ, используемый фирмой Western Digital. Для хранения firmware используются специально отведенные сектора на диске, невидимые для любых операционных систем. По включению питания эта программа загружается в обычную дешевую DRAM на диске и при этом отпадают затраты на микросхему флэш-памяти для хранения firmware. Такой способ позволяет легко исправлять встроенное программное обеспечение жесткого диска, что часто фирма Western Digital и делает. Наверх |
| Размещение данных на диске |
|
О том, что конфигурация диска задается через количество цилиндров, головок и секторов на дорожке, все знают с начала эпохи PC. Хотя еще несколько лет тому назад точное указание в программе SETUP всех этих параметров диска было обязательным, сейчас это не так. Строго говоря, те параметры диска, которые вы видите в разделе SETUP Standard CMOS Setup, как правило, ничего общего не имеют с реальными параметрами диска, причем вы можете заметить, что эти параметры меняются в зависимости от вида трансляции геометрии диска - Normal, LBA и Large. Normal - геометрия в соответствии с данной производителем в документации на диск и не позволяет DOS увидеть более чем 504 Mb (1 Mb - 1048576 байт). LBA - Logical Block Address - эта установка позволяет видеть DOS диски объемом до 4 Gb. Large используется такой операционной системой, как Unix. Параметры, установленные в SETUP, преобразуются в реальные логикой управления жестким диском. Многие современные операционные системы работают с диском через LBA, минуя BIOS. Наверх |
| Скорость обмена между процессором и диском |
|
Существует несколько способов физического сохранения данных на жестком диске. Определить способ отображения данных на диске можно, только используя различные программы определения быстродействия диска (benchmark). В программу Winbench 98/99 включен High-end тест жесткого диска, где оцениваются не достаточно отвлеченные в настоящее время 2 параметра - скорость передачи данных и время доступа, а проверяется, для каких задач и для каких наиболее популярных программ, активно работающих с диском, диск наиболее пригоден. Этот тест можно получить на сервере фирмы Ziff-Davis. " Вертикальное отображение"  Обычные жесткие диски используют вертикальное отображение. Данные записываются сначала на одном цилиндре сверху вниз, затем головки переходят на другой цилиндр и т.д. "Горизонтальное отображение"  При горизонтальном отображении сначала данные записываются последовательно от цилиндра к цилиндру на поверхности одного диска, затем также на поверхности следующего диска и т.д. Такой способ лучше подходит для записи непрерывного высокоскоростного потока данных, например, при записи живого видео. "Комбинированный"  Комбинированный способ отображения, использующий как вертикальный так и горизонтальный способ. При тестировании таких дисков видно, что чем дальше от начальных цилиндров, тем хуже параметры диска. Это связано с тем, что на внешних дорожках размещается больше секторов и считывание/запись выполняется быстрее. В справедливости этого легко убедиться, запустив Winbench 97/98/99, выбрав сначала диск C для теста диска, а затем последний логический диск (желателен диск объемом не менее 2.5 Gb). Разница в оценке быстродействия диска для модели WD AC32500 составила 15%! Реально диск разделен на зоны, в каждую из которых входит обычно от 20 до 30 цилиндров с одинаковым количеством секторов. Эти зоны также называются "notches". Чем выше плотность записи на диск, тем выше будет скорость считывания с него. Именно поэтому при оценке параметров диска следует внимательно смотреть на внутреннюю скорость передачи данных. Внутренняя скорость передачи данных прямо пропорциональна плотности записи на диск и скорости вращения шпинделя. Так как увеличивать скорость вращения диска достаточно сложно - увеличивается энергопотребление, шум, возникают проблемы с теплоотводом, то наиболее оптимальный путь повышения производительности - это увеличение плотности записи на диск. Именно поэтому современный жесткий диск со скоростью вращения 5400 об/мин легко опережает по производительности диск с 7200 об/мин, выпущенный двумя годами ранее. Все производители жестких дисков в первую очередь и заняты проблемой повышения плотности записи. При прочих равных условиях, из двух накопителей равной емкости быстрее будет работать накопитель с меньшим количеством дисков, т.е. с большей плотностью записи. Наверх |
| Интерфейс (IDE или SCSI) |
|
Сейчас фактически осталось только два действующих интерфейса: IDE (распространенный сейчас в варианте Enhanced IDE - EIDE) и SCSI. На любой материнской плате, выпущенной после 1996 года, можно обнаружить контроллер EIDE. Это, а также существенно более низкая стоимость IDE дисков по сравнению со SCSI объясняет значительное превосходство IDE дисков в количественном выражении над SCSI. Каждый контроллер EIDE имеет два канала (primary - первичный и secondary - вторичный), к каждому из которых можно подключить до двух устройств (всего четыре). С интерфейсом IDE в настоящее время, кроме жестких дисков, выпускаются также приводы CD-ROM, накопители Iomega Zip, накопители на магнитной ленте. Интерфейс SCSI, как правило, требует отдельного контроллера, так как пока очень незначительное количество материнских плат выпускаются с контроллером SCSI. Сканеры, магнитооптические накопители, устройства записи для CD и т.п. выпускаются как с интерфейсом SCSI, так и с IDE. При принятии решения о покупке жесткого диска с тем или иным интерфейсом, следует учесть главное - если вам не требуется подключение нескольких жестких дисков, ваш компьютер не является сервером или мощной рабочей станцией, ресурсы которой доступны другим пользователям, SCSI диск НЕ ДАСТ НИКАКИХ ОЩУТИМЫХ ПРЕИМУЩЕСТВ по сравнению с EIDE диском. Это правило, естественно, справедливо для одинаковых по физическим характеристикам дисков. Выигрыш будет только в снижении нагрузки на центральный процессор за счет использования процессора SCSI контроллера. Интерфейс SCSI позволяет подключать до 7 устройств, а Wide SCSI до 14 устройств. Существуют также многоканальные SCSI контроллеры, позволяющие подключить и большее количество устройств. Основной недостаток интерфейса EIDE - отсутствие "интеллекта". Если на одном канале подключены жесткий диск и накопитель CD-ROM, то в случае обращения к CD-ROM процессор будет ожидать завершения операций с CD-ROM, прежде чем сможет обратиться к жесткому диску. Поэтому очевидно, что нельзя к одному каналу EIDE подключать быстрое и медленное устройство одновременно. CD-ROM всегда следует подключать только ко второму каналу. Каналы EIDE в современных контроллерах EIDE, как правило, достаточно независимы друг от друга. Для повышения производительности EIDE были разработаны и стандартизованы режимы PIO (Programming Input Output - программируемый ввод/вывод), single word DMA (обмен одиночными словами в режиме DMA - Direct Memory Access - прямого доступа к памяти) и multi word DMA (обмен несколькими словами в режиме DMA). SCSI интерфейс имеет несколько разновидностей, которые совместимы друг с другом (достаточно иметь пассивные переходники). 8 бит (50-ти контактный разъем) или 16 бит (68-и контактный разъем для Wide SCSI). Частота шины может быть 5 MHz (SCSI 1), 10 MHz (Fast SCSI), 20 MHz (Fast-20 or Ultra SCSI) or 40 MHz (Ultra-2 SCSI). Сейчас стал активно внедряться стандарт Ultra2 SCSI LVD, являющийся разновидностью Ultra2 SCSI. Полное название стандарта - Ultra2 SCSI (LVD) Low Voltage Differential Parallel SCSI Interface, т.е. низковольтный дифференциальный параллельный SCSI интерфейс. Этот вариант SCSI существенно отличается от всех своих предшественников по двум параметрам: Скорость передачи увеличена до 80 MB/s Максимальная длина соединительного кабеля может достигать 12 метров Кроме этого, к одному шлейфу можно подключить до 15 устройств. Обратная совместимость, как это принято для SCSI устройств, также выдерживается и устройство с Ultra2 SCSI LVD можно подключить к обычному контроллеру SCSI. С этим интерфейсом выпускаются только жесткие диски в вариантах с 68-контактным разъемом (Wide) и SCA. Но и скорость в 80 MB/s, как оказалось, не является предельной на сегодняшний день. Уже начинает внедряться производителями как контроллеров, так и жестких дисков следующий вариант SCSI, называемый официально как SPI-3 (SCSI Parallel Interface - 3), неофициально Ultra160/m SCSI. Он разработан на базе Ultra2 SCSI LVD и отличается удвоенной скоростью передачи данных. Каким образом это достигнуто, видно из схематичной временной диаграммы. 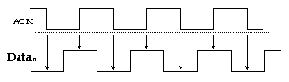 По диаграмме ясно, что передача данных синхронизируется как по заднему, так и по переднему фронту сигнала ACK и, тем самым, скорость передачи удваивается по сравнению с Ultra2 SCSI LVD. На обычном SCSI (Ultra2) тактовая частота составляла 40 MHz, частота для данных 20 MHz и можно таким образом передать до 40 MBytes/s (так как за один цикл передается 2 байта), на Ultra2 SCSI LVD частота передачи данных была увеличена до 40 MHz и тем самым скорость обмена возросла до 80 MBytes/s. Существенным отличием нового стандарта является только 32-х разрядный алгоритм CRC контроля передаваемых/принимаемых данных. Ранее в SCSI использовался только контроль по четности, да и его можно было легко отключить (что часто и делали) в BIOS SCSI контроллера. Новый алгоритм контроля позволяет обнаруживать ошибки в пакетах данных до 32-х бит длиной. С более подробным разъяснением терминологии SCSI можно ознакомиться в "SCSI Глоссарии". |
Введение в реестр
| Содержание | |
| Что такое реестр Windows XP
Из каких файлов состоит реестр Windows XP ? Структура reg-файла |
