Диалоговые окна
После названия некоторых команд меню можно увидеть троеточие. Выбор подобных команд приводит к отображению диалогового окна. Диалоговые окна позволяют оказывать значительное влияние на работу различных средств и функций QuarkXPress.
В некоторых диалоговых окнах присутствуют подменю. На это указывает стрелка в конце названия соответствующего элемента. Меню могут появиться и в результате выбора определенного значения из раскрывающегося списка. Пример подобного меню представлен на рис. 1.4.
В QuarkXPress широко используются вкладки, благодаря которым становится возможным объединение нескольких диалоговых окон в одном. В диалоговом окне может присутствовать до шести-семи вкладок. Для перехода на определенную вкладку (а также для отображения всех представленных на ней параметров) необходимо щелкнуть на ее корешке. Например, в диалоговом окне, представленном на рис. 1.4, содержится три вкладки (Formats (Форматы), Tabs (Табуляции) и Rules (Направляющие линии)).
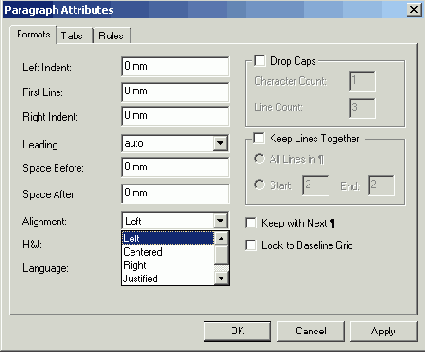
Рис. 1.4. Раскрывающийся список Alignment на вкладке Formats диалогового окна Paragraph Attributes
Знакомство с QuarkXPress
Знакомство с QuarkXPress
Общая картина
Знакомый интерфейс
Палитры Tools и Measurements
Инструмент Content

Чтобы отредактировать текст в текстовом блоке, сначала выберите инструмент Content (Содержимое). Затем выделите фрагменты текста, которые вы хотите отредактировать, перетащив указатель мыши по выделяемой области или используя перечисленные ниже комбинации щелчков мыши.
Размещение курсора. Воспользуйтесь мышью для перемещения I-образного курсора к необходимой точке в документе, после чего щелкните мышью один раз.
Выделение отдельного слова. Воспользуйтесь мышью, чтобы разместить курсор над выбранным словом, после чего дважды щелкните мышью.
Выделение строки. Воспользуйтесь мышью, чтобы разместить курсор в необходимой строке, после чего трижды щелкните мышью.
Выделение целого абзаца. Воспользуйтесь мышью, чтобы разместить курсор в выбранном абзаце, после чего щелкните мышью четыре раза.
Выделение целого документа. Воспользуйтесь мышью, чтобы разместить курсор в любом месте документа, после чего щелкните мышью пять раз.
В графическом блоке при выбранном инструменте Content (Содержимое) указатель мыши принимает форму руки. Этот инструмент можно использовать в графическом блоке для перемещения содержимого, а также для выполнения операций над рисунками (например, применения теней, цветов или других эффектов). Подробно об этом мы поговорим в главе 5.
Инструмент Item

Инструмент Rotation


Инструмент Scissors

Инструмент Starburst

Инструмент Table

Инструмент Zoom

Другой способ изменения размеров таков: введите необходимое значение в нижнем левом углу окна проекта. Если при этом страница отображается с реальными размерами, значение масштаба равно 100% (на рис. 1.2 в версии для Macintosh значение масштаба составляет 70%). QuarkXPress позволяет указывать любые значения масштаба (в том числе и дробные, например, 49,5%) в диапазоне от 10% до 800%.
Инструменты Line
Инструменты Line (Линия), занимающие восьмое место на панели, позволяют рисовать линии или разделители. Нарисовав линию, вы можете изменить ее толщину (начертание) или стиль (пунктирная, двойная и т.д.).




Как и в случае с инструментами Text Box (Текстовый блок) и Picture Box (Графический блок), порядок расположения значков инструментов Line (Линия) в меню одноименного инструмента на палите Tools (Инструменты) можно изменить.
Для того чтобы воспользоваться любым из этих инструментов, сначала выделите его, затем щелкните в той точке документа, в которой должна начитаться линия.
При использовании инструментов Line (Линия), Orthogonal Line (Ортогональная линия) и Freehand Line (Линия произвольной формы) щелкните этим инструментом и удерживайте нажатой кнопку мыши до тех пор, пока не закончите рисовать линию.
При использовании инструмента Bezier Line (Линия Безье) щелкайте в каждой необходимой точке (см. рекомендации относительно использования инструментов Bezier Text Box (Текстовый блок Безье) и Bezier Picture Box). Если вы щелкните и немного перетащите узел, появятся управляющие маркеры Безье, с помощью которых при необходимости можно изменить форму кривой. В зависимости от того, как именно вы будете использовать мышь, можно получить или кривую, или прямую линию. КогДа вы создадите линии, воспользуйтесь палитрой Measurements (Измерения) для указания толщины и других параметров линии.
Инструменты Picture Box
Графические блоки представляют собой контейнеры для хранения графических объектов, импортируемых из других графических программ. QuarkXPress предоставляет в ваше распоряжение семь инструментов Picture Box (Графический блок), которые расположены на панели инструментов на шестом месте. С помощью этих инструментов можно нарисовать блоки для вставки рисунков различной формы.





Bezier Picture Box (Графический блок Безье).

Инструменты связывания текстовых блоков
Последними на панели расположены инструменты


Инструменты Text Box
QuarkXPress ориентирована на использование блоков. Несмотря на то, что в QuarkXPress можно импортировать текст из файла, созданного в текстовом процессоре, или ввести его на страницу с использованием встроенных средств редактирования, для хранения текста необходимо создать блок. Вы имеете возможность задать автоматическое создание прямоугольных текстовых блоков на каждой странице макета. Текстовые блоки различной формы можно также создавать вручную с использованием одного из инструментов Text Box (Текстовый блок) (подробности в главе 3).
Для создания текстового блока выберите инструмент Text Box (Текстовый блок), после чего разместите его в необходимом месте документа. Нажмите кнопку мыши и удерживайте ее нажатой до тех пор, пока не получите текстовый блок необходимой формы и размера. Стрелка в правой части значка Text Box (Текстовый блок) указывает на следующее: если вы наведете указатель мыши на этот значок, на экране будет отображено подменю, из которого можно выбрать необходимый инструмент. В результате он станет инструментом по умолчанию. Различные виды инструментов Text Box (Текстовый блок) представлены на рис. 1.6.
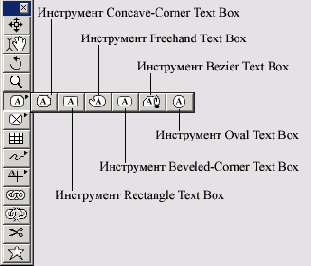
Рис. 1.6. Семь инструментов Text Box, доступных на палитре Tools








Инструменты Text Path
Инструменты Text Path, подобно инструментам Line, позволяют создавать для текстовых строк линии, но не простые, а огибающие. С помощью этих инструментов можно расположить текст вдоль кривых, окружностей и контуров различной формы.




Элементы и содержимое
В QuarkXPress широко используются такие понятия, как элементы и содержимое.
Элементы — это те компоненты, которые вы размещаете на странице, например, квадраты, круги, линии и фигуры неправильной формы. Их затем можно заливать цветом, обводить (т.е. создавать рамку), поворачивать и т.д. В элементы можно импортировать содержимое — текст и графику. Основными элементами в QuarkXPress являются текстовые и графические блоки, а также линии, текстовые контуры и таблицы.
Содержимое, как уже упоминалось, представляет собой текст и изображения. (В QuarkXPress любая импортированная графика называется изображением, будь то логотип, диаграмма, векторный рисунок или фотография.) Содержимое непременно должно находиться внутри элемента, а вот элемент может и не иметь содержимого.
Комбинации клавиш
Для выбора команд QuarkXPress используются выпадающие меню, палитры, комбинации клавиш или все три варианта. Подавляющее большинство начинающих пользователей отдают предпочтение меню. По мере того, как вы будете становиться более опытным пользователем, все большее количество команд можно будет применять и с помощью других методов работы (например, контекстных меню).
Вам необходим список комбинаций клавиш, доступных в QuarkXPress? Его можно совершенно бесплатно загрузить с Web-узла www. QXcentral. com.
Требуется перейти с первой на третью страницу проекта? Для этого можно воспользоваться командой Go To (Перейти) из меню Page (Страница) или же обратиться к комбинации клавиш: сначала нажмите клавишу <Ctrl> (<


Как правило, клавиша <

Меню
Строка меню расположена вдоль верхней границы окна программы. Чтобы отобразить или раскрыть меню, щелкните на его названии и удерживайте нажатой кнопку мыши. В меню можно выбрать любую доступную команду. Недоступные команды (т.е. те, которые нельзя применить в данный момент) выбрать нельзя. Недоступные команды меню в QuarkXPress отображаются затененными (серыми) буквами.
Чтобы выбрать одну из доступных команд меню, удерживая нажатой кнопку мыши, переместите указатель к соответствующей команде. Ознакомившись с программой поближе, вы сможете отказаться от использования меню и обратиться к комбинациям клавиш, которые приводятся справа от имени команды.
Если рядом с именем команды содержится стрелка, то при выборе этой команды отображается следующее вложенное меню. Оно появляется автоматически при выделении команды верхнего уровня. Щелкните на этой стрелке, чтобы отобразить подменю. Например, на рис. 1.3 представлено меню Size (Размер) и соответствующее подменю.
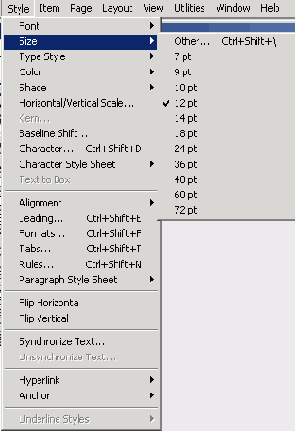
Рис. 1.3. Выбор меню и подменю в QuarkXPress
Метод монтажа
Создание страниц в QuarkXPress проводится методом монтажа, что буквально означает следующее: создаются отдельные маленькие блоки с текстом и графическими элементами, затем они помещаются на страницу, перемещаются по ней и масштабируются до тех пор, пока вы не получите желаемый результат. Сначала задайте основные параметры проекта — размер страницы и ее ориентацию, поля, число колонок и т.д. Затем этот шаблон заполните текстом, рисунками и линиями. В результате получ'ится страница, похожая на изображенную на рис. 1.1.

Рис. 1.1. Пример макета, созданного с помощью QuarkXPress
Общая картина
QuarkXPress — это настольная издательская система. Ее можно использовать для компоновки или макетирования печатных или Web-страниц. Для того чтобы работать с QuarkXPress, вам можно не быть профессиональным дизайнером; эта программа также замечательно подходит и для подготовки простых документов (например, писем, которые можно напечатать на простом настольном принтере). С помощью данной программы также можно создавать сложные проекты: годичные отчеты, журналы и рекламные проспекты.
Палитра Measurements
Палитра Measurements (Измерения) — одно из наиболее заметных изобретений в мире средств допечатной подготовки и одно из самых значительных достижений в развитии настольных издательских систем. Вам придется пользоваться этим инструментом постоянно. Палитра Measurements (Измерения) дает точную информацию о положении и атрибутах любого выделенного элемента страницы и позволяет вводить значения для изменения этих параметров. Если вы хотите отобразить палитру Measurements (Измерения), откройте документ и выберите команду Window^Show Measurements (Окно <=> Показать измерения) или нажмите клавишу <F9>.
Информация, отображаемая на палитре Measurements (Измерения), зависит от того, какой элемент выделен в данный момент. Если выделен текстовый блок, на палитре Measurements (Измерения) отображаются координаты текстового блока (поля X и Y), его размер (поля W (Ширина) и Н (Высота)), угол поворота и число колонок (в поле Cols (Колонок)), как показано на рис. 1.7. Две кнопки со стрелками позволяют расположить текст в блоке по горизонтали или по вертикали. С помощью двух небольших кнопок со стрелками, направленными вверх и вниз, можно изменить междустрочный интервал в выделенном фрагменте текста (или просто ввести значение рядом с этими стрелками). Инструмент в виде пары кнопок со стрелками, направленными влево и вправо, позволяет настраивать кернинг (межсимвольное расстояние) в выделенном фрагменте текста.
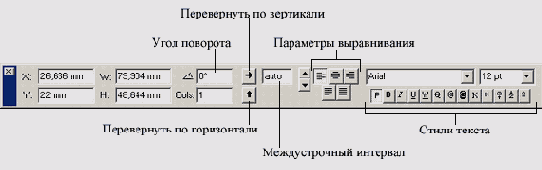
Рис. 1.7. Палитра Measurements
С помощью кнопок выравнивания выберите тип выравнивания: по левому краю, по центру, по правому краю, по обоим краям или принудительное выравнивание по обоим краям. В последнем разделе этой палитры можно изменить шрифт, его размер и стиль выделенного фрагмента текста.
Если выделен графический блок, то палитра Measurements (Измерения) будет содержать другие параметры (рис. 1.8). Вы увидите координаты расположения блока (поля X и Y), его размер (поля W (Ширина) и Н (Высота)), угол поворота и радиус закругления. Две кнопки со стрелками предоставляют возможность ориентировать рисунок по горизонтали или по вертикали. Поля справа от этих кнопок позволяют выбрать процентное соотношение уменьшения или увеличения (поля Х% и Y%), координаты абсолютного позиционирования (поля Х+ и Y+), угол поворота рисунка внутри блока и угол наклона.

Рис. 1.8. Вид палитры Measurements при выбранном графическом блоке
Если выбрана линия или огибающая для текста, в левой части палитры Measurements (Измерения) отображается информация о ее положении и длине. (Эта информация может выводиться различными способами в зависимости от заданных параметров.) В правой части палитры отражается ширина линии, ее стиль и тип стрелки, как показано на рис. 1.9. Вы можете выбрать стиль линии из списка. (Если используется инструмент Freehand Line (Линия произвольной формы) или Bezier Line (Линия Безье), на палитре становятся доступными некоторые другие параметры.)

Рис. 1.9. Вид палитры Measurements при выделенной линии
Если выбран узел линии, полученной с помощью инструмента Freehand Line (Линия произвольной формы) или Bezier Line (Линия Безье), или же сегмент кривой, на палитре Measurements (Измерения) станут доступными параметры узлов (рис. 1.10). Подробно об этих параметрах мы поговорим в главе 12.

Рис. 1.10. Вид палитры Measurements при выделенном узле или сегменте кривой
Палитра Tools
Чтобы использовать инструмент, сначала его необходимо активизировать. Для этого поместите указатель мыши на значок требуемого инструмента и щелкните левой кнопкой мыши. Для некоторых инструментов доступны дополнительные варианты (в нижнем правом углу значка таких инструментов присутствует стрелка). Эти инструменты будут отображены, если щелкнуть на стрелке. Удерживая нажатой кнопку мыши, можно выбрать определенный "подвид" инструмента. В зависимости от выбранного инструмента, указатель мыши примет определенную форму, которая отобразит выполняемую инструментом задачу. Например, если щелкнуть на инструменте Linking (Связь), а затем — в текстовом блоке, указатель мыши примет форму звеньев цепи.
В последующих главах книги подробно рассматриваются операции, которые можно выполнить с помощью палитры инструментов. В следующих разделах этой главы вы найдете краткое описание каждого инструмента.
Палитры Тools и Measurements
Одним из самых удивительных элементов интерфейса QuarkXPress является набор палитр, которые позволяют выполнять различные задач в процессе работы над макетом; при этом можно не обращаться к меню. Йодобно контекстным меню и комбинациям клавиш, палитры позволяют сэкономить немало времени, поэтому будьте готовы к тому, что палитры будут постоянно использоваться вами при работе. Вне всякого сомнения, палитру Tools (Инструменты) (рис. 1.5), которую также называют палитрой инструментов, и палитру Measurements (Измерения) вы будете использовать при работе наиболее часто. Эти две палитры должны отображаться на экране постоянно. Для того чтобы их отобразить, необходимо воспользоваться командами Window>Show Tools (Окно>Показать инструменты) или Window=>Show Measurements (ОкноО Показать измерения) соответственно. Подробно о работе с этими палитрами мы поговорим в двух следующих разделах.

Рис. 1.5. Палитра Tools в QuarkXPress
Проекты и макеты
Одним из основных нововведений, представленных в QuarkXPress, является концепция проектов. Такое понятие, как документ, в новой версии программы практически не используется. В чем же заключается различие? Проект может состоять из нескольких типичных печатных документов (статьи в журнале или главы в книге) — именно такое определение документа и использовалось в предыдущих версиях QuarkXPress. Однако проект также может состоять из нескольких Web-документов, представлять комбинацию из печатных и Web-документов и т.д. Все они сохраняются в одном файле — файле проекта. Каждый из подобных компонентов проекта в QuarkXPress 6 называется макетом. Макет представляет собой набор страниц, для которых заданы одни и те же параметры (например, размеры), а также тип содержимого (для печати или Web).
Концепция проектов и макетов позволяет дизайнерам объединять связанные компоненты в одном файле, а не создавать несколько файлов для одного проекта. Например, благодаря новому подходу дизайнерам, работающим в журнале, не придется сохранять версии статей, предназначенных для печати и публикации в Web, в разных файлах. Кроме того, в одном отчете можно совместно использовать как развороты, так и отдельные страницы.
Работа с контекстными меню
В Windows и Mac OS с целью ускорить выполнение целого ряда операций используются контекстные меню. Щелкнув правой кнопкой мыши на определенном объекте (платформа Windows) или щелкнув на i нем при нажатой клавише <Control> (платформа Macintosh), вы отобразите меню, в котором будут I перечислены основные команды, применяемые к данному объекту. Благодаря этому можно избежать необходимости использования целого ряда диалоговых окно, меню и палитр. В QuarkXPress 6 представ- | лены новые контекстные меню, которые позволяют выполнять практически любые задачи при работе над проектом QuarkXPress. Чтобы воспользоваться контекстным меню, вам следует щелкнуть на I выбранном объекте, при необходимости также нажав соответствующую клавишу.
На платформе Macintosh для отображения контекстного меню по умолчанию используется комбинация <Control-Нцелчок>. Однако ничто не мешает вам задать комбинацию клавиш <Control+Shift+щелчок>, выбрав I значение Zoom (Масштаб) в области Control Key на вкладке Interactive (Интерактивность) диалогового окна Preferences (Установки)—команда Edit=>Preferencesblnteractive (QwarkPress >Установки>
Интерактивность). В случае использования трехкнопочной мыши Mac OS X автоматически назначит правой I кнопке мыши функцию отображения контекстного меню.
На платформе Windows для отображения контекстного меню достаточно щелкнуть на соответству-ющем объекте правой кнопкой мыши.
Поскольку при работе с контекстными меню вам потребуется меньше перемещать мышь и реже обращаться к меню, многие пользователи QuarkXPress стараются решать с помощью контекстных меню
как можно больше задач.
Страницы и слои
Любой документ QuarkXPress составлен из страниц, которые на экране отбрасывают небольшую черную тень. В зависимости от того, какие настройки заданы при создании документа, страницы могут располагаться рядом на развороте или иметь поля и колонки, обозначенные синими линиями. В общем случае каждая страница документа точно соответствует одной странице печатного элемента проекта. Однако иногда на одной печатной странице может размещаться несколько "страниц" программы, например, на странице размерами 8 1/2x11 дюймов может поместиться брошюра, сложенная втрое, или страница со многими визитными карточками. Некоторые страницы могут представлять собой обычные Web-страницы.
На страницах также создаются слои, играющие роль прозрачных контейнеров. Их содержимое можно при необходимости показывать, скрывать и выводить на печать. Например, слои являются удобным инструментом для хранения в одном и том же документе двух различных версий текстового фрагмента или графического объекта. Также они прекрасно подходят для помещения изолированных элементов, при работе с которыми рекомендуется не отвлекаться на другие элементы страницы. Страница может содержать несколько слоев.
Знакомство с QuarkXPress
При изучении материала настоящей части вам предстоит познакомиться с QuarkXPress. Это знакомство начнется с чистой страницы, однако постепенно вы дойдете до макета, содержащего текст. Кроме того, вы научитесь работать с QuarkXPress, используя меню, диалоговые окна, представления и вкладки программы. Мы также расскажем вам о том, как заставить программу выполнять необходимые действия. Сначала вы создадите блок, а потом заполните его текстом или графическими изображениями. После этого вы сможете приступать к самостоятельному изучению программы.
В этой главе...
> Знакомство с меню, диалоговым окнами и комбинациями клавиш
> Использование палитр Tools и Measurements
Когда в 1980-х годах настольные издательские системы только появились, в роли издателя мог себя почувствовать любой пользователь. Каждый желающий мог изложить свои мысли на бумаге и рассказать о них всему миру. Если вы уже работали с QuarkXPress или только планируете познакомиться с этой программой, то наверняка понимаете о чем идет речь.
QuarkXPress стала наиболее популярной настольной издательской системой в мире. Профессионалы превратили эту программу в настоящий стандарт в сфере подготовки журналов, газет и каталогов. Эта программа — замечательный инструмент создания книг благодаря поддержке таких функций, как создание предметных указателей, оглавлений и т.д.
Сотрудники компании Quark добавили новые, а также значительно улучшили существующие возможности QuarkXPress 6. Последняя версия программы, предназначенная для платформ Mac OS X и Windows 2000/XP, позволяет решать следующие задачи.
Совместно использовать печатные и Web-макеты в одном проекте.
Многократно отменять и повторно выполнять команды.
Синхронизировать текст, благодаря чему становится возможным автоматическое внесение изменений в один и тот же текст, который расположен в нескольких блоках.
Преобразовывать печатные файлы в формат HTML.
Создавать документы в формате PDF, не используя дополнительное программное обеспечение.
Просматривать в проектах изображения с максимальным разрешением.
Упрощать подготовку публикаций благодаря блокировке слоев, команде Paste In Place (Вставка на месте) и дополнительным контекстным меню.
Создавать двухпозиционные ролловеры и каскадные меню для Web-страниц.
Получать дополнительный контроль над отображением текста на Web-страницах с помощью семейства шрифтов CSS.
При первом знакомстве с QuarkXPress вы можете быть немного обескуражены. Однако не следует особенно беспокоиться по этому поводу. В настоящей книге мы последовательно ознакомим вас со всеми функциями программы, а также* расскажем о наиболее эффективном их использовании. Вас могут пугать все эти проекты и макеты, слои и вкладки, палитры и инструменты и т.д. Однако не переживайте! Работа с QuarkXPress похожа на знакомство с новым сотрудником. Что-то на первый взгляд может показаться просто непостижимым, однако как только вы познакомитесь поближе, все станет на свои места.
Знакомый интерфейс
Когда вы впервые сядете за компьютер и начнете работать с QuarkXPress, то наверняка заметите, что в программе используются точно такие же элементы интерфейса, как и в других программах для Windows и Macintosh. Если вы уже работали с другими программами, то, конечно, знаете, как работать с различными компонентами QuarkXPress (папками с файлами, значками документов, а также меню в верхней части окна проекта).
Для создания проекта выберите команду File^New^Project (Файл^Создать^Проект). Чтобы открыть существующий проект, выберите команду File^Open (Файл^Открыть). В результате на экране будет отображено окно, подобное тому, что представлено на рис. 1.2.
Настоящая книга адресована пользователям Windows и Macintosh. Мы использовали копии экрана, полученные на платформе Macintosh. Если существуют определенные различия между версиями программы для этих платформ, мы представим соответствующие копии, как показано на рис. 1.2.
Для любого проекта на платформе Windows или Macintosh характерны следующие элементы.
Точка начала координат линеек позволяет переустановить начало отсчета линейки, т.е. точку, которая соответствует делению 0 горизонтальной и вертикальной линеек.
Имя открытого проекта отображается в строке заголовка, расположенном в верхней части окна проекта. Окно можно перемещать по экрану, перетаскивая его заголовок.
Если окно проекта уменьшено или увеличено, то для того чтобы восстановить его прежние размеры, следует щелкнуть на кнопке Zoom (Масштаб), которая расположена в правом верхнем углу окна.
Вы сможете свернуть окно проекта, воспользовавшись копкой Minimize (Свернуть) в строке заголовка. На платформе Macintosh данная кнопка имеет желтый цвет, а на платформе Windows это кнопка с горизонтальной линией.
Вертикальные и горизонтальные линейки отражают используемую в настоящее время систему измерения.
Монтажная область — это область вокруг страницы проекта, в которой можно временно размещать текстовые и графические блоки, а также линии. Элементы, целиком расположенные в монтажной области, не печатаются.
В QuarkXPress страница проекта имеет тень. Тень указывает на то, где начинается монтажная область.
Установите флажок Automatic Text Box (Автоматически создавать текстовый блок) в диалоговом окне New (Создать) (для отображения которого необходимо воспользоваться командой File^New1^Project (Файл^Создать^Проект), а также выберите значение Print (Печатный) из раскрывающегося списка Default Layout (Макет по умолчанию). Если этот флажок установлен, на первой странице нового макета будет присутствовать текстовый блок.
Для переключения между страницами можно использовать соответствующее меню в нижней левой части окна проекта QuarkXPress. Для того чтобы воспользоваться этим меню, щелкните на кнопке с изображением треугольника.
Поле масштаба. В этом поле отображается степень увеличения текущей страницы. Чтобы изменить масштаб, введите в этом поле значение в диапазоне от 10 до 800%, а затем нажмите клавишу <Enter> (<Return>) или щелкните в любом месте экрана.
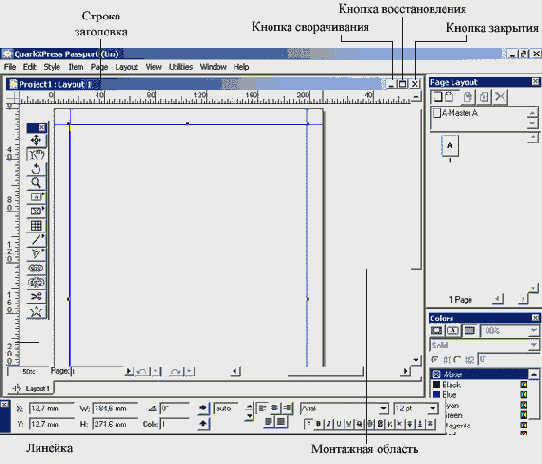
Рис. 1.2. Окно проекта QuarkXPress
Если вы щелкнете на кнопке Close (Закрыть), то будет закрыт проект. Если файл не был сохранен, то перед тем, как закрыть файл, программа предложит его сохранить.
На платформе Macintosh для закрытия проекта также можно использовать комбинацию клавиш <

Приступаем к работе
Приступаем к работе
Создание проекта
Меню View
Палитры: здесь, там, повсюду!
Такие разные указатели мыши
Использование стандартных параметров
1. Для отображения диалогового окна Preferences (Установки) выберите команду Edit>Preferences (Правка>Установки) или QuarkXPress> Preferences (QuarkXPress>Установки).
На экране будет отображено диалоговое окно Preferences (Установки).
2. Перейдите на вкладку Tools (Инструменты) диалогового окна Preferences (Установки).
Вкладка Tools (Инструменты) отобразится на экране.
3. Щелкните на значке инструмента Zoom (Масштаб).
4. Щелкните на кнопке Modify (Изменить), чтобы отобразить диалоговое окно, которое позволит изменить параметры инструмента. Внеся все необходимые изменения, щелкните на кнопке ОК, чтобы сохранить их.
Подробные сведения об изменении параметров работы программы QuarkXPress вы найдете в главе 20.
Меню View
Создав проект, обратитесь к меню View (Вид) (рис. 2.2), которое позволяет управлять отображением различных элементов на экране.
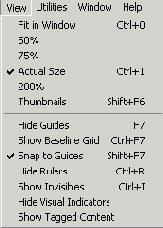
Рис. 2.2. Меню View
В меню View (Вид) содержатся команды для управления различными элементами. Они помогут вам упростить точное позиционирование (например, направляющие, сетка, линейки и непечатные символы: символы табуляции и абзаца). Это меню также позволяет просматривать изображения с максимальным разрешением. Если команда меню активна, напротив ее названия установлен флажок; в противном случае флажок отсутствует.
Открытие и закрытие палитр
Для того чтобы открыть палитру или вкладку, следует выбрать соответствующую ей команду (например, WindowoShow Colors (Окно<=>Показать цвета)). Некоторые из этих команд имеют клавиатурные эквиваленты, которые также указаны в меню. Чтобы закрыть палитру, щелкните на кнопке закрытия, которая расположена в левом верхнем углу палитры
(в Mac OS) или в правом верхнем углу (в Windows). Кроме того, можно выбрать соответствующую команду закрытия (например, Window^Hide Colors (Окно^Скрыть цвета)).
Палитра Colors
С помощью палитры Colors (Цвета) можно выбрать цвет и оттенок (процентное значение), которые вы решили применить к тексту, рисункам и фону текстовых и графических блоков. Для фона блоков можно создавать смешанные цвета на основе одного или двух сплошных цветов. Чтобы отобразить палитру Colors (Цвета) (рис. 2.6), выберите команду Show Colors (Показать цвета) из меню Window (Окно) (нажмите <F12>).
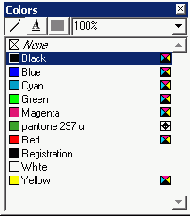
Рис. 2.6. Палитра Colors
Технологический цвет — это любой цвет, который может использоваться несколько раз на одной странице. Отметим, что на одной странице допускается использование нескольких технологических цветов.
Композитный цвет основан на использовании четырех базовых цветов — голубого, пурпурного, желтого и черного (этот набор называется CMYK).
В QuarkXPress можно создавать как технологические, так и композитные цвета; все они отображаются на палитре Colors (Цвета). Отличить эти цвета можно по значкам Spot Color (Технологический цвет) и Process Color (Композитный цвет), которые отображаются слева от названия цвета. (Значок технологического цвета содержит крестик, а значок композитного — квадрат, состоящий из четырех треугольников различных цветов.) Благодаря этому несложно упорядочить цвета по группам.
Палитра Hyperlinks
Представьте себе гиперссылки как объекты, на которых щелкают посетители Web-узлов. Палитра Hyperlinks (Гиперссылки), показанная на рис. 2.9, содержит перечень тех гиперссылок на Web-страницы и на страницы макета, которые используются в текущем макете QuarkXPress. Для отображения этой палитры выберите команду Window^Show Hyperlinks (Окно^Показать гиперссылки). Подробно палитра Hyperlinks (Гиперссылки) будет рассмотрена нами в главе 18.
Палитра Index
QuarkXPress позволяет ставить метки на некоторых словах при создании или чтении макета. Затем с помощью палитры Index (Предметный указатель), показанной на рис. 2.10, можно скопировать помеченные слова и составить иерархически упорядоченный предметный указатель. Если вас удовлетворяет перечень, содержащийся на палитре Index (Предметный указатель), вы можете составить предметный указатель, выбрав команду Utilities^Build Index (Утилиты^Составить предметный указатель). Чтобы вывести на экран палитру Index (Предметный указатель), выберите команду Show Index (Показать предметный указатель) из меню Window (Окно) (для этого также можно воспользоваться комбинацией клавиш <Ctrl+Alt+I> в Windows и <

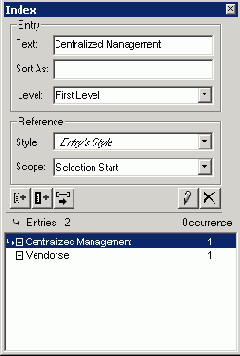
Рис. 2.10. Палитра Index
Палитра Layers
Палитра Layers (Слои), показанная на рис. 2.8, позволяет распределять компоненты макета по слоям. Эта палитра используется для разделения объектов, чтобы чрезмерно не загромождать экран. Например, вы можете создать многоязычный макет, в котором один и тот же текст на разных языках помещается на отдельные слои (на печать он будет выводиться только на одном языке) и при этом использовать одну и ту же графику и основной макет. Поэтому палитра Layers (Слои) — это замечательный способ организации отдельных компонентов макета. Для отображения этой палитры воспользуйтесь командой Windows Show Layers (Окно^Показать слои).
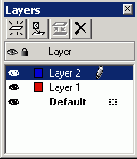
Рис. 2.8. Палитра Layers
Палитра Library
На палитре Library (Библиотека) можно хранить элементы макета (текстовые и графические блоки, линии или группы). Чтобы воспользоваться этим средством, необходимо выделить элемент в макете или в монтажной области и перетащить его на открытую палитру Library (Библиотека). Элементы, хранящиеся в библиотеке, позднее можно использовать в других документах. Для создания палитры Library (Библиотека) выберите команду File^ New^Library (Файл^Создать^Библиотека).
Палитра Lists
Список — это перечень таблиц стилей абзаца, в котором указаны все абзацы текста данного стиля, расположенные в различных частях документа. На палитре Lists (Списки) отображаются все фрагменты текста данного документа, которые связаны с таблицами стилей, составляющими список. Чтобы отобразить палитру Lists (Списки), выберите команду Show Lists (Показать списки) из меню Window (Окно) (для этого также можно воспользоваться комбинацией клавиш <Ctrl+Fll> в Windows и <Option+Fll> в Mac OS).
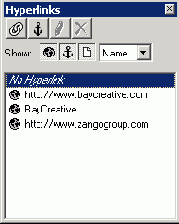
Рис. 2.9. Палитра Hyperlinks
Палитра Page Layout
В предыдущих версиях программы палитра Page Layout (Макет страницы) называлась Document Layout. Данная палитра (рис. 2.4) позволяет создавать, присваивать имя, удалять, перемещать и применять шаблоны страниц (которые называются шаблонными страницами). Шаблонные страницы — это шаблоны, на основе которых можно создавать новые страницы и которые можно применять к существующим страницам. Сами страницы документа приведены в нижней части палитры. С ее помощью можно также добавлять, удалять и перемещать отдельные страницы документа. Чтобы отобразить палитру Page Layout (Макет страницы), выберите команду Show Page Layout (Показать макет страницы) из меню Window (Окно) (нажмите клавишу <F4> в Windows или <F10> в Mac OS). Подробные сведения о шаблонных страницах представлены в главе 16.
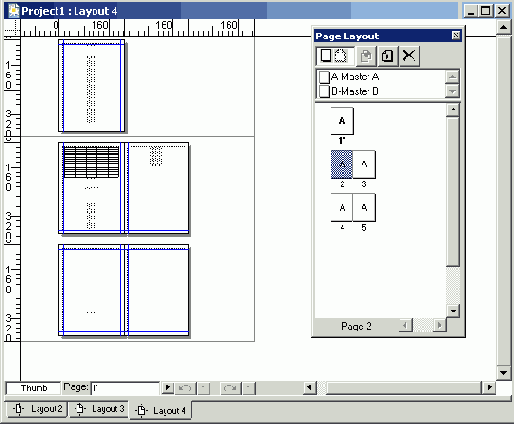
Рис. 2.4. Палитра Page Layout содержит миниатюры всех страниц проекта
Палитра Placeholders
Палитра Placeholders (Заполнители) используется при создании XML-файлов. Язык XML применяют для формирования структурированного Web-содержимого, поэтому на палитре отображается структура определенного XML-файла. Для отображения этой палитры воспользуйтесь командой Window^Show Placeholders (Окно^Показать заполнители).
Палитра Profile Information
На палитре Profile Information (Сведения о профиле)— она также относится к палитрам специального назначения, с которыми работают только профессионалы, — отображается информация, связанная с управлением цветом для выбранного изображения. Вам вряд ли придется обращаться к этой палитре. Однако при необходимости вы можете отобразить ее, воспользовавшись командой Winclow^Show Profile Information (Окно ^Показать сведения о профиле).
Не используйте данную палитру, если не знаете ее функций. Это палитра специального назначения, рассмотрение деталей которой выходит за рамки настоящей книги. Ее использование позволяет избежать неожиданностей при печати тех документов, которые содержат цветные изображения.
Палитра Sequences
Палитра Sequences (Последовательности), показанная на рис. 2.12, позволяет формировать списки объектов, которые требуется отобразить на Web-странице или связать с Web-страницей. Последовательности, создаваемые с помощью этой палитры, по существу являются мини-программами для отображения элементов страницы в определенном порядке. Чтобы отобразить данную палитру, воспользуйтесь командой Window^Show Sequences (ОкноЮПоказать последовательности).

Рис. 2.12. Палитра Sequences
Палитра Style Sheets
На палитре Style Sheets (Таблицы стилей), которая показана на рис. 2.5, содержатся имена дескрипторов стилей абзаца, примененных к выделенным абзацам, и имена дескрипторов стилей символа, примененных к символам в выделенном фрагменте. Палитра Style Sheets (Таблицы стилей) позволяет также их применять к абзацам и символам таблицы стилей. Чтобы отобразить на экране палитру Style Sheets (Таблицы стилей), выберите команду Show Style Sheets (Показать таблицы стилей) из меню View (Вид) (нажмите клавишу <F11>). Подробно таблицы стилей будут рассмотрены в главе 6.
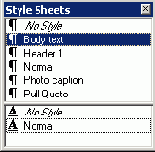
Рис. 2.5. На палитре Style Sheets содержатся имена дескрипторов стилей абзаца, примененных к выделенным абзацам, и имена дескрипторов стилей символа, примененных к символа» в выделенном фрагменте
Палитра Synchronized Text
Палитра Synchronized Text (Синхронизированный текст) предназначена для создания синхронизированного текста и работы с ним. При этом выбирается блок с текстом, который необходимо использовать в нескольких частях документа, после чего любые внесенные изменения немедленно применяются по всему документу. После того, как вы добавите текст, его необходимо разместить в соответствующих местах документа. Благодаря этому вы получаете замечательную возможность работать с шаблонным текстом и текстом, который может часто изменяться (например, названия продуктов, находящихся в стадии разработки). Для отображения палитры Synchronized Text (Синхронизированный текст) (рис. 2.7) выберите команду Window=>Show Synchronized Text (Окнс=>Синхро-низированный текст).
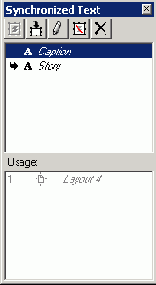
Рис. 2.7. Палитра Synchronized Text
Палитра Trap Information
Эта палитра позволяет настраивать в QuarkXPress параметры, назначение которых известно только профессионалам. Треппинг определяет способ печати одного цвета в документе после другого цвета. На палитре Trap Information (Параметры треппинга) задают или изменяют ширину треппинга для выделенных элементов. Чтобы вывести на экран палитру Trap Information (Параметры треппинга), выберите команду Show Trap Information (Показать параметры треппинга) из меню Window (нажмите комбинацию клавиш <Ctrl+F12> в Windows или <Option+F12> в Mac OS).
Не используйте эту палитру, если не знаете ее функций. Треппинг — это сложный процесс, выполняемый специалистами, поэтому неквалифицированное его применение может привести к нежелательным результатам при печати документа.
Палитра Web Tools
Палитра Web Tools (Инструменты Web), представленная на рис. 2.11, доступна только при работе с Web-макетами. На ней представлены инструменты для создания и редактирования Web-макетов, в том числе и для создания карт изображения и управления формами. Чтобы отобразить палитру Web Tools (Инструменты Web), воспользуйтесь командой Window^Tools^Show Web Tools (Окно^Инструменты^Показать инструменты Web). Подробно палитра Web Tools (Инструменты Web) рассмотрена в главе 18.

Рис. 2.11. Палитра Web Tools
Палитры: здесь, там, повсюду!
В главе 1 речь шла о палитрах Tools (Инструменты) и Measurements (Измерения), которые используются в QuarkXPress наиболее часто. Однако в программе существуют и другие палитры, позволяющие решать такие задачи, как управление цветом, работа с макетом страницы, использование таблиц стилей и гиперссылок, синхронизация текста (эта возможность впервые представлена в QuarkXPress 6) и т.д.
В предыдущих версиях QuarkXPress все палитры были доступны из меню Vie (Вид), однако теперь для доступа к ним используется меню Window (Окно).
Основные сведения о палитрах и решаемых с их помощью задачах приведены в следующих разделах.
Приступаем к работе
В этой главе..
> Создание нового проекта
> Знакомство с меню View и Window
> Управление отображением макета на экране
> Работа с палитрами и указателями
Работа за компьютером на протяжении нескольких часов плохо сказывается на вашем зрении? Для того чтобы прочитать мелкий текст, вам приходится буквально упираться носом в экран монитора? Что ж, вы не одиноки. И здесь необходимо отдать должное разработчикам QuarkXPress, которые, стремясь уменьшить нагрузку на ваши глаза, придумали целый ряд замечательных способов представления макетов на экране. Например, можно увеличить масштаб, а можно выбрать режим миниатюр, чтобы оценить макет "с высоты птичьего полета". Кроме того, многие операции вы вправе выполнять с помощью палитр, таким образом, исчезает необходимость обращаться к выпадающим меню.
Настоящая глава поможет вам приступить к работе с QuarkXPress. Начнем мы с создания первого проекта, затем посоветуем, как правильно использовать параметры из меню View (Вид) и палитры, доступной из меню Window (Окно).
Создание проекта
| Создание проекта
Представьте себе, что проект — это огромная папка с файлами, в которой содержатся все необходимые макеты и элементы. Один проект может содержать до 25 макетов. Для того чтобы разобраться с проблемой, вам необходимо создать собственный проект. Выполните следующие действия. 1. Выберите команду File>New>Project (Файл>Создать>Проект) или воспользуйтесь комбинацией клавиш >Ctrl+N> (<  При использовании команды File>New (ФайлОСоздать) на экране отображается вложенное меню, с помощью которого вы можете определить какой именно тип файла необходимо создать: проект, библиотеку, книгу или документ XML. Не переживайте! Сейчас просто выберите команду Project (Проект). Подробнее о других доступных вариантах мы поговорим далее в настоящей книге. На экране появится диалоговое окно New Project (Создание проекта), показанное на рис. 2.1. В этом окне вам следует выбрать целый ряд параметров. Например, из раскрывающегося списка Layout Type (Тип макета) выберите значение Print (Печатный) или Web. Если это действительно ваш первый проект, мы рекомендуем вам выбрать значение Print (Печатный). Кроме того, можно указать необходимость автоматического создания текстового блока, количество колонок текста на странице, а также значения полей. 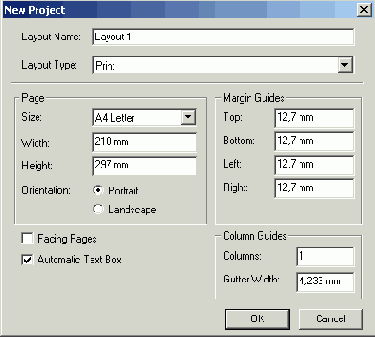 Рис. 2.1. Диалоговое окно New Project 2. Задав все требуемые параметры, щелкните на кнопке ОК. Поздравляем! Только что вы создали свой первый проект QuarkXPress. |
Такие разные указатели мыши
Кроме перечисленных палитр, в QuarkXPress при работе с различными средствами программы используются специальные указатели мыши. По внешнему виду указателя можно легко определить, какие именно действия сейчас выполняются. Например, если выбран инструмент Rotation (Вращение), то обычный указатель заменяется указателем вращения. В QuarkXPress вам предстоит иметь дело со следующими типами указателей.
Обычный указатель. Появляется при работе с диалоговыми окнами и другими окнами, а также при перемещении над невыделенными объектами. Это наиболее распространенный вид указателя.
Указатель создания. Появляется при выделении блока или при выборе инструмента Line (Линия). Используется в процессе создания блоков и линий.
Указатель изменения размеров. Появляется при выделении маркеров текстовых или графических блоков (при „ выбранном инструменте Content (Содержимое) или Item (Элемент)), а также маркеров линии. Чтобы изменить размеры объекта, нажмите левую кнопку мыши и перетащите маркер.
Указатель элемента. Появляется при активном инструменте Item (Элемент) и выделенном блоке или линии. Для перемещения объекта нажмите левую кнопку мыши и перетащите объект.
Указатель блокировки. Появляется при активном инструменте Item (Элемент) и выделенном заблокированном текстовом или графическом блоке, а также линии. Этот указатель говорит о том, что заблокированный объект переместить методом перетаскивания нельзя. Однако перенести его все-таки можно, обратившись к палитре Measurements (Измерения) или выбрав команду ItemOModify (Элемент^Изменить) (комбинация клавиш <Ctrl+M> (<

I-образный указатель (курсор). Появляется при активном инструменте Content (Содержимое) и выделенном текстовом блоке. Если курсор мерцает, значит, любой введенный вами текст будет появляться в точке размещения курсора. В противном случае вам следует щелкнуть в той части текстового блока, в которой необходимо отредактировать текст.
Указатель перемещения страницы. Появляется при активном инструменте Content (Содержимое) и выделенном графическом блоке, содержащем изображение. Чтобы переместить изображение в блоке, щелкните на нем и перетащите в необходимом направлении.
Указатель вращения. Появляется в том случае, если на палитре Tools (Инструменты) выбран инструмент Rotation (Вращение). Нажмите левую кнопку мыши, после чего перетаскивайте инструмент до тех пор, пока соответствующий объект не будет повернут должным образом.
Указатель увеличения. Появляется в том случае, если при активном инструменте Zoom (Масштаб) вы щелкнете мышью. (Каждый щелчок мышью приводит к увеличению масштаба с определенным шагом, по умолчанию равным 25%). Для увеличения масштаба определенной области щелкните в одном из ее углов, после чего перетащите инструмент к противоположному углу области. Затем отпустите кнопку мыши.
Указатель уменьшения. Появляется в том случае, если при активном инструменте Zoom (Масштаб) вы щелкнете мышью при нажатой клавише <Alt> (<Option>). (Каждый щелчок мышью приводит к уменьшению масштаба с определенным шагом, по умолчанию равным 25%).
Указатель связывания. Появляется при активном инструменте Linking (Связать). Щелкните на первом, а затем на втором текстовом блоке, между которыми должен перетекать текст. Если необходимо, можно связать три, четыре и даже больше текстовых блоков. При использовании этого инструмента вы вправе обеспечить перетекание текста между блоками, расположенными на разных страницах.
Указатель разрыва связи. Появляется при активном инструменте Unlinking (Разъединить). Щелкните на первом, а затем — на втором текстовом блоке, связь между которыми необходимо разорвать. Если потребуется разорвать связь между несколькими блоками, повторите эти действия для каждой пары блоков. При использовании этого инструмента можно разорвать связь между текстовыми блоками, расположенными на разных страницах.