Активные и неактивные блоки
Если после создания текстового блока вы пришли к выводу, что он слишком большой или маленький, то необходимо искать выход из сложившейся ситуации. Вам не придется удалять текстовый блок и начинать все заново — удаление и повторное создание текстовых блоков занимают слишком много времени. У вас есть возможность изменить параметры существующего текстового блока, о чем мы расскажем в разделе "Укрощение текстовых блоков" далее в настоящей главе. Однако прежде, чем приступить к работе, текстовый блок необходимо активизировать.
Выделение элемента с помощью инструмента Content (Содержимое) или Item (Элемент) и есть его активизацией. Перед тем, как изменять параметры текстового блока или другого элемента, его следует выделить или активизировать, чтобы программе было понятно, с какой частью макета вы'планируете работать.
На рис. 3.2 представлено два текстовых блока. Блок, расположенный слева, является неактивным (невыделенным). Блок, расположенный справа, — активный (он выделен). После активизации у вас появляется возможность изменить текстовый блок целым рядом способов. Как показано на рисунке, активность блока вы можете определить небольшим черным квадратиком на его границах и углах, которые называются маркерами изменения размера.
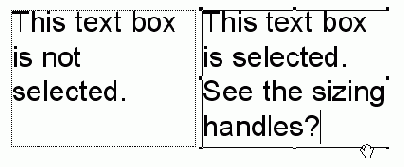
Рис. 3.2. Маркеры изменения размера указывают на то, что блок является выделенным, или активным (справа)
Добавление текста в блок
Если вы создали макет QuarkXPress, добавили текстовые блоки и связали их, значит все готово к добавлению текста!
Как уже отмечалось раньше, добавить текст в текстовые блоки можно одним из двух способов. Первый способ состоит в непосредственном вводе текста в QuarkXPress. При этом необходимо активизировать текстовый блок, щелкнув на нем. После этого выберите инструмент Content (Содержимое), щелкните в активном блоке и начните ввод. Второй способ состоит в импорте текста из готового файла, заранее подготовленного с помощью текстового процессора. Для импорта текста выполните следующие действия.
1. Открыв макет QuarkXPress, выберите инструмент Content (Содержимое).
2. Щелкните на текстовом блоке, в который следует импортировать текст.
Если текст импортируется в определенную область созданного ранее текста, щелкните в нем.
Если созданный ранее текст следует заменить импортируемым текстом, выделите его (хотя проще удалить его перед импортированием).
Если текст требуется распределить по всему документу, используйте автоматический текстовый блок или связанные блоки. Подробно о распределении текста в документе рассказано в главе 12.
3. Выберите команду File^Get Text (Файл^Получить текст) или нажмите комбинацию клавиш <Ctrl+E> (<8€+Е>), чтобы отобразить диалоговое окно Get Text (Получить текст).
4. Выберите текстовый файл, который необходимо импортировать в текстовый блок.
5. Если два дефиса вы решили превратить в большое тире, а прямые кавычки — в фигурные, установите флажок Convert Quotes (Преобразовывать кавычки).
6. Если потребуется импортировать стили из текстового редактора, установите флажок Include Style Sheets (Включить таблицы стилей).
Подробно таблицы стилей будут рассмотрены в главе 6.
7. Щелкните на кнопке ОК.
Как видите, нет ничего сложного. К сожалению, как это часто бывает в жизни, импорт текста в QuarkXPress далеко не всегда проходит настолько гладко, как описано в инструкции. При импорте текста часто возникают определенные сложности. По этой причине вам придется немного поработать с текстовым файлом, прежде чем импортировать его в QuarkXPress.
Текстовые блоки
Текстовые блоки
Знакомство с инструментами Text Box
Создание текстовых блоков
Добавление текста в блок
Подробные сведения о файлах текстовых процессоров
Синхронизация текста
Использование автоматических текстовых блоков
Текстовые блоки QuarkXPress можно использовать при работе над проектами самого различного типа. Например предположим, что некоторый пользователь (Хоуви) настолько ответственно подходит к работе, что часами сидит перед компьютером, постоянно оттачивая внешний вид каждой страницы проекта. Он использует все доступные возможности QuarkXPress.
В отличие от него, Памела всегда спешит. Она отвечает за подготовку двух газет — одной для печати, а другой для размещения в Web. Причем газеты выходят один раз в неделю. Памела старается использовать любые комбинации клавиш и другие приемы, которые позволяют максимально ускорить работу с QuarkXPress.
Хоуви чувствует себя прекрасно, когда вручную создает каждый текстовый блок, используемый в макете. Памела же просто не находит себе места из-за такой траты времени. Она нашла способ, с помощью которого QuarkXPress автоматически создает текстовые блоки на каждой странице макета. Для этого при создании нового макета Памела устнавливает флажок Automatic Text Box (Автоматически создавать текстовый блок).
Предположим, Памеле необходимо подготовить печатный вариант газеты с разворотами; при этом текст на каждой странице должен располагаться в две колонки. Она создает новый проект (воспользовавшись командой File^New^Project (Файл^Создать^Проект) или комбинацией клавиш <Ctrl+N> (<

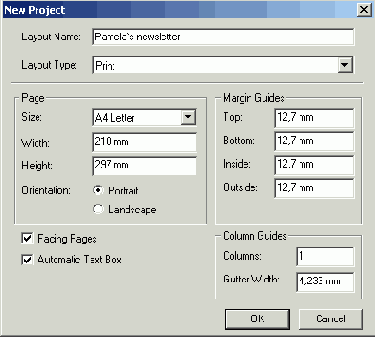
Рис. 3.5. Диалоговое окно New Project позволяет создавать автоматические текстовые блоки
Вот и все, что потребовалось сделать Памеле. QuarkXPress сама позаботится обо всем остальном, автоматически создавая на каждой странице текстовый блок, содержащий две колонки.
Более того, при установленном флажке Automatic Text Box (Автоматически создавать текстовый блок) QuarkXPress автоматически добавит страницы, если текст выйдет за пределы автоматически созданного текстового блока.
На каждой новой странице автоматически будет создан текстовый блок.
^2—-4; Если вам необходимо, чтобы QuarkXPress автоматически вставляла новые страницы из раскрывающегося списка Auto Page Insertion (Автоматическая вставка страниц) необходимо выбрать значение End of Story (Конец статьи), как показано на рис. 3.6. Для того чтобы это сделать, выполните следующие действия.
1. Выберите команду Edit<=>Preferences или QuarkXPress>=>Preferences. Можно также нажать комбинацию клавиш <Ctrl+AIt+Shift+Y> (<Option+Shift+3e+Y>).
На экране будет отображено диалоговое окно Preferences (Установки).
2. Перейдите на вкладку General (Общие) диалогового окна Preference (Установки).
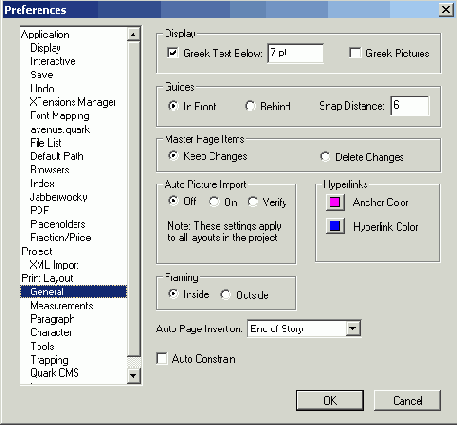
Рис. 3.6. При использовании автоматических текстовых блоков из раскрывающегося списка Auto Page Insertion необходимо выбрать значение End of Story
3. Выберите значение End of Story (Конец статьи) из раскрывающегося списка Auto Page Insertion (Автоматическая вставка страниц).
Если автоматические текстовые блоки не используются, вам придется создать все текстовые блоки вручную, после чего связать их, а только затем добавить в них текст.
У вас вполне мог возникнуть вопрос: а что же такое связывание? Об этом мы и поговорим в следующем разделе.
Как синхронизировать текст
Синхронизация текста — задача совсем не сложная.
1. Создайте текстовый блок или контур, содержащий текст, который должен синхронизироваться с другими текстовыми блоками или контурами.
Синхронизироваться может только весь текст в определенном текстовом блоке, а не его определенная часть.
2. Выделите текст в текстовом блоке или контуре, воспользовавшись инструментом Content (Содержимое).
3. Отобразите палитру Synchronized Text (Синхронизированный текст), выбрав команду Window=>Show Synchronized Text (ОкноОПоказать синхронизированный текст), после чего щелкните на значке Synchronize Text (Синхронизировать текст) в нижней части появившейся палитры. Можно также выбрать команду StyleOSynchronize Text (Стиль^Синхронизиро-вать текст).
В результате на экране будет отображено диалоговое окно Synch Content (Синхронизировать содержимое) — рис. 3.9.
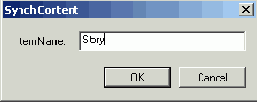
Рис. 3.9. Диалоговое окно Synch Content
4. Укажите для синхронизированного содержимого оригинальное название, заменив стандартные Storyl, Story2 и т.д.
5. Щелкните на кнопке ОК.
Обратите внимание, что маркеры текстового блока и контура приобретут синий цвет (к ним также будет добавлена диагональная линия). Таким образом программа указывает на то, что соответствующий текст является синхронизированным.
6. Перейдите к другой части проекта (она совершенно необязательно должна находиться в том же макете), после чего щелкните на текстовом блоке, который содержит тот же самый текст.
7. Снова воспользуйтесь инструментом Content (Содержимое), щелкнув на блоке или контуре.
8. Щелкните на кнопке Insert Text (Вставить текст) на палитре Synchronized Text (Синхронизированный текст). Или просто перетащите значок статьи из палитры на необходимый текстовый блок или контур. В этом текстовом блоке теперь будет содержаться синхронизированный текст.
Теперь в результате внесения изменений в первый (исходный) текстовый блок или контур все изменения автоматически будут применены и ко второму (целевому) текстовому блоку или контуру. Один текстовый блок и контур можно синхронизировать с несколькими блоками и/или контурам.
Синхронизация текста между различными проектами, а также в книге, невозможна. Синхронизировать текст можно только между несколькими макетами одного проекта.
Колонтитулы: забудьте о них
Верхние колонтитулы — это сведения, которые отображаются в верхней части страницы (например, название текущей главы). Нижние колонтитулы — это сведения, которые отображаются в нижней части страницы (например, название проекта или номер страницы).
Работая в QuarkXPress, воспринимайте верхние и нижние колонтитулы как элементы макета, а не как текстовые элементы. А поскольку это элементы макета, то не стоит и думать о них до тех пор, пока дело не дойдет до работы над проектом в QuarkXPress. Также нельзя забывать о следующем: после подготовки макета в QuarkXPress нумерация страниц изменится, а значит, колонтитулы будут бесполезными даже в том случае, если их импорт пройдет удачно (а это далеко не всегда так). Кроме того, шаблонные страницы, которые подробно рассматриваются в главе 16, значительно упрощают добавление верхних и нижних колонтитулов.
Подготовка текста к импорту
Предположим, что вы хорошо знакомы с правилами форматирования в своем любимом текстовом процессоре. При этом подразумевается, что вы умеете вводить текст, размещать его в две колонки, добавлять верхние и нижние колонтитулы, применять к выделенному тексту полужирное или курсивное начертание и т.д. Вам может показаться, что выполнить все операции форматирования текста в текстовом процессоре перед тем, как импортировать его в QuarkXPress, совершенно логично.
Однако так ли это на самом деле? Как раз наоборот. Если вы выполните какие-либо действия по форматированию текста в текстовом процессоре, то просто-напросто рискуете потерять часть выполненной работы. Зачем же вам понапрасну тратить свое время?
Подробные сведения о файлах текстовых процессоров
Вы сможете импортировать в QuarkXPress текст из целого ряда различных текстовых процессоров. Однако не всегда QuarkXPress будет поддерживать последние .версии Word или WordPerfect. Последними совместимыми с QuarkXPress версиями являются Word 97/2000 (для Windows) или 98/2001 (для Macintosh) и WordPerfect 6 (для Windows) или WordPerfect 3.5 (для Macintosh). (Обратите внимание, что формат файлов для Word 2002 для Windows и Word.X для Macintosh не претерпел никаких изменений по сравнению с предыдущими версиями. Поэтому, несмотря на то, что для QuarkXPress заявлена поддержка документов Word вплоть до версии 2000/2001, на самом деле форматы Word 2002 и Word.X также поддерживаются.) QuarkXPress может импортировать файлы в формат RTF, HTML и простой текстовый формат (ASCII).
Если у вас последняя версия Word или WordPerfect то либо сохраните файлы в совместимом с QuarkXPress формате, либо проверьте, имеет ли Quark обновленный фильтр импорта текстовых данных (для этого посетите соответствующий Web-узел — www. cjuark. com). При использовании новых версий программ необходимо сохранить рабочие файлы в следующем формате: Windows — Word 97/2000 (8.0), 95 (7.0) или 6.0; Macintosh — Word 98/2001, 6.0, 5.x, 4.0 или 3.0; Windows — WordPerfect 6.x и 5.x; и Macintosh — WordPerfect 3.x.
Работа с синхронизованным текстом
На палитре Synchronized Text (Синхронизированный текст) перечислены все источники синхронизированного текста для текущего проекта, поэтому управление таким текстом в проекте значительно упрощается.
После синхронизации текста при работе с несколькими текстовыми блоками или контурами любые изменения в одном из них немедленно будут отображены во всех остальных. Вам совсем не обязательно вносить изменения именно в исходном блоке.
Если вы внесли в синхронизированный текст значительные изменения (например, добавили или удалили большое количество слов), текстовые блоки могут больше не подойти для содержащегося в них текста. Данная проблема не является серьезной, если удаляются слова. Но, если вы добавили достаточно много слов, новый объем текста может выйти за пределы текстового блока. В данном случае вам придется внимательно просмотреть весь макет целиком, чтобы убедиться — во всех текстовых блоках текст отображается должным образом.
При синхронизации текста в новом текстовом блоке (или контуре) скопированный текст во время первой синхронизации приобретает все атрибуты исходного текстового блока (или контура). Однако ничто не мешает вам изменить форматирование текста (цвет, стили, атрибуты символов и т.д.) необходимым образом. Благодаря этому у вас появляется возможность задать для каждой копии текста уникальное форматирование, не влияющее на другие.
Распространенные ошибки при работе с текстом
Убедившись в том, что QuarkXPress удачно справляется с импортом текста из текстового процессора, не поддавайтесь желанию использовать все доступные функции текстового процессора только по причине их существования. Прежде всего, следует обратить ваше внимание на такие моменты.
Не используйте сложное форматирование, доступное в текстовом процессоре. Таблицы стилей текстовых процессоров намного проще и менее функциональнее, чем эффекты, которых можно достичь при работе в QuarkXPress. Ни в коем случае не используйте какие-либо функции систем допечатной подготовки (например, нумерацию страниц, колонтитулы или несколько колонок) в текстовом процессоре. QuarkXPress просто проигнорирует их.
Не применяйте текстовый процессор в качестве обычной печатной машинки. Другими словами, не следует нажимать клавишу <Enter> (<Return>) в конце каждой строки текста; делайте это только в конце абзаца. Если вы забудете об этом простом правиле, вам придется потратить немало времени на удаление лишних символов абзаца в QuarkXPress, поскольку в противном случае макет будет выглядеть просто ужасно. Также не следует использовать два пробела между предложениями (профессионалы никогда не делают этого). Конечно, многие из этих ошибок можно исправить в QuarkXPress, воспользовавшись функцией поиска и замены, однако намного проще просто не допускать ошибок.
Не используйтесь несколько пробелов или символов абзацев для выравнивания слов или строк. Обращайтесь к функциям QuarkXPress для настройки расстояния между словами и символами; это оказывается намного проще и точнее.
Запомните версию своего текстового процессора. Если версия используемого вами текстового процессора на несколько версий старше или новее версий, поддерживаемых QuarkXPress, могут возникнуть проблемы с импортом текста. Если имеются определенные сомнения, создайте текстовый блок в QuarkXPress, после чего импортируйте в него текст, в котором использованы все функции текстового процессора. Прежде, чем приступать к работе над проектом, проверьте, какие именно функции текстового процессора можно использовать.
Не используйте функцию быстрого сохранения при работе с файлами, которые планируете импортировать в QuarkXPress. Эта рекомендация применима только в том случае, если ваш текстовый процессор поддерживает функцию быстрого сохранения (эта функция позволяет сохранять сведения о внесенных изменениях в конце текстового файла, вместо того, чтобы полностью переписывать файл при каждом сохранении). Например, в Microsoft Word эта функция активизирована по умолчанию. Функция быстрого сохранения может привести к определенным проблемам при импорте. Мы настоятельно рекомендуем вам отключить функцию быстрого ; сохранения при работе с текстовыми файлами, которые планируете импортировать в QuarkXPress (подробные сведения о том, как это сделать, наверняка можно найти в справочной системе текстового процессора). Быстродействие современных жестких дисков настолько возросло, что функция быстрого сохранения становится все менее и менее актуальной.
Основная идея состоит в следующем: если вы хотите использовать отдельный текстовый редактор, используйте его. Однако ограничьте свои действия только вводом текста, который следует отформатировать после импорта в QuarkXPress.
Синхронизация текста
Основная проблема, с которой часто приходится иметь дело при допечатной подготовке документов, — обеспечение идентичности шаблонного текста по всему документу. В качестве примера можно привести сведения об авторских правах, несколько копий визитной карточки на одной странице, названия глав в колонтитулах и т.д. Подобный текст часто используется многократно в проектах и должен быть согласованным после внесения любого изменения. QuarkXPress предоставляет функцию синхронизации текста, благодаря которой изменение текста в одном месте (источнике) немедленно отражается на всех его копиях в документе.
Сноски: только не это
Некоторые текстовые процессоры позволяют использовать ссылки, благодаря которым становится возможным:
IS отмечать определенные части текста с помощью цифр; S отображать числа и соответствующий поясняющий текст в нижней части страницы.
Если вы импортируете файл текстового процессора со сносками в QuarkXPress, то сноски не будут отображены на той же странице, что и текст, к которому они относятся. Они располагаются после всего импортированного текста. Кроме того, импорт верхних и нижних индексов редко проходит удачно.
Создание текстовых блоков
Чтобы создать текстовый блок, необходимо выбрать инструмент на палитре инструментов, а затем с помощью мыши нарисовать блок. В дальнейшем при необходимости можно изменить размер и расположение блока, а также ширину полей. Создать текстовый блок совсем несложно. Для этого достаточно выполнить следующие действия.
1. Выберите инструмент Rectangle Text Box (Прямоугольный текстовый блок) из палитры Tools (Инструменты).
Этому инструменту соответствует значок в виде прямоугольника, в центре которого расположена прописная буква А. При наведении указателя мыши на страницу макета он приобретает вид перекрестия.
2. Удерживая нажатой левую кнопку мыши, перетаскивайте инструмент до тех пор, пока не получите текстовый блок необходимого размера.
3. Отпустите кнопку мыши.
Теперь откиньтесь на спинку кресла и оцените полученный результат. Как видите, нет ничего проще, чем создание текстового блока.
Создание текстовых блоков неправильной формы
QuarkXPress предлагает два инструмента — Bezier Text Box (Текстовый блок Безье) и Freehand Text BOX (Текстовый блок произвольной формы) — для создания текстовых блоков неправильной формы, которые обладают острыми или сглаженными углами. Кроме того, у вас есть возможность преобразовать блок одного типа в блок другого типа (подробные сведения содержатся в главе 12). Однако будьте осторожны! Макет, содержащий только блоки неправильной формы, выглядит не очень привлекательно. Не следует создавать неприглядный макет только по той причине, что у вас есть такая возможность. Пример двух текстовых блоков неправильной формы представлен на рис. 3.4.
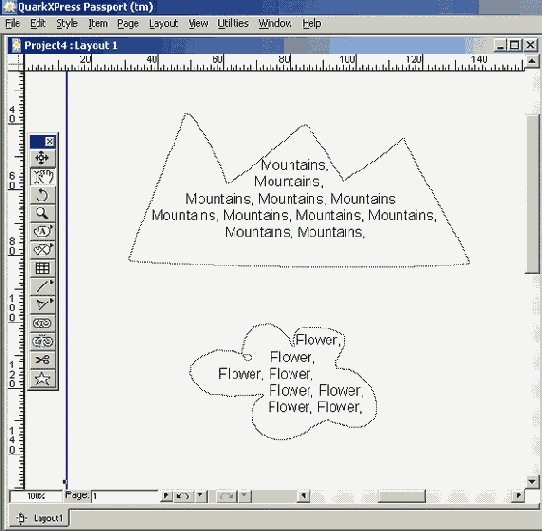
Рис. 3.4. Блоки, созданные с помощью инструментов Bezier Text Box и Freehand Text Box
Чтобы создать текстовый блок многоугольной формы (т.е. блок с острыми углами) с помощью инструмента Bezier Text Box (Текстовый блок Безье), выполните следующие действия.
1. Выберите инструмент Bezier Text Box (Текстовый блок Безье).
2. Щелкните и отпустите кнопку мыши — так вы создадите первую точку блока.
3. Переместите указатель мыши к предполагаемому месторасположению второй точки; щелкните и отпустите кнопку мыши.
4. Продолжайте добавлять точки, перемещая указатель мыши; после чего щелкните и отпустите кнопку мыши.
5. Завершите создание блока, повторно щелкнув на его первой точке. Кроме того, для этого достаточно дважды щелкнуть в последней точке.
В результате двойного щелчка QuarkXPress создает последнюю точку, после чего соединит ее с первой точкой блока с помощью сегмента прямой линии.
Если вы создаете текстовый блок со сглаженными углами с помощью инструмента Freehand Text Box (Текстовый блок произвольной формы), выполните следующие действия.
1. Выберите инструмент Freehand Text Box (Текстовый блок произвольной формы).
2. Удерживая нажатой кнопку мыши, перетаскивайте указатель. При этом используйте его в качестве карандаша, создавая блок необходимой формы.
3. Завершите создание блока, наведя указатель мыши на первую точку блока, после чего отпустите кнопку мыши.
Также можно отпустить кнопку мыши в любой момент времени, чтобы QuarkXPress соединила с помощью сегмента прямой линии текущее месторасположение указателя с первой точкой блока.
Блоки, образованные кривыми Безье, могут содержать точки трех типов (угловые, гладкие и симметричные), а также два типа сегментов (кривой и прямой). При этом допускается изменение типа точки или сегмента на любой другой. Кроме того, один сегмент можно разделить на несколько сегментов, воспользовавшись инструментом Scissors (Ножницы). Подробные сведения об изменении характеристик линий представлены в главе 12.
Связанная графика: сложно, но возможно
Многие текстовые процессоры для платформ Windows и Macintosh поддерживают связанную графику — графические изображения, которые импортируются в документ текстового процессора и связываются с определенным фрагментом текста. QuarkXPress, как правило, неплохо справляется с импортом подобных изображений, особенно если они были отформатированы в Microsoft Word или WordPerfect. Однако если вы планируете использовать другой текстовый процессор, поддерживающий связанную графику, вам обязательно следует немного поэкспериментировать. Импорт внедренных графических изображений (при этом используется технология связывания и внедрения объектов OLE компании Microsoft) в QuarkXPress не поддерживается.
Связанная графика импортируются в QuarkXPress в виде изображений предварительного просмотра, а не с использованием исходного формата (если импорт вообще возможен). По этой причине изображения, импортированные в QuarkXPress, будут обладать меньшим разрешением, чем в исходном документе текстового процессора. Чтобы восстановить исходное разрешение изображений, вам следует обновить ссылки на изображения, обратившись ко вкладке Pictures (Изображения) диалогового окна Usage (Использование) (для отображения этого диалогового окна необходимо воспользоваться командой Utilities^Usage (Утилиты^Использование)).
Связывание текстовых полей и удаление связи между ними
Автоматические текстовые блоки оказываются очень удобными при создании многостраничных макетов, в которых текст автоматически переходит со страницы на страницу. Однако в некоторых ситуациях вам может понадобиться организовать переход текста на другую страницу, которая не следует непосредственно за текущей, или же в определенный текстовый блок на той же странице. Например, при создании газеты вам может понадобиться обеспечить переход текста с первой страницы на четвертую. Как же обеспечить подобный переход? Все достаточно просто — просто свяжите блоки.
Представьте, что текстовые блоки — это звенья одной цепи. Отличие от звеньев настоящей металлической цепи состоит в том, что в текстовых блоках, как и следует из их названия, содержится текст. Вы не сможете связать текстовый блок с другим блоком, уже содержащим текст, поэтому все необходимые действия следует выполнить до наполнения текстовых блоков текстом. Для связывания пустых текстовых блокоЪ необходимо выполнить следующие действия.
1. Перейдите на страницу, содержащую первый текстовый блок, который вы планируете связать с другими.
Для перехода к определенной странице воспользуйтесь командой Page^Go То (Страница^Перейти) или комбинацией клавиш <CtrI+J> (<

2. Выберите инструмент Linking (Связать) (это третий инструмент снизу на палитре Tools (Инструменты)). Он выглядит как звено цепи.
3. Наведите указатель мыши на текстовый блок, с которого должна начинаться цепочка.
Обратите внимание на то, что форма указателя изменилась.
4. Щелкните кнопкой мыши.
Вокруг текстового блока появится рамка, которая указывает на то, что данный текстовый блок является началом цепи.
5. Перейдите на страницу, содержащую второй текстовый блок в предполагаемой цепочке.
6. Наведите указатель мыши на текстовый блок, после чего щелкните кнопкой мыши. В результате второй текстовый блок будет связан с первым. Если в первый блок ввести текст, выходящий за границы, то "лишние" строки будут автоматически перенесены во второй блок, даже в том случае, если эти текстовые блоки разделены несколькими страницами. После заполнения второго блока текст автоматически переносится в третий блок цепочки и т.д.
7. Повторите пп. 2-6, чтобы связать все необходимые текстовые блоки.
Как же определить, что два текстовых блока связаны? Выделите один из них, после чего выберите инструмент Linking (Связать) и обратите внимание на большую серую стрелку, направленную от одного текстового блока к другому. Соответствующий пример представлен на рис. 3.7.
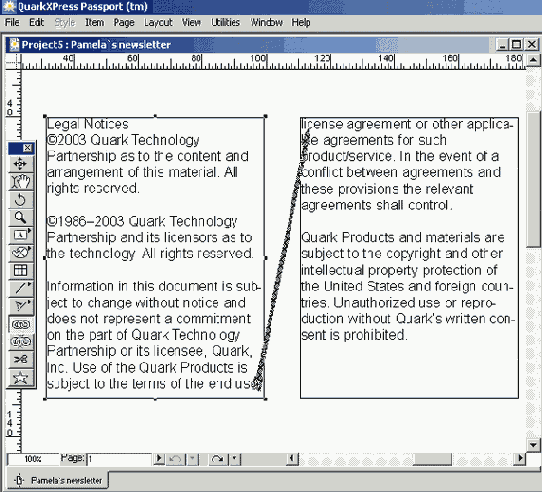
Рис. 3.7. Стрелка указывает на наличие связи между двумя текстовыми блоками
Если после связывания нескольких текстовых блоков вы решили разъединить их, сделать это совсем несложно. Достаточно выполнить следующие действия.
1. Перейдите на страницу, содержащую первый текстовый блок, который вы планируете отсоединить от другого.
2. Выберите инструмент Unlinking (Разъединить) (это третий инструмент снизу на палитре Tools (Инструменты)).
3. Наведите указатель мыши на текстовый блок, который решили исключить из цепочки связанных блоков. После этого щелкните на нем при нажатой клавише <Shift>.
В результате выделенный текстовый блок будет отделен от цепочки; при этом предшествующий и следующий блоки автоматически свяжутся. Чтобы полностью удалить цепочку, щелкните на стрелке у верхнего левого края блока. Кроме того, можно щелкнуть на конце стрелки у нижнего правого края первого блока. В данном случае нажимать клавишу <Shift> совсем не обязательно.
4. Чтобы разъединить дополнительные текстовые блоки, выполните пп. 2—3.
добавление
Таблицы: не стоит и связываться
Если вы решили создать таблицу в файле текстового процессора, а затем импортировать этот файл в QuarkXPress, будьте готовы к тому, что таблица просто-напросто исчезнет. Из этого следует такой вывод: форматируйте таблицы только в QuarkXPress. Данная программа предлагает собственный инструмент для создания таблиц, который в шестой версии был значительно улучшен. Подробно таблицы будут рассмотрены в главе 8.
С другой стороны, если вы отформатировали таблицу с использованием символов табуляции (независимо от того, применялись ли при этом соответствующие стили), ее можно импортировать в QuarkXPress вместе со всем текстом в файле, после чего должным образом отформатировать с помощью соответствующих средств QuarkXPress. По большому счету, для создания таблицы, которую в дальнейшем можно будет импортировать в QuarkXPress, каждую колонку следует отделить табуляцией, а каждую стоку— символом абзаца. Если текстовый процессор поддерживает таблицы стилей, убедитесь в том, что для таблицы задан оригинальный стиль, благодаря чему настройка табуляций (а значит, и форматирование текста таблицы) в QuarkXPress значительно упрощается. (Подробно таблицы стилей будут рассмотрены в главе 6.)
Если таблица была создана с помощью программы для работы с электронными таблицами или базами данных (например, Microsoft Excel или FileMaker Pro), ее импорт в QuarkXPress возможен, хотя могут возникнуть проблемы. Вам приходится выбирать между сохранением файла в текстовом формате ASCII с разделителями-табуляциями или сохранением его содержимого в виде графического изображения. Если файл был сохранен в текстовом формате ASCII с разделителями-табуляциями, вам придется немного поработать с макетом QuarkXPress, чтобы отформатировать полученную таблицу должным образом. Если же таблица была импортирована в графическом формате, внести в нее изменения вы не сможете.
Таблицы стилей: обязательны к использованию
Теперь хорошие новости. QuarkXPress позволяет импортировать стили Microsoft Word и WordPerfect в том случае, если вы установили флажок Include Style Sheets (Включить таблицы стилей) в диалоговом окне Get Text (Получить текст) до импортирования текста. (Для отображения этого диалогового окна следует воспользоваться командой File^Get Text (Файл^Получить текст) или комбинацией клавиш <Ctrl+E> (<

Подробно таблицы стилей будут рассмотрены в главе 6.
Текстовые блоки
В этой главе...
> Создание текстовых блоков
> Добавление текста в блоки
> Импорт текста из текстового процессора
> Использование XPress Tags
> Синхронизация текста
И так, посмотрим правде прямо в глаза: когда вы думаете о простом листе бумаги или wrw Web-странице, которые содержат текст и графические изображения, не возникает ли у вас ощущение, что все эти слова и рисунки находятся в блоках? Как правило, такого не происходит. Блоки, о которых мы говорим, не имеют ничего общего со строительными. В QuarkXPress блоками называются "контейнеры", содержащие текст или графические изображения.
Немного удивлены? Вы не одиноки. Многие новые пользователи QuarkXPress испытывают немалое удивление, узнавая о том, что практически все в QuarkXPress должно быть заключено в блоки. Блоки в QuarkXPress содержат или текст, или графические изображения на странице. Блоки определяют не только общую компоновку страницы, поскольку с их помощью задаются размеры и расположение изображений, но также и расстояние между изображениями и подписями к ним и целый ряд других параметров.
Да, блоки в этой программе играют очень важную роль. Поэтому, если вы собираетесь работать с QuarkXPress, то имейте в виду, что от блоков вам никуда не деться, В настоящей главе мы поговорим о создании текстовых блоков. В главе 4 речь пойдет о построении и изменении графических блоков.
"Укрощение" текстовых блоков
Вы наверняка знаете, что такое стремление к идеальному порядку. Для этого достаточно вспомнить друга, который приходит в ярость от того, что лист бумаги лежит криво на его рабочем столе, или начальника, который требует, чтобы вы отчитывались о своих занятиях и местонахождении буквально каждую минуту (и он еще называет это микроменеджементом).
Откровенно говоря, стремление к контролю над всем и вся — это вовсе не то, чем можно гордиться. Вы вряд ли найдете эту характеристику в резюме (хотя фраза специалист по мик-роменеджементу вам наверняка встретится). В мире настольных издательских систем получение контроля является обязательным требованием. Стремление к совершенству в любом случае одержит верх, даже если вы особо не стремитесь, чтобы всецело контролировать что-либо. Рано или поздно вы поймаете себя на мысли о том, что несколько часов подряд бьетесь над каким-то небольшим элементом макета.
Итак, если вы работаете над страницей макета, то в стремлении к контролю нет ничего страшного. Вся прелесть применения QuarkXPress состоит в том, что эта программа обеспечивает полный контроль над буквально каждым элементом страницы.
При использовании QuarkXPress вы получаете полный контроль над текстовым блоком. Если вы создали текстовый блок, то для изменения его параметров можно воспользоваться диалоговым окном Modify (Изменить).
Чтобы отобразить диалоговое окно Modify (Изменить), необходимо выполнить следующие действия.
1. Убедитесь в том, что текстовый блок является активным.
Обратите внимание на наличие маркеров изменения размеров. Выберите инструмент Content (Содержимое) или Item (Элемент), после чего щелкните на необходимом текстовом блоке.
2. Выберите команду ItemModify (Элемент>Изменить) или нажмите комбинацию клавиш <Ctrl+M> (<

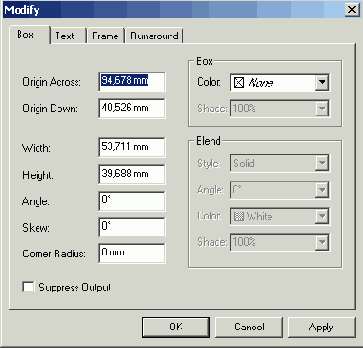
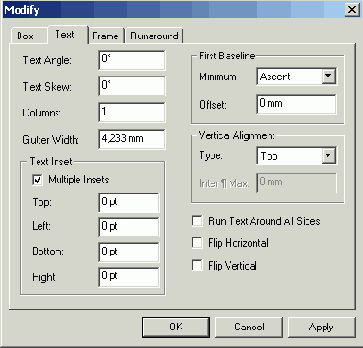
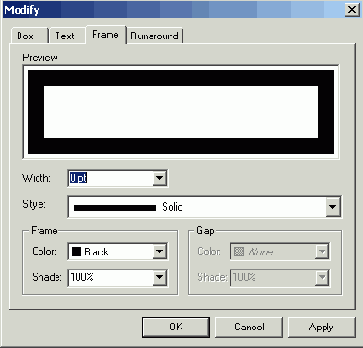
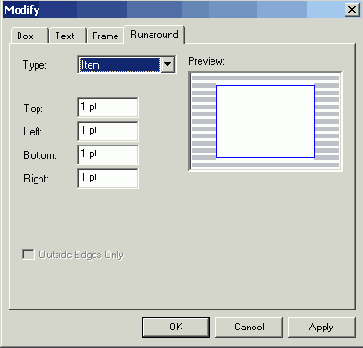
Рис. 3.3. Четыре вкладки диалогового окна Modify при активном текстовом блоке: Box, Text Frame и Runaround
Четыре вкладки диалогового окна Modify (Изменить) позволяют изменить любые параметры текстового блока.
Вводя значения, выбирая их из раскрывающихся меню, а также устанавливая и сбрасывая флажки, вы сможете изменить внешний вид и другие параметры текстового блока.
Вкладка Box (Блок) позволяет настроить положение и внешний вид текстового блока, в том числе:
расположение блока на странице;
поворот блока на определенный угол;
наклон блока и содержащегося в нем текста;
степень скругления углов блока;
цвет (или несколько цветов при использовании цветовых переходов) фона или тень от блока.
Вкладка Text (Текст) содержит параметры, предназначенные для позиционирования текста в блоке:
количество колонок и расстояние между ними;
отступ от границы текстового блока до самого текста;
поворот и наклон текста;
размещение первой строки текста по отношению к верхнему краю блока;
выравнивание текста по вертикали;
переход текста в блоке при размещении над ним элемента;
зеркальное отображение текста по вертикали и/или горизонтали.
Параметры вкладки Frame (Рамка) позволяют обводить контуры блока, задавать стиль, ширину, цвет и тень от рамки. Вы также можете указать цвет и тень для "зазоров", появляющихся при использовании рамки в виде штриховой или пунктирной линии (или комбинации нескольких линий).
Параметры вкладки Runaround (Обтекание) (подробные сведения содержатся в главе 5) позволяют управлять обтеканием текста при наложении нескольких блоков. Если требуется отредактировать текст в блоке, обтекающий графическое изображение, вам следует обратиться ко вкладке Runaround (Обтекание). Все параметры, доступные на ней, будут подробно рассмотрены в главе 5. Сейчас вам достаточно просто знать о существовании этих параметров.
Все, что необходимо - только текст
Запомните: используя текстовый процессор для создания файла, который вы планируете импортировать в QuarkXPress, ни в коем случае нельзя забывать о том, что вы импортируете только текст. Если вы будете помнить об этом, то наверняка найдете в себе силы отказаться от применения лишнего форматирования в текстовом процессоре. Чтобы добиться ожидаемых результатов, рекомендуем использовать такие функции форматирования макетов, которые доступные в QuarkXPress. Какие же функции текстовых процессоров все-таки можно использовать?
Если программе QuarkXPress указать на необходимость сохранения всех стилей Microsoft Word или WordPerfect при импорте, то все стили будут перенесены вместе с соответствующим текстом. На рис. 3.8 представлено диалоговое окно Get Text (Получить текст), которое отображается на экране при импорте текста из текстового процессора. Импортируя текст, необходимо обязательно установить флажок Include Style Sheets (Включить таблицы стилей); в противном случае таблицы стилей вместе с текстом импортированы не будут. Подробно таблицы стилей будут рассмотрены в главе 6.
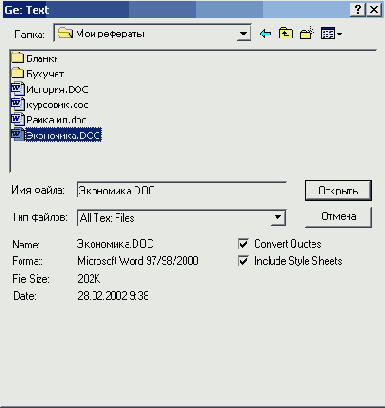
Рис. 3.8. Диалоговое окно Get Text для Macintosh (слева) и Windows (справа)
Чтобы успешно импортировать текст в QuarkXPress, избегайте функций текстового процессора по работе с графическими изображениями, а также функций макетирования. Ограничьтесь только использованием стилей, благодаря которым можно привлечь внимание читателя к той или иной фразе. Например, используйте полужирное и курсивное начертание, а также некоторые другие стили.
Если вы используете Microsoft Word, один самых популярных современных текстовых процессоров, ограничьтесь следующими функциями при подготовке текста, который в дальнейшем планируется импортировать в QuarkXPress.
Полужирное и курсивное начертание, а также использование контуров и теней от символов.
Подчеркивание (в Word любое подчеркивание заменяется одинарным).
Цвет.
Изменение шрифтов.
Изменяемые размеры шрифтов.
Малые прописные.
Символы с перечеркиванием.
Верхние индексы.
Нижние индексы.
Специальные символы.
При использовании другого текстового процессора, поддерживаемого QuarkXPress, эти же функции могут быть импортированы, однако нет никаких гарантий, что все пройдет гладко, поэтому вам следует все хорошенько проверить, прежде чем использовать формат, отличный от Word. После того, как QuarkXPress "позаботится" об отдельных символах, переходите к более серьезным вопросам: импорту таблиц, колонтитулов и других элементов, добавленных к тексту с помощью текстового процессора. Какие из этих объектов будут сохранены при импорте в QuarkXPress? Об этом и рассказывается в следующих разделах.
XPress Tags: ваш секретный код
Вам нравится применять секретные коды? QuarkXPress поддерживает удивительную функцию, которая позволяет добавлять специальные коды в текст, подготавливаемый к импорту в QuarkXPress. Коды, называемые XPress Tags, содержат инструкции по форматированию текста, который импортируется в QuarkXPress. XPress Tags — это ASCII-текст (простой текст); в нем заключены внедренные коды, которые сообщают QuarkXPress, какое форматирование следует применять. Эти коды похожи на коды HTML или коды, использовавшиеся в первых версиях WordPerfect. Коды XPress Tags внедряются при создании файлов в текстовом редакторе.
Замена, рассинхронизация и удаление синхронизированного текста
В некоторых ситуациях может понадобиться заменить синхронизированный текст в определенном контуре или блоке другим. Сделать это достаточно просто.
1. Перетащите новую синхронизированную статью из палитры Synchronized Text (Синхронизированный текст). Можно также выделить необходимый текстовый блок или контур с помощью инструмента Content (Содержимое).
2. Щелкните на кнопке Insert Text палитры Synchronized Text (Синхронизированный текст).
На экране появится диалоговое окно с предостережением, в котором вам следует подтвердить необходимость замены синхронизированного текста.
3. Щелкните на кнопке ОК, чтобы заменить синхронизированный текст, или на кнопке Cancel (Отмена), если по какой-либо причине вы изменили свое решение.
Вам также может потребоваться рассинхронизировать определенный текстовый блок или контур, чтобы отказаться от автоматического обновления его содержимого. Для этого выделите необходимый текстовый блок или контур с помощью инструмента Content (Содержимое), после чего выберите команду Style>Unsynchronize Text (Стиль>Рассинхронизировать текст). Текст удален не будет, однако он больше автоматически не обновится.
Если вам необходимо рассинхронизировать все экземпляры синхронизированного текста, щелкните на названии статьи на палитре Synchronized Text (Синхронизированный текст), после чего щелкните на кнопке Unsynhronize All (Рассинхронизировать все). На экране появится диалоговое окно с запросом о подтверждении ваших действий (вы сможете отказаться от своего решения, даже если машинально щелкнули на кнопке ОК). Также несложно удалить статью из палитры, щелкнув на кнопке Remove Item (Удалить элемент) — в результате вы автоматически рассинхронизируете все экземпляры текста, а также удалите статьи. В любом случае в текстовых блоках и контурах останется синхронизированный текст, который, однако, автоматически обновляться не будет.
И наконец, можно удалить отдельные блоки и контуры с синхронизированным текстом, выделив блок или контур с помощью инструмента Item (Элемент). После этого выберите команду Edit>Cut (Правка>Вырезать) или нажмите комбинацию клавиш <Ctrl+X> (<

Знакомство с инструментами Text Box
Компоновка страниц в QuarkXPress предполагает размещение и переупорядочение основных строительных блоков программы, в том числе и текстовых блоков, В главе 1 мы знакомили вас с палитрой Tools (Инструменты) программы QuarkXPress. На этой палитре присутствует семь инструментов, которые относятся к созданию блоков (Rectangle Text Box (Прямоугольный текстовый блок), Rounded-Rectangle Text Box (Прямоугольный текстовый блок с закругленными углами), Oval Text Box (Овальный текстовый блок), Concave-Corner Text Box (Прямоугольный текстовый блок с вогнутыми углами), Beveled-Corner Text Box (Прямоугольный текстовый блок со снятыми фасками), Bezier Text Box (Текстовый блок Безье) и Freehand Text Box (Текстовый блок произвольной формы)). Исходя из этого, можно судить о том, насколько важными являются блоки при макетировании страниц.
Все эти семь инструментов (рис. 3.1) используются для создания текстовых блоков. (Программа QuarkXPress также может автоматически создавать один текстовый блок на
каждой странице, о чем мы расскажем в разделе "Использование автоматических текстовых блоков" далее в настоящей главе). После создания текстового блока в него добавляется текст, который можно ввести с клавиатуры или импортировать из файла текстового редактора.
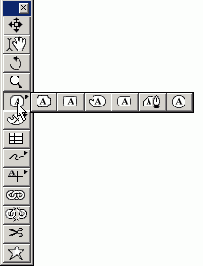
Рис. 3.1. QuarkXPress предлагает семь инструментов для создания текстовых блоков
Добавление изображения
Проверив формат изображения, которое вы решили поместить в макет QuarkXPress, можете приступать к его импорту. Выполните следующие действия.

2. Выберите инструмент Content (Содержимое), если он еще не является активным.
3. Выберите команду File^Get Picture (Файл ^Получить рисунок) или нажмите комбинацию клавиш <Ctrl+E> (<

На экране будет отображено диалоговое окно Get Picture (Получить рисунок), представленное на рис. 4.3.
4. Выберите диск, а затем — папку, в которой содержится необходимый вам графический файл.
Если установлен флажок Preview (Предварительный просмотр), QuarkXPress отобразит миниатюрную версию изображения, если вы щелкнете на значке файла. Благодаря этому вы сможете намного быстрее найти необходимый файл. На отображение миниатюры может потребоваться несколько секунд после щелчка на значке файла.
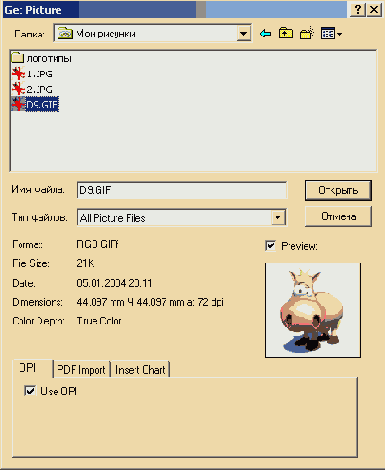
Рис. 4.3. Диалоговое окно Get Picture для платформы Macintosh (слева) и Windows (справа)
5. Щелкните на кнопке Open (Открыть).
Изображение будет отображено в активном графическом блоке. Иногда QuarkXI*ress требуется несколько секунд на загрузку файла, особенно в том случае, если размер превышает 200 Кбайт, если в нем содержится несколько миллионов оттенков или же он сохранен в формате со сжатием (JPEG или Photo CD).
QuarkXPress воспринимает объекты по-разному, в зависимости от выбранного инструмента. Для изменения содержимого текстового или графического блока вам необходимо сначала выбрить инструмент Content (Содержимое).
Если вы щелкнете на блоке при выбранном инструменте Item (Элемент), то сможете по7 работать непосредственно с самим блоком. Поэтому при перемещении изображения в блоке, выберите инструмент Content (Содержимое), а при перемещении самого блока —- инструмент Item (Элемент).
Рекомендуется всегда импортировать изображения из внешних файлов, о чем было рассказано выше. Помимо импорта изображений, у вас существует возможность вставлять их непосредственно в графический блок, предварительно копируя из другой программы в буфер обмена. Впрочем, советуем избегать подобного подхода, поскольку при этом не будет использоваться исходный файл, а значит, при окончательной печати проекта QuarkXPress в сервисном бюро могут возникнуть определенные проблемы.
Работа с графическими изображениями
Работа с графическими изображениями
Создание графических блоков
Выбор формата файла
Добавление изображения
Согласование размеров изображения
Управление графическими изображениями
Предварительный просмотр с максимальным разрешением
Новое средство QuarkXPress позволяет представлять изображения с их максимальным разрешением, а не с экранным, как это было в предыдущих версиях программы. Благодаря этому становится возможным более эффективное использование обтравоч-ных контуров, а также увеличение масштаба, однако следует отметить, что такие действия также отрицательно сказываются на общем быстродействии компьютера.
QuarkXPress 6 позволяет импортировать изображения с полным разрешением: на вкладке Full Resolution (Полное разрешение) диалогового окна Get Picture (Получить рисунок) необходимо установить флажок Create Full Resolution Preview (Создать миниатюру с полным разрешением). Если импортируемое изображение оказалось недоступным, а вы использовали этот флажок при импортировании, изображение все равно будет выведено на печать, поскольку оно было целиком скопировано в проект QuarkXPress. Кроме того, отображение с полным разрешением можно активизировать и отключить, выполнив команду Item1^ Preview Resolution (Элемент"^Разрешение для предварительного просмотра).
Пока вы не зарегистрируете свою копию QuarkXPress, возможность просмот 5 изображений с максимальным разрешением будет недоступной.
Работа с графическими изображениями
В этой главе...
> Создание графических блоков
> Импорт изображений в блоки
> Просмотр изображений в проекте QuarkXPress и управление ими
Мы настоятельно рекомендуем вам добавлять в каждый проект QuarkXPress хотя бывает, если в нем будут использоваться графические изображения. В качестве такого изображения может выступать как простой логотип, так и последовательность фотографий. Графические изображения — неотъемлемая часть профессионально подготовленных печатных и Web-публикаций. Как подготовить изображения для использования в QuarkXPress, а также как их перенести в макет после подготовки рассказывается в настоящей главе.
Работа с измененными изображениями
После импорта рисунка вам следует помнить о таких деталях. Во-первых, если кто-то изменил изображение, которое вы импортировали в макет QuarkXPress, вам понадобится сделать это еще раз, прежде чем отправлять проект на печать. Если вы не обновите изображение, которое было изменено, QuarkXPress при попытке отправить проект на печать отобразит диалоговое окно, в котором предоставит возможность обновить все измененные изображения. Однако даже после этого вы не увидите обновленное изображение, пока отправите проект на печать. Вы можете обновить изображения, в которые были внесены изменения, следующим образом.
Можно обновлять измененные изображения вручную, обратившись ко вкладке Pictures (Рисунки) диалогового окна Usage (Использование). (Для отображения этого диалогового окна выберите команду Utilities^ Usage (Утилиты "^Использование), после чего перейдите на вкладку Pictures (Рисунки) — рис. 4.6.) В списке перечислены все изображения, которые были импортированы в проект. Если установить флажок More Information (Дополнительные сведения), QuarkXPress отобразит дополнительную информацию об изображении, выделенном в списке в настоящий момент. Для обновления изображения сначала выделите его, после чего щелкните на кнопке Update (Обновить). Чтобы обновить несколько изображений сразу, выделите их, последовательно щелкая на них при нажатой клавише <Ctrl> (<

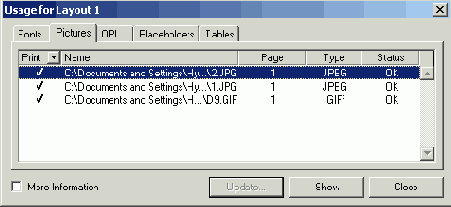
Рис. 4.6. Управление изображениями, импортированными в QuarkXPress, осуществляется с помощью вкладки Pictures диалогового окна Usage
QuarkXPress может автоматически обновить изображения, в которые были внесены изменения. Для параметра Auto Picture Import (Автоматическое импортирование изображения) вкладки General (Общие) диалогового окна Preferences (Установки) можно задать значение On (Включено) или Verify (Проверять), чтобы программа проверяла все изображения при открытии проекта. Для отображения диалогового окна Preferences (Установки) выберите команду Edit^>Preferences или QuarkXPress^Preferences. Можно также нажать комбинацию клавиш <Ctrl+Alt+Shift+Y> (<Option+Shift+§€+Y>). Независимо от того, выбрали вы значение On (Включено) или Verify (Проверять), при обновлении программой измененных изображений на экране будет отображаться диалоговое окно.
Работа с перемещенными изображениями
Иногда изображения, импортированные в макет QuarkXPress, претерпевают изменения, а в некоторых случаях изменяется даже их местоположение. При импорте рисунка программа QuarkXPress сохраняет сведения о его текущем расположении, чтобы точно знать, где можно найти рисунок, если требуется вывести проект на печать или разместить его в Web. Однако, если после импорта в макет QuarkXPress вы переместили рисунок, программе не удастся ее найти. Программа QuarkXPress при попытке печати макета отобразит соответствующее предостережение, а также предоставит вам возможность обновить пропущенные изображения.
Для обновления пропущенных рисунков можно воспользоваться командой Utilities^Usage (УтилитыОИспользование), после чего перейти на вкладку Pictures (Рисунки). Для обновления пропущенного рисунка выделите его, а затем щелкните на .кнопке Update (Обновить) вкладки Pictures (Рисунки). QuarkXPress отобразит стандартное диалоговое окно открытия документа, в котором вы сможете найти и выбрать необходимый файл. К сожалению, вам придется выполнять подобные действия самостоятельно — программа QuarkXPress не настолько сообразительна, чтобы определить, куда именно были перемещены файлы.
Ведение учета всех графических файлов оказывается особенно важным в том случае, если для окончательного вывода проекта вы будете обращаться в коммерческую типографию. В таком случае вы должны предоставить не только файлы макетов, но и все вспомогательные файлы, которые необходимы для печати. В противном случае печать проекта будет невозможна или же при печати будут использованы изображения низкого разрешения, что вас вряд ли устоит.
Сбор изображений для вывода
В макетах, содержащих большое количество графических изображений, учесть все изображения непросто, а сбор всех необходимых изображений перед выводом проекта может оказаться настоящим испытанием для вашей нервной системы. К счастью, QuarkXPress может выполнить все необходимые действия за вас. Просто выберите команду File^Collect for Output (Файл^Сбор данных для вывода). Кроме сбора всех необходимых графических файлов, QuarkXPress подготовит отчет, в котором будут представлены все важные для печати сведения о документе, в том числе список используемых шрифтов, надстроек, необходимых для печати, а также сведения о размере страниц в документе.
Средство Collect for Output (Сбор данных для печати) также позволяет указать, сбор каких именно изображений (шрифтов и цветовых профилей ICC) необходимо выполнять. Подробные сведения о средстве Collect for Output (Сбор данных для печати) вы найдете в главе 11.
Согласование размеров изображения
Как быть, если размеры импортированного изображения не совпадают с размерами блока? Как корректно согласовать размеры графического блока и изображения? QuarkXPress импортирует изображения, сохраняя их исходные размеры. Если исходное изображение представляет собой квадрат со стороной 15 см, то QuarkXPress импортирует его именно в таком виде, независимо от размеров графического блока.
Ниже приведено несколько советов по согласованию размеров изображения.
Перетащите маркеры (небольшие квадратики, которые появляются вокруг выделенного блока), чтобы изменить размеры блока в соответствии с размерами изображения.
Если размеры изображения должны соотноситься с текущими размерами блока, выберите инструмент Content (Содержимое) или Item (Элемент). Затем нажмите комбинацию клавиш <Ctrl+Alt+Shift+F> (<Shift+Option+

Если вы пропустили клавишу <AIt> (<Option>) и нажали комбинацию клавиш <Ctrl+Shift+F> (<Shift+

В чем же состоит различие? Первая комбинация клавиш позволяет изменить размеры изображения с сохранением его пропорций. Вторая — согласует его размеры с размерами блока, независимо от того, как именно при этом будут изменены его пропорции. Примеры использования таких комбинаций клавиш представлены на рис. 4.4.
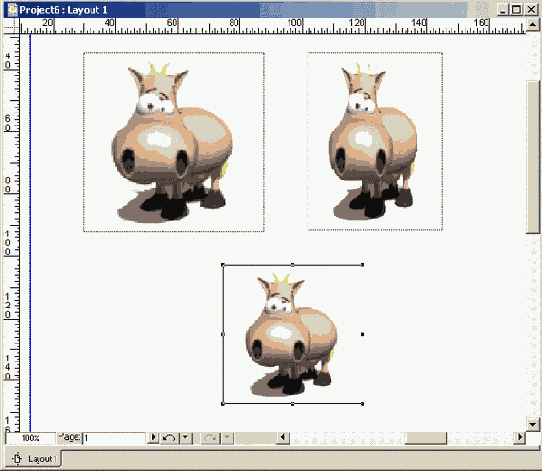
Рис. 4.4. Результаты согласования размеров изображения и размеров блока: пропорционально (вверху слева) и непропорционально (вверху справа). Исходное изображение представлено внизу
Все это звучит несколько сложно? Не переживайте. Вам удастся избежать непредвиденных результатов, если вы используете необходимые команды из меню Style (Стиль) программы QuarkXPress. Выбрав команду Styled Fit Picture to Box (Proportionally) (Стиль^По размерам блока (Пропорционально)), вы согласуете размеры блока и рисунка, не изменяя пропорций последнего.
Выбрав команду Style^Fit Box to Picture (Стиль^По размерам рисунка), согласуйте размеры блока и рисунка таким образом, чтобы размеры блока были изменены в соответствии с размерами рисунка, а не наоборот.
Чтобы поместить изображение в центр окна, выберите StyleoCenter Picture (Стильб Поместить в центр) или нажмите комбинацию клавиш <Ctrl+Shift+M> или <Shift+

Кроме того, вам предоставляется возможность вручную изменить положение рисунка или обрезать его, чтобы наилучшим образом согласовать с блоком. Для изменения положения рисунка в блоке сначала выберите инструмент Content (Содержимое). Потом щелкните на рисунке и перетащите его. При этом указатель примет форму руки. Отпустите кнопку мыши только тогда, когда рисунок окажется в необходимом месте блока.
Также можно указать, насколько именно должен быть перемещен рисунок в пределах блока. Для изменения атрибутов текста, рисунков и блоков используйте палитру Measurements (Измерения). Пример палитры Measurements (Измерения), на которой представлены параметры блока, расположенного в верхнем левом углу страницы, показан на рис. 4.5.
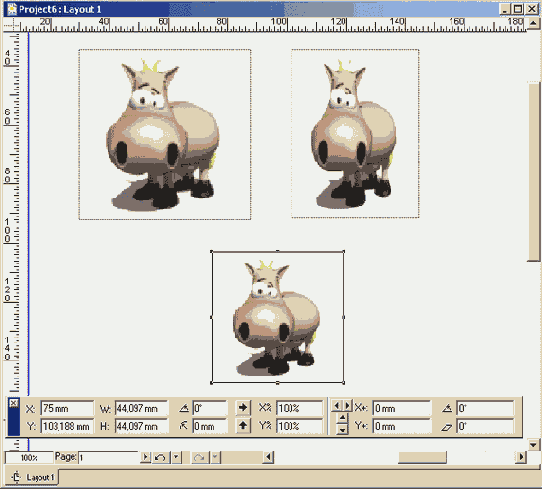
Рис. 4.5. Палитра Measurements позволяет легко изменять размеры и положение рисунка в блоке
Изменение значений в полях Х% и Y% приводит к увеличению или уменьшению изображения, расположенного в блоке (в примере, представленном на рис. 4.5, в двух текстовых полях задано значение 90%). Чтобы изменить значения этих параметров, введите новые значения, после чего нажмите клавишу <Enter> (<Retum>).
Положение рисунка можно изменить, введя необходимые значения в поля Х% и Y%. Положительные значения приводят к смещению рисунка вправо для параметра Х% и вниз для параметра Y%. Кроме того, можно щелкать на кнопках со стрелками, расположенными справа от полей Х% и Y%. В зависимости от того, на какой стрелке вы щелкнули, изображение будет смещено влево, вправо, вверх или вниз. Если при этом вы будете держать кнопки <Alt> или <Option> в нажатом состоянии, рисунок переместится с шагом 0,1 пункта (0,0014 дюйма, 0р0,1, 0,00356 см). Сначала задайте приблизительное положение рисунка, перетащив его, после чего откорректируйте должным образом, введя необходимые значения в поля Х% и Y%. Еще один способ изменить положение рисунка состоит в следующем. Выберите команду Item^ Modify (Элемент^Изменить) или нажмите комбинацию клавиш <Ctrl+M> (<

После того, как рисунок будет размещен должным образом, его можно использовать по назначению, чтобы придать странице макета более привлекательный вид.
Создание графических блоков
| Создание графических блоков
Если вам известно, как создавать текстовые блоки, то наверняка вы уже создали их немало. Однако если вы посмотрите на макет, в котором нет ничего, кроме текстовых блоков, он наверняка покажется вам... правильно, скучным. В каждом макете обязательно должны присутствовать графические изображения. Они не просто придают странице более привлекательный вид. Правильно подобранные изображения позволяют передать намного больше информации, чем простой текстовый блок. И совершенно не важно, идет речь о рисунке, фотографии или диаграмме. Итак, вы наверняка уже заинтригованы. Пришло время добавить в макет несколько графических изображений. Для этого сначала создайте графический блок, после чего разместите в нем изображение. Прежде всего, вам следует выбрать один из семи инструментов Picture Box (Графический блок) из палитры Tools (Инструменты) — рис. 4.1. Все они очень похожи на соответствующие инструменты Text Box (Текстовый блок), описанные в главе 1: Rectangle Picture Box (Прямоугольный графический блок), Rounded-Rectangle Picture Box (Прямоугольный графический блок с закругленными углами), Oval Picture Box (Овальный графический блок), Concave-Comer Picture Box (Прямоугольный графический блок с вогнутыми углами), Beveled-Corner Picture Box (Прямоугольный графический блок со снятыми фасками), Bezier Picture BOX (Графический блок Безье) и Freehand Picture Box (Графический блок произвольной формы). Чтобы создать графический блок, необходимо выполнить те же действия что и для создания текстового (подробности в главе 1), только используя для этого соответствующие инструменты. 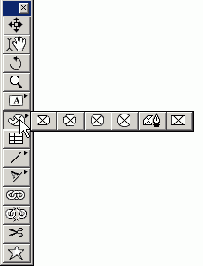 Рис. 4.1. На палитре инструментов располагается семь инструментов для создания графических блоков Единственное визуальное отличие графического блока от текстового состоит в том, что пустой графический блок изображается как будто "перечеркнутым", а текстовый блок — нет. Если вы отключили направляющие, воспользовавшись командой View^Hide Guides (Вид^Скрыть направляющие) или клавишей <F7>, знак "перечеркивания" (который выглядит как буква X) исчезнет, и отличить графический блок от текстового будет просто невозможно. Однако не следует думать, что блоки этих типов можно перепутать; QuarkXPress не позволит вам добавить текст в графический блок или, наоборот, разместить графическое изображение в текстовом блоке. Впрочем, ничто не мешает вам преобразовать графический блок в текстовый (и наоборот) с помощью команды Item^Content (ЭлементОСодержимое). Затем из подменю Content (Содержимое) выберите значение Text (Текст) или Picture (Рисунок). Задание параметров графического блока Как и в случае текстовых блоков, QuarkXPress позволяет задать ряд параметров графического блока. Для их настройки следует обратиться к диалоговому окну Modify (Изменить) для графического блока. Вкладки Picture (Рисунок), Runaround (Обтекание) и Clipping (Обрезка) диалогового окна Modify (Изменить) представлены на рис. 4.2. (Вкладки Box (Блок) и Frame (Рамка) идентичны для текстовых и графических блоков (подробности в главе 3.)) Вкладка Picture (Рисунок) диалогового окна Modify (Изменить) позволяет изменять размер и положение графическою блока, вращать и масштабировать его, изменять фоновый цвет и даже наклонять его. При этом в диалоговом окне Modify (Изменить) для графических блоков доступны практически те же самые параметры, что и для текстовых блоков. Единственное отличие графического блока от текстового состоит в том, что в нем позволяется изменять положение или кадрировать изображение в пределах графического блока. Если вы указали определенные значения на вкладке Picture (Рисунок) диалогового окна Modify (Изменить) до импортирования графического изображения, то все заданные вами параметры будут применены к изображению. Однако, если по какой-то причине вам пришлось повторно импортировать то же или любое другое изображение в этот же графический блок, QuarkXPress проигнорирует указанные вами значения и будет использовать стандартные значения параметров. Другими словами, вам придется повторно указать все необходимые параметры.    Рис. 4.2. Три вкладки диалогового окна Modify для графических блоков Вкладка Runaround (Обтекание) диалогового окна Modify (Изменить) позволяет задать параметры обтекания графических изображений текстом. Можно задать расстояние между текстом и графическим блоком, указав необходимые значения в текстовых полях Тор 1 (Сверху), Left (Слева), Bottom (Снизу) и Right (Справа). Вкладка Clipping (Обрезка) позволяет указать, какая именно часть изображения должна быть видна в макете; для этого используется обтравочиый контур. При этом изменения в исходный графический файл не вносятся; обтравочный контур оказывает влияние только на копию изображения, вставленную в макет. Существует и еще одна вкладка — OPI, назначение параметров которой известно только сотрудникам сервисного бюро. Вкладки Clipping (Обрезка) и OPI диалогового окна Modify (Изменить) появляются только в том случае, если в графический блок вставлено изображение. Изменение размера и местоположения графического блока Создав графический блок, вы можете изменить его параметры несколькими способами. Чаще всего для этого используются параметры палитры Measurements (Измерения) (для отображения которой необходимо воспользоваться командой Window=>Show Measurements (Окно^Показать измерения) или нажать клавишу <F9>). Например, чтобы изменить размеры графического блока, соответствующие значения необходимо ввести в поля W (Ширина) и Н (Высота). Для изменения положения графического блока соответствующие значения необходимо ввести в поля X и Y. Такие же изменения вы можете задать и для графических блоков, ограниченных кривыми Безье; при выделении отдельных точек палитра Measurements (Измерения) позволяет задать их параметры. QuarkXPress предоставляет целый ряд возможностей для изменения размеров и положения графических изображений. палитра Measurements (Измерения). Эта палитра позволяет вводить необходимые значения в поля X и Y для указания точного местоположения блока, в поля W (Ширина) и Н (Высота)— для изменения его размеров, а также в поле Angle (Угол) — для вращения блока. Чтобы применить новые значения параметров, необходимо нажать клавишу <Enter> (<Retum>) (это наиболее удачный способ изменения значений параметров, поскольку он позволяет сразу оценить полученные результаты.) Вкладка Box (Блок) диалогового окна Modify (Изменить). Для отображения диалогового окна Modify (Изменить) необходимо воспользоваться командой Item^Modify (Элемент^Изменить) или нажать комбинацию клавиш <Ctrl+M> (<  Изменить расположение блока относительно осей координат можно, если ввести значения в поля Origin Across (Начало отсчета по горизонтали) и Origin Down (Начало отсчета по вертикали). Изменить размеры блока можно, введя необходимые значения в поля Width (Ширина) и Height (Высота). Вы повернете блок под определенным углом, если укажете значение угла в поле Angle (Угол). Чтобы наклонить блок под определенным углом, значение угла необходимо ввести в поле Skew (Наклон). Оцените полученные результаты, щелкнув на кнопке Apply (Применить). Этот метод позволяет добиться неплохих результатов, хотя мы не являемся его поклонниками. Диалоговое окно Modify (Изменить) занимает слишком много места на экране, поэтому непросто сразу оценить результаты изменения того или иного параметра. Инструмент Item (Элемент). Используйте настоящий инструмент для того, чтобы переместить на выбранное место, после чего, щелкая на маркерах, измените его размеры. Создание блоков неправильной формы Вы можете придать странице макета более привлекательный внешний вид. Для этого импортируйте графическое изображение в графический блок непрямоугольной формы (например, овальной, многоугольной, в виде звезды иди вообще неправильной формы). Однако как и в случае текстовых блоков неправильной формы, мы настоятельно рекомендуем использовать графические блоки нестандартной формы очень осторожно. Более того, лучше вообще отказаться от их применения, если макет, над которым вы работаете, должен обладать строгим внешним видом. Если вы решили создать графический блок необычной формы, используйте те же приемы, что и для создания текстовых блоков необычной формы (подробности в главе 1). Также можно использовать инструмент Starburst (Звезда) (это самый нижний инструмент на палитре Tools (Инструменты)), чтобы создать блок в форме звезды, параметры которой можно легко изменить. После создания графического блока вы вправе изменять его размеры. Если вы изменяете формы блока, ограниченного кривыми Безье, ни в ком случае не забывайте о следующих моментах. Прежде чем вносить какие-либо изменения, убедитесь в том, что в подменю Item^Edit (Элемент1^ Правка) напротив пункта Shape (Фигура) установлен флажок. Если флажок напротив пункта Shape (Фигура) установлен, по щелчку на любой точке блока Безье активным станет целый блок, а значит, и все его точки (которые также называются узлами). После этого можно перетащить любую точку или даже сегмент блока. Для перемещения сразу нескольких точек сначала выделите их, последовательно щелкая на них при нажатой клавише <Shift>, затем перетащите в необходимом направлении. Если требуется переместить точки вдоль прямой, при перетаскивании удерживайте нажатой клавишу <Shift>. Если вы приостановите перетаскивание точек блока, QuarkXPress "перерисует" блок на его текущем месте. Для добавления новых точек нажмите клавишу <Alt> (<Option>), затем щелкните в той части блока, в которой должна появиться точка. Для удаления точки нажмите клавишу <AIt> (<Option>), после чего щелкните на ненужной точке. Как и текстовые блоки Безье, графические блоки, ограниченные кривыми Безье могут содержать точки трех типов (угловые, гладкие и симметричные), а также сегменты двух типов (прямые и кривые). Вы имеете возможность преобразовывать типы точек и сегментов. Если необходимо, любой сегмент можно разделить, воспользовавшись инструментом Scissors (Ножницы). |
Управление графическими изображениями
Добавлять рисунки в макеты QuarkXPress совсем несложно, однако это только часть работы. Вам обязательно следует вести учет всех импортированных изображений во время работы над проектом, чтобы при окончательном выводе проекта не возникло никаких непредвиденных трудностей.
При импорте рисунка в QuarkXPress вы не импортируете сам графический файл. Если QuarkXPress поступала бы подобным образом при импорте каждого графического изображения, то размеры проектов быстро увеличивались бы. Использование нескольких изображений высокого качества может привести к тому, что размеры проекта QuarkXPress превысят 50 Мбайт. Поэтому программа не импортирует весь графический файл целиком, а лишь версию изображения с низким разрешением. Именно с этим изображением вы имеете дело при его вращении, обрезании, изменении размеров и т.д. Однако при печати на принтер отправляется необходимый графический файл.
Выбор формата файла
| Выбор формата файла
Итак, вы могли создать уже не один графический блок с помощью инструмента Starburst (Звезда). Наверняка вы изменяли их форму и размеры, а теперь готовы импортировать в полученные графические блоки изображения. Правильно? Не совсем. Программа QuarkXPress поддерживает работу с самыми различными графическими форматами, о существовании некоторых из них вы могли и не подозревать. Поэтому мы рекомендуем вам ознакомиться с особенностями всех доступных форматов, прежде чем приступать к импортированию изображений. QuarkXPress импортирует файлы перечисленных ниже форматов. Если в этом списке отсутствует формат вашего графического файла, велика вероятность того, что QuarkXPress сохранит этот файл или экспортирует его в один из поддерживаемых программой форматов. В следующем списке курсивом указаны расширения имен файлов, которыми обладают графические файлы в соответствующем формате на платформе Windows. BMP. Растровый формат для Windows: .bmp, .dib EPS. Векторный формат, инкапсулированный PostScript. Его предпочитают использовать профессиональные дизайнеры — формат, традиционно применяемый в Adobe Illustrator: .eps, .ai QuarkXPress также поддерживает DCS — вариант цветоделения формата EPS, полное название которого — Document Color Separation. GIF. Аббревиатура от Graphics Interchange Format (формат графического обмена). Этот формат традиционно используется для Web-документов: .gif JPEG. Аббревиатура от Joint Photography Experts Group. Формат сжатия изображений, который часто используется для Web-документов: Jpg Photo CD. Формат Kodak, используемый для обработки фотоснимков, хранящихся на компакт-дисках; часто применяется для создания каталогов изображений: .pcd PICT. Стандартный графический формат для систем Macintosh (может быть растровым или векторным); редко используется при создании документов на профессиональном уровне; применяется, в основном, для разработки недорогих графических объектов: .pet Portable Document Format (PDF). Формат, известный также под названием Acrobat PDF; вариант EPS, который обычно используется для представления форматированных документов: .pdf Portable Network Graphics (PNG). Современный растровый формат, разработанный компанией Adobe Systems для Web-документов: .png RLE. Run Length Encoded, растровый формат кодирования длин серий — вариант формата BMP для операционных систем OS/2: Scitex СТ. Формат многотонового растрового изображения, применяемый в допечатных системах Scitex: let TIFF (Tagged Image File Format). Стандартный растровый формат для профессиональных графических редакторов и издательских систем: .tif или .tiff WMF (Windows Metafile Format). "Родной" формат среды Windows; редко используется для создания профессиональных документов: ,wmf QuarkXPress 6 больше не поддерживает такие редко используемые форматы файлов, как MacPaint, PCX (Paintbrush) и Targa. Кроме того, программа не поддерживает файлы в формате Enhanced Windows Metafile (подобные файлы обладают расширением . emf), которые сейчас широко используются в приложениях, входящих в состав Microsoft Office для Windows. В этом случае обратитесь к формату WMF. Если QuarkXPress отказывается импортировать изображение в одном из перечисленных ниже форматов, на то может быть несколько причин. Достаточно очевидная. На самом деле файл сохранен не в том формате, в котором вы думали (или же он просто-напросто поврежден). Менее очевидная. В QuarkXPress отсутствуют фильтры (которые реализуются в виде соответствующих надстроек), необходимые для импорта графического файла. Если вы решили использовать в проекте QuarkXPress файлы в форматах PDF, Photo CD, PNG или TIFF со сжатием, вам придется вручную установить необходимые фильтры. Подробные сведения об установке надстроек представлены в главе 10. Несмотря на то, что QuarkXPress поддерживает все эти форматы, мы настоятельно рекомендуем ограничиться только двумя из них — TTFF и EPS (включая DCS), поскольку они обеспечивают наиболее широкие возможности и наиболее высокое качество вывода. Менее желательным является использование форматов Photo CD, PICT и Windows Metafile. Если вы работаете над Web-страницей, рекомендуем отдать предпочтение таким форматам, как JPEG и GIF. В остальных случаях их также можно использовать, однако старайтесь при малейшей возможности просить авторов изображений преобразовывать их к рекомендуемым форматам. Файлы EPS обеспечивают наибольшее качество при выводе, позволяют внедрять шрифты, а также намного лучше поддерживают цветоделение по сравнению с другими форматами. Единственный недостаток формата EPS состоит в том, что печать изображений EPS с высоким качеством возможна только на PostSCript-принтере; у большинства пользователей Windows подобных принтеров нет. (На платформе Windows наибольшее распространение получил такой формат, как PCL.) Форматы Photo CD, PICT и Windows Metafile также достаточно хорошо распространены, однако предлагают более скромные возможности, чем TIFF и EPS. Если вы создаете с помощью QuarkXPress Web-макет, вашим единственным выбором может быть формат GIF или JPEG. Использование в Web любых других форматов из представленного выше списка оказывается просто невозможным. Отметим, правда, что в последнее время появился еще один формат — PNG, однако он еще не получил широкого распространения и поддержки. |
Приемы работы с блоками
Приемы работы с блоками
Обтекание текстом
Вращение блоков ..и наклон!
Связывание блоков с текстом
.И наклон!
На вкладке Box (Блок) диалогового окна Modify (Изменить) располагается еще одно текстовое поле — Skew (Наклон). В отличие от поля Angle (Угол) на той же вкладке, поле Skew (Наклон) позволяет не вращать, а наклонять блок вместе с его содержимым (рис. 5.6). В данном случае в текстовое поле Skew (Наклон) вкладки Box (Блок) диалогового окна Modify (Изменить) было введено значение 20.
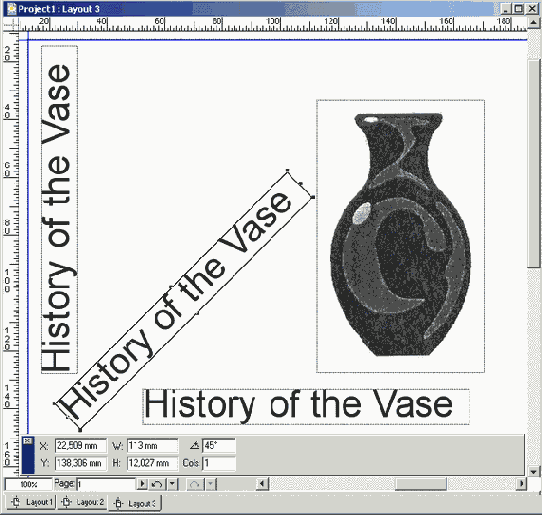
Рис. 5.5. Повернутые текстовые блоки часто используются при создании макетов упаковки, а также в некоторых других случаях
Чтобы наклонить блок, выполните следующие действия.
1. Откройте проект, после чего перейдите к макету, содержащему текстовый или графический блок, который вы решили наклонить.
2. Щелкните на блоке, чтобы активизировать его.
3. Выберите команду Item^Modify (ЭлементОИзменить) или нажмите комбинацию клавиш <Ctrl+M> (<

На экране отобразится диалоговое окно Modify (Изменить).
4. Перейдите на вкладку Box (Блок), она еще не активна.
5. В текстовом поле Skew (Наклон) введите значение в диапазоне от -75 до 75.
Положительное значение приводит к наклону блока вправо, а отрицательное — влево.
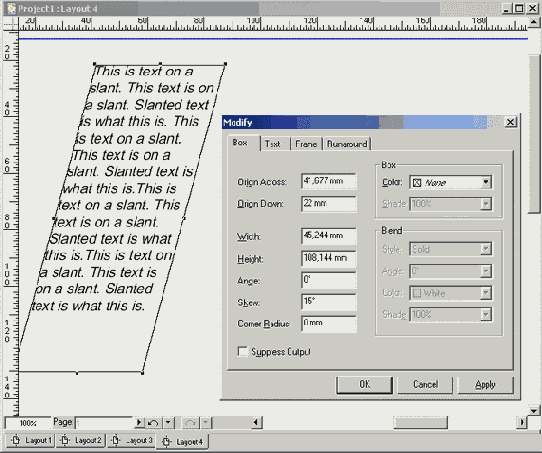
Рис. 5.6. Текст приобретает курсивное начертание, так как наклон влияет не только на текстовый блок, но и на его содержимое
Когда вы наклоните блок, то будет наклонено и его содержимое. Чтобы наклонить только содержимое блока, укажите необходимое значение в текстовом поле Skew (Наклон) на вкладке Text (Наклон) или Picture (Рисунок).
Обтекание текстом
| Обтекание текстом
В главе 3 вы ознакомились со вкладкой Runaround (Обтекание) диалогового окна Modify (Изменить). В данном разделе эта вкладка будет рассмотрена более подробно. Если в проекте QuarkXPress текст располагается вдоль краев определенного объекта (например графического или еще одного текстового блока), то принято говорить об обтекании текстом. При использовании обтекания текстом в проектах QuarkXPress помните о следующих моментах. Вам потребуется два элемента: текст в блоке (или же текст вдоль контура) и собственно объект, который этот текст будет обтекать. Объект должен располагаться над текстовым блоком и соответствовать порядку следования элементов на странице. Для перемещения выделенного элемента на передний план воспользуйтесь командой Bring to Front (Переместить на передний план) или клавишей <F5>. Обтекание используется по умолчанию при размещении любого объекта над текстовым блоком. Если необходимо, обтекание можно отключить или, наоборот, активизировать. Далее рассказано, как этого достичь. 1. Создайте на странице текстовый блок, который заполните текстом. 2. Создайте дополнительный элемент, который и будет обтекать текст. Или же выделите необходимый элемент и воспользуйтесь командой Bring to Front (Переместить на передний план), чтобы убедиться — элемент находится над текстовым блоком. 3. Выберите команду Itern^Modify (Элемент'ФИзменить), после чего перейдите на вкладку Runaround (Обтекание) — рис. 5.1. Для отображения этой вкладки также можно воспользоваться комбинацией клавиш <Ctrl+T> (<  4. Убедитесь в том, что на вкладке Runaround (Обтекание) из раскрывающегося списка Туре (Тип) выбрано значение Item (Элемент). Если необходимо отключить функцию обтекания, из раскрывающегося списка Туре (Тип) выберите значение None (Нет). 5. Укажите необходимые значения в текстовых полях Offset (Сдвиг), Тор (Сверху), Bottom (Снизу), Left (Слева) и Right (Справа), чтобы определить, насколько далеко должен располагаться текст от контура элемента. Если элемент имеет непрямоугольную форму, укажите значение только для параметра Offset (Сдвиг). 6. Обратите внимание на область Preview (Предварительный просмотр) вкладки Runaround (Обтекание), после чего щелкните на кнопке Apply (Применить). Если полученный результат вас устраивает, щелкните на кнопке ОК. Внешний вид вкладки Runaround (Обтекание) диалогового окна Modify (Изменить), зависит от типа элемента, обтекание которого текстом вам необходимо настроить. На рис. 5.1 представлен внешний вид вкладки Runaround (Обтекание) для текстового блока, рисунка и линии. QuarkXPress предлагает два параметра обтекания: None (He задано) и Item (Элемент) для текстовых блоков, три параметра обтекания: None (He задано), Item (Элемент) и Manual (Вручную) для линий и контуров, а также целый ряд параметров для графических блоков. Необходимый вариант обтекания задается с помощью раскрывающегося списка Туре (Тип) на вкладке Runaround (Обтекание) диалогового окна Modify (Изменить). Выбрав тот или иной вариант, обязательно обратите внимание на область Preview (Предварительный просмотр) вкладки Runaround (Обтекание), чтобы понять, как именно выглядит тот или иной способ обтекания. Основные способы обтекания текстовых блоков описаны ниже. None (He задано). Текст будет располагаться таким образом, будто никакого объекта вообще не существует, т.е. под активным блоком. На рис. 5.2 показан результат применения этого значения: один текст печатается поверх другого. Item (Элемент). Если вы выберете этот режим обтекания, то текст будет располагаться вокруг текстового блока. Обратите внимание: текст обрамляет элемент с заданным отступом, значение которого можно задать в полях Тор (Сверху), Bottom (Снизу), Left (Слева) и Right (Справа). В примере, представленном на рис. 5.3, отступ составляет 1 пункт.
   Рис. 5.1. Вкладка Runaround диалогового окна Modify  Рис. 5.2. Выбрав значение None, вы получите такой не совсем привлекательный результат  Рис. 5.3. Результат выбора параметра Item для текстового блока Для линий и текстовых контуров вы можете выбрать один из трех возможных вариантов. None (He задано). Текст будет располагаться под активным текстовым контуром или линией. Item (Элемент). Текст будет располагаться вокруг текстового контура или линии. Обратите внимание: если активным элементом является текстовый контур, обтекание применяется только к контуру, а не к расположенному вдоль него тексту. В результате текст, расположенный вдоль контура, будет "налагаться" на текст, находящийся под ним. Manual (Вручную). Текст будет размещаться вокруг объекта так, как если бы было выбрано значение Item (Элемент). Если указать значение Manual (Вручную), QuarkXPress создаст вокруг активной линии или текстового контура редактируемую фигуру, которая называется контуром обтекания. После выделения линии или текстового контура параметры обтекания можно изменить. Для этого выберите команду Item^Edit^Runaround (Элемент^Правка^Обтекание) или нажмите комбинацию клавиш <Ctrl+F10> (<Option+F4>), после чего перетащите точки, управляющие маркеры и сегменты. Обтекание текстом можно использовать даже для таблиц. Выполните следующие действия. 1. Выделите таблицу. 2. Выберите команду Item^Modify (Элемент'ФИзменить) или нажмите комбинацию клавиш <Ctrl+M> (<  3. Перейдите на вкладку Text (Текст) и убедитесь в том, что установлен флажок Run Text Around All Sides (Обтекание текстом со всех сторон). Для графических блоков доступны следующие параметры обтекания. None (He задано). Текст будет располагаться под активным графическим блоком или рисунком. Item (Элемент). Текст будет размещаться вокруг активного блока. Auto Image (Автоматическое обтекание изображения). Обтекание текстом выполняется по контуру активного элемента с соблюдением заданного значения отступа. Пример использования значения Auto Image вы видите на рис. 5.4. Embedded Path (Внедренный контур). Этот параметр использует такую фигуру Безье, как обтравочный контур. Данная фигура является частью изображения (в Photoshop вы без труда создадите обтравочный контур) и служит контуром обтекания рисунка текстом. Alpha Channel (Альфа-канал). Это значение позволяет выполнять обтекание текстом объекта неправильной формы, так как игнорирует цвет, которым залит его собственный канал — альфа-канал. Объект должен создаваться в той же программе, в которой был получен рисунок (термин альфа-канал хорошо знаком пользователям Photoshop). Данный параметр обычно имеет тот же эффект, применяется с той же целью, что и обтравочный контур.
 Рис. 5.4. Пример использования параметра обтекания Auto Image Non-White Areas (Небелые области). Существует еще один способ расположить текст вокруг объекта неправильной формы. Вы можете дать QuarkXPress команду игнорировать белый фон изображения при условии, что область белого цвета не является частью рисунка. Если в программе-источнике изображение имеет фон другого цвета, такой способ обтекания текста в QuarkXPress не сработает. Заметим, что большинство растровых файлов (например, отсканированные фотографии) имеют белый фон. Same as Clipping (To же, что и на вкладке Обрезка). Если вы выберете этот вариант, будут использованы значения, заданные на вкладке Clipping (Обрезка). Эта вкладка появится в диалоговом окне Modify (Изменить) лишь в том случае, если в активном блоке расположен рисунок. Picture Bounds (Границы изображения). Создает контур обтекания, соответствующий прямоугольной фигуре, в которую можно заключить импортированный рисунок. Область обтекания включат белый фон из исходного файла. При выделенном графическом блоке на вкладке RunarouncJ (Обтекание) диалогового окна Modify (Изменить) появляются дополнительные параметры, использование которых требует от вас знания сложных приемов редактирования изображений, поэтому мы рассматривать эти параметры не будем. (Если вы все же хотите разобраться с этими параметрами, выбирайте их и наблюдайте за изменениями, происходящими в области предварительного просмотра.) Флажок Outside Edges Only (Только внешние края) в нижнем левом углу вкладки Runaround (Обтекание) диалогового окна Modify (Изменить) (см. рис. 5.1) рекомендуется установить, поскольку он предотвращает проникновение текста в "пустые" части фигуры. Флажок Outside Edges Only (Только внешние края) не применяется к линиям. Флажок Restict to Box (Ограничить блоком), расположенный в нижнем левом углу вкладки Runaround (Обтекание) диалогового окна Modify (Изменить) (см. рис. 5.1), тоже должен быть установленным. Если его сбросить, текст будет обтекать вокруг всего изображения, а не только его обрезанной части, заключенной в графический блок. (Когда размеры рисунка превышают размеры графического блока, рисунок частично обрезается; даже при том, что изображение "сохраняется" целиком, его обрезанные части не отображаются и не выводятся на печать. Если флажок Restict to Box (Ограничить блоком) не установлен, QuarkXPress предполагает, что вы хотите использовать обтекание текстом всего изображения целиком, а не только той его части, которая ограничена графическим блоком.) Если вы используете обтекание текстом элемента, расположенного над одной строкой текста, по умолчанию QuarkXPress применяет обтекание только с одной стороны элемента — с той, с которой расположено больше текста. Для того чтобы применить обтекание с двух сторон элемента, вам следует выделить текстовый блок, перейти на вкладку Text (Текст) диалогового окна Modify (Изменить) (для его отображения выберите команду Item1^ Modify (Элемент^Изменить) или нажмите комбинацию клавиш <CtrI+M> (<  |
Приемы работы с блоками
В этой главе...
> Использование обтекания текстом элементов
> Вращение
> Закрепление текстовых блоков
Если вы внимательно изучили материал предшествующих глав, то наверняка уже научились работать с текстовыми блоками. Кроме того, вы имели возможность узнать некоторые секреты работы с графическими блоками; мы также рассмотрели, что такое XPress Tags. (Если вы все же пропустили материал об XPress Tags, мы не виним вас в этом.) Теперь
пришло время подойти к работе творчески!
В настоящей главе речь пойдет об эффективных приемах работы с текстовыми и графическими блоками, благодаря которым ваши проекты станут намного привлекательнее. Ведь вы приобретали QuarkXPress с целью стать настоящим дизайнером печатных и Web-макетов — разве не так? Не один профессиональный дизайнер не обходится без набора коронных приемов. Ознакомившись с наиболее распространенными методами работы с текстовыми и графическими блоками, вы сможете создавать макеты на достаточно высоком профессиональном уровне.
Например, QuarkXPress позволяет использовать обтекание текстом контуров изображения. И это только один прием, к которому вы можете обращаться при работе.
Имейте в виду, что в настоящей главе рассмотрена лишь малая толика всех методов работы с текстовыми и графическими блоками, которые доступны в QuarkXPress. Недаром этой теме посвящен ряд специализированных книг. Вам придется немало потрудиться, прежде чем вы научитесь использовать все возможности программы. О некоторых приемах вы можете узнать прямо сейчас.
Связывание блоков с текстом
Вам предоставляется возможность связывать графические и текстовые блоки, а также линии и текстовые блоки, благодаря чему блоки перемещаются вместе с текстом, он "перетекает" в результате внесения правок или изменения параметров. Эта возможность достаточно полезна, например, при создании каталогов, в которых используются фотографии товаров. Рядом с описанием товара можно разместить графический блок. Если в дальнейшем в описание будет внесено изменение, то положение описания может измениться, а графический блок все равно останется на прежнем месте. Поскольку графический блок и текст связаны, то графический блок всегда "следует" за соответствующим фрагментом текста. Связывать с текстом можно сгруппированные текстовые и графические блоки, а также их комбинации.
Связать элемент с текстом совсем не сложно. Выбрав инструмент Content (Содержание), щелкните в той части текстового блока, в которую следует вставить скопированный или вырезанный блок, после чего выберите команду Edit^Paste (Правка1^Вставить) или нажмите комбинацию клавиш <Ctrl+V> (<+V>).
Связать с текстом можно любой блок, в том числе блоки, ограниченные кривыми Безье, а также повернутые и наклоненные блоки. После того, как вы свяжете блок с текстом, содержимое блока можно будет изменить стандартным образом. Единственное, что вам не удастся сделать, так это переместить блок с помощью инструмента Item (Элемент), поскольку с точки зрения QuarkXPress, связанный блок является еще одним символом в тексте.
Для удаления связанного блока щелкните на его правом крае инструментом Content (Содержимое), чтобы расположить рядом с ним курсор; затем нажмите клавишу <Delete> (<Backspace>). Кроме того, связанный блок можно удалить: выделите его, а затем нажмите клавишу <Delete> (<Backspace>).
Когда вы щелкнете на связанном блоке, в левой части палитры Measurements (Измерения) будут отображены две небольшие кнопки. Если щелкнуть на верхней кнопке, которая называется Align with Text Ascent (Выровнять по верхней линии текста), верхний край блока будет выровнен по верхней линии строки текста, с которой он связан. Если щелкнуть на верхней кнопке, которая называется Align with Text Baseline (Выровнять по базовой линии текста), нижний край блока будет выровнен по базовой линии строки текста, с которой он связан.
При связывании блоков с текстом обязательно помните о следующих моментах.
Если элемент шире колонки текста, в которую вы его вставляете, он не будет выходить за ее пределы. При вставке элемента произойдет перетекание текста. Чтобы избежать подобной проблемы, элемент должен быть уже колонки текста.
Если высота элемента больше, чем междустрочный интервал, заданный для абзаца, в который вы решили вставить этот элемент, расстояние между строками изменится; кроме того, элемент может просто скрыть часть окружающего его текста.
Если требуется связать блок, высота которого больше, чем междустрочный интервал, заданный для соответствующего абзаца, то свяжите блок с первой строкой в абзаце (благодаря этому QuarkXPress будет воспринимать данный блок как первый символ в строке).
На рис. 5.7 представлен пример связывания графических блоков с текстом, расположенным в две колонки. Связанный блок в левой колонке — это простой блок прямоугольной формы. Он был вставлен в самом начале абзаца, а его нижний край выровнен по базовой линии первой строки. Связанный блок в правой колонке также выровнен по базовой линии первой строки. Обратите внимание, что после связывания с текстом блоки можно вращать и наклонять.
QuarkXPress позволяет связывать с текстом не только блоки, но и линии.
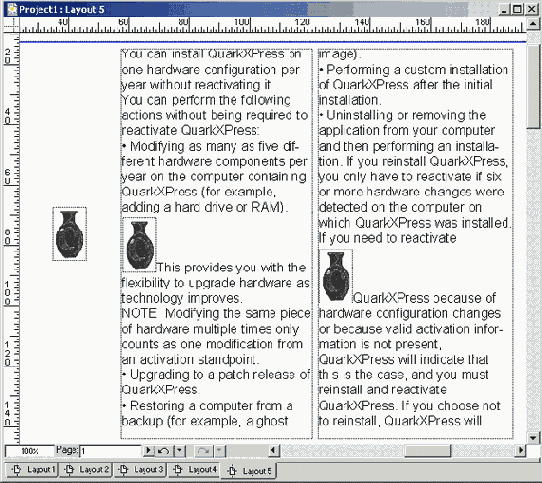
Рис. 5.7. Связанные блоки перемещаются вместе с текстом
Вращение блоков ..и наклон
QuarkXPress позволяет вращать как текстовые, так и графические блоки. Если правильно использовать повернутые блоки, можно придать странице просто неповторимый внешний вид. Например, существует возможность повернуть надпись Распродажа при подготовке рекламы. Эффект вращения блоков позволяет сделать макет по-настоящему неповторимым.
На рис. 5.5 представлены примеры обычного текстового блока, а также текстовых блоков, повернутых под углом 45° и 90°.
Угол поворота выделенного текстового, графического блока или же блока без держания можно изменить одним из трех из трех способов.
Выберите команду ItemO Modify (Элемент^Изменить) или нажмите комбинацию клавиш <Ctri+M> (<

Выберите инструмент Rotation (Вращение) из палитры Tools (Инструменты). Щелкните мышью в той точке, относительно которой вы решили повернуть блок. (Например, чтобы повернуть блок вокруг его центра, щелкните в центре блока.) Удерживая нажатой клавишу мыши, переместите указатель в выбранном направлении.
Введите необходимое значение угла поворота в текстовое поле Angle (Угол) на палитре Measurements (Измерения).
Ни один из этих способов не является единственно правильным. Поэкспериментируйте с ними, чтобы выбрать именно тот, который понравится вам больше всего.
