Диалоговое окно Edit Paragraph Style Sheet
Поработав со стилями символов, можно переходить к созданию стилей абзаца. В диалоговом окне Style Sheets (Таблицы стилей) щелкните на кнопке New (Создать). Чтобы изменить существующий стиль абзаца, сначала выделите его, после чего щелкните на кнопке Edit (Изменить). На экране появится диалоговое окно Edit Paragraph Style Sheet (Изменение таблицы стилей абзаца). Все доступные в нем вкладки рассмотрены в следующих разделах. Доступные на этих вкладках параметры стиля можно изменять в произвольном порядке.
Применение стилей
Применение стилей
Стили абзацев и символов
Создание таблиц стилей
Изменение стилей
Импорт стилей
Импорт стилей
Порой можно оказаться в такой ситуации, когда у вас уже есть макет QuarkXPress, содержащий все необходимые вам стили, требуется только перенести их в другой макет. Не переживайте — вам не придется создавать необходимые стили с самого начала. Просто скопируйте их из одного макета в другой.
Импорт стилей из текстового процессора
Некоторые пользователи вводят текст непосредственно в текстовые блоки макета QuarkXPress. Другие предпочитают использовать для подготовки текста специальный текстовый процессор, после чего импортировать текст в QuarkXPress. Любой подход себя полностью оправдывает и позволяет воспользоваться всеми преимуществами таблиц стилей.
QuarkXPress позволяет импортировать стили абзаца, созданные в Microsoft Word и Corel WordPerfect. Для того чтобы упростить процесс импортирования текста вместе с соответствующими стилями, установите флажок Include Style Sheets (Включить таблицы стилей) в нижней части диалогового окна Get Text (Получить текст) — рис. 6.15.
Флажок Include Style Sheets (Включить таблицы етилей) можно использовать и в том случае, если вам необходимо импортировать текст, сохраненный в формате XPress Tags. Несмотря на то, что данный формат позволяет внедрить в обычный текстовый файл дескрипторы стилей и другие сведения о форматировании, вам все равно придется указать программе, чтобы она учла эти сведения при импорте. В противном случае QuarkXPress импортирует текст, как из обычного формата ASCII, восприняв все дескрипторы как самый простой текст. (Если вы решили получить более подробные сведения об XPress Tags, обратитесь к документации по QuarkXPress или приобретите книгу QuarkXPress 6. Библия пользователя (выпущена издательством "Диалектика").)

Рис. 6.15. Установив флажок Include Style Sheets, вы сможете импортировать не только текст из текстового процессора, но и стили
Если флажок Include Style Sheets (Включить таблицы стилей) установлен при I импорте текста из тех документов, в которых таблицы стилей не поддерживаются, QuarkXPress просто проигнорирует этот параметр. Поэтому, если вам приходится импортировать текст вместе со стилями, обязательно установите данный флажок; в любом случае это не приведет к особым проблемам.
Если название импортируемого стиля совпадает с названием стиля, уже определенного в макете QuarkXPress, вам предоставляется возможность переименовать его или просто отказаться от импортирования и использовать существующий одноименный стиль QuarkXPress. Настоящая возможность — еще одна причина обратиться к таблицам стилей.
Мы настоятельно рекомендуем установить флажок Convert Quotes (Преобразовывать кавычки), чтобы простые кавычки, используемые в обычном тексте, при импортировании преобразовывались в типографские, прерогатива профессиональных дизайнеров.
Как вы могли заметить, мы являемся настоящими поклонниками таблиц стилей. Ведь таблицы стилей позволяют вам сэкономить немало времени. Экономия времени, в свою очередь,' приведет к экономии денежных средств. А экономия денег — это всегда приятно, не так ли?
Использование диалогового окна Character Attributes
Создание стилей, которые будут использоваться в макете, лучше всего начинать с определения атрибутов символов. Атрибуты символов используются в стилях абзацев для форматирования текста абзацев. Даже если в абзаце применен определенный стиль символа, этот же стиль можно задать и для любого выделенного фрагмента текста. Благодаря этому вы сэкономите время при создании стилей абзаца, так как будете иметь возможность создать несколько похожих стилей абзаца, в которых используются одни и те же атрибуты символов. Вам достаточно один раз определить форматирование текста в диалоговом окне Character
Attributes (Атрибуты символа), а далее просто вносите необходимые изменения в параметры стилей абзаца (например, выравнивание или отступ от предыдущего абзаца), которые основываются на определенном стиле символа. Подробно вопрос внесения изменений в стили абзаца будет рассмотрен в следующем разделе.
По умолчанию для таблицы стилей Normal задано выравнивание по левому краю, шрифт Helvetica (Arial на платформе Windows) размером 12 пунктов, а также автоматический интерлиньяж (так иногда называют междустрочный интервал). Чтобы внести изменения в таблицу стилей Normal, закройте все открытые макеты, после чего выберите команду Edtt^Style Sheets (Правка^Таблицы стилей) или нажмите комбинацию клавиш <Shift+Fll>. Если необходимо указать аддитивный или абсолютный междустрочный интервал, отредактируйте таблицу стилей Normal в диалоговом окне Style Sheets (Таблицы стилей). Подробно о внесении измерений в таблицы стилей речь пойдет в следующих разделах. Новые параметры будут по умолчанию применяться ко всем новым макетам. Если создается стиль при всех закрытых проектах, то этот стиль становится стилем по умолчанию для всех новых проектов.
Диалоговое окно Character Attributes (Атрибуты символа), с помощью которого можно задать целый ряд параметров стилей, представлено на рис. 6.2.

Рис. 6.2. Диалоговое окно Character Attributes
В диалоговом окне Character Attributes (Атрибуты символа) доступны следующие параметры.
S Font (Шрифт). Это меню позволяет выбрать необходимый шрифт. Если его раскрыть, то будет отображен список всех шрифтов, установленных в системе, как показано на рис. 6.3. Если ввести несколько первых букв из названия шрифта, список автоматически прокрутится таким образом, чтобы шрифт с подходящим названием отображался в самом начале.
S В Windows QuarkXPress перед названием каждого шрифта указывает определенный код.
• Т1. Так обозначаются шрифты Туре 1 PostScript, которые наилучшим образом подходят для вывода на пленку.

Рис. 6.3. Меню Font из диалогового окна Character Attributes
О. Так обозначаются шрифты ОрепТуре. Это новый стандарт шрифтов, который хорошо подходит для вывода на лазерном или струйном принтере. Если ваше сервисное бюро поддерживает работу со шрифтами ОрепТуре, их можно использовать и для вывода на пленку.
ТТ. Так обозначаются шрифты TrueType, которые наилучшим образом подходят для вывода на лазерном или струйном принтере.
Size (Размер). Это меню позволяет указать размер шрифта в пунктах (пункт— это стандартная единица измерения шрифтов; один пункт составляет 1/72 дюйма). Размер шрифта можно выбрать из предложенного списка, а также ввести в соответствующем текстовом поле. (При этом размер шрифта вы имеете возможность указать с точностью до трех знаков после запятой, например 12,123 пункта. Если указать большее количество знаков, то QuarkXPress просто проигнорирует "лишние" знаки.)
Color (Цвет). Это меню позволяет задать цвет текста. Здесь отображаются все цвета, определенные для текущего проекта.
Shade (Оттенок). Это меню предоставляет возможность определить, насколько насыщенным должен быть выбранный цвет (в том числе и черный). Необходимый оттенок можно выбрать из предложенного списка, ? также ввести в соответствующем текстовом поле в виде процентного значения. (Значение указывается с точностью до трех знаков после запятой.)
Scale (Масштаб). В данном меню вы определите, насколько текст будет растянут или сжат по вертикали или горизонтали.
Выберите необходимый вариант ( по горизонтали или вертикали) из меню, после чего введите необходимое процентное значение в соответствующем текстовом поле. Значения меньше 100% приводят к сжатию символов шрифта, а значения больше 100% — к его растягиванию.
Track Amount (Межсимвольное расстояние). Меню, в котором указывается расстояние между символами. Для сокращения расстояния необходимо ввести отрицательное значение, а для увеличения — положительное. Подробные сведения о межсимвольном расстоянии (трекинге) представлены в главе 8.
Baseline Shift (Смещение базовой линии). Этот параметр позволяет сместить текст вверх или вниз по отношению к остальному тексту в строке {базовая линия — это воображаемая линия, на которой располагаются символы в строке). Положительное значение приводит к смещению текста вверх, а отрицательное — вниз.
Type Style (Стиль). В этом меню можно задать параметры начертания. Установите все необходимые флажки. Обратите внимание, что выбор одних параметров приводит к автоматическому отключению других. Например, параметры Underline (Подчеркивание) и Word Underline (Подчеркивание слова) оказываются взаимоисключающими, впрочем, как и параметры All Caps (Все прописные), Small Caps (Малые прописные), Subscript (Нижний индекс) и Superscript (Верхний индекс).
В диалоговых окнах QuarkXPress часто используются раскрывающиеся меню, значительно упрощающие выбор параметров. Например, в диалоговом окне Character Attributes (Атрибуты символа) доступны такие раскрывающиеся меню, как Font (Шрифт), Size (Размер), Color (Цвет) и Shade (Оттенок). При необходимости можно ввести значение непосредственно в текстовом поле.
Выбрав необходимые параметры форматирования символов для новой или измененной таблицы стилей, щелкните на кнопке ОК. В результате на экране снова появится диалоговое окно Style Sheets (Таблицы стилей) (см. рис. 6.1).
Изменение стилей
Какой бы замечательный стиль вы ни создали, через некоторое время у вас наверняка возникнет желание внести в него какие-то изменения. Например, вам может понадобиться изменить размер шрифта для заголовка или значение междустрочного интервала для основного текста.
Внести изменения в стиль совсем не сложно: достаточно открыть диалоговое окно Style Sheets (Таблицы стилей) (для этого воспользуйтесь комбинацией клавиш <Shift+Fll>), выделить таблицу стилей и щелкнуть на кнопке Edit (Изменить). После этого должным образом измените все необходимые атрибуты. Подобным образом можно создавать новые стили, основанные на текущих, а также копировать существующие стили и вносить в них изменения, чтобы получать новые стили.
Для сравнения дцух стилей выделите их в диалоговом окне Style Sheets (Таблицы стилей) (чтобы выделить второй стиль, щелкните на нем при нажатой клавише <Ctrl> (<

превратится в кнопку Compare (Сравнить). Щелкните на этой кнопке, чтобы отобразить диалоговое окно, подобное тому, что представлено на рис. 6.12. Благодаря этой возможности можно легко определить, чем отличаются стили друг от друга, а значит, вам будет намного проще внести необходимые изменения, чтобы сохранить единое форматирование макета.

Рис. 6.12. Сравнение двух стилей
Копирование стилей
Еще одним эффективным способом внесения изменений в существующий стиль и создания нового стиля является копирование существующего стиля и изменение атрибутов полученной копии.
Копирование стиля можно сравнить с созданием стиля на основе существующего. Отличие состоит в том, что новый стиль не будет автоматически обновляться при внесении изменений в стиль, в результате копирования которого он был создан.
Копирование стилей из одного макета в другой
Для копирования стилей из одного макета в другой щелкните на кнопке Append (Присоединить) в диалоговом окне Style Sheets (Таблицы стилей), чтобы отобразить диалоговое окно Append Style Sheets (Присоединение таблиц стилей). При поиске необходимого макета вам может понадобиться сменить диск и папку. Кроме того, для копирования стилей можно воспользоваться диалоговым окном Append (Присоединение)— рис. 6.14: команда File^Append (Файл^Присоединить). Это окно позволяет переносить из одного макета в другой целый ряд параметров, в том числе и определения цветов.

Рис. 6.14. Диалоговое окно Append
Для присоединения стиля (или стилей) просто выделите названия всех необходимых стилей. Если название выбранного стиля совпадает с названием определенного стиля в текущем макете, вам предоставляется возможность заменить стиль в текущем проекте, отменить присоединение стиля или же присоединить его под другим названием.
Преимущества создания новых таблиц стилей на основе уже существующих
Создавая таблицы стилей для документа, вы можете заметить несколько похожих стилей, некоторые из них будут вариантами уже существующих (например, стиль основного текста и стиль списка, созданный на его основе). Для удобства при работе со стилями в QuarkXPress применяется методика, основанная на заимствованном форматировании. Всегда можно указать, чтобы QuarkXPress в качестве основы для стиля Bulleted Text (Маркированный список) использовал стиль Body Text (Основной текст), в котором определяются гарнитура, размер шрифта, отступы, выключка строки, автоматический перенос, выравнивание, позиции табуляции и другие атрибуты. Тогда для редактирования стиля Bulleted Text (Маркированный список) достаточно будет изменить только отдельные параметры, например, маркеры абзацев и отступы.
Преимущество методики заимствованного форматирования заключается в следующем: если впоследствии потребуется изменить гарнитуру в стиле Body Text (Основной текст), то в Bulleted Text (Маркированный список) и других стилях, разработанных или отредактированных на основе Body Text (Основной текст), гарнитура изменится автоматически. Таким образом, будет сэкономлено время при работе с другими документами.
Применение стилей
В этой части...
Допечатная подготовка подразумевает не только размещение текста на
экране. Настоящие профессионалы умеют настраивать параметры символов и линий, а также расстояния между ними, благодаря чему каждая, страница проекта превращается в настоящий шедевр. В данной части
описаны задачи, которые можно решить с помощью QuarkXPress (в том числе, выведение проекта QuarkXPress на печать). Далее в настоящей книге мы расскажем о том, как разместить страницы в Internet. Кроме того,
речь пойдет об использовании надстроек — специальных дополнительных модулей к программе, которые существенно расширяют ее функциональ-, ные возможности. В этой части также рассказывается о налаживании
сотрудничества с другими людьми, которые помогут вам справиться с
работой.
В этой главе...
> Использование таблиц стилей для форматирования абзацев в макетах
> Создание, изменение и применение стилей
> Импорт стилей из других проектов
Огромным преимуществом настольных издательских систем является то, что они позволяют автоматизировать выполнение целого ряда задач, решить которые вручную, достаточно сложно. QuarkXPress значительно упрощает применение стилей. Использование таблиц стилей сэкономит ваше время, а также обеспечит единообразие в форматировании всего макета.
Таблицы стилей определяют основные характеристики текста: гарнитуру, размер, цвет, масштабирование, межсимвольное расстояние, стиль шрифта и т.д. Если выделить абзац, а затем выбрать определенный стиль, то этот стиль будет автоматически применен ко всему тексту абзаца. Кроме того, таблицы стилей можно применять и к выделенным фрагментам текста, а не только к целым абзацам. Стиль вы вправе задавать даже для отдельных символов.
Действительно, немало времени позволяют сэкономить таблицы стилей. Вы можете не применять каждый атрибут текста по отдельности, а указать QuarkXPress применить определенный стиль, который содержит сразу несколько атрибутов текста. Благодаря таблицам стилей можно изменить форматирование, всего один раз щелкнув мышью. Таким образом, вам удастся изменить форматирование макета быстрее, чем вы выпьете чашку кофе.
В таблице стилей используется определенная терминология.
Таблица стилей — это группа атрибутов форматирования (стилей) в макете. Имеет название таблицы, поскольку до появления настольных издательских систем верстальщики создавали таблицы, в которых перечисляли все атрибуты форматирования, применяемые к тексту определенного типа (основному тексту, подписям к рисункам или заголовкам). QuarkXPress предоставляет возможность создавать таблицы стилей, которые применяются ко всем макетам в проекте, а также скопировать (присоединять) их из одного проекта в другой.
Стиль или дескриптор стиля — это группа атрибутов форматирования, которые были применены к одному, нескольким абзацам или к выделенному тексту. Мы называем эти атрибуты группой или стилем, поскольку все они применяются к макету вместе. Например, работая над стилем Body Text, вы можете определить шрифт, его начертание, размер, междустрочный интервал и т.д. Термин дескриптор используется по той причине, что вы как будто маркируете выделенные абзацы или текст, к которым применяете соответствующий стиль. Поскольку термин стиль часто относится к атрибутам символа (например, курсив), многие специалисты применяют словосочетание дескриптор стиля , таким образом подчеркивая, что речь идет именно о
целой группе атрибутов. Благодаря этому можно избежать многих неоднозначных ситуаций. (В QuarkXPress вместо терминов стиль и дескриптор стиля используется термин таблица стилей, что кажется нам несколько противоречивым.)
Стили можно применять к выделенным абзацам или тексту в макете, а также к документу текстового процессора, который вы планируете импортировать. Мы рассмотрим оба варианта.
Применить стили можно одним из трех способов.
Выберите команду Paragraph Style Sheet (Таблица стилей абзаца) или Character Style Sheet (Таблица стилей символа) из меню Style (Стиль).
Воспользуйтесь палитрой Style Sheets (Таблицы стилей) (чтобы ее отобразить, выберите команду Window^Show Style Sheets (Окно^Показать таблицы стилей)). Чаще всего для применения стилей мы используем именно эту палитру.
Используйте комбинацию клавиш, если вы определили ее в диалоговом окне Style Sheets (Таблицы стилей). Этот способ самый быстрый, однако обращайтесь к нему, только применяя наиболее часто используемые стили (вам придется запомнить комбинации клавиш для всех стилей).

Рис. 611. QuarkXPress предлагает три способа применения стилей
Если вы еще не верите, что таблицы стилей позволят вам сэкономить немало времени, изучите их более детально, а затем сравните время, затраченное на форматирование макета с использованием таблиц стилей и без них. Многие специалисты считают, что таблицы стилей значительно экономят время; мы просто уверены, что вы также придете к подобным выводам.
Создание таблиц стилей
Для создания, изменения и применения стилей можно использовать диалоговое окно Style Sheets (Таблицы стилей) (рис. 6.1). Чтобы его отобразить, воспользуйтесь командой Edit1^Style Sheets (Правка1^ Таблицы стилей) или комбинацией клавиш <Shift+F11>.
Параметры функций, относящихся к стилям, задаются за пределами диалогового окна Style Sheets (Таблицы стилей).
Параметры переносов задаются в диалоговом окне H&Js (команда Edit>H&Js (npaвкa>H&Js).
Параметры масштабирования символов вы можете указать на вкладке Character (Символ) диалогового окна Preferences (Установки) (команда Edit>Preferences (QuarkXPress>Preferences) или комбинация клавиш <Ctrl+Alt+Shift+Y> (<Option+ Shift+


Рис. 6.1. Диалоговое окно Style Sheets
Подробно функции, относящиеся к стилям, будут рассмотрены в главе 8. Если вы только знакомитесь с таблицами стилей, то рекомендуем вам как можно больше экспериментировать. Чтобы удалить стиль, выделите его в диалоговом окне Style Sheets (Таблицы стилей), затем щелкните на кнопке Delete (Удалить).
При работе со стилями вы вправе воспользоваться всеми преимуществами возможности многократной отмены или повторного выполнения операций. Поэтому смело экспериментируйте! Подробно возможности многократной отмены или повторного выполнения операций будут рассмотрены в главе 8.
Мы же говорили вам, что это совсем не сложно!
Вкладка Formats
При создании нового стиля абзаца чаще всего вам придется иметь дело с параметрами вкладки Formats (Форматы).
На вкладке Formats (Форматы) диалогового окна Edit Paragraph Style Sheet (Изменение таблицы стилей абзаца) доступны следующие параметры.

Рис. 6.5. Вкладка Formats диалогового окна Edit Paragraph Style Sheet
Left Indent (Отступ слева). В этом поле указывается значение отступа слева для всего абзаца в целом.
First Line (Первая строка). Чтобы задать отступ первой строки, укажите значение в поле First Line (Первая строка). Чаще всего здесь задается значение, равное длине длинного пробела.
Right Indent (Отступ справа). В этом поле указывается значение отступа справа для всего абзаца в целом.
При указании значений различных параметров вам совсем не обязательно использовать одни и те же единицы измерения. Например, в полях Left Indent (Отступ слева) и Right Indent (Отступ справа) можно указать значение в дюймах, а в поле First Line (Первая строка) — в цицеро и пунктах. Предположим, что в поле First Line (Первая строка) необходимо указать значение, равное длине длинного пробела.
Leading (Междустрочный интервал). В этом поле задается расстояние между строками. Необходимое значение можно ввести на вкладке Paragraph (Абзац) диалогового окна Preferences (Установки) (вам также предоставляется возможность выбрать одно из стандартных значений из списка Leading (Междустрочный интервал) вкладки Paragraph (Абзац)). Чтобы отобразить диалоговое окно Preferences (Установки), воспользуйтесь командой Edit^Preferences (QuarkXPress^Preferences) или комбинацией клавиш . <Ctrl+Alt+Shift+Y> (<Option+Shift+

Space Before (Расстояние до). В этом поле указывается фиксированное значение расстояния до абзаца. Это расстояние не добавляется в том случае, если абзац находится в верхней части страницы, колонки или текстового блока. В «качестве примера использования этого параметра можно привести заголовки в пределах статьи.
Space After (Расстояние после). В этом поле указывается фиксированное значение расстояния после абзаца.
Вероятность одновременного использования параметров Space Before (Расстояние до) и Space After (Расстояние после) для одного абзаца очень мала.
Alignment (Выравнивание). В этом поле задается способ выравнивания текста в абзаце: по левому краю, по правому краю, по центру или по ширине. Обратите внимание: значение Force Justify (С выключкой) позволяет выровнять последнюю строку по ширине (что используется достаточно редко), в то время как при стандартном выравнивании по ширине последняя строка в абзаце всегда выравнивается по левому краю.
H&J (Переносы и выравнивание). Именно здесь задаются параметры переносов и выравнивания для абзаца. Чтобы создать набор H&J, необходимо выбрать команду Edit^H&Js (Правка^Жаборы H&J) или нажать комбинацию клавиш <Ctrl+Shift+Fll> (<Option+Shift+Fll>). Подробные сведения о переносах представлены в главе 8.
Мы настоятельно рекомендуем создать набор H&J None (He задано), который Щ(^л\ позволяет отключать переносы в абзаце. Для определенных типов текста (таких как заголовки, названия организаций и товаров) обязательно потребуется отключить переносы. Именно в таких случаях используется набор H&J None (He задано).
Drop Caps (Буквицы). Эта группа параметров позволяет создавать буквицы — первые буквы в абзаце, которые имеют больший размер, чем остальной текст (рис. 6.6). Буквицы часто используются во введениях и заключениях. Установив флажок Drop Caps (Буквицы), чтобы активизировать соответствующую функцию, введите необходимые значения в текстовые поля Character Count (Количество символов) (как правило, здесь указывается значение 1) и Line Count (Количество строк) (как правило, здесь указывается значение 2, 3 или 4). Первый параметр определяет количество символов в буквице, а второй — количество строк в абзаце, которое она будет занимать. Буквицы будут еще более эффектными, если к ним применить полужирное начертание или изменить их шрифт, как показано на двух нижних примерах на рис. 6.6. Если вы решили использовать буквицу очень большого размера (например, как в самом нижнем примере), то применение полужирного начертания — это подтверждение признаков хорошего вкуса.
Часто для буквицы задают шрифт, отличный от шрифта остального текста в абзаце. Поэтому QuarkXPress не предоставляет возможности создавать такой стиль абзаца, который автоматически бы вносил все необходимые изменения. Таким образом, вам придется сначала создать буквицу, после чего самостоятельно применить к ней соответствующий стиль символа. (Для изменения шрифта буквицы можно обратиться к палитре Measurements (Измерения), а можно воспользоваться командой Style^Character (Стиль^Символ) или комбинацией клавиш <Ctrl+Shift+D> (<Shift+


Рис. 6.6. Пример задания параметров буквицы
Keep Lines Together (He допускать висячие строки). Этот параметр исключает появление висячих строк. Для того чтобы все строки в абзаце разместить вместе, выберите переключатель All Lines in \ (Все строки в абзаце). Второй переключатель позволяет указать количество строк в начале и конце абзаца, которые не должны разрываться. Выбрав этот переключатель, введите необходимые значения в текстовых полях Start (Начало) и End (Конец).
Многие специалисты по допечатной подготовке просто не переносят "вдов" и "сирот" (при этом речь, конечно же, идет не о людях, а о строках, по той или ; иной причине изолированных от остальной части абзаца). "Сирота"— это первая строка текста в абзаце, которая оказывается в нижней части предыдущей колонки или страницы; "вдова" — это последняя строка текста в абзаце, которая оказывается в верхней части следующей колонки или страницы (соответствующие примеры приведены на рис. 6.7). Чтобы не допустить подобных ситуаций, в полях Start (Начало) и End (Конец) необходимо ввести значение 2. Однако имейте в виду, что это может помешать правильному выравниванию текста в колонках, поскольку QuarkXPress вынуждена перенести определенную строку в другую колонку, чтобы не допустить появления "вдов" и "сирот".

Рис. 6.7. Слово "coffee" в средней колонке — это "вдова", а нижняя строка в правой колонке— "сирота"
Мы согласны, что "вдовы" совсем не привлекательны при печати, однако ничего не имеем против "сирот", поэтому рекомендуем в поле Start (Начало) ввести значение 1, а в поле End (Конец) — 2. Чтобы избежать "неровных" колонок, которые могут возникнуть при перемещении QuarkXPress строк-"вдов", добавьте несколько слов в самые короткие колонки. В результате программа перераспределит строки между колонками, которые приобретут более аккуратный внешний вид.
Keep with Next f (He отделять следующий абзац). Если один абзац не должен отделяться от другого (например, подзаголовок с абзацем или элементы маркированного списка), установите флажок Keep with Next ^| (He отделять следующий абзац).
Lock to Baseline Grid (Привязать к базовой линии). Чтобы выровнять текст по линиям сетки, следует привязать к ней абзац. Чтобы выполнить это для выделенного абзаца, установите флажок Lock to Baseline Grid (Привязать к базовой линии). Параметры сетки базовой линии задаются на вкладке Paragraph (Абзац) диалогового окна Preferences (Установки). Чтобы отобразить диалоговое окно Preferences (Установки), воспользуйтесь командой Edit1^ Preferences (QuarkXPress^ Preferences) или комбинацией клавиш <Ctrl+Alt+Shift+Y> (<Option+Shift+

Вкладка General
Первая вкладка — это General (Общие) — рис. 6.4. Параметры, расположенные на этой вкладке, перечислены далее.
Keyboard Equivalent (Комбинация клавиш). Это поле позволяет назначать
быстрые клавиши (или комбинации клавиш), которые можно использовать для применения таблицы стилей.
Based On (На основе). Это меню позволяет создать стиль абзаца на основе уже существующей таблицы стилей (а также обновить его в случае внесения изменений в соответствующую таблицу стилей).

Рис. 6.4. Вкладка General диалогового окна Edit Paragraph Style Sheet
Все остальные параметры являются уникальными для диалогового окна Edit Paragraph Style Sheet (Изменение таблицы стилей абзаца).
Next Style (Следующий стиль). Этим меню рекомендуем воспользоваться при непосредственном вводе текста в QuarkXPress. Оно позволяет установить цепочку связанных таблиц стилей. Например, вы можете указать, чтобы таблица стилей заголовка следовала после таблицы стилей имен авторов, которая, в свою очередь, применяется после таблицы стилей основного текста. Таблица стилей основного текста, как правило, указывается первой в такой цепочке. Заметьте, насколько удобно применять подобное форматирование: при введении текста, каждый раз, когда задается конец абзаца, QuarkXPress автоматически применяет следующий в цепочке стиль. (К сожалению, следующий стиль можно использовать только в случае непосредственного ввода текста в QuarkXPress. Он не задает форматирование для импортируемого текста.)
Style (Стиль). Это меню позволяет указать QuarkXPress, какой стиль следует применять к текущему абзацу (именно по этой причине мы рекомендуем вам сначала создать все необходимые стили). Создавая новый стиль, щелкните на кнопке New (Создать). Когда вы вносите изменения в существующий стиль, сначала выделите его, а затем щелкните на кнопке Edit (Изменить).
Вкладка Rules
QuarkXPress предлагает целый ряд различных типов линий на вкладке Rules (Линии) диалогового окна Edit Paragraph Style Sheet (Изменение таблицы стилей абзаца) — рис. 6.10. Эта функция применяется, в основном, тогда, когда необходимо отделить абзацы с малым размером шрифта от заголовков. Некоторые параметры подчеркивания можно задать и в диалоговом окне Edit Character Style Sheet (Изменение таблицы стилей символа), однако при этом вы не будете иметь возможность задать такие параметры, как тип подчеркивания, его положение, цвет и узор. Все это позволяет сделать вкладка Rules (Линии), в том числе, вы можете задать параметры линий, которые отображаются Над абзацем.

Рис. 6.10. Группа параметров Rule Above вкладки Tabs диалогового окна Edit Paragraph Style Sheet
Прежде всего, вам необходимо определиться с тем, где именно должны отображаться линии — над или под абзацем. Установите флажок Rule Above (Линия над) или Rule Below (Линия под). Поскольку вам предоставляется возможность создания двух линий (сверху и снизу), на вкладке Rules (Линии) доступны одни и те же параметры для линии каждого типа.
На вкладке Rules (Линии) доступны следующие параметры.
Length (Длина). Из этого списка можно выбрать значение Text (Текст), при котором длина линейки задается равной ширине текста. Допустим абзац содержит несколько строк: длина линейки будет совпадать с шириной верхней строки, если установлен флажок Rule Above (Линия над); длина линейки будет совпадать с шириной нижней строки, если установлен флажок Rule Below (Линия под); используйте Indents (Отступы), чтобы задать линию определенной длины.
From Left (От левого поля). В этом поле указывается расстояние от левого поля до начала линии, если в раскрывающемся списке Length (Длина) выбрано значение Indents (Отступы).
From Right (От правого поля). В этом поле указывается расстояние от правого поля до начала линии, если в раскрывающемся списке Length (Длина) выбрано значение Indents (Отступы).
Offset (Смещение). В этом текстовом поле можно ввести значение от 0 до 100%, чтобы задать различное расстояние от линии до текста.
Однако изменение этого параметра в данном диапазоне приводит к изменению расстояния на 1— 2 пункта. Кроме того, можно ввести значение в виде 1.0 pt или -9 р, чтобы указать расположение линии по отношению к тексту. Положительные значения позволяют сместить линию вверх по отношению к базовой линии текста; нулевое значение приводит к тому, что положение линии и базовой линии совпадает, а отрицательные значения позволяют сместить линию вниз по отношению к базовой линии. (Максимальные отрицательные и положительные значения зависят от размера шрифта и междустрочного интервала; как только вы попытаетесь указать значение, выходящее за допустимые пределы, QuarkXPress отобразит соответствующее сообщение.) Экспериментируйте с этими параметрами до тех пор, пока не добьетесь необходимых результатов.
Style (Стиль). Из этого меню можно выбрать стиль линейки. В нем отображаются все стили, определенные в диалоговом окне Dashes & Stripes (Штриховые линии и полосы) (для отображения этого диалогового окна необходимо воспользоваться командой Edit^Dashes & Stripes (Правка^Штриховые линии и полосы)).
Width (Толщина). В этом поле задается толщина линии. Выберите одно из стандартных значений из меню или же введите необходимое значение.
Color (Цвет). Это меню позволяет указать цвет линейки. В нем отображаются все цвета, определенные для текущего проекта.
Shade (Оттенок). Это меню позволяет определить, насколько насыщенным должен быть выбранный цвет (в том числе и черный). Необходимый оттенок можно выбрать из предложенного списка, а также ввести в соответствующем текстовом поле в виде процентного значения. (Значение можно указывать с точностью до трех знаков после запятой.)
Диалоговое окно Style Sheets (Таблицы стилей) программы QuarkXPress предлагает замечательную возможность, значительно упрощающую управление стилями. Выберите необходимые таблицы стилей из раскрывающегося списка Show (Показывать): All Style Sheets (Все таблицы стилей), Paragraph Style Sheets (Таблицы стилей абзаца), Character Style Sheets (Таблицы стилей символа), Style Sheetsin Use (Используемые таблицы стилей) или Style Sheets Not Used (Неиспользуемые таблицы стилей).Последние два варианта используются наиболее часто.
Вкладка Tabs
На вкладке Tabs (Табуляции) задаются параметры табуляций для абзацев. К таким средствам часто обращаются при создании простых таблиц или выравнивании маркированных списков. Вкладка Tabs (Табуляции) представлена на рис. 6.8.

Рис. 6.8. Вкладка Tabs диалогового окна Edit Paragraph Style Sheet
На вкладке Tabs (Табуляции) отображается линейка, которая существенно упрощает расстановку табуляции. Под ней расположены кнопки для выбора табуляции всех доступных типов: Left (По левому краю), Center (По центру), Right (По правому краю), Decimal (По десятичной точке), Comma (По запятой) и Align On (По символу). Выбрав табуляцию Align On (По символу), введите необходимый символ, по которому будет осуществляться выравнивание, в текстовое поле Align On (По символу). Некоторые примеры выравнивания по символу приведены на рис. 6.9.
Щелкните на необходимой кнопке табуляции, а затем — в том месте линейки, в котором должна располагаться табуляция. Если вы случайно выбрали неподходящую позицию табуляции, щелкните на знаке табуляции и, удерживая нажатой кнопку мыши, перетащите его на выбранное место. Текущее местоположение знака табуляции отображается в текстовом поле Position (Положение).
Если вы хотите быть очень точными, щелкните на необходимой кнопке табуляции, после чего введите значение в текстовом поле Position (Положение). Укажите новое значение, если в первый раз допустили ошибку. Как только положение табуляции будет задано должным образом, щелкните на кнопке Set (Задать) — таким образом вы окончательно зададите позицию табуляции. После этого можно определять следующую позицию табуляции.
Независимо от того, какую именно позицию табуляции вы задали, в любой момент можно щелкнуть на значке табуляции, а затем — на соответствующей кнопке.
Если текущие настройки на вкладке Tabs не подходят или не срабатывают, начните все сначала. Для этого щелкните на кнопке Clear All (Очистить все). При этом настройки табуляции вернутся к стандартным, заданным по умолчанию. Чтобы удалить табуляцию, выделите ее мышью, после чего, удерживая нажатой кнопку мыши, стащите значок табуляции с линейки. Затем отпустите кнопку мыши. Вы также можете выделить значок табуляции и нажать клавишу <Delete> (<Backspace>).

Рис. 6.9. Примеры выравнивания по символу
При работе с табуляцией зачастую используют заполнители. Например, чтобы получить последовательность точек между текстом и номерами страниц в оглавлении, разделите их знаком табуляции, после чего укажите точку в качестве заполнителя. QuarkXPress позволяет использовать в качестве заполнителя последовательность из двух символов. Например, если в текстовом поле Fill Characters (Заполнители) ввести +=, текст и номера страниц будут отделены друг от друга последовательностью следующего вида: +=+=+=+=+=+=+=+=+=+=. Однако чаще всего используется последовательность из точки и пробела.
Замена стилей
Заменить таблицы стилей в макете можно так же просто, как и отредактировать текст. Выполните изложенные выше действия. Выберите команду Edit^Find/Change (Правка1^ Найти и заменить) или нажмите комбинацию клавиш <Ctrl+R> (<


Рис. 6.13. Диалоговое окно find/Change
Обратите внимание, что диалоговое окно Find/Change (Найти и заменить) позволяет проводить поиск не по всем макетам проекта одновременно — только лишь в активном. Активным называют тот макет, с которым вы в настоящее время работаете.
Для замены одной таблицы стилей другой установите флажок Style Sheet (Таблица стилей) в группах параметров Find What (Найти) и Change То (Заменить на), после чего воспользуйтесь раскрывающимися списками для выбора соответствующих таблиц стилей. При этом обязательно убедитесь в том, что курсор находится в самом начале макета или статьи, поскольку QuarkXPress проводит поиск только с того места, в котором находится курсор, и полностью игнорирует текст, расположенный ранее. {Статьей в QuarkXPress называется весь текст в текущем текстовом блоке и во всех связанных с ним других блоках.) Чтобы заменить определенный стиль по всему макету, обязательно установите флажок Layout (Макет); если необходимо провести поиск только в текущей статье, убедитесь в том, что флажок Layout (Макет) сброшен.
Щелкните на кнопке Find First (Найти первый) — так вы найдете первый искомый экземпляр стиля. После этого щелкните на кнопке Change All (Заменить все), чтобы программа QuarkXPress заменила все стили, начиная с текущей точки. Щелкнув на кнопке Change Then Find (Заменить, а затем найти), вы замените только найденный экземпляр. Если щелкнуть на кнопке Change (Заменить), вы сможете заменить только найденный экземпляр и прекратить поиск.
Замена таблицы стилей не приводит к ее удаления; вместо этого к соответствующему тексту просто применяется другой стиль.
Знакомство с диалоговым окном Style Sheets
В диалоговом окне Style Sheets (Таблицы стилей) (см. рис. 6.1) представлены следующие параметры редактирования.
New (Создать). Эта кнопка представляет собой меню, которое позволяет создавать новую таблицу стилей абзаца или символа. Вы можете создать новую таблицу стилей, если зададите форматирование текста, используя атрибуты выбранного текста в документе или же создадите стиль на базе уже существующей таблицы стилей. Обратите внимание: если щелкнуть на кнопке New (Создать), она превратится в подменю, в котором доступны две команды: \ Paragraph (f Абзац) и А Character (А Символ). Эти команды позволяют указать QuarkXPress: идет речь о стиле абзаца или символа.
Вы всего лишь определили параметры текста с помощью палитры Measurements (Измерения) или меню Style (Стиль)? Все заданные параметры текста можно сохранить в виде стиля. Для этого наведите указатель мыши на фрагмент текста, содержащего необходимое форматирование. После этого отобразите диалоговое окно Style Sheets (Таблицы стилей) и щелкните на кнопке New (Создать). Все заданные вами параметры будут представлены в виде нового стиля. Кроме того, можно щелкнуть правой кнопкой мыши (комбинация <Соntrol+щелчок>) на названии любого стиля в палитре Style Sheets (Таблицы стилей) (для ее отображения следует воспользоваться командой Windows Show Style Sheets (Окно^Показать таблицы стилей) или нажать клавишу <F11>), после чего в появившемся контекстном меню следует выбрать команду New (Создать). В результате на экране появится диалоговое окно Style Sheets (Таблицы стилей), с помощью которого вы легко создадите новый стиль.
Append (Добавить). Эта кнопка копирует таблицы стилей из другого документа или библиотеки QuarkXPress.
Edit (Изменить). Данная кнопка позволяет изменять имя и атрибуты таблицы стилей, выбранной в списке.
Duplicate (Дублировать). С помощью этой кнопки копируются все атрибуты существующей таблицы стилей абзаца или символа и создается дубликат таблицы стилей с именем Copy of Имя стиля.
После этого можно изменять любые атрибуты дубликата, включая имя.
Delete (Удалить). Эта кнопка позволяет удалять уже существующую таблицу стилей абзаца или символа. В стиле Normal она не срабатывает, поскольку этот стиль удалить нельзя.
Если попытаться удалить таблицу стилей того абзаца или символа, который используется в документе, на экране появится предупреждение. Вам решать: заменить таблицу стилей, используемую в документе, или удалить ее безвозвратно. В последнем случае к обрабатываемому тексту применяется значение No Style.
Save (Сохранить). Эта кнопка позволяет сохранять все дополнения, исключения и изменения в таблице стилей, выполненные в диалоговом окне Style Sheets (Таблицы стилей). Чтобы внесенные изменения были сохранены, пользователь обязательно должен сохранить стили при выходе из диалогового окна Style Sheets (Таблицы стилей).
Cancel (Отмена). Эта кнопка дает команду программе игнорировать все дополнения, исключения и изменения в таблице стилей, которые проведены в диалоговом окне Style Sheets (Таблицы стилей) при последнем его открытии.
Обратите внимание, что QuarkXPress отображает все параметры для выбранного стиля абзаца или символа в области Description (Описание) в нижней части диалогового окна Style Sheets (Таблицы стилей).
Дефисы и короткие тире
Дефис — это просто дефис, и ничего более, не так ли? Далеко не всегда. Если вам, например, необходимо перенести фразу San Francisco-like, согласно правилам, изложенным в World Typography Police, вместо дефиса следует использовать короткое тире (сравните San Francisco-like и San Francisco-like). Подробно об этом мы поговорим в главе 8.
Диакритические и иностранные символы
В таких словах, как cafe, которые пришли в английский язык из других языков, как правило, специальные символы (в данном случае речь идет о знаке ударения) не используются. Однако если вы готовите публикации на других европейских языках (например, на французском), то без использования так называемых диакритических символов просто не обойтись.
Прежде всего, вам следует определиться с применением диакритических символов для прописных букв. Если вы решили использовать диакритические символы, то для строчных букв они оказываются обязательными, однако с прописными буквами все обстоит иначе
(в некоторых публикациях использовать диакритические символы для прописных букв просто обязательно, в то время как в других публикациях оно вообще запрещено). QuarkXPress поможет вам принять соответствующее решение.
Если установить флажок Accents for All Caps (Диакритические символы для всех прописных) на вкладке Character (Символ) диалогового окна Preferences (Установки), то при преобразовании букв к верхнему регистру диакритические символы будут сохранены.
Если флажок Accents for All Caps (Диакритические символы для всех прописных) не установить, то при преобразовании букв к верхнему регистру диакритические символы будут удалены, а при их обратном преобразовании снова восстановлены.
Несложно добавить к буквам диакритические символы, представленные в табл. 7.4. Windows поддерживает сотни специальных и диакритических символов, для вставки которых используется команда Insert^Symbol (Вставка^Символ) программы Microsoft Word. Мы не включили эти символы в таблицу, поскольку им не соответствуют специальные комбинации клавиш; кроме того, они не поддерживаются QuarkXPress для Windows или Macintosh до тех пор, пока в системе не будут установлены соответствующие шрифты.
Таблица 7.4. Комбинации клавиш для диакритческих символов и символов иностранных знаков
| Знак | Macintosh | Windows |
| Ударение | <Option+E+6y«Ba> | <"+буква> |
| Седиль | См. g и 9 | <'+буква> |
| Циркумфлекс | <Орйоп+1+буква> | <"+буква> |
| Тупое ударение | <Ор1юп+'+буква> | <Чбуква> |
| Тильда | <Option+N+6yKBa> | <~+буква> |
| Трема | <Option+U-b6yKBa> | <"+буква> |
| Умляут | <Option+U+6yKBa> | <"+буква> |
| А | <Option+E+A> | <'+А> или <Alt+0193> |
| а | <Option+E+a> | <'+а> или <Alt+0225> |
| А | <Option+'+A> | <ЧА>или<А1Н-0192> |
| а | <Option+4a> | <'+а> или <Alt+0224> |
| А | <Option+U+A> | <ЧА> или <Alt+0t96> |
| а | <Option+U+a> | <Ча>или<АК+0228> |
| А | <Option+N+A> | <"+А> или <Alt+O195> |
| а | <Option+N+a> | <"+а> или <Alt+0227> |
| А | <Option+l+A> | <"+А> или <Alt+0194> |
| а | <Option+l+a> | <"+а> или <Alt+0226> |
| А | <Option+Shift+A> | <Alt+0197> |
| а | <Option+A> | <Alt+0229> |
| JE | >Option+Shift+*> | <Alt+0198> |
| ж | <Option+l> | <Alt+0230> или <Ctrl+Alt+Z> |
| <Option+Shift+C> | <ЧС>или<А1Н0199> | |
| 9 | Option+C | <Чс>или<АИ+0231>или |
| <С1г1+АК+запятая> |
/p>
| Знак | Macintosh | Windows |
| В | Не поддерживается | <A!t+0208> |
| б | Не поддерживается | <A!t+0240> |
| Ё | <Option+E+E> | <'+Е>;или <A№+0201> |
| ё | <Option+E+e> | <Че> или <Alt+0233> |
| Ё | <Option+ *+E> | <>E> или <Alt+0200> |
| ь | <Option+ '+e> | <Че> или <A!t+0232> |
| Ё | <Option+U+E> | <"+E> или <Alt+0203> |
| и ё |
<Option+U+e> | <"+e> или <Alt+0235> |
| Ё | <Option+l+E> | <"+Е>или<АК+0202> |
| ё | <Option+t+e> | <"+e> или <Alt+0234> |
| I | <Option+E+l> | <'+)> или <Alt+0205> |
| 1 | <Option+E+i> | <Ч|>или<АИ+0237> |
| I | <Option+4I> | <-+!> или <Alt+0204> |
| i | <Optionf '+i> | <Ч|> или <Alt+0236> |
| I | <Option-bU+l> | <"+|> или <Alt+0207> |
| У | <Option-bU+i> | <"+l> или <Alt+0239> |
| 1 | <Option+l+f> | <"+!> или <Alt+0206> |
| 1 | <Option+l+i> | <"+!> или <Alt+0238> |
| N | <Option+N+N> | <"+М>или<А11+0209> |
| п | <Option+N+n> | <~+n> или <Alt+0241> |
| 6 | <Option-bEfO> | <ЧО>или<А11+0211> |
| 6 | <OptionfE+o> | <Чо> или <A!t+0243> или <Ctr!+Alt+O> |
| 6 | <Option+ l+O> | <*+О> или <Alt+0210> |
| 6 | <Option+'+o> | <'+0> или <A!t+0242> |
| 0 | <Option+U+O> | <"+О> или <Alt+0214> |
| 0 | <Option+U+o> | <"+о>или<АИ+0246> |
| 0 | <Option+N+O> | <>О>или<АИ+0213> |
| б | <Option+N+o> | <"+0> или <Alt+0245> |
| б | <Option-fl+O> | <">Оили<АИ+0212> |
| 6 | <Option+l+o> | <"+о> или <Alt+0244> |
| 0 | <Option+Shift+O> | <Alt+0216> |
| 0 | <Option+O> | <Alt+0248> или <Ctrl+Alt+L> |
| hb | <Option+Shift+Q> | <Alt+0140> |
| № | <Option+Q> | <Alt+0156> |
| ю | He поддерживается | <Alt+0222> |
| ю | He поддерживается | <Alt+0254> |
| Я | He поддерживается | <Ctrl+A!t+S> или <Alt+O223> |
| S | He поддерживается | <Alt+0138> |
| Лэ | He поддерживается | <Alt+0154> |
/p>
| ъ | <Option+E+U> | <'+и>или<АИ+0218> |
| ъ | <Option+E+u> | <4u> или <Alt+0250> или <Ctrl+Alt+U> |
| Щ | <Option+ 4U> | <4U> или <Alt+0217> |
| щ | <Option+ "+u> | <>u> или <Alt+0249> |
| ь | <Option+U+U> | <"+и>или<АЙ+0220> |
| ь | <Option+U+u> | <"+u> или <Alt+O252> |
| Ы | <Option+l+U> | <"+U>Wim<AIH0219> |
| ы | <Option+l+u> | <"+и>или<АИ+0251> |
| Э | He поддерживается | <ЧУ>или<АК+0221> |
| э | He поддерживается | <'+y> или <Alt+0253> |
| Ц | <Option+U+Y> | <"+У>или<АИ+0159> |
| я | <Option+U+y> | <"+y> или <A!t+0255> |
| Z | He поддерживается | <Alt+0142> |
| z | He поддерживается | <Alt+0158> |
| Косая черта | <Option+Shift+1> | He поддерживается |
| Испанский восклицательный знак | <Option+1> | <Ctrl+Alt+1> или <Alt+-0161> |
| Испанский вопросительный знак | <Option+Shift+/> | <Ctrl+Alt+/> или <Alt+0191> |
| Французские открывающие двойные кавычки («) | <Option+\> | <СЫ+АЙ+[>или<АЙ+0171> |
| Французские закрывающие двойные кавычки (») | <Option+Shift+\> | <аг1+АИ+]>или<АИ+0187> |
Доступ к специальным символам
На платформе Macintosh, чтобы получить доступ и иметь возможность использовать все специальные символы для каждого шрифта, обратитесь к средству Key Caps, которое поставляется в составе Mac OS X (вы найдете это средство в папке Utilities, вложенной в папку Application). Для того чтобы воспользоваться этим средством, выполните следующие действия.
1. Выберите Font (Шрифт).
На экране появится меню Font (Шрифт).
2. Выберите шрифт.
В окне Key Caps будут перечислены все символы нижнего регистра и числа для текущего шрифта. Нажмите клавишу <Shift>, чтобы отобразить символы верхнего регистра, а также некоторые другие символы (которые отображаются на клавишах клавиатуры над цифрами). Чтобы увидеть специальные символы для текущего шрифта, нажмите клавишу <Option>, а для того чтобы увидеть дополнительные символы — комбинацию клавиш <Option+Shift>.
3. Щелкните на выбранном символе, чтобы он появился в соответствующем поле в верхней части окна Key Caps.
Эти действия приведут к вставке любых символов в макет QuarkXPress, если вы воспользуетесь средством Key Caps.
Одним из лучших инструментов для вставки специальных символов на платформе Macintosh является программа PopChar X, значок которой появляется рядом с логотипом Apple. Щелчок на этом значке позволяет отобразить палитру, в которой содержатся все символы для текущего шрифта. (Ссылку на эту программу вы найдете на Web-узле www. qxcentral. com.)
В состав Windows входит подобная программа — Character Map (Таблица символов). Для ее запуска необходимо воспользоваться командой StartOAII Programs^Accessories1^ System Tools^Character Map (Пуск^Все программы^Стандартные^Служебные^Табли-ца символов). Окно программы Character Map (Таблица символов) представлено на рис. 7.5. (Если команда Character Map (Таблица символов) не отображается, в меню Start (Пуск) проведите поиск файла charmap. ехе.)
Программа Character Map (Таблица символов) увеличивает текущий символ, а также отображает специальный код, который необходимо ввести, чтобы вставить этот символ.
Кроме того, вам предоставляется возможность выделить и скопировать символы в буфер обмена Windows, чтобы затем вставить их в текст. Вы также можете выбрать другой шрифт, если в текущем шрифте необходимый символ отсутствует. Возможность выбора шрифтов применяется для вставки в текст, например, греческих символов.
При работе с текстом также можно воспользоваться командой Insert^Symbol (Вставка^Символ), которая доступна в программе Microsoft Word, начиная с версии 6.0. При этом наиболее часто используемым символам можно назначать комбинации клавиш. Диалоговое окно Symbol (Символ) программы Microsoft Word представлено на рис. 7.6. Например, для вставки обычного круглого маркера (•) можно назначить комбинацию клавиш <Alt+8> (на платформе Macintosh для вставки такого маркера используется аналогичная комбинация клавиш — <Option+8>).

Рис. 7.5. Программа Character Map на платформе Windows
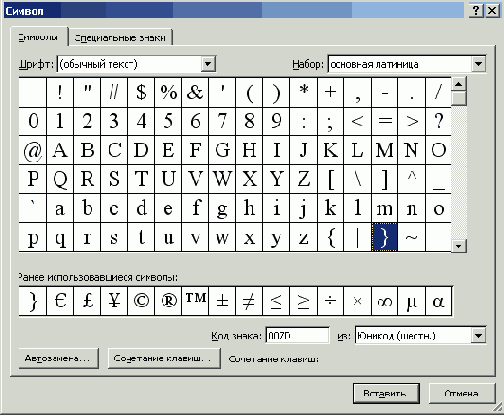
Рис. 7.6. Диалоговое окно Symbol (Символ) программы Microsoft Word
Использование специальных символов
Использование специальных символов
Специальные символы
Типографские символы
Диакритические и иностранные символы
Специальные знаки пунктуации
Работа со специальными символами
Использование графических маркеров
При подготовке публикаций графические маркеры применяются достаточно широко. Как и в случае обычных маркеров, вам предоставляется возможность выбора среди очень большого количества графических маркеров. Чаще все используются маркеры квадратной формы (заполненные или пустые), ;
; однако ничто не мешает вам подойти к выбору маркера более творчески. Например, в качестве графического маркера можно использовать логотип вашей организации или стилизованную букву.
; После графического маркера, как правило, указывается короткий или длинный пробел, отделяющий маркер от текста. Если текст выровнен по ширине, графический маркер часто размещают у правого края последней строки в статье. Чтобы сместить маркер вправо, вам необходимо задать шаг табуляции равным ; ширине колонки. (Подробные сведения об использовании табуляции представлены в главах 6 и 8.) Чтобы , добавить табуляцию выравнивания по правому краю к правому краю колонки, воспользуйтесь комбинацией; клавиш <Shift+Tab> (<Option+Tab>).
Подобные приемы можно использовать и для добавления графических маркеров в других областях публикации.
Использование специальных символов
В этой главе...
> Автоматическое создание типографских кавычек и дефисов
> Что такое лигатуры
> Использование ударений, международных и специальных символов
> Применение специальных переносов, пробелов и маркеров
> Использование декоративных графических элементов
До появления настольных издательских систем макеты, подготовленные начинающими дизайнерами, несложно было отличить от профессионально подготовленных продуктов по использованию типографских символов. Например, в макетах начинающих дизайнеров вместо тире часто используются два дефиса (--), в то время как в профессионально подготовленных макетах — символ тире (-). Кроме того, в профессионально подготовленных макетах корректно используются знаки ударения, стили символов, специальные символы и даже символы разных размеров.
Как автоматически вставлять символы Q и q и им подобные
К счастью, ваш компьютер в целом ряде случаев значительно облегчает вставку специальных и других | символов. Ниже приведены только краткие сведения на данную тему.
Диакритические символы (ударение, циркумфлекс, тупое ударение), седили и умляуты.
На платформе Macintosh введите необходимую комбинацию клавиш для вставки требуемого ! диакритического символа, а затем— собственно символ, к которому он должен быть добавлен, j Например, чтобы получить букву ё, нажмите комбинацию клавиш <Option+E>, потом введите букву в. ' В Windows при выбранном английском языке сначала введите необходимый диакритический символ, | а после — необходимую букву. Например, чтобы получить букву ё, сначала введите , а следом — в. ; (В данном случае речь идет об английских версиях Windows и Word. — Прим. ред.) :
Французские двойные кавычки. Для получения подобных кавычек необходимо установить флажок Smart Quotes (Интеллектуальные кавычки) на вкладке Interactive (Интерактивность) диалогового j окна Preferences (Установки) (чтобы его отобразить, выберите команду Edit^ Preferences (QuarkXPress^ Preferences) (Правка-^Установка) или нажмите комбинацию клавиш ¦ <Ctrl+A!tf-Shift-bY> (<Option+Shift+

Кавычки и тире
Одной из первых задач, которые вы должны выполнить в QuarkXPress, является настройка программы, причем таким образом, чтобы она автоматически использовала профессиональные типографские термины. Кроме того, обязательно настройте программу так, чтобы она выполняла преобразование кавычек и двойных дефисов при импорте.
Ввод типографских кавычек
Для того чтобы настроить автоматическое использование типографских кавычек, выберите команду Edit^Preferences (QuarkXPress1^Preferences) или нажмите комбинацию клавиш <Ctrl+Alt+Shift+Y> (<Option+Shift+


Рис. 7.1. Для настройки преобразования кавычек обратитесь ко вкладке Interactive диалогового окна Preferences
Вы сможете применить большинство изменяемых вами параметров ко всем макетам QuarkXPress, если закроете все открытые проекты и после этого внесете изменения. В противном случае изменения параметров будут применены только к текущему проекту. Отметим, что все параметры, доступные на вкладке Interactive (Интерактивность) диалогового окна Preferences (Установки), применимы ко всем проектам, независимо от того, был ли открыт один из проектов во время их изменений.
Преобразование кавычек и тире
Чтобы при импорте текста из текстовых файлов QuarkXPress автоматически преобразовывала кавычки должным образом, а также двойной дефис -— в тире, обязательно установите флажок Convert Quotes (Преобразовать кавычки) в диалоговом окне Get Text (Получить текст). Для отображения этого диалогового окна необходимо воспользоваться командой File^Get Text (Файл¦=>Получить текст) или комбинацией клавиш <Ctrl+E> (<

Флажок Convert Quotes ( Преобразовать кавычки) достаточно установить всего один раз: программа будет использовать его при всех последующих операциях импорта текста до тех пор, пока вы не сбросите его. Диалоговое окно Get Text (Получить текст) с установленным флажком Convert Quotes (Преобразовать кавычки) представлено на рис. 7.2.

Комбинации клавиш для ввода специальных символов на платформе Windows и Macintosh
Операционная система Mac OS поддерживает комбинации клавиш для ввода специальных символов; QuarkXPress добавляет целый ряд собственных комбинаций клавиш. Windows также поддерживает специальные символы (хотя для их ввода применяются специальные коды, а не комбинации клавиш), j При использовании комбинаций клавиш вам нельзя забывать о следующем.
Разные программы поддерживают различные комбинации клавиш. Данное утверждение в большей мере применимо к платформе Windows, чем Macintosh, поскольку программы для платформы Windows значительно отличаются друг от друга, чего нельзя сказать о программах для платформы Macintosh.
Далеко не все символы доступны во всех шрифтах. Для символов, которые указаны как неподдерживаемые, подыщите специальный шрифт символов (так называемый шрифт pi), который j содержит все специальные символы. (Когда мы говорим о том, что какой-либо символ не поддерживается, то подразумеваем, что он отсутствует в стандартных шрифтах.)
Для ввода специальных кодов Windows необходимо ввести последовательность из четырех цифр при нажатой клавише <Alt>. Чтобы ввести специальный код в Windows, нажмите клавишу <Alt>, после чего, удерживая ее нажатой, последовательно введите необходимые цифры с цифровой клавиатуры (не используйте клавиши с цифрами, расположенные над клавишами с буквами основной клавиатуры). На платформе Macintosh специальные коды не используются; для ввода любых специальных символов применяют комбинации клавиш.
Когда вы преобразуете двойной дефис в длинное тцре, то получите разрывное длинное тире, которое может отделяться от предшествующего текста и располагаться в начале строки.
Большинство редакторов, не приветствуют использование длинного тире в самом начале
строки, поэтому отдают предпочтение неразрывным длинным тире. Комбинации клавиш, необходимые для ввода кавычек и тире различных типов на платформе Windows и Macintosh, представлены в табл. 7.2.
Таблица 7.2. Комбинации клавиш для фигурных кавычек
| Символ | Macintosh | Windows |
| " (открывающая двойная кавычка) | <Option+[> | <Shift+A!t+[> или <Alt+0147> |
| " (закрывающая двойная кавычка) | <Shift+Opption+[> | <Shift+A!t+]> или <Alt+0148> |
| «(открывающая французская двойная кавычка) | <Option+\> | <Shift+Alt+\> или <Alt+0171> |
| »(закрывающая французская двойная кавычка) | <Shift+Option+\> | <Shift+Alt+\> или <Alt+0187> |
| 1 (открывающая одинарная кавычка) | <Option+]> | <Alt+[> |
| 1 (закрывающая одинарная кавычка) | <Shift+Option+]> | <Alt+]> |
| - (разрывное длинное тире) | <Option+Shift+- (дефис)> | <Ctrl+Shift+=> или <Alt+O151> |
| - (неразрывное короткое тире) | <Option+- дефис)> | <Ctrl+=> или <Alt+0150> |
| — (неразрывное длинное тире) | <Option+&+=> | "<Ctrl+Shift+Alt+=> |
Лигатуры
Лигатуры — это связанные последовательности из нескольких символов, которые часто используются в профессионально подготовленных публикациях (журналах, книгах и т.д.), например, последовательности символов/и / преобразуются таким образом, что эти две буквы представляют собой одно целое. Причем у буквы / отсутствует точка, а "шляпка" буквы/охватывает оба символа. Версия QuarkXPress поддерживает автоматическое создание лигатур для таких последовательностей, как fl,ffl nffi.
QuarkXPress для Windows не поддерживает лигатуры. При открытии файла, подготовленного на платформе Macintosh, с помощью QuarkXPress для Windows, программа автоматически преобразует лигатуры в соответствующие им последовательности символов. Если открыть файл в QuarkXPress для Macintosh, лигатуры снова появятся. Подобные преобразования оказывают влияние на длину строк в макете, поэтому вам следует быть чрезвычайно бдительными, чтобы не пропустить неточности, возникшие в результате преобразования лигатур.
Маркеры
Маркер — это специальный знак пунктуации, с которого начинается каждый элемент списка. При использовании печатной машинки каждый элемент списка начинался со знака звездочки (*). Однако современные текстовые процессоры и настольные издательские системы по умолчанию используют так называемый обычный маркер (•)•
Однако, помимо обычного маркера, вы можете выбрать из достаточно большого количества других маркеров. При этом их форма совсем не обязательно должна быть круглой. Маркеры могут быть любой формы — квадратной, треугольной, в виде звезды или стрелки и т.д. Они могут быть пустыми или заполненными. Маркеры иногда представляют уменьшенную копию логотипа организации. В качестве маркера можно использовать практически любой символ, который четко указывает на новый элемент. Рассмотрим несколько примеров.
Специальные символы, представленные в табл. 7.5.
Символы из шрифтов Symbol и Zapf Dingbats.
Графический маркер (dingbat)— это символ, которым заканчивается строка или же который используется для графического оформления определенного фрагмента текста. Однако ничто не мешает применять графические маркеры в качестве обычного маркера.
Символы из шрифта Wingdings, который поставляется вместе с Microsoft Word и Microsoft Office для платформ Windows и Macintosh.
Несколько примеров маркеров представлено на рис. 7.7.

Рис. 7.7. Маркеры могут быть любой формы, а не только обычной круглой (•)
В качестве маркеров можно использовать разные символы, поэтому вам обязательно следует поэкспериментировать. И старайтесь не использовать в качестве маркера обычную звездочку (*), поскольку она будет просто "сливаться" со словами.
Для добавления маркера во всех приложениях для платформы Macintosh используется комбинация клавиш <Option+8>. Чтобы назначить комбинацию клавиш маркеру в Microsoft Word для Windows, выполните следующие действия.
1. Выберите команду Inserts Symbol (Вставка^Символ).
2. Выберите необходимый символ в появившемся диалоговом окне.
3. Щелкните на кнопке Shortcut Key (Клавиша).
4. В текстовом поле Press New Shortcut Key (Новая комбинация клавиш) введите необходимую комбинацию клавиш (для добавления маркеров мы предпочитаем использовать комбинацию клавиш <Alt+8>), после чего щелкните на кнопке Assign (Назначить).
5. Закройте все диалоговые окна, чтобы вернуться в Word.
Многоточие
Машинистки часто использовали три точки (некоторые заключали в скобки), когда ставили многоточие (...), часто используемое вместо пропущенного текста, особенно в цитатах.
Преимущество специального знака многоточия состоит в том, что все образующие его точки всегда остаются вместе. Например, если ввести просто три точки, то при перемещении текста одна из них вполне может оказаться на следующей строке. Конечно, точки можно ввести без пробелов, чтобы QuarkXPress воспринимала их как отдельное "слово". Однако при этом многоточие зачастую выглядит слишком сжатым или растянутым, в зависимости от заданных в QuarkXPress параметров выравнивания. Если же использовать специальный знак многоточия, то расстояние между точками никогда не изменится, а значит, многоточие всегда будет выглядеть одинаково.
Если вам не нравится внешний вид расположенных подряд трех точек или специ ального знака многоточия для текущего шрифта, попробуйте прибегнугь к третьему варианту: используйте между отдельными точками неразрывные пробелы. Подробно пробелы будут рассмотрены в разделе "Пробелы" далее в настоящей главе.
Почему иногда лигатуры отображаются, а иногда - нет
Если вы используете лигатуры, то наверняка замечали, что иногда соответствующие последовательности j символов преобразуются в лигатуры, а иногда — нет. Все это зависит от настроек QuarkXPress. | Применять игатуры имеет смысл в том случае, когда символы расположены слишком близко, поскольку при этом определенные их части перекрываются. Однако, если расстояние между символами немного увеличить, они пересекаться уже не будут. В подобной ситуации объединять символы не имеет смысла.
QuarkXPress автоматически определяет, какие последовательности символов и когда необходимо|преобразовывать в лигатуры, поэтому особо беспокоиться не следует. На самом деле QuarkXPress оказывается настолько "сообразительной" программой, что, даже если вы введете последовательность I ft в диалоговом окне Find/Change (Найти и заменить) как два отдельных символа, QuarkXPress все j равно преобразует их в лигатуру.
Если вам приходится работать с QuarkXPress на обеих платформах, то, чтобы избежать недоразумений с коллегами, просто откажитесь от использования лигатур.
На рис. 7.3 представлено несколько примеров лигатур. Когда применяются другие шрифты, возможно использование и других лигатур, однако QuarkXPress для Macintosh автоматически поддерживает только эти четыре варианта. Чтобы использовать другие лигатуры (при условии их поддержки со стороны шрифтов), вам придется применять специальные комбинации клавиш вручную. Некоторые комбинации клавиш для ввода лигатур представлены в табл. 7.3.
На экране появится диалоговое окно Preferences (Установки). 2. Для настройки параметров лигатур перейдите на вкладку Character (Символ).
Вкладка Character (Символ) диалогового окна Preferences (Установки) представлена на рис. 7.4.

Рис. 7.4. Вкладка Character диалогового окна Preferences
Когда вы используете коды из табл. 7.3, то вводите лигатуры вручную; если же лигатуры автоматически создает QuarkXPress, программа запоминает реальные символы в макете, хотя и заменяет их лигатурами при отображении на экране или при печати. Обратите внимание, что символы лигатур в диалоговом окне Find/Change (Найти и заменить) могут отображаться в виде квадратиковГОднако переживать не стоит: программа все равно найдет необходимый символ. Также ввод лигатур вручную (а не посредством соответствующей функции программы) приведет к тому, что встроенное средство проверки орфографии обозначит их как ошибки. Поэтому старайтесь по возможности отдавать предпочтение автоматической функции QuarkXPress.
Пробелы
Пробел — это один из тех символов, которые вы наверняка воспринимаете, как должное. Однако профессиональные дизайнеры и верстальщики хорошо знают, что на самом деле существует несколько типов пробелов. Как и тире, различные пробелы необходимы для того, чтобы обеспечить позиционирование текста. Все, что вам необходимо знать, так это то, что существует несколько типов пробелов фиксированной длины, которые оказываются очень удобными, например, при необходимости выровнять числа в таблице. Предположим, длина широкого пробела соответствует ширине цифр (а такж.е ширине строчной буквы и). Длина пунктуационного пробела (так называемого узкого пробела) будет соответствовать ширине запятой или точки.
Разница между разными типами пробелов оказывается очень удобной. При работе с некоторыми популярными шрифтами (например, New Century Schoolbook) широкие пробелы используются в качестве пунктуационных. В декоративных шрифтах ширина цифр и знаков пунктуации не соответствует фиксированной длине каких-либо пробелов. При использовании подобных шрифтов для выравнивания чисел 10 000 и 50,12 по десятичной запятой относительно левого поля следует добавить три пунктуационных пробела перед числом 50,12.
Кроме того, если необходимо, можно определить так называемый гибкий пробел.
1. Выберите команду Edit«=> Preferences (Правка^Установки) (QuarkXPress1^ Preferences).
Также можно нажать комбинацию клавиш <Ctrl+Alt+Shift+Y> (<Option+Shift+

2. Перейдите на вкладку Character (Символ) диалогового окна Preferences (Установки).
3. Введите необходимое значение в текстовом поле Flex Space Width (Ширина гибкого пробела).
Чтобы получить узкий (пунктуационный) пробел, введите значение 50%; чтобы получить широкий пробел, введите значение 200%. Вы сможете получить собственный вариант пробела, если введете любое значение в диапазоне от 1 до 400%.
Использовать фиксированные пробелы при выравнивании по правому краю нельзя. Для выравнивания чисел 10 000 и 50,12 по правому полю у вас может возникнуть желание ввести один пунктуационный и два длинных пробела после числа 10 000. Однако этот прием не сработает. QuarkXPress игнорирует пробелы, указанные после текста, при выравнивании по правому краю (однако программа учитывает их при выравнивании по центру). Если необходимо корректное выравнивание по правому краю, вам не обойтись без использования табуляции, о чем речь пойдет в главе 8.
Работа со специальными символами
Количество доступных специальных символов довольно велико. В каждом обычном шрифте содержится не менее 100 специальных символов, а ведь еще существуют и специальные шрифты, которые располагают только символами. Некоторые пользователи постоянно обращаются к специальным символам при работе, в то время как другие их просто игнорируют. Будете ли вы использовать специальные символы, прежде всего, зависит от того, с каким текстом вам приходится работать. В табл. 7.6 представлены комбинации клавиш, соответствующие специальным символам, доступным в стандартных шрифтах Macintosh и Windows. Если вы работаете со специальными шрифтами символов, воспользуйтесь помощью документации или специальной программой (например, Key Caps или PopChar X для платформы Macintosh или Character Map (Таблица символов) для платформы Windows).
| Символ | Macintosh | Windows |
| Стандартные | ||
| Знак авторского права (©) | <Option+G> | <Shift+Alt+C> или <Ctrl+Alt+C> или <Alt+0169> |
| Зарегистрированная торговая марка (®) | <Option+R> | <Shift+Alt+R> или <Alt+0174> |
| Торговая марка (™) | <Option+2> | <Shift+Alt+2> или <Alt+0153> |
| Абзац (11) | <Option+7> | <Shift+Alt+7> или <Ctrl+Alt+;> . или <Alt+O182> |
| Параграф (§) | <Option+6> | <Shift+Alt-b6> или <Alt+0167> |
| Кинжал (|) | <Option+T> | <Shift+Alt+T> или <Alt+0134> |
| Двойной кинжал (?) | <Option+Shift+7> | <Alt+0135> |
| Валюта | ||
| Цент(0) | <Option+4> | <Alt+0162> |
| Евро ( €) | <Option+Shift+2> | <Alt+Ctrl+5> |
| Фунт стерлингов (?) | <Option+3> | <Alt+0163> |
| Йена (?) | <Option+Y> | <аг!+А11+дефис> или <Alt+0165> |
| Пунктуация | ||
| Обычный маркер (•) | <Option+8> | <AJt+8> или <Alt+0149> |
| Тонкий маркер (¦) | He поддерживается | <Alt+0183> |
| Многоточие (...) | <Optton+;> | <Alt+0133> |
| Единицы измерения | ||
| Фут Г) | < |
<Ctrl+'> |
| Дюйм (") | <Sg+Shift+f> | <Ctrl+Alt+'> |
| Математика | ||
| Одна вторая (Уг) | He поддерживается | <аг1+АИ+6>или<АИ+0189> |
| Одна четвертая (14) | He поддерживается | <Ctrl+AIt+7> или <Alt+0188> |
| Три четвертых (%) | He поддерживается | <аг1+А1т.+8>или<АК+0190> |
| Бесконечность (°°) | <Option+5> | He поддерживается |
| Умножение (х) | <Option+Y> в шрифте Symbol | <Ctrl+Alt+=> или <Alt+0215> |
| Деление (+) | <Option+/> | <Alt+0247> |
| Корень (V) | <Option+V> | He поддерживается |
| Больше или равно (>) | <Option-b» | He поддерживается |
| Меньше или равно (<) | <Option+<> | He поддерживается |
| Не равно И | <Option+=> | He поддерживается |
| Грубое приближение (~) | <Option+X> | He поддерживается |
| Плюс-минус (±) | <Option+Shift+=> | <Alt+O177> |
| Математика | ||
| Логическое отрицание Н | <Option+L> | <Ctrl+Alt+\> или <Alt+0172> |
| Промили (%о) | <Option+Shift+R> | <Alt+0137> |
| Градус (°) | <Option+Shift+8> | <А1Ж)176> |
| Функция {/) | <Option+F> | <Alt+0131> |
| Интеграл | <Option+B> | He поддерживается |
| Частная производная | <Option+D> | He поддерживается |
| Греческая бета ((3) | <Option+S> | He поддерживается |
| Греческая мю (\i} | <Option+M> | <Alt+0181> |
| Греческая Пи (П) | <Option+Shift+P> | He поддерживается |
| Греческая пи (п) | <Option+P> | He поддерживается |
| Греческая сигма (Z) | <Option+W> | He поддерживается |
| Греческая омега (Q) | <Option+Z> | He поддерживается |
| Разные | ||
| Логотип Apple | <Option+Shift+K> в шрифте Chicago | He поддерживается |
| Солнце (П) | He поддерживается | <Cltr+Alt+4> или <AIH0164> |
| Ромб | <Option+Shift+V> | He поддерживается |
Специальные символы
| Специальные символы
В настольных издательских системах каждый пользователь может использовать специальные символы при подготовке документов. Единственная проблема состоит в том, чтобы знать, как эти символы использовать. Вы можете добавить специальные символы, если обратитесь к специальным комбинациям клавиш. Однако сначала их необходимо запомнить. Вам наверняка приходилось видеть такие символы, как --,' или " в "профессионально" подготовленных документах, что свидетельствует о следующем: они напечатаны на персональном лазерном принтере. QuarkXPress значительно упрощает работу со специальными символами. Например, программа способна добавлять кавычки автоматически при вводе текста. Только благодаря этому публикации приобретают намного более профессиональный внешний вид. К сожалению, вам все равно приходится вводить длинные тире, используя комбинации клавиш — <Ctrl+Shift+=> или <Option+Shift+- (дефис)>. Как правило, версии Word по умолчанию настроены таким образом, что преобразуют два дефиса в тире (-), а не в длинное тире (—), что абсолютно неправильно. (Данной проблемы не существует в Word 98 для Macintosh, а также в Word 2002 для Windows.) Хуже всего то, что зачастую QuarkXPress для Macintosh при открытии документов, созданных с помощью Word для Windows, воспринимает длинные тире как символ ж, а это вносит в файл определенную путаницу. Для решения подобных проблем мы рекомендуем отключить автоматическое преобразование двух дефисов в тире в Word (команда ToolsAutoCorrect^AutoFormat as You Type (Сервис^Параметры автозамены1^ Автоформат при вводе)). Вместо этого на вкладке AutoCorrect (Автозамена) диалогового окна AutoCorrect (Автозамена) в текстовом поле Replace (Заменить) введите два дефиса, а в текстовом поле With (на) введите длинное тире (комбинация <Alt+O151> в Windows и <Option+Shift+-> в Mac OS). Затем щелкните на кнопке Add (Добавить). В результате Word будет заменять два дефиса на одно длинное тире, что вам и требуется. Когда вы посмотрите на комбинацию клавиш <Alt+0151>, то вполне логично возникнет вопрос: как ее нажать? Подробнее об использовании подобных сложных комбинаций клавиш мы расскажем в одной из следующих врезок. |
Специальные знаки пунктуации
Помимо уже рассмотренных нами кавычек и тире, в публикациях можно использовать специальные знаки пунктуации. Например, программа QuarkXPress автоматически не заменяет три введенные точки на троеточие. Об использовании подобных знаков пунктуации мы поговорим в следующих разделах. Комбинации клавиш для вставки наиболее широко используемых специальных знаков пунктуации представлены в табл. 7.5.
Таблица 7.5. Комбинации клавиш для специальных знаков пунктуации
| Символ | Macintosh | Windows |
| Многоточие (...) | <Option+;> | <Alt+0133> |
| Обычный маркер (•) | <Option+8> | <Alt+0149> |
| Неразрывный дефис | <&+=> | <Ctrl+=> |
| Возможный дефис | <Ctrt+-> |
| - (неразрывное короткое тире) | <Option+- (дефис)> | <Ctrl+Alt+Shif+-> или <Alt+0150> |
| Короткий пробел | <ОрИоп+пробел> | <Ctrl+Shift+6> |
| Неразрывный короткий пробел | <Option+3€+npo6efl> | <Ctrl+Alt+Shift+6> |
| Пунктуационный пробел | <Shift+npo6efl> | <Shift+npo6en> |
| Неразрывный пунктуационный пробел | <Shift+ |
<Ctri+Shift+npo6er> |
| Гибкий пробел | <Option+Shift+npo6efl> | <Ctr!+Shift+5> |
| Неразрывный гибкий пробел | <Option+Shift+3S+npo6en> | <Ctrl+Alt+Shift+5> |
Типографские символы
Мы уверены, что при подготовке публикаций, а также текста для них просто необходимо использовать типографские кавычки и тире необходимого типа. Дело в том, что их использование является одним из признаков высокого профессионализма автора. А поскольку применять эти символы совсем не сложно, у вас нет ни малейшего повода отказываться от них. Наиболее часто используемые типографские символы представлены в табл. 7.1.
Таблица 7.1. Типографские и печатные символы
| Символ | Типографский символ | Печатный символ (печатная машинка) |
| Длинное тире | — | -- (два дефиса) |
| Короткое тире | - | - (один дефис) |
| Апостроф | ` | ` |
| Простые кавычки | ' | ' |
| Двойные кавычки | " | " |
Основное — детали
Основное — детали
Замена и исправление текста
Расстановка позиций табуляции
Подгонка текста
Проверка правописания
Использование переносов
Как улучшить читабельность текста
Отмена и повторное выполнение действий
Использование переносов
Правильно заданные параметры расстановки переносов позволяют значительно улучшить внешний вид каждой строки и абзаца в письме, газете или сложном макете. Например, если выровнять текст без использования переносов, то на страницах появятся "дыры". Переносы просто необходимы, если применяется обтекание текстом.
Правильная расстановка переносов для многих людей оказывается гораздо более сложной задачей, чем проверка орфографии. Конечно же, существуют общие правила переносов, однако в каждом языке используется немало исключений, которые известны только профессиональным литературным редакторам.
Как и для проверки, правописания, QuarkXPress предлагает функции автоматической расстановки переносов, а также позволяет настроить параметры их работы.
Использование заполнителей
Заполнители — это последовательности символов, которые используются для заполнения пустого места перед символом табуляции. Иногда в качестве заполнителя определяют точки, например, чтобы разделить элементы оглавления и номера страниц. Благодаря заполнителям читателю намного проще просматривать страницы проекта.
Для указания заполнителей введите 1 -2 символа в текстовом поле Fill Characters (Заполнители) на вкладке Tabs (Табуляции) диалогового окна Paragraph Attributes (Атрибуты абзаца). Пример использования последовательности пробела и точки в качестве заполнителя был представлен на рис. 8.4.
Обратите внимание на следующее: на рис. 8.4 мы не только оставили диалоговое окно Paragraph Attributes (Атрибуты абзаца) открытым, чтобы вы видели, что именно мы ввели на вкладке Tabs (Табуляции), но и представили пример использования заполнителей в левой части окна макета.
Изменение атрибутов текста
Диалоговое окно Find/Change (Найти и заменить) предлагает еще одну замечательную функцию. Вы сможете найти и заменить атрибуты текста: начертание, размер шрифта и т.д. Кроме того, можно найти текст, для которого задан определенный стиль абзаца или символа.
Подобные возможности диалогового окна Find/Change (Найти и заменить) применяются, например, если требуется заменить шрифт Helvetica размером 12 пунктов шрифтом Bookman Old Style размером 11,5 пунктов.
Чтобы получить доступ ко всем этим параметрам, сбросьте флажок Ignore Attributes (Игнорировать атрибуты) в нижней части диалогового окна Find/Change (Найти и заменить). В результате в диалоговом окне станет доступным целый ряд параметров замены атрибутов. Пример замены шрифта Helvetica размером 12 пунктов шрифтом Bookman Old Style размером 11,5 пунктов представлен на рис. 8.2.

Рис. 8.2. Расширенный вариант диалогового окна Find/Change
Вам предоставляется возможность указать определенные текст, начертание и стиль для поиска и замены с помощью флажков Text (Текст), Style Sheet (Таблица стилей), Font (Шрифт), Size (Размер) и Type Style (Стиль текста) в группах параметров Find What (Найти) и Change To (Заменить на).
После установки флажка Type Style (Стиль текста) будут доступны некоторые дополнительные параметры.
Щелкните на значке атрибута один раз, чтобы затенить его, а значит, заставить программу игнорировать соответствующий атрибут. Например, если программа QuarkXPress нашла текст с курсивным начертанием, то оставит его начертание без изменений.
Щелкните на значке атрибута еще раз, чтобы активизировать его. В результате программа будет либо учтет этот атрибут при поиске (если он активизирован в группе параметров Find What (Найти)), либо применит его к найденному тексту (если этот атрибут активизирован в группе параметров Change To (Заменить на)).
Щелкните на значке атрибута еще раз, чтобы отключить его. Это означает, что вам не нужно использовать этот атрибут при поиске (группа параметров Find What (Найти)) или замене (группа параметров Change To (Заменить на)).
Изменение таблицы
Созданную таблицу можно изменять, корректируя размер строк и столбцов, их количество, применяя цветные фоновые заливки к ячейкам, форматируя сетку и ее границы, объединяя ячейки и т.д. Для выполнения этих действий используются следующие инструменты.
Инструмент Content (Содержимое). Данный инструмент позволяет работать внутри таблицы: выделять ячейки, строки и столбцы, перемещать линии сетки и редактировать содержимое ячеек.
Инструмент Item (Элемент). Этот инструмент дает возможность работать со всей таблицей сразу: перемещать ее, изменять размер и масштаб.
Диалоговое окно Modify (Изменить). В диалоговом окне Modify (Изменить) (команда Item1^ Modify (Элемент1^ Изменить) или комбинация клавиш <CtrI+M> или <

Палитра Measurements (Измерения). Данная палитра позволяет настраивать размер и размещение таблицы: для этого укажите значения в полях X, Y, W, Н. Если текст внутри таблицы выделен с помощью инструмента Content (Содержимое), его можно форматировать, используя палитру Measurements (Измерения), а также изменять шрифт, размер, выравнивание, междустрочный интервал, межсимвольное расстояние и стиль, а также задавать зеркальное отражение текста по горизонтали и вертикали внутри ячейки.
Подменю Table (Таблица) из меню Item (Элемент). Это подменю содержит команды добавления и удаления строк и столбцов, а также объединения и разбиения ячеек.
Контекстное меню. Это меню предлагает все основные команды управления той частью таблицы, с которой вы работаете. Например, если щелкнуть в ячейке с рисунком при выбранном инструменте Content (Содержимое), будут отображены команды изменения рисунка, а также форматирования таблицы.
Для отображения контекстного меню пользователям Windows достаточно щелкнуть кнопкой мыши.
Для отображения контекстного меню пользователям Macintosh следует воспользоваться комбинацией клавиш <Control+Shift> или комбинацией <Соntrol+щелчок> (это зависит от настроек, заданных на вкладке Interactive (Интерактивность) диалогового окна Preferences (Установки) для клавиши <Control>).
Как и другие блоки в QuarkXPress, диалоговое окно Modify (Изменить) предоставляет ряд параметров работы с таблицами. На вкладке Table (Таблица) можно указать ширину и высоту таблицы, а также ее размещение на странице; на вкладке Cell (Ячейка) — ширину и высоту, а также цвет ячеек таблицы; на вкладке Text (Текст) задаются параметры размещения текста в ячейках.
Одной из основных особенностей инструмента Table (Таблица) является возможность размещения в ячейках не только текста, но и графических изображений. Конечно, только посмотрев на диалоговое окно Table Properties (Свойства таблицы), можно понять, что использовать графические изображения можно наравне с использованием текста. Однако в настоящей главе мы ограничиваемся рассмотрением только работы с текстом. Помните, что при работе с таблицами у вас есть возможность изменять тип содержимого для ячеек таблицы. При этом вам необходимо выполнить практически те же самые действия, что и при изменении типа обычных блоков в QuarkXPress. Наведите указатель мыши на ячейку, тип которой решили изменить, после чего выберите команду Item^Content (Элемент^Содер-жимое) и преобразуйте текстовую ячейку в графическую или наоборот. Если вам потребуется срочно добавить в таблицу с текстом диаграмму, вы оцените эту возможность по заслугам!
Как улучшить читабельность текста
Наборы H&J выполняют еще одну функцию — они управляют выравниванием, которое в значительной мере определяет, насколько привлекательно будут выглядеть страницы макета. При работе над макетами этот момент можно легко упустить из виду. Однако вам совершенно не о чем беспокоиться. QuarkXPress предполагает, что вы работаете над макетами, текст в которых располагается в одну колонку (это действительно так при подготовке отчетов или прайс-листов). Однако в макетах, текст в которых располагается в несколько колонок, заданные по умолчанию параметры являются причиной возникновения "дыр" между словами, а также слишком больших интервалов между символами. Поэтому порой бывает сложно определить, относится определенная группа символов к одному слову или к двум.
Настройка переносов
Как и в орфографические словари, в словари переносов можно вносить изменения.
Можно указать QuarkXPress, как правильно переносить неизвестное программе слово.
Можно изменить стандартный способ переноса для слов, которые переносятся по-разному в зависимости от их использования (например, слово project в роли глагола переносится как project, а в роли существительного — как project). Можно также руководствоваться какими-либо другими соображениями.
Для добавления собственных вариантов переносов воспользуйтесь командой Utilities1 Hyphenation Exceptions (Утилиты^Исключения в переносах). В результате на экране появится диалоговое окно Hyphenation Exceptions (Исключения в переносах) (рис. 8.16).

Рис. 8.16. Диалоговое окно Hyphenation Exceptions
Введите в диалоговом окне Hyphenation Exceptions (Исключения в переносах) слово, указав все возможные варианты переноса, после чего щелкните на кнопке Add (Добавить). Чтобы не позволить переносить это слово, введите его без переносов. Для удаления слова выделите его, после чего щелкните на кнопке Delete (Удалить).
Завершив формирование словаря исключений, щелкните на кнопке Save (Сохранить). Щелчок на кнопке Cancel (Отмена) приведет к тому, что все внесенные изменения будут утеряны.
Настройка персональных словарей
Если вы уже поэкспериментировали со средством проверки орфографии в QuarkXPress, то наверняка заметили, что кнопка Add (Добавить) остается затененной. Для чего же она тогда предназначена? Чтобы эта кнопка стала активной, вам необходимо создать вспомогательный словарь — ваш персональный словарь, который будет содержать все используемые вами слова, не вошедшие в основной словарь QuarkXPress.
Если вы запустите вспомогательный словарь, когда откроете макет, QuarkXPress подключит его. В результате всегда после открытия макета в программе вы получаете доступ к этому вспомогательному словарю. (Однако словарь не будет автоматически связан со всеми макетами в проекте. Вам придется делать это вручную для каждого макета.) Если вспомогательный словарь необходимо сделать доступным для всех макетов в проекте, его следует создавать и открывать, когда все проекты закрыты (см. далее).
В предыдущих версиях QuarkXPress с документом можно было связать только один дополнительный словарь. В QuarkXPress 6 вам предоставляется возможность связать с проектом несколько дополнительных словарей. Однако здесь вас подстерегает "ловушка": с каждым макетом в проекте может быть связан только один дополнительный словарь. При добавлении макетов с ними автоматически не сопоставляется ни один дополнительный словарь; подобные действия вам придется выполнять самостоятельно.
Для настройки вспомогательного словаря обратитесь к диалоговому окну Auxiliary Dictionary (Вспомогательный словарь). Для этого выберите команду Utilities^Auxiliary Dictionary (Утилиты^Вспомогательный словарь)— рис. 8.11. При этом будут отображены все словари, доступные в текущей папке. Вам предоставляется возможность выделить необходимые словари, переместить их в другие папки, а также создать новые вспомогательные словари (для этого следует щелкнуть на кнопке New (Создать)).
Как видите, мы заранее создали вспомогательный словарь Greek island terms для текущего макета, поэтому его название отображается в поле Current Auxiliary Dictionary (Текущий вспомогательный словарь).

Рис. 8.12. Создание и подключение вспомогательных словарей в диалоговом окне Auxiliary Dictionary
В версии QuarkXPress для Windows диалоговое окно Auxiliary Dictionary (Вспомогательный словарь) выглядит несколько не так, как на платформе Macintosh, поскольку оно соответствует стандартам для диалоговых окон открытия и сохранения документов. Однако нем доступны те же самые средства и кнопка. Кроме того, вам следует знать еще один нюанс, связанный со вспомогательными словарями для версии QuarkXPress для Windows: хотя для основного словаря задано расширение . dct (XPress Dictionary. dct), для вспомогательных словарей задается расширение . qdt (например, Computer. qdt).
После создания вспомогательного словаря вам необходимо добавить в него слова. Причем необязательно выполнять это сразу после создания словаря, вы можете внести их и во время работы. Проверяя орфографию, щелкните на кнопке Add (Добавить), чтобы добавить сомнительное слово в открытый вспомогательный словарь. Кроме того, вы можете воспользоваться специальным диалоговым окном. Чтобы его отобразить, выберите команду Utilities^Edit Auxiliary (Утилиты1^ Изменить вспомогательный словарь). Диалоговое окно Edit Auxiliary Dictionary (Изменение вспомогательного словаря) представлено на рис. 8.13. Это же диалоговое окно можно использовать и для удаления неправильных слов (некоторые пользователи спешат и слишком быстро щелкают на кнопке Add (Добавить)).

Рис. 8.13. Добавление новых слов во вспомогательный словарь с помощью диалогового окна Edit Auxiliary Dictionary
Не забудьте щелкнуть на кнопке Save (Сохранить), прежде чем выйти из диалогового окна Edit Auxiliary Dictionary (Изменение вспомогательного словаря), иначе внесенные изменения не будут сохранены.
При добавлении слов регистр символов не играет никакой роли. Независимо от того, символы какого регистра вы будете использовать при вводе, QuarkXPress все равно преобразует их к символам нижнего регистра, чтобы избежать появления "ложных" ошибок в том случае, если вы ввели слово с использованием символов верхнего регистра. Возможно, используемый вами текстовый процессор и поддерживает проверку орфографии с учетом регистра, однако QuarkXPress данную функцию не поддерживает. Это еще одна причина, по которой рекомендуется проверять орфографию средствами текстового процессора, перед тем как импортировать текст в QuarkXPress.
Поскольку вспомогательные словари сохраняются в виде обычных файлов, их можно легко передавать по сети, благодаря чему один и тот же словарь будет доступен для нескольких пользователей. Кроме того, можно создать отдельные словари для разных проектов. Однако совместно использовать один словарь пользователям Windows и Macintosh не удается. Форматы словарей для разных платформ не совместимы, а их взаимное преобразование — невозможно.
Постоянное обновление словарей и регулярная проверка правописания — это два ключевых момента, которые позволят избежать ошибок в макете (или, по крайней мере, значительно сократить их количество). Конечно, использования неподходящих слов таким образом избежать не удастся, поэтому окончательный вариант макета все равно должен быть просмотрен человеком. Автоматические средства проверки орфографии позволят вам избежать появления в тексте обычных опечаток, что также немаловажно.
Основное - детали
В этой главе...
> Поиск и замена текста и его атрибутов
> Расстановка табуляции
> Подгонка текста
> Проверка правописания
> Добавление слов в словари правописания и переносов
> Использование переносов
> Что такое кернинг и трекинг
Создание макетов с помощью QuarkXPress — довольно интересное занятие, однако никогда не следует забывать о том, что при подготовке любых публикаций важную роль играют мелкие детали (точное расположение табуляции, использование курсивного начертания и т.д.)- Деталям всегда следует уделять должное внимание. Во многих журналах, книгах и даже на Web-узлах часто можно увидеть противоречия в форматировании. Даже если окончательный вариант макета просматривало несколько человек, мелкие ошибки и недочеты норой остаются.
Универсального средства борьбы с подобными ошибками не существует, однако их количество можно свести к минимуму. Всегда надежным "инструментом" проверки является свежая пара глаз — не автора, не редактора и даже не верстальщика, а человека, который будет видеть макет в первый раз. Только так можно "выловить" неточности в тексте, опечатки и т.д. Итак, это первая линия обороны. Затем следует воспользоваться встроенными средствами программы по проверке правописания. И только потом необходимо обратить внимание на корректное использование расстояний между символами и строками, а также выравнивание, поскольку неудачное использование данных параметров иногда раздражает читателя не меньше, чем опечатки.
Если вы будете следовать всем советам, представленным в настоящей главе, то сможете свести к минимуму (а порой даже совсем исключить) неточности и ошибки в макете. Мы расскажем вам о том, как создавать таблицы, которые подходят для представления структурированной информации (благодаря чему аудитории будет проще понять идею, которую вы пытаетесь донести).
Отмена и повторное выполнение действий
В QuarkXPress 6, наконец, появилась так долго всеми ожидаемая возможность отмены и повторного применения нескольких операций. Последовательно выбирая команду Edit^Undo (Правка^Отменить) (или нажимая комбинацию клавиш <Ctrl+Z>, <


Кроме команд меню и комбинаций клавиш, в нижней части окна проекта (см. рис. 2.2 и 2.3) находятся специальные значки, которые позволяют отменять или повторно применять команды. При этом следует помнить, что все команды отменяются по одной в порядке, обратном порядку их применения (например, вы не сможете сразу удалить команду, которую применили за четыре шага до последней).
И наконец, QuarkXPress позволяет задавать для команды Redo (Повторить) другую комбинацию клавиш в диалоговом окне Preferences (Установки) (команда Edit^Preferences (QuarkXPress^Preferences), а также комбинация клавиш <Ctrl+AIt+Shift+Y> (<Option+ Shift+




Подгонка текста
Смысл термина подгонка текста можно воспринимать буквально: это процесс вставки текста в макет с изменением ширины пробелов. Если оригинальный, неизмененный текст подошел к макету с первого раза, считайте, что вам повезло, потому что такое случается довольно редко.
Помимо настройки внешнего вида страниц, подгонка текста может иметь практическое значение. В журналах и газетах количество страниц задается заранее, поэтому параметр добавления и удаления страниц для подгонки недостающего или лишнего текста не понадобится.
Иногда требуется выполнить несколько действий, часто последовательных, чтобы подогнать текст в выбранной области. Поскольку, как правило, текста больше, чем может поместиться, то цель — уменьшить его объем. Однако такие же действия можно предпринять, чтобы, наоборот, увеличить его объем.
Нехватка места для размещения текста — достаточно распространенная проблема. Заметьте, что приведенные ниже советы даны в порядке предпочтения, поэтому используйте их лишь в том случае, если предыдущие несколько не привели к желаемому результату.
Отредактируйте текст. Лишние строки можно удалить, но следите за строками в конце абзацев, в которых всего несколько символов. Удаление символов в любом месте абзаца может привести к удалению отдельных строк, таким образом уменьшив область страницы, которая необходима для вставки уменьшенного до минимума текста.
Измените интервалы в тексте. В результате такой процедуры текст займет меньше места, исчезнут короткие строки.
Уплотните текст. Текст можно сжать на половину или четверть пункта. Такое изменение настолько мало, что рядовой читатель его не заметит, но оно сохранит несколько строк в каждой колонке.
Уменьшите размер шрифта на полпункта. Такое уменьшение сохраняет больше места, чем может показаться, поскольку оно позволяет расположить несколько дополнительных строк на странице и немного больше текста в каждой строке. Измените размер шрифта в таблице стилей или в выделенном тексте и воспользуйтесь элементами управления размером шрифта на палитре Measurements (Измерения).
Уменьшите масштаб по горизонтали. Сделайте его немного меньше (примерно 85%), чтобы сжать текст во всех строках. Необходимое значение следует ввести в текстовое поле Horizontal Scale (Масштаб по горизонтали).
Измените размер колонки. Для этого задайте более узкое расстояние (отступ) между столбцами или более широкие границы.
Преобразование текста в таблицу и наоборот
Создавать таблицу с нуля имеет смысл в том случае, если это новый элемент в макете. Однако как быть, если таблица уже существует — в текстовом документе или старом макете QuarkXPress в виде текста, разделенного табуляциями? В данном случае QuarkXPress предоставляет возможность вставить подобный текст в текстовый блок, после чего преобразовать его в таблицу.
При преобразовании выделенного текста в таблицу происходит следующее.
По умолчанию символы табуляции в тексте указывают на новые ячейки, а знаки конца абзаца — на новые строки. После преобразования символы табуляции и знаки конца абзаца удаляются. (Можно дополнительно настроить символы, используемые для разделения данных в процессе преобразования).
Все атрибуты символов, в том числе таблицы стилей символов, сохраняются.
Атрибуты абзацев сохраняются, кроме тех, которые указаны на вкладках Tabs (Табуляции) и Rules (Линии) диалогового окна Paragraph Attributes (Атрибуты абзаца) (чтобы отобразить это окно, воспользуйтесь командой Style^Formats (Стиль"=>Форматы) или нажмите комбинацию клавиш <Ctrl+Shift+R> (<Shift+

В QuarkXPress 6 направляющие линейки сохраняются при преобразовании ftlfw | текста в таблицу, хотя линейки, расположенные над текстом, отображаться не
будут (впрочем, как и линейки, расположенные над текстовыми блоками).
Все строки или контуры с текстом заканчиваются в ячейке для текста.
Все графические блоки, присоединенные к тексту, становятся графическими ячейками.
Текст, который преобразуется в таблицу, копируется, а не не вырезается в исходном документе. Таким образом, после создания таблицы текст придется удалить из исходного текстового блока.
Чтобы преобразовать фрагмент текста в таблицу, сначала выделите текст (вместе с элементами, которые необходимо разместить в ячейках таблицы и разделить табуляциями, пробелами, символами абзаца или запятыми), после чего выберите команду Item^Convert Text to Table (ЭлементОПреобразовать текст в таблицу). Откроется диалоговое окно Convert Text to Table (Преобразование текста в таблицу), показанное на рис. 8.7.
В диалоговом окне Convert Text to Table (Преобразование текста в таблицу) доступен целый ряд параметров; по умолчанию заданы те из них, которые являются наиболее оптимальными при работе с текстом, разделенным табуляциями.
Чтобы задать символы, используемые в конце каждой строки текста, воспользуйтесь меню Separate ROWS With (Разделитель строк). Доступными будут следующие значения: Tabs (Табуляции), Spaces (Пробелы), Commas (Запятые) и Paragraphs (Символы абзаца). Для разделения строк чаще всего выбирают значение Paragraphs (Символы абзаца), для разделения столбцов — значение Tabs (Табуляции) или Commas (Запятые). Как правило, при подготовке таблиц в Microsoft Word и QuarkXPress используются символы табуляции; при сохранении файлов Excel в текстовом формате чаще всего используются именно символы табуляции. Однако одним из наиболее распространенных форматов для разделения данных является формат с разделителями-запятыми. Иногда для разделения данных используют и пробелы, однако мы не рекомендуем этого делать, поскольку порой довольно тяжело отличить пробел как знак разделения от обычного пробела между словами в одной ячейке таблицы.

Рис. 8.7. Диалоговое окно Convert Text to Table, в котором заданы параметры преобразования текста в таблицу
QuarkXPress автоматически определяет количество строк и столбцов, необходимое для создания таблицы из выделенного текста. Однако это количество можно увеличить и создать ячейки для последующего заполнения, введя различные значения в поля Rows (Строки) и Columns (Столбцы). Также можно сместить данные в правую сторону или вниз таблицы, добавив несколько пустых ячеек в середине таблицы.
Если по какой-то причине выделенный текст располагается не в той очередности, в котором должны размещаться данные в таблице, то порядок заполнения таблицы можно изменить. Например, если данные приведены в восходящем порядке слева направо (скажем, от дешевых товаров к дорогим), но в таблице они должны стоять в обратном порядке (например, от дорогих к дешевым), воспользуйтесь параметром Cell Fill Order (Порядок заполнения) и измените настройки в нем с Left to Right (Слева направо), Top Down (Сверху вниз) на Right to Left (Справа налево), Тор Down (Сверху вниз).Параметры не только говорят сами за себя, но еще и сопровождаются стрелками, которые показывают направления заполнения текстом.
Вам также предоставляется возможность преобразовать таблицу QuarkXPress в текст. Для этого выберите команду ItemoTable^Convert Table" to Text (Элемент^Преобразовать таблицу в текст). При этом откроется диалоговое окно Convert Table to Text (Преобразование таблицы в текст). Укажите параметры экспорта строк и столбцов (разделение с помощью табуляций, запятых и т д), порядок экспорта данных. Затем удалите исходную таблицу. Вот и все!
Применение цвета к ячейкам и таблицам
QuarkXPress 6 предоставляет возможность добавлять цвет к отдельным ячейкам, ко всей таблице в целом, а также к направляющим, которые разделяют таблицу на ячейки. Чтобы применить цвет к ячейке таблицы, выделите эту ячейку с помощью инструмента Content (Содержимое), после чего выберите команду IterTT^Modify (Элемент^Изменить). В группе параметров Cell (Ячейка) укажите необходимый цвет ячейки, затем щелкните на кнопке ОК.
Подобные действия необходимо выполнить и для изменения цвета направляющих. При активном инструменте Content (Содержимое) щелкните на направляющей при нажатой клавише <Shift> для ее выделения, после чего выберите команду Item^Modify (Элемент^Изменить). В группе параметров Line (Линия) выберите необходимый цвет линии, затем щелкните на кнопке ОК.
По умолчанию ддя рамки таблицы задан черный цвет. Для изменения этого цвета выделите таблицу с помощью инструмента Item (Элемент), после чего выберите команду Item1^Modify (Элемент^Изменить). В группе параметров Frame (Рамка) выберите необходимый цвет рамки, затем щелкните на кнопке ОК.
Проверка правописания.
Многие пользователи не любят проверять правописание; именно по этой причине текстовые процессоры и настольные издательские системы поставляются вместе со средствами проверки правописания. Однако здесь вас может подстерегать ловушка. Средства проверки правописания используют ограниченный набор слов. Конечно, в словарях некоторых средств проверки правописания содержится более 500 000 слов (в словаре QuarkXPress насчитывается "всего" 120 000 слов). Однако специальные термины (такие, как G4, а также имена людей) редко содержатся в подобных словарях, поэтому полная автоматизация процесса проверки правописания является невозможной. Как это ни печально, но вам придется обращаться к дополнительным словарям.
Если вас не устраивает словарь в QuarkXPress, рассчитанный на 120 000 слов (и для этого есть достаточно причин), можно добавить слова во вспомогательный словарь. Это может быть, например, техническая лексика, характерная для вашей сферы деятельности, или часто используемые термины, принятые в вашей компании, имена собственные и т.д.
Вспомогательные словари обладают одним очень хорошим свойством: их можно сохранять в отдельных файлах. Это означает следующее: чтобы получить доступ ко вспомогательному словарю из документа, он не обязательно должен находиться в том же файле, что и основной. Можно создавать сколько угодно вспомогательных словарей, использовать словари в нескольких документах и создавать копии словарей, чтобы распространять их между другими пользователями. Однако в проекте в определенный момент времени можно использовать только один вспомогательный словарь.
Процесс проверки правописания полностью автоматизировать нельзя, но мы рекомендуем использовать соответствующие функции. Например, можно проверить правописание в текстовом документе еще в текстовом процессоре, прежде чем импортировать текст в QuarkXPress. Завершив работу над макетом в QuarkXPress, вам следует еще раз проверить правописание, прежде чем отправлять макет на печать. Вы будете удивлены тем, как много изменений и добавлений будет сделано, перед тем как вы получите окончательную версию.
Чтобы воспользоваться проверкой орфографии, выберите команду Utilities1^Check Spelling (Утилиты^Проверка орфографии). Если выбрать эту команду, появится подменю, показанное на рис. 8.8, в котором предлагаются следующие средства проверки орфографии: Word (Слово), Story (Статья) и Layout (Макет). Вы также можете быстро вызвать одну из этих команд с помощью соответствующей комбинации клавиш: <Ctrl+W> или <



Для получения доступа к командам Word (Слово) и Story (Статья) необходимо выбрать инструмент Content (Содержимое), а также разместить курсор во фрагменте текста. Для проверки правописания слова вам совсем не обязательно выделять его; достаточно разместить курсор в любой его части. Вам не удастся проверить правописание для выделенных слов. Ее-
ли при этом обратиться к команде Word (Слово), QuarkXPress проверит правописание только первого слова.
Расстановка позиций табуляции
Табуляции наиболее часто применяются при выравнивании текста r виде колонок, при создании списков и т.д. В QuarkXPress предлагается шесть различных типов табуляции: Left (По левому краю), Center (По центру), Right (По правому краю), Decimal (По десятичной точке), Comma (По запятой) и Align On (По символу). Использовать табуляцию порой достаточно сложно, поэтому вам обязательно придется немного попрактиковаться.
Если вы когда-либо работали с печатной машинкой, то наверняка использовали табуляцию, правда только по левому краю. QuarkXPress же предлагает намного более широкие возможности благодаря диалоговому окну Paragraph Attributes (Атрибуты абзаца), доступ к которому осуществляется с помощью команды Style^Tabs (Стиль^Табуляции) (или комбина-- ции клавиш <Ctrl+Shift+T> (<Shift+

Left (По левому краю). Левая сторона текста примыкает к условной направляющей табуляции, как будто это левый край текстового блока. Большинство создаваемых в тексте позиций табуляции имеют выравнивание по левому краю.
Center (По центру). Табуляции с выравниванием по центру подобны абзацам, выровненным по центру.
Right (По правому краю). Правый край текста примыкает к позиции табуляции. Обычно такой тип табуляции используется для выравнивания чисел, в которых нет десятичных точек, или в последней колонке таблицы.
Decimal (По десятичной запятой). Первая десятичная запятая в тексте размещается вдоль направляющей позиции табуляции; если десятичных точек нет, QuarkXPress выравнивает данные по последнему символу.
Comma (По запятой). Первая запятая в строке текста размещается вдоль направляющей позиции табуляции; если запятых нет, QuarkXPress выравнивает текст по последнему символу.
Align On (По символу). Параметр Align On позволяет задать символ, по которому следует выровнять текст (например, знак процента). В примере, представленном на рис. 8.4, мы выровняли столбец чисел по расположенной перед ними точке.

Рис. 8.4. На вкладке Tabs диалогового окна Paragraph Attributes молено задать любой заполнитель
По умолчанию табуляции по левому краю следуют с шагом 0,5 дюйма (1,27 см). Если вам необходимо задать другие параметры табуляций для всего макета, выберите команду Edit1^ Style Sheets (Правка1^ Таблицы стилей) (или нажмите комбинацию клавиш <Shift+Fl 1>), после чего перейдите на вкладку Tabs (Табуляции). Если потребуется задать другие параметры табуляций для отдельного абзаца, выберите команду Style^Tabs (Стиль^Табуляции) (или нажмите комбинацию клавиш <Ctrl+Shift+T> (<Shift+

В одном абзаце можно разместить тысячи табуляций, а для их разделения используйте любые печатные символы.
Создание наборов переносов
Любой специалист по допечатной подготовке скажет вам, что такое набор переносов и выравнивания H&J. Это спецификации, определяющие правила переноса слов и их размещения в строках. Все эти функции будут рассмотрены в настоящей главе.
Чтобы настроить параметры переносов, выберите команду EditOH&J (Правка^Наборы H&J) или нажмите комбинацию клавиш <Ctrl+Shift+Fl 1> (<Option+Shift+Fll>)— так вы сможете отобразить диалоговое окно Edit Hyphenation & Justification (Изменение переносов и выравнивания). При первом отображении этого диалогового окна вы увидите только один список: Standard (Обычный). Внесите в него изменения, чтобы задать правила переносов, которые будут использоваться по умолчанию при работе с вашими макетами. Внеся необходимые изменения в набор параметров Standard (Обычный), можно создать другие наборы H&J, используемые в тех или иных.условиях. Например, вы вправе создать специальный набор параметров, который будет запрещать применение каких-либо переносов.
QuarkXPress работает совершенно по-разному в том случае, если хоть какой-то проект открыт или все проекты закрыты. Если вы создаете или изменяете набор H&J при закрытых проектах, QuarkXPress будет использовать этот набор, работая с любыми будущими проектами, до тех пор, пока вы не внесете последующие изменения. Если же вы создаете или изменяете набор H&J, предварительно открыв какой-то проект, QuarkXPress будет использовать этот набор, работая только с данным проектом. Вы сможете легко определить, с каким набором H&J работаете в настоящий момент, обратив внимание на название диалогового окна. Если оно имеет название Default H&Js (Стандартные наборы H&J), вы изменяете глобальные установки. Если же диалоговое окно называется H&Js for [название проекта] (Наборы H&J для [название проекта]), вы работаете с набором переносов и выравнивания для текущего проекта.
Чтобы внести изменения в существующий набор H&J, сначала выделите его из списка, после чего дважды щелкните на его названии.
Для создания нового набора H& J щелкните на кнопке New (Создать). В любом случае на экране появится диалоговое окно Edit Hyphenation & Justification (Изменение переносов и выравнивания— рис. 8.14. Текстовые поля, расположенные в левой части диалогового окна, относятся к переносам.

Рис. 8.14. Диалоговое окно Edit Hyphenation & Justification
Сравните значения, представленные на рис. 8.14, со значениями, указанными для вашей копии QuarkXPress. Приведенные в книге значения отличаются от ваших по той причине, что мы внесли изменения в набор параметров Standard (Обычный) нашей копии QuarkXPress с целью обеспечить работу с макетами, в которых текст располагается в несколько колонок (газеты, журналы и т.д.). Все параметры, которые можно задать для наборов переносов H&J, описаны ниже.
Name (Имя). Если вы щелкнули на кнопке New (Создать), в этом текстовом поле следует указать название нового набора H&J. Если же вы щелкнули на кнопке Edit (Изменить) при работе с набором параметров Standard (Обычный), изменить название набора вам не удастся.
Auto Hyphenation (Автоматические переносы). Когда этот флажок установлен, переносы автоматически применяются при использовании любых таблиц стилей, для которых определены наборы H&J. В противном случае переносы не применяются.
Smallest Word (Минимальна длина слова). Этот параметр задает, насколько длинным должно быть слово, чтобы QuarkXPress перенесла его. По умолчанию указано 6 букв, но 5 тоже часто приемлемо. Заданное по умолчанию значение 6 оказывается достаточно удобным, поскольку несколько слов, содержащих от 4 до 6 символов, не помещается в строке или же выглядит намного лучше, если располагается в двух строках (поэтому изменять это значение без надобности не следует). В качестве исключения можно привести использование широких колонок, где следует указать, например, значение 8.
Minimum Before (Минимум до). Данный параметр определяет, сколько букв размещается до символа переноса в слове. Стандартное значение (3) является типичным ограничением в типографии, но иногда подходит и 2.
Minimum After (Минимум после). С помощью этого параметра указывается количество символов, которые следуют после переноса. Значение в два символа, заданное по умолчанию, обычно используется в газетных колонках и в словах с окончаниями.
Hyphens In A Row (Переносов строк). По умолчанию в этом текстовом поле указано значение Unlimited (Неограниченное). Даже с неограниченными переносами вы получите небольшое количество строк, которые оканчиваются переносами, требующими редактирования вручную. Текст неудобно читать, если в нем слишком много переносов: из-за повторяющихся переносов глаз сбивается с текущей строки и теряет се. Этого можно избежать, указав количество последовательных переносов в поле Hyphens In A Row (Переносов строк). Чем больше переносов разрешено делать, тем меньше QuarkXPress образует в строках некрасивых пробелов (в выровненном по обоим краям тексте) или неопрятных обрывов строк (в выровненном по одному краю тексте). Подходящим количеством стоящих подряд переносов, которое указывается в поле Hyphens In A Row (Переносов строк), считается 3, хотя значения 2 и 4 также приводят к неплохим результатам. Чем меньше указанное значение, тем больше вероятность того, что у QuarkXPress возникнут сложности с размещением текста в строке. Строка, в которой необходимо использование переноса, не может содержать переносов только по той причине, что она расположена после разрешенного количества строк с переносами. (Например, если в поле Hyphens In A Row (Переносов строк) указано значение 2, а в текущем абзаце уже присутствуют две строки с переносом, то независимо от того, требуется ли перенести третью строку в абзаце, ее перенос оказывается невозможным.)
Если вы столкнулись с подобной ситуацией, не стоит отчаиваться или же сразу изменять набор H&J. Просто введите дефис, а затем — пробел. Если вы попробуете ввести мягкий перенос (<Ctrl+-> или <§€+->), чтобы создать разрыв в третьей строке, QuarkXPress не добавит перенос, поскольку мягкие переносы подчиняются значению, указанному в поле Hyphens In A Row (Переносов строк).
Добавьте дефис и пробел только в том случае, если работа над макетом завершена. Если текст макета перераспределился, вы сможете найти последовательность из дефиса и пробела в середине слова в середине строки. Подобным образом можно обойти ограничения наборов H&J, не внося никаких изменений в набор параметров Standard (Обычный). Если у вас возникли сомнения в правильности переноса того или иного слова (а словаря под рукой не оказалось), просто щелкните на этом слове, после чего выберите команду Utilities^Suggested Hyphenation (Утилиты^Рекомендуемые переносы) или нажмите комбинацию клавиш <Ctrl+H> (<

Break Capitalized Words (Разрывать слова с прописными буквами).
Этот флажок выполняет именно те функции, на которые и указывает его название. Некоторые пользователи испытывают определенные сложности при необходимости переноса имен собственных и названий (Alexander или Macworld). Если вы оказались в такой ситуации и вам необходимо избежать переносов в подобных словах (например, согласно правилам вашей компании перенос торговых марок запрещен), обязательно установите этот флажок. Мы предпочитаем перенести слово, а не лицезреть ужасные строки текста.
Hyphenation Zone (Зона переноса). Для текста, выровненного по левому или правому краю, а также по центру, этот флажок позволит переносить слова при определенном расстоянии строки от полей. Параметр Hyphenation Zone (Зона переноса) поможет избежать ненужных "дыр". Значение 0 этого параметра дает команду QuarkXPress переносить слова тогда, когда только это возможно. Остальные значения задают диапазон, в котором появляется перенос; данное значение отмеряется от правого края строки. Задайте значение, составляющее не менее 10% от ширины колонки (лучше всего задать значение, составляющее 15% от ширины колонки), однако не менее 0,2 дюйма (0,54 см). Таким образом, для колонки шириной 1,5 дюйма (3,81 см) необходимо задать значение 0,225 дюйма (0,57 см).
Для текста, выровненного по ширине, этот параметр не подходит, поскольку текст выровнен по обоим краям, а значит, появление "дыр" исключено.
После щелчка на кнопке New (Создать) для нового набора H&J задаются те же атрибуты, что и для набора Standard (Обычный). По этой причине имеет смысл сначала соответствующим образом изменить набор параметров Standard (Обычный), затем создать новые наборы H&J. Благодаря этому для новых' наборов будут сразу задаваться необходимые параметры (например, устанавливаться флажки Auto Hyphenation (Автоматические переносы) и Break Capitalized Words (Разрывать слова с прописными буквами)). Чтобы создать копию уже существующего набора H&J, чтобы внести в него минимальные изменения (например, откорректировать только значение параметра Hyphenation Zone (Зона переноса)), выделите необходимый набор H&J, после чего щелкните на кнопке Duplicate (Копировать). Затем внесите изменения в полученный набор и сохраните его под новым именем.
Примеры применения различных параметров переноса представлены на рис. 8.15. Как видите, два текстовых блока выглядят совершенно по-разному. Однако имейте в виду: чем больше ширина колонок, тем меньше заметна разница, поскольку QuarkXPress имеет больше возможностей по размещению текста должным образом.

Рис. 8.15. В правом примере слова с прописными буквами переносятся, а в левом — нет
Завершив создание или изменение набора H&J, щелкните на кнопке ОК (или на кнопке Cancel (Отмена), если вы решили отказаться от внесения изменений). QuarkXPress отобразит диалоговое окно H&Js (Наборы H&J), с помощью которого вы сможете создать или изменить другие наборы H&J.
Примечание', обязательно щелкните на кнопке Save (Сохранить), после того как завершите внесение изменений. Если вы щелкнете на кнопке Cancel (Отмена), все внесенные изменения будут утеряны.
Созданные наборы H&J можно импортировать в текущий проект QuarkXPress, выполнив следующие действия. Щелкните на кнопке Append (Присоединить) (на самом деле ее стоило бы назвать Import (Импортировать), поскольку она позволяет именно импортировать набор переносов, а не добавлять новые параметры к уже существующему набору).
Затем выберите необходимый проект.
В текущий проект будут импортированы все наборы переносов из выбранного проекта, однако с одним исключением: если в обоих проектах используются наборы H&J с одинаковым названием, соответствующие наборы в текущем проекте заменены не будут. Предположим, что в текущем проекте используются наборы H&J Standard (Обычный) и No Hyphen (Без переносов), в то время как в другом — Standard (Обычный) и Masthead (Броские заголовки). При импорте наборов H&J из второго проекта набор Masthead (Броские заголовки) импортируется, а набор Standard (Обычный) — нет, значит, одноименный набор в текущем проекте изменен не будет.
Если необходимо скопировать наборы H&J из другого проекта и задать их как наборы по умолчанию для всех последующих проектов, перед импортом наборов H&J обязательно закройте все проекты QuarkXPress. Благодаря этому у вас появляется возможность легко скопировать на ваш компьютер все выбранные наборы из проекта, подготовленного клиентом.
Настроив необходимые наборы H&J (а в проектах часто используется несколько таких наборов одновременно, например, Standard (Обычный) и No Hyphen (Без переносов), измените таблицы стилей таким образом, чтобы для каждой из них был задан определенный набор H&J. Например, в заголовках переносы не используются, а в подписях, врезках и т.д. — как правило, применяются» Набор H&J можно применить к выделенному абзацу (или нескольким абзацам), воспользовавшись диалоговым окном Paragraph Attributes (Атрибуты абзаца), для отображения которого необходимо выполнить команду Styled Formats (Стиль^Форматы) или обратиться к комбинации клавиш <CtrI+Shift+R> (<Shift+

Создание таблиц в QuarkXPress
QuarkXPress предлагает достаточно простой в использовании инструмент для создания таблиц; в шестой версии программы возможности этого инструмента были значительно расширены. Отдельные блоки таблицы (которые называются ячейками) могут содержать не только текст, но и графические изображения; более того, к ним можно применять цвет и даже цветовые переходы.
Если необходимо создать простую таблицу, подумайте об использовании табуляций, а не инструмента QuarkXPress для создания таблиц. Чем проще таблица, тем более обоснованным является использование табуляций, рассмотренных раньше в настоящей главе.
Прежде, чем приступать к созданию таблиц, хорошо обдумайте, какие именно сведения вы планируете в них заносить. Если таблица будет содержать только текст, заранее узнайте, какое он имеет форматирование. Если вы собираетесь вводить текст в таблицу непосредственно в QuarkXPress, начните с создания таблицы. В том случае, если таблица уже существует (например, в документе текстового процессора), вам будет намного проще импортировать текст в текстовый блок, а затем уже преобразовать этот блок в таблицу. Подробные сведения об этом вы найдете в разделе "Преобразование текста в таблицу и наоборот" дальше в настоящей главе.
Также важно понимать, как именно та или иная программа воспринимает таблицы. Например, в QuarkXPress таблица представляет собой набор прямоугольных текстовых блоков, графических блоков и/или блоков без содержимого, объединенных в одно целое (рис. 8.5). Каждый такой блок является ячейкой таблицы. В каждой ячейке может присутствовать содержимое, формат которого задается с помощью команд из меню Style (Стиль), а его свойства можно изменить, обратившись к диалоговому окну Modify (Изменить). Полученные таблицы порой выглядят просто восхитительно, однако они не обладают всеми функциональными возможностями электронных таблиц, например таких, которые создаются с помощью Microsoft Excel. (Кроме того, использование математических операций при работе с таблицами QuarkXPress невозможно.)

Рис. 8.5. Таблица, созданная с помощью QuarkXPress
Создание таблицы в QuarkXPress
Создание таблицы в QuarkXPress подобно созданию других элементов этой программы — графических и текстовых блоков. Вам необходимо выбрать инструмент Table (Таблица), после чего с помощью мыши нарисовать таблицу. В результате на экране будет отображено диалоговое окно Table Properties (Свойства таблицы) (рис. 8.6), в котором вам следует указать количество строк и столбцов в таблице, а также какие блоки должны использоваться в таблице: графические или текстовые. Поскольку в настоящей главе мы говорим о тексте, то ограничимся лишь использованием текстовых блоков, однако ни в коем случае не забывайте о том, что QuarkXPress предоставляет возможность размещать в ячейках таблицы графические изображения. Выберите переключатель Text Cells (Текстовые ячейки), после чего щелкните на кнопке ОК. Таблица создана!
Конечно, полученная таблица совершенно пуста. Добавить в нее какой-либо текст не составит особого труда. Таблица напоминает большой текстовый (или графический) блок. Однако на самом деле она представляет собой несколько объединенных текстовых (или графических) блоков. Вы можете ввести в каждую ячейку таблицы необходимый текст. Для этого используются те же самые параметры, что и при работе с текстом в обычном текстовом блоке: междустрочный интервал, символы ударения, цвет и даже наклон текста. После этого перейдите к следующей ячейке таблицы и повторите те же действия. При работе с некоторыми таблицами вам может понадобиться больше времени, чем с другими (это зависит от количества ячеек в них). Однако как бы там ни было, полученные результаты все равно будут восхитительными.

Рис. 8.6. Определение структуры таблицы с помощью диалогового окна Table Properties
Таблица QuarkXPress — это разновидность блока, поэтому она не будет перемещаться вместе с текстом. Если необходимо переместите таблицы вместе с текстом, применяйте те же самые приемы, что и при работе с любым текстовым блоком. Выделите таблицу с помощью инструмента Item (Элемент), вырежьте ее, после чего выберите инструмент Content (Содержимое). Щелкните в том месте, в котором хотите вставить таблицу, после чего вставьте ее.
Стандартное расстояние
По умолчанию в диалоговом окне Edit Hyphenation & Justification (Изменение переносов и выравнивания) заданы такие параметры выравнивания, которые соответствуют наиболее распространенным типам макетов. (На самом деле реальные значения параметров зависят от размера шрифта, ширины столбцов и т.д.) Если необходимо, заданные по умолчанию значения параметров можно легко изменить, как показано на рис. 8.17.

Рис. 8.17. Параметры выравнивания, используемые авторами книги
При использовании параметров, представленных на рис. 8.17, символы в словах располагаются ближе друг к другу, благодаря чему количество возможных "дыр" между словами сводится к минимуму. Можете немного поэкспериментировать, однако, прежде советуем ознакомиться со следующими сведениями, чтобы понять, для чет предназначен тот или иной параметр.
Все настройки выравнивания задаются в группе параметров Justification Method (Метод выравнивания) диалогового окна Edit Hyphenation & Justification (Изменение переносов и выравнивания). В верхней части этой группы параметров представлены шесть параметров, с помощью которых задастся расстояние между отдельными символами и словами. Параметры, указанные в первой строке (Space (Пробел)), определяют расстояние между словами. Параметры, указанные во второй строке (Char (Символ)), определяют расстояние между символами. Как правило, требуется обеспечить гораздо меньшее расстояние между символами в слове, чем между отдельными словами. Параметров, указанных в трех столбцах, оказывается вполне достаточно для того, чтобы программа QuarkXPress корректно расположила символы и слова на страницах макета.
Параметры, указанные во всех трех столбцах, используются по-разному в зависимости от способа выравнивания текста. Если текст выровнен по левому краю, по правому краю или по центру, QuarkXPress всегда применяет значения, указанные в столбце Opt. (Оптимальное). Если текст выровнен по ширине или с выключкой, программа предпринимает попытки придерживаться значений, указанных в столбце Opt. (Оптимальное); если программе не удается этого достичь, она использует значения в диапазоне от Min. (Минимальное) до Мах. (Максимальное).
Если и это не удается, программа использует те значения, которые превышают значения, указанные в столбце Мах. (Максимальное). Однако QuarkXPress никогда не применяет значения, меньшие, чем значения, указанные в столбце Min. (Минимальное).
Как правило, наилучших результатов можно достичь, указав в поле Opt. (Оптимальное) значение 100% для слов и 0% для символов. Данные значения позволяют QuarkXPress использовать соответствующие параметры, заданные в спецификациях шрифтов. (Дизайнеры шрифтов, как правило, задают наиболее оптимальные значения для конкретного шрифта.)
В столбце Min. (Минимальное) мы, как правило, задаем значение 85% и -3% для символов. Благодаря этому удается избежать слишком плотного расположения слов и символов, к тому же расстояние между словами оказывается достаточно близким к оптимальному. При указании значений в столбце Мах. (Максимальное) мы допускаем большую разницу со значениями в столбце Opt. (Оптимальное), чем со значениями, указанными в столбце Min. (Минимальное), поскольку человеческий глаз намного лучше воспринимает чуть большее расстояние, чем слишком малое.
Связывание ячеек с текстом
QuarkXPress 6 позволяет связывать текстовые ячейки таблицы с другими текстовыми ячейками и даже с текстовыми блоками. Это может потребоваться при обеспечении перехода текста из одной ячейки (блока) в другую ячейку (блок) в процессе его редактирования. Для связывания текстовых ячеек выполните следующие действия.
1. С помощью инструмента Table (Таблица) создайте новую таблицу.
Как только вы отпустите кнопку мыши, на экране появится диалоговое окно Table Properties (Свойства таблицы).
Если необходимо связать текстовые ячейки в существующей таблице, выделите ее, после чего выберите команду Item^Modify (Элемент^Изменить). Затем перейдите на вкладку Table (Таблица).
2. Выберите переключатель Text Cells (Текстовые ячейки), чтобы указать, что в ячейках будет содержаться именно текст, а не графические изображения. Затем установите флажок Link Cells (Связать ячейки).
3. Выберите необходимое направление связывания из раскрывающегося списка Link Order (Порядок связывания).
Например, укажите значение Left to Right, Top Down (Слева направо, сверху вниз), чтобы связывание начиналось с верхней левой ячейки, продолжалось до конца первой строки, а затем осуществлялся переход ко второй строке и т.д. Ячейки таблицы можно связать и вручную. Для этого выберите инструмент Linking (Связать) (он выглядит, как звено цепи), после чего щелкните на первой ячейки, а затем — последовательно на всех ячейках, перетекание текста между которыми вам необходимо обеспечить. Чтобы разорвать связь между ячейками, щелкайте на них инструментом Unlinking (Разъединить).
Трекинг и кернинг
Подождите-подождите, это еще не все! Если необходимо, вы можете игнорировать заданные по умолчанию расстояния между символами и словами для выделенного текста или даже для таблицы стилей. Зачем это может понадобиться? Рассмотрим следующие возможные варианты.
Один фрагмент текста кажется слишком разреженным, а второй — уплотненным. В данном случае необходимо изменить расстояние между символами (т.е. задать другое значение трекинга) для выделенного фрагмента текста.
Стандартные наборы H&J позволяют добиться восхитительных результатов при работе с основным текстом, но не с заголовками. Вместо того, чтобы создавать новый набор H&J, просто измените значение трекинга для таблицы стилей Headlines (Заголовки).
Несколько символов может выглядеть разреженными или, наоборот, уплотненными. В данном случае измените расстояние для конкретной пары символов, воспользовавшись такой функцией QuarkXPress, как кернинг.
Трекинг и кернинг выполняют практически идентичные функции — они позволяют настроить расстояние между символами. Так в чем же состоит отличие? В области действия. Кернинг позволяет задать расстояние всего для нескольких символов, в то время как трекинг — расстояние между всеми выделенными символами. В QuarkXPress для доступа к этим параметрам используется одно и то же меню, поскольку их можно считать разновидностями одной и той же функции. Если курсор располагается между двумя символами, в меню Style (Стиль) вы увидите команду Kern (Кернинг), но если вы выделили несколько символов, то эта команда будет заменена на команду Track (Трекинг). Подобно этому кнопки со стрелками "влево" и "вправо" позволяют изменять кернинг, если курсор располагается между двумя символами, или трекинг, если вы выделили несколько символов.
Если вы выберите команду Style^Kern (Стиль^Кернинг) или Style^Track (Стиль^Трекинг), на экране появится диалоговое окно Character Attributes (Атрибуты символа). В нем можно задать все необходимые параметры кернинга или трекинга. Пример изменения кернинга и трекинга с помощью палитры Measurements (Измерения) представлен на рис. 8.18.
Для изменения кернинга и трекинга с помощью палитры Measurements (Измерения) используйте следующие комбинации клавиш; результаты изменений увидите непосредственно после внесения. (В противном случае можно просто открыть диалоговое окно, внести изменения, закрыть диалоговое окно, чтобы оценить полученный результат, затем повторно открыть окно для дальнейшего подбора параметров и т.д.). Нажмите комбинацию клавиш <Ctrl+Shift+]> (<Shift+





Puc. 8.18. Значения кернинга и трекинга можно задать с помощью палитры Measurements
Значения кернинга и трекинга, используемые QuarkXPress, задаются не в процентом выражении, как значения параметров наборов H&J. Они равны части от ширины широкого пробела. Минимальное значение составляет 0,005 от значения широкого пробела. Длина широкого пробела совпадает с размером соответствующего шрифта. Например, для шрифта размером 9 пунктов длина широкого пробела составляет те же самые 9 пунктов. Это означает, то единица измерения кернинга и трекинга — 9/200 для шрифта размером 9 пунктов, 8/200 для шрифта размером 8 пунктов и т.д.
Поскольку указанные значения чрезвычайно малы, при использовании палитры Measurements (Измерения) QuarkXPress изменит значения кернинга или трекинга сразу на 10 единиц, если щелкнуть на кнопке со стрелкой "влево" или "вправо". Конечно же, ничто не мешает вам ввести фактическое числовое значение. Положительное значение приводит к увеличению расстояния, а отрицательное — к его уменьшению.
Удаление лишних символов абзаца
Пользователям QuarkXPress редко приходится получать текстовые файлы, в которых находится много лишних символов абзаца между отдельными абзацами текста. Однако если вам все-таки пришлось столкнуться с подобным файлом, средство Find/Change (Найти и заменить) программы QuarkXPress позволяет легко избавиться от таких абзаца (которые иногда называют жесткими возвратами).
Введите два последовательных символа возврата \р\р в текстовое поле Find What (Найти), после чего введите один символ возврата \р в текстовое поле Change To (Заменить на). Диалоговое окно Find/Change (Найти и заменить), в котором появились все необходимые сведения, представлено на рис. 8.3. (Если текстовый файл содержит много последовательных символов возврата, вам может понадобиться выполнить эти действия несколько раз.)

Рис. 8.3. Удаление жестких возвратов из текстового файла
А как быть в том случае, если символы абзаца расположены не только между абзацами, но и после каждой строки? Если просто удалить все символы абзаца с помощью средства Find/Change (Найти и заменить), выполнив описанные выше действия (только в данном случае введите один символ возврата \р\р в текстовое поле Find What (Найти) и ничего не вводите в текстовое поле Change To (Заменить на)), то в результате удалите совершенно все символы абзаца в тексте, что явно вам не нужно. Поэтому вместо этого выполните следующие действия.
1. Выполните поиск двух последовательных символов возврата \р\р, после чего замените их последовательностью символов, которые гарантированно не используются в макете, например # \ #.
2. Теперь выполните поиск всех символов возврата, ничего не указывая в качестве замены. Для этого вам следует ввести один символ возврата \р\р в текстовое поле Find What (Найти), и ничего не вводить в текстовое поле Change To (Заменить на).
После удаления жестких возвратов следует восстановить символы абзаца. Введите последовательность #! # в текстовое поле Find What (Найти),а затем — один символ возврата \р в текстовое поле Change To (Заменить на).
Указание собственных табуляций
Отобразив диалоговое окно Paragraph Attributes (Атрибуты абзаца), переходите к указанию положения табуляций.
1. Щелкните на одном из шести значков табуляции, чтобы задать ее тип: Left (По левому краю), Center (По центру), Right (По правому краю), Decimal (По десятичной запятой), Comma (По запятой) или Align On (По символу).
2. В поле Position (Положение) введите значение позиции табуляции; кроме того, можно просто щелкнуть мышью в выбранном месте табуляции.
Табуляции для выделенного или нескольких абзацев можно задать, воспользовавшись командой Styled Formats (Стиль^Форматы) (или комбинацией клавиш <Ctrl+Shift+F> (<Shift+

Управление строками и столбцами
Каждый раз, изменяя данные в таблице или изменяя ее дизайн, можно изменить, соответ- ( ственно, строки и столбцы добавить и удалить их, изменить размер.
Чтобы изменить размер строки или столбца, выберите инструмент Content (Содержимое) и подведите указатель мыши к линии сетки. Затем потащите линию сетки вверх или вниз. При перемещении линии сетки размер строк и столбцов изменяется соответствующим образом.
Замена и исправление текста
Процесс редактирования состоит из нескольких этапов. Вначале вы должны найти определенные слове и даже фразы и заменить их другими. В некоторых ситуациях вам придется выполнить всего одну замену, в то время как в других" ситуациях— произвести существенную замену по всему макету.
Предположим, что вы работаете над проектом, в котором описываются туристические поездки на острова Греции. Вы решаете заменить все экземпляры слова Naxos (Наксос) на Santonni (Санторини). Воспользуйтесь встроенной фикцией замены программы QuarkXPress. Для отображения диалогового окна Find/Change (Найти и заменить) необходимо выполнить команду Edit1^ Find/Change (Правка^Найти и заменить) или комбинацией клавиш <CtrI+F> (<


Рис. 8.1. Диалоговое окно Find/Change
Как видите, функция замены в QuarkXPress работает точно так, как и стандартные среде ва поиска и замены в большинстве текстовых процессоров. Поддерживается поиск слов, том числе и с учетом регистра символов, а также специальных символов. Слова и символ для поиска необходимо вводить в текстовом поле Find What (Найти).
Диалоговое окно Find/Change (Найти и заменить) позволяет указать, должна програмл искать целое слово (например, Quark) как отдельное слово или как часть другого слова, н пример, QuarkXPress. (Если флажок Whole Word (Слово целиком) сброшен, программа б дет находить последовательность символов независимо от ее местоположения (наприме Sam в слове Santa).) Программа также может найти и замить слова независимо от регистр символа, для чего следует установить флажок Ignore Case (Игнорировать регистр). Если у тановить флажок Layout (Макет), то программа будет пррводить поиск во всех статьях мак та. Обратите внимание, что диалоговое окно Find/Change (Найти и заменить) позволж производить поиск и замену только в текущем макете, а не во всем проекте.
Запуск средства проверки правописания
Для проверки правописания целого макета или текущей статьи активизируется диалоговое окно Word Count (Подсчет слов), представленное на рис. 8.9.

Рис. 8.8. Вызов средства проверки правописания с помощью меню Utilities

Рис. 8.9. QuarkXPress автоматически отображает статистические сведения
Щелкните на кнопке ОК, чтобы отобразить диалоговое окно Check Document (Проверка документа) — рис. 8.10.

Рис. 8.10. QuarkXPress отображает в этом диалоговом окне все подозрительные, с точки зрения программы, слова
Для проверки правописания одного слова выделите его, после чего нажмите комбинацию клавиш <Ctrl+W> или <


Рис. 8.11. При проверке одного слова на экране отображается данное диапоговое окно
Между диалоговыми окнами, представленными на рис. 8.10 и рис. 8.11, существует несколько отличий.
В диалоговом окне Check Selection (Проверка выделенного фрагмента) нельзя перейти к следующему подозрительному слову, щелкнув на кнопке Skip (Пропустить) (это не имеет смысла при проверке одного слова), в отличие от диалоговых окон , Check Document (Проверка документа) и Check Story (Проверка статьи).
Диалоговое окно Check Selection (Проверка выделенного фрагмента) автоматически предлагает возможные варианты замены подозрительного слова. В других диалоговых окнах для этого необходимо щелкнуть на кнопке Look Up (Найти). Если один из вариантов замены окажется подходящим, щелкните на нем, после чего щелкните на кнопке Replace (Заменить); кроме того, можно просто дважды щелкнуть на выбранном варианте.
В диалоговом окне Check Selection (Проверка выделенного фрагмента) находится кнопка Add (Добавить), щелчок на которой позволяет добавлять слова во вспомогательный словарь.
В диалоговых окнах для проверки правописания следует выбрать необходимое слово, после чего щелкнуть на кнопке Replace (Заменить), чтобы указать QuarkXPress на необходимость замены. Если какое-то слово встречается в макете несколько раз, QuarkXPress определит количество повторений, а затем заменит все экземпляры слова после щелчка на кнопке Replace (Заменить).
Для проверки правописания выделенного фрагмента текста также можно воспользоваться командой Utilities^Check Spelling^Sekection (Утилиты^Проверка орфографии^Выделенный фрагмент).