Флажок Accents for All Caps
В некоторых публикациях для прописных букв не применяются диакритические символы. Если установить флажок Accents for All Caps (Диакритические символы для прописных), диакритические символы будут сохранены при применении атрибута All Caps (Все прописные).
Флажок Auto Constrain
Флажок Auto Constrain (Автоматическое ограничение) (доступный для печатных макетов) позволяет управлять блоками, создаваемыми в границах других блоков. Если этот флажок установлен, то любой блок (текстовый или графический), вложенный в другой блок (который называется родительским), не сможет выйти за его границы. Имейте в виду, что пе-
реместить блок за пределы родительского нельзя, поэтому флажок Auto Constrain (Автоматическое ограничение) желательно не устанавливать.
Флажок Auto Kern Above
Флажок Auto Kern Above (Автоматический кернинг) позволяет указать значение в пунктах, которое QuarkXPress автоматически применяет к кернинговым парам. Кернинг— это процесс настройки расстояния между двумя буквами таким образом, чтобы они выглядели наилучшим образом.
Флажок Drag and Drop Text
Если флажок Drag and Drop Text (Перетащить и опустить текст) установлен, вы можете выделить и перетащить фрагмент текста в новое место, а не вырезать его в одной области и вставить в другую. Когда в процессе перетаскивания удерживается нажатой клавиша <Shift>, то в новое место перемещается не сам выделенный фрагмент, а его копия.
Флажок Flex Space Width
Флажок Flex Space Width (Гибкий пробел) позволяет задать значение гибкого пробела (это пробел, который задается в процентном соотношении от узкого пробела). По умолчанию задано значение 50%, что соответствует ширине буквы /. Наиболее подходящим является значение 200%, поскольку оно соответствует широкому пробелу, который используется намного чаще, чем узкий.
Флажок Ligatures
Лигатура — это набор объединенных символов. Символы объединяются по той причине, что они практически пересекаются по умолчанию, поэтому специалисты решили придать комбинации символов более удачный внешний вид. Если установить флажок Ligatures (Лигатуры), QuarkXPress будет автоматически заменять последовательности ft, fti или fit их эквивалентами как при вводе, так и импорте текста. Если же флажок Ligatures (Лигатуры) сбросить, все лигатуры будут заменены соответствующими простыми последовательностями символов. (Далеко не все шрифты поддерживают лигатуры, поэтому многие шрифты без засечек выглядят одинаково как при использовании лигатур, так и без них.) Эта функция довольно удобна, поскольку избавляет от необходимости самостоятельного создания лигатур, а также не мешает автоматической проверке правописания.
Not "ffi" and "ffl". Многие люди не любят использовать лигатуры для последовательностей^ Hj§7. Чтобы не использовать их в подобных, словах, установите флажок Not "ffl" and "ffi".
Break Above (Расстояние более). Лигатуры не будут использоваться при трекинге большем или равном значению, установленному в поле Break Above (Расстояние более). В этом поле можно ввести значение в диапазоне от 0 до 100. Единица изменения трекинга составляет 1/200 широкого пробела.
Spfee QuarkXPress для Windows лигатуры не поддерживает. Поэтому при открытии Щ Mfeip файла (в котором используются лигатуры), созданного на платформе Macintosh с \ffijy помощью QuarkXPress для Windows, все лигатуры заменяются соответствующими последовательностями символов.
Флажок Opaque Text Box Editing
Этот флажок позволяет задавать прозрачность фона активного текстового блока. Когда фон непрозрачный, текст лучше виден и легче редактируется. А когда фон отсутствует, то видны все иллюстрации и рисунки, размещенные на заднем плане, и при редактировании текста можно учесть их расположение.
Флажок Show Tool Tips
Этот флажок позволяет отобразить название каждого инструмента и значков многочисленных палитр QuarkXPress. Чтобы воспользоваться всплывающей подсказкой, следует лишь навести указатель мыши на интересующий вас элемент и, если он имеет такую подсказку, рядом появится небольшой прямоугольник со вспомогательным текстом. По умолчанию этот режим включен, и, пока подсказки не причиняют вам особого беспокойства, можно оставить все без изменений.
Флажок Smart Quotes
С помощью флажка Smart Quotes (Парные кавычки) раздела Quotes (Кавычки) выберите стиль кавычек, которые используются по умолчанию при вводе текста в QuarkXPress. Стиль кавычек применяется только тогда, когда в диалоговом окне Get Text (Получить текст), которое открывается командой File^Get Text (Файл^Получить текст) или с помощью комбинации клавиш <CtrI+E> (<

Флажок Standard Em Space
Флажок Standard Em Space (Стандартный широкий пробел) позволяет указать, каким образом QuarkXPress вычисляет значение широкого пробела, одной из стандартных единиц измерения, используемых в типографии. Если флажок установлен, широкий пробел равен ширине заглавной буквы М в текущем шрифте с текущим размером. Если же этот флажок сброшен, то размер широкого пробела равен ширине двух нулей данного шрифта.
Параметры QuarkXPress
Параметры QuarkXPress
Глобальные и локальные элементы управления
Установки приложения
Установки печатных и Web-макетов
Изменение стандартных параметров
Глобальные и локальные элементы управления
Глобальные настройки влияют на все, что вы делаете, на каждый создаваемый проект и на каждый элемент в нем. От них зависит поведение программы при выполнении определенных операций. С другой стороны, локальные настройки применяются только к выбранным объектам, например, к выделенному фрагменту текста, к активной странице или элементу. Практически все установки задаются в диалоговом окне Preferences (Установки), которое открывается с помощью команды Edit^>Preferences (QuarkXPress^Preferences) или комбинации клавиш <Ctrl+Alt+Shift+Y> (<Option+Shift+

Установки на уровне приложения являются исключительно глобальными.От выбора этих установок зависит поведение вашей копии QuarkXPress при открытии любых типов файлов.
Установки на уровне проектов могут быть как глобальными, так и локальными. Если изменять эти установки, не открывая проектов, тогда измененное поведение программы будет распространяться на все последующие открываемые проекты. Если же задавать эти установки при открытом проекте, то все внесенные изменения будут применены только к активному проекту.
Параметры, используемые по умолчанию, определяют изменения, которые были внесены в список доступных цветов, наборов переносов и типов выравнивания, таблиц стилей, стилей печати и т.д. Некоторые параметры, которые используются по умолчанию (например, изменения, вносимые в список доступных стилей печати), всегда являются глобальными. Изменение других списков (например, таблиц стилей) влияет на всю программу, если оно вносится при всех закрытых проектах. Изменение будет локальным, не распространяющимся за пределы активного проекта, если вносится при открытом документе.
Параметры Quark CMS, Index и Fraction/Price теперь являются вкладками диалогового окна Preferences, а не отдельными диалоговыми окнами, такими же, как и вкладки Undo, Full Res Preview, Placeholders и XML Import. Раздел Project — новинка в диалоговом окне Preferences, а вкладка StreetPost, параметры которой позволяли управлять связью проектов XML с Web, в новой версии программы отсутствует. В QuarkXPress 6 используется другой механизм работы с XML, поэтому необходимость в данной вкладке отпала.
Группа параметров Auto Picture Import
Используйте параметры Auto Picture Import (Автоматическое импортирование изображения) для автоматического обновления ссылок на исходные изображения, особенно в том случае, если изображения часто изменяются. В данном случае вам доступны следующие значения.
Off (Отключено). QuarkXPress не проверяет, обновлялись ли исходные изображения.
On (Включено). QuarkXPress автоматически проверяет, обновлялись ли исходные изображения.
Verify (Проверять).
QuarkXPress проверяет метки дату и времени файлов, чтобы определить, вносились ли в них изменения. После этого программа отображает список всех файлов, в которые были внесены изменения. Вам необходимо принять решение об обновлении изображений их более новыми версиями.
Используйте значения Verify (Проверять) или On (Включено), если предполагаете, что изменения в изображения будут вноситься крайне редко. В данном случае в проектах будут всегда использоваться самые новые версии изображений.
Данные параметры применимы только в том случае, если вы импортировали изображения с помощью команды File^Get Picture (Файл^Получить рисунок) (комбинация клавиш <Ctrl+E> (<

Группа параметров Framing
Параметры группы Framing (Рамки) указывают QuarkXPress на то, как именно следует отображать рамки вокруг текстовых и графических блоков. Доступ к этим параметрам можно получить, воспользовавшись командой IteiT)1^ Frame (Элемент^Рамка) (комбинация клавиш <Ctrl+B> или <

Группа параметров Guides
С помощью параметров из группы Guides (Направляющие) можно выбрать способ размещения направляющих: на переднем плане (используется по умолчанию) или позади блоков. Направляющие не выводятся на печать и не видны на Web-страницах; их единственное назначение — упростить точное расположение элементов. Если направляющие расположены позади блоков, то вы видите содержимое блоков, но вам вряд ли удастся определить, выровнены ли элементы внутри блоков по отношению к полям или базовым линиям.
Вы также можете задать расстояние привязки. Это расстояние, на котором должен располагаться элемент от направляющей, прежде чем он будет привязан к ближайшей направляющей.
Группа параметров Hyperlinks
Параметры группы Hyperlinks (Гиперссылки) позволяют задать стандартные цвета для гиперссылок и анкеров на Web-страницах (подробные сведения об использовании гиперссылок и анкеров представлены в главе 18).
Группа параметров Master Page Items
Параметры группы Master Page Items (Элементы шаблонной страницы) позволяют определить, что происходит с текстовыми и графическими блоками, определенными на шаблонной странице при применении на страницах макета другого шаблона. Вам доступны переключатели Keep Changes (Сохранять изменения) (он выбран по умолчанию) и Delete Changes (Удалять изменения). Мы рекомендуем согласиться с параметрами, заданными по умолчанию. После применения новой шаблонной страницы можно вручную удалить все лишние элементы.
Изменение стандартных параметров
Стандартные параметры (или параметры, используемые по умолчанию) — это наборы доступных цветов, которые можно задавать, не открывая ни одного документа. В таком случае эти настройки становятся частью всех новых проектов, которые вы создадите в дальнейшем. Некоторые настройки по умолчанию, в которые вносятся глобальные изменения, можно также изменять только в пределах отдельных файлов. А некоторые настройки в любом случае распространятся на все приложение. Параметры, используемые по умолчанию, можно изменять в меню Edit (Правка), а также в меню Utilities (Утилиты).

Рис. 20.21. Вкладка Layers диалогового окна Preferences
Кнопка Show All Alerts
Данная кнопка представляет собой некий аналог кнопки "сброс", отменяющей вывод на экран тех предупреждений программы, которые можно отключать. Для этого следует установить флажок Do Not Show This Warning Again (Больше не выводить это предупреждение). Но всегда может возникнуть ситуация, в которой вы пожалеете об отмене всех предупреждений. В таких случаях предупреждения стоит снова подключить, для чего достаточно щелкнуть на кнопке Show All Alerts (Показывать все предупреждения).
Настраиваемые инструменты
Настраиваемые инструменты делятся на следующие группы.
Инструмент Zoom (Масштаб). Для масштаба отображения документа можно выбрать любые значения в диапазоне от 10 до 800%. Вы имеете возможность задать приращение, на которое будет изменяться масштаб документа при каждом щелчке инструментом Zoom (Масштаб). Для этого введите любое целое значение от 10 до 800% в поле Increment (Приращение).
Инструменты создания блоков. Вы можете выбрать параметры для любого инструмента Text Box (Текстовый блок) или Picture Box (Графический блок). Параметры отдельных блоков задаются с помощью команд Modify (Изменить), Frame (Рамка) и Runaround (Обтекание) из меню Item (Элемент). Если выбрать один из инструментов работы с блоками на вкладке Tools (Инструменты) и щелкнуть на кнопке Modify (Изменить), появится диалоговое окно с тремя вкладками (соответствующими этим параметрам), в котором можно задать те же параметры, что и при выделении блока на странице документа. Различие состоит в том, что выбираемые на вкладке Tools (Инструменты) параметры будут использоваться по умолчанию.
Инструменты рисования. Для линий, изображаемых с помощью инструментов Line (Линия) и Text Path (Текстовый контур), тоже можно задать используемые по умолчанию значения параметров. Значения большинства параметров стандартных линий, как правило, можно изменить с помощью меню Item (Элемент). Вы имеете возможность также выбрать другие параметры линии и обтекающего текста, например, цвет и начертание.
Инструменты создания таблиц. Можно изменять характеристики таблиц, задаваемые по умолчанию, — например, число строк и столбцов таблицы или ее границы.
Инструменты создания карт изображений. Предоставляется возможность управлять сложностью фигур. При этом ограничивается количество точек, определяющих область, в которой можно щелкнуть мышью, а также точность соответствия этой области контурам изображения. Эти инструменты доступны только при работе с Web-макетами.
Инструмент создания форм. Можно определить стандартную высоту и ширину блоков форм. Этот инструмент доступен только при работе с Web-макетами.
Область Guide Colors
Цвета направляющих полей (Margin), линеек (Ruler) и сеток (Grid), которые используются для точного размещения графических элементов и текста на странице, можно изменят произвольным образом. Цвет, задаваемый в поле Margin (Поле), отображается на элемента> цвет, задаваемый в поле Ruler (Линейка), — на обтравочных контурах; а цвет, задаваемый поле Grid (Сетка), — на текстовых контурах.
Параметр Auto Page Insertion
Параметр Auto Page Insertion (Автоматическая вставка страниц) позволяет указать QuarkXPress, как именно следует добавлять новые страницы в том случае, если текст не помещается в автоматический текстовый блок. Вам следует определить текстовый блок, в котором содержится "лишний" текст, как автоматический. Для данного параметра доступны следующие значения.
End of Section (Конец раздела). Новые страницы добавляются в конце раздела. (Для определения разделов необходимо воспользоваться командой Page^Section (Страница^Раздел)). Если разделы в проекте не определены, значение End of Section (Конец раздела) полностью эквивалентно значению End of Document (Конец документа).
End of Story (Конец статьи). Новые страницы добавляются сразу после последней страницы текстового блока.
End of Document (Конец документа). Новые страницы добавляются в конце макета.
Off (Отключена). Новые страницы не добавляются; вам придется самостоятельно добавлять страницы и текстовые блоки для всего "лишнего" текста. На наличие "лишнего" текста указывает красный значок в нижнем правом углу блока.
Параметр Control Key
Этот параметр, доступный только на платформе Macintosh, позволяет задавать функциональную операцию для клавиши <Control>: либо увеличивать масштаб (а в сочетании с клавишей <Control+Option> уменьшать его), либо обеспечивать доступ к контекстным меню. По умолчанию выбрано значение Contextual Menu (Контекстное меню), а это означает, что щелчок на странице или на элементе в сочетании с нажатием клавиши <Control> отобразит меню доступных команд. Чтобы вызвать контекстное меню в QuarkXPress для Windows, используется щелчок правой кнопкой мыши.
Параметры Greek Text Below и Greek Pictures
При использовании в QuarkXPress упрощения изображения текст и рисунки на странице отображаются в виде серых областей. Если включить этот режим отображения документа,. QuarkXPress станет работать быстрее, так как программе не придется прорисовывать мельчайшие элементы текста и каждого рисунка. Таким образом, упрощение изображения (особенно для рисунков) — один из наилучших способов сокращения времени обновления содержимого экрана. Процесс упрощения изображений никак не сказывается на качестве печатных копий.
Greek Text Below (Упрощать текст менее). При установке этого флажка текст, размер шрифта которого не превышает заданного значения, будет отображаться в упрощенном виде. По умолчанию это значение составляет 7 пунктов, но вы можете выбрать любое другое значение в диапазоне от 2 до 720 пунктов. Чтобы отключить режим упрощения изображения, сбросьте флажок Greek Text Below (Упрощать текст менее).
Greek Pictures (Упрощать изображения). При установке этого флажка все невыделенные графические объекты будут отображаться в виде серых областей. При этом скорость перерисовки экрана существенно увеличится. Эту возможность часто используют после позиционирования и выбора размера рисунков, когда их содержимое больше не имеет значения. Чтобы рассмотреть упрощенное изображение, щелкните на нем мышью.
Параметры отображения документа на экране
На вкладке Display диалогового окна Preferences (Установки) приведены параметрь управляющие расположением проектов в QuarkXPress на экране монитора. По умолчанию пр запуске приложения или создании нового документа он выводится на экран в натуральную ве личину, т.е. используется режим отображения Actual Size (Реальный размер). Перечислим ре жимы отображения, которые можно выбрать в диалоговом окне Preferences (Установки).

Рис. 20.1. Вкладка Display диалогового окна Preferences
Для пользователей Macintosh доступны два параметра, которые на платформе Windows не используются.
Tile to Multiple Monitors (На нескольких мониторах). Если вы работаете на компьютере Macintosh, к которому подключено несколько мониторов, то при выборе этого режима некоторые окна проектов автоматически будут выводиться на второй монитор при использовании команды Tile Projects. S Для настройки нескольких мониторов следует использовать панель управления Displays, которой снабжена система.
Full-screen Documents (Во весь экран). Если вы работаете на компьютере Macintosh, то при выборе этого режима окно проекта будет начинаться от левого края экрана, где по умолчанию располагается панель инструментов. Если используется этот режим, удостоверьтесь, что вы переместили панель инструментов таким образом, что можете свободно пользоваться кнопкой закрытия окна документа.
Параметры QuarkXPress
В этой части...
После того, как вы получили основные сведения о программе, почему бы не ознакомиться с секретами профессионалов? В настоящей части мы расскажем вам о том, как настроить QuarkXPress, чтобы программа работала должным образом. Кроме того, мы рассмотрим некоторые особенности работы QuarkXPress на платформе Windows и Macintosh.
В этой главе...
> Установки программы
> Стандартные установки печатных и Web-макетов
> Настройка инструментов
Специалисты, которые посвятили себя издательскому делу, могут совершенно по-разному подходить к организации работы. К счастью, QuarkXPress предоставляет целый ряд параметров, с помощью которых вы сможете настроить программу именно так, как вам необходимо.
В настоящей главе речь пойдет о задании стандартных значений параметров на уровне приложения, а также на уровне печатных и Web-макетов с помощью диалогового окна Preferences (Установки).
Параметры Small Caps и Superior
Для параметров Small Caps (Малые прописные) и Superior (Надстрочный символ), несмотря на их различия, доступны одни и те же установки. В полях VScale (По вертикали) и HScale (По горизонтали) указывается, насколько соответствующие символы масштабированы по отношению к исходному размеру шрифта.
Как правило, для малых прописных задается значение в диапазоне от 65% до 80% от размера обычного текста, а для надстрочных символов — значение в диапазону не от 50% до 65%.
Параметры Superscript и Subscript
Для параметров Superscript (Верхний индекс) и Subscript (Нижний индекс) доступны следующие установки.
Offset (Смещение). В этом поле указывается смещение верхнего или нижнего индекса по отношению к базовой линии. По умолчанию для параметров Superscript (Верхний индекс) и Subscript (Нижний индекс) здесь указано значение 33%. Мы же рекомендуем для параметра Superscript (Верхний индекс) в этом поле указать значение 35%, а для параметра Subscript (Нижний индекс) — 30%.
VScale (По вертикали) и HScale (По горизонтали). В этих полях указывается масштаб верхнего и нижнего индекса. По умолчанию заданы значения 100%, однако в большинстве проектов задаются значения в диапазоне от 60% до 80% от размера обычного шрифта. Значения в обоих полях должны совпадать.


Рис. 20.16. Вкладка Measurements для печатных макетов (сверху) и Web-макетов (снизу)

Рис. 20.17. Вкладка Paragraph диалогового окна Preferences

Рис. 20.18. Вкладка Character диалогового окна Preferences
Параметры вывода изображений
Два параметра, Color TIFFs (Цветные TIFF-изображения) и Gray TIFFs (Изображения TIFF в оттенках серого), определяют точность представления на экране цветов и оттенков серого для TTFF-изображений. Благодаря низкой глубине цвета изображений TIFF размер файлов документов значительно уменьшится. Более высокая глубина цвета применяется на мощных компьютерах.
Параметры Color TIFFs (Цветные TIFF) и Gray TIFFs (Изображения TIFF в оттенках серого), относятся только к отображению на экране и никоим образом не влияют на разрешение изображения при печати.
В QuarkXPress для Windows находится уникальный параметр Display DPI Value (Разрешение при выводе на экран). По умолчанию он имеет значение 96 dpi. При более высоких значениях масштаб изображения увеличивается, а при более низких — уменьшается.
Ползунок Scrolling
Скорость прокрутки при щелчке на кнопках прокрутки регулируется ползунком Scrolling (Прокрутка). Если переместить этот ползунок ближе к значению Slow (Медленно), проект будет прокручиваться медленнее. Это удобно в том случае, если вы хотите внимательно рассмотреть проект в процессе прокрутки. Если ползунок переместить ближе к значению Fast (Быстро), прокрутка будет осуществляться очень быстро, что может затруднить поиск элемента.
В разделе Scrolling (Прокрутка) содержатся еще два параметра.
Speed Scroll (Ускоренная прокрутка). Данный режим ускоряет просмотр насыщенных графикой проектов за счет того, что в процессе прокрутки графические объекты не перерисовываются. Это происходит лишь по ее окончании. Обычно такой флажок устанавливают по умолчанию.
Live Scroll (Естественная прокрутка). Если этот режим включен, то при перетаскивании бегунка на панели прокрутки QuarkXPress перерисовывает страницы. Если ваш компьютер далеко не из самых медленных, значит, можно включить этот режим.

Рис. 20.2. Вкладка Interactive раздела Application диалогового окна Preferences
Раздел Delayed Item Dragging
Параметры раздела Delayed Item Dragging (Перетаскивание элементов с задержкой) управляют способом отображения элементов на экране при перетаскивании их с помощью инструмента Item. Если вы просто выберете элемент и немедленно приступите к его перетаскиванию, настройки раздела Delayed Item Dragging (Перетаскивание элементов с задержкой) будут проигнорированы (при перетаскивании вы увидите только контуры элемента, а после окончания процесса перетаскивания программа переместит текст и только после этого отобразит содержимое элемента). Однако после щелчка на элементе вы можете подождать немного. В результате при перетаскивании, вы будете иметь возможность видеть либо текст, либо содержимое графического блока. От значения в секундах (в диапазоне от 0.1 до 5), которое вы введете в поле Delay Seconds (Задержка), зависит интервал времени, в течение которого необходимо удерживать нажатой кнопку мыши чтобы активизировать режим Show Contents (Отображать содержимое) или Live Refresh (Постоянное обновление).
Если нажать и удерживать кнопку мыши при перетаскивании выбран переключатель Live Refresh (Постоянное обновление), видимым останется не только содержимое элемента. Произойдет обновление экраиа, при котором обеспечивается просмотр слоев элемента и введенного текста. Если вам приходится работать с текстовыми фрагментами сложной формы, лучше установить флажок Live Refresh (Постоянное обновление).
Раздел Page Range Separators
Параметры раздела Page Range Separators (Разделители диапазона станиц) отвечают за выбор печатаемых символов, которые используются для задания диапазона страниц. Эта возможность будет необходима только в том случае, если вы используете поле Section (Раздел) и если в номерах страниц встречаются дефис или запятая. По умолчанию символы дефис и запятая применяются для обозначения диапазона смежных страниц и для перечисления несмежных страниц соответственно. Однако с помощью параметра Section (Раздел) вы можете вводить также номера страниц, в которых используется дефис (страницы А-1, А-2 и т.д.). Если вы решили использовать один из стандартных разделителей страниц в номерах этих страниц, разделители следует изменить, и сделать это позволят именно параметры раздела Page Range Separators (Разделители диапазона станиц).
Размер монтажной области
Монтажная область, непечатаемая область по сторонам каждой страницы или разворота, служит электронным аналогом монтажного стола, на котором можно хранить элементы страницы. Если параметр Pasteboard Width (Ширина монтажной области) принимает значение 100%, это соответствует ширине одной страницы.
Стандартные параметры меню Edit
В меню Edit есть два типа параметров, используемых по умолчанию: те, которые можно изменять как глобально, так и локально, и те, которые изменяются только глобально. Те, что изменяются глобальным и локальным образом, расположены между разделами Find/Change (Найти и зменить) и Dashes&Stripes (Штрихи и полосы). А те параметры, которые приме-
няются только к отдельным проектам, оказываются затененными. Меню Edit (Правка) представлено на рис. 20.22.
Далее перечислим параметры, которые можно задавать как для всех документов, так и для только открытых файлов.
Style Sheets (Таблицы стилей). Можно изменить таблицу стилей Normal (Обычный), например, заменив в ней шрифт, а также добавить свои таблицы стилей.
Colors (Цвета). Предоставляется возможность удалить те цвета, которые не предполагается использовать. Например, при создании логотипа компании можно удалить заданные по умолчанию цвета Red (Красный), Green (Зеленый) или Blue (Синий), а затем добавить цвет из билиотеки Pantone.

Рис. 20.22. Когда нет открытых документов, в меню Edit остаются доступными команды, которые задают параметры, используемые по умолчанию
(Наборы переносов и выравнивания). Позволяет изменить стандартный набор переносов и выравнивания так, чтобы он соответствовал вашему стилю редактирования, а также другие распространенные наборы H&J (часто наборы H&J приходится изменять для каждого конкретного документа в зависимости от шрифтов, ширины столбцов и т.п.).
Lists (Списки). При автоматическом создании оглавления (на основе таблицы стилей абзацев) можно строить списки по умолчанию, которые будут включаться во все новые документы.
Dashes&Stripes (Штрихи и полосы). Предоставляется возможность адаптировать образцы штрихов и полос, используемых для создания линий и рамок, а также включить во все новые документы свои образцы.
Print Styles (Стили печати). Данные настройки печати можно импортировать и экспортировать, т.е. совместно применять несколькими пользователями (по причине того, что они не сохраняются в проектах).
Hyperlinks (Гиперссылки). Это наборы адресов URL, адресов электронной почты, а также ссылок на документы Web и PDF.
Jabberwocky Sets (Наборы несвязного текста). Эта команда генерирует наборы слов, составляющих "несвязный текст", который используется на начальной стадии дизайна. Как и стили печати, эти наборы несвязного текста можно импортировать и экспортировать.
CSS Font Families (Семейства шрифтов CSS). Наборы шрифтов, которые используются в каскадных таблицах стилей на Web-страницах.
Meta Tags (Meta-дескрипторы). Наборы дополнительных "незаметных" сведений, сохраняемых на Web-страницах, которые, например, помогают поисковым службам Web должным образом индексировать Web-страницы.
Cascading Menus (Каскадные меню) и Menus (Меню). Меню, создаваемые для интерактивных проектов, сохраняются QuarkXPress.
Команды Hyperlinks, CSS Font Families и Cascading Menu — это новинки W\ QuarkXPress 6.
Стандартные параметры меню Utilities
Все изменения параметров меню Utilities при закрытых проектах, применяются ко всем новым проектам. Это касается настроек Hyphenation Exceptions (Исключения при переносах), Auxiliary Dictionaries (Вспомогательные словари), Tracking Edit (Редактирование межсимвольного расстояния) и Kerning Edit (Редактирование кернинга). Кроме того, в диалоговом окне диспетчер надстроек XTension Manager можно вносить изменения, которые будут влиять на загрузку надстроек, но не окажут воздействия на отдельные проекты. Диспетчер PPD Manager работает подобным образом, позволяя загружать файлы описания принтера для глобального использования в QuarkXPress, а не для использования только в определенном проекте.
Если открыт какой-то проект, то любые изменения, которые вы вносите в настройки Hyphenation Exceptions (Исключения при переносах) и Auxiliary Dictionaries (Вспомогательные словари), применимы только к текущему макету в проекте.
Установки печатных и Web-макетов
Если ни один из проектов не открыт, то любые изменения, которые вы вносите в разделе Default Print Layout (Печатный макет по умолчанию) (или разделе Default Web Layout (Web-макет по умолчанию), где находятся практически те же самые параметры), сохраняются в файле XPress Preferences (Установки). Это означает, что они влияют на все будущие проекты. Если же какие-то проекты открыты, изменения влияют только на активный проект, а разделы называются Print Layout (Печатный макет) и Web Layout (Web-макет).
Значения параметра раздела Default Web Layout (Web-макет по умолчанию) можно задавать только тогда, когда открыт Web-макет или когда не открыт ни один проект.
Установки приложения
Установки приложения задают поведение QuarkXPress с любыми открытыми файлам» Изменения, вносимые в установки приложения, применяются ко всем файлам, которые вы дальнейшем будете создавать или редактировать в своей копии QuarkXPress. Установки приложения хранятся в файле XPress Preferences и не сохраняются в отдельных проектах.
Для изменения установок приложения вам следует выбрать раздел Application (Приложенж диалогового окна Preferences (Установки).
Вкладка avenue.quark
На вкладке avenue.quark можно задавать некоторые стандарты для дескрипторов языка XML (подробные сведения об использовании XML вы найдете в главе 19).
Вкладка Browsers
На вкладке Browsers (Броузеры), которая показана на рис. 20.9, можно указывать, какие Web-броузеры вы хотите использовать для просмотра Web-документов. Многие Web-дизайнеры для предварительного просмотра документов используют последние версии броузеров Internet Explorer и Netscape Navigator. Подробно вкладка Browsers (Броузеры) рассмотрена в
главе 19.
Вкладка Character
QuarkXPress предоставляет возможность задавать параметры символов (например, стили печати) на вкладке Character (Символ) (рис. 20.18). Большая часть параметров символов определяется лишь один раз, но некоторые из них приходится изменять для различных классов проектов. Например, если работа над документом выполняется на обеих платформах, то, возможно, стоит сбросить флажок Ligatures (Лигатуры), так как она не поддерживается в QuarkXPress для Windows. А если в вашем проекте часто используются малые прописные буквы, лучше настроить параметры Small Caps (Малые прописные) для одного документа.
Параметры, представленные на вкладке Character (Символ), влияют на стили символа. К ним относятся: Superscript (Верхний индекс), Subscript (Нижний индекс), Small Caps (Малые прописные) и Superior (Надстрочный символ). Надстрочные символы — это специальные символы, которые выравниваются по верхней линии прописных букв. Как правило, эти символы используются при добавлении сносок.
Вкладка Default Path
На вкладке Default Path (Стандартный путь), которая показана на рис. 20.7, можно указать программе правильное направление при открытии и сохранении файлов или при импортировании текста и рисунков. Задать путь к папке, которая должна открываться по умолчанию, можно для четырех команд меню File (Файл): Open (Открыть), Save (Сохранить) и Save As (Сохранить как), Get Text (Получить текст) и Get Picture (Получить рисунок).

Рис. 20.7. Вкладка Default Path раздела Application диалогового окна Preferences
Вкладка Display
Параметры вкладки Display (Вид), которая показана на рис. 20.1, позволяют управлят отображением в QuarkXPress направляющих, проектов, копий предварительного просмотра многого другого. Способ задания этих параметров существенным образом зависит о установок и конфигурации системы пользователя.
Вкладка File List
Вкладка File List (Список файлов), показанная на рис. 20.6, добавляет в меню File (Файл) или в его подменю File^Open (Файл^Открыть) (выбор остается за пользователем) перечень недавно открывавшихся файлов. Вам останется лишь выбрать из этого списка необходимое имя файла, и программа сама найдет и откроет его.

Рис. 20.6. Вкладка File List диалогового окна Preferences
На вкладке File List (Список файлов) доступны следующие параметры.
Number of Files (Количество файлов). В этом поле можно задать максимальное количество файлов, помещаемых в список недавно открывавшихся файлов. По умолчанию значение этого параметра равно трем, однако его можно увеличить и до девяти, если вам необходимо работать с большим количеством файлов. S File List Location (Положение списка файлов). В данном разделе находится переключатель, управляющий размещением списка недавно открывавшихся файлов в меню File (Список). По умолчанию выбран переключатель Append Files to Open Menu Item (Добавить файлы в подменю Open), что означает добавление подменю к команде Open (Открыть) из меню File (Файл). В результате меню File (Файл) остается коротким и аккуратным, однако команда Open (Открыть) будет доступна только как подменю.
Alphabetize Names (В алфавитном порядке). Установка этого флажка приведет к тому, что недавно открывавшиеся файлы в списке будут расположены не в хронологическом порядке, а в алфавитном.
Show Full Path (Показывать полный путь). Если установить этот флажок, то перед именем каждого файла будет указано его расположение (при необходимости путь будет сокращен). Однако если в различных папках на вашем компьютере хранятся разные версии одного и того же файла, без полного пути вам не обойтись.
Вкладка Fraction/Price
На вкладке Fraction/Price (Дроби и денежные знаки) задаются стандартные параметры для отображения дробей и денежных знаков, в том числе размер символа и положение, а также знаки разделителя и символ денежного знака. Примечание. Вкладка Fraction/Price (Дроби и денежные знаки) становится доступной в подменю только тогда, когда запущена надстройка Type Tricks.
Все эти установки сохраняются в файле XPress Preferences как установки приложения, а не установки проекта, как показано на рис. 20.13. Представленные установки зависят от используемого шрифта и его размера. Если при изменении этих настроек вы ориентировались на определенный дизайн, то стоит вернуть прежние настройки.
Вкладка Full Res Preview
Новая вкладка Full Resolution Preview (Просмотр с максимальным разрешением) (рис. 20.8), впервые представленная в QuarkXPress 6, позволяет представлять изображения с их полным разрешением, а не с экранным. Благодаря этому появляется возможность более точно использовать обтравочные контуры, однако при увеличении масштаба быстродействие компьютера может снизиться.
На этой вкладке доступны следующие параметры.
Preview Cache Location (Расположение кэша предварительного просмотра).
Для отображения изображений с полным разрешением QuarkXPress создает файлы кэша, которые используются при увеличении масштаба документа и его прокрутке, благодаря чему с полным разрешением используется только то изображение, которое в настоящий момент показано на экране. Благодаря этому значительно снижается нагрузка на систему в целом. Параметры Preview Cache Location (Расположение кэша предварительного просмотра) позволяют определить, где именно сохраняются файлы кэша. По умолчанию они сохраняются в основной папке программы, однако мы рекомендуем выбрать переключатель Other Folder (Другая папка) и указать отдельную папку для хранения файлов кэша. Таким образом вы сможете избежать "засорения" основной папки программы временными файлами. Например, создайте в основной папке программы вложенную папку Cache, чтобы файлы кэша не перемешивались с другими файлами. Кроме того, вам предоставляется возможность указать максимальный размер папки. По умолчанию задано значение 100 Мбайт, чего, как правило, вполне достаточно. Если вы используете изображения с полным разрешением в проектах, насыщенных графикой, вам следует увеличить это значение до 250 Мбайт, а то и больше.
Display Full Resolution Previews For (Использовать предварительный просмотр с максимальным разрешением для). Поскольку использование изображений с полным разрешением может значительно отразиться на быстродействии системы, QuarkXPress позволяет отображать подобным образом только выбранные изображения. Для выбора изображений необходимо воспользоваться командой Item^ Preview Resolution (Элемент1^ Разрешение для предварительного просмотра).
На вкладке Full Res Preview (Просмотр с максимальным разрешением) диалогового окна Preferences (Установки) можно выбрать другой вариант: с полным разрешением будут отображаться все кэшированные изображения, а не только те новые, которые вы выбрали с помощью соответствующей команды из меню Item (Элемент). Кроме того, вы можете запретить отображение ранее выбранных изображений с высоким разрешением. В результате будут представлены только те изображения, которые выбраны в настоящий момент. Чтобы выбрать необходимый способ отображения, воспользуйтесь соответствующими переключателями.
И наконец, вы вправе вообще запретить отображение изображений с полным разрешением в каком-либо документе. Для этого установите флажок Disable Full Resolution Previews in Open (Запретить просмотр с максимальным разрешением при открытии) . Несмотря на то, что дизайнеру может потребоваться видеть изображения с максимальным разрешением, редакторам, работающим с текстом, это вряд ли необходимо, поэтому они могут легко установить флажок Disable Full Resolution Previews in Open (Запретить просмотр с максимальным разрешением при открытии) в своих копиях программы.
Вкладка General
Существует два варианта вкладки General (Общие): один для печатных макетов, а второй — для Web-макетов. В эти^ двух вариантах вкладки (рис. 20.15) находится огромное количество различных элементов управления, выполняющих ряд функций (от управления отображением графики до выбора рамок для блоков). Все параметры этой вкладки рассмотрены ниже.

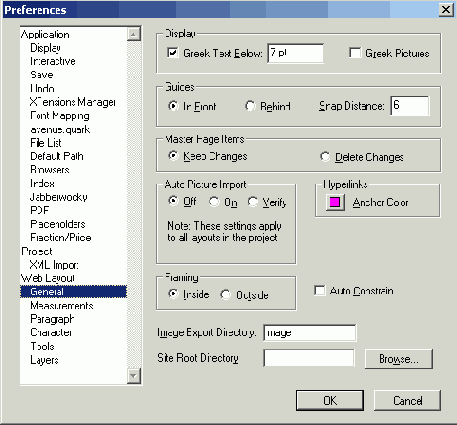
Рис. 20.15. Вкладка General для печатных (сверху) и Web-макетов
(снизу)
Вкладка Index
Параметры вкладки Index (Предметный указатель) касаются преимущественно вопросов пунктуации в предметном указателе, поэтому при создании стандартных предметных указателей вполне можно оставить настройки, заданные по умолчанию. Все заданные параметры сохраняются в активном проекте. Сама вкладка Index (Предметный указатель) представлена на рис. 20.10.

Рис. 20.9. Вкладка Browsers диалогового окна Preferences

Рис. 20.10. Вкладка Index диалогового окна Preferences
Вкладка Interactive
Вкладка Interactive (Интерактивность), которая показана на рис. 20.2, содержит параметры, определяющие формат кавычек, вид элементов при перетаскивании, а также некоторые другие параметры управления текстом, включая настройки прокрутки.
Вкладка Jabberwocky
Jabberwocky — это надстройка, которая позволяет создавать бессодержательные фрагменты текста для предварительного заполнения блоков. На вкладке Jabberwocky диалогового окна Preferences (Установки), показанной на рис. 20.11, можно задавать набор слов, который будет по умолчанию использоваться вместо смыслового текста, а также его форматировать.
Вкладка Layers
Слои представляют собой срезы макета, подобно накладным изображениям на прозрачной подложке или рубилитам, которые использовались во времена ручного макетирования. Такие накладки располагали одну над другой. Слои, которые являются средством, скорее, макета, чем его отдельных страниц, помогают организовывать содержимое и позволяют хранить в одном макете несколько версий одной и той же публикации. На вкладке Layers (Слои), представленной на рис. 20.21, можно установить следующие флажки.
S Visible (Видимый). Этот флажок, установленный по умолчанию, определяет, должны ли отображаться элементы текущего слоя. Напротив каждого такого слоя на палитре Layers (Слои) отображается значок в виде глаза. Если же флажок сброшен, то все новые слои будут оставаться невидимыми до тех пор, пока вы не щелкнете в том месте палитры Layers (Слои), в которой обычно отображается значок в виде глаза.

Рис. 20.20. Вкладка Quark CMS диалогового окна Preferences
Locked (Заблокирован). Чтобы не допустить случайных изменений размеров, формы, а также других параметров элементов с помощью мыши, установите флажок Locked (Заблокирован).
Suppress Output (Запретить вывод)- Этот флажок позволяет управлять печатью элементов слоя. Чтобы запретить печать всех элементов слоя, установите этот флажок. В том случае, если для выбранного слоя не установлен флажок Visible (Видимый), независимо от того установлен флажок Suppress Output (Запретить вывод) или нет, элементы этого слоя печататься не будут.
Keep Runaround (Обтекание скрытых элементов). Установленный флажок задает обтекание текста для элементов, расположенных на неотображаемых слоях.
Вкладка Measurements
На вкладке Measurements (Размеры), представленной на рис. 20.16, можно задать используемую по умолчанию систему измерения, которая будет присвоена большинству полей (только некоторые параметры, например, размер шрифта, всегда выражаются в пунктах). И хотя размеры Web-макетов задаются в пикселях (пиксель — это все равно, что точка на экране), различные системы измерения одинаково применимы как к печатным, так и к Web-макетам.
Вкладка Paragraph
На вкладке Paragraph (Абзац), представленной на рис. 20.17, содержатся параметры, которые отвечают за интервалы по горизонтали и по вертикали: междустрочное расстояние, базовые линии сетки и переносы. Параметр настройки переносов представлен здесь только из соображений совместимости с предыдущими версиями, а вот параметры междустрочного расстояния и сетки базовых линий оказывают существенное влияние на задание отступов и интервалов в документах.
Команде открытия вкладки Paragraph (Абзац) соответствует комбинация клавиш <Crtl+AIt+Y> или <Option+

Вкладка PDF
Ha вкладке PDF (рис. 20.12) диалогового окна Preferences (Установки) вы мо-А жете указать необходимость использования при создании файлов PDF встроенного средства или применения программы Acrobat Distiller. Кроме того, следует определить необходимость использования папки Watched (к этой папке программа Acrobat Distiller периодически обращается при поиске файлов, которые необходимо преобразовать.
С помощью кнопки Options (Параметры) в области Default Settings (Стандартные установки) вкладки PDF можно задавать способ преобразования гиперссылок, отключать некоторые параметры программы Acrobat Distiller и изменять выходные параметры. Подробные сведения о создании файлов PDF можно найти в главе 11.

Рис. 20.11. Вкладка Jabberwocky диалогового окна Preferences

Рис. 20.12. Вкладка PDF диалогового окна Preferences
Вкладка Placeholders
Новая вкладка Placeholders (Заполнители) позволяет указать цвета выделения для опРеделенных индикаторов дескрипторов, называемых заполнителями, которые используются в проектах XML.
Вкладка Quark CMS
Благодаря надстройке Quark CMS программа QuarkXPress позволяет обеспечить точную цветопередачу при печати. Эта надстройка принимает во внимание цвета в исходном изображении, цвета, отображаемые на экране монитора, а также цвета выводимые с помощью принтера. Если монитор или принтер не поддерживает определенный цвет, используемый в проекте, система Quark CMS заменит его максимально близким оттенком.
Для активизации системы Quark CMS обязательно загрузите надстройку Quark CMS (для чего необходимо воспользоваться командой UtilitiesXTensions Manager (УтилитыОДиспетчер надстроек)). Чтобы включить управление цветом, установите флажок Color Management Active (Управление цветом активно) на вкладке Quark CMS, как показано на рис. 20.20.
Вкладка Save
На вкладке Save (Сохранение) находится несколько установок, регулирующих сохранение файлов в QuarkXPress. Вкладка Save (Сохранение) представлена на рис. 20.3. На вкладке Save (Сохранение) доступны следующие параметры.
S Auto Save (Автоматическое сохранение). При установке этого флажка все открытые документы QuarkXPress будут автоматически сохраняться через определенный интервал времени. Данный интервал определяется значением, введенным в поле Every... minutes (Каждые...минут). При автосохранении документа QuarkXPress не сохраняет документ в его файле, а создает отдельный файл автосохранения (с расширением .asv в Windows и .AutoSave в Mac OS). При сбое в работе компьютера можно вернуться к последней автоматически сохраненной версии документа, открыв файл автосохранения.

Рис. 20.3. Вкладка Save диалогового окна Preferences
Auto Backup (Автоматическое резервирование). Установив флажок Auto Backup (Автоматическое резервное копирование), задайте программе создать резервную копию документа. Если данный режим включен QuarkXPress будет создавать резервные копии документа при каждом его сохранении вручную. При этом в поле Keep revisions (Количество версий) можно указать количество хранимых версий резерв-ных копий, введя значение до 100.
Destination (Месторасположение). Папку хранения резервных копий вы найдете, если щелкнете на соответствующей кнопке, которая отвечает за выбор целевой папки. По умолчанию файлы резервных копий хранятся в той папке, что и текущий документ. Однако для их хранения рекомендуется использовать другую папку, иначе вы можете случайно открыть другую версию файла. Выберите переключатель Other Folder (Другая папка) и укажите или создайте папку для резервных копий с помощью кнопки Select (Выбор).
Auto Library Save (Автоматическое сохранение библиотек). Если флажок Auto Library Save (Автоматическое сохранение библиотек) установлен (а по умолчанию это так), то библиотека сохраняется каждый раз при добавлении или удалении элемента. В противном случае библиотека сохраняется только при закрытии (или при выходе из QuarkXPress).
Save Document Position (Сохранять положение документа). Этот флажок лучше сбросить, если используется один документ несколькими пользователями, имеющими, к тому же, мониторы разных размеров, или если приходится часто переупорядочивать окна проектов для перетаскивания элементов между ними. В остальных случаях этот флажок следует установить, поскольку программа должна запоминать размер, положение и пропорции окна документа, значительно экономя ваше время при следующем открытии проекта.
Вкладка Tools
QuarkXPress позволяет настроить работу основных инструментов (особенно инструментов для создания элементов и инструмента Zoom (Масштаб)) на вкладке Tool (Инструменты) (рис. 20.19). Возможность настройки текущих параметров зачастую просто необходима. Например, вы можете задать для овальных графических блоков отступ размером в один цицеро или выбрать для текстовых блоков рамку шириной 3 пункта и прозрачный фон. Вкладка Tools (Инструменты) открывается всякий раз, когда вы дважды щелкаете на инструменте, который можно настраивать. Настроить параметры инструментов можно как для печатных, так и Web-макетов.

Рис. 20.19. Вкладка Tools раздела Document диалогового окна Preferences
Вкладка Trapping
В диалоговом окне Preferences (Установки) располагается еще одна вкладка — Trapping (Треппинг), на которой можно задать параметры треппинга, т.е. параметры печати перекрывающихся цветов при получении отдельных цветоделенных копий. Все эти параметры очень сложны, поэтому мы не рекомендуем их использовать.
Вкладка Undo
Теперь, когда QuarkXPress поддерживает отмену и повторное выполнение нескольких действий, в диалоговом окне Preferences (Установки) для настройки соответствующих параметров используется отдельная вкладка Undo (Отмена) (рис. 20.4).

Рис. 20.4. Вкладка Undo диалогового окна Preferences
На этой вкладке можно указать комбинацию клавиш для команды Redo (Повторить); при этом доступны следующие варианты: <CtrI+Y> (<



Команде Redo (Повторить) можно назначить несколько вариантов комбинации клавиш. Это связано с тем, что в разных программах эту задачу можно решить с помощью разных комбинаций клавиш, а разработчики QuarkXPress всегда старались сделать работу пользователей как можно более удобной. Если вы выбрали вариант <Ctrl+Z> (<

Вкладка XML Import
Вкладка XML Import (Импорт XML) (рис. 20.14) позволяет указать, должен ли jfew| импортироваться файл XML сразу при его открытии.

Рис. 20.13. Вкладка Fraction/Price диалогового окна Preferences
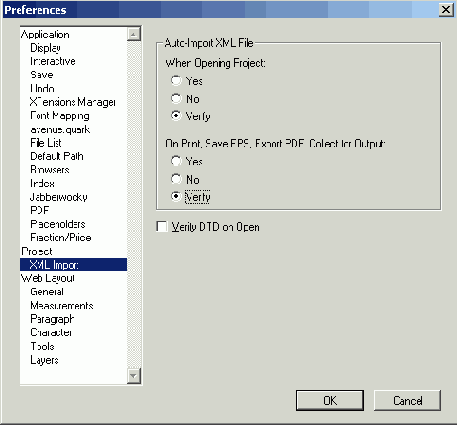
Рис. 20.14. Вкладка XML Import диалогового окна Preferences
Подобно параметру Auto Picture Import (Автоматическое импортирование изображения) вкладки General (Общие), основное назначение параметров в области Auto-Import XML File (Автоматическое импортирование файлов XML) — выбор между использованием сведений XML, уже' существующих в проекте, и их обновлением в соответствии с изменившимся внешним источником. Мы настоятельно рекомендуем выбрать переключатель Verify (Подтверждать). В таком случае при открытии файла на экране будет отображаться диалоговое окно, в котором вам будет предоставлена возможность обновления данных XML. Подробные сведения об XML вы найдете в главе 19.
Вкладка XTension Manager
На вкладке XTension Manager (Диспетчер надстроек) (рис. 20.5) можно управлять видом диалогового окна XTension Manager (Диспетчер настроек) при запуске QuakXPress. Например, большинству сотрудников сервисного бюро, возможно, захочется видеть это диалоговое окно при каждом запуске QuarkXPress. (Подробные сведения о надстройках вы найдете в главе 10.)

Рис. 20.5. Вкладка XTension Manager диалогового окна Preferences
На этой вкладке доступны следующие параметры и их комбинации.
Always. Выберите переключатель Always (Всегда), чтобы диалоговое окно XTensions Manager (Диспетчер надстроек) открывалось каждый раз при запуске QuarkXPress.
When "XTensions" Folder Changes. Выберите эту комбинацию переключателя и флажка, чтобы открывать XTensions Manager (Диспетчер надстроек), когда надстройки добавляются или удаляются из каталога XTension с момента последнего запуска QuarkXPress.
When Error Loading Xtensions Occurs. Выберите эту комбинацию переключателя и флажка, чтобы открывать XTensions Manager (Диспетчер надстроек), если при запуске QuarkXPress возникают проблемы с загрузкой надстроек.
Восстановление установок, задаваемых по умолчанию
Если изменения, внесенные в поведение инструментов, не подходят для данного документа (или для любого документа), то можно отменить все изменения, внесенные на вкладке Tools. Выберите инструменты для восстановления прежних значений параметров и щелкните на кнопке Use Default Prefs (Использовать установки по умолчанию).
Единственный инструмент, который вы не найдете на вкладке Tools
(Инструменты), - это Starburst (Звезда). Для изменения параметров этого инструмента дважды щелкните на его значке на панели инструментов.
Выбор инструментов для настройки
Открыв вкладку Tools (Инструмент), сначала выберите необходимый инструмент.
Чтобы выбрать один инструмент, просто щелкните на нем.
Чтобы выбрать несмежные инструменты, используйте комбинацию клавиш
<Ctrl+щелчок> или <

Чтобы выбрать группу смежных инструментов, используйте комбинацию клавиш <Shift+щелчок> и выберите всю группу.
Чтобы сразу выбрать все инструменты создания элементов одного типа (текстовые блоки или блоки, линии или текстовые кривые), выберите один из таких инструментов и затем щелкните на кнопке Similar Types (Подобный тип).
Чтобы сразу выбрать все инструменты создания элементов одной формы (например, только овальные блоки), выберите один из таких инструментов и щелкните на кнопке Similar Shapes (Подобная форма).
После выбора инструментов можно щелкнуть на кнопке Modify (Изменить), чтобы отобразить параметры, общие для всех инструментов. Если, например, вами выбраны все инструменты создания текстовых блоков, то можно будет задать число столбцов, создаваемых по умолчанию во всех текстовых блоках. Это не относится к тем параметрам, задавать которые по умолчанию не имеет смысла (например, к местоположению и размеру).