Диалоговое окно Get Picture для

5. Щелкните на кнопке Open (Открыть).
Изображение будет отображено в активном графическом блоке. Иногда QuarkXI*ress требуется несколько секунд на загрузку файла, особенно в том случае, если размер превышает 200 Кбайт, если в нем содержится несколько миллионов оттенков или же он сохранен в формате со сжатием (JPEG или Photo CD).
QuarkXPress воспринимает объекты по-разному, в зависимости от выбранного инструмента. Для изменения содержимого текстового или графического блока вам необходимо сначала выбрить инструмент Content (Содержимое).
Если вы щелкнете на блоке при выбранном инструменте Item (Элемент), то сможете по7 работать непосредственно с самим блоком. Поэтому при перемещении изображения в блоке, выберите инструмент Content (Содержимое), а при перемещении самого блока —- инструмент Item (Элемент).
Рекомендуется всегда импортировать изображения из внешних файлов, о чем было рассказано выше. Помимо импорта изображений, у вас существует возможность вставлять их непосредственно в графический блок, предварительно копируя из другой программы в буфер обмена. Впрочем, советуем избегать подобного подхода, поскольку при этом не будет использоваться исходный файл, а значит, при окончательной печати проекта QuarkXPress в сервисном бюро могут возникнуть определенные проблемы.
Добавление изображения
Проверив формат изображения, которое вы решили поместить в макет QuarkXPress, можете приступать к его импорту. Выполните следующие действия.
Палитра Measurements позволяет

Изменение значений в полях Х% и Y% приводит к увеличению или уменьшению изображения, расположенного в блоке (в примере, представленном на Рисунок 4.5, в двух текстовых полях задано значение 90%). Чтобы изменить значения этих параметров, введите новые значения, после чего нажмите клавишу <Enter> (<Retum>).
Положение рисунка можно изменить, введя необходимые значения в поля Х% и Y%. Положительные значения приводят к смещению рисунка вправо для параметра Х% и вниз для параметра Y%. Кроме того, можно щелкать на кнопках со стрелками, расположенными справа от полей Х% и Y%. В зависимости от того, на какой стрелке вы щелкнули, изображение будет смещено влево, вправо, вверх или вниз. Если при этом вы будете держать кнопки <Alt> или <Option> в нажатом состоянии, рисунок переместится с шагом 0,1 пункта (0,0014 дюйма, 0р0,1, 0,00356 см). Сначала задайте приблизительное положение рисунка, перетащив его, после чего откорректируйте должным образом, введя необходимые значения в поля Х% и Y%. Еще один способ изменить положение рисунка состоит в следующем. Выберите команду Item^ Modify (Элемент^Изменить) или нажмите комбинацию клавиш <Ctrl+M> (<
Предварительный просмотр с максимальным разрешением
Новое средство QuarkXPress позволяет представлять изображения с их максимальным разрешением, а не с экранным, как это было в предыдущих версиях программы. Благодаря этому становится возможным более эффективное использование обтравоч-ных контуров, а также увеличение масштаба, однако следует отметить, что такие действия также отрицательно сказываются на общем быстродействии компьютера.
QuarkXPress 6 позволяет импортировать изображения с полным разрешением: на вкладке Full Resolution (Полное разрешение) диалогового окна Get Picture (Получить рисунок) необходимо установить флажок Create Full Resolution Preview (Создать миниатюру с полным разрешением). Если импортируемое изображение оказалось недоступным, а вы использовали этот флажок при импортировании, изображение все равно будет выведено на печать, поскольку оно было целиком скопировано в проект QuarkXPress. Кроме того, отображение с полным разрешением можно активизировать и отключить, выполнив команду Item1^ Preview Resolution (Элемент"^Разрешение для предварительного просмотра).
Пока вы не зарегистрируете свою копию QuarkXPress, возможность просмот 5 изображений с максимальным разрешением будет недоступной.
Работа с графическими изображениями
В этой главе...
> Создание графических блоков
> Импорт изображений в блоки
> Просмотр изображений в проекте QuarkXPress и управление ими
Мы настоятельно рекомендуем вам добавлять в каждый проект QuarkXPress хотя бывает, если в нем будут использоваться графические изображения. В качестве такого изображения может выступать как простой логотип, так и последовательность фотографий. Графические изображения — неотъемлемая часть профессионально подготовленных печатных и Web-публикаций. Как подготовить изображения для использования в QuarkXPress, а также как их перенести в макет после подготовки рассказывается в настоящей главе.
Работа с измененными изображениями
После импорта рисунка вам следует помнить о таких деталях. Во-первых, если кто-то изменил изображение, которое вы импортировали в макет QuarkXPress, вам понадобится сделать это еще раз, прежде чем отправлять проект на печать. Если вы не обновите изображение, которое было изменено, QuarkXPress при попытке отправить проект на печать отобразит диалоговое окно, в котором предоставит возможность обновить все измененные изображения. Однако даже после этого вы не увидите обновленное изображение, пока отправите проект на печать. Вы можете обновить изображения, в которые были внесены изменения, следующим образом.
Можно обновлять измененные изображения вручную, обратившись ко вкладке Pictures (Работа с перемещенными изображениями
Иногда изображения, импортированные в макет QuarkXPress, претерпевают изменения, а в некоторых случаях изменяется даже их местоположение. При импорте рисунка программа QuarkXPress сохраняет сведения о его текущем расположении, чтобы точно знать, где можно найти рисунок, если требуется вывести проект на печать или разместить его в Web. Однако, если после импорта в макет QuarkXPress вы переместили рисунок, программе не удастся ее найти. Программа QuarkXPress при попытке печати макета отобразит соответствующее предостережение, а также предоставит вам возможность обновить пропущенные изображения.
Для обновления пропущенных рисунков можно воспользоваться командой Utilities^Usage (УтилитыОИспользование), после чего перейти на вкладку Pictures (
Результаты согласования размеров

Все это звучит несколько сложно? Не переживайте. Вам удастся избежать непредвиденных результатов, если вы используете необходимые команды из меню Style (Стиль) программы QuarkXPress. Выбрав команду Styled Fit Picture to Box (Proportionally) (Стиль^По размерам блока (Пропорционально)), вы согласуете размеры блока и рисунка, не изменяя пропорций последнего.
Выбрав команду Style^Fit Box to Picture (Стиль^По размерам рисунка), согласуйте размеры блока и рисунка таким образом, чтобы размеры блока были изменены в соответствии с размерами рисунка, а не наоборот.
Чтобы поместить изображение в центр окна, выберите StyleoCenter Picture (Стильб Поместить в центр) или нажмите комбинацию клавиш <Ctrl+Shift+M> или <Shift+
Рисунки диалогового окна Usage

QuarkXPress может автоматически обновить изображения, в которые были внесены изменения. Для параметра Auto Picture Import (Автоматическое импортирование изображения) вкладки General (Общие) диалогового окна Preferences (Установки) можно задать значение On (Включено) или Verify (Проверять), чтобы программа проверяла все изображения при открытии проекта. Для отображения диалогового окна Preferences (Установки) выберите команду Edit^>Preferences или QuarkXPress^Preferences. Можно также нажать комбинацию клавиш <Ctrl+Alt+Shift+Y> (<Option+Shift+§€+Y>). Независимо от того, выбрали вы значение On (Включено) или Verify (Проверять), при обновлении программой измененных изображений на экране будет отображаться диалоговое окно.
на которой измените значения

Сбор изображений для вывода
В макетах, содержащих большое количество графических изображений, учесть все изображения непросто, а сбор всех необходимых изображений перед выводом проекта может оказаться настоящим испытанием для вашей нервной системы. К счастью, QuarkXPress может выполнить все необходимые действия за вас. Просто выберите команду File^Collect for Output (Файл^Сбор данных для вывода). Кроме сбора всех необходимых графических файлов, QuarkXPress подготовит отчет, в котором будут представлены все важные для печати сведения о документе, в том числе список используемых шрифтов, надстроек, необходимых для печати, а также сведения о размере страниц в документе.
Средство Collect for Output (Сбор данных для печати) также позволяет указать, сбор каких именно изображений (шрифтов и цветовых профилей ICC) необходимо выполнять. Подробные сведения о средстве Collect for Output (Сбор данных для печати) вы найдете в главе 11.
Согласование размеров изображения
Как быть, если размеры импортированного изображения не совпадают с размерами блока? Как корректно согласовать размеры графического блока и изображения? QuarkXPress импортирует изображения, сохраняя их исходные размеры. Если исходное изображение представляет собой квадрат со стороной 15 см, то QuarkXPress импортирует его именно в таком виде, независимо от размеров графического блока.
Ниже приведено несколько советов по согласованию размеров изображения.
Управление графическими изображениями
Добавлять рисунки в макеты QuarkXPress совсем несложно, однако это только часть работы. Вам обязательно следует вести учет всех импортированных изображений во время работы над проектом, чтобы при окончательном выводе проекта не возникло никаких непредвиденных трудностей.
При импорте рисунка в QuarkXPress вы не импортируете сам графический файл. Если QuarkXPress поступала бы подобным образом при импорте каждого графического изображения, то размеры проектов быстро увеличивались бы. Использование нескольких изображений высокого качества может привести к тому, что размеры проекта QuarkXPress превысят 50 Мбайт. Поэтому программа не импортирует весь графический файл целиком, а лишь версию изображения с низким разрешением. Именно с этим изображением вы имеете дело при его вращении, обрезании, изменении размеров и т.д. Однако при печати на принтер отправляется необходимый графический файл.
И наклон!

На вкладке Box (Блок) диалогового окна Modify (Изменить) располагается еще одно текстовое поле — Skew (Наклон). В отличие от поля Angle (Угол) на той же вкладке, поле Skew (Наклон) позволяет не вращать, а наклонять блок вместе с его содержимым (Рисунок 5.6). В данном случае в текстовое поле Skew (Наклон) вкладки Box (Блок) диалогового окна Modify (Изменить) было введено значение 20.
Повернутые текстовые блоки часто
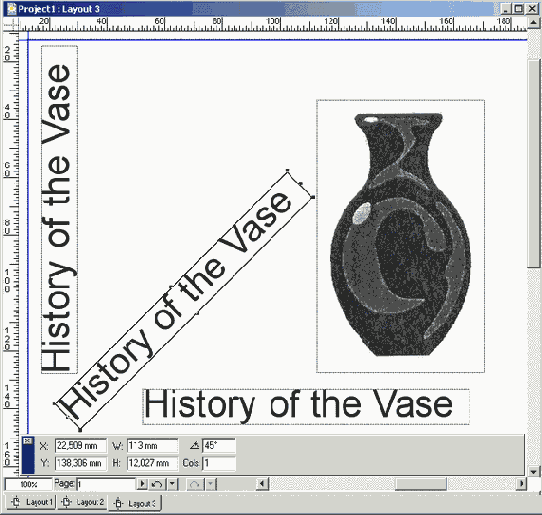
Чтобы наклонить блок, выполните следующие действия.
1. Откройте проект, после чего перейдите к макету, содержащему текстовый или графический блок, который вы решили наклонить.
2. Щелкните на блоке, чтобы активизировать его.
3. Выберите команду Item^Modify (ЭлементОИзменить) или нажмите комбинацию клавиш <Ctrl+M> (<
Приемы работы с блоками
В этой главе...
> Использование обтекания текстом элементов
> Вращение
> Закрепление текстовых блоков
Если вы внимательно изучили материал предшествующих глав, то наверняка уже научились работать с текстовыми блоками. Кроме того, вы имели возможность узнать некоторые секреты работы с графическими блоками; мы также рассмотрели, что такое XPress Tags. (Если вы все же пропустили материал об XPress Tags, мы не виним вас в этом.) Теперь
пришло время подойти к работе творчески!
В настоящей главе речь пойдет об эффективных приемах работы с текстовыми и графическими блоками, благодаря которым ваши проекты станут намного привлекательнее. Ведь вы приобретали QuarkXPress с целью стать настоящим дизайнером печатных и Web-макетов — разве не так? Не один профессиональный дизайнер не обходится без набора коронных приемов. Ознакомившись с наиболее распространенными методами работы с текстовыми и графическими блоками, вы сможете создавать макеты на достаточно высоком профессиональном уровне.
Например, QuarkXPress позволяет использовать обтекание текстом контуров изображения. И это только один прием, к которому вы можете обращаться при работе.
Имейте в виду, что в настоящей главе рассмотрена лишь малая толика всех методов работы с текстовыми и графическими блоками, которые доступны в QuarkXPress. Недаром этой теме посвящен ряд специализированных книг. Вам придется немало потрудиться, прежде чем вы научитесь использовать все возможности программы. О некоторых приемах вы можете узнать прямо сейчас.
Рисунок)
Связанные блоки перемещаются вместе с текстом

Связывание блоков с текстом
Вам предоставляется возможность связывать графические и текстовые блоки, а также линии и текстовые блоки, благодаря чему блоки перемещаются вместе с текстом, он "перетекает" в результате внесения правок или изменения параметров. Эта возможность достаточно полезна, например, при создании каталогов, в которых используются фотографии товаров. Рядом с описанием товара можно разместить графический блок. Если в дальнейшем в описание будет внесено изменение, то положение описания может измениться, а графический блок все равно останется на прежнем месте. Поскольку графический блок и текст связаны, то графический блок всегда "следует" за соответствующим фрагментом текста. Связывать с текстом можно сгруппированные текстовые и графические блоки, а также их комбинации.
Связать элемент с текстом совсем не сложно. Выбрав инструмент Content (Содержание), щелкните в той части текстового блока, в которую следует вставить скопированный или вырезанный блок, после чего выберите команду Edit^Paste (Правка1^Вставить) или нажмите комбинацию клавиш <Ctrl+V> (<+V>).
Связать с текстом можно любой блок, в том числе блоки, ограниченные кривыми Безье, а также повернутые и наклоненные блоки. После того, как вы свяжете блок с текстом, содержимое блока можно будет изменить стандартным образом. Единственное, что вам не удастся сделать, так это переместить блок с помощью инструмента Item (Элемент), поскольку с точки зрения QuarkXPress, связанный блок является еще одним символом в тексте.
Для удаления связанного блока щелкните на его правом крае инструментом Content (Содержимое), чтобы расположить рядом с ним курсор; затем нажмите клавишу <Delete> (<Backspace>). Кроме того, связанный блок можно удалить: выделите его, а затем нажмите клавишу <Delete> (<Backspace>).
Когда вы щелкнете на связанном блоке, в левой части палитры Measurements (Измерения) будут отображены две небольшие кнопки. Если щелкнуть на верхней кнопке, которая называется Align with Text Ascent (Выровнять по верхней линии текста), верхний край блока будет выровнен по верхней линии строки текста, с которой он связан. Если щелкнуть на верхней кнопке, которая называется Align with Text Baseline (Выровнять по базовой линии текста), нижний край блока будет выровнен по базовой линии строки текста, с которой он связан.
При связывании блоков с текстом обязательно помните о следующих моментах.
На Рисунок 5.7 представлен пример связывания графических блоков с текстом, расположенным в две колонки. Связанный блок в левой колонке — это простой блок прямоугольной формы. Он был вставлен в самом начале абзаца, а его нижний край выровнен по базовой линии первой строки. Связанный блок в правой колонке также выровнен по базовой линии первой строки. Обратите внимание, что после связывания с текстом блоки можно вращать и наклонять.
QuarkXPress позволяет связывать с текстом не только блоки, но и линии.
Текст приобретает курсивное начертание

Когда вы наклоните блок, то будет наклонено и его содержимое. Чтобы наклонить только содержимое блока, укажите необходимое значение в текстовом поле Skew (Наклон) на вкладке Text (Наклон) или Picture (
Вращение блоков и наклон
QuarkXPress позволяет вращать как текстовые, так и графические блоки. Если правильно использовать повернутые блоки, можно придать странице просто неповторимый внешний вид. Например, существует возможность повернуть надпись Распродажа при подготовке рекламы. Эффект вращения блоков позволяет сделать макет по-настоящему неповторимым.
На Рисунок 5.5 представлены примеры обычного текстового блока, а также текстовых блоков, повернутых под углом 45° и 90°.
Угол поворота выделенного текстового, графического блока или же блока без держания можно изменить одним из трех из трех способов.
Выберите команду ItemO Modify (Элемент^Изменить) или нажмите комбинацию клавиш <Ctri+M> (<Диалоговое окно Append

Для присоединения стиля (или стилей) просто выделите названия всех необходимых стилей. Если название выбранного стиля совпадает с названием определенного стиля в текущем макете, вам предоставляется возможность заменить стиль в текущем проекте, отменить присоединение стиля или же присоединить его под другим названием.
Диалоговое окно Character Attributes

В диалоговом окне Character Attributes (Атрибуты символа) доступны следующие параметры.
S Font (Шрифт). Это меню позволяет выбрать необходимый шрифт. Если его раскрыть, то будет отображен список всех шрифтов, установленных в системе, как показано на Рисунок 6.3. Если ввести несколько первых букв из названия шрифта, список автоматически прокрутится таким образом, чтобы шрифт с подходящим названием отображался в самом начале.
S В Windows QuarkXPress перед названием каждого шрифта указывает определенный код.
• Т1. Так обозначаются шрифты Туре 1 PostScript, которые наилучшим образом подходят для вывода на пленку.
Диалоговое окно Edit Paragraph Style Sheet
Поработав со стилями символов, можно переходить к созданию стилей абзаца. В диалоговом окне Style Sheets (Таблицы стилей) щелкните на кнопке New (Создать). Чтобы изменить существующий стиль абзаца, сначала выделите его, после чего щелкните на кнопке Edit (Изменить). На экране появится диалоговое окно Edit Paragraph Style Sheet (Изменение таблицы стилей абзаца). Все доступные в нем вкладки рассмотрены в следующих разделах. Доступные на этих вкладках параметры стиля можно изменять в произвольном порядке.
Диалоговое окно find/Change

Обратите внимание, что диалоговое окно Find/Change (Найти и заменить) позволяет проводить поиск не по всем макетам проекта одновременно — только лишь в активном. Активным называют тот макет, с которым вы в настоящее время работаете.
Для замены одной таблицы стилей другой установите флажок Style Sheet (Таблица стилей) в группах параметров Find What (Найти) и Change То (Заменить на), после чего воспользуйтесь раскрывающимися списками для выбора соответствующих таблиц стилей. При этом обязательно убедитесь в том, что курсор находится в самом начале макета или статьи, поскольку QuarkXPress проводит поиск только с того места, в котором находится курсор, и полностью игнорирует текст, расположенный ранее. {Статьей в QuarkXPress называется весь текст в текущем текстовом блоке и во всех связанных с ним других блоках.) Чтобы заменить определенный стиль по всему макету, обязательно установите флажок Layout (Макет); если необходимо провести поиск только в текущей статье, убедитесь в том, что флажок Layout (Макет) сброшен.
Щелкните на кнопке Find First (Найти первый) — так вы найдете первый искомый экземпляр стиля. После этого щелкните на кнопке Change All (Заменить все), чтобы программа QuarkXPress заменила все стили, начиная с текущей точки. Щелкнув на кнопке Change Then Find (Заменить, а затем найти), вы замените только найденный экземпляр. Если щелкнуть на кнопке Change (Заменить), вы сможете заменить только найденный экземпляр и прекратить поиск.
Замена таблицы стилей не приводит к ее удаления; вместо этого к соответствующему тексту просто применяется другой стиль.
Диалоговое окно Style Sheets

Подробно функции, относящиеся к стилям, будут рассмотрены в главе 8. Если вы только знакомитесь с таблицами стилей, то рекомендуем вам как можно больше экспериментировать. Чтобы удалить стиль, выделите его в диалоговом окне Style Sheets (Таблицы стилей), затем щелкните на кнопке Delete (Удалить).
При работе со стилями вы вправе воспользоваться всеми преимуществами возможности многократной отмены или повторного выполнения операций. Поэтому смело экспериментируйте! Подробно возможности многократной отмены или повторного выполнения операций будут рассмотрены в главе 8.
Мы же говорили вам, что это совсем не сложно!
Группа параметров Rule Above вкладки

Прежде всего, вам необходимо определиться с тем, где именно должны отображаться линии — над или под абзацем. Установите флажок Rule Above (Линия над) или Rule Below (Линия под). Поскольку вам предоставляется возможность создания двух линий (сверху и снизу), на вкладке Rules (Линии) доступны одни и те же параметры для линии каждого типа.
На вкладке Rules (Линии) доступны следующие параметры.
Диалоговое окно Style Sheets (Таблицы стилей) программы QuarkXPress предлагает замечательную возможность, значительно упрощающую управление стилями. Выберите необходимые таблицы стилей из раскрывающегося списка Show (Показывать): All Style Sheets (Все таблицы стилей), Paragraph Style Sheets (Таблицы стилей абзаца), Character Style Sheets (Таблицы стилей символа), Style Sheetsin Use (Используемые таблицы стилей) или Style Sheets Not Used (Неиспользуемые таблицы стилей). Последние два варианта используются наиболее часто.
Импорт стилей
Порой можно оказаться в такой ситуации, когда у вас уже есть макет QuarkXPress, содержащий все необходимые вам стили, требуется только перенести их в другой макет. Не переживайте — вам не придется создавать необходимые стили с самого начала. Просто скопируйте их из одного макета в другой.
Импорт стилей из текстового процессора
Некоторые пользователи вводят текст непосредственно в текстовые блоки макета QuarkXPress. Другие предпочитают использовать для подготовки текста специальный текстовый процессор, после чего импортировать текст в QuarkXPress. Любой подход себя полностью оправдывает и позволяет воспользоваться всеми преимуществами таблиц стилей.
QuarkXPress позволяет импортировать стили абзаца, созданные в Microsoft Word и Corel WordPerfect. Для того чтобы упростить процесс импортирования текста вместе с соответствующими стилями, установите флажок Include Style Sheets (Включить таблицы стилей) в нижней части диалогового окна Get Text (Получить текст) — Рисунок 6.15.
Флажок Include Style Sheets (Включить таблицы етилей) можно использовать и в том случае, если вам необходимо импортировать текст, сохраненный в формате XPress Tags. Несмотря на то, что данный формат позволяет внедрить в обычный текстовый файл дескрипторы стилей и другие сведения о форматировании, вам все равно придется указать программе, чтобы она учла эти сведения при импорте. В противном случае QuarkXPress импортирует текст, как из обычного формата ASCII, восприняв все дескрипторы как самый простой текст. (Если вы решили получить более подробные сведения об XPress Tags, обратитесь к документации по QuarkXPress или приобретите книгу QuarkXPress 6. Библия пользователя (выпущена издательством "Диалектика").)
Использование диалогового окна Character Attributes
Создание стилей, которые будут использоваться в макете, лучше всего начинать с определения атрибутов символов. Атрибуты символов используются в стилях абзацев для форматирования текста абзацев. Даже если в абзаце применен определенный стиль символа, этот же стиль можно задать и для любого выделенного фрагмента текста. Благодаря этому вы сэкономите время при создании стилей абзаца, так как будете иметь возможность создать несколько похожих стилей абзаца, в которых используются одни и те же атрибуты символов. Вам достаточно один раз определить форматирование текста в диалоговом окне Character
Attributes (Атрибуты символа), а далее просто вносите необходимые изменения в параметры стилей абзаца (например, выравнивание или отступ от предыдущего абзаца), которые основываются на определенном стиле символа. Подробно вопрос внесения изменений в стили абзаца будет рассмотрен в следующем разделе.
По умолчанию для таблицы стилей Normal задано выравнивание по левому краю, шрифт Helvetica (Arial на платформе Windows) размером 12 пунктов, а также автоматический интерлиньяж (так иногда называют междустрочный интервал). Чтобы внести изменения в таблицу стилей Normal, закройте все открытые макеты, после чего выберите команду Edtt^Style Sheets (Правка^Таблицы стилей) или нажмите комбинацию клавиш <Shift+Fll>. Если необходимо указать аддитивный или абсолютный междустрочный интервал, отредактируйте таблицу стилей Normal в диалоговом окне Style Sheets (Таблицы стилей). Подробно о внесении измерений в таблицы стилей речь пойдет в следующих разделах. Новые параметры будут по умолчанию применяться ко всем новым макетам. Если создается стиль при всех закрытых проектах, то этот стиль становится стилем по умолчанию для всех новых проектов.
Диалоговое окно Character Attributes (Атрибуты символа), с помощью которого можно задать целый ряд параметров стилей, представлено на Рисунок 6.2.
Изменение стилей
Какой бы замечательный стиль вы ни создали, через некоторое время у вас наверняка возникнет желание внести в него какие-то изменения. Например, вам может понадобиться изменить размер шрифта для заголовка или значение междустрочного интервала для основного текста.
Внести изменения в стиль совсем не сложно: достаточно открыть диалоговое окно Style Sheets (Таблицы стилей) (для этого воспользуйтесь комбинацией клавиш <Shift+Fll>), выделить таблицу стилей и щелкнуть на кнопке Edit (Изменить). После этого должным образом измените все необходимые атрибуты. Подобным образом можно создавать новые стили, основанные на текущих, а также копировать существующие стили и вносить в них изменения, чтобы получать новые стили.
Для сравнения дцух стилей выделите их в диалоговом окне Style Sheets (Таблицы стилей) (чтобы выделить второй стиль, щелкните на нем при нажатой клавише <Ctrl> (<
Копирование стилей
Еще одним эффективным способом внесения изменений в существующий стиль и создания нового стиля является копирование существующего стиля и изменение атрибутов полученной копии.
Копирование стиля можно сравнить с созданием стиля на основе существующего. Отличие состоит в том, что новый стиль не будет автоматически обновляться при внесении изменений в стиль, в результате копирования которого он был создан.
Копирование стилей из одного макета в другой
Для копирования стилей из одного макета в другой щелкните на кнопке Append (Присоединить) в диалоговом окне Style Sheets (Таблицы стилей), чтобы отобразить диалоговое окно Append Style Sheets (Присоединение таблиц стилей). При поиске необходимого макета вам может понадобиться сменить диск и папку. Кроме того, для копирования стилей можно воспользоваться диалоговым окном Append (Присоединение)— Рисунок 6.14: команда File^Append (Файл^Присоединить). Это окно позволяет переносить из одного макета в другой целый ряд параметров, в том числе и определения цветов.
Меню Font из диалогового окна Character Attributes

О. Так обозначаются шрифты ОрепТуре. Это новый стандарт шрифтов, который хорошо подходит для вывода на лазерном или струйном принтере. Если ваше сервисное бюро поддерживает работу со шрифтами ОрепТуре, их можно использовать и для вывода на пленку. ТТ. Так обозначаются шрифты TrueType, которые наилучшим образом подходят для вывода на лазерном или струйном принтере. Size (Размер). Это меню позволяет указать размер шрифта в пунктах (пункт— это стандартная единица измерения шрифтов; один пункт составляет 1/72 дюйма). Размер шрифта можно выбрать из предложенного списка, а также ввести в соответствующем текстовом поле. (При этом размер шрифта вы имеете возможность указать с точностью до трех знаков после запятой, например 12,123 пункта. Если указать большее количество знаков, то QuarkXPress просто проигнорирует "лишние" знаки.) Color (Цвет). Это меню позволяет задать цвет текста. Здесь отображаются все цвета, определенные для текущего проекта. Shade (Оттенок). Это меню предоставляет возможность определить, насколько насыщенным должен быть выбранный цвет (в том числе и черный). Необходимый оттенок можно выбрать из предложенного списка, ? также ввести в соответствующем текстовом поле в виде процентного значения. (Значение указывается с точностью до трех знаков после запятой.) Scale (Масштаб). В данном меню вы определите, насколько текст будет растянут или сжат по вертикали или горизонтали. Выберите необходимый вариант (по горизонтали или вертикали) из меню, после чего введите необходимое процентное значение в соответствующем текстовом поле. Значения меньше 100% приводят к сжатию символов шрифта, а значения больше 100% — к его растягиванию. Track Amount (Межсимвольное расстояние). Меню, в котором указывается расстояние между символами. Для сокращения расстояния необходимо ввести отрицательное значение, а для увеличения — положительное. Подробные сведения о межсимвольном расстоянии (трекинге) представлены в главе 8. Baseline Shift (Смещение базовой линии). Этот параметр позволяет сместить текст вверх или вниз по отношению к остальному тексту в строке {базовая линия — это воображаемая линия, на которой располагаются символы в строке). Положительное значение приводит к смещению текста вверх, а отрицательное — вниз. Type Style (Стиль). В этом меню можно задать параметры начертания. Установите все необходимые флажки. Обратите внимание, что выбор одних параметров приводит к автоматическому отключению других. Например, параметры Underline (Подчеркивание) и Word Underline (Подчеркивание слова) оказываются взаимоисключающими, впрочем, как и параметры All Caps (Все прописные), Small Caps (Малые прописные), Subscript (Нижний индекс) и Superscript (Верхний индекс).
В диалоговых окнах QuarkXPress часто используются раскрывающиеся меню, значительно упрощающие выбор параметров. Например, в диалоговом окне Character Attributes (Атрибуты символа) доступны такие раскрывающиеся меню, как Font (Шрифт), Size (Размер), Color (Цвет) и Shade (Оттенок). При необходимости можно ввести значение непосредственно в текстовом поле.
Выбрав необходимые параметры форматирования символов для новой или измененной таблицы стилей, щелкните на кнопке ОК. В результате на экране снова появится диалоговое окно Style Sheets (Таблицы стилей) (см. Рисунок 6.1).
Преимущества создания новых таблиц
Создавая таблицы стилей для документа, вы можете заметить несколько похожих стилей, некоторые из них будут вариантами уже существующих (например, стиль основного текста и стиль списка, созданный на его основе). Для удобства при работе со стилями в QuarkXPress применяется методика, основанная на заимствованном форматировании. Всегда можно указать, чтобы QuarkXPress в качестве основы для стиля Bulleted Text (Маркированный список) использовал стиль Body Text (Основной текст), в котором определяются гарнитура, размер шрифта, отступы, выключка строки, автоматический перенос, выравнивание, позиции табуляции и другие атрибуты. Тогда для редактирования стиля Bulleted Text (Маркированный список) достаточно будет изменить только отдельные параметры, например, маркеры абзацев и отступы.
Преимущество методики заимствованного форматирования заключается в следующем: если впоследствии потребуется изменить гарнитуру в стиле Body Text (Основной текст), то в Bulleted Text (Маркированный список) и других стилях, разработанных или отредактированных на основе Body Text (Основной текст), гарнитура изменится автоматически. Таким образом, будет сэкономлено время при работе с другими документами.
Применение стилей
В этой части...
Допечатная подготовка подразумевает не только размещение текста на
экране. Настоящие профессионалы умеют настраивать параметры символов и линий, а также расстояния между ними, благодаря чему каждая, страница проекта превращается в настоящий шедевр. В данной части
описаны задачи, которые можно решить с помощью QuarkXPress (в том числе, выведение проекта QuarkXPress на печать). Далее в настоящей книге мы расскажем о том, как разместить страницы в Internet. Кроме того,
речь пойдет об использовании надстроек — специальных дополнительных модулей к программе, которые существенно расширяют ее функциональ-, ные возможности. В этой части также рассказывается о налаживании
сотрудничества с другими людьми, которые помогут вам справиться с
работой.
В этой главе...
> Использование таблиц стилей для форматирования абзацев в макетах
> Создание, изменение и применение стилей
> Импорт стилей из других проектов
Огромным преимуществом настольных издательских систем является то, что они позволяют автоматизировать выполнение целого ряда задач, решить которые вручную, достаточно сложно. QuarkXPress значительно упрощает применение стилей. Использование таблиц стилей сэкономит ваше время, а также обеспечит единообразие в форматировании всего макета.
Таблицы стилей определяют основные характеристики текста: гарнитуру, размер, цвет, масштабирование, межсимвольное расстояние, стиль шрифта и т.д. Если выделить абзац, а затем выбрать определенный стиль, то этот стиль будет автоматически применен ко всему тексту абзаца. Кроме того, таблицы стилей можно применять и к выделенным фрагментам текста, а не только к целым абзацам. Стиль вы вправе задавать даже для отдельных символов.
Действительно, немало времени позволяют сэкономить таблицы стилей. Вы можете не применять каждый атрибут текста по отдельности, а указать QuarkXPress применить определенный стиль, который содержит сразу несколько атрибутов текста. Благодаря таблицам стилей можно изменить форматирование, всего один раз щелкнув мышью. Таким образом, вам удастся изменить форматирование макета быстрее, чем вы выпьете чашку кофе.
В таблице стилей используется определенная терминология.
целой группе атрибутов. Благодаря этому можно избежать многих неоднозначных ситуаций. (В QuarkXPress вместо терминов стиль и дескриптор стиля используется термин таблица стилей, что кажется нам несколько противоречивым.)
Стили можно применять к выделенным абзацам или тексту в макете, а также к документу текстового процессора, который вы планируете импортировать. Мы рассмотрим оба варианта.
Применить стили можно одним из трех способов.
Выберите команду Paragraph Style Sheet (Таблица стилей абзаца) или Character Style Sheet (Таблица стилей символа) из меню Style (Стиль). Воспользуйтесь палитрой Style Sheets (Таблицы стилей) (чтобы ее отобразить, выберите команду Window^Show Style Sheets (Окно^Показать таблицы стилей)). Чаще всего для применения стилей мы используем именно эту палитру. Используйте комбинацию клавиш, если вы определили ее в диалоговом окне Style Sheets (Таблицы стилей). Этот способ самый быстрый, однако обращайтесь к нему, только применяя наиболее часто используемые стили (вам придется запомнить комбинации клавиш для всех стилей).
Пример задания параметров буквицы

Keep Lines Together (He допускать висячие строки). Этот параметр исключает появление висячих строк. Для того чтобы все строки в абзаце разместить вместе, выберите переключатель All Lines in \ (Все строки в абзаце). Второй переключатель позволяет указать количество строк в начале и конце абзаца, которые не должны разрываться. Выбрав этот переключатель, введите необходимые значения в текстовых полях Start (Начало) и End (Конец). Многие специалисты по допечатной подготовке просто не переносят "вдов" и "сирот" (при этом речь, конечно же, идет не о людях, а о строках, по той или ; иной причине изолированных от остальной части абзаца). "Сирота"— это первая строка текста в абзаце, которая оказывается в нижней части предыдущей колонки или страницы; "вдова" — это последняя строка текста в абзаце, которая оказывается в верхней части следующей колонки или страницы (соответствующие примеры приведены на Рисунок 6.7). Чтобы не допустить подобных ситуаций, в полях Start (Начало) и End (Конец) необходимо ввести значение 2. Однако имейте в виду, что это может помешать правильному выравниванию текста в колонках, поскольку QuarkXPress вынуждена перенести определенную строку в другую колонку, чтобы не допустить появления "вдов" и "сирот".
Примеры выравнивания по символу

При работе с табуляцией зачастую используют заполнители. Например, чтобы получить последовательность точек между текстом и номерами страниц в оглавлении, разделите их знаком табуляции, после чего укажите точку в качестве заполнителя. QuarkXPress позволяет использовать в качестве заполнителя последовательность из двух символов. Например, если в текстовом поле Fill Characters (Заполнители) ввести +=, текст и номера страниц будут отделены друг от друга последовательностью следующего вида: +=+=+=+=+=+=+=+=+=+=. Однако чаще всего используется последовательность из точки и пробела.
QuarkXPress предлагает три способа применения стилей

Если вы еще не верите, что таблицы стилей позволят вам сэкономить немало времени, изучите их более детально, а затем сравните время, затраченное на форматирование макета с использованием таблиц стилей и без них. Многие специалисты считают, что таблицы стилей значительно экономят время; мы просто уверены, что вы также придете к подобным выводам.
Слово "coffee" в средней

Мы согласны, что "вдовы" совсем не привлекательны при печати, однако ничего не имеем против "сирот", поэтому рекомендуем в поле Start (Начало) ввести значение 1, а в поле End (Конец) — 2. Чтобы избежать "неровных" колонок, которые могут возникнуть при перемещении QuarkXPress строк-"вдов", добавьте несколько слов в самые короткие колонки. В результате программа перераспределит строки между колонками, которые приобретут более аккуратный внешний вид. Keep with Next f (He отделять следующий абзац). Если один абзац не должен отделяться от другого (например, подзаголовок с абзацем или элементы маркированного списка), установите флажок Keep with Next ^| (He отделять следующий абзац).
Lock to Baseline Grid (Привязать к базовой линии). Чтобы выровнять текст по линиям сетки, следует привязать к ней абзац. Чтобы выполнить это для выделенного абзаца, установите флажок Lock to Baseline Grid (Привязать к базовой линии). Параметры сетки базовой линии задаются на вкладке Paragraph (Абзац) диалогового окна Preferences (Установки). Чтобы отобразить диалоговое окно Preferences (Установки), воспользуйтесь командой Edit1^ Preferences (QuarkXPress^ Preferences) или комбинацией клавиш <Ctrl+Alt+Shift+Y> (<Option+Shift+
Создание таблиц стилей
Для создания, изменения и применения стилей можно использовать диалоговое окно Style Sheets (Таблицы стилей) (Рисунок 6.1). Чтобы его отобразить, воспользуйтесь командой Edit1^Style Sheets (Правка1^ Таблицы стилей) или комбинацией клавиш <Shift+F11>.
Параметры функций, относящихся к стилям, задаются за пределами диалогового окна Style Sheets (Таблицы стилей).
Установив флажок Include Style

Если флажок Include Style Sheets (Включить таблицы стилей) установлен при I импорте текста из тех документов, в которых таблицы стилей не поддерживаются, QuarkXPress просто проигнорирует этот параметр. Поэтому, если вам приходится импортировать текст вместе со стилями, обязательно установите данный флажок; в любом случае это не приведет к особым проблемам.
Если название импортируемого стиля совпадает с названием стиля, уже определенного в макете QuarkXPress, вам предоставляется возможность переименовать его или просто отказаться от импортирования и использовать существующий одноименный стиль QuarkXPress. Настоящая возможность — еще одна причина обратиться к таблицам стилей.
Мы настоятельно рекомендуем установить флажок Convert Quotes (Преобразовывать кавычки), чтобы простые кавычки, используемые в обычном тексте, при импортировании преобразовывались в типографские, прерогатива профессиональных дизайнеров.
Как вы могли заметить, мы являемся настоящими поклонниками таблиц стилей. Ведь таблицы стилей позволяют вам сэкономить немало времени. Экономия времени, в свою очередь,' приведет к экономии денежных средств. А экономия денег — это всегда приятно, не так ли?
Вкладка Formats
При создании нового стиля абзаца чаще всего вам придется иметь дело с параметрами вкладки Formats (Форматы).
На вкладке Formats (Форматы) диалогового окна Edit Paragraph Style Sheet (Изменение таблицы стилей абзаца) доступны следующие параметры.
Вкладка Formats диалогового окна Edit Paragraph Style Sheet

Left Indent (Отступ слева). В этом поле указывается значение отступа слева для всего абзаца в целом. First Line (Первая строка). Чтобы задать отступ первой строки, укажите значение в поле First Line (Первая строка). Чаще всего здесь задается значение, равное длине длинного пробела. Right Indent (Отступ справа). В этом поле указывается значение отступа справа для всего абзаца в целом. При указании значений различных параметров вам совсем не обязательно использовать одни и те же единицы измерения. Например, в полях Left Indent (Отступ слева) и Right Indent (Отступ справа) можно указать значение в дюймах, а в поле First Line (Первая строка) — в цицеро и пунктах. Предположим, что в поле First Line (Первая строка) необходимо указать значение, равное длине длинного пробела. Leading (Междустрочный интервал). В этом поле задается расстояние между строками. Необходимое значение можно ввести на вкладке Paragraph (Абзац) диалогового окна Preferences (Установки) (вам также предоставляется возможность выбрать одно из стандартных значений из списка Leading (Междустрочный интервал) вкладки Paragraph (Абзац)). Чтобы отобразить диалоговое окно Preferences (Установки), воспользуйтесь командой Edit^Preferences (QuarkXPress^Preferences) или комбинацией клавиш . <Ctrl+Alt+Shift+Y> (<Option+Shift+
Вкладка General
Первая вкладка — это General (Общие) — Рисунок 6.4. Параметры, расположенные на этой вкладке, перечислены далее.
Keyboard Equivalent (Комбинация клавиш). Это поле позволяет назначатьбыстрые клавиши (или комбинации клавиш), которые можно использовать для применения таблицы стилей. Based On (На основе). Это меню позволяет создать стиль абзаца на основе уже существующей таблицы стилей (а также обновить его в случае внесения изменений в соответствующую таблицу стилей).
Вкладка General диалогового окна Edit Paragraph Style Sheet

Все остальные параметры являются уникальными для диалогового окна Edit Paragraph Style Sheet (Изменение таблицы стилей абзаца).
Next Style (Следующий стиль). Этим меню рекомендуем воспользоваться при непосредственном вводе текста в QuarkXPress. Оно позволяет установить цепочку связанных таблиц стилей. Например, вы можете указать, чтобы таблица стилей заголовка следовала после таблицы стилей имен авторов, которая, в свою очередь, применяется после таблицы стилей основного текста. Таблица стилей основного текста, как правило, указывается первой в такой цепочке. Заметьте, насколько удобно применять подобное форматирование: при введении текста, каждый раз, когда задается конец абзаца, QuarkXPress автоматически применяет следующий в цепочке стиль. (К сожалению, следующий стиль можно использовать только в случае непосредственного ввода текста в QuarkXPress. Он не задает форматирование для импортируемого текста.) Style (Стиль). Это меню позволяет указать QuarkXPress, какой стиль следует применять к текущему абзацу (именно по этой причине мы рекомендуем вам сначала создать все необходимые стили). Создавая новый стиль, щелкните на кнопке New (Создать). Когда вы вносите изменения в существующий стиль, сначала выделите его, а затем щелкните на кнопке Edit (Изменить).Вкладка Rules
QuarkXPress предлагает целый ряд различных типов линий на вкладке Rules (Линии) диалогового окна Edit Paragraph Style Sheet (Изменение таблицы стилей абзаца) — Рисунок 6.10. Эта функция применяется, в основном, тогда, когда необходимо отделить абзацы с малым размером шрифта от заголовков. Некоторые параметры подчеркивания можно задать и в диалоговом окне Edit Character Style Sheet (Изменение таблицы стилей символа), однако при этом вы не будете иметь возможность задать такие параметры, как тип подчеркивания, его положение, цвет и узор. Все это позволяет сделать вкладка Rules (Линии), в том числе, вы можете задать параметры линий, которые отображаются Над абзацем.
Вкладка Tabs

На вкладке Tabs (Табуляции) задаются параметры табуляций для абзацев. К таким средствам часто обращаются при создании простых таблиц или выравнивании маркированных списков. Вкладка Tabs (Табуляции) представлена на Рисунок 6.8.
Вкладка Tabs диалогового окна Edit Paragraph Style Sheet

На вкладке Tabs (Табуляции) отображается линейка, которая существенно упрощает расстановку табуляции. Под ней расположены кнопки для выбора табуляции всех доступных типов: Left (По левому краю), Center (По центру), Right (По правому краю), Decimal (По десятичной точке), Comma (По запятой) и Align On (По символу). Выбрав табуляцию Align On (По символу), введите необходимый символ, по которому будет осуществляться выравнивание, в текстовое поле Align On (По символу). Некоторые примеры выравнивания по символу приведены на Рисунок 6.9.
Щелкните на необходимой кнопке табуляции, а затем — в том месте линейки, в котором должна располагаться табуляция. Если вы случайно выбрали неподходящую позицию табуляции, щелкните на знаке табуляции и, удерживая нажатой кнопку мыши, перетащите его на выбранное место. Текущее местоположение знака табуляции отображается в текстовом поле Position (Положение).
Если вы хотите быть очень точными, щелкните на необходимой кнопке табуляции, после чего введите значение в текстовом поле Position (Положение). Укажите новое значение, если в первый раз допустили ошибку. Как только положение табуляции будет задано должным образом, щелкните на кнопке Set (Задать) — таким образом вы окончательно зададите позицию табуляции. После этого можно определять следующую позицию табуляции.
Независимо от того, какую именно позицию табуляции вы задали, в любой момент можно щелкнуть на значке табуляции, а затем — на соответствующей кнопке.
Если текущие настройки на вкладке Tabs не подходят или не срабатывают, начните все сначала. Для этого щелкните на кнопке Clear All (Очистить все). При этом настройки табуляции вернутся к стандартным, заданным по умолчанию. Чтобы удалить табуляцию, выделите ее мышью, после чего, удерживая нажатой кнопку мыши, стащите значок табуляции с линейки. Затем отпустите кнопку мыши. Вы также можете выделить значок табуляции и нажать клавишу <Delete> (<Backspace>).
Замена стилей
Заменить таблицы стилей в макете можно так же просто, как и отредактировать текст. Выполните изложенные выше действия. Выберите команду Edit^Find/Change (Правка1^ Найти и заменить) или нажмите комбинацию клавиш <Ctrl+R> (<
Знакомство с диалоговым окном Style Sheets
В диалоговом окне Style Sheets (Таблицы стилей) (см. Рисунок 6.1) представлены следующие параметры редактирования.
New (Создать). Эта кнопка представляет собой меню, которое позволяет создавать новую таблицу стилей абзаца или символа. Вы можете создать новую таблицу стилей, если зададите форматирование текста, используя атрибуты выбранного текста в документе или же создадите стиль на базе уже существующей таблицы стилей. Обратите внимание: если щелкнуть на кнопке New (Создать), она превратится в подменю, в котором доступны две команды: \ Paragraph (f Абзац) и А Character (А Символ). Эти команды позволяют указать QuarkXPress: идет речь о стиле абзаца или символа. Вы всего лишь определили параметры текста с помощью палитры Measurements (Измерения) или меню Style (Стиль)? Все заданные параметры текста можно сохранить в виде стиля. Для этого наведите указатель мыши на фрагмент текста, содержащего необходимое форматирование. После этого отобразите диалоговое окно Style Sheets (Таблицы стилей) и щелкните на кнопке New (Создать). Все заданные вами параметры будут представлены в виде нового стиля. Кроме того, можно щелкнуть правой кнопкой мыши (комбинация <Соntrol+щелчок>) на названии любого стиля в палитре Style Sheets (Таблицы стилей) (для ее отображения следует воспользоваться командой Windows Show Style Sheets (Окно^Показать таблицы стилей) или нажать клавишу <F11>), после чего в появившемся контекстном меню следует выбрать команду New (Создать). В результате на экране появится диалоговое окно Style Sheets (Таблицы стилей), с помощью которого вы легко создадите новый стиль. Append (Добавить). Эта кнопка копирует таблицы стилей из другого документа или библиотеки QuarkXPress. Edit (Изменить). Данная кнопка позволяет изменять имя и атрибуты таблицы стилей, выбранной в списке. Duplicate (Дублировать). С помощью этой кнопки копируются все атрибуты существующей таблицы стилей абзаца или символа и создается дубликат таблицы стилей с именем Copy of Имя стиля. После этого можно изменять любые атрибуты дубликата, включая имя. Delete (Удалить). Эта кнопка позволяет удалять уже существующую таблицу стилей абзаца или символа. В стиле Normal она не срабатывает, поскольку этот стиль удалить нельзя. Если попытаться удалить таблицу стилей того абзаца или символа, который используется в документе, на экране появится предупреждение. Вам решать: заменить таблицу стилей, используемую в документе, или удалить ее безвозвратно. В последнем случае к обрабатываемому тексту применяется значение No Style. Save (Сохранить). Эта кнопка позволяет сохранять все дополнения, исключения и изменения в таблице стилей, выполненные в диалоговом окне Style Sheets (Таблицы стилей). Чтобы внесенные изменения были сохранены, пользователь обязательно должен сохранить стили при выходе из диалогового окна Style Sheets (Таблицы стилей). Cancel (Отмена). Эта кнопка дает команду программе игнорировать все дополнения, исключения и изменения в таблице стилей, которые проведены в диалоговом окне Style Sheets (Таблицы стилей) при последнем его открытии.Обратите внимание, что QuarkXPress отображает все параметры для выбранного стиля абзаца или символа в области Description (Описание) в нижней части диалогового окна Style Sheets (Таблицы стилей).
