Дефисы и короткие тире
Дефис — это просто дефис, и ничего более, не так ли? Далеко не всегда. Если вам, например, необходимо перенести фразу San Francisco-like, согласно правилам, изложенным в World Typography Police, вместо дефиса следует использовать короткое тире (сравните San Francisco-like и San Francisco-like). Подробно об этом мы поговорим в главе 8.
Диакритические и иностранные символы
В таких словах, как cafe, которые пришли в английский язык из других языков, как правило, специальные символы (в данном случае речь идет о знаке ударения) не используются. Однако если вы готовите публикации на других европейских языках (например, на французском), то без использования так называемых диакритических символов просто не обойтись.
Прежде всего, вам следует определиться с применением диакритических символов для прописных букв. Если вы решили использовать диакритические символы, то для строчных букв они оказываются обязательными, однако с прописными буквами все обстоит иначе
(в некоторых публикациях использовать диакритические символы для прописных букв просто обязательно, в то время как в других публикациях оно вообще запрещено). QuarkXPress поможет вам принять соответствующее решение.
Несложно добавить к буквам диакритические символы, представленные в табл. 7.4. Windows поддерживает сотни специальных и диакритических символов, для вставки которых используется команда Insert^Symbol (Вставка^Символ) программы Microsoft Word. Мы не включили эти символы в таблицу, поскольку им не соответствуют специальные комбинации клавиш; кроме того, они не поддерживаются QuarkXPress для Windows или Macintosh до тех пор, пока в системе не будут установлены соответствующие шрифты.
Таблица 7.4. Комбинации клавиш для диакритческих символов и символов иностранных знаков
| Знак | Macintosh | Windows |
| Ударение | <Option+E+6y«Ba> | <"+буква> |
| Седиль | См. g и 9 | <'+буква> |
| Циркумфлекс | <Орйоп+1+буква> | <"+буква> |
| Тупое ударение | <Ор1юп+'+буква> | <Чбуква> |
| Тильда | <Option+N+6yKBa> | <~+буква> |
| Трема | <Option+U-b6yKBa> | <"+буква> |
| Умляут | <Option+U+6yKBa> | <"+буква> |
| А | <Option+E+A> | <'+А> или <Alt+0193> |
| а | <Option+E+a> | <'+а> или <Alt+0225> |
| А | <Option+'+A> | <ЧА>или<А1Н-0192> |
| а | <Option+4a> | <'+а> или <Alt+0224> |
| А | <Option+U+A> | <ЧА> или <Alt+0t96> |
| а | <Option+U+a> | <Ча>или<АК+0228> |
| А | <Option+N+A> | <"+А> или <Alt+O195> |
| а | <Option+N+a> | <"+а> или <Alt+0227> |
| А | <Option+l+A> | <"+А> или <Alt+0194> |
| а | <Option+l+a> | <"+а> или <Alt+0226> |
| А | <Option+Shift+A> | <Alt+0197> |
| а | <Option+A> | <Alt+0229> |
| JE | >Option+Shift+*> | <Alt+0198> |
| ж | <Option+l> | <Alt+0230> или <Ctrl+Alt+Z> |
| <Option+Shift+C> | <ЧС>или<А1Н0199> | |
| 9 | Option+C | <Чс>или<АИ+0231>или |
| <С1г1+АК+запятая> |
| Знак | Macintosh | Windows |
| В | Не поддерживается | <A!t+0208> |
| б | Не поддерживается | <A!t+0240> |
| Ё | <Option+E+E> | <'+Е>;или <A№+0201> |
| ё | <Option+E+e> | <Че> или <Alt+0233> |
| Ё | <Option+ *+E> | <>E> или <Alt+0200> |
| ь | <Option+ '+e> | <Че> или <A!t+0232> |
| Ё | <Option+U+E> | <"+E> или <Alt+0203> |
| и ё | <Option+U+e> | <"+e> или <Alt+0235> |
| Ё | <Option+l+E> | <"+Е>или<АК+0202> |
| ё | <Option+t+e> | <"+e> или <Alt+0234> |
| I | <Option+E+l> | <'+)> или <Alt+0205> |
| 1 | <Option+E+i> | <Ч|>или<АИ+0237> |
| I | <Option+4I> | <-+!> или <Alt+0204> |
| i | <Optionf '+i> | <Ч|> или <Alt+0236> |
| I | <Option-bU+l> | <"+|> или <Alt+0207> |
| У | <Option-bU+i> | <"+l> или <Alt+0239> |
| 1 | <Option+l+f> | <"+!> или <Alt+0206> |
| 1 | <Option+l+i> | <"+!> или <Alt+0238> |
| N | <Option+N+N> | <"+М>или<А11+0209> |
| п | <Option+N+n> | <~+n> или <Alt+0241> |
| 6 | <Option-bEfO> | <ЧО>или<А11+0211> |
| 6 | <OptionfE+o> | <Чо> или <A!t+0243> или <Ctr!+Alt+O> |
| 6 | <Option+ l+O> | <*+О> или <Alt+0210> |
| 6 | <Option+'+o> | <'+0> или <A!t+0242> |
| 0 | <Option+U+O> | <"+О> или <Alt+0214> |
| 0 | <Option+U+o> | <"+о>или<АИ+0246> |
| 0 | <Option+N+O> | <>О>или<АИ+0213> |
| б | <Option+N+o> | <"+0> или <Alt+0245> |
| б | <Option-fl+O> | <">Оили<АИ+0212> |
| 6 | <Option+l+o> | <"+о> или <Alt+0244> |
| 0 | <Option+Shift+O> | <Alt+0216> |
| 0 | <Option+O> | <Alt+0248> или <Ctrl+Alt+L> |
| hb | <Option+Shift+Q> | <Alt+0140> |
| № | <Option+Q> | <Alt+0156> |
| ю | He поддерживается | <Alt+0222> |
| ю | He поддерживается | <Alt+0254> |
| Я | He поддерживается | <Ctrl+A!t+S> или <Alt+O223> |
| S | He поддерживается | <Alt+0138> |
| Лэ | He поддерживается | <Alt+0154> |
| ъ | <Option+E+U> | <'+и>или<АИ+0218> |
| ъ | <Option+E+u> | <4u> или <Alt+0250> или <Ctrl+Alt+U> |
| Щ | <Option+ 4U> | <4U> или <Alt+0217> |
| щ | <Option+ "+u> | <>u> или <Alt+0249> |
| ь | <Option+U+U> | <"+и>или<АЙ+0220> |
| ь | <Option+U+u> | <"+u> или <Alt+O252> |
| Ы | <Option+l+U> | <"+U>Wim<AIH0219> |
| ы | <Option+l+u> | <"+и>или<АИ+0251> |
| Э | He поддерживается | <ЧУ>или<АК+0221> |
| э | He поддерживается | <'+y> или <Alt+0253> |
| Ц | <Option+U+Y> | <"+У>или<АИ+0159> |
| я | <Option+U+y> | <"+y> или <A!t+0255> |
| Z | He поддерживается | <Alt+0142> |
| z | He поддерживается | <Alt+0158> |
| Косая черта | <Option+Shift+1> | He поддерживается |
| Испанский восклицательный знак | <Option+1> | <Ctrl+Alt+1> или <Alt+-0161> |
| Испанский вопросительный знак | <Option+Shift+/> | <Ctrl+Alt+/> или <Alt+0191> |
| Французские открывающие двойные кавычки («) | <Option+\> | <СЫ+АЙ+[>или<АЙ+0171> |
| Французские закрывающие двойные кавычки (») | <Option+Shift+\> | <аг1+АИ+]>или<АИ+0187> |
Для настройки преобразования кавычек

Таблица 7.2. Комбинации клавиш для фигурных кавычек
| Символ | Macintosh | Windows |
| " (открывающая двойная кавычка) | <Option+[> | <Shift+A!t+[> или <Alt+0147> |
| " (закрывающая двойная кавычка) | <Shift+Opption+[> | <Shift+A!t+]> или <Alt+0148> |
| «(открывающая французская двойная кавычка) | <Option+\> | <Shift+Alt+\> или <Alt+0171> |
| »(закрывающая французская двойная кавычка) | <Shift+Option+\> | <Shift+Alt+\> или <Alt+0187> |
| 1 (открывающая одинарная кавычка) | <Option+]> | <Alt+[> |
| 1 (закрывающая одинарная кавычка) | <Shift+Option+]> | <Alt+]> |
| - (разрывное длинное тире) | <Option+Shift+- (дефис)> | <Ctrl+Shift+=> или <Alt+O151> |
| - (неразрывное короткое тире) | <Option+- дефис)> | <Ctrl+=> или <Alt+0150> |
| — (неразрывное длинное тире) | <Option+&+=> | "<Ctrl+Shift+Alt+=> |
Доступ к специальным символам
На платформе Macintosh, чтобы получить доступ и иметь возможность использовать все специальные символы для каждого шрифта, обратитесь к средству Key Caps, которое поставляется в составе Mac OS X (вы найдете это средство в папке Utilities, вложенной в папку Application). Для того чтобы воспользоваться этим средством, выполните следующие действия.
1. Выберите Font (Шрифт).
На экране появится меню Font (Шрифт).
2. Выберите шрифт.
В окне Key Caps будут перечислены все символы нижнего регистра и числа для текущего шрифта. Нажмите клавишу <Shift>, чтобы отобразить символы верхнего регистра, а также некоторые другие символы (которые отображаются на клавишах клавиатуры над цифрами). Чтобы увидеть специальные символы для текущего шрифта, нажмите клавишу <Option>, а для того чтобы увидеть дополнительные символы — комбинацию клавиш <Option+Shift>.
3. Щелкните на выбранном символе, чтобы он появился в соответствующем поле в верхней части окна Key Caps.
Эти действия приведут к вставке любых символов в макет QuarkXPress, если вы воспользуетесь средством Key Caps.
Одним из лучших инструментов для вставки специальных символов на платформе Macintosh является программа PopChar X, значок которой появляется рядом с логотипом Apple. Щелчок на этом значке позволяет отобразить палитру, в которой содержатся все символы для текущего шрифта. (Ссылку на эту программу вы найдете на Web-узле www. qxcentral. com.)
В состав Windows входит подобная программа — Character Map (Таблица символов). Для ее запуска необходимо воспользоваться командой StartOAII Programs^Accessories1^ System Tools^Character Map (Пуск^Все программы^Стандартные^Служебные^Табли-ца символов). Окно программы Character Map (Таблица символов) представлено на Рисунок 7.5. (Если команда Character Map (Таблица символов) не отображается, в меню Start (Пуск) проведите поиск файла charmap. ехе.)
Программа Character Map (Таблица символов) увеличивает текущий символ, а также отображает специальный код, который необходимо ввести, чтобы вставить этот символ. Кроме того, вам предоставляется возможность выделить и скопировать символы в буфер обмена Windows, чтобы затем вставить их в текст. Вы также можете выбрать другой шрифт, если в текущем шрифте необходимый символ отсутствует. Возможность выбора шрифтов применяется для вставки в текст, например, греческих символов.
При работе с текстом также можно воспользоваться командой Insert^Symbol (Вставка^Символ), которая доступна в программе Microsoft Word, начиная с версии 6.0. При этом наиболее часто используемым символам можно назначать комбинации клавиш. Диалоговое окно Symbol (Символ) программы Microsoft Word представлено на Рисунок 7.6. Например, для вставки обычного круглого маркера (•) можно назначить комбинацию клавиш <Alt+8> (на платформе Macintosh для вставки такого маркера используется аналогичная комбинация клавиш — <Option+8>).
Использование графических маркеров

При подготовке публикаций графические маркеры применяются достаточно широко. Как и в случае обычных маркеров, вам предоставляется возможность выбора среди очень большого количества графических маркеров. Чаще все используются маркеры квадратной формы (заполненные или пустые), ;
; однако ничто не мешает вам подойти к выбору маркера более творчески. Например, в качестве графического маркера можно использовать логотип вашей организации или стилизованную букву.
; После графического маркера, как правило, указывается короткий или длинный пробел, отделяющий маркер от текста. Если текст выровнен по ширине, графический маркер часто размещают у правого края последней строки в статье. Чтобы сместить маркер вправо, вам необходимо задать шаг табуляции равным ; ширине колонки. (Подробные сведения об использовании табуляции представлены в главах 6 и 8.) Чтобы , добавить табуляцию выравнивания по правому краю к правому краю колонки, воспользуйтесь комбинацией; клавиш <Shift+Tab> (<Option+Tab>).
Подобные приемы можно использовать и для добавления графических маркеров в других областях публикации.
Использование специальных символов
В этой главе...
> Автоматическое создание типографских кавычек и дефисов
> Что такое лигатуры
> Использование ударений, международных и специальных символов
> Применение специальных переносов, пробелов и маркеров
> Использование декоративных графических элементов
До появления настольных издательских систем макеты, подготовленные начинающими дизайнерами, несложно было отличить от профессионально подготовленных продуктов по использованию типографских символов. Например, в макетах начинающих дизайнеров вместо тире часто используются два дефиса (--), в то время как в профессионально подготовленных макетах — символ тире (-). Кроме того, в профессионально подготовленных макетах корректно используются знаки ударения, стили символов, специальные символы и даже символы разных размеров.
Как автоматически вставлять символы Q и q и им подобные
К счастью, ваш компьютер в целом ряде случаев значительно облегчает вставку специальных и других | символов. Ниже приведены только краткие сведения на данную тему.
Диакритические символы (ударение, циркумфлекс, тупое ударение), седили и умляуты.На платформе Macintosh введите необходимую комбинацию клавиш для вставки требуемого ! диакритического символа, а затем— собственно символ, к которому он должен быть добавлен, j Например, чтобы получить букву ё, нажмите комбинацию клавиш <Option+E>, потом введите букву в. ' В Windows при выбранном английском языке сначала введите необходимый диакритический символ, | а после — необходимую букву. Например, чтобы получить букву ё, сначала введите , а следом — в. ; (В данном случае речь идет об английских версиях Windows и Word. — Прим. ред.) : Французские двойные кавычки. Для получения подобных кавычек необходимо установить флажок Smart Quotes (Интеллектуальные кавычки) на вкладке Interactive (Интерактивность) диалогового j окна Preferences (Установки) (чтобы его отобразить, выберите команду Edit^ Preferences (QuarkXPress^ Preferences) (Правка-^Установка) или нажмите комбинацию клавиш ¦ <Ctrl+A!tf-Shift-bY> (<Option+Shift+

Кавычки и тире
Одной из первых задач, которые вы должны выполнить в QuarkXPress, является настройка программы, причем таким образом, чтобы она автоматически использовала профессиональные типографские термины. Кроме того, обязательно настройте программу так, чтобы она выполняла преобразование кавычек и двойных дефисов при импорте.
Ввод типографских кавычек
Для того чтобы настроить автоматическое использование типографских кавычек, выберите команду Edit^Preferences (QuarkXPress1^Preferences) или нажмите комбинацию клавиш <Ctrl+Alt+Shift+Y> (<Option+Shift+
Лигатуры
Лигатуры — это связанные последовательности из нескольких символов, которые часто используются в профессионально подготовленных публикациях (журналах, книгах и т.д.), например, последовательности символов/и / преобразуются таким образом, что эти две буквы представляют собой одно целое. Причем у буквы / отсутствует точка, а "шляпка" буквы/охватывает оба символа. Версия QuarkXPress поддерживает автоматическое создание лигатур для таких последовательностей, как fl,ffl nffi.
QuarkXPress для Windows не поддерживает лигатуры. При открытии файла, подготовленного на платформе Macintosh, с помощью QuarkXPress для Windows, программа автоматически преобразует лигатуры в соответствующие им последовательности символов. Если открыть файл в QuarkXPress для Macintosh, лигатуры снова появятся. Подобные преобразования оказывают влияние на длину строк в макете, поэтому вам следует быть чрезвычайно бдительными, чтобы не пропустить неточности, возникшие в результате преобразования лигатур.
Маркеры

Маркер — это специальный знак пунктуации, с которого начинается каждый элемент списка. При использовании печатной машинки каждый элемент списка начинался со знака звездочки (*). Однако современные текстовые процессоры и настольные издательские системы по умолчанию используют так называемый обычный маркер (•)•
Однако, помимо обычного маркера, вы можете выбрать из достаточно большого количества других маркеров. При этом их форма совсем не обязательно должна быть круглой. Маркеры могут быть любой формы — квадратной, треугольной, в виде звезды или стрелки и т.д. Они могут быть пустыми или заполненными. Маркеры иногда представляют уменьшенную копию логотипа организации. В качестве маркера можно использовать практически любой символ, который четко указывает на новый элемент. Рассмотрим несколько примеров.
Несколько примеров маркеров представлено на Рисунок 7.7.
Маркеры могут быть любой формы
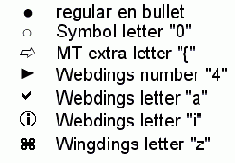
В качестве маркеров можно использовать разные символы, поэтому вам обязательно следует поэкспериментировать. И старайтесь не использовать в качестве маркера обычную звездочку (*), поскольку она будет просто "сливаться" со словами.
Для добавления маркера во всех приложениях для платформы Macintosh используется комбинация клавиш <Option+8>. Чтобы назначить комбинацию клавиш маркеру в Microsoft Word для Windows, выполните следующие действия.
1. Выберите команду Inserts Symbol (Вставка^Символ).
2. Выберите необходимый символ в появившемся диалоговом окне.
3. Щелкните на кнопке Shortcut Key (Клавиша).
4. В текстовом поле Press New Shortcut Key (Новая комбинация клавиш) введите необходимую комбинацию клавиш (для добавления маркеров мы предпочитаем использовать комбинацию клавиш <Alt+8>), после чего щелкните на кнопке Assign (Назначить).
5. Закройте все диалоговые окна, чтобы вернуться в Word.
Многоточие
Машинистки часто использовали три точки (некоторые заключали в скобки), когда ставили многоточие (...), часто используемое вместо пропущенного текста, особенно в цитатах.
Преимущество специального знака многоточия состоит в том, что все образующие его точки всегда остаются вместе. Например, если ввести просто три точки, то при перемещении текста одна из них вполне может оказаться на следующей строке. Конечно, точки можно ввести без пробелов, чтобы QuarkXPress воспринимала их как отдельное "слово". Однако при этом многоточие зачастую выглядит слишком сжатым или растянутым, в зависимости от заданных в QuarkXPress параметров выравнивания. Если же использовать специальный знак многоточия, то расстояние между точками никогда не изменится, а значит, многоточие всегда будет выглядеть одинаково.
Если вам не нравится внешний вид расположенных подряд трех точек или специ ального знака многоточия для текущего шрифта, попробуйте прибегнугь к третьему варианту: используйте между отдельными точками неразрывные пробелы. Подробно пробелы будут рассмотрены в разделе "Пробелы" далее в настоящей главе.
Почему иногда лигатуры отображаются а иногда нет
Если вы используете лигатуры, то наверняка замечали, что иногда соответствующие последовательности j символов преобразуются в лигатуры, а иногда — нет. Все это зависит от настроек QuarkXPress. | Применять игатуры имеет смысл в том случае, когда символы расположены слишком близко, поскольку при этом определенные их части перекрываются. Однако, если расстояние между символами немного увеличить, они пересекаться уже не будут. В подобной ситуации объединять символы не имеет смысла.
QuarkXPress автоматически определяет, какие последовательности символов и когда необходимо|преобразовывать в лигатуры, поэтому особо беспокоиться не следует. На самом деле QuarkXPress оказывается настолько "сообразительной" программой, что, даже если вы введете последовательность I ft в диалоговом окне Find/Change (Найти и заменить) как два отдельных символа, QuarkXPress все j равно преобразует их в лигатуру.
Если вам приходится работать с QuarkXPress на обеих платформах, то, чтобы избежать недоразумений с коллегами, просто откажитесь от использования лигатур.
На Рисунок 7.3 представлено несколько примеров лигатур. Когда применяются другие шрифты, возможно использование и других лигатур, однако QuarkXPress для Macintosh автоматически поддерживает только эти четыре варианта. Чтобы использовать другие лигатуры (при условии их поддержки со стороны шрифтов), вам придется применять специальные комбинации клавиш вручную. Некоторые комбинации клавиш для ввода лигатур представлены в табл. 7.3.
На экране появится диалоговое окно Preferences (Установки). 2. Для настройки параметров лигатур перейдите на вкладку Character (Символ).
Вкладка Character (Символ) диалогового окна Preferences (Установки) представлена на Рисунок 7.4.
Пробелы
Пробел — это один из тех символов, которые вы наверняка воспринимаете, как должное. Однако профессиональные дизайнеры и верстальщики хорошо знают, что на самом деле существует несколько типов пробелов. Как и тире, различные пробелы необходимы для того, чтобы обеспечить позиционирование текста. Все, что вам необходимо знать, так это то, что существует несколько типов пробелов фиксированной длины, которые оказываются очень удобными, например, при необходимости выровнять числа в таблице. Предположим, длина широкого пробела соответствует ширине цифр (а такж.е ширине строчной буквы и). Длина пунктуационного пробела (так называемого узкого пробела) будет соответствовать ширине запятой или точки.
Разница между разными типами пробелов оказывается очень удобной. При работе с некоторыми популярными шрифтами (например, New Century Schoolbook) широкие пробелы используются в качестве пунктуационных. В декоративных шрифтах ширина цифр и знаков пунктуации не соответствует фиксированной длине каких-либо пробелов. При использовании подобных шрифтов для выравнивания чисел 10 000 и 50,12 по десятичной запятой относительно левого поля следует добавить три пунктуационных пробела перед числом 50,12.
Кроме того, если необходимо, можно определить так называемый гибкий пробел.
1. Выберите команду Edit«=> Preferences (Правка^Установки) (QuarkXPress1^ Preferences).
Также можно нажать комбинацию клавиш <Ctrl+Alt+Shift+Y> (<Option+Shift+

2. Перейдите на вкладку Character (Символ) диалогового окна Preferences (Установки).
3. Введите необходимое значение в текстовом поле Flex Space Width (Ширина гибкого пробела).
Чтобы получить узкий (пунктуационный) пробел, введите значение 50%; чтобы получить широкий пробел, введите значение 200%. Вы сможете получить собственный вариант пробела, если введете любое значение в диапазоне от 1 до 400%.
Использовать фиксированные пробелы при выравнивании по правому краю нельзя. Для выравнивания чисел 10 000 и 50,12 по правому полю у вас может возникнуть желание ввести один пунктуационный и два длинных пробела после числа 10 000. Однако этот прием не сработает. QuarkXPress игнорирует пробелы, указанные после текста, при выравнивании по правому краю (однако программа учитывает их при выравнивании по центру). Если необходимо корректное выравнивание по правому краю, вам не обойтись без использования табуляции, о чем речь пойдет в главе 8.
Работа со специальными символами
Количество доступных специальных символов довольно велико. В каждом обычном шрифте содержится не менее 100 специальных символов, а ведь еще существуют и специальные шрифты, которые располагают только символами. Некоторые пользователи постоянно обращаются к специальным символам при работе, в то время как другие их просто игнорируют. Будете ли вы использовать специальные символы, прежде всего, зависит от того, с каким текстом вам приходится работать. В табл. 7.6 представлены комбинации клавиш, соответствующие специальным символам, доступным в стандартных шрифтах Macintosh и Windows. Если вы работаете со специальными шрифтами символов, воспользуйтесь помощью документации или специальной программой (например, Key Caps или PopChar X для платформы Macintosh или Character Map (Таблица символов) для платформы Windows).
| Символ | Macintosh | Windows |
| Стандартные | ||
| Знак авторского права (©) | <Option+G> | <Shift+Alt+C> или <Ctrl+Alt+C> или <Alt+0169> |
| Зарегистрированная торговая марка (®) | <Option+R> | <Shift+Alt+R> или <Alt+0174> |
| Торговая марка (™) | <Option+2> | <Shift+Alt+2> или <Alt+0153> |
| Абзац (11) | <Option+7> | <Shift+Alt+7> или <Ctrl+Alt+;> . или <Alt+O182> |
| Параграф (§) | <Option+6> | <Shift+Alt-b6> или <Alt+0167> |
| Кинжал (|) | <Option+T> | <Shift+Alt+T> или <Alt+0134> |
| Двойной кинжал (?) | <Option+Shift+7> | <Alt+0135> |
| Валюта | ||
| Цент(0) | <Option+4> | <Alt+0162> |
| Евро ( €) | <Option+Shift+2> | <Alt+Ctrl+5> |
| Фунт стерлингов (?) | <Option+3> | <Alt+0163> |
| Йена (?) | <Option+Y> | <аг!+А11+дефис> или <Alt+0165> |
| Пунктуация | ||
| Обычный маркер (•) | <Option+8> | <AJt+8> или <Alt+0149> |
| Тонкий маркер (¦) | He поддерживается | <Alt+0183> |
| Многоточие (...) | <Optton+;> | <Alt+0133> |
| Единицы измерения | ||
| Фут Г) | < |
Специальные знаки пунктуации
Помимо уже рассмотренных нами кавычек и тире, в публикациях можно использовать специальные знаки пунктуации. Например, программа QuarkXPress автоматически не заменяет три введенные точки на троеточие. Об использовании подобных знаков пунктуации мы поговорим в следующих разделах. Комбинации клавиш для вставки наиболее широко используемых специальных знаков пунктуации представлены в табл. 7.5.
Таблица 7.5. Комбинации клавиш для специальных знаков пунктуации
| Символ | Macintosh | Windows |
| Многоточие (...) | <Option+;> | <Alt+0133> |
| Обычный маркер (•) | <Option+8> | <Alt+0149> |
| Неразрывный дефис | <&+=> | <Ctrl+=> |
| Возможный дефис | <Ctrt+-> |
| - (неразрывное короткое тире) | <Option+- (дефис)> | <Ctrl+Alt+Shif+-> или <Alt+0150> |
| Короткий пробел | <ОрИоп+пробел> | <Ctrl+Shift+6> |
| Неразрывный короткий пробел | <Option+3€+npo6efl> | <Ctrl+Alt+Shift+6> |
| Пунктуационный пробел | <Shift+npo6efl> | <Shift+npo6en> |
| Неразрывный пунктуационный пробел | <Shift+ |
Типографские символы
Мы уверены, что при подготовке публикаций, а также текста для них просто необходимо использовать типографские кавычки и тире необходимого типа. Дело в том, что их использование является одним из признаков высокого профессионализма автора. А поскольку применять эти символы совсем не сложно, у вас нет ни малейшего повода отказываться от них. Наиболее часто используемые типографские символы представлены в табл. 7.1.
Таблица 7.1. Типографские и печатные символы
| Символ | Типографский символ | Печатный символ (печатная машинка) |
| Длинное тире | — | -- (два дефиса) |
| Короткое тире | - | - (один дефис) |
| Апостроф | ` | ` |
| Простые кавычки | ' | ' |
| Двойные кавычки | " | " |
Вкладка Character диалогового окна Preferences
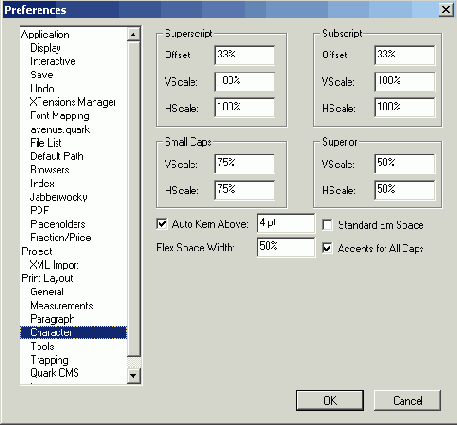
Когда вы используете коды из табл. 7.3, то вводите лигатуры вручную; если же лигатуры автоматически создает QuarkXPress, программа запоминает реальные символы в макете, хотя и заменяет их лигатурами при отображении на экране или при печати. Обратите внимание, что символы лигатур в диалоговом окне Find/Change (Найти и заменить) могут отображаться в виде квадратиковГОднако переживать не стоит: программа все равно найдет необходимый символ. Также ввод лигатур вручную (а не посредством соответствующей функции программы) приведет к тому, что встроенное средство проверки орфографии обозначит их как ошибки. Поэтому старайтесь по возможности отдавать предпочтение автоматической функции QuarkXPress.
Диалоговое окно Convert Text to

QuarkXPress автоматически определяет количество строк и столбцов, необходимое для создания таблицы из выделенного текста. Однако это количество можно увеличить и создать ячейки для последующего заполнения, введя различные значения в поля Rows (Строки) и Columns (Столбцы). Также можно сместить данные в правую сторону или вниз таблицы, добавив несколько пустых ячеек в середине таблицы. Если по какой-то причине выделенный текст располагается не в той очередности, в котором должны размещаться данные в таблице, то порядок заполнения таблицы можно изменить. Например, если данные приведены в восходящем порядке слева направо (скажем, от дешевых товаров к дорогим), но в таблице они должны стоять в обратном порядке (например, от дорогих к дешевым), воспользуйтесь параметром Cell Fill Order (Порядок заполнения) и измените настройки в нем с Left to Right (Слева направо), Top Down (Сверху вниз) на Right to Left (Справа налево), Тор Down (Сверху вниз). Параметры не только говорят сами за себя, но еще и сопровождаются стрелками, которые показывают направления заполнения текстом.
Вам также предоставляется возможность преобразовать таблицу QuarkXPress в текст. Для этого выберите команду ItemoTable^Convert Table" to Text (Элемент^Преобразовать таблицу в текст). При этом откроется диалоговое окно Convert Table to Text (Преобразование таблицы в текст). Укажите параметры экспорта строк и столбцов (разделение с помощью табуляций, запятых и т д), порядок экспорта данных. Затем удалите исходную таблицу. Вот и все!
Диалоговое окно Edit Hyphenation & Justification
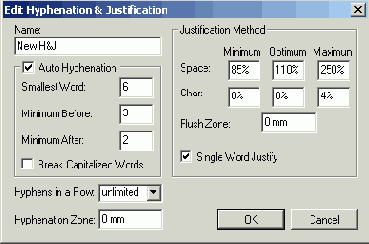
Сравните значения, представленные на Рисунок 8.14, со значениями, указанными для вашей копии QuarkXPress. Приведенные в книге значения отличаются от ваших по той причине, что мы внесли изменения в набор параметров Standard (Обычный) нашей копии QuarkXPress с целью обеспечить работу с макетами, в которых текст располагается в несколько колонок (газеты, журналы и т.д.). Все параметры, которые можно задать для наборов переносов H&J, описаны ниже.
Name (Имя). Если вы щелкнули на кнопке New (Создать), в этом текстовом поле следует указать название нового набора H&J. Если же вы щелкнули на кнопке Edit (Изменить) при работе с набором параметров Standard (Обычный), изменить название набора вам не удастся. Auto Hyphenation (Автоматические переносы). Когда этот флажок установлен, переносы автоматически применяются при использовании любых таблиц стилей, для которых определены наборы H&J. В противном случае переносы не применяются. Smallest Word (Минимальна длина слова). Этот параметр задает, насколько длинным должно быть слово, чтобы QuarkXPress перенесла его. По умолчанию указано 6 букв, но 5 тоже часто приемлемо. Заданное по умолчанию значение 6 оказывается достаточно удобным, поскольку несколько слов, содержащих от 4 до 6 символов, не помещается в строке или же выглядит намного лучше, если располагается в двух строках (поэтому изменять это значение без надобности не следует). В качестве исключения можно привести использование широких колонок, где следует указать, например, значение 8. Minimum Before (Минимум до). Данный параметр определяет, сколько букв размещается до символа переноса в слове. Стандартное значение (3) является типичным ограничением в типографии, но иногда подходит и 2. Minimum After (Минимум после). С помощью этого параметра указывается количество символов, которые следуют после переноса. Значение в два символа, заданное по умолчанию, обычно используется в газетных колонках и в словах с окончаниями. Hyphens In A Row (Переносов строк). По умолчанию в этом текстовом поле указано значение Unlimited (Неограниченное). Даже с неограниченными переносами вы получите небольшое количество строк, которые оканчиваются переносами, требующими редактирования вручную. Текст неудобно читать, если в нем слишком много переносов: из-за повторяющихся переносов глаз сбивается с текущей строки и теряет се. Этого можно избежать, указав количество последовательных переносов в поле Hyphens In A Row (Переносов строк). Чем больше переносов разрешено делать, тем меньше QuarkXPress образует в строках некрасивых пробелов (в выровненном по обоим краям тексте) или неопрятных обрывов строк (в выровненном по одному краю тексте). Подходящим количеством стоящих подряд переносов, которое указывается в поле Hyphens In A Row (Переносов строк), считается 3, хотя значения 2 и 4 также приводят к неплохим результатам. Чем меньше указанное значение, тем больше вероятность того, что у QuarkXPress возникнут сложности с размещением текста в строке. Строка, в которой необходимо использование переноса, не может содержать переносов только по той причине, что она расположена после разрешенного количества строк с переносами. (Например, если в поле Hyphens In A Row (Переносов строк) указано значение 2, а в текущем абзаце уже присутствуют две строки с переносом, то независимо от того, требуется ли перенести третью строку в абзаце, ее перенос оказывается невозможным.) Если вы столкнулись с подобной ситуацией, не стоит отчаиваться или же сразу изменять набор H&J. Просто введите дефис, а затем — пробел. Если вы попробуете ввести мягкий перенос (<Ctrl+-> или <§€+->), чтобы создать разрыв в третьей строке, QuarkXPress не добавит перенос, поскольку мягкие переносы подчиняются значению, указанному в поле Hyphens In A Row (Переносов строк). Добавьте дефис и пробел только в том случае, если работа над макетом завершена. Если текст макета перераспределился, вы сможете найти последовательность из дефиса и пробела в середине слова в середине строки. Подобным образом можно обойти ограничения наборов H&J, не внося никаких изменений в набор параметров Standard (Обычный). Если у вас возникли сомнения в правильности переноса того или иного слова (а словаря под рукой не оказалось), просто щелкните на этом слове, после чего выберите команду Utilities^Suggested Hyphenation (Утилиты^Рекомендуемые переносы) или нажмите комбинацию клавиш <Ctrl+H> (<Диалоговое окно Find/Change

Как видите, функция замены в QuarkXPress работает точно так, как и стандартные среде ва поиска и замены в большинстве текстовых процессоров. Поддерживается поиск слов, том числе и с учетом регистра символов, а также специальных символов. Слова и символ для поиска необходимо вводить в текстовом поле Find What (Найти).
Диалоговое окно Find/Change (Найти и заменить) позволяет указать, должна програмл искать целое слово (например, Quark) как отдельное слово или как часть другого слова, н пример, QuarkXPress. (Если флажок Whole Word (Слово целиком) сброшен, программа б дет находить последовательность символов независимо от ее местоположения (наприме Sam в слове Santa).) Программа также может найти и замить слова независимо от регистр символа, для чего следует установить флажок Ignore Case (Игнорировать регистр). Если у тановить флажок Layout (Макет), то программа будет пррводить поиск во всех статьях мак та. Обратите внимание, что диалоговое окно Find/Change (Найти и заменить) позволж производить поиск и замену только в текущем макете, а не во всем проекте.
Диалоговое окно Hyphenation Exceptions
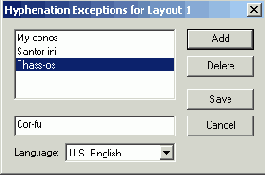
Введите в диалоговом окне Hyphenation Exceptions (Исключения в переносах) слово, указав все возможные варианты переноса, после чего щелкните на кнопке Add (Добавить). Чтобы не позволить переносить это слово, введите его без переносов. Для удаления слова выделите его, после чего щелкните на кнопке Delete (Удалить).
Завершив формирование словаря исключений, щелкните на кнопке Save (Сохранить). Щелчок на кнопке Cancel (Отмена) приведет к тому, что все внесенные изменения будут утеряны.
Добавление новых слов во вспомогательный
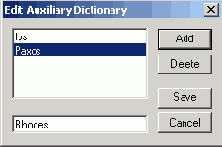
Не забудьте щелкнуть на кнопке Save (Сохранить), прежде чем выйти из диалогового окна Edit Auxiliary Dictionary (Изменение вспомогательного словаря), иначе внесенные изменения не будут сохранены.
При добавлении слов регистр символов не играет никакой роли. Независимо от того, символы какого регистра вы будете использовать при вводе, QuarkXPress все равно преобразует их к символам нижнего регистра, чтобы избежать появления "ложных" ошибок в том случае, если вы ввели слово с использованием символов верхнего регистра. Возможно, используемый вами текстовый процессор и поддерживает проверку орфографии с учетом регистра, однако QuarkXPress данную функцию не поддерживает. Это еще одна причина, по которой рекомендуется проверять орфографию средствами текстового процессора, перед тем как импортировать текст в QuarkXPress.
Поскольку вспомогательные словари сохраняются в виде обычных файлов, их можно легко передавать по сети, благодаря чему один и тот же словарь будет доступен для нескольких пользователей. Кроме того, можно создать отдельные словари для разных проектов. Однако совместно использовать один словарь пользователям Windows и Macintosh не удается. Форматы словарей для разных платформ не совместимы, а их взаимное преобразование — невозможно.
Постоянное обновление словарей и регулярная проверка правописания — это два ключевых момента, которые позволят избежать ошибок в макете (или, по крайней мере, значительно сократить их количество). Конечно, использования неподходящих слов таким образом избежать не удастся, поэтому окончательный вариант макета все равно должен быть просмотрен человеком. Автоматические средства проверки орфографии позволят вам избежать появления в тексте обычных опечаток, что также немаловажно.
Использование переносов
Правильно заданные параметры расстановки переносов позволяют значительно улучшить внешний вид каждой строки и абзаца в письме, газете или сложном макете. Например, если выровнять текст без использования переносов, то на страницах появятся "дыры". Переносы просто необходимы, если применяется обтекание текстом.
Правильная расстановка переносов для многих людей оказывается гораздо более сложной задачей, чем проверка орфографии. Конечно же, существуют общие правила переносов, однако в каждом языке используется немало исключений, которые известны только профессиональным литературным редакторам.
Как и для проверки, правописания, QuarkXPress предлагает функции автоматической расстановки переносов, а также позволяет настроить параметры их работы.
Использование заполнителей

Заполнители — это последовательности символов, которые используются для заполнения пустого места перед символом табуляции. Иногда в качестве заполнителя определяют точки, например, чтобы разделить элементы оглавления и номера страниц. Благодаря заполнителям читателю намного проще просматривать страницы проекта.
Для указания заполнителей введите 1 -2 символа в текстовом поле Fill Characters (Заполнители) на вкладке Tabs (Табуляции) диалогового окна Paragraph Attributes (Атрибуты абзаца). Пример использования последовательности пробела и точки в качестве заполнителя был представлен на Рисунок 8.4.
Обратите внимание на следующее: на Рисунок 8.4 мы не только оставили диалоговое окно Paragraph Attributes (Атрибуты абзаца) открытым, чтобы вы видели, что именно мы ввели на вкладке Tabs (Табуляции), но и представили пример использования заполнителей в левой части окна макета.
Изменение атрибутов текста
Диалоговое окно Find/Change (Найти и заменить) предлагает еще одну замечательную функцию. Вы сможете найти и заменить атрибуты текста: начертание, размер шрифта и т.д. Кроме того, можно найти текст, для которого задан определенный стиль абзаца или символа.
Подобные возможности диалогового окна Find/Change (Найти и заменить) применяются, например, если требуется заменить шрифт Helvetica размером 12 пунктов шрифтом Bookman Old Style размером 11,5 пунктов.
Чтобы получить доступ ко всем этим параметрам, сбросьте флажок Ignore Attributes (Игнорировать атрибуты) в нижней части диалогового окна Find/Change (Найти и заменить). В результате в диалоговом окне станет доступным целый ряд параметров замены атрибутов. Пример замены шрифта Helvetica размером 12 пунктов шрифтом Bookman Old Style размером 11,5 пунктов представлен на Рисунок 8.2.
Изменение таблицы
Созданную таблицу можно изменять, корректируя размер строк и столбцов, их количество, применяя цветные фоновые заливки к ячейкам, форматируя сетку и ее границы, объединяя ячейки и т.д. Для выполнения этих действий используются следующие инструменты.
Инструмент Content (Содержимое). Данный инструмент позволяет работать внутри таблицы: выделять ячейки, строки и столбцы, перемещать линии сетки и редактировать содержимое ячеек. Инструмент Item (Элемент). Этот инструмент дает возможность работать со всей таблицей сразу: перемещать ее, изменять размер и масштаб. Диалоговое окно Modify (Изменить). В диалоговом окне Modify (Изменить) (команда Item1^ Modify (Элемент1^ Изменить) или комбинация клавиш <CtrI+M> или <Как улучшить читабельность текста
Наборы H&J выполняют еще одну функцию — они управляют выравниванием, которое в значительной мере определяет, насколько привлекательно будут выглядеть страницы макета. При работе над макетами этот момент можно легко упустить из виду. Однако вам совершенно не о чем беспокоиться. QuarkXPress предполагает, что вы работаете над макетами, текст в которых располагается в одну колонку (это действительно так при подготовке отчетов или прайс-листов). Однако в макетах, текст в которых располагается в несколько колонок, заданные по умолчанию параметры являются причиной возникновения "дыр" между словами, а также слишком больших интервалов между символами. Поэтому порой бывает сложно определить, относится определенная группа символов к одному слову или к двум.
На вкладке Tabs диалогового окна

По умолчанию табуляции по левому краю следуют с шагом 0,5 дюйма (1,27 см). Если вам необходимо задать другие параметры табуляций для всего макета, выберите команду Edit1^ Style Sheets (Правка1^ Таблицы стилей) (или нажмите комбинацию клавиш <Shift+Fl 1>), после чего перейдите на вкладку Tabs (Табуляции). Если потребуется задать другие параметры табуляций для отдельного абзаца, выберите команду Style^Tabs (Стиль^Табуляции) (или нажмите комбинацию клавиш <Ctrl+Shift+T> (<Shift+
Настройка переносов

Как и в орфографические словари, в словари переносов можно вносить изменения.
Можно указать QuarkXPress, как правильно переносить неизвестное программе слово. Можно изменить стандартный способ переноса для слов, которые переносятся по-разному в зависимости от их использования (например, слово project в роли глагола переносится как project, а в роли существительного — как project). Можно также руководствоваться какими-либо другими соображениями.Для добавления собственных вариантов переносов воспользуйтесь командой Utilities1 Hyphenation Exceptions (Утилиты^Исключения в переносах). В результате на экране появится диалоговое окно Hyphenation Exceptions (Исключения в переносах) (Рисунок 8.16).
Настройка персональных словарей
Если вы уже поэкспериментировали со средством проверки орфографии в QuarkXPress, то наверняка заметили, что кнопка Add (Добавить) остается затененной. Для чего же она тогда предназначена? Чтобы эта кнопка стала активной, вам необходимо создать вспомогательный словарь — ваш персональный словарь, который будет содержать все используемые вами слова, не вошедшие в основной словарь QuarkXPress.
Если вы запустите вспомогательный словарь, когда откроете макет, QuarkXPress подключит его. В результате всегда после открытия макета в программе вы получаете доступ к этому вспомогательному словарю. (Однако словарь не будет автоматически связан со всеми макетами в проекте. Вам придется делать это вручную для каждого макета.) Если вспомогательный словарь необходимо сделать доступным для всех макетов в проекте, его следует создавать и открывать, когда все проекты закрыты (см. далее).
В предыдущих версиях QuarkXPress с документом можно было связать только один дополнительный словарь. В QuarkXPress 6 вам предоставляется возможность связать с проектом несколько дополнительных словарей. Однако здесь вас подстерегает "ловушка": с каждым макетом в проекте может быть связан только один дополнительный словарь. При добавлении макетов с ними автоматически не сопоставляется ни один дополнительный словарь; подобные действия вам придется выполнять самостоятельно.
Для настройки вспомогательного словаря обратитесь к диалоговому окну Auxiliary Dictionary (Вспомогательный словарь). Для этого выберите команду Utilities^Auxiliary Dictionary (Утилиты^Вспомогательный словарь)— Рисунок 8.11. При этом будут отображены все словари, доступные в текущей папке. Вам предоставляется возможность выделить необходимые словари, переместить их в другие папки, а также создать новые вспомогательные словари (для этого следует щелкнуть на кнопке New (Создать)).
Как видите, мы заранее создали вспомогательный словарь Greek island terms для текущего макета, поэтому его название отображается в поле Current Auxiliary Dictionary (Текущий вспомогательный словарь).
Определение структуры таблицы
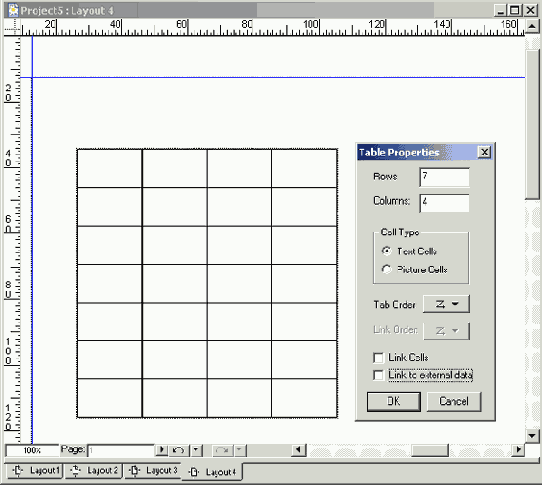
Таблица QuarkXPress — это разновидность блока, поэтому она не будет перемещаться вместе с текстом. Если необходимо переместите таблицы вместе с текстом, применяйте те же самые приемы, что и при работе с любым текстовым блоком. Выделите таблицу с помощью инструмента Item (Элемент), вырежьте ее, после чего выберите инструмент Content (Содержимое). Щелкните в том месте, в котором хотите вставить таблицу, после чего вставьте ее.
Основное детали
В этой главе...
> Поиск и замена текста и его атрибутов
> Расстановка табуляции
> Подгонка текста
> Проверка правописания
> Добавление слов в словари правописания и переносов
> Использование переносов
> Что такое кернинг и трекинг
Создание макетов с помощью QuarkXPress — довольно интересное занятие, однако никогда не следует забывать о том, что при подготовке любых публикаций важную роль играют мелкие детали (точное расположение табуляции, использование курсивного начертания и т.д.)- Деталям всегда следует уделять должное внимание. Во многих журналах, книгах и даже на Web-узлах часто можно увидеть противоречия в форматировании. Даже если окончательный вариант макета просматривало несколько человек, мелкие ошибки и недочеты норой остаются.
Универсального средства борьбы с подобными ошибками не существует, однако их количество можно свести к минимуму. Всегда надежным "инструментом" проверки является свежая пара глаз — не автора, не редактора и даже не верстальщика, а человека, который будет видеть макет в первый раз. Только так можно "выловить" неточности в тексте, опечатки и т.д. Итак, это первая линия обороны. Затем следует воспользоваться встроенными средствами программы по проверке правописания. И только потом необходимо обратить внимание на корректное использование расстояний между символами и строками, а также выравнивание, поскольку неудачное использование данных параметров иногда раздражает читателя не меньше, чем опечатки.
Если вы будете следовать всем советам, представленным в настоящей главе, то сможете свести к минимуму (а порой даже совсем исключить) неточности и ошибки в макете. Мы расскажем вам о том, как создавать таблицы, которые подходят для представления структурированной информации (благодаря чему аудитории будет проще понять идею, которую вы пытаетесь донести).
Отмена и повторное выполнение действий
В QuarkXPress 6, наконец, появилась так долго всеми ожидаемая возможность отмены и повторного применения нескольких операций. Последовательно выбирая команду Edit^Undo (Правка^Отменить) (или нажимая комбинацию клавиш <Ctrl+Z>, <


Кроме команд меню и комбинаций клавиш, в нижней части окна проекта (см. Рисунок 2.2 и 2.3) находятся специальные значки, которые позволяют отменять или повторно применять команды. При этом следует помнить, что все команды отменяются по одной в порядке, обратном порядку их применения (например, вы не сможете сразу удалить команду, которую применили за четыре шага до последней).
И наконец, QuarkXPress позволяет задавать для команды Redo (Повторить) другую комбинацию клавиш в диалоговом окне Preferences (Установки) (команда Edit^Preferences (QuarkXPress^Preferences), а также комбинация клавиш <Ctrl+AIt+Shift+Y> (<Option+ Shift+




Параметры выравнивания используемые авторами книги
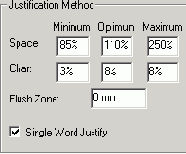
При использовании параметров, представленных на Рисунок 8.17, символы в словах располагаются ближе друг к другу, благодаря чему количество возможных "дыр" между словами сводится к минимуму. Можете немного поэкспериментировать, однако, прежде советуем ознакомиться со следующими сведениями, чтобы понять, для чет предназначен тот или иной параметр.
Все настройки выравнивания задаются в группе параметров Justification Method (Метод выравнивания) диалогового окна Edit Hyphenation & Justification (Изменение переносов и выравнивания). В верхней части этой группы параметров представлены шесть параметров, с помощью которых задастся расстояние между отдельными символами и словами. Параметры, указанные в первой строке (Space (Пробел)), определяют расстояние между словами. Параметры, указанные во второй строке (Char (Символ)), определяют расстояние между символами. Как правило, требуется обеспечить гораздо меньшее расстояние между символами в слове, чем между отдельными словами. Параметров, указанных в трех столбцах, оказывается вполне достаточно для того, чтобы программа QuarkXPress корректно расположила символы и слова на страницах макета.
Параметры, указанные во всех трех столбцах, используются по-разному в зависимости от способа выравнивания текста. Если текст выровнен по левому краю, по правому краю или по центру, QuarkXPress всегда применяет значения, указанные в столбце Opt. (Оптимальное). Если текст выровнен по ширине или с выключкой, программа предпринимает попытки придерживаться значений, указанных в столбце Opt. (Оптимальное); если программе не удается этого достичь, она использует значения в диапазоне от Min. (Минимальное) до Мах. (Максимальное). Если и это не удается, программа использует те значения, которые превышают значения, указанные в столбце Мах. (Максимальное). Однако QuarkXPress никогда не применяет значения, меньшие, чем значения, указанные в столбце Min. (Минимальное).
Как правило, наилучших результатов можно достичь, указав в поле Opt. (Оптимальное) значение 100% для слов и 0% для символов. Данные значения позволяют QuarkXPress использовать соответствующие параметры, заданные в спецификациях шрифтов. (Дизайнеры шрифтов, как правило, задают наиболее оптимальные значения для конкретного шрифта.)
В столбце Min. (Минимальное) мы, как правило, задаем значение 85% и -3% для символов. Благодаря этому удается избежать слишком плотного расположения слов и символов, к тому же расстояние между словами оказывается достаточно близким к оптимальному. При указании значений в столбце Мах. (Максимальное) мы допускаем большую разницу со значениями в столбце Opt. (Оптимальное), чем со значениями, указанными в столбце Min. (Минимальное), поскольку человеческий глаз намного лучше воспринимает чуть большее расстояние, чем слишком малое.
Подгонка текста
Смысл термина подгонка текста можно воспринимать буквально: это процесс вставки текста в макет с изменением ширины пробелов. Если оригинальный, неизмененный текст подошел к макету с первого раза, считайте, что вам повезло, потому что такое случается довольно редко.
Помимо настройки внешнего вида страниц, подгонка текста может иметь практическое значение. В журналах и газетах количество страниц задается заранее, поэтому параметр добавления и удаления страниц для подгонки недостающего или лишнего текста не понадобится.
Иногда требуется выполнить несколько действий, часто последовательных, чтобы подогнать текст в выбранной области. Поскольку, как правило, текста больше, чем может поместиться, то цель — уменьшить его объем. Однако такие же действия можно предпринять, чтобы, наоборот, увеличить его объем.
Нехватка места для размещения текста — достаточно распространенная проблема. Заметьте, что приведенные ниже советы даны в порядке предпочтения, поэтому используйте их лишь в том случае, если предыдущие несколько не привели к желаемому результату.
Преобразование текста в таблицу и наоборот
Создавать таблицу с нуля имеет смысл в том случае, если это новый элемент в макете. Однако как быть, если таблица уже существует — в текстовом документе или старом макете QuarkXPress в виде текста, разделенного табуляциями? В данном случае QuarkXPress предоставляет возможность вставить подобный текст в текстовый блок, после чего преобразовать его в таблицу.
При преобразовании выделенного текста в таблицу происходит следующее.
При проверке одного слова на экране

Между диалоговыми окнами, представленными на Рисунок 8.10 и Рисунок 8.11, существует несколько отличий.
В диалоговом окне Check Selection (Проверка выделенного фрагмента) нельзя перейти к следующему подозрительному слову, щелкнув на кнопке Skip (Пропустить) (это не имеет смысла при проверке одного слова), в отличие от диалоговых окон , Check Document (Проверка документа) и Check Story (Проверка статьи). Диалоговое окно Check Selection (Проверка выделенного фрагмента) автоматически предлагает возможные варианты замены подозрительного слова. В других диалоговых окнах для этого необходимо щелкнуть на кнопке Look Up (Найти). Если один из вариантов замены окажется подходящим, щелкните на нем, после чего щелкните на кнопке Replace (Заменить); кроме того, можно просто дважды щелкнуть на выбранном варианте. В диалоговом окне Check Selection (Проверка выделенного фрагмента) находится кнопка Add (Добавить), щелчок на которой позволяет добавлять слова во вспомогательный словарь. В диалоговых окнах для проверки правописания следует выбрать необходимое слово, после чего щелкнуть на кнопке Replace (Заменить), чтобы указать QuarkXPress на необходимость замены. Если какое-то слово встречается в макете несколько раз, QuarkXPress определит количество повторений, а затем заменит все экземпляры слова после щелчка на кнопке Replace (Заменить).
Для проверки правописания выделенного фрагмента текста также можно воспользоваться командой Utilities^Check Spelling^Sekection (Утилиты^Проверка орфографии^Выделенный фрагмент).
Применение цвета к ячейкам и таблицам
QuarkXPress 6 предоставляет возможность добавлять цвет к отдельным ячейкам, ко всей таблице в целом, а также к направляющим, которые разделяют таблицу на ячейки. Чтобы применить цвет к ячейке таблицы, выделите эту ячейку с помощью инструмента Content (Содержимое), после чего выберите команду IterTT^Modify (Элемент^Изменить). В группе параметров Cell (Ячейка) укажите необходимый цвет ячейки, затем щелкните на кнопке ОК.
Подобные действия необходимо выполнить и для изменения цвета направляющих. При активном инструменте Content (Содержимое) щелкните на направляющей при нажатой клавише <Shift> для ее выделения, после чего выберите команду Item^Modify (Элемент^Изменить). В группе параметров Line (Линия) выберите необходимый цвет линии, затем щелкните на кнопке ОК.
По умолчанию ддя рамки таблицы задан черный цвет. Для изменения этого цвета выделите таблицу с помощью инструмента Item (Элемент), после чего выберите команду Item1^Modify (Элемент^Изменить). В группе параметров Frame (Рамка) выберите необходимый цвет рамки, затем щелкните на кнопке ОК.
Проверка правописания
Многие пользователи не любят проверять правописание; именно по этой причине текстовые процессоры и настольные издательские системы поставляются вместе со средствами проверки правописания. Однако здесь вас может подстерегать ловушка. Средства проверки правописания используют ограниченный набор слов. Конечно, в словарях некоторых средств проверки правописания содержится более 500 000 слов (в словаре QuarkXPress насчитывается "всего" 120 000 слов). Однако специальные термины (такие, как G4, а также имена людей) редко содержатся в подобных словарях, поэтому полная автоматизация процесса проверки правописания является невозможной. Как это ни печально, но вам придется обращаться к дополнительным словарям.
Если вас не устраивает словарь в QuarkXPress, рассчитанный на 120 000 слов (и для этого есть достаточно причин), можно добавить слова во вспомогательный словарь. Это может быть, например, техническая лексика, характерная для вашей сферы деятельности, или часто используемые термины, принятые в вашей компании, имена собственные и т.д.
Вспомогательные словари обладают одним очень хорошим свойством: их можно сохранять в отдельных файлах. Это означает следующее: чтобы получить доступ ко вспомогательному словарю из документа, он не обязательно должен находиться в том же файле, что и основной. Можно создавать сколько угодно вспомогательных словарей, использовать словари в нескольких документах и создавать копии словарей, чтобы распространять их между другими пользователями. Однако в проекте в определенный момент времени можно использовать только один вспомогательный словарь.
Процесс проверки правописания полностью автоматизировать нельзя, но мы рекомендуем использовать соответствующие функции. Например, можно проверить правописание в текстовом документе еще в текстовом процессоре, прежде чем импортировать текст в QuarkXPress. Завершив работу над макетом в QuarkXPress, вам следует еще раз проверить правописание, прежде чем отправлять макет на печать. Вы будете удивлены тем, как много изменений и добавлений будет сделано, перед тем как вы получите окончательную версию.
Чтобы воспользоваться проверкой орфографии, выберите команду Utilities1^Check Spelling (Утилиты^Проверка орфографии). Если выбрать эту команду, появится подменю, показанное на Рисунок 8.8, в котором предлагаются следующие средства проверки орфографии: Word (Слово), Story (Статья) и Layout (Макет). Вы также можете быстро вызвать одну из этих команд с помощью соответствующей комбинации клавиш: <Ctrl+W> или <
QuarkXPress автоматически отображает статистические сведения
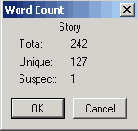
Щелкните на кнопке ОК, чтобы отобразить диалоговое окно Check Document (Проверка документа) — Рисунок 8.10.
QuarkXPress отображает в этом
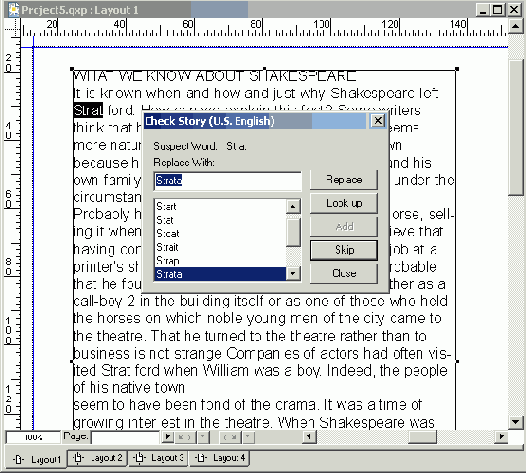
Для проверки правописания одного слова выделите его, после чего нажмите комбинацию клавиш <Ctrl+W> или <
Расширенный вариант диалогового окна Find/Change
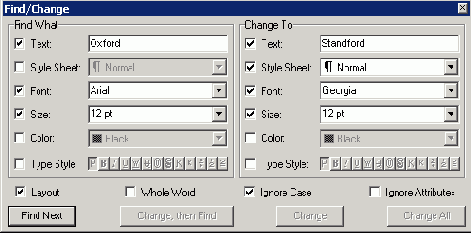
Вам предоставляется возможность указать определенные текст, начертание и стиль для поиска и замены с помощью флажков Text (Текст), Style Sheet (Таблица стилей), Font (Шрифт), Size (Размер) и Type Style (Стиль текста) в группах параметров Find What (Найти) и Change To (Заменить на).
После установки флажка Type Style (Стиль текста) будут доступны некоторые дополнительные параметры.
Расстановка позиций табуляции
Табуляции наиболее часто применяются при выравнивании текста r виде колонок, при создании списков и т.д. В QuarkXPress предлагается шесть различных типов табуляции: Left (По левому краю), Center (По центру), Right (По правому краю), Decimal (По десятичной точке), Comma (По запятой) и Align On (По символу). Использовать табуляцию порой достаточно сложно, поэтому вам обязательно придется немного попрактиковаться.
Если вы когда-либо работали с печатной машинкой, то наверняка использовали табуляцию, правда только по левому краю. QuarkXPress же предлагает намного более широкие возможности благодаря диалоговому окну Paragraph Attributes (Атрибуты абзаца), доступ к которому осуществляется с помощью команды Style^Tabs (Стиль^Табуляции) (или комбина-- ции клавиш <Ctrl+Shift+T> (<Shift+
Создание и подключение вспомогательных
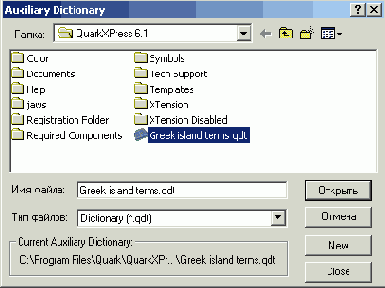
В версии QuarkXPress для Windows диалоговое окно Auxiliary Dictionary (Вспомогательный словарь) выглядит несколько не так, как на платформе Macintosh, поскольку оно соответствует стандартам для диалоговых окон открытия и сохранения документов. Однако нем доступны те же самые средства и кнопка. Кроме того, вам следует знать еще один нюанс, связанный со вспомогательными словарями для версии QuarkXPress для Windows: хотя для основного словаря задано расширение . dct (XPress Dictionary. dct), для вспомогательных словарей задается расширение . qdt (например, Computer. qdt).
После создания вспомогательного словаря вам необходимо добавить в него слова. Причем необязательно выполнять это сразу после создания словаря, вы можете внести их и во время работы. Проверяя орфографию, щелкните на кнопке Add (Добавить), чтобы добавить сомнительное слово в открытый вспомогательный словарь. Кроме того, вы можете воспользоваться специальным диалоговым окном. Чтобы его отобразить, выберите команду Utilities^Edit Auxiliary (Утилиты1^ Изменить вспомогательный словарь). Диалоговое окно Edit Auxiliary Dictionary (Изменение вспомогательного словаря) представлено на Рисунок 8.13. Это же диалоговое окно можно использовать и для удаления неправильных слов (некоторые пользователи спешат и слишком быстро щелкают на кнопке Add (Добавить)).
Создание наборов переносов
Любой специалист по допечатной подготовке скажет вам, что такое набор переносов и выравнивания H&J. Это спецификации, определяющие правила переноса слов и их размещения в строках. Все эти функции будут рассмотрены в настоящей главе.
Чтобы настроить параметры переносов, выберите команду EditOH&J (Правка^Наборы H&J) или нажмите комбинацию клавиш <Ctrl+Shift+Fl 1> (<Option+Shift+Fll>)— так вы сможете отобразить диалоговое окно Edit Hyphenation & Justification (Изменение переносов и выравнивания). При первом отображении этого диалогового окна вы увидите только один список: Standard (Обычный). Внесите в него изменения, чтобы задать правила переносов, которые будут использоваться по умолчанию при работе с вашими макетами. Внеся необходимые изменения в набор параметров Standard (Обычный), можно создать другие наборы H&J, используемые в тех или иных.условиях. Например, вы вправе создать специальный набор параметров, который будет запрещать применение каких-либо переносов.
QuarkXPress работает совершенно по-разному в том случае, если хоть какой-то проект открыт или все проекты закрыты. Если вы создаете или изменяете набор H&J при закрытых проектах, QuarkXPress будет использовать этот набор, работая с любыми будущими проектами, до тех пор, пока вы не внесете последующие изменения. Если же вы создаете или изменяете набор H&J, предварительно открыв какой-то проект, QuarkXPress будет использовать этот набор, работая только с данным проектом. Вы сможете легко определить, с каким набором H&J работаете в настоящий момент, обратив внимание на название диалогового окна. Если оно имеет название Default H&Js (Стандартные наборы H&J), вы изменяете глобальные установки. Если же диалоговое окно называется H&Js for [название проекта] (Наборы H&J для [название проекта]), вы работаете с набором переносов и выравнивания для текущего проекта.
Чтобы внести изменения в существующий набор H&J, сначала выделите его из списка, после чего дважды щелкните на его названии. Для создания нового набора H&J щелкните на кнопке New (Создать). В любом случае на экране появится диалоговое окно Edit Hyphenation & Justification (Изменение переносов и выравнивания— Рисунок 8.14. Текстовые поля, расположенные в левой части диалогового окна, относятся к переносам.
Создание таблиц в QuarkXPress
QuarkXPress предлагает достаточно простой в использовании инструмент для создания таблиц; в шестой версии программы возможности этого инструмента были значительно расширены. Отдельные блоки таблицы (которые называются ячейками) могут содержать не только текст, но и графические изображения; более того, к ним можно применять цвет и даже цветовые переходы.
Если необходимо создать простую таблицу, подумайте об использовании табуляций, а не инструмента QuarkXPress для создания таблиц. Чем проще таблица, тем более обоснованным является использование табуляций, рассмотренных раньше в настоящей главе.
Прежде, чем приступать к созданию таблиц, хорошо обдумайте, какие именно сведения вы планируете в них заносить. Если таблица будет содержать только текст, заранее узнайте, какое он имеет форматирование. Если вы собираетесь вводить текст в таблицу непосредственно в QuarkXPress, начните с создания таблицы. В том случае, если таблица уже существует (например, в документе текстового процессора), вам будет намного проще импортировать текст в текстовый блок, а затем уже преобразовать этот блок в таблицу. Подробные сведения об этом вы найдете в разделе "Преобразование текста в таблицу и наоборот" дальше в настоящей главе.
Также важно понимать, как именно та или иная программа воспринимает таблицы. Например, в QuarkXPress таблица представляет собой набор прямоугольных текстовых блоков, графических блоков и/или блоков без содержимого, объединенных в одно целое (Рисунок 8.5). Каждый такой блок является ячейкой таблицы. В каждой ячейке может присутствовать содержимое, формат которого задается с помощью команд из меню Style (Стиль), а его свойства можно изменить, обратившись к диалоговому окну Modify (Изменить). Полученные таблицы порой выглядят просто восхитительно, однако они не обладают всеми функциональными возможностями электронных таблиц, например таких, которые создаются с помощью Microsoft Excel. (Кроме того, использование математических операций при работе с таблицами QuarkXPress невозможно.)
Создание таблицы в QuarkXPress
Создание таблицы в QuarkXPress подобно созданию других элементов этой программы — графических и текстовых блоков. Вам необходимо выбрать инструмент Table (Таблица), после чего с помощью мыши нарисовать таблицу. В результате на экране будет отображено диалоговое окно Table Properties (Свойства таблицы) (Рисунок 8.6), в котором вам следует указать количество строк и столбцов в таблице, а также какие блоки должны использоваться в таблице: графические или текстовые. Поскольку в настоящей главе мы говорим о тексте, то ограничимся лишь использованием текстовых блоков, однако ни в коем случае не забывайте о том, что QuarkXPress предоставляет возможность размещать в ячейках таблицы графические изображения. Выберите переключатель Text Cells (Текстовые ячейки), после чего щелкните на кнопке ОК. Таблица создана!
Конечно, полученная таблица совершенно пуста. Добавить в нее какой-либо текст не составит особого труда. Таблица напоминает большой текстовый (или графический) блок. Однако на самом деле она представляет собой несколько объединенных текстовых (или графических) блоков. Вы можете ввести в каждую ячейку таблицы необходимый текст. Для этого используются те же самые параметры, что и при работе с текстом в обычном текстовом блоке: междустрочный интервал, символы ударения, цвет и даже наклон текста. После этого перейдите к следующей ячейке таблицы и повторите те же действия. При работе с некоторыми таблицами вам может понадобиться больше времени, чем с другими (это зависит от количества ячеек в них). Однако как бы там ни было, полученные результаты все равно будут восхитительными.
Стандартное расстояние
По умолчанию в диалоговом окне Edit Hyphenation & Justification (Изменение переносов и выравнивания) заданы такие параметры выравнивания, которые соответствуют наиболее распространенным типам макетов. (На самом деле реальные значения параметров зависят от размера шрифта, ширины столбцов и т.д.) Если необходимо, заданные по умолчанию значения параметров можно легко изменить, как показано на Рисунок 8.17.
Связывание ячеек с текстом

QuarkXPress 6 позволяет связывать текстовые ячейки таблицы с другими текстовыми ячейками и даже с текстовыми блоками. Это может потребоваться при обеспечении перехода текста из одной ячейки (блока) в другую ячейку (блок) в процессе его редактирования. Для связывания текстовых ячеек выполните следующие действия.
1. С помощью инструмента Table (Таблица) создайте новую таблицу.
Как только вы отпустите кнопку мыши, на экране появится диалоговое окно Table Properties (Свойства таблицы).
Если необходимо связать текстовые ячейки в существующей таблице, выделите ее, после чего выберите команду Item^Modify (Элемент^Изменить). Затем перейдите на вкладку Table (Таблица).
2. Выберите переключатель Text Cells (Текстовые ячейки), чтобы указать, что в ячейках будет содержаться именно текст, а не графические изображения. Затем установите флажок Link Cells (Связать ячейки).
3. Выберите необходимое направление связывания из раскрывающегося списка Link Order (Порядок связывания).
Например, укажите значение Left to Right, Top Down (Слева направо, сверху вниз), чтобы связывание начиналось с верхней левой ячейки, продолжалось до конца первой строки, а затем осуществлялся переход ко второй строке и т.д. Ячейки таблицы можно связать и вручную. Для этого выберите инструмент Linking (Связать) (он выглядит, как звено цепи), после чего щелкните на первой ячейки, а затем — последовательно на всех ячейках, перетекание текста между которыми вам необходимо обеспечить. Чтобы разорвать связь между ячейками, щелкайте на них инструментом Unlinking (Разъединить).
Трекинг и кернинг
Подождите-подождите, это еще не все! Если необходимо, вы можете игнорировать заданные по умолчанию расстояния между символами и словами для выделенного текста или даже для таблицы стилей. Зачем это может понадобиться? Рассмотрим следующие возможные варианты.
Один фрагмент текста кажется слишком разреженным, а второй — уплотненным. В данном случае необходимо изменить расстояние между символами (т.е. задать другое значение трекинга) для выделенного фрагмента текста. Стандартные наборы H&J позволяют добиться восхитительных результатов при работе с основным текстом, но не с заголовками. Вместо того, чтобы создавать новый набор H&J, просто измените значение трекинга для таблицы стилей Headlines (Заголовки). Несколько символов может выглядеть разреженными или, наоборот, уплотненными. В данном случае измените расстояние для конкретной пары символов, воспользовавшись такой функцией QuarkXPress, как кернинг. Трекинг и кернинг выполняют практически идентичные функции — они позволяют настроить расстояние между символами. Так в чем же состоит отличие? В области действия. Кернинг позволяет задать расстояние всего для нескольких символов, в то время как трекинг — расстояние между всеми выделенными символами. В QuarkXPress для доступа к этим параметрам используется одно и то же меню, поскольку их можно считать разновидностями одной и той же функции. Если курсор располагается между двумя символами, в меню Style (Стиль) вы увидите команду Kern (Кернинг), но если вы выделили несколько символов, то эта команда будет заменена на команду Track (Трекинг). Подобно этому кнопки со стрелками "влево" и "вправо" позволяют изменять кернинг, если курсор располагается между двумя символами, или трекинг, если вы выделили несколько символов.
Если вы выберите команду Style^Kern (Стиль^Кернинг) или Style^Track (Стиль^Трекинг), на экране появится диалоговое окно Character Attributes (Атрибуты символа). В нем можно задать все необходимые параметры кернинга или трекинга. Пример изменения кернинга и трекинга с помощью палитры Measurements (Измерения) представлен на Рисунок 8.18.
Для изменения кернинга и трекинга с помощью палитры Measurements (Измерения) используйте следующие комбинации клавиш; результаты изменений увидите непосредственно после внесения. (В противном случае можно просто открыть диалоговое окно, внести изменения, закрыть диалоговое окно, чтобы оценить полученный результат, затем повторно открыть окно для дальнейшего подбора параметров и т.д.). Нажмите комбинацию клавиш <Ctrl+Shift+]> (<Shift+
Удаление лишних символов абзаца
Пользователям QuarkXPress редко приходится получать текстовые файлы, в которых находится много лишних символов абзаца между отдельными абзацами текста. Однако если вам все-таки пришлось столкнуться с подобным файлом, средство Find/Change (Найти и заменить) программы QuarkXPress позволяет легко избавиться от таких абзаца (которые иногда называют жесткими возвратами).
Введите два последовательных символа возврата \р\р в текстовое поле Find What (Найти), после чего введите один символ возврата \р в текстовое поле Change To (Заменить на). Диалоговое окно Find/Change (Найти и заменить), в котором появились все необходимые сведения, представлено на Рисунок 8.3. (Если текстовый файл содержит много последовательных символов возврата, вам может понадобиться выполнить эти действия несколько раз.)
Удаление жестких возвратов из текстового файла
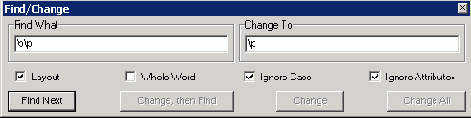
А как быть в том случае, если символы абзаца расположены не только между абзацами, но и после каждой строки? Если просто удалить все символы абзаца с помощью средства Find/Change (Найти и заменить), выполнив описанные выше действия (только в данном случае введите один символ возврата \р\р в текстовое поле Find What (Найти) и ничего не вводите в текстовое поле Change To (Заменить на)), то в результате удалите совершенно все символы абзаца в тексте, что явно вам не нужно. Поэтому вместо этого выполните следующие действия.
1. Выполните поиск двух последовательных символов возврата \р\р, после чего замените их последовательностью символов, которые гарантированно не используются в макете, например # \ #.
2. Теперь выполните поиск всех символов возврата, ничего не указывая в качестве замены. Для этого вам следует ввести один символ возврата \р\р в текстовое поле Find What (Найти), и ничего не вводить в текстовое поле Change To (Заменить на).
После удаления жестких возвратов следует восстановить символы абзаца. Введите последовательность #! # в текстовое поле Find What (Найти),а затем — один символ возврата \р в текстовое поле Change To (Заменить на).
Указание собственных табуляций

Отобразив диалоговое окно Paragraph Attributes (Атрибуты абзаца), переходите к указанию положения табуляций.
1. Щелкните на одном из шести значков табуляции, чтобы задать ее тип: Left (По левому краю), Center (По центру), Right (По правому краю), Decimal (По десятичной запятой), Comma (По запятой) или Align On (По символу).
2. В поле Position (Положение) введите значение позиции табуляции; кроме того, можно просто щелкнуть мышью в выбранном месте табуляции.
Табуляции для выделенного или нескольких абзацев можно задать, воспользовавшись командой Styled Formats (Стиль^Форматы) (или комбинацией клавиш <Ctrl+Shift+F> (<Shift+
Управление строками и столбцами
Каждый раз, изменяя данные в таблице или изменяя ее дизайн, можно изменить, соответ- ( ственно, строки и столбцы добавить и удалить их, изменить размер.
Чтобы изменить размер строки или столбца, выберите инструмент Content (Содержимое) и подведите указатель мыши к линии сетки. Затем потащите линию сетки вверх или вниз. При перемещении линии сетки размер строк и столбцов изменяется соответствующим образом.
В правом примере слова с прописными

Завершив создание или изменение набора H&J, щелкните на кнопке ОК (или на кнопке Cancel (Отмена), если вы решили отказаться от внесения изменений). QuarkXPress отобразит диалоговое окно H&Js (Наборы H&J), с помощью которого вы сможете создать или изменить другие наборы H&J.
Примечание', обязательно щелкните на кнопке Save (Сохранить), после того как завершите внесение изменений. Если вы щелкнете на кнопке Cancel (Отмена), все внесенные изменения будут утеряны.
Созданные наборы H&J можно импортировать в текущий проект QuarkXPress, выполнив следующие действия. Щелкните на кнопке Append (Присоединить) (на самом деле ее стоило бы назвать Import (Импортировать), поскольку она позволяет именно импортировать набор переносов, а не добавлять новые параметры к уже существующему набору). Затем выберите необходимый проект.
В текущий проект будут импортированы все наборы переносов из выбранного проекта, однако с одним исключением: если в обоих проектах используются наборы H&J с одинаковым названием, соответствующие наборы в текущем проекте заменены не будут. Предположим, что в текущем проекте используются наборы H&J Standard (Обычный) и No Hyphen (Без переносов), в то время как в другом — Standard (Обычный) и Masthead (Броские заголовки). При импорте наборов H&J из второго проекта набор Masthead (Броские заголовки) импортируется, а набор Standard (Обычный) — нет, значит, одноименный набор в текущем проекте изменен не будет.
Если необходимо скопировать наборы H&J из другого проекта и задать их как наборы по умолчанию для всех последующих проектов, перед импортом наборов H&J обязательно закройте все проекты QuarkXPress. Благодаря этому у вас появляется возможность легко скопировать на ваш компьютер все выбранные наборы из проекта, подготовленного клиентом.
Настроив необходимые наборы H&J (а в проектах часто используется несколько таких наборов одновременно, например, Standard (Обычный) и No Hyphen (Без переносов), измените таблицы стилей таким образом, чтобы для каждой из них был задан определенный набор H&J. Например, в заголовках переносы не используются, а в подписях, врезках и т.д. — как правило, применяются» Набор H&J можно применить к выделенному абзацу (или нескольким абзацам), воспользовавшись диалоговым окном Paragraph Attributes (Атрибуты абзаца), для отображения которого необходимо выполнить команду Styled Formats (Стиль^Форматы) или обратиться к комбинации клавиш <CtrI+Shift+R> (<Shift+
Замена и исправление текста
Процесс редактирования состоит из нескольких этапов. Вначале вы должны найти определенные слове и даже фразы и заменить их другими. В некоторых ситуациях вам придется выполнить всего одну замену, в то время как в других" ситуациях— произвести существенную замену по всему макету.
Предположим, что вы работаете над проектом, в котором описываются туристические поездки на острова Греции. Вы решаете заменить все экземпляры слова Naxos (Наксос) на Santonni (Санторини). Воспользуйтесь встроенной фикцией замены программы QuarkXPress. Для отображения диалогового окна Find/Change (Найти и заменить) необходимо выполнить команду Edit1^ Find/Change (Правка^Найти и заменить) или комбинацией клавиш <CtrI+F> (<
Запуск средства проверки правописания

Для проверки правописания целого макета или текущей статьи активизируется диалоговое окно Word Count (Подсчет слов), представленное на Рисунок 8.9.
Значения кернинга и трекинга можно

Значения кернинга и трекинга, используемые QuarkXPress, задаются не в процентом выражении, как значения параметров наборов H&J. Они равны части от ширины широкого пробела. Минимальное значение составляет 0,005 от значения широкого пробела. Длина широкого пробела совпадает с размером соответствующего шрифта. Например, для шрифта размером 9 пунктов длина широкого пробела составляет те же самые 9 пунктов. Это означает, то единица измерения кернинга и трекинга — 9/200 для шрифта размером 9 пунктов, 8/200 для шрифта размером 8 пунктов и т.д.
Поскольку указанные значения чрезвычайно малы, при использовании палитры Measurements (Измерения) QuarkXPress изменит значения кернинга или трекинга сразу на 10 единиц, если щелкнуть на кнопке со стрелкой "влево" или "вправо". Конечно же, ничто не мешает вам ввести фактическое числовое значение. Положительное значение приводит к увеличению расстояния, а отрицательное — к его уменьшению.
Добавление цвета
В этой главе...
> Использование цвета при печати
> Система управления цветом в QuarkXPress
> Импорт цветов в QuarkXPress
> Применение цвета к элементам макета
Цвет мы воспринимаем как нечто должное. Как правило, мы не задумываемся над теорией и в физикой цвета. (Настоящие вопросы не будут рассмотрены и в настоящей главе.) В компьютерном мире цвет является правилом, а не исключением. Цветной струйный принтер сегодня можно приобрести меньше, чем за $100. Подобные устройства замечательно подходят для печати любительских фотографий, а также для пробной печати проектов перед их отправкой в сервисное бюро. Можно приобрести и более дорогие цветные принтеры (стоимостью до $5 000, а то и $20 000), в которых используются технологии сублимационной или термоеос-ковоп печати. Подобные устройства, в первую очередь, предназначены для профессионалов, которым необходимо печатать цветопробы перед отправкой таких публикаций, как журналы или каталоги, в типографию. Если вы решили обратиться в небольшую коммерческую типографию, то для печати предварительных вариантов можно использовать и обычный черно-белый лазерный принтер (который, однако, подходит только для печати текста).
В настоящей главе мы поговорим о роли цвета в печати (подробные сведения об использовании цвета в Web-макете представлены в главе 18). Инструменты QuarkXPress для работы с цветом рассчитаны, прежде всего, на профессионалов. (Более детальная информация о профессиональной работе с цветом в QuarkXPress изложена в книге QuarkXPress 6. Библия пользователя, которая написана этими же авторами и выпущена издательством "Диалектика".) Однако ничто не мешает использовать цвет в публикациях и начинающим дизайнерам. В конце концов, кто может запретить вам применять цвет в печатных проектах, если у вас есть недорогой цветной лазерный принтер? Однако вначале следует ознакомиться с основными сведениями о формировании цвета (все может оказаться несколько сложнее, чем вам казалось).
Применение цвета
После создания цветов можно смело приступать к их использованию! Цвета применяют к следующим объектам. Фон или рамка блока. Текст, расположенный в текстовом блоке или вдоль контура. Изображение TIFF в оттенках серого. Черно-белое изображение в формате TIFF, PICT, BMP или любом другом растровом формате.
Самый простой способ применить цвет— воспользоваться палитрой Colors (Цвета).
В QuarkXPress 6 для Macintosh, чтобы выбрать цвет, используйте образцы (swatch) и "карандаши" (crayon). Доступ к значкам, отображаемым в верхней ти палитры Colors (Цвета), вы также получите, если обратитесь ко вкладке Display (Вид) диалогового окна Preferences (Установки).
В направлении слева направо это значки: Frame (Рамка), Content (Содержимое) и Background (Фон). Щелкните на необходимом значке (например, на значке Content (Содержимое), если требуется изменить цвет текста или изображения в оттенках серого), после чего щелкните на выбранном цвете. Если выделена линия или текстовый контур, внешний вид палитры Colors (Цвета) изменяется, как показано на Рисунок 9.11.
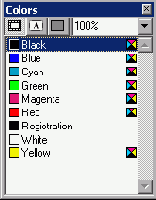
Рисунок 9.11. Палитра Colors позволяет изменять цвет выделенных объектов
Когда требуется применить цвет с определенным значением насыщенности, сначала примените цвет, затем введите необходимое значение насыщенности (выраженное в процентах) в текстовое поле, которое располагается в верхнем правом углу палитры Colors (Цвета). При этом выполните следующие действия. Щелкните на кнопке со стрелкой, расположенной справа от текущего значения (как правило, это 100%), чтобы отобразить список, который содержит все доступные стандартные значения. Выделите текущее значение и введите новое.
Если щелкнуть на образце цвета в палитре Colors (Цвета) и удерживать нажатой кнопку мыши, то можно применить цвет к рамке или фону блока, однако вам не удастся применить цвет к рисунку. Для этого сначала щелкните на среднем значке, а потом — на названии цвета.
Создание переходов
Одна из самых удивительных возможностей, которую вам предоставляет палитра Colors (Цвета) — это создание цветовых переходов, т.е. постепенных переходов от одного цвета к другому.
QuarkXPress позволяет создавать переходы нескольких типов, как показано на Рисунок 9.12. Для создания перехода выполните следующие действия.
1. Выделите блок, после чего щелкните на значке Background (Фон) в верхней части палитрыаСо1огв (Цвета).
2. Выберите необходимый тип перехода из распложенного ниже раскрывающегося списка.
Появятся два переключателя: #1 и #2, а также текстовое поле для указания угла перехода.
3. Выберите переключатель #1, затем — необходимый цвет.
4. Выберите переключатель #2, затем — необходимый цвет.
QuarkXPress создаст переход, используя цвета #1 и #2.
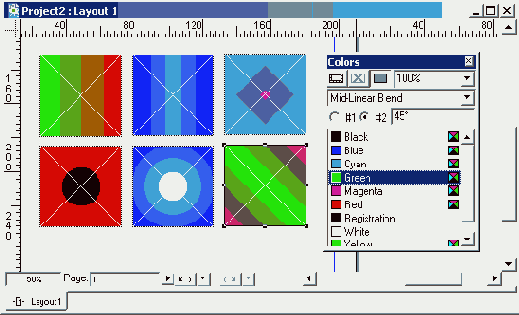
Рисунок 9.12. Доступные типы переходов
В круговых переходах изменение угла определяет, насколько быстро один цвет переходит в другой. Меньшее значение указывает на то, что область первого цвета меньше области второго цвета.
QuarkXPress 6 можно задавать фоновый переход для целой таблицы. Сначала для фонового цвета таблицы задайте значение None (Нет), а затем разместите таблицу над тем блоком, который содержит переход.
При создании перехода в качестве второго цвета можно выбрать белый. Полученный эффект "растворения" вам особенно пригодится при подготовке черно-белых публикаций.
Помимо описанных выше действий, вы сможете выполнить и ряд других.
Выберите команду Style^Color (Стиль^Цвет) или Style^Shade (Стиль^Оттенок), чтобы изменить цвет линии или выделенного текста (при изменении цвета текста активным должен быть инструмент Content (Содержимое)).
Используйте вкладку Box (Блок) диалогового окна Modify (Изменить) для изменения фона блока. (Чтобы отобразить это диалоговое окно, воспользуйтесь командой Item1^ Modify (Элемент^Изменить) или комбинацией клавиш <Ctrl+M> (<

Используйте вкладку Frame (Рамка) диалогового окна Modify) (Изменить) для изменения цвета рамки блока. (Чтобы отобразить эту вкладку, воспользуйтесь командой ttem^Modify (Элемент^Изменить), Item^Frame (Элемент1^Рамка) или комбинацией клавиш <Ctrl+M> (<

Изменение цветов
Палитра Colors (Цвета) открывает доступ к одноименному диалоговому окну. Щелкнув на цвете при нажатой клавише <Ctrl> (<

Щелкнув правой кнопкой мыши (комбинация <Соntrol+щелчок>) на выбранном цвете в палитре Colors (Цвета), можно отобразить контекстное меню. Используя команды из этого меню, вы не только создаете, изменяете или удаляете цвет, но и имеете возможность преобразовывать технологические цвета в композитные и наоборот.
Удачный эффект — это такой эффект, который вы используете редко. Теперь, когда вы стали настоящим специалистом по использованию цветов в макетах, ни в коем случае не перестарайтесь, используя цвет даже тогда, когда в нем нет особой необходимости.
Поиск и замена цветов
Если вы изменили цвет, его можно переименовать. Однако для замены синего цвета на красный соответствующей функции в программе не существует. Можете прибегнуть к небольшой уловке, чтобы решить данную проблему.
-
1. Выберите команду Edit^Colors (Правка<=>Цвета). В результате вы получите список всех цветов, которые используются в текущем макете QuarkXPress.
Выберите цвет, который решили изменить. 2. Щелкните на кнопке Delete (Удалить). QuarkXPress предложит вам заменить удаляемый цвет другим. 3. Укажите необходимый цвет в меню Replace With (Заменить на).
Исходный цвет будет удален из макета. Для того чтобы сохранить определение цвета, но заменить его в макете на другой, сначала воспользуйтесь кнопкой Duplicate (Копировать). Так вы создадите копию цвета, который решили заменить. Затем удалите его и выберите другой цвет для замены.
Скопированный ранее цвет останется в макете вместе с другими.
Создание цвета
Итак, пришло время приступить к созданию цветов в QuarkXPress. Программа предоставляет три способа создания цветов.
Определение цветов в текущем проекте QuarkXPress.
Импорт цветов из другого проекта QuarkXPress.
Импорт цветов, определенных в файле EPS.
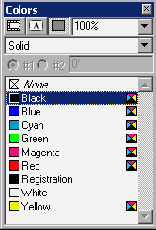
Рисунок 9.4. На палитре Colors показаны все цвета, доступные для текущего проекта
Определение цветов в QuarkXPress
Чтобы определить, изменить и удалить цвета в проекте, выберите команду Edit^CoIors (Правка^Цвета)— в результате появится диалоговое окно Colors (Цвета) (Рисунок 9.5). В нижней части этого окна представлен целый ряд кнопок, предназначенных для выполнения разных операций. New (Создать). Используется для добавления цвета. Edit (Изменить). С помощью этой кнопки можно изменить любой цвет. Duplicate (Дублировать). Эта кнопка используется для дублирования уже существующего цвета. Delete (Удалить). Данная кнопка используется для удаления цвета. Append (Добавить). Данная кнопка используется для импортирования цветов из другого проекта QuarkXPress.
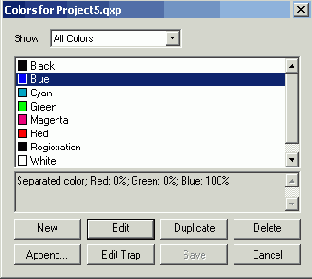
Рисунок 9.5. Диалоговое окно Colors позволяет добавлять новые, а также изменять и удалять существующие цвета
Кнопку Edit Trap (Треппинг) не рекомендуем использовать. Она позволяет изменить параметры цветового треппинга, однако значения соответствующих параметров QuarkXPress, заданные по умолчанию, позволяют добиться лучших результатов. Если эти значения не дают ожидаемых результатов, то изменить их смогут только опытные пользователи, поэтому вам лучше всего вообще не связываться с данными параметрами.
Кнопки Edit (Изменить) и Delete (Удалить) иногда оказываются затененными. Это связано с тем, что основные цвета (голубой, пурпурный, желтый, черный и белый) изменять нельзя.
В списке цветов также присутствует образец Registration (Совмещение), который выглядит черным, хотя это и не так. Данный образец можно изменить, но не удалить. Он выполняет две основные функции.
Обеспечивает постоянный цвет для элементов, которые должны быть представлены на всех цветоделенных копиях (например, на метках совмещения и именах файлов). Какой бы вы цвет ни выбрали для образца Registration (в том числе чисто голубой, пурпурный, желтый или черный), он все равно будет представлен на всех цветоделенных копиях.
Используется для получения насыщенного черного цвета. Для получения такого цвета (который иногда называют суперчерным) используйте 100% черного, а также 100% голубого или желтого. Комбинация черного с любым из этих цветов позволяет получить намного более интенсивный черный, чем использование одного черного.
Создание композитного цвета
Если вы щелкнете на кнопке New (Создать) или Edit (Правка) в диалоговом окне Colors (Цвета), на экране будет отображено диалоговое окно Edit Colors (Изменение цветов), представленное на Рисунок 9.6. (Обратите внимание, что это диалоговое окно имеет много общего с тем, которое было представлено на Рисунок 9.3.) Диалоговое окно Edit Colors (Изменение цветов) используется для создания или изменения технологических и композитных цветов. Далее мы подробно остановимся на этом вопросе.
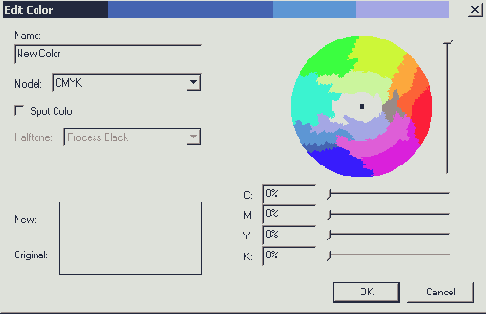
Рисунок 9.6. Диалоговое окно Edit Colors
Чтобы создать композитный цвет, выполните следующие действия.
1. Щелкните на кнопке Edit (Изменить) в диалоговом окне Colors (Цвета), чтобы отобразить диалоговое окно Edit Colors (Изменение цветов); из раскрывающегося списка Model (Модель) выберите значение CMYK.
2. Сбросьте флажок Spot Color (Технологический цвет), если вы планируете обращаться в коммерческую типографию, в которой используют только цвета CMYK.
3. Выберите необходимый цвет (с помощью цветового круга CMYK или образцов Pantone). В любом случае вам следует щелкнуть на необходимом цвете (как показано на Рисунок 9.7), после чего изменить значения в текстовых полях Cyan (Голубой), Magenta (Пурпурный), Yellow (Желтый) и Black (Черный). Для изменения значений также можно воспользоваться ползунками.
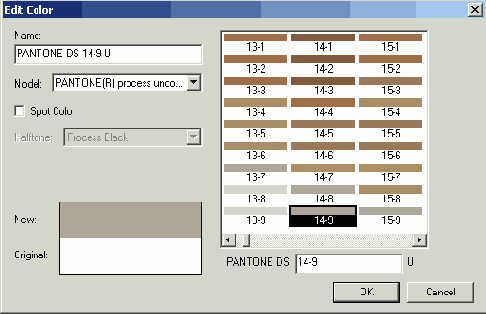
Рисунок 9.7. Цвета Pantone отображаются е виде книги цветов, а не на цветовом круге
4. Укажите для цвета подходящее название в текстовом поле Name (Имя), если только вы не используете образцы Pantone и хорошо разбираетесь в их названиях.
5. Щелкните на кнопке ОК, чтобы добавить цвет CMYK на палитру и вернуться к диалоговому окну Colors (Цвета) (Цвета).
Пока диалоговое окно Colors (Цвета) отображается на экране, можно добавлять дополнительные цвета, щелкая на кнопке New (Создать), или изменять существующие, щелкая на кнопке Edit (Изменить).
6. Завершив создание и изменение цветов, щелкните на кнопке Save (Сохранить) диалогового окна Colors (Цвета).
Все новые цвета будут представлены на палитре Colors (Цвета).
Цвет, определенный для любой модели, можно легко преобразовать к модели CMYK, RGB, LAB или HSB, выбрав необходимую модель даже после создания цвета. Однако имейте в виду, что цвета, определенные для одной модели, преобразуются к другим моделям не всегда точно, поскольку каждая модель разрабатывалась с определенной целью (например, для печати или для отображения на экране монитора).
Создание технологического цвета
Создание технологического цвета подобно созданию композитного, однако существует и несколько важных отличий. Для создания технологического цвета выполните следующие действия.
1. Щелкните на кнопке Edit (Изменить) в диалоговом окне Colors (Цвета), чтобы отобразить диалоговое окно Edit Colors (Изменение цветов); из раскрывающегося списка Model (Модель) выберите необходимую модель технологических цветов.
Например, выберите из раскрывающегося списка Model (Модель) модель Pantone pastel coated или Pantone solid uncoated. После выбора цвета в правой части диалогового окна Edit Colors (Изменение цветов) появится курсор выбора цвета.
2. Если флажок Spot Color (Технологический цвет) еще не был установлен, установите его.
После того, как вы установите этот флажок, созданный вами цвет будет печататься на одной пластине при печати цветоделенных копий. Если же флажок Spot Color (Технологический цвет) не установить, цвет будет "разложен" на компоненты CMYK и напечатан на нескольких пластинах при печати цветоделенных копий.
3. Выберите необходимый цвет или укажите требуемое значение в текстовом поле, расположенном под образцами.
Прежде чем создавать новый технологический цвет, обязательно внимательно
просмотрите все доступные цветовые книги. Цветовые книги, например, можно
приобрести на Web-узле www.pantone.com. Ссылки на дополнительные
источники цветовых книг вы найдете и на Web-узле www. QXCentral. com.
4. Щелкните на кнопке ОК в диалоговом окне Edit Colors (Изменение цветов).
5. Завершив создание цвета, щелкните на кнопке Save (Сохранить) диалогового окна Colors (Цвета).
Чтобы добавить или изменить новые цвета для всех новых проектов, запусти-
QuarkXPress, однако не открывайте ни одного проекта. Затем выполните
описанные выше действия. В результате будут изменены параметры програм-
мы, заданные по умолчанию. Если же при этом открыт какой-либо проект, все внесенные изменения будут сохранены только в нем.
Вы вправе использовать один и тот же цвет в нескольких моделях (например, цвет Pantone 145 используется как композитный, а также как технологический цвет). В таком случае убедитесь, что данное различие отражено в названии цветов. Например, можно использовать цвета Pantone 145 Spot и Pantone 145 Process. Поэтому выбирайте цвет в зависимости от способа выведения полученного результата на печать: с использованием стандартных композитных цветов CMYK или специальных технологических цветов. Разобраться с типом цветов вам помогут значки Spot Color (Технологический цвет) и Process Color (Композитный цвет), которые отображаются рядом с названиями цветов.
^Ещ? Благодаря надстройке Quark Color Separation Management System (CMS) обеспечивается корректная печать цветов и импортированных изображений, используемых в QuarkXPress. Надстройка Quark CMS отслеживает цвета в исходном изображении, цвета, отображаемые на экране, и цвета, которые будут распечатывать на принтере.
Если монитор или принтер не поддерживает цвет, представленный в документе, то Quark CMS изменит этот цвет на самый близкий эквивалент. При выборе цветов Pantone мы настоятельно рекомендуем вам использовать цветовые книги, а не полагаться только на то, что вы видите в окне Edit Color (Изменение цвета).
Цветовые модели Web
QuarkXPress поддерживает две цветовые модели, предназначенные для использования в Web. Web Named Colors (Цвета Web). Набор цветов, предназначенный для использования современными Web-броузерами для платформ Windows и Macintosh. Web Safe Colors (Инвариантная цветовая палитра Web). Набор цветов, предназначенный для наиболее точного отображения оттенков современными Web-броузерами.
Подробные сведения о Web-цветах представлены в главе 18.
Импорт цветов
Импортировать цвета можно из других проектов QuarkXPress, а также файлов EPS. Это позволит сэкономить время, а также уменьшить количество ошибок при определении цветов, поскольку в QuarkXPress и Adobe Illustrator результат достигается разным образом. Для того чтобы импортировать цвета в макет QuarkXPress, выполните следующие действия.
1. Щелкните на кнопке Append (Присоединить) в диалоговом окне Colors (Цвета).
На экране появится диалоговое окно Append Colors (Присоединение цветов), представленное на Рисунок 9.8.
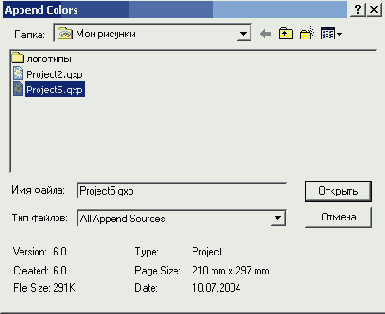
Рисунок 9.8. В диалоговом окне Append Colors можно выбрать макет, содержащий необходимые цвета
2. Выберите цвет из списка; для выделения нескольких цветов щелкайте на них при нажатой клавише <CtrI> (<

После щелчка на цвете сведения о нем отображаются а области Description (Описание).
Совершенно понятно, что вам может понадобиться импортировать цвета, определенные в другом макете QuarkXPress. В каких же случаях цвет импортируется из файла EPS? Рассмотрим два из них. В файле EPS могут быть определены цвета, необходимые для воспроизведения эмблемы вашей организации; кроме того, цвет в файле EPS может быть определен как технологический, а вам требуется использовать его как композитный. Импортируя определение цвета в QuarkXPress, его допускается преобразовывать в композитный. Импортировать цвета можно автоматически и при импорте файлов EPS, когда вы выбираете команду File^Get Picture (Файл^Получить рисунок) или нажимаете комбинацию клавиш <Ctrl+E> (<

На самом деле существует еще одна причина для импорта цвета, определенного в файле EPS: если цвета не будут импортированы в QuarkXPress, использовать их при цветоделении нельзя.
Система управления цветом CMS
Как долго бы вы ни работали над проектом, окончательный его вид в значительной мере зависит от того, насколько хорошо выполнена калибровка цветов. Вы можете откалибровать устройство вывода, однако диапазоны цветов, воспроизводимые различными моделями сканеров, мониторов, принтеров и печатных машин, — различны. К счастью, QuarkXPress предлагает замечательное средство, которое поможет вам обеспечить корректное воспроизведение цветов при печати.
Некоторые сервисные бюро и типографии настаивают на том, чтобы вы отключали любые средства управления цветом, поскольку они самостоятельно выполняют все необходимые действия. Поэтому обязательно предварительно узнайте, следует ли вам использовать систему управления цветом QuarkXPress.
Надстройка Quark CMS (Color Management System — система управления цветом) ведет учет цветов во всех импортированных файлах изображений, цветов, которые способен воспроизвести ваш монитор, а также цветов, которые может воспроизвести ваш принтер. Для активизации надстройки Quark CMS выполните следующие действия.
1. Выберите команду Utilities<=>XTensions Manager (Утилиты^Диспетчер надстроек), после чего убедитесь в том, что надстройка Quark CMS активна.
2. Выберите команду Edit^Preferences (Правка>Установки) (QuarkXPress^ Preferences на платформе Macintosh).
Также можно нажать комбинацию клавиш <Ctrl+Alt+Shift+Y> (<Option+Shift+

3. Перейдите на вкладку Quark CMS, после чего установите флажок Color Managing Active (Управление цветом активно).
Если ваш монитор или принтер не может воспроизвести определенный цвет, Quark CMS автоматически заменяет его наиболее близким оттенком.
Надстройка Quark CMS предлагает целый ряд способов преобразования цветов, позволяя указывать, какие именно характеристики цвета должны быть обязательно сохранены при переходах между моделями RGB, CMYK или Pantone Hexachrome.
Настройка Quark CMS
Чтобы настроить надстройку Quark CMS, выполните следующие действия.
1. Выберите команду Edit^Preferences (Правка-ФУстановки) (QuarkXPress^ Preferences на платформе Macintosh) или нажмите комбинацию клавиш <Ctrl+Alt+Shift+Y> (<Option+Shift+

Вкладка Quark CMS диалогового окна Preferences (Установки) представлена на Рисунок 9.9.
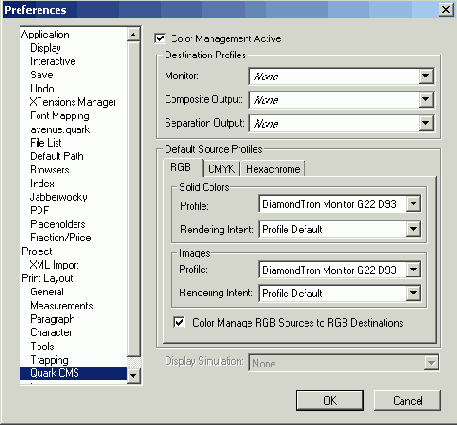
Рисунок 9.9. Вкладка Quark CMS диалогового окна Preferences
2. Установите флажок Color Managing Active (Управление цветом активно) в верхнем правом углу вкладки.
Если вам необходимо задать параметры управления цветами, которые бы использовались по умолчанию, предварительно убедитесь в том, что при этом не открыт ни один макет. В группе параметров Destination Profiles (Профили назначения) содержатся раскрывающиеся списки: Monitor (Монитор), Composite Output (Композитная печать) и Separation Output (Печать с цветоделением), из которых можно выбрать необходимые устройства вывода.
3. Выберите из раскрывающихся списков Composite Output (Композитная печать) и Separation Output (Печать с цветоделением) необходимые устройства вывода, чтобы воспроизвести как можно точнее цвета, используемые в макете QuarkXPres.
Раскрывающиеся списки Composite Output (Композитная печать) и Separation Output (Печать с цветоделением) позволяют откорректировать цвета, которые будут использоваться при окончательном выводе. Из списка Composite Output (Композитная печать) чаще всего выбирают принтер, который будет использоваться при пробной печати.
Из списка Separation Output (Печать с цветоделением) выбирают устройство вывода,
которое будет использоваться при получении цветоделенных копий.
4. Укажите необходимый монитор в раскрывающемся списке Monitor (Монитор).
Ваш выбор влияет на то, какой цветовой профиль будет использовать надстройка Quark CMS при отображении цветов в QuarkXPress. Вам также предоставляется возможность указать, какие именно цвета должны отображаться на экране (подробности дальше во врезке "Цветовой профиль монитора"
5. Из раскрывающегося списка Display simulation (Имитация при отображении), расположенного в нижней части вкладки Quark CMS, выберите цветовое пространство, которое будет использоваться при отображении макета на экране монитора: Monitor Color Space (Цветовое пространство монитора), Composite Output Color Space (Цветовое пространство для композитной печати) и Separation Output Color Space (Цветовое пространство для печати с цветоделением).
Раскрывающийся список Display simulation (Имитация при отображении) будет доступным только в том случае, если в списке Monitor (Монитор) выбран цветовой профиль вашего монитора.
Задав необходимые значения в группе параметров Destination Profiles (Профили назначения), можно использовать три вкладки в группе параметров Default Source Profiles (Исходные профили по умолчанию) (RGB, CMYK и Hexachrome). Таким образом выбирают дополнительные свойства цвета, используемые в тех ситуациях, когда устройство вывода не воспроизводит определенный цвет из выбранного профиля. В свою очередь, два раздела в группе параметров позволят указать дополнительные свойства для двух типов цветов: Solid Colors (Сплошные цвета) и Images (Изображения).
Группа параметров Default Source Profiles (Исходные профили по умолчанию) позволяет задавать параметры изменения цветов, которые выходят за пределы выбранных профилей, при этом сохраняя довольно большое количество свойств исходных цветов.
Например, если импортировать файлы EPS в макет, в котором используются технологические цвета, отсутствующие в выбранном цветовом профиле, а из раскрывающихся списков в разделе Solid Colors (Сплошные цвета) выбраны значения Adobe RGB 1998 и Saturation (Насыщенность), QuarkXPress обеспечит наиболее точное воспроизведение цветов. Конечно же, прежде чем вы научитесь эффективно использовать все эти параметры, вам придется немало попрактиковаться, а также покопаться в документации QuarkXPress. Но после того, как вы во всем этом разберетесь, сотрудники типографии, в которую вы отдадите подготовленные публикации, наверняка решат, что вы гений!
Изменение профиля
При импорте рисунка в макет QuarkXPress надстройка Quark CMS использует указанные параметры до тех пор, пока вы не решите изменить их. Импортировав рисунок, просмотрите сведения не только о нем, но и о его цветовом профиле — для этого обратитесь к палитре Profile Information (Сведения о профиле). Чтобы отобразить эту палитру, воспользуйтесь командой Window^Show Profile Information (ОкноОСведения о профиле). На палитре Profile Information (Сведения о профиле) представлена такая информация: Picture Type (Тип рисунка), File Type (Тип файла) и Color Space (Цветовое пространство). В раскрывающемся меню Profile (Профиль) отображается название текущего цветового профиля. Это же меню позволяет выбрать необходимый профиль. Кроме того, вы имеете возможность отключить или включить коррекцию цвета.
Цветовой профиль монитора
Если ваш монитор поставляется вместе с цветовым профилем, обязательно используйте его. На платформе Macintosh в панели управления Displays на вкладке Color (Цвет) доступен параметр, ; позволяющий задать профиль (он, как правило, сохраняется в папке Profiles, вложенной в папку ColorSync, которая, в свою очередь, вложена в папку Library папки System). Кроме того, если вы выбираете профили для нескольких устройств, воспользуйтесь панелью управления ColorSync. В Windows необходимо обратиться к аплету Display (Экран) панели управления (StartsControl Panel (Пуск^Панель управления)). На вкладке Settings (Параметры) расположена кнопка Advanced (Дополнительно). Щелчок на ней приводит к отображению диалогового окна, в котором содержится и вкладка Color Management (Управление цветом). Цветовые профили сохраняются в папке system\color, вложенной в папку windows. Некоторые модели мониторов и видеоадаптеров поставляются вместе с программным обеспечением для создания профилей.
