Диалоговое окно XTensions Manager
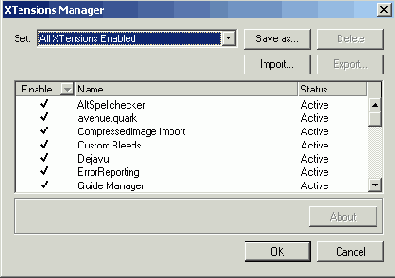
Чтобы отключить надстройку, щелкните в столбце — так вы сбросите флажок. Щелкните на кнопке ОК, чтобы закрыть диалоговое окно XTensions Manager, затем перезапустите QuarkXPress, чтобы внесенные изменения вступили в силу.
Использование наборов надстроек
Для работы с определенными проектами или клиентами, требующими конкретных надстроек, задайте соответствующие наборы для любых видов работ. Затем выберите эти наборы из меню Set (Набор) диалогового окна XTensions Manager, щелкните на кнопке ОК и перезапустите QuarkXPress, чтобы подгрузить указанные надстройки. В QuarkXPress предлагаются следующие стандартные наборы.
No Set (Без набора). Действительно, это не совсем набор, а только параметр меню Set. Выберите его, чтобы включить или отключить надстройки "на лету", не используя и не изменяя набор. Аll XTensions Enabled (Все надстройки). Выберите этот параметр, чтобы переместить все надстройки из папки XTensions Disabled в папку XTensions; все надстройки в списке отмечены. All XTensions Disabled (Отключить надстройки). Выберите этот параметр, чтобы достичь противоположного результата: все надстройки переместятся из папки XTensions в папку Xtensions Disabled; ни одна надстройка в списке не будет отмечена.Для создания набора надстроек выполните следующие действия.
1. Выберите команду Utilities^XTensions Manager (Утилиты Диспетчер надстроек).
2. Активизируйте надстройки, которые должны присутствовать в наборе, и отключите остальные.
3. Щелкните на кнопке Save As (Сохранить как).
4. В диалоговом окне Save As (Сохранить как) задайте название набора в соответствии с его содержимым, именем клиента или именем проекта, для которого этот набор предназначен.
5. Щелкните на кнопке Save (Сохранить), чтобы сохранить набор. Он будет добавлен в меню Set и загружен при следующем запуске QuarkXPress.
6. Щелкните на кнопке ОК, чтобы закрыть диалоговое окно XTensions Manager (Диспетчер надстроек) и сохранить настройки в файле XPress Preferences.
7. Перезапустите QuarkXPress для загрузки нового набора.
Кнопки Import (Импорт) и Export (Экспорт) в диалоговом окне XTensions Manager (Диспетчер надстроек) позволяют использовать наборы совместно с другими пользователями. Экспортированные наборы содержат информацию только о надстройках в наборе, а не копии надстроек.
Использование средства XTensions Manager
Независимо от того, сколько надстроек загружается вместе с QuarkXPress, вероятно, не все они понадобятся вам при каждом использовании QuarkXPress. He все пользователи, работающие с QuarkXPRess, обращаются к одним и тем же надстройкам. Вместо того, чтобы загружать ненужные надстройки, воспользуйтесь окном XTensions Manager, чтобы создать загрузочные наборы надстроек. Некоторые пользователи QuarkXPress могут использовать средство XTensions Manager, чтобы создать отдельные наборы для дизайна страницы, редактирования и коррекции пробных оттисков. Рабочая группа может создать загрузочный набор для каждого класса пользователей QuarkXPress. Например, художник, создающий макеты, может воспользоваться набором дизайнерских и типографских надстроек, а редактору текста потребуется другой набор со специфическими возможностями.
Изменение списка загружаемых надстроек
Когда потребуется изменить список загружаемых надстроек, из меню Utilities (Утилиты) выберите команду XTensions Manager (Диспетчер надстроек).
Для загрузки надстройки щелкните в столбце Enable, чтобы установить флажок напротив ее названия (Рисунок 10.4).
Настройка параметров средства XTensions Manager
Параметры средства XTensions Manager относятся к группе параметров приложения. Это значит, что они являются стандартными настройками для всей программы. Если внести изменения в свойства менеджера надстроек (независимо от того, открыт документ в окне программы или нет), то эти изменения вступят в силу при следующем запуске QuarkXPress. Чтобы ознакомиться со свойствами менеджера надстроек, выберите команду Edit«=> Preferences (QuarkXPress^Preferences) или нажмите комбинацию клавиш <Ctrl+Alt+ Shift+Y> (<Option+Shift+
Окно средства XTensions Manager

Этот параметр используется в сервисных бюро и других организациях, которые работают с документами клиентов. Если окно XTensions Manager открыто, можно загрузить, создать или изменить определенный набор надстроек, а также включить или отключить отдельные надстройки в текущем наборе.
When (По условию). Выберите переключатель When (По условию), если требуется, чтобы диалоговое окно XTensions Manager открывалось при определенных условиях, задаваемых двумя другими параметрами.
XTensions" Folder Changes (Изменится положение папки "XTensions").
Установите этот флажок, чтобы открывать XTensions Manager, если надстройки были добавлены или удалены из каталога XTension с момента последнего запуска QuarkXPress.
Error Loading Xtensions Occurs (Ошибка загрузки надстроек). Установите этот флажок, чтобы открыть XTensions Manager, если при запуске QuarkXPress возникают проблемы с загрузкой надстроек.
Приобретение надстроек
Наилучшим способом получения информации о надстройках, их обновлениях и покупке новых является Web. В Internet вы найдете огромное количество информации о настольных издательских системах, QuarkXPress и надстройках.
Выполните поиск по словам QuarkXPress и XTensions на выбранном поисковом узле; затем просмотрите одну за одной найденные ссылки. Или сразу начните с адреса www.QXCentral.com (это адрес Web-узла, на котором представлены дополнительные материалы к настоящей книге). (В данном случае речь идет о дополнительных материалах к англоязычной версии книги. — Прим. ред.) Кроме того, можно обратиться к Web-узлу компании Quark, которая иногда размещает обновления надстроек и бесплатные их версии (www. quark. com).
Управление надстройками
Чтобы облегчить управление загружаемыми надстройками и при этом не перемещать файлы из папки в папку, QuarkXPress предлагает воспользоваться менеджером надстроек. В настройках этого диалогового окна указывается поведение менеджера надстроек и предоставляется возможность просматривать надстройки, которые загружаются каждый раз при запуске QuarkXPress.
Внимательность при работе с надстройками
В новой версии QuarkXPress возможность настраивать параметры надстроек, включать и отключать их с помощью средства XTensions Manager упрощает контроль над ними. В приведенном ниже списке изложены потенциальные проблемы, связанные с использованием надстроек. -
Некоторые надстройки, часто называемые необходимыми, следует загружать каждый раз, когда вы открываете документ QuarkXPress, созданный при этих подключенных надстройках. Если при создании документа используются надстройки, то не забудьте подключить их перед тем, как отправить документ в сервисное бюро или в типографию. Некоторые разработчики надстроек предлагают бесплатно распространяемые демонстрационные версии своих программных продуктов. Демонстрационные версии надстроек позволяют открывать документы, созданные в полной версии надстроек, но их функциональность весьма ограничена. Вы можете столкнуться с проблемами несовместимости при запуске определенных комбинаций надстроек. Теоретически, если все надстройки разработаны корректно, то они должны безупречно работать совместно с любыми другими надстройками. Но на самом деле проблемы все же возникают. Если при работе с QuarkXPress вы получаете необъяснимые результаты, обратите внимание на совместимость надстроек. К сожалению, для выявления подобных проблем не существует определенных инструментальных средств. Рекомендуем поочередно отключить - подозрительные надстройки, пока проблема не будет решена. Также следует своевременно обновлять надстройки. Многие разработчики надстроек предлагают бесплатное обновление и исправление ошибок на своих Web-узлах. Такие узлы следует периодически посещать, чтобы обновить версию надстройки.Знакомство с надстройками
В этой главе...
> Что же такое надстройки
> Правила использования надстроек
> Установка надстроек
> Управление надстройками
Представьте себе, что QuarkXPress — это не настольная издательская система, а дом, в котором находится всего одна комната. Этот дом расположен рядом с другими такими же домами. Представьте также, что сосед справа любит очень громко слушать музыку, а сосед слева часто проводит шумные вечеринки. Вы же увлекаетесь выращиванием орхидей.
Подобно этому, каждый пользователь QuarkXPress имеет собственные увлечения и интересы. Как и люди, живущие в одинаковых домах, дизайнеры редко бывают довольны стандартными возможностями QuarkXPress. Например, один дизайнер может использовать QuarkXPress для подготовки школьной стенгазеты, второй — очень сложной цветной рекламы для размещения в журнале мод.
Создатели QuarkXPress всегда прислушивались к пожеланиям клиентов, поэтому хорошо понимают, что каждый пользователь программы по-своему уникален. Программа изначально была спроектирована так, чтобы ее возможности можно было дополнять и расширять с помощью надстроек. Надстройки — это специальные дополнительные программы, предназначенные для решения специализированных задач. Надстройки для QuarkXPress (как для Windows, так и для Macintosh) разрабатывает как компания Quark, так и сторонние компании.
Чтобы понять, для чего требуются надстройки, предположим, что вам необходимо добавить к текстовым блокам тени, а к надписям — свечение. Конечно, можно потратить около тысячи долларов на приобретение сложнейшей программы редактирования изображений, а затем импортировать в QuarkXPress готовые изображения (теряя при этом возможность их редактирования). А можно приобрести гораздо более дешевую надстройку QuarkXPress, чтобы получить те же результаты. При этом также следует учитывать и требования сервисных бюро, если вы обращаетесь к ним, чтобы напечатать документ.
Диалоговое окно PDF Export Options
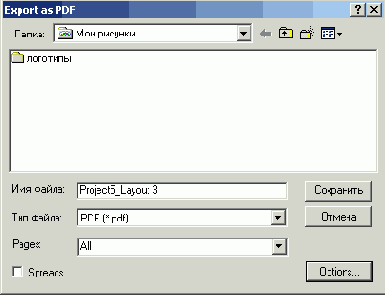
На четырех вкладках диалогового окна PDF Export Options (Параметры экспорта в PDF) перечислены параметры, подобные тем, которые расположены в программе Acrobat Distiller.
Диалоговое окно Print
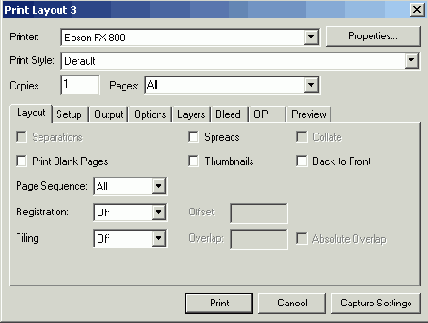
Если вы печатаете на принтерах или фотонаборных устройствах PostScript Level 3, QuarkXPress автоматически использует новую технологию Smooth-Shading для получения более плавных переходов. При использовании языков описания PostScript Level 1 и PostScript Level 2 длинные переходы от одного цвета к другому (длиной более 10 см) часто выглядят ступенчатыми; PostScript Level 3 позволяет избежать подобных неприятностей. QuarkXPress 6 поддерживает все необходимые для этого функции.
QuarkXPress всегда экспортирует Web-макеты в файлы HTML для просмотра в ( МП ] окне Web-броузера если выбрана команда File^Print (Файл>Печать).
Использование диалогового окна Edit Color
По умолчанию все цвета (включая красный, зеленый и синий), которые доступны в окне, отображаемом после выполнения команды Edit^Colors (Правка^Цвета), воспринимаются как технологические. Для каждого технологического цвета выделяется отдельная печатная форма, если вы не дадите команду преобразовать его в композитные составляющие. Такого результата можно достичь при определении нового цвета— сбросьте флажок Spot Color (Технологический цвет) в диалоговом окне Edit Color (Изменение цвета).
Значение Convert to process (Преобразовать в технологические) (доступное в раскрывающемся списке Plates (Формы) вкладки Output (Печать) из диалогового окна Print (Печать)) можно использовать независимо от того, был цвет определен как композитный или технологический. Данный параметр применяют для преобразования любых технологических цветов в композитные. Однако он будет неэффективен, если потребуется отобразить как технологические, так и композитные цвета. Например, красный цвет должен разделяться на 100% желтого и пурпурного, a Pantone 111 можно напечатать как технологический цвет с помощью отдельной формы.
В этом случае удобно использовать значение Used Process & Spot (Используемые композитные и технологические цвета) из раскрывающегося списка Plates (Пластины) вкладки Output (Печать). Она позволяет создавать печатные формы только для тех цветов, которые используются в документе.
Преобразование цветов в композитные (выполняется в диалоговом окне Edit Color (Изменение цвета) или с помощью контекстного меню цветовой палитры) носит временный характер. Поэтому при печати каждый раз заново необходимо использовать значение Convert to Process (Преобразовать в технологические) (эта задача автоматизируется с помощью стилей для печати, которые описаны ниже).
Если вы работаете с четырьмя композитными цветами, то из диалогового окна Colors (Цвета) следует удалить или преобразовать в композитные все технологические цвета: красный, зеленый и синий. Для того чтобы данные изменения выполнялись по умолчанию, необходимо предварительно закрыть все документы.
Использование стилей печати
Пользоваться стилями печати очень удобно. С их помощью можно сохранить настройки определенных принтеров или заданий на печать. Стиль печати создается с помощью команды меню Edito Print Styles (ПравкаОСтили печати) (Рисунок 11.13).
Экспорт макетов в файлы PDF
Формат PDF (Portable Document Format — формат переносимых изображений) создан в соответсвии с положениями модели представления изображений Adobe), независимой от конкретных устройств, подобной модели PostScript. Популярность формата PDF растет, поскольку файлы, сохраненные в нем, не зависят от используемых программ, операционных систем и аппаратного оборудования при создании и отображении. Файл, преобразованный в формат PDF, может содержать все компоненты, которые были применены для его создания, в том числе текст, графику, шрифты, описания цветов и другие интерактивные элементы.
QuarkXPress 6 поддерживает собственную технологию создания документов в формате Adobe Portable Document Format (PDF). Благодаря этому несложно получить высококачественные файлы PDF даже без программы Acrobat от компании Adobe и входящего в ее состав компонента Acrobat Distiller, предназначенного для подготовки файлов в формате PDF. Однако многие издатели до сих пор требуют использования инструментов для создания файлов PDF от компании Adobe. К основным преимуществам формата PDF можно отнести следующие.
Настройка параметров цветоделения в фотонаборном устройстве
В нижней части вкладки Output (Печать) можно настроить параметры печати цветоде-ленных копий на фотонаборном устройстве. Перечень форм, которые используются в документе, тоже приводится в нижней части данной вкладки. Если из раскрывающегося списка Plates (Формы) выбрать значение Convert to Process (Преобразовать в технологические), то станут доступны только модели CMYK и Hexachrome. Для того чтобы настроить свойства формы, ее следует выделить, а затем с помощью контекстного меню (треугольник возле заголовка столбца с названиями форм) указать необходимые установки.
Настройка принтера
Предположим, что вы подготовили печатный проект и хотите увидеть, как он выглядит на бумаге. Для этого вам потребуется принтер. Принтеры иногда поддерживают такое количество параметров, что вам придется сначала потратить немало времени на их настройку, прежде чем вы сможете отправить проект на печать.
Настройка принтеров Macintosh
Несмотря на то, что тип принтера можно указать на вкладке Setup (Настройка) диалогового окна Print (Печать) в QuarkXPress, вам все равно необходимо настроить принтер, прежде чем вы сможете его использовать. Для этого на платформе Macintosh используется программа Print Center. Вы найдете ее в папке Utilities, вложенной в Applications. Эта программа позволяет отобразить список всех принтеров, уже установленных в системе. Убедитесь в том, что принтер подключен к вашему компьютеру (как локально, так и через сеть) и включен.
Если вы используете сетевой принтер, убедитесь в том, что соответствующий сетевой протокол, IP или AppleTalk, установлены и функционируют. Для этого обратитесь к панели управления Network (Сеть) диалогового окна System Preferences (Системные установки), доступ к которому осуществляется с помощью команды Apple^System Preferences (Арр^Системные установки).
Чтобы установить принтер, вам необходимо запустить программу, поставляемую вместе с ним. Подобные программы часто добавляют принтер в список диалогового окна Printer List (Список принтеров) программы Print Center. Если это не так, щелкните на кнопке Add (Добавить), чтобы найти драйвер принтера. (Как правило, он содержится на компакт-диске, поставляемом с принтером.)
Настройка параметров работы принтера в значительной мере зависит от функциональных возможностей программного обеспечения, поставляемого с принтером. В некоторых случаях данное программное обеспечение запускается по щелчку на кнопке Configure (Конфигурация) программы Print Center. В других случаях вам придется запускать эту программу самостоятельно.
Настройка принтеров в Windows
Для того чтобы настроить принтер в Windows XP, выберите команду Start^Control Panels Printers and Faxes (Пуск^Панель управления^Принтеры и факсы). На экране появится окно (Рисунок 11.2), в котором представлены все установленные принтеры, а также доступен значок Add a printer (Установка принтера). Для настройки принтера дважды щелкните на значке Add a printer (Установка принтера) (вероятнее всего, вам понадобится диск с драйверами для принтера или диск с дистрибутивом Windows).
Примечание. Некоторые модели принтеров поставляются с собственными программами установки.
Недостающие файлы
Если файл изображения отсутствует или в него вносились изменения, вы увидите окно с предупреждением. Щелкните на кнопке List Pictures (Список рисунков), чтобы отобразить диалоговое окно Missing/Modified Pictures (Пропущенные и измененные изображения). Обратите внимание на следующее: если щелкнуть на кнопке ОК и продолжить работу в окне Collect for Output (Сбор данных для вывода), не обновив недостающие или измененные файлы, то средство Collect for Output (Сбор данных для вывода) не сможет собрать все необходимые файлы для корректного вывода документа. Выделите все измененные изображения и щелкните на кнопке Update (Обновить), чтобы автоматически обновить файлы изображений. Выделите все недостающие файлы изображений и щелкните на кнопке Update (Обновить); при этом отобразится диалоговое окно Find (Поиск). Найдите недостающий файл изображения, выделите его и щелкните на кнопке Open (Открыть). В диалоговом окне Missing/Modifies Pictures (Пропущенные и измененные изображения) щелкните на кнопке ОК, чтобы продолжить работу с окном Collect for Output (Сбор данных для вывода). Средство Collect for Output (Сбор данных для вывода) создает файл отчета и помещает его в ту же папку, где находится макет и соответствующие ему файлы шрифтов и графических изображений.
Мы настоятельно рекомендуем использовать средство Collect for Output (Сбор данных для вывода). При этом вы будете уверены, что сервисное бюро получит все необходимые файлы и информацию для корректного вывода документа на печать.
Осторожность при работе со средством Collect for Output
Несмотря на, что средство Collect for Output (Сбор данных для вывода) выполняет целый ряд важных функций, однако полагаться только на него не стоит. Во-первых, не все файлы, необходимые в сервисном бюро, могут быть собраны. Во-вторых, файл, который отлично выглядит в экранной версии и
обработан средством Collect for Output (Сбор данных для вывода), не всегда может быть корректно представлен в сервисном бюро. Чтобы избежать подобных проблем, существуют две операции, которые следует выполнить: первая — просмотреть цветоделенные копии документа, и вторая — использовать специальное приложение предварительного просмотра.
Перед сборкой файлов для печати в QuarkXPress обратите внимание на цветоделенные копии, а не на экранную или распечатанную композицию. Таким образом можно избежать ошибки отправки файла со скрытой ошибкой, которая в противном случае проявится только после вывода на печать. Убедитесь в том, что каждый элемент в цветоделенном варианте находится там, где он должен находиться. Также проверьте, что ничего не пропало из макета. Даже самые опытные дизайнеры находят много ошибок во время подобных просмотров.
Также перед отправкой файлов в сервисное бюро рекомендуем использовать программные продукты таких сторонних производителей, как Preflight Pro и Print (Печать)Реас1у от компании Extensis или FlightCheck от компании Markzware. Эти программы проверяют документ на наличие обычных и скрытых
; ошибок. Как и средство Collect for Output (Сбор данных для вывода) в QuarkXPress, они собирают все файлы (файлы изображений, шрифты и т.д.), связанные с документом и помещают их в папку, которую требуется отправить в сервисное бюро. Но чем действительно хороши программы предварительного
| просмотра документов, так это тем, что они автоматизируют проверку на наличие ошибок целых папок ; файлов, в том числе файлов QuarkXPress, Adobe Illustrator, Adobe Photoshop, Adobe PageMaker и Macromedia FreeHand. Программа FlightCheck также способна проверять и файлы Adobe InDesign.
Общие параметры

Данные параметры доступны всегда, независимо от того, какая вкладка окна отображена.
Print Style (Стиль печати). Из этого списка выбирают стиль печати, т.е. определенный сохраненный набор настроек для данного принтера. Стили печати рассмотрены немного позже. Copies (Число копий). Здесь устанавливается количество печатаемых экземпляров документа. Pages (Страницы). Этот список позволяет выбрать страницы, которые следует напечатать. Можно ввести определенный диапазон, например, 3—7, отдельный номер страницы или совокупность отдельных страниц, например, 3, 7, 15, 28 или же произвольный набор — 3-7, 15, 28-64, 82-85, 93. Для того чтобы напечатать все страницы документа, следует выбрать значение АН (Все). Capture Settings (Сохранение параметров). Эта кнопка позволяет запомнить текущие настройки и возвратиться к редактированию документа. Т.е. после внесения необходимых изменений в документ не понадобится задавать настройки печати заново. Print (Печать). Данная кнопка отправляет документ на печать. Cancel (Отмена). Отмена печати и выход из диалогового окна.Для выбора другого принтера на платформе Macintosh необходимо щелкнуть на кнопке Printer (Принтер), в то время как на платформе Windows для этого используется раскрывающееся меню Printer (Принтер). Чтобы изменить параметры вывода (размер бумаги или порядок сортировки), на платформе Macintosh необходимо щелкнуть на кнопке Page Setup (Параметры страницы), а на платформе Windows для этого используется кнопка Properties (Свойства).
Обычный PostScript Нужен ли он?
Еще в QuarkXPress 5 в диалоговом окне Print (Печать) появился целый ряд выходных параметров для принтеров, не поддерживающих PostScript. Эти параметры были недоступны в предыдущих версиях. Теперь все изменилось. Для пробной печати дизайнеры и издатели все чаще используют принтеры, не ! поддерживающие технологию PostScript (в основном, дешевые струйные устройства). | С учетом этой тенденции, в QuarkXPress 5 разработчики добавили некоторые параметры для настройки | подобных принтеров. Например, появилась возможность печатать несколько страниц на одном листе. Теперь для настройки этих принтеров можно использовать поле Reduce or Enlarge (Уменьшить или увеличить), меню Page Positioning (Размещение страницы) и параметр Fit in Print Area (По размерам области печати).
В QuarkXPress на принтерах, которые не поддерживают PostScript, можно печатать сложные RGB-рисунки и повернутые на определенный угол изображения в формате TIFF с максимальным | разрешением. Для этих принтеров теперь даже можно создавать стили печати. Вероятно, наиболее значительным усовершенствованием стало использование простыми принтерами i параметра Frequency (Линиатура) вкладки Output (Печать) диалогового окна Print (Печать). Этот параметр предназначен для контроля за линиатурой импортированных рисунков, отправляемых на печать. Введение таких параметров смогло опровергнуть устоявшееся мнение о том, что сложные параметры профессиональной печати можно использовать только в PostScript-принтерах. I Конечно, пока трудно поверить в то, что в ближайшем будущем принтеры, не поддерживающие ! PostScript, смогут значительно потеснить сложные PostScript-устройства. PostScript все еще остается ; официальным языком (имеется в виду языком для печати) в мире высококачественных издательских ! систем. Несмотря на то, что PostScript еще рано списывать со счетов, существуют менее дорогие | альтернативные варианты — создание домашних издательских систем стало доступнее, чем когда-либо.
В диалоговом окне Print (Печать) содержится девять вкладок— Layout (Макет), Setup (Настройка), Output (Печать), Options (Параметры), Layers (Слои), Bleed (Обрез), OPI, Preview (Просмотр) и Profiles (Профили), а также несколько постоянно доступных параметров. Обратите внимание, что вкладка Profiles (Профили) не отображается в том случае, если не была активизирована надстройка Quark CMS в диалоговом окне Preferences (команда Edit^>Preferences (QuarkXPress^Preferences) или комбинация клавиш <Ctrl+AIt+Shift+Y> (<Option+Shift+
Окно Printers and Other Hardware в Windows XP
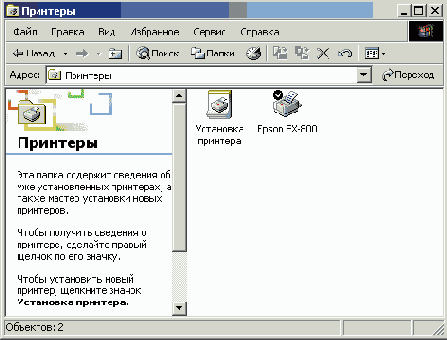
Наиболее важной в настоящем диалоговом окне является вкладка Device Settings (Параметры устройства), на которой задаются все необходимые параметры: от используемого лотка для подачи бумаги до объема доступной памяти и применяемых шрифтов. Для PostScript-принтеров на этой вкладке задается целый ряд важных параметров.
Возможно, вам понадобится установить PPD-файл (PostScript Printer Description — файл описания PostScript-принтера), в котором содержится информация о возможностях принтера. Если этого файла нет на диске с драйверами, который поставляется вместе с принтером, то его следует загрузить с WGb-узла производителя. Подробные сведения о настройке различных файлов установок для разных пользователей компьютера представлены в главе 29. Вам следует придерживаться тех же рекомендаций при размещении файлов PPD, которые сохраняются в папке PPD, вложенной в Preferences.
Параметры печати QuarkXPress
После того, как страница и принтер будут подготовлены к печати, можно начинать сам процесс отображения данных на бумаге.
Однако прежде всего вам следует убедиться в том, что параметры печати заданы должным образом.
После этого на экране появляется диалоговое окно Print (Печать), представленное на Рисунок 11.3.
Печать цветоделенных копий
Иногда в документе, в котором находятся четырехцветные файлы TIFF и EPS, можно случайно использовать технологические цвета, например, красный и Pantone 111 (допустим, для рисунков и текстовых блоков). Это приведет к тому, что QuarkXPress образует шесть печатных форм: по одной — для четырех композитных цветов и две — для красного и Pantone 111. А вы, наверное, предполагали, что красный будет разделен на 100% желтого и пурпурного (так он представляется в композитной модели) или Pantone 111 разделится на четыре эквивалентных составляющих (11,5% желтого и 21,5% черного). Так почему же этого не произошло? Ответ можно найти ниже.
Печать и экспорт проектов в формат PDF
В этой главе...
> Печать проектов
> Использование диалогового окна Print
> Работа с сервисным бюро
> Экспорт проектов в файлы PDF
Если проект подготовлен, вы можете получить его печатную копию или просмотреть его в виде файла PDF. В этом нет ничего сложного! В настоящей главе мы расскажем о выведении проектов QuarkXPress на печать.
Печать в файл
Обычно документы печатаются на принтере, который подключается к компьютеру или локальной сети, но иногда приходится печатать в файл. Это может понадобиться для того, чтобы сохранить начальный вид документа при выводе с помощью фотонаборного устройства в бюро обслуживания. Данное устройство может находиться довольно далеко, поэтому его нельзя подключить к используемому компьютеру. Передавать файлы QuarkXPress вы не хотите, чтобы предотвратить случайные изменения в проекте. Возможно, вы в работе использовали некоторые специальные надстройки, которые не установлены в компьютере бюро обслуживания, поэтому в полной мере отобразить документ на последнем не удастся. Еще одной причиной печати в файл может стать использование программы Adobe Acrobat Driller для преобразования PostScript-файлов в формат PDF.
Печать в файл в Mac OS
При печати в файл на платформе Macintosh щелкните на кнопке Printer (Принтер) в диалоговом окне Print (Печать). Затем выберите из раскрывающегося списка значение Output Options (Параметры вывода), после чего щелкните в раскрывающемся списке Save As File (Сохранить как файл) и выберите необходимый формат (PDF или PostScript). Также можно просто щелкнуть на кнопке Save As PDF (Сохранить как PDF), чтобы воспользоваться встроенной функцией Mac OS X по созданию файлов PDF. Однако в PostScript-принтерах использование собственного драйвера принтера, как правило, позволяет получить намного более высокое качество.
Если для создания файлов PDF была применена программа Acrobat Distiller (эта программа позволяет управлять внедрением шрифтов и указывать разрешение для изображений), сначала создайте документ PostScript, а затем преобразуйте полученный результат в формат PDF с помощью Acrobat Distiller. В противном случае используйте встроенные возможности QuarkXPress по экспорту в формат PDF (команда File^Export^Layout as PDF (Файл^Экспорт^Макет в формате PDF)), которые позволяют получить ожидаемые результаты, даже при распечатывании в сервисных бюро.
Печать в файл в Windows
В некоторых программах для Windows в диалоговом окне Print (Печать) содержится специальный параметр Print to File (Печать в файл). В QuarkXPress он отсутствует, поэтому вам придется установить виртуальный принтер.
Чтобы выполнить печать в файл в Windows выполните следующие действия.
1. Запустите мастер установки принтера.
В Windows XP. Выберите команду Start^Control Panel"=>Printers and Other Hardware (Пуск^Панель управления^Принтеры и другое оборудование), чтобы открыть окно Printers and Other Hardware (Принтеры и другое оборудование). Теперь щелкните на ссылке Add a printer (Установка принтера), чтобы запустить соответствующий мастер. В Windows XP Professional также можно воспользоваться командой Start^Printers and Faxes (Пуск1^ Принтеры и факсы). В Windows 2000. Выберите команду Start^Printers (Пуск^Принтеры). Щелкните на значке Add a printer (Установка принтера), чтобы запустить мастер установки принтера. 2. В появившемся диалоговом окне выберите принтер, на котором будут распечатываться ваши файлы. Возможно, вам понадобится диск с драйверами для принтера или установочный диск Windows (выводится соответствующее сообщение). Примечание: при появлении вопроса (будет принтер локальным или сетевым) выберите значение Local (Локальный).
3. Когда появится диалоговое окно указания порта принтера, выберите FILE:, а не LРТ1:или СОМ1:.
4. Завершите установку (печать тестовой страницы надо пропустите). Если необходимо, измените название принтера для того, чтобы отличать его от других. При печати в файл из QuarkXPress необходимо вызвать диалоговое окно Print (Печать) и указать виртуальный принтер. (В Windows он будет доступен во всех программах из диалогового окна Print (Печать).)
Если в сервисном бюро применяются различные устройства вывода, возможно, вам придется создать несколько виртуальных принтеров.
Преобразование дублирующих наборов цветов
Если в работе используются четыре композитных цвета и несколько технологических, то последние следует продублировать и сделать композитными. Полученные цвета рекомендуется называть понятными именами. То же самое относится к цветам Pantone (а также Hexachrome, Trumatch, Focoltone, Toyo, DIC и другим библиотечным оттенкам). Если в диалоговом окне Edit Color (Изменение цвета) (команда Edit^Colors^New (Правка^Цвета1^ Создать)) установить флажок Spot Color (Технологический цвет), то указанные цвета будут восприниматься как технологические. Опять же, цвет Pantone можно определить дважды — один из экземпляров сделать композитным (для него следует подобрать соответствующее название, как указано выше). Теперь для получения необходимого документа вам останется только выбрать правильный вариант цвета.
Принципы работы средства Collect for Output
Средство Collect for Output (Сбор данных для вывода) создает соответствующие папки, которые необходимо передать вместе с документом в сервисное бюро.
Папку, в которой содержится документ, и, в зависимости от установленных параметров, каждый файл, используемый в документе (связанные и внедренные изображения, цветовые профили и шрифты). Отчет с перечнем всех спецификаций документа.Чтобы воспользоваться средством Collect for Output (Сбор данных для вывода), начните с сохранения документа (команда File^Save (Файл^Сохранить) или комбинация клавиш <Ctrl+S> или <
Работа с сервисными бюро
Сервисные бюро — это компании, которые предоставляют устройства печати высокого качества для подготовки файлов к профессиональной печати. Они имеют и обслуживают сложное оборудование, их сотрудники знают все тонкости настройки и использования программного обеспечения, знакомы с требованиями допечатной подготовки, и быстро выполняют оформленные заказы — по крайней мере, в большинстве случаев. Сотрудничество с сервисными бюро включает в себя взаимные обязательства. Сотрудникам бюро нужны ваши заказы; от них вам требуется опыт в выполнении работ и сложное и дорогостоящее оборудование.
Чтобы быть уверенным в получении желаемого результата (быстрое, качественное обслуживание), постарайтесь взглянуть на мир с точки зрения работников сервисного бюро (надокучливые клиенты и интересная работа) и постарайтесь сопоставить свои претензии с их требованиями. Как заказчик помните, что в сервисном бюро есть много других клиентов, каждый из которых хочет делать все по-своему. Однако эти компании не должны выдвигать необоснованные требования просто для облегчения своей работы, поскольку у заказчика есть свои причины сделать все по-другому.
Диалоговое окно Collect for Output

Layout (Макет). Если это флажок установлен, текущий макет копируется в указанную папку. Linked Pictures (Связанные изображения). Связанные изображения копируются в папку Pictures, расположенную в корневой папке пакета. Embedded Pictures (Внедренные изображения). Копируются внедренные рисунки, такие как файлы . PICT в Mac OS и файлы . BMP в Windows. Color Profiles (Цветовые профили). Этот флажок доступен только в том случае, если установлена надстройка Quark CMS. Цветовые профили, связанные с самим документом или с импортированными в документ рисунками, копируются в папку Color Profiles, которая расположена в папке пакета.
В диалоговом окне Collect for Output (Сбор данных для вывода) параметры в Mac OS и Windows — разные.
Screen Fonts (Экранные шрифты) (только в Mac OS). Все экранные шрифты, необходимые для отображения документа, копируются в папку Fonts, которая расположена в папке пакета. Printer Fonts (Шрифты принтера) (только в Mac OS). Все шрифты принтера, необходимые для печати документа, копируются в папку Fonts папки пакета. Fonts (Шрифты) (только в Windows). Все шрифты, необходимые для печати документа, копируются в папку Fonts папки пакета. На платформе Macintosh шрифты часто состоят из двух файлов, а на платформе Windows — из одного.Выбрав в диалоговом окне Collect for Output (Сбор данных для вывода) необходимые параметры, щелкните на кнопке Save (Сохранить).
Сбор данных
Возможно, через какое-то время после отправки документа в сервисное бюро, вам станет известно, что отдельные файлы, необходимые для печати документа, отсутствуют. Потеря рабочего времени скажется, по меньшей мере, на вашем настроении. Впоследствии вы всегда будете использовать средство Collect for Output (Сбор данных для вывода), представленное в QuarkXPress. Эта команда, которую можно вызвать из меню File (Файл), копирует все файлы с текстом и изображениями, необходимые для печати документа, в отдельную папку. Данное средство также создает отчет, в котором содержатся все сведения о документе. Вероятнее всего, в сервисном бюро этот отчет станет весьма полезным, если возникнут сбои и другие проблемы. Кроме того, в этом отчете содержатся шрифты, используемые в документе, а также указаны размеры документа и информация о треппинге.
Средство Collect for Output (Сбор данных для вывода) применяется только к текущему печатному макету, но не ко всем печатным макетам в открытом проекте.
Смешивание композитных и технологических цветов
Вы имеете возможность эффективно смешивать композитные и технологические цвета. Например, для того чтобы сделать на страницах золотое окаймление, используют краски Pantone (металлические цвета не передаются с помощью композитных составляющих). При создании цвета с помощью палитры Pantone не следует сбрасывать флажок Spot Color (Композитный цвет). По окончании цветоделения у вас должно получиться 5 негативов: по одному для четырех композитных цветов и один — для золотого. Это нормально, поскольку такое количество вам как раз и требовалось создать. (Удостоверьтесь в том, что все остальные цвета, которые создавались на основе технологических, преобразованы в композитные в диалоговом окне Edit Color (Изменение цвета). Если это не так, каждый технологический цвет будет напечатан на отдельном негативе.)
Создание файлов PDF непосредственно в QuarkXPress
Чтобы получить файлы PDF с помощью QuarkXPress, вам не потребуется ничего дополнительного по сравнению с тем, что поставляется вместе с программой. Необходимые для создания файлов PDF компоненты QuarkXPress сохраняются в папке Jaws (в основной папке программы), поэтому ни в коем случае не удаляйте или не переименовывайте ее.
Выберите команду File^Export^Layout as PDF (Файл^Экспорт^Макет в формат PDF). В появившемся на экране диалоговом окне Export as PDF (Экспорт в PDF) укажите название файла, а также выберите папку, в которой он должен быть сохранен. Также можно установить флажок Spreads (Развороты), если вам необходимо преобразовать в формат PDF макет с разворотами.
Полученное диалоговое окно PDF Export Options (Параметры экспорта в PDF) представлено на Рисунок 11.15. Задав все необходимые параметры, щелкните на кнопке ОК, чтобы вернуться к диалоговому окну Export as PDF (Экспорт в PDF), в котором следует щелкнуть на кнопке Save (Сохранить) для создания файла PDF.
Команда File1^ Exports Layout as PDF (Файл^Экспорт1^Макет в формат PDF) при работе с Web-макетами оказывается недоступной. Единственный способ экспорта Web-макета состоит в выборе команды File^Print (Файл^Печать) (при этом QuarkXPress всегда экспортирует Web-макеты в файлы HTML для просмотра в окне Web-броузера). После создания файлов HTML QuarkXPress отображает диалоговое окно Print (Печать). На платформе Macintosh это диалоговое окно позволяет создать файл PDF с помощью кнопки Save as PDF (Сохранить в формате PDF). На платформе Windows кнопка Save as PDF (Сохранить в формате PDF) в диалоговом окне Print (Печать) отсутствует (но если в системе установлены драйвер Adobe PDFWriter или программа Adobe Distiller, они будут доступны в качестве принтеров). Обратите внимание, что печать документа осуществляется средствами броузера, а не QuarkXPress.
В диалоговом окне Edit Print Style
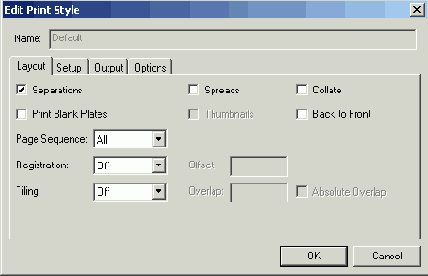
Для создания нового стиля и для изменения старого предназначено диалоговое окно Edit Print Style (Изменение стиля печати). Оно содержит четыре вкладки диалогового окна Print (Печать): Layout (Макет), Setup (Настройка), Output (Печать) и Options (Параметры). Эти вкладки следует настроить так же, как и в окне Print (Печать) — они абсолютно идентичны. После того, как все настройки будут выставлены правильно, щелкните на кнопке ОК, а затем — на кнопке Save (Сохранить). К сожалению, в QuarkXPress до сих пор нельзя создать стиль печати в диалоговом окне Print (Печать). Задайте его в окне Print Styles (Стили печати). И не забудьте записать значение параметров на бумаге!
Вкладка Bleed
На вкладке Bleed (Обрез) (Рисунок 11.9) указывается расстояние от краев документа, когда печатаются выступающие за края страницы элементы. Таким образом вы можете обеспечить корректное отображение элементов при печати в файл или на фотонаборном устройстве. По умолчанию задано значение 0,125 дюйма.
Вкладка Document Info
На вкладке Document Info (Сведения о документе), представленной на Рисунок 11.15, содержатся параметры, которые преимущественно можно игнорировать. Это параметры Title (Название), Subject (Тема), Author (Автор) и Keywords (Ключевые слова). В поле Title автоматически отображается название макета. Все эти сведения будут представлены в диалоговом окне Document Properties (Свойства документа), доступном при просмотре документа в Acrobat. Описанные выше параметры не оказывают никакого влияния на вывод документа.
Вкладка Hyperlinks
На вкладке Hyperlinks (Гиперссылки) диалогового окна PDF Export Options (Рисунок 11.16) представлены элементы управления гиперссылками в печатных документах. (Для добавления гиперссылок к тексту и изображениям необходимо воспользоваться командой Edit^HyperiinkS.)
Вкладка Hyperlinks диалогового окна PDF Export Options
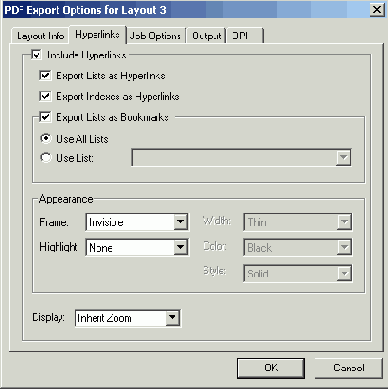
Include Hyperlinks (Включить гиперссылки). Чтобы в PDF-файле можно было расположить гиперссылки, обязательно установите этот флажок. Export Lists as Hyperlinks (Представлять списки гиперссылками). Если списки созданы с помощью палитры Lists (Списки), то их можно преобразовать в гиперссылки, установив этот флажок. Также вы имеете возможность выбирать между созданием гиперссылок на основе всех списков (для этого необходимо выбрать переключатель Use All Lists (Использовать все списки)) или только одного выбранного списка (для этого необходимо выбрать переключатель Use List (Использовать список)). Выбрать несколько списков нельзя (можно использовать или все, или один список). Export Indexes as Hyperlinks (Представлять элементы указателя гиперссылками). Если в документе есть предметные указатели, созданные с помощью надстройки Index, и его элементы требуется преобразовать в гиперссылки, установите этот флажок. Обратите внимание на то, что надстройка Index должна быть запущена. Appearance (Оформление). Эта группа параметров позволяет определить внешний вид гиперссылок в документах PDF, а также определения рамки вокруг текста и изображений, выступающих в роли гиперссылок. Для этого предназначены параметры, находящиеся справа от раскрывающегося списка Frame (Рамка),—Width (Ширина), Color (Цвет) и Style (Стиль). Чтобы изменить внешний вид гиперссылки, щелкнув на ней, перейдите к параметрам из раскрывающегося списка Highlight (Выделение). При значении None (Нет) гиперссылка не изменится; параметры Invert (Инвертировать), Outline (Контур) или Inset (Вставка) соответствуют различным типам выделения. Display (Вид). Воспользуйтесь этим меню чтобы настроить вид гиперссылок в окне Web-броузера или программы Acrobat Reader. Если выбрать значение Inherit Zoom (Наследовать размер), то гиперссылки будут отображены в том же масштабе, что и документы PDF. Остальные три параметра непропорционально изменяют масштабирование гиерссылки вместе с документами PDF: Fit Window (По размеру окна) настраивает одинаковый размер закладок и страниц.; Fit Width (По,ширине) сохраняет ширину области закладки при изменении масштаба страниц; Fit Length (По длине) сохраняет длину области закладки при изменении масштаба страниц.
Вкладка Job Options диалогового окна PDF Export Options
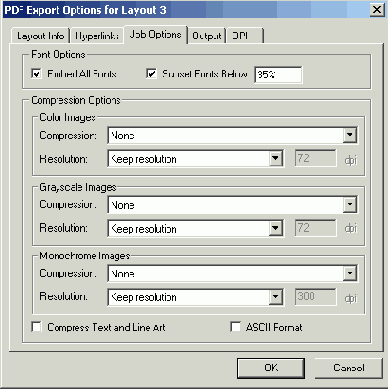
В области Font Options (Параметры шрифтов) доступны два параметра, касающиеся внедрения шрифтов.
Чтобы получить файл PDF без файлов шрифтов (обычно такое требование является необходимым при отправке документа), установите флажок Embed All Fonts (Внедрить все шрифты). Избегайте использования шрифтов TrueType в документах, предназначенных для преоразования в формат PDF. Чтобы поддерживать небольшой размер файлов PDF при внедрениишрифтов, установите флажок Subset Fonts Below (Только следующие
шрифты). Задайте порог используемых символов, для которых создается подмножество (например, при стандартных настройках 35%, если в документе используется меньше 35% символов шрифта, создается отдельное подмножество).
Чтобы изменить настройки сжатия файла PDF, используйте параметры в области Compression Options (Параметры сжатия).
В разделах Color Images (Цветные изображения) и Grayscale Images (Изображения в оттенках серого) с помощью меню Compression (Сжатие) можно указать в PDF-файлах сжатие для всех цветных изображений и всех изображений, созданных в оттенках серого. Если выбрать Automatic (Автоматическое), программа подберет оптимальные параметры. В том случае, когда определенные сведения об изображениях, выберите один из семи вариантов Manual (Вручную). В меню и полях Resolution (Разрешение) разделов Color Images (Цветное изображения) и Grayscale Images (Изображения в оттенках серого) задается интерполяция изображений для PDF. В каждом из разделов можно выбрать значение Keep Resolution (Сохранить разрешение), Downsampling To (Уменьшить разрешение до) или Subsampling To (Увеличить разрешение до) и указать разрешение в точках на дюйм. (Значение Keep Resolution (Сохранить разрешение) сохраняет исходное разрешение изображения, поскольку вам не разрешено указывать другое значение разрешения в dpi.) В разделе Monochrome Images (Черно-белые изображения) также можно задать параметры сжатия и интерполяции. В меню Compression указывается тип сжатия: CCITT Group 4, CCITT Group 3, Zip или Run Length для всех монохромных изображений (см. следующую врезку). Из раскрываащегося списка Resolution выберите одно из тех же параметров, что и в разделах Color Images (Цветные изображения) и Grayscale Images (Полутоновые изображения). Установите флажок Compress Text and Line Art (Сжимать текст и картинки), чтобы использовать Zip-сжатие для всего текста и одноцветных рисунков (таких, как объекты Bezier) в документе. При этом в PDF-файле сохраняются все детали. Чтобы экспортировать файл PDF в формате ASCII вместо бинарного, установите флажок ASCII Format (Формат ASCII). Преимущество использования формата ASCII состоит в том, что впоследствии файл PDF можно открыть и редактировать в текстовом редакторе. Но файлы ASCII больше по размеру, поэтому данный параметр рекомендуется использовать, если это действительно необходимо, скажем, по требованию сервисного бюро.Вкладка Layers
Новая вкладка Layers (Слои), представленная на Рисунок 11.8, позволяет указать слои, которые должны быть выведены на печать. Названия слоев, печать которых запрещена, отображаются курсивом; кроме того, в столбце Print (Печать) флажок напротив них отсутствует. Вы сможете отправить на печать тот или иной слой, воспользовавшись меню Print (Печать), которое оказывается доступным при щелчке на любом из слоев на вкладке Layers (Слои).
В меню будут доступны значения АН (Все), Yes (Да), No (Нет) и None (Ни один). Значения Yes (Да) и No (Нет) относятся к текущему выбранному на вкладке слою. Если вы выбрали слой, для которого был установлен флажок Suppress Output (Запретить вывод), и установили флажок Apply to Layout (Применить к макету), соответствующие изменения будут отображены и на палитре Layers (Слои). Точно также, если вы откажитесь от печати слоя, на палитре Layers (Слои) будет установлен флажок Suppress Output (Запретить вывод).
Вкладка Layout
На вкладке Layout (Макет) устанавливают основные параметры страницы (Рисунок 11.4).
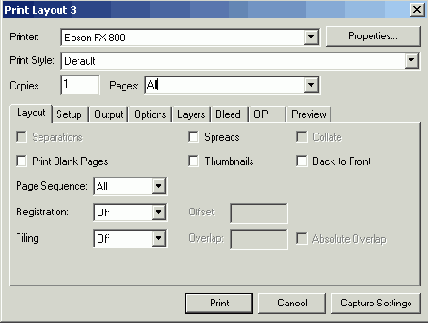
Separations (Цветоделение). Задает печать цветоделенных копий, т.е. каждый цвет помещается на отдельный печатный лист (или негатив). Используется для создания цветных печатных форм.
Print Blank Page (Печать пустых страниц). Иногда приходится печатать пустые страницы. Например, они могут использоваться в качестве разделителей разделов в большом документе. Для вывода пустых страниц установите этот флажок. Если же требуется напечатать только страницы с текстом или графикой, то этот параметр не используется
QuarkXPress самостоятельно разобьет документ на меньшие блоки, которые распечатываются на отдельных страницах и соединяются друг с другом. Для удобства совмещения на всех страницах печатаются специальные метки.Этот параметр используется следующим образом. Automatic (Автоматическое). При выборе значения Automatic разрывы блоков устанавливаются автоматически. Величину перекрытия между блоками задают в поле Overlap (Перекрытие). Она задается в диапазоне от 1 до 6 дюймов. Если в поле Overlap (Перекрытие) указано значение, то область перекрытия задается на двух смежных блоках, что помогает правильно выравнивать и совмещать печатаемые элементы. Absolute Overlap (Точное перекрытие). Для того чтобы величина перекрытия всегда совпадала со значением, которое указано в соответствующем поле, используют параметр Absolute Overlap (Точное перекрытие). В противном случае QuarkXPress будет размещать печатаемое изображение по центру страницы, увеличивая, если необходимо, перекрытия между ними. Manual (Вручную). Если выбрано значение Manual (Вручную), разрыв между блоками задается при изменении положения начала линейки относительно документа. Для всех выбранных страниц, верхний левый угол которых совпадает с началом линейки, будет задано перекрытие. Этот параметр используется, если отдельные области документа можно разбить на большее число блоков.
Вкладка OPI
Эта вкладка появляется лишь при использовании надстройки OPI. Здесь можно включить средство OPI (открытый интерфейс допечатной подготовки), которое позволяет хранить изображения с высоким разрешением на удаленном сервере или в сервисном бюро. В проекте на экране будут использованы изображения с небольшим размером и низким разрешением. А вот при печати загружаются исходные изображения с сервера OPI, к которым будут применены текущие настройки. Вкладка OPI показана на Рисунок 11.10.
Вкладка OPI диалогового окна Print
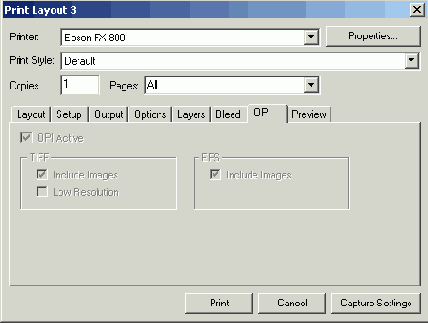
На данной вкладке указывают обязательность использования возможностей OPI для изображений TIFF и EPS. Если установить флажок Include Images (Включить изображения), то при выводе на PostScript-устройство будут применены основные изображения, расположенные на OPI-сервере. Для пробной печати можно использовать изображения TIFF с низкими разрешениями (параметр Low resolution (Низкое разрешение)). Это увеличит скорость печати, поскольку будут применены рисунки с разрешением 36 dpi. При окончательном выводе документа на бумагу используются изображения с OPI-сервера с учетом всех настроек QuarkXPress, поэтому параметр Low resolution (Низкое разрешение) не ухудшит качество конечного документа. Пробные оттиски все же лучше получать при низком разрешении.
Вкладка Options
На вкладке вкладка Options (Параметры) указываются настройки печати пленочных негативов на фотонаборном устройстве. При установке этих параметров следует проконсультироваться в сервисном бюро. Вкладка Options (Параметры) изображена на Рисунок 11.7.
Вкладка Options диалогового окна Print
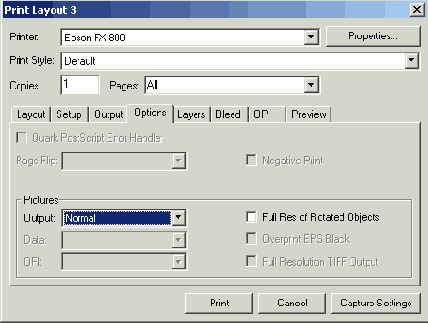
Угол поворота растра. Что это такое?
Вероятно, вы никогда не задумывались над эти вопросом, так как угол поворота растра настраивался в сервисном бюро. Если вы имеете собственное фотонаборное устройство или просто принтер для получения пробных изображений, то следует знать, какие должны быть углы установки растра, чтобы достичь наилучших результатов при печати. Работая с дополнительными цветами, на которые накладываются тени, также необходимо уметь правильно задавать углы поворота растра. ! Эти углы определяют, как совмещаются точки каждого из четырех композитных цветов— голубого, I пурпурного, желтого и черного, и как расположить технологические цвета, так, чтобы они не перекрывали друг друга. Для этого существует следующий метод: темные цвета должны быть ; повернуты хотя бы на 30° относительно других цветов, а светлые (например, желгый) — хотя бы на 15°. I ! Данный метод предусматривает угол в 105° (или 15°, ведь это одно и то же) для голубого цвета, 75°— для сиреневого, 90° — для желтого и 45° — для черного.
Однако при установленных по умолчанию величинах на изображении иногда образуется муар. Для того j чтобы его убрать при обычной технологии цветоделения, в сервисном бюро вручную выбирают I необходимую величину угла, а это достаточно долгий и трудоемкий процесс. При наличии новейшей компьютерной технологии современные фотонаборные устройства могут автоматически вычислить j величины углов поворота растров согласно установленному количеству линий на дюйм (Ipi). Это позволяет избежать большинства муаров. (Различные сочетания цветов на изображении могут вызвать разнообразные муары, поэтому универсального метода их устранения не существует.) Основные производители фотонаборных устройств имеют собственные алгоритмы расчета этих углов. В PPD-файлах (файлы описания PostScript-принтеров) для каждого принтера предлагаются оптимизи-; рованные настройки разрешения и растра. (Большинство PPD-файлов поставляется в комплекте с программным обеспечением, в том числе и QuarkXPress. Их также можно загрузить с Web-узла j компании производителя, например, www. adobe. com.) QuarkXPress автоматически использует I значения из PPD-файлов при подсчете линиатуры (Ipi), которая устанавливается на вкладке Output ; (Вывод) диалогового окна Print (Печать).
Параметры Page flip (Зеркальное отражение) и Negative Print (Печать негатива) определяют, как будет печататься пленка негатива. Остальные параметры — Output (Представление), Data (Данные), OPI, OverPrint EPS Black (Замещение черного), Full Res of Rotated Objects (Максимальное разрешение повернутых изображений) и Full Resolution TIFF Output (Печать файлов TIFF в максимальном разрешении) — настраивают метод печати изображения. Ниже описаны все перечисленные выше параметры.
Quark PostScript Error Handler (Управление ошибками). Этот параметр поможет обнаружить проблемы выведения данных на PostScript-принтере. PostScript — это язык, поэтому программы иногда понимают его не так точно, как того требует принтер. В результате документ может быть напечатан некорректно или не будет напечатан вообще. Если установить этот флажок, то при обнаружении PostScript-ошибки QuarkXPress напечатает отчет или даже саму страницу, в которой обнаружена ошибка. Данные действия помогут быстро найти ошибку и исправить ее (например, ошибка может произойти из-за вставки импортированного изображения). Page Flip (Зеркальное отражение). Это меню позволяет получить зеркальное отражение страницы. Из списка выберите один из параметров: Horizontal (Горизонтально), Vertical (Вертикально), Horizontal & Vertical (Горизонтально и вертикально). К этому меню следует обращаться только после консультации с сотрудником сервисного бюро. По умолчанию он имеет значение None (He задано). Зеркальное отражение страницы используется при нанесении эмульсии на негативное изображение. Эмульсия— это вещество, которое удерживает изображение на негативе. В печатных станках используются разные способы нанесения изображения на эмульсию, соответственно оно находится на определенной (зависит от способа нанесения) стороне негативной пленки. Значение параметра Page Flip (Зеркальное отражение) задается в сервисном бюро в соответствии с характеристиками используемого оборудования. Negative Print (Печать негатива). С помощью этого параметра можно напечатать негативное изображение, т.е. черные цвета заменяются белыми, а светлые — темными. Данный параметр используется сервисным бюро, когда применяются фотонаборные устройства, которые печатают и позитивные, и негативные изображения (чтобы получить качественный результат, в зависимости от материала, на котором выполняется печать). При установке этого параметра следует прислушиваться к рекомендациям специалистов из сервисного бюро. Output (Представление). По умолчанию установлено значение Normal (Обычно). Можно также выбрать Low Resolution (Низкое разрешение) и Rough (Грубо). В первом случае изображения будут напечатаны обычным способом, во втором — с экранным разрешением (около 72 dpi). Если же выбрать Rough (Грубо), то изображения не будут напечатаны вообще. Последние два параметра значительно ускоряют печать, поэтому их рекомендуется использовать, если вас не интересуют рисунки, а только расположение текста на странице. Data (Дата). Этот параметр имеет три значения: Binary (небольшой размер файла, быстрая печать, нет возможности редактирования) ASCII (больший размер файлов, более медленная печать, возможность редактирования), Clean 8-Bit (совмещает в себе свойства ASCII и двоичного представления, имеет средний размер файлов, можно отображать обычными устройствами вывода). OPI. Если вы не используете сервер OPI (Open Prepress Interface — открытый интерфейс допечатной подготовки), то оставьте значение, которое выбрано по умолчанию — Include Images (Включать изображения) и не изменяйте этот параметр. При использовании сервера OPI рекомендуется выбрать значение Omit TIFF (He использовать TIFF), если на нем хранятся только TIFF-файлы с высоким разрешением (наиболее распространенная установка для OPI-серверов). Если же на сервере хранятся и TIFF, и EPS-файлы, следует выбрать значение Omit TIFF & EPS (He использовать TIFF и EPS). (На сервере OPI хранятся изображения с высоким разрешением. Дизайнеры же в своей работе используют небольшие рисунки с низким разрешением, что позволяет быстро загружать макеты и повышает удобство управления ими.) Full Res of Rotated Objects (Максимальное разрешение повернутых изображений). Данный параметр используется для печати повернутых объектов с максимальным разрешением на принтерах, не поддерживающих PostScript. При этом увеличивается время отображения изображения на экране (принтер должен пересчитать значение всех пикселей, которые в результате вращения приобретают новые величины) и, соответственно, время печати. Использование этого параметра позволяет повысить качество представления объектов. (PostScript-устройства автоматически печатают повернутые объекты в максимальном разрешении, поэтому при их использо-|вании этот параметр будет неактивным.) OverPrint EPS Black (Замещение черного). Обычно в QuarkXPress черный цвет печатается на основе параметров треппинга, которые устанавливаются в соответствующем диалоговом окне (Trap Specifications (Параметры треппинга)). Его можно вызвать, щелкнув на кнопке Edit Trap (Изменить треппинг) диалогового окна Colors (команда Edlt^Colors (Правка^Цвета) или комбинация клавиш <Shift+Fl2>). Однако в EPS-файлах могут быть установлены графическим редактором особые настройки треппинга для черного цвета. При использовании данного параметра все черные элементы в EPS-файлах будут печататься поверх других цветов. Этот параметр не влияет на печать остальных черных элементов в QuarkXPress. Full Resolution TIFF Output (Печать файлов TIFF в максимальном разрешении). Этот параметр изменяет значение линиатуры на вкладке Output (Печать) при печати изображений в формате TIFF. (Все остальные значения не изменяются.) Если этот параметр включен, то все изображения в формате TIFF будут печататься с максимально возможным разрешением, которое доступно в меню Resolution (Разрешение) вкладки Output (Печать). Данный параметр используется, если TIFF-изображения (обычно это фотографии и отсканированные рисунки) должны иметь максимальную четкость. Эта функция появилась в QuarkXPress благодаря тому, что четкость в большей степени относится к растровым изображениям, чем к тексту и векторной графике.Вкладка Output
На вкладке Output (Печать) (Рисунок 11.6) устанавливаются параметры печати с помощью фотонаборного устройства, независимо от того, будут на нем печататься цветоделенные документы или черно-белые. Для обычных принтеров на этой панели выставляется разрешение и цветовые режимы. В следующих двух разделах описываются параметры для обоих типов устройств.
Нумерация разделов
Если при создании нескольких разделов в QuarkXPress используется нумерация по разделам, то номера страниц следует располагать так же, как и в остальном документе. (Номера страниц приведены в нижнем левом углу.) Если в номере содержатся префиксы, то их придется сместить в сторону. Номер страницы будет представлен в том виде (буквы, римские или обычные цифры), что и обычные числа в разделе. При использовании абсолютной нумерации перед номером страницы ставится знак "плюс" (+). Допустим, у вас имеется документ на восьми страницах, который состоит из двух разделов: по четыре страницы в каждом. Страницы первого раздела пронумерованы от AN-1 до AN-4, а второго — от BN-4 до BN-8. Если в поле Pages (Страницы) диалогового окна Print (Печать) указать диапазон от BN-4 до BN-8, то будут напечатаны первые четыре страницы раздела с префиксом BN-. Если же ввести числа от +5 до +8, напечатаются страницы 5-8 — т.е. те же страницы.
На вкладке Output (Вывод), представленной на Рисунок 11.18, задаются параметры вывода цветов, параметры управления изображениями OPI, обработки меток совмещения и краев.
Вкладка Output диалогового окна PDF Export Options
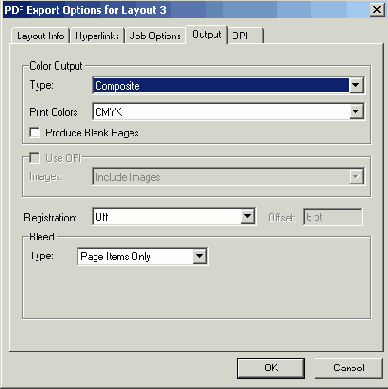
Printer Description (Описание принтера). Используйте это раскрывающееся меню, чтобы выбрать специфичные для определенной модели принтера параметры, которые касаются создания файлов PDF. Укажите значение Generic PDF (Стандартный PDF) или, если вы установили Acrobat Distiller, значение Acrobat Distiller, чтобы получить наиболее универсальный вариант документов для просмотра и печати. Выбирайте параметры, специфичные для определенной модели принтера параметров, только в том случае, если создаете файлы PDF для дальнейшего использования в сервисном бюро или коммерческой типографии. В подобных случаях также применяются соответствующие файлы PPD. Color Output (Вывод цвета). Параметры этой группы позволяют определить, необходимо ли выполнять цветоделение (выбор из раскрывающегося списка Туре (Тип) значения Composite (Композитный) означает, что цветоделение не выполняется). Из раскрывающегося списка Print Colors (Цвета для печати) можно выбрать красители, которые будут использоваться при печати цветов: Black & White (Черно-белая печать), Grayscale (Оттенки серого), CMYK, RGB, As Is (этот вариант позволяет использования описания композитных и технологических цветов из исходных изображений), а также DeviceN (этот вариант позволяет включить в один файл все сведения о композитных и технологических цветах; это имеет смысл только при выводе на устройства, поддерживающие язык описания страниц PostScript Level 3). Produce Blank Pages (Вывод чистых страниц). Этот флажок (не понятно, по какой причине оказавшийся в группе параметров Color Output (Вывод цвета)) позволяет указать, должны ли при выводе пропускаться чистые страницы. Он подобен параметру Print Blank Pages (Печатать пустые страницы) на вкладке Layout (Макет) диалогового окна Print (Печать). Иногда чистые страницы являются частью окончательного документа, хотя чаще они используются для того, чтобы следующая страница соответствовала определенной части разворота документа. Use OPI (Использование OPI). Этот параметр позволяет указать, должны ли изображения с полным разрешением, которые сохраняются на сервере Open Process Interface, использоваться вместо изображений в макете. Если вы установили соответствующий флажок, выберите только определенные типы файлов (например, TIFF или EPS). Registration (Совмещение). Этот раскрывающийся список позволяет указать необходимость печати меток совмещения, а при печати — величину смещения. Bleed (Обрез). Данный раскрывающийся список позволяет выбрать способ вывода краев страниц: Page Items Only (Только элементы страницы) — обрезание по краям страницы; Symmetric (Симметричный)— равные края с обеих сторон страницы; Asymmetric (Асимметричный) — заданные значения краев с каждой стороны страницы.
Вкладка Output диалогового окна Print
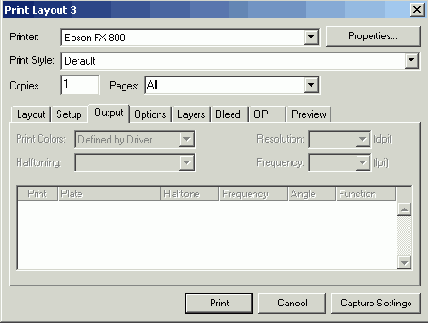
Для опытных пользователей в QuarkXPress задано несколько дополнительных параметров печати. Те параметры, которые недоступны для простых (не PostScript) принтеров, в диалоговом окне Print (Печать) затенены.
Print Colors (Печать цветов). В этом раскрывающемся меню (оно доступно, если параметр Separations (Цветоделение) вкладки Layout (Макет) не используется) можно выбрать тип печати цветов изображения: Black&White (Черно-белая), Grayscale (В оттенках серого), для цветных принтеров — Composite RGB (Композитная RGB), для отдельных принтеров - Composite CMYK (Композитная CMYK). Значение Grayscale (В оттенках серого) используют для пробной печати на одноцветных принтерах или для преобразования цветных изображений в оттенки серого. Если выбрать значение Black&White (Черно-белая), то при печати изображений на черно-белых принтерах будуг использованы сплошные черные и белые цвета — т.е. без оттенков серого. Параметры Composite RGB (Композитная RGB) и Composite CMYK (Композитная CMYK) предназначены для вывода цветных изображений в цвете. В QuarkXPress 6 появились два новых параметра в меню Print Colors (Печать цветов). As Is (Как есть). Этот параметр печатает цвета в соответствии с цветовой моделью, с помощью которой они были определены, не выполняя преобразования RGB к CMYK. Используйте этот параметр при подготовке материалов, управление цветом в которых будет осуществляться самим устройством вывода или же специальным программным обеспечением в сервисном бюро. DeviceN. Новый параметр DeviceN — это заметное улучшение в общем процессе композитной печати. В данном случае документы печатаются на нескольких устройствах в формате PDF сначала на композитных (только CMYK) принтерах для проверки (при этом могут использоваться струйные, сублимационные или цветные лазерные принтеры), а затем на фотонаборном устройстве или на отдельных пластинах, которые соответствуют не только цветам CMYK, но и технологическим цветам. Параметр DeviceN позволяет сохранить документы в формате PostScript Level 3 DeviceN, в котором сохраняются не только названия технологических цветов, но и соответствующие им значения CMYK. Благодаря этому документы могут быть напечатаны как на CMYK-принтерах, так и на принтерах, использующих технологические цвета. Наиболее часто к данному параметру прибегают в том случае, когда создают файлы PDF, печать которых планируется в будущем (этот параметр позволяет сохранять все сведения о цвете, требующиеся современному принтеру для обеспечения наилучшего воспроизведения цветов). Если вы воспользовались параметром DeviceN при печати на принтере, поддерживающем язык описания страниц PostScript Level 2, QuarkXPress будет выводить цвета в соответствии с моделью CMYK, поскольку формат DeviceN поддерживается только принтерами PostScript Level 3. Параметр DeviceN также доступен при сохранении страницы в формате EPS. В данном случае воспользуйтесь командой File^Save Page as EPS (Файл"=>Сохранить страницу в формате EPS). Plates (Формы). Появляется вместо меню Print Colors (Печать цветов) (если на вкладке Layout (Макет) установлен флажок Separations (Цветоделение)). В этом меню указывается, будут все технологические и композитные цвета (CMYK) помещены на отдельные печатные формы (значение All process & Spot (Все технологические и композитные цвета)) или все технологические цвета (например, PANTONE) преобразуются в четыре композитные (Convert to process (Преобразовать в технологические)). Как правило, все зависит от технических характеристик печатного станка и ваших финансовых возможностей. Обычно используется значение Convert to process (Преобразовать в технологические). Halftoning (Растр). Из этого меню можно выбрать настройки растров, которые установлены в QuarkXPress (параметр Conventional) или использовать настройки принтера. Если в QuarkXPress растровые эффекты из меню Style (Стиль) не используются, то при печати несколькими цветами и при монохромной печати рекомендуется использовать настройки принтера. QuarkXPress рассчитывает растр и треппинг самостоятельно, поэтому при цветоделении доступен только параметр Conventional (Обычный). Resolution (Разрешение). Здесь устанавливается разрешение (в точках на дюйм — dpi) для печати документа на фотонаборном устройстве. Для большинства фотонаборных устройств минимальное разрешение составляет около 1270 dpi. Если разрешение в QuarkXPress установить ниже, чем у принтера, то изображение будет напечатано в полутонах. Frequency (Линиатура). Определяет линиатуру (lpi) для данного принтера. По умолчанию QuarkXPress выбирает значение, которое согласовано с установленным разрешением. Однако частоту можно выбрать и самостоятельно.Вкладка Preview
Очень часто, когда документ распечатывается из диалогового окна Print (Печать), оказывается, что некоторые элементы сместились и не попали на страницу. Этого можно избежать при печати документа с вкладки Preview (Предварительный просмотр). На ней вы имеете возможность проверить правильность установки значений параметров, меток обрезки и выравнивания, а также другие параметры, которые зависят от размера бумаги.
На Рисунок 11.11 показана вкладка Preview (Предварительный просмотр), в которой видно, что правая сторона документа выходит за границу листа.
На этой вкладке разными цветами показаны области печати и документа, края документа и область обрезки. Если с помощью значка ? щелкнуть под областью предварительного просмотра, то появится .перечень специальных цветов, которые используются для выделения -различных областей миниатюры предварительного просмотра
Вкладка Preview диалогового окна Print
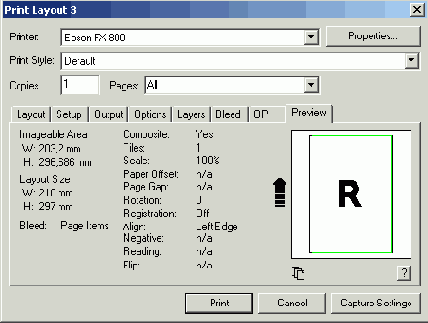
Большая буква R показывает направление текста (в данном случае слева на право), черная стрелка указывает направление подачи бумаги в принтер. По остальным указателям можно узнать другие важные настройки, которые используются для вывода документа на бумагу.
Вкладка Profiles
Когда вы применяете средства системы управления цветом, вкладка Profiles (Профили) становится активной. На ней указывают цветовой профиль для печати с помощью моделей RGB или CMYK. Здесь также определяется метод эмуляции модели CMYK при печати на специальных принтерах, не поддерживающих композитную печать CMYK (при получении пробных оттисков).
Вкладка Setup
На вкладке Setup (Настройка) (Рисунок 11.5) можно задать следующие параметры.
IS Printer Description (Описание принтера). В этом меню приведен список принтеров, для которых установлен PPD-файл (файл описания PostScript-принтера). Они позволяют QuarkXPress правильно подготовить проект к печати.
Вкладка Setup диалогового окна Print
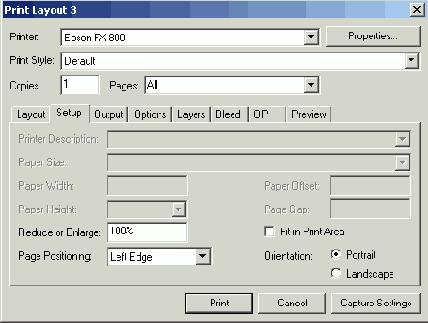
Paper Size (Размер бумаги), Width (Ширина) и Height (Высота). В поле Paper Size (Размер бумаги) выберите тот размер бумаги, который используется в принтере. Размер используемой бумаги может не соответствовать размеру конечного макета. Paper Offset (Смещение бумаги) и Page Gap (Интервал между страницами).
Данные поля используются при печати на фотонаборных устройствах. Без особых рекомендаций сотрудников сервисного бюро их значения изменять не следует, однако при первой настройке стоит поинтересоваться, какие параметры в них задаются.
Reduce or Enlarge (Уменьшить или увеличить). Перед печатью масштаб страницы можно изменять в пределах от 25% до 400%. Эта функция часто используется при большом размере документа. Ее также применяют для получения пробных оттисков. Page Position (Размещение страницы). В данном меню указывают способ выравнивания страницы на бумаге. Доступны следующие параметры: Left Edge (По левому краю) — выбрано по умолчанию; Center (По центру) — выравнивание по горизонтали и по вертикали; Center Horizontal (По центру по вертикали); Center Vertical (По центру по вертикали). Fit in Print Area (По размерам области печати). Здесь задается, на сколько процентов необходимо уменьшить документ, чтобы он поместился на странице указанного формата. Почти каждый принтер оставляет на листе бумаги (хотя бы с одного края) неиспользуемые области. Это место требуется, чтобы ролики смогли подать бумагу в принтер. Поэтому при печати документов, занимающих всю страницу, один или несколько краев будут урезаны. Данный параметр позволяет предотвратить такой результат. Orientation (Ориентация). Щелкните на значке, в виде портрета для получения книжной ориентации документа (высота больше ширины). С помощью другого параметра вы можете установить альбомную ориентацию (ширина больше высоты).Вкпадка Bleed диалогового окна Print
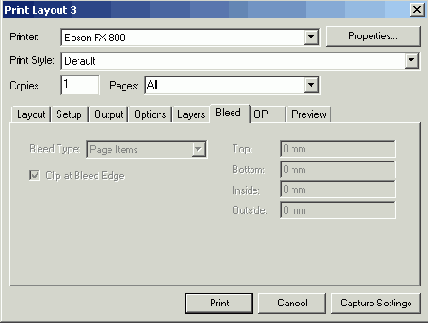
Если из меню Bleed Type (Тип) выбрать пункт Symmetric (Симметричный), то установки для всех четырех сторон будут одинаковы, а если установить Assymetric (Ассиметричный), то можно вручную задать значения для каждой стороны. С помощью параметра Page Items (Только элементы страницы) вы запретите печать в обрез.
На вкладке располагается также новый флажок — Clip at Bleed Edge (По краям рамки обрезки). Он используется с целью запретить печать за пределами рамки обрезки, даже если это позволяют возможности принтера. Когда данный параметр не используется, то печатаются все объекты, которые попадают в область листа, даже если они только частично попадают в область обрезки.
Четыре инструмента Line предназначенные
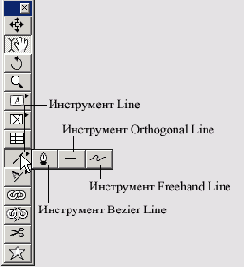
Orthogonal Line (Ортогональная линия). Этот инструмент предназначен дл создания только горизонтальных и вертикальных линий. Чтобы создать линик щелкните и удерживайте кнопку мыши до тех пор, пока будете рисовать линию, пе рстаскивая инструмент в необходимом направлении. Как только вы отпустите кноп ку мыши, QuarkXPress создаст линию. Bezier Line (Линия Безье). Этот инструмент позволяет создавать зигзагообразны линии, состоящие из прямых сегментов, волнистые линии, а также линии, состоящи как из прямых, так и кривых сегментов, Создание зигзагообразной линии. Щелкните и отпустите кнопку мыши, чтоб создать первую конечную точку. Продолжайте щелкать, чтобы добавлять новы точки, соединенные прямыми линиями. Дважды щелкните, чтобы создать вторую конечную точку, или же просто выберите другой инструмент. Создание волнистой линии. Щелкните, чтобы создать первую конечную точк; после чего, удерживая нажатой кнопку мыши, перетащите инструмент в направле нии второй точки. Затем отпустите кнопку мыши. При перетаскивании инструмент на экране отображается сегмент линии. Он начинается в точке, в которой вы щелк нули изначально. Как только вы отпустите кнопку мыши, будет создана первая кс нечная точка (симметричная), а также два управляющих маркера. Создайте допол нительные симметричные точки: щелкните и перетащите инструмент, после чег отпустите кнопку мыши. Не стремитесь к тому, чтобы сделать все линии с самого начала безупречной фор мы. Форму линий можно будет откорректировать и в дальнейшем. Создание линии, состоящей как из прямых, так и из кривых сегментов
Используйте совместно оба описанных выше приема.
Если вы применяете QuarkXPress для создания иллюстраций, то в качестве эле ментов иллюстраций могут выступать не только линии, но и блоки.
Для получения данной композиции

Для получения примеров представленных

Команду Split (Разделить) из меню Item (Элемент) можно использовать для обратного разделения сложного элемента, который содержит несколько закрытых контуров, в том числе и сложных фигур Безье, полученных с помощью команд из подменю Item1^ Merge (Элемент^Объединение), а также сложных самопересекающихся контуров. При использовании любой команды из Item^Split (Элемент^Разделить) (АН Paths (Все контуры) или Outside Paths (Внешние контуры)) создается несколько блоков Безье. Содержимое и атрибуты исходного блока сохраняются и для всех полученных блоков.
Группирование элементов
В сгруппированных с целью создания иллюстрации элементах важно иметь возможность выделить все элементы, чтобы в дальнейшем их перемещать, копировать или удалять. В противном случае вы должны будете выполнить необходимые действия последовательно для каждого элемента. Выделить отдельные элементы порой непросто. Однако если вы уже сгруппировали элементы, то для их выделения достаточно одного щелчка при активном инструменте Item (Элемент).
QuarkXPress предоставляет разные способы выделения нескольких элементов в процессе создания группы. Например, выбрав инструмент Item (Элемент) или Content (Содержимое), можно последовательно щелкать на элементах при нажатой клавише <Shift>.
Кроме того, вы вправе выделить несколько элементов, щелкнув и нарисовав прямоугольную область (также предварительно выбрав инструмент Item (Элемент) или Content (Содержимое)). Эта область может охватывать все необходимые элементы. Если необходимо выделить все элементы на странице, выберите команду Edit"=>Select All (Правка^Выделить все) или нажмите комбинацию клавиш <Ctrl+A> (<
Использование линий
На Рисунок 12.1 представлены четыре инструмента, доступные на палитре Tools (Инструменты). Как вы и могли предположить, эти инструменты можно использовать для создания кривых и прямых линий.
Каждый из инструментов для создания линий работает по-своему. Кроме базового инструмента Line (Линия), вы получаете еще три его разновидности.
Изменение формы элементов
QuarkXPress предлагает несколько различных инструментов рисования для работы с текстовыми и графическими блоками, линиями и текстовыми контурами. Эта программа также позволяет изменять форму элементов (для этого следует перетащить маркеры, а в фигурах Безье — точки и сегменты). Программа QuarkXPress способна изменять форму элементов автоматически. Команда Shape (Форма) из меню Item (Элемент), как показано на Рисунок 12.9, позволяет выполнить несколько задач. Вам предоставляется возможность не только изменять форму элементов, но и преобразовывать блоки в линии, а линии — в блоки.
Изменение линий
Изменить форму линий Безье можно следующим образом: щелкните на точках, управляющих маркерах и сегментах, после чего перетащите их в выбранном направлении. Существуют три типа точек (угловые, гладкие и симметричные) и два типа сегментов (прямолинейные и криволинейные).
Изменение внешнего вида линий
При создании линии для нее автоматически задаются стандартные свойства, определенные для соответствующего инструмента. Пока вы не внесете изменения в параметры инструментов, все линии будут обладать черным цветом и шириной в 1 пиксель. Изменить внешний вид линии можно несколькими способами.
На Рисунок 12.3 представлена вкладка Line (Линия) диалогового окна Modify (Изменить). Для отображения этого диалогового окна необходимо воспользоваться командой ItemOModify (Элемент^Изменить) или нажать комбинацию клавиш <Ctrl+M> (<
Линия созданная с помощью инструмента BezierLine

Два нижних значка относятся к линиям.
Левый значок соответствует сегменту прямой линии. Щелкните на этом значке (или нажмите комбинацию клавиш <Ctrl+Shift+F1> (<Option+Shift+Fl>)), чтобы преобразовать сегмент кривой в сегмент прямой линии {сегмент прямой линии можно легко определить по угловым маркерам с каждой стороны). Правый значок соответствует сегменту кривой. Щелкните на этом значке (или нажмите комбинацию клавиш <Ctrl+Shift+F2> (<Option+Shift+F2>)), чтобы преобразовать сегмент прямой линии в сегмент кривой {сегмент кривой может заканчиваться гладкой, симметричной или угловой точкой. В любом случае управляющие маркеры позволяют легко изменить степень кривизны сегмента).Кроме значков палитры Measurements (Измерения) и соответствующих им комбинаций клавиш, для изменения типа точек и сегментов используется команда Point/Segment Type (Тип точки/сегмента) из меню Item (Элемент).
Чтобы добавить точку к кривой Безье, щелкните на ней при нажатой клавише <AIt> (<Option>). Тип добавляемой точки зависит от типа сегмента, на котором вы щелкнули. К прямым сегментам добавляются угловые точки, а к кривым— гладкие. Чтобы удалить точку, щелкните на ней при нажатой клавише <Alt> (<Option>).
Если вам раньше никогда не доводилось работать с линиями Безье, не переживайте. Чем больше вы будете практиковаться, перетаскивая точки, маркеры и сегменты, тем быстрее добьетесь необходимых результатов.
Объединение блоков
Инструменты Безье для текстовых и графических блоков, линий и текстовых контуров позволяют создавать линии и закрытые контуры любой формы. Но как поступать в том случае, если требуется получить блок сложной или составной формы (например, круглый блок с отверстием по центру)?
Инструменты рисования Безье позволяют создавать только по одному контуру. Однако с помощью команд из подменю ItemOMerge (ЭлементООбъединить) вы объедините несколько элементов в сложные фигуры Безье, содержащие несколько контуров одновременно. Обратите внимание на Рисунок 12.6; мы использовали команды из подменю Item^Merge (Элемент1^Объединение) при работе с пустыми графическими блоками для получения двух различных вариантов. Чтобы получить первый вариант (он напоминает швейцарский сыр), мы воспользовались командой Difference (Разность). Нижний вариант был получен с помощью команды Exclusive Or (Исключающее или).
Преобразование пунктирной линии
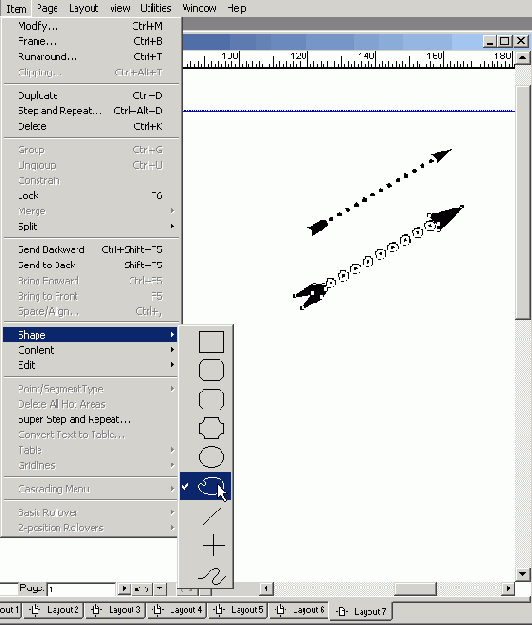
Если преобразовать текстовый и графический блок в линию, содержимое блока будет удалено. (В данном случае программа отображает предостережение.)
Если активным элементом является кривая Безье, а конечные точки пересекаются или расположены слишком близко друг к другу, их можно соединить, чтобы получить замкнутый контур Безье. Для этого следует нажать клавишу <Alt> (<Option>), выполнить команду ItemOShape (Элемент^Форма), а затем выбрать блок Безье.
При создании блока Безье с помощью подменю Shape (Форма) его форму можно изменить: перетащите точки и управляющие маркеры, выберите команду ItemOEdit (Элемент^Правка), а затем — команду Shape (Форма).
Для изменения размеров блока Безье щелкните на маркерах его ограничивающей рамки и перетащите их в требуемом направлении. В подменю Edit (Правка) также находится команда Runaround (Обтекание), которая позволяет изменить контуры обтекания, полученные при использовании вкладки Runaround (Обтекание) диалогового окна Modify (Изменить). Для отображения этого диалогового окна необходимо воспользоваться командой Item^Modify (Элемент^Изменить) или нажать комбинацию клавиш <Ctrl+M> (<


Преобразование текста в блоки
Приходилось ли вам когда-либо импортировать рисунок в блок, форма которого полностью повторяет форму определенного символа? Еще совсем недавно для выполнения подобных задач приходилось обращаться к специализированным программам рисования. Однако теперь QuarkXPress предоставляет возможность преобразовать выделенный текст в графические или текстовые блоки. Это означает, что вы можете добавить к символам фон (цвет, переход или рисунок) точно так же, как к обычным блокам. Данная возможность программы имеет довольно важное значение.
Для преобразования текста в графические блоки необходимо выполнить следующие действия.
Можно выделить как отдельные символы, так и целые слова, однако выделить более одной строки текста вам не удастся. Программа поддерживает преобразование шрифтов TrueType и PostScript Type 1 (для преобразования последних на платформе Windows необходимо предварительно установить диспетчер шрифтов Adobe Type Manager). 2. Выберите команду Style^Text to Box (Стиль^Преобразовать текст в блок).
Если при этом удерживать нажатой клавишу <AIt> (<Option>), QuarkXPress заменит каждый символ в выделенной надписи отдельным графическим блоком Безье; при этом все блоки будут связаны с текстом.
Если вы не нажмете клавишу <Alt> (<Option>), QuarkXPress скопирует выделенный текст, используя отдельный графический блок для каждого символа. Щелкнув на любом из этих блоков, вы выделите все блоки, поскольку они связаны друг с другом. Например, можно добавить рамку сразу ко всем блокам, импортировать изображение, которое будет распределено по всем блокам, а также добавить к ним один и тот же фоновый цвет или переход.
В верхней части Рисунок 12.5 представлен текстовый блок, содержащий надпись. В нижней части отображена та же надпись, преобразованная в графические блоки с помощью команды Text to Box (Преобразовать текст в блок). В завершение выберите команду File^Get Picture (Файл^Получить рисунок) или воспользуйтесь комбинацией клавиш <Ctrl+E> (<
Примеры использования команды
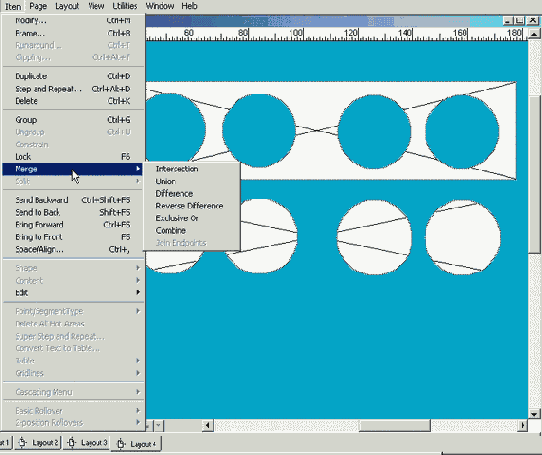
Для того чтобы разобраться в назначении каждой команды из подменю Item^Men (Элемент^Объединение), вам обязательно придется немного поэкспериментировать. Haзвания далеко не всех команд будут понятны, в некоторых ситуациях на экране отображают довольно запутанные предостережения, а для применения ряда команд элементы должны г ресекаться. Основные сведения о командах представлены ниже. Intersection (Пересечение). Эта команда, позволяет найти область перекрытия в бранных элементов, и затем оставляет только эти области, удаляя остальные. Union (Объединить). Данная команда собирает все выделенные фигуры в одну причем в областях перекрытия элементов не остается никаких швов. (А если элеме ты не будут перекрываться, то в результате вы получите один элемент, но состоящ из нескольких контуров.) Difference (Разность). После применения этой команды остается только та фор: из множества фигур, которая находилась на заднем плане, причем удаляются все области, перекрываемые другими формами. Данная команда применяется также д удаления ненужных контуров готовых фигур. Reverse Difference (Дополнение). Эта команда оставляет только те части элеме тов, которых выходят за границы фонового элемента соединяет вместе элементы таким образом, что форма элемента,, находящегося на заднем плане. Exclusive Or (Исключающее или). Отсекает все пересекающиеся области, остг ляя только те из них, которые не пересекаются друг с другом. При этом всем пох ченным фигурам соответствуют отдельные контуры. Combine (Сочетать). Действие этой команды подобно результатам применения к манды Exclusive Or (Исключающее или). Отличие состоит в том, что с ее помопп сохраняются контуры исходных фигур. Join Endpoints (Соединить конечные точки). Эта команда доступна только в том случае, если выделены две линии или два текстовых контура, конечные точки которых пересекаются или находятся на расстоянии привязки, по умолчанию равном 6 пикселям. Однако ничто не мешает вам изменить значение параметра Snap Distance (Расстояние привязки) на вкладке General (Общие) диалогового окна Preferences (Установки). (Для отображения этого диалогового окна выберите команду Edit<=> Preferences (Правка^Установки) (QuarkXPress^ Preferences) или нажмите комбинацию клавиш <Ctrl+Alt+Shift+Y> (<Option+Shift+
QuarkXPress как инструмент рисования
Данная часть названа в честь великого художника. В ней речь идет не столько об использовании QuarkXPress в качестве инструмента рисования, сколько о том, как придать стандартному тексту и графическому изображению необычный внешний вид, исказив их тем или иным образом. Зачем это может понадобиться? Ответьте себе честно: разве вам никогда не хотелось этого сделать?
В этой главе...
>
Результат преобразования надписи

Если требуется преобразовать графический блок Безье, полученный с помощью команды Text to Box (Преобразовать текст в блок), щелкните на нем, а затем выберите команду Item^Content^Text (Элемент>Содержимое^Текст).
Рисование прямых линий и кривых
Изначально программа QuarkXPress была только настольной издательской системой.
%rlt Предыдущие ее версии обладали довольно ограниченными возможностями рисования. Если необходимо было нарисовать кривую линию или какую-то фигуру, дизайнерам приходилось обращаться к другим специальным программам рисования. Теперь все изменилось. Последние версии QuarkXPress, в том числе и 6, содержат целый ряд средств рисования, благодаря которым становится возможным создание линий и контуров Безье, изменение характеристики текста в графических и текстовых блоках, размещение текста вдоль контуров и линий. (Подробно вопрос размещения текста вдоль контура будет рассмотрен в главе 15.)
Создание масок с помощью обтравочных контуров
Графические прямоугольные блоки можно сравнить с ванильным мороженым. Они достаточно удобны в использовании и существуют в различных вариациях, но почему бы вам не попробовать что-нибудь новое?
Вы имеете возможность создавать графические блоки Безье, форму которых допускается изменять любым образом, чтобы обрезать расположенное в них изображение. Кроме того, QuarkXPress позволяет обрезать рисунок в блоке, используя обтравочные контуры. Обтра-вочные контуры предварительно создаются в специальных графических редакторах, после чего используются в QuarkXPress. Обтравочный контур— это невидимая граница, которая позволяет скрывать одни участки изображения и показывать другие; все, что расположено за пределами контура, будет прозрачным.
На Рисунок 12.11 представлено изображение, которое было импортировано в два графических блока. В верхнем блоке оно отображается целиком, поскольку обтравочный контур не используется. В нижнем блоке для отсечения части применяется обтравочный контур, предварительно созданный в программе Adobe Photoshop.
Если вы обратите внимание на вкладку Clipping (Обрезка) диалогового окна Modify (Изменить), также представленного на Рисунок 12.11, то наверняка заметите, что из раскрывающегося списка Туре (Тип) было выбрано значение Embedded Path (Внедренный контур). QuarkXPress позволяет обрезать изображение, используя внедренный контур или альфа-канал. Альфа-канал —- это дополнительный "слой" в изображении, который применяется в качестве маски, позволяющей изолировать часть изображения. (Альфа-канал определяет, как именно должны сочетаться пиксели, расположенные друг над другом.) Кроме того, доступными будут следующие варианты.
В подменю Shape доступны девять
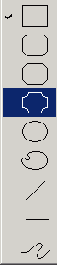
При одном активном элементе в подменю Shape (Форма) будут доступны девять команд, которые позволяют преобразовать выделенный элемент следующим образом (сверху вниз).
Прямоугольный блок. Прямоугольный блок с закругленными углами. Прямоугольный блок со снятыми фасками. Прямоугольный блок с вогнутыми углами. Овальный блок. Редактируемый блок, ограниченный кривыми Безье. Прямая линия (направленная под любым углом). Прямая линия (горизонтальная и вертикальная). Редактируемая кривая Безье.Выбор некоторых команд из подменю Shape (Форма) порой приводит к нежелательным результатам.
Если преобразовать линию в блок, ограниченный кривыми Безье, ширина последнего совпадет с шириной области. Если эта область очень узкая, то противоположные края полученного блока будут очень близко расположены друг к другу, причем настолько, что изменить форму блока вы не сможете. Если преобразовать штриховую, пунктирную или содержащую стрелки линию в блок, ограниченный кривыми Безье, каждый "компонент" будет преобразован в отдельный блок, как показано на Рисунок 12.10.В верхнем блоке оно отображается
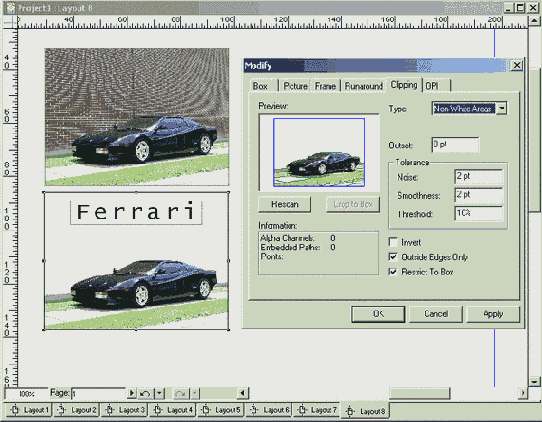
Item (Элемент). Определяет, какие именно части изображения окажутся видимыми. Picture Bounds (Границы изображения). Этот вариант соответсвует исходным размерам изображения. Размеры полученного прямоугольника могут превышать размеры графического блока в случае, если размеры самого изображения превышают размеры блока. Non-White Areas (Небелые области). Создает обтравочный контур, отсекая белые части изображения. Изменив значение параметра Threshold (Порог), можно включить в контур светлые оттенки, отличные от белого цвета.
В области Information (Сведения) вкладки Clipping (Обрезка) отображаются сведения о рисунке в активном блоке. Например, в изображении, представленном на Рисунок 12.11, вы увидите один внедренный контур и не заметите ни одного альфа-канала. Однако в изображении может присутствовать несколько контуров и несколько альфа-каналов, каждый из которых допускается использовать для обрезки изображения. Результат применения обтравочного контура отображается в области Preview (Предварительный просмотр).
На вкладке Clipping (Обрезка) также находится целый ряд параметров, которые позволяют вносить те или иные изменения в обтравочный контур. Можно изменять значения параметров в группе Tojerance (Допуск), также устанавливать и сбрасывать флажки Invert (Инвертировать), Outside Edges Only (Только внешние края) и Restrict to Box (Ограничить блоком), чтобы получить довольно оригинальные результаты. К сожалению, мы не имеем
возможности рассмотреть все перечисленные эффекты в настоящей главе. Поэтому ограничимся только тем, что отметим: предоставляемые программой возможности просто неограниченны, а заданные по умолчанию значения являются очень неплохой отправной точкой.
Команда Edit (Правка) из меню Item (Элемент) позволяет изменять обтравочный контур точно так же, как и блоки Безье. Вы можете щелкнуть и перетащить точки, управляющие маркеры и сегменты, добавить и удалить точки, преобразуя прямые сегменты в кривые и наоборот, и т.д. Для изменения обтравочного контура сначала щелкните на содержащем его графическом блоке, выберите команду Item^Edit (Элемент^Правка), после чего выберите команду Clipping Path (Обтравочный контур). Для этого также можно воспользоваться комбинацией клавиш <Ctrl+Shift+F10> (<Option+Shift+F4>).
Вкладка Line диалогового окна Modify

С помощью параметров вкладки Line (Линия) можно решить целый ряд задач.
Выбрать стиль линии (простой, пунктирный, штриховой и т.д.), воспользовавшись раскрывающимся списком Style (Стиль). Выбрать толщину линии, воспользовавшись раскрывающимся списком Line Width (Толщина линии) или введя необходимое значение вплоть до 864 пикселей. Переместить выделенную линию, указав необходимые значения в полях Origin Across (Начало отсчета по горизонтали) и Origin Down (Начало отсчета по вертикали). Изменить ширину области, занимаемой линией, выбрав необходимое значение в поле Width (Ширина).Примечание: если изменить длину линии, то расположение всех точек будет изменено пропорционально.
Изменить высоту области, занимаемой линией (расстояние между самой нижней и самой верхней точками), указав необходимое значение в поле Height (Высота). Примечание: расположение всех точек будет изменено пропорционально. Повернуть линию, воспользовавшись значением от 1° до 360° в поле Angle (Угол). Наклонить линию, указав необходимое значение в поле Skew (Наклон). Отрицательное значение позволяет наклонить линию влево, а положительное — вправо. Добавить стрелку и конец, воспользовавшись раскрывающимся списком Arrowheads (Стрелки). Изменить цвет линии, воспользовавшись раскрывающимся списком Color (Цвет). Насыщенность цвета можно изменить, выбрав необходимое значение с шагом 10% из раскрывающегося списка Shade (Оттенок) или введя это значение. Использовать параметры из группы Gap (Интервал) для изменения цвета интервалов (характерных для линий определенного типа) и его насыщенности. Эти параметры будут доступны в том случае, если из раскрывающегося списка Style (Стиль) выбран пунктирный, штриховой, штрих-пунктирный стиль линии.Примечание: если к интервалам не применить никакого цвета, они будут белыми.
Для изменения внешней линии можно использовать не только вкладки Line (Линия). На Рисунок 12.4 представлены некоторые другие средства, позволяющие изменить параметры линии.
Изменение внешнего вида линии. В меню Style (Стиль) вы найдете пять команд, которые позволяют изменить внешний вид линии — Line Style (Стиль линии), Arrowheads (Стрелки), Width (Ширина), Color (Цвет) и Shade (Оттенок).Внешний вид линии можно изменить
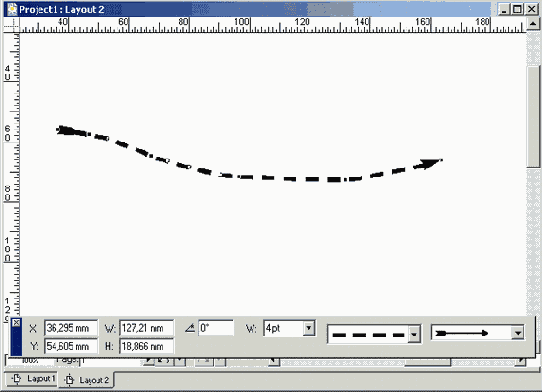
Изменение характеристик линии. Палитра Measurements (Измерения) содержит целый ряд параметров, позволяющих изменить расположение линии (поля X и Y), длину и высоту области линии (поля W (Ширина) и Н (Высота)), угол, под которым рас-пложена линия (поле Angle (Угол)), а также толщину линии (раскрывающийся список W (Толщина)). Еще два раскрывающихся списка, расположенных в правой части палитры, предоставляют возможность изменять стиль линии и добавлять к ней стрелки. Изменение цвета линии и его насыщенности. Соответствующие возможности предоставляет палитра Colors (Цвета).
