Диалоговое окно Append
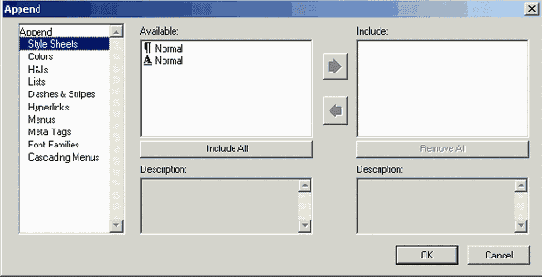
He переживайте, если в результате синхронизации глав были утеряны какие-то стили, цвета, наборы H&J и т.д., определенные для конкретной главы. Синхронизация приводит к добавлению новых или изменению существующих стилей. Предположим, что в главе Chapter 1 (шаблонной главе) используются стили Body и Side Note, а в главе Chapter 3 — стили Body и Caption. В результате синхронизации стиль Body в главе Chapter 3 будет обновлен в соответствии с параметрами одноименного стиля из главы Chapter 1, а уникальный для главы Chapter 3 стиль Caption останется без изменений.
Диалоговое окно Print

Если вы хотите распечатать все страницы всех выбранных вами глав (или всю книгу целиком при отсутствии выделенных глав), выберите из списка Pages (Страницы) в верхней части диалогового окна Print (Печать) значение АН (Все). Для того чтобы распечатать только определенный набор страниц, выберите из списка Pages (Страницы) значение Selected (Выбранные), после чего укажите номера страниц. S Выбрав необходимые параметры в диалоговом окне Print (Печать), щелкните на кнопке Print (Печать) (или нажмите клавишу <Enter> (<Return>)), чтобы отправить на печать книгу или выбранные главы.
Добавление удаление и перемещение страниц
При создании глав в книге у вас может возникнуть необходимость вставить, удалить или переместить страницы. Для выполнения любой из этих операций вам придется обращаться к меню Page (Страница).
Чтобы вставить страницы, воспользуйтесь командой Page>lnsert (Страница>Вставить) для отображения диалогового окна Insert Pages (Вставка страниц).
Для удаления страниц воспользуйтесь командой Page>Delete (Страница>Удалить)— так вы сможете отобразить диалоговое окно, в котором вам предоставляется возможность выбрать необходимые страницы.
Чтобы переместить страницы, воспользуйтесь командой Page>Move (Страница>Переместить) для отображения диалогового окна, в котором вы сможете выбрать страницы, а также указать их новое расположение.
Данные приемы используются при работе с любыми проектами QuarkXPress. ,
Использование функции Book Chapter Start
Если главы не имеют разделов, QuarkXPress предполагает, что вы используете функцию Book Chapter Start (Начало главы книги), которая активизирована по умолчанию. Если установить флажок Book Chapter Start (Начало главы книги) в диалоговом окне Section (Раздел), то страницы книги будут пронумерованы последовательно. Номер первой страницы каждой главы следует за номером последней страницы предыдущей главы (так, если одна глава заканчивается страницей 15, следующая глава начинается со страницы 16). Последовательная нумерация страниц работает следующим образом.
Когда вы добавляете в книгу главу, в которой отсутствуют разделы, QuarkXPress нумерует страницы всей книги последовательно. Если вы добавляете или удаляете страницы книги, номера страниц также обновляются.Использование палитры Book
В QuarkXPress книги представляют собой файлы, которые помогают упорядочить главы. Сведения о количестве страниц в главах и их состоянии отображаются на палитре книги (Рисунок 16.5).
Кнопки палитры книги
Кнопки, расположенные горизонтально в верхней части палитры Book (Книга), позволяют управлять главами книги. Эти кнопки выполняют следующие функции (слева направо).
Добавление главы. Самая первая кнопка— Add Chapter (Добавить главу) — позволяет отобразить диалоговое окно Add New Chapter (Добавление новой главы) (см. Рисунок 16.2), а также найти файлы глав и добавить их в книгу.Нумерация страниц и разделов
В больших макетах разделение глав на разделы практикуется достаточно часто. Например, в главе 2 могут присутствовать разделы 1, 2 и 3. QuarkXPress значительно упрощает нумерацию страниц в главах, состоящих из нескольких разделов. Предположим, что страницы во втором разделе второй главы нумеруются следующим образом: 2-2.1, 2-2.2 и т.д. О том, как правильно использовать соответствующие функции программы, рассказывается в следующих разделах.
Отображение шаблонной страницы
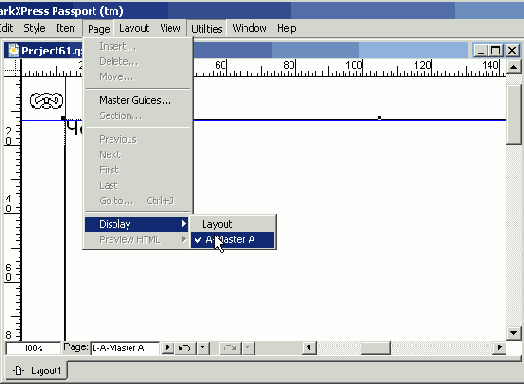
На шаблонной странице, представленной на Рисунок 16.3, мы создали текстовый блок и ввели в него заголовок The Rattlesnake Book. В результате этот заголовок будет отображаться на всех страницах, при создании которых использовалась шаблонная страница A-Master А. Конечно же, ничто не мешает вам в любой момент удалить ненужный элемент шаблонной страницы.
В QuarkXPress 6 в определенный момент времени можно работать только с одним макетом. Однако преобразовать печатный макет в Web-макет и наоборот (а также задать другие размеры, страницы, преобразовать обычный макет в макет с разворотами и т.д.) можно в любое время (см. главу 1). Существуют ли исключения из этого правила? Вам не удастся преобразовать печатный макет в Web-макет до тех пор, пока он входит в состав книги. Несмотря на то, что QuarkXPress 6 допускает использование нескольких макетов в одном проекте, в проектах, входящих в состав книг, может находиться только по одному печатному макету, а существование Web-макетов вообще не допускается.
Палитра книги и диалоговое окно Add New Chapter
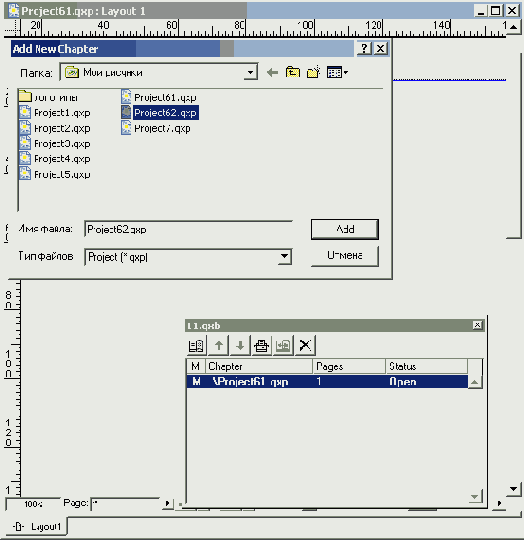
Если вы решили открыть уже существующую книгу, используйте, команду FileOOpen (Файл "^Открыть) или комбинацию клавиш <Ctrl+O> (<
Палитра книги на которой отображаются
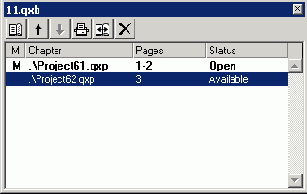
Все главы в книге могут находиться в одном из следующих состояний.
Available (Доступна). Глава может быть открыта, отредактирована или распечатана. Open (Открыта). Глава открыта, и вы можете отредактировать или распечатать ее. В примере, представленном на Рисунок 16.5, открыты главы 3 и 5. Modified (Изменена). Глава была изменена после последнего открытия палитры книги. В примере, представленном на Рисунок 16.5, измененными являются главы 2 и 4. Missing (Отсутствует). Файл главы был перемещен после добавления в книгу. Если книга сохранена в общем хранилище сервера, ее копии могут открыть несколько пользователей. При этом изменения вносятся непосредственно в главу, сохраненную на сервере, или же в ее копию, предварительно сохраненную на локальном жестком диске. В данном случае, если вы являетесь членом рабочей группы и не хотите, чтобы другие пользователи вносили изменения в главу в то время, когда вы редактируете ее копию, переместите эту главу в отдельную папку. В результате, если другой пользователь попытается внести изменения, QuarkXPress отобразит сообщение о том, что глава пропущена.
QuarkXPress предлагает еще один способ контроля над доступом к главам. При этом главы могут быть указаны как доступные только для чтения (Macintosh) или заблокированные (Windows). Если глава оказывается в одном из этих режимов, внесение изменений возможно только на том компьютере, на котором ее состояние было изменено. На экранах мониторов других компьютеров глава может отображаться только в режиме просмотра.
Печать глав и книг
В палитре книги вы найдете значок в виде принтера, который соответствует команде Print (Печать). Щелчок на этом значке позволяет вывести на печать или всю книгу целиком, или только ее отдельные главы. Печать глав со статусом Missing (Пропущена) или Modified (Изменена) невозможна! При попытке их вывода на печать на экране появится диалоговое окно с сообщением об ошибке. Возможные варианты печати глав описаны ниже.
Для печати выбранных глав сначала выделите их, а затем щелкните на значке Print (Печать). Чтобы распечатать последовательный ряд глав, выделите его, удерживая нажатой клавишу <Shift>. Если необходимые главы не расположены рядом в списке, используйте комбинацию клавиш <Ctrl+щелчок> или <
Перемещение по макету
Если макеты становятся объемнее, QuarkXPress позволяет легко перемещаться по их страницам.
В нижней части окна проекта, сразу за текстовым полем, в котором указан масштаб проекта, находится текстовое поле со стрелкой. При щелчке на этой стрелке выпадает список страниц проекта. Остается только щелкнуть на номере страницы. Если выбрать команду Page^Go To (Страница^Переход) или нажать комбинацию клавиш <Ctrl+J> или <
При необходимости перемещения от верхнего к нижнему краю страницы можно воспользоваться полосой прокрутки.
Первая глава в книге автоматически становится шаблонной
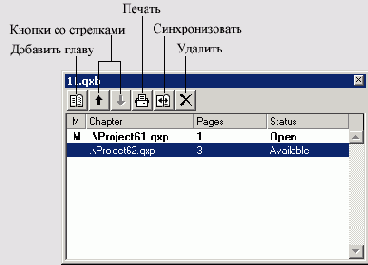
Превратить главу в шаблонную совсем не сложно, пЪэтому ваши возможности не ограничиваются только первой главой в книге. Чтобы сделать определенную главу шаблонной, достаточно щелкнуть напротив ее названия в столбце М палитры книги.
Планирование книги Итак вы решили
Заранее продумайте нумерацию, названия и порядок следования глав. Изменить порядковый номер, имя и порядок расположения глав можно в любой момент, однако лучше сразу иметь четкий план. В дальнейшем это сэкономит рабочее время. Примите решение относительно форматирования книг (таблицы стилей, шрифта, нумерации страниц) на уровне глав, начиная с первой. Форматирование имеет большое значение, поскольку первая глава, которую вы внесете в палитру книги, станет базовой.
После того, как главы будут подготовлены и их можно будет объединить в книгу создайте палитру Book (Книга),-которая будет использована при объединении глав (см. следующие разделы). Объединив все главы в книгу, обновите нумерацию страниц, создайте оглавление и предметный указатель (подробности в главе 17).
Работа с шаблонными главами
После создания новой палитры книги и подготовки первой ее главы QuarkXPress автоматически воспринимает эту главу как шаблонную. Шаблонная глава содержит атрибуты, которые применяются ко всем главам книги. Предположим, что мы решили применить к заголовку The Rattlesnake Book определенный технологический цвет. Если этот цвет используется в шаблонной главе, он будет применен и во всех последующих главах книги после щелчка на кнопке Synchronize (Синхронизировать) на палитре книги. Если же технологический цвет добавить в другой главе, он будет использоваться только в ней, а не по всей книге.
Определить, является ли глава шаблонной, совсем не сложно: на это указывает буква М, расположенная слева от названия главы на палитре книги. Например, на Рисунок 16.4 буква М расположена слева от названия главы Chapter 1 — значит, эта глава является шаблонной. Обратите внимание, что QuarkXPress создает шаблонные главы даже в том случае, если вы отказались от использования шаблонных страниц.
Работа с шаблонными страницами

При создании книги вы наверняка будете использовать повторяющиеся элементы на нескольких страницах. Например, вы можете разместить название книги в верхней части каждой страницы (благодаря чему идентификация книги значительно упрощается) или разместить в нижней части каждой страницы ее номер. Как только вы решите использовать одни и те же элементы на нескольких страницах, обязательно вспомните о шаблонных страницах. Шаблонная страница — это "шаблон", который определяет форматирование страниц в макете. Шаблонная страница, как правило, содержит такие элементы, как номера страниц, верхние и нижние колонтитулы, а также любые другие элементы, которые повторяются на нескольких страницах в макете.
Шаблонные страницы можно использовать не только в книгах. Они удобны при работе с документами любого типа, в которых применяется стандартный макет (от статей и руководств до газет). Однако наиболее часто к ним обращаются при создании книг, поскольку они обеспечивают стандартное форматирование текста во всех главах.
Откройте шаблонную страницу, воспользовавшись командой Page>Display>A-Master A (Страница1>Отобразить1>A-Master А) (Рисунок 16.3). Чтобы вернуться к странице макета, выберите команду Page>DisplayOLayout (Страница>Отобразить>Макет). На то, что в данный момент вы работаете с шаблонной страницей, указывает значок в виде звена цепи в ее верхнем правом углу.
Синхронизация форматирования глав

QuarkXPress позволяет вносить локальные изменения (они влияют только на главу, с которой вы работаете в настоящий момент) в главы в любое время. После этого вы можете выполнить синхронизацию, чтобы обеспечить единое форматирование всего документа — воспользуйтесь кнопкой Synchronize (Синхронизировать) на палитре книги (см. Рисунок 16.5). При синхронизации QuarkXPress сравнивает каждую главу с шаблонной, а затем вносит необходимые изменения. При этом согласуются таблицы стилей, цвета, наборы H&J, списки, образцы штрихов линий и полос и т.д.
Диалоговое окно Append (Присоединение), для отображения которого следует воспользоваться командой File^Append (Файл^Присоединить), позволяет синхронизировать главы (Рисунок 16.6), а также указывать конкретные элементы, синхронизацию которых рекомендуется выполнять в главах. Чтобы выбрать элемент, его прежде следует выделить в списке в левой части диалогового окна Append (Присоединение). После этого щелкните на кнопке со стрелкой "вправо", чтобы переместиться в список, расположенный в правой части диалогового окна. Все элементы, добавленные в этот список, будут синхронизированы сразу же после закрытия диалогового окна. Для того, чтобы синхронизировать все измененные элементы, щелкните на кнопке Include All (Включить все) в нижней части диалогового окна.
Создание и открытие книги
Для того чтобы создать новую книгу, выберите File>New>Book (Файл>Создать>Книга) (Рисунок 16.1). Как и в случае библиотек, можно создать несколько книг одновременно.
На Рисунок 16.2 представлена палитра, созданная нами для книги The Rattlesnake Book. В верхней части Рисунок 16.2 представлено диалоговое окно Add New Chapter (Добавление новой главы), с помощью которого можно легко добавлять главы в книгу.
Создание книг и стандартных макетов
В этой части...
Знаете ли вы о том, что QuarkXPress позволяет создавать книги? И это правда. Если в проекте насчитывается больше десяти страниц, вам не потребуется самостоятельно следить за нумерацией рисунков и таблиц, элементов предметного указателя и т.д. QuarkXPress автоматизирует выполнение этих и многих других задач. На самом деле создавать объемные публикации довольно интересно. В данной части речь пойдет о создании книг, списков/оглавления и предметного указателя.
В этой главе...
> Создание книг
> Использование шаблонных страниц
> Работа с палитрой Book
> Нумерация разделов и глав
> Старая поговорка гласит, что в каждом человеке скрыта книга, которая только и ждет того, чтобы быть написанной. Вы можете скрывать даже несколько книг (статей): веселых, серьезных и т.д.
QuarkXPress — это именно тот инструмент, который позволит вам представить ваши мысли другим людям. Настоящая глава посвящена созданию книг и подготовке больших печатных документов.
Создание книги
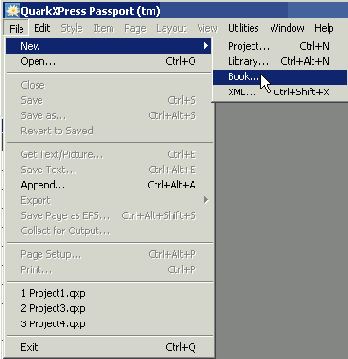
QuarkXPress File Edit Style Hem Page Layout View
Создание раздела
Чтобы создать раздел в главе, откройте ее, после чего выберите команду Page>Section (Страница^Раздел) — таким образом вы откроете диалоговое окно Section (Раздел) (Рисунок 16.8).
е их, а затем щелкните на значке Print (ый ряд глав, выделите его, удерживая главы не расположены рядом в списке, ок> или <3§+щелчок>. В результате от-Печать) (Рисунок 16.7). Чтобы распечатать дна из ее глав не является выделенной.
Синхронизация глав
Синхронизировать главы рекомендуется в том случае, если вы имеете дело с очень большой книгой, над которой работали на протяжении нескольких месяцев (при этом вы могли неоднократно изменять параметры стилей абзацев в одной главе и забыть отразить эти изменения в остальных главах книги). Синхронизация удобна и в том случае, если над проектом работает несколько авторов, каждый из которых наверняка вносил какие-то локальные изменения, о которых забыл предупредить остальных.Предположим, вы уже определили первую главу в книге как шаблонную, но хотите, чтобы по всей книге использовалось форматирование из третьей главы. Напротив названия первой главы на палитре книги отображается буква М. Щелкните в столбце М напротив названия третьей главы. В результате буква будет отображена напротив названия именно третьей главы, которая теперь определена как шаблонная.
Чтобы добавить номера к страницам раздела, выполните следующие действия.
1. В диалоговом окне Section (Раздел) установите флажок Section Start (Начало раздела), чтобы сбросить другой флажок — Book Chapter Start (Начало главы книги) — он будет рассмотрен нами в следующем разделе настоящей главы.
2. После добавления, удаления или изменения порядка следования страниц или глав QuarkXPress изменит их нумерацию в соответствии с настройками, заданными вами в диалоговом окне Section (Раздел).
3. Если необходимо, в поле Prefix (Префикс), расположенном в группе параметров Page Numbering (Нумерация страниц), введите префикс номера страницы, который может содержать до четырех символов.
Например, при необходимости пронумеровать страницы во вложении следующим образом: Вл-1, Вл-2 и т.д., в поле Prefix (Префикс) необходимо ввести Вл.
4. В поле Number (Номер) введите номер, который вы хотите присвоить первой странице раздела.
В текстовое поле Number (Номер) необходимо вводить только арабские цифры, независимо от выбранного формата для нумерации разделов. Например, если вы используете малые римские цифры и хотите, чтобы первая страница имела номер iii, в поле Number (Номер) введите 3.
5. Из раскрывающегося списка Format выберите один из возможных форматов для автоматической нумерации страниц, после чего щелкните на кнопке ОК.
6. Доступными будут следующие варианты: арабские цифры (1, 2, 3, 4); прописные или строчные римские цифры (I, П, Ш, IV или i, ii, iii, iv); прописные или строчные буквы (А, В, C,D или а, Ь, с, d).
Знак звездочки (*) на палитре книги указывает начало нового раздела.
Диалоговое окно Build Index
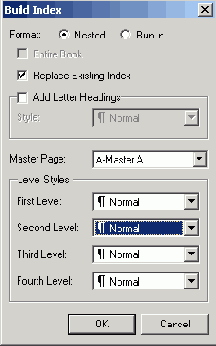
Создание предметного указателя для целой книги. Диалоговое окно Build (Составление предметного указателя) позволяет создать предметный указатель для целой книги (все главы которой доступны); для этого установите флажок Entire Book (Вся книга). Замена существующего указателя. Вам может понадобиться составлять предметный указатель несколько раз. Если вы установите флажок Replace Existing Index (Заменить существующий предметный указатель) в диалоговом окне Build Index (Составление предметного указателя), то QuarkXPress заменит уже существующий предметный указатель последней версией. Добавление букв алфавита. Если предметный указатель имеет большой объем, то логично разделить его по буквам алфавита. Так, все элементы, которые начинаются с буквы А, попадут в категорию с заголовком А. Если вы хотите разделить указатель таким образом, установите флажок Add Letter Headings (Добавить заголовки букв) и выберите таблицу стилей абзаца для форматирования. Использование шаблонной страницы. Меню Master Page (Шаблонная страница) позволяет выбрать шаблонную страницу, которая будет использоваться при создании предметного указателя. Если указатель имеет большой объем, необходимо создать отдельную шаблонную страницу специально для этого указателя. Подробные сведения о шаблонных страницах представлены в главе 16. Выбор стилей уровней. Меню Level Styles (Стили уровней) позволяет выбирать таблицы стилей абзацев, которые применяются к различным уровням указателя. Если вы выбрали формат Run-in (Последовательный), все уровни списка будут расположены в одном абзаце, поэтому доступным будет только меню First Level (Первый уровень).
Когда вы выберете все необходимые параметры в диалоговом окне Build Index (Составление предметного указателя), щелкните на кнопке ОК или нажмите клавишу <Enter> (<Return>). В результате предметный указатель будет собран.
Диалоговое окно Edit List
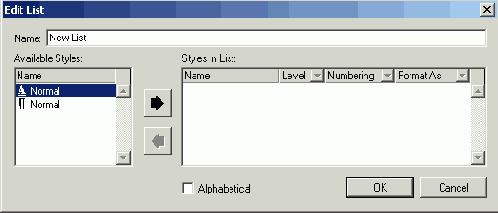
Для того чтобы задать текст, который используется в качестве основы списка, щелкните на имени первой таблицы стилей из списка Available Styles (Доступные стили). Затем щелкните на стрелке, указывающей вправо, чтобы переместить стиль в область Styles in List (Стили в списке).
Стили в области Styles in List (Стили в списке) не обязательно располагать в том порядке, в каком они будут представлены в окончательном варианте списка. Однако рекомендуется все же придерживаться этого порядка, поскольку так легче понять, что происходит в диалоговом окне Edit List (Изменение списка). В списке может использоваться до 32 таблиц стилей — более чем достаточно.
Для каждой таблицы стилей, которую вы добавляете в список, выберите одно из значений меню Level (Уровень). Так вы определите положение таблицы стилей в иерархии списка. Например, если вы добавляете таблицу стилей для названий главы, этой3. Для того чтобы задать текст, который используется в качестве основы списка, щелкните на имени первой таблицы стилей из списка Available Styles (Доступные стили). Затем щелкните на стрелке, указывающей вправо, чтобы переместить стиль в область Styles in List (Стили в списке).
4. Стили в области Styles in List (Стили в списке) не обязательно располагать в том порядке, в каком они будут представлены в окончательном варианте списка. Однако рекомендуется все же придерживаться этого порядка, поскольку так легче понять, что происходит в диалоговом окне Edit List (Изменение списка). В списке может использоваться до 32 таблиц стилей — более чем достаточно.
5. Для каждой таблицы стилей, которую вы добавляете в список, выберите одно из значений меню Level (Уровень). Так вы определите положение таблице следует назначить первый уровень иерархии. Названиям разделов соответсвует таблица стилей второго уровня. В QuarkXPress можно использовать восемь уровней иерархии — от 1 (наивысшего) до 8 (самого низкого).
6. Используйте меню Numbering (Нумерация), чтобы определить, будут ли вынесены в список номера страниц для каждого из элементов списка, и если— да, то каким образом.
Чаще всего при создании оглавления используется значение Text...Page # (Текст...Страница #). Однако можно выбрать значение Text Only (Только текст) для названий глав — в результате номера страниц, содержащих введение в главу, не будут указаны. Вы также можете разместить номера страниц перед текстом, выбрав вариант Page #...Text (Страница #...Текст).
7. Для того чтобы выбрать таблицы стилей, которые будут использоваться в окончательном варианте списка, перейдите к столбцу Format As (Форматировать как).
Например, текст, для которого была применена таблица стилей Chapter Heads (Названия глав), может форматироваться с помощью стиля TOC-Level 1. Именно с его помощью задается текст, используемый в списке, и расставляются позиции табуляции. Если вы не будете обращаться к тщательно разработанным таблицам стилей, то можете получить список, лишенный всякого смысла.
8. Если вы хотите, чтобы в вашем списке текст располагался в алфавитном порядке (а не в логической последовательности), установите флажок Alphabetical (Алфавитный).
Так вы сможете отменить любые уровни списка, заданные ранее. Создать алфавитные списки в пределах каждого уровня невозможно.
9. Если вы передумали включать в список какой-либо стиль, выберите этот стиль и щелкните на кнопке со стрелкой, указывающей влево, чтобы вернуть этот стиль в область Available Styles (Доступные стили).
10. Если вы удовлетворены всеми параметрами будущего списка, щелкните на кнопке ОК, а затем — на Save (Сохранить).
Создав список, перейдите на палитру Lists (Списки) и отобразите список. Если вы работаете в книге и список не включен во все главы, используйте функцию синхронизации, описанную в предыдущих разделах настоящей главы. В результате список будет добавлен из базовой главы во все остальные главы.
Иногда вам придется возвращаться к списку и редактировать его. Возможно, вы включили в него слишком большой объем информации, поэтому список получился слишком длинным. Или же выбранный тип нумерации страниц не соответствует концепции книги. Отредактировать созданный список можно в любой момент в диалоговом окне Lists (Списки) (команда Edit^ListS (ПравкаФСписки)). (Вновь напомним: если вы работаете в книге, используйте функцию синхронизации для того, чтобы обновить список во всех главах.)
Использование палитры Index
Когда глава или документ будут подготовлены к составлению предметного указателя, откройте палитру Index (Предметный указатель)). Для этого выберите команду Window^ShlOW Index (ОкноОПоказать предметный указатель) или нажмите комбинацию клавиш <Ctrl+Alt+I> (Option+
Использование уровней предметного указателя
QuarkXPress поддерживает четыре уровня при создании предметных указателей. При создании элементов второго, третьего и четвертого уровней помните, что необходимо четко указать программе, где именно должны быть расположены эти элементы. То есть, вы должны указать, под каким именно элементом более высокого уровня должен располагаться данный элемент. Для указания соответствующего элемента более высокого уровня используется столбец со значками в виде стрелок в нижней части палитры Index (Предметный указатель). Чтобы создать элемент второго уровня, относящийся к уже существующему элементу первого уровня, выполните следующие действия.
1. Выделите необходимый текст.
2. Щелкните на значке в виде стрелки, расположенном напротив соответствующего элемента первого уровня.
3. Из раскрывающегося меню Level (Уровень) в области Entry (Элемент) выберите значение Second Level (Второй уровень).
4. Щелкните на кнопке Add (Добавить), чтобы добавить новый элемент предметного указателя.
Изменение цвета метки указателя
Для того чтобы включить слова в предметный указатель в программе QuarkXPress, пометьте их в главах книги. Метки — это цветные скобки, в которые заключается элемент предметного указателя. Если вы хотите изменить цвет меток, щелкните на кнопке Index Marker Color (Цвет метки указателя). Появится цветовая палитра системы. С помощью элементов управления задайте новый цвет меток. Для того чтобы закрыть цветовую палитру, щелкните на кнопке ОК. Затем щелкните на кнопке ОК на вкладке Index (Предметный указатель) диалогового окна Preferences (Установки) — процесс будет завершен.
Компиляция списка
Для того чтобы просмотреть список, обратитесь к палитре Lists (Списки) (команда Window^Show Lists (Окно^Показать списки)), показанной на Рисунок 17.2. Палитра Lists (Списки) используется следующим образом.
Настройка параметров предметного указателя
На вкладке Index (Предметный указатель) диалогового окна Preferences (Установки) (команда Edit^ Preferences (QuarkXPress^ Preferences) или комбинация клавиш <Ctrl+Alt+Shift+Y> (<Option+Shift+S€+Y>)), показанной на Рисунок 17.3, вы можете выбрать цвет метки предметного указателя (маркеры, отмечающие текст указателя) и пунктуацию (т.е. разделительные знаки), которые будут использованы в окончательном варианте предметного указателя. В следующих разделах мы расскажем о том, как используются параметры вкладки Index (Предметный указатель) диалогового окна Preferences (Установки).
Обновление и перекомпоновка списка

Если после того, как был создан список, вы часто изменяете его параметры, редактируете документ, главу или всю книгу, то рекомендуем компоновать список заново. Для этого необходимо лишь щелкнуть на кнопке Update (Обновить) на палитре Lists (Списки), а затем воспользоваться кнопкой Build (Составить). Список будет вставлен там, где в данный момент расположен курсор.
Палитра Lists
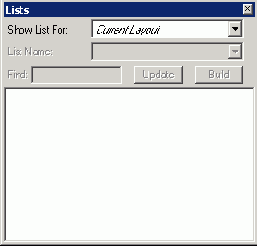
Меню Show List For (Список для) позволяет отображать список для текущего документа или для целой книги. (Для того чтобы создать точный список для всех глав книги, необходимо, чтобы эти главы были доступны.)
В меню List Name (Имя списка) указаны все списки, созданные для текущего документа. Выберите в меню тот список, который следует отобразить. На палитре Lists (Списки) QuarkXPress создает отступ для каждого уровня списка. Обратите внимание на то, что в список могут войти только первые 256 символов абзаца (хотя вероятность использования таблиц стилей, которые применены к таким длинным абзацам, невелика).
Если ваш список имеет большой объем, найти определенный текстовый фрагмент в нем поможет поле Find (Найти). Все, что вы должны сделать, это ввести искомый текст в поле, и программа автоматически перейдет к первому случаю использования этого соответсвующего фрагмента текста списке.
Щелкайте на кнопке Update (Обновить) всякий раз, когда в текст документа вносятся изменения, в книгу добавляются новые главы, изменяются параметры списка или выполняются любые другие действия, которые могут повлиять на содержимое списка. Списки не обновляются автоматически в процессе работы.
Дважды щелкните кнопкой мыши на любом элементе списка, чтобы перейти к соответствующему элементу документа. Если искомый элемент находится в другой главе книги, эта глава будет открыта в окне программы (при условии, что она доступна).
Планирование списка
Прежде, чем приступить к созданию списка в QuarkXPress, решите, что именно следует включить в него. Текст, отформатированный с использованием таблиц стилей Head (Заголовок) или Subhead (Подзаголовок)? А может быть, тот, для которого была использована таблица стилей с именем Figure Title (Название рисунка)?
Когда вы создаете список, то при использовании таблиц стилей не должно возникать противоречии (если вы не уверены в том, что применение таблиц стилей в документ с трактуется однозначно, просмотрите документы млн главы еще раз).
Списки — это линейный объект. А это означает, что их элементы перечисляются в том порядке, в котором они следуют в макете (или в алфавитном порядке). Если вы решили воспользоваться нелинейным списком, функция Lists (Списки) вам не подойдет. .
Определившись с содержимым списка, попробуйте создать пробный список на основе текстового фрагмента. Пробный список необходимо специально отформатировать: в нем должны присутствовать отступы всех необходимых уровней, позиции табуляции и заполнители символов— все то, что должно присутствовать в настоящем списке. Если вы довольны тем, как отформатирован пробный список, создайте на его основе таблицу стилей абзаца. Используйте имена, которые говорят сами за себя, например, TOC-Level 1 (Оглавление. Уровень 1).
Редактирование элемента предметного указателя
Для того чтобы изменить текст, сортировку или уровень элемента указателя, сначала выделите его, а затем перейдите в режим редактирования. С этой целью вам придется дважды щелкнуть на элементе (или щелкнуть на нем один раз, после чего щелкнуть на кнопке Edit (Изменить) (значок с изображением карандаша)). Можно выделить элемент и внести изменения в разделах Entry (Элемент) и Reference (Ссылка). Но если выбрать режим редактирования, все внесенные изменения будут применяться к следующему элементу предметного указателя.
Редактирование номеров страниц элемента указателя
Каждый элемент предметного указателя содержит ссылку. Ссылка, как правило, указывает номер страницы, на которой находится соответствующий элемент (хотя это может быть и перекрестная ссылка). Щелкнув на треугольнике, расположенном рядом с каждым элементом предметного указателя на палитре Index (Предметный указатель), вы сможете увидеть номера страниц и перекрестные ссылки, связанные с этим элементом.
В этом примере мы создаем
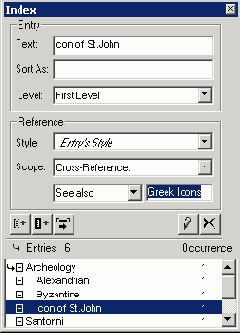
3. Если вы решили привлечь внимание пользователя к другому элементу предметного указателя, обратитесь к одному из следующих способов.
Вы можете ввести текст элемента указателя в поле или щелкнуть на уже существующем элементе палитры Index (Предметный указатель). Если элемент, на который указывает перекрестная ссылка, находится в другой главе книги, у вас нет выбора— вы можете только ввести текст элемента в поле. Скорее всего, вы захотите обратиться к той главе, на которую ссылаетесь, чтобы ввести точную формулировку элемента.
4. В перекрестной ссылке можно изменить форматирование элемента, на который указывает ссылка.
Например, если перекрестная ссылка выглядит следующим образом: See Also Greek icons (Смотрите также Греческие иконы), вы, возможно, захотите отформатировать элемент Greek icons курсивом. Настройки вкладки Index (Предметный указатель) определяют таблицу стилей символа, которая применяется к тексту перекрестной ссылки по умолчанию. Изменить настройку по умолчанию можно, выбрав подходящее значение из меню Style.
Описанные ниже действия
Составление предметного указателя
Чтобы создать предметный указатель на основе списка, подготовленного на палитре Index (Предметный указатель), выберите команду Utilities^Build Index (Утилиты^Составить предметный указатель). Таким образом, вы сможете отобразить диалоговое окно Build Index (Составление предметного указателя), показанное на Рисунок 17.6. Эту команду разрешается применять только в том случае, если палитра Index (Предметный указатель) открыта.
В диалоговом окне Build Index (Составление предметного указателя) доступны следующие параметры.
Выбор вложенного или последовательного предметного указателя. Прежде всего, следует принять решение о типе предметного указателя (при этом вам поможет материал соответствующей врезки, который был приведен ранее в настоящей главе).
Создание элемента предметного указателя
Чтобы добавить элемент предметного указателя, вначале выделите текст, который вы хотите добавить в предметный указатель. Текст появится в поле Text (Текст) палитры Index (Предметный указатель). Вы можете щелкнуть в той части текста, где начинается элемент списка (при условии, что вы не будете выбирать параметр Selected Text (Выделенный текст) из меню Scope (Диапазон)). Если выделенный вами текст уже добавлен в предметный указатель, но вы хотите добавить его еще раз, щелкните рядом с текстом, но не выделяйте его.
Создание перекрестных ссылок
Перекрестные ссылки повышают эффективность предметного указателя, поскольку они предоставляют читателю дополнительную возможность найти интересующую его информацию. Для создания перекрестной ссылки выполните следующие действия.
1. Если вы создаете новый элемент указателя, выделите текст в документе. При этом не забудьте должным образом выбрать значения в полях Text (Текст), Sort As (Сортировать) и Level (Уровень).
Если вы добавляете перекрестную ссылку в уже существующий элемент, щелкните на этом элементе указателя, чтобы текст элемента появился в поле Text (Текст).
2. Выберите команду Scope^Cross-Reference (Диапазон^Перекрестная ссылка). Затем выберите один из параметров соседнего меню: See (Смотрите), See Also (Смотрите также), See Herein (Смотрите здесь), как показано на Рисунок 17.5.
Выберите значение See (Смотрите), чтобы указать читателям на подходящий элемент; если вы хотите подсказать читателю, где находится дополнительная информация по данному вопросу, выберите значение See Also (Смотрите также). Значение See Herein (Смотрите здесь) используется для того, чтобы привлечь внимание читателя к вложенному элементу данного элемента указателя. В этом примере мы создаем перекрестную ссылку для элемента Greek icons. Она указывает на вложенный в него элемент— Icon of St John.
Создание предметных указателей к документам и книгам
Если вы хоть когда-либо искали информацию, расположенную в книге, то понимаете, насколько важен предметный указатель. QuarkXPress значительно упростит вашу задачу. В следующих разделах мы расскажем о создании предметного указателя.
Создание списка
Список в QuarkXPress определяет текст, представляемый в виде оглавления (или структуры другого типа), а также порядок расположения этого текста, добавления номеров страниц, способа форматирования. Окончательное форматирование списка задается с помощью таблиц стилей. Поэтому рекомендуется создать таблицу стилей прежде, чем приступить к созданию списка (как уже отмечалось в предыдущем разделе). Для создания списка используется команда Edito Lists (Правка>Списки).
Чтобы создать список, выполните следующие действия.
1. Вначале выберите команду Edit>Lists (Правка>Списки).
Если вы работаете в книге, список следует создавать в базовой главе.
2. Щелкните на кнопке New (Создать). В поле Name (Имя) введите имя, отражающее содержимое списка, например, Table of Contents (Оглавление).
На экране появится диалоговое окно Edit List (Изменение списка) (Рисунок 17.1).
Создание списков и предметных указателей
В этой главе...
> Создание списка
> Выбор стилей списков
> Обновление списка
> Создание предметного указателя
Возможно, что вам известен человек, который занимается созданием списков (например, списков дел, запланированных на текущий день, неделю или месяц). Такие люди точно знают как облегчить жизнь себе и окружающим.
Списки, например оглавления, широко используются в издательском деле. В QuarkXPress список чаще всего представляет набор фрагментов из абзацев текста, к которым применен один и тот же стиль (это может быть как стиль абзаца, так и стиль символа). Списки окажут существенную помощь при работе с большими документами.
После создания книги (или даже макета) QuarkXPress может создать список, просмотрев главы на предмет наличия соответствующих стилей. Например, если в книге присутствует стиль, примененный ко всем подписям к рисункам, программа может создать список, в котором будут перечислены все фрагменты текста, к которым применен стиль Figure (
Стиль индексации
Подход к разработке предметного указателя зависит от стиля индексации, который вы будете использовать. В крупных издательствах обычно имеется стандартное руководство по определению стилей предметных указателей. Еще один вариант—- используйте понравившийся вам предметный указатель в качестве образца и постарайтесь скопировать его стиль с помощью QuarkXPress. Перед тем, как приступить к созданию предметного указателя к документу, задайте себе следующие вопросы.
Хотите ли вы, чтобы все уровни элементов списка были написаны заглавными буквами, или же заглавными должны быть только начальные буквы. Следует ли выделять заголовки полужирным шрифтом. Какой тип пунктуации будет использоваться в предметном указателе. Какой стиль указателя — вложенный или последовательный — следует использовать (см. врезку "Вложенный или последовательный указатель?").Вложенный или последовательный указатель?
Относительно составления предметного указателя не существует строгих правил. Вы должны руководствоваться лишь здравым смыслом. Определите, какой формат предметного указателя вы будете использовать, задав количество уровней в иерархии. Если указатель имеет всего два уровня, подойдет последовательный формат. Указатель с тремя и большим количеством уровней предполагает использование вложенного формата. Только в таком формате многоуровневый список будет понятен читателю.
Вложенные предметные указатели выглядят примерно так.
Кухонное оборудование
Покупка, 191
Оценка стоимости, 242-248
Основные принципы дизайна, 92-94,96, 99-101
Наем подрядчиков 275-284
Установка, 180-195
Размеры, 91-99
Стандарты, 24-28, 98,133
Инструменты, 199-203,224, 282-283
Далее приведем последовательный предметный указатель.
Кухонное оборудование: покупка, 191; оценка стоимости, 242-248; основные принципы дизайна, 92-94, 96, 99-101; наем подрядчиков, 275-284; установка, 180-195; размеры, 91-99; стандарты, 24-28, 98, 133; инструменты, 199-203, 224, 282-283.
QuarkXPress не заставляет вас принимать решение относительно формата предметного указателя перед его созданием. Однако лучше определиться с форматом до начала работы над указателем. Если вы отметите слова для четырехуровневого указателя, а затем создадите последовательный указатель, у вас получится не совсем логичное представление данных.
Вставка отформатированного списка
Если палитра Lists (Списки) открыта, вы можете вставить в любой текстовый блок отформатированный список с обновленными номерами страниц.
Убедитесь в том, что вы оставили в документе достаточно свободного места для размещения списка. Чтобы разместить список, необходим пустой текстовый блок или несколько текстовых блоков, связанных между собой. Из раскрывающегося списка Auto Page Insertion (Автоматическая вставка страниц) на вкладке General (Общие) диалогового окна Preferences (Установки) выберите значение End of Story (Конец статьи)). Для этого воспользуйтесь командой Edit^Preferences (QuarkXPress^ Preferences) или комбинацией клавиш <Ctrl+Alt+Shift+Y> (<Option+Shift+
Выбор разделительных знаков
На вкладке Index (Предметный указатель) диалогового окна Preferences (Установки) можно выбрать знаки и пробелы, которые будут применены для разделения элементов предметного указателя. Параметры, представленные в разделе Separation Characters (Разделительные знаки), используются следующим образом.
Following Entry (Следующий элемент). Этот параметр определяет разделительный знак, располагающийся непосредственно после элемента указателя. Обычно это двоеточие (:). В примере Santori: vi, 14, 22-24 используется двоеточие и пробел, которые располагаются после элемента предметного указателя. Between Page #s (Между номерами страниц). Определяет знаки или пунктуацию, которые используются при перечислении нескольких номеров страниц. Как правило, это запятая (,) или точка с запятой (;). В примере Santori: vi, 14, 22-24 используются запятая и пробел, разделяющие номера страниц. Between Page Range (Между страницами диапазона). Данный параметр определяет разделительные знаки, используемые при указании диапазона страниц. Обычно это слово to или короткое тире. Так, в примере Santori: vi, 14, 22 to 24 используются слово to и пробелы по обеим сторонам каждого слова. Эти слова разделяют номера страниц, определяющие диапазон страниц. Before Cross-Reference (Перед перекрестной ссылкой). Задает разделительные знаки, которые ставятся перед перекрестной ссылкой. Как правило, это точка и пробел или точка с запятой. В примере Santori: vi, 14, 22-24. See also Ancient Thira используются точка и пробел, расположенные перед перекрестной ссылкой. Cross-Ref Style (Стиль перекрестной ссылки). Указанный параметр позволяет выбирать таблицу стилей символа, которая будет применена к тексту перекрестной ссылки. Например, в Santori: vi, 14, 22-24. See also Ancient Thira словосочетание Ancient Thira будет отформатировано с использованием выбранной таблицы стилей символа. (Обратите внимание: фраза See also не форматируется стилем Cross-Ref Style.)Between Entries (Между элементами). Этот параметр определяет разделительные знаки между уровнями элемента в последовательном предметном указателе. Обычно это точка или двоеточие. Например, в Santori: vi, 14, 22-24; Thira: 19 между уровнями элемента используется точка с запятой.
Возможно, лучше сначала создать небольшой пробный предметный указатель, чтобы определиться с параметрами вкладки Index (Предметный указатель) диалогового окна Preferences (Установки). Как и в случае со списками, если вам не понравится полученный результат, вы можете просто изменить настройки и попробовать еще раз.
