Знакомство с QuarkXPress
При изучении материала настоящей части вам предстоит познакомиться с QuarkXPress. Это знакомство начнется с чистой страницы, однако постепенно вы дойдете до макета, содержащего текст. Кроме того, вы научитесь работать с QuarkXPress, используя меню, диалоговые окна, представления и вкладки программы. Мы также расскажем вам о том, как заставить программу выполнять необходимые действия. Сначала вы создадите блок, а потом заполните его текстом или графическими изображениями. После этого вы сможете приступать к самостоятельному изучению программы.
В этой главе...
> Знакомство с меню, диалоговым окнами и комбинациями клавиш
> Использование палитр Tools и Measurements
Когда в 1980-х годах настольные издательские системы только появились, в роли издателя мог себя почувствовать любой пользователь. Каждый желающий мог изложить свои мысли на бумаге и рассказать о них всему миру. Если вы уже работали с QuarkXPress или только планируете познакомиться с этой программой, то наверняка понимаете о чем идет речь.
QuarkXPress стала наиболее популярной настольной издательской системой в мире. Профессионалы превратили эту программу в настоящий стандарт в сфере подготовки журналов, газет и каталогов. Эта программа — замечательный инструмент создания книг благодаря поддержке таких функций, как создание предметных указателей, оглавлений и т.д.
Сотрудники компании Quark добавили новые, а также значительно улучшили существующие возможности QuarkXPress 6. Последняя версия программы, предназначенная для платформ Mac OS X и Windows 2000/XP, позволяет решать следующие задачи.
При первом знакомстве с QuarkXPress вы можете быть немного обескуражены. Однако не следует особенно беспокоиться по этому поводу. В настоящей книге мы последовательно ознакомим вас со всеми функциями программы, а также* расскажем о наиболее эффективном их использовании. Вас могут пугать все эти проекты и макеты, слои и вкладки, палитры и инструменты и т.д. Однако не переживайте! Работа с QuarkXPress похожа на знакомство с новым сотрудником. Что-то на первый взгляд может показаться просто непостижимым, однако как только вы познакомитесь поближе, все станет на свои места.
Общая картина
QuarkXPress — это настольная издательская система. Ее можно использовать для компоновки или макетирования печатных или Web-страниц. Для того чтобы работать с QuarkXPress, вам можно не быть профессиональным дизайнером; эта программа также замечательно подходит и для подготовки простых документов (например, писем, которые можно напечатать на простом настольном принтере). С помощью данной программы также можно создавать сложные проекты: годичные отчеты, журналы и рекламные проспекты.
Метод монтажа
Создание страниц в QuarkXPress проводится методом монтажа, что буквально означает следующее: создаются отдельные маленькие блоки с текстом и графическими элементами, затем они помещаются на страницу, перемещаются по ней и масштабируются до тех пор, пока вы не получите желаемый результат. Сначала задайте основные параметры проекта — размер страницы и ее ориентацию, поля, число колонок и т.д. Затем этот шаблон заполните текстом, рисунками и линиями. В результате получ'ится страница, похожая на изображенную на рис. 1.1.
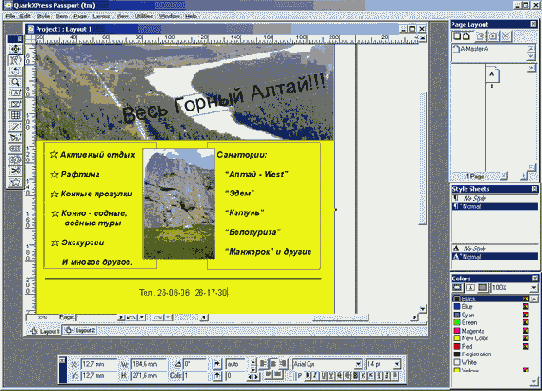
Рис. 1.1. Пример макета, созданного с помощью QuarkXPress
Элементы и содержимое
В QuarkXPress широко используются такие понятия, как элементы и содержимое.
Элементы — это те компоненты, которые вы размещаете на странице, например, квадраты, круги, линии и фигуры неправильной формы. Их затем можно заливать цветом, обводить (т.е. создавать рамку), поворачивать и т.д. В элементы можно импортировать содержимое — текст и графику. Основными элементами в QuarkXPress являются текстовые и графические блоки, а также линии, текстовые контуры и таблицы.
Содержимое, как уже упоминалось, представляет собой текст и изображения. (В QuarkXPress любая импортированная графика называется изображением, будь то логотип, диаграмма, векторный рисунок или фотография.) Содержимое непременно должно находиться внутри элемента, а вот элемент может и не иметь содержимого.
Проекты и макеты
Одним из основных нововведений, представленных в QuarkXPress, является концепция проектов. Такое понятие, как документ, в новой версии программы практически не используется. В чем же заключается различие? Проект может состоять из нескольких типичных печатных документов (статьи в журнале или главы в книге) — именно такое определение документа и использовалось в предыдущих версиях QuarkXPress. Однако проект также может состоять из нескольких Web-документов, представлять комбинацию из печатных и Web-документов и т.д. Все они сохраняются в одном файле — файле проекта. Каждый из подобных компонентов проекта в QuarkXPress 6 называется макетом. Макет представляет собой набор страниц, для которых заданы одни и те же параметры (например, размеры), а также тип содержимого (для печати или Web).
Концепция проектов и макетов позволяет дизайнерам объединять связанные компоненты в одном файле, а не создавать несколько файлов для одного проекта. Например, благодаря новому подходу дизайнерам, работающим в журнале, не придется сохранять версии статей, предназначенных для печати и публикации в Web, в разных файлах. Кроме того, в одном отчете можно совместно использовать как развороты, так и отдельные страницы.
Страницы и слои
Любой документ QuarkXPress составлен из страниц, которые на экране отбрасывают небольшую черную тень. В зависимости от того, какие настройки заданы при создании документа, страницы могут располагаться рядом на развороте или иметь поля и колонки, обозначенные синими линиями. В общем случае каждая страница документа точно соответствует одной странице печатного элемента проекта. Однако иногда на одной печатной странице может размещаться несколько "страниц" программы, например, на странице размерами 8 1/2x11 дюймов может поместиться брошюра, сложенная втрое, или страница со многими визитными карточками. Некоторые страницы могут представлять собой обычные Web-страницы.
На страницах также создаются слои, играющие роль прозрачных контейнеров. Их содержимое можно при необходимости показывать, скрывать и выводить на печать. Например, слои являются удобным инструментом для хранения в одном и том же документе двух различных версий текстового фрагмента или графического объекта. Также они прекрасно подходят для помещения изолированных элементов, при работе с которыми рекомендуется не отвлекаться на другие элементы страницы. Страница может содержать несколько слоев.
Знакомый интерфейс
Когда вы впервые сядете за компьютер и начнете работать с QuarkXPress, то наверняка заметите, что в программе используются точно такие же элементы интерфейса, как и в других программах для Windows и Macintosh. Если вы уже работали с другими программами, то, конечно, знаете, как работать с различными компонентами QuarkXPress (папками с файлами, значками документов, а также меню в верхней части окна проекта).
Для создания проекта выберите команду File^New^Project (Файл^Создать^Проект). Чтобы открыть существующий проект, выберите команду File^Open (Файл^Открыть). В результате на экране будет отображено окно, подобное тому, что представлено на рис. 1.2.
Настоящая книга адресована пользователям Windows и Macintosh. Мы использовали копии экрана, полученные на платформе Macintosh. Если существуют определенные различия между версиями программы для этих платформ, мы представим соответствующие копии, как показано на рис. 1.2.
Для любого проекта на платформе Windows или Macintosh характерны следующие элементы.
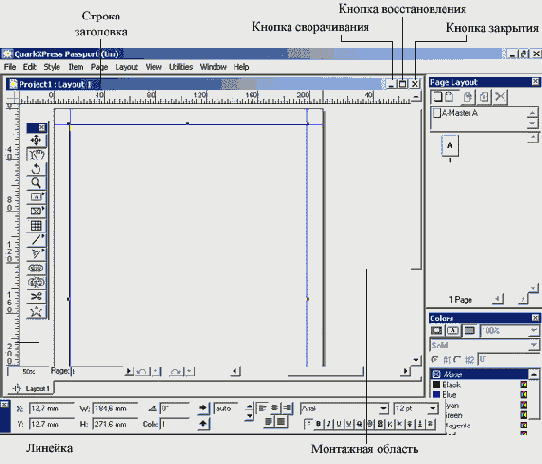
Рис. 1.2. Окно проекта QuarkXPress
Если вы щелкнете на кнопке Close (Закрыть), то будет закрыт проект. Если файл не был сохранен, то перед тем, как закрыть файл, программа предложит его сохранить.
На платформе Macintosh для закрытия проекта также можно использовать комбинацию клавиш <
Меню
Строка меню расположена вдоль верхней границы окна программы. Чтобы отобразить или раскрыть меню, щелкните на его названии и удерживайте нажатой кнопку мыши. В меню можно выбрать любую доступную команду. Недоступные команды (т.е. те, которые нельзя применить в данный момент) выбрать нельзя. Недоступные команды меню в QuarkXPress отображаются затененными (серыми) буквами.
Чтобы выбрать одну из доступных команд меню, удерживая нажатой кнопку мыши, переместите указатель к соответствующей команде. Ознакомившись с программой поближе, вы сможете отказаться от использования меню и обратиться к комбинациям клавиш, которые приводятся справа от имени команды.
Если рядом с именем команды содержится стрелка, то при выборе этой команды отображается следующее вложенное меню. Оно появляется автоматически при выделении команды верхнего уровня. Щелкните на этой стрелке, чтобы отобразить подменю. Например, на рис. 1.3 представлено меню Size (Размер) и соответствующее подменю.
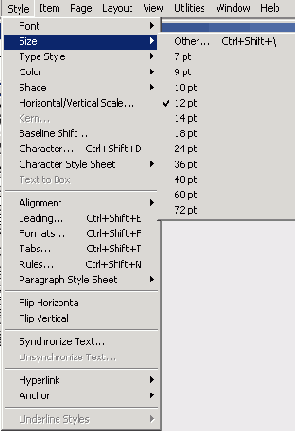
Рис. 1.3. Выбор меню и подменю в QuarkXPress
Диалоговые окна
После названия некоторых команд меню можно увидеть троеточие. Выбор подобных команд приводит к отображению диалогового окна. Диалоговые окна позволяют оказывать значительное влияние на работу различных средств и функций QuarkXPress.
В некоторых диалоговых окнах присутствуют подменю. На это указывает стрелка в конце названия соответствующего элемента. Меню могут появиться и в результате выбора определенного значения из раскрывающегося списка. Пример подобного меню представлен на рис. 1.4.
В QuarkXPress широко используются вкладки, благодаря которым становится возможным объединение нескольких диалоговых окон в одном. В диалоговом окне может присутствовать до шести-семи вкладок. Для перехода на определенную вкладку (а также для отображения всех представленных на ней параметров) необходимо щелкнуть на ее корешке. Например, в диалоговом окне, представленном на рис. 1.4, содержится три вкладки (Formats (Форматы), Tabs (Табуляции) и Rules (Направляющие линии)).
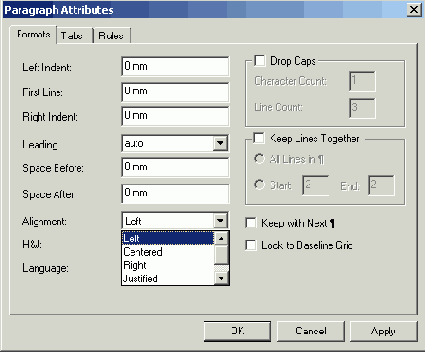
Рис. 1.4. Раскрывающийся список Alignment на вкладке Formats диалогового окна Paragraph Attributes
Работа с контекстными меню
В Windows и Mac OS с целью ускорить выполнение целого ряда операций используются контекстные меню. Щелкнув правой кнопкой мыши на определенном объекте (платформа Windows) или щелкнув на i нем при нажатой клавише <Control> (платформа Macintosh), вы отобразите меню, в котором будут I перечислены основные команды, применяемые к данному объекту. Благодаря этому можно избежать необходимости использования целого ряда диалоговых окно, меню и палитр. В QuarkXPress 6 представ- | лены новые контекстные меню, которые позволяют выполнять практически любые задачи при работе над проектом QuarkXPress. Чтобы воспользоваться контекстным меню, вам следует щелкнуть на I выбранном объекте, при необходимости также нажав соответствующую клавишу.
На платформе Macintosh для отображения контекстного меню по умолчанию используется комбинация <Control-Нцелчок>. Однако ничто не мешает вам задать комбинацию клавиш <Control+Shift+щелчок>, выбрав I значение Zoom (Масштаб) в области Control Key на вкладке Interactive (Интерактивность) диалогового окна Preferences (Установки)—команда Edit=>Preferencesblnteractive (QwarkPress >Установки>Интерактивность). В случае использования трехкнопочной мыши Mac OS X автоматически назначит правой I кнопке мыши функцию отображения контекстного меню. На платформе Windows для отображения контекстного меню достаточно щелкнуть на соответству-ющем объекте правой кнопкой мыши.
Поскольку при работе с контекстными меню вам потребуется меньше перемещать мышь и реже обращаться к меню, многие пользователи QuarkXPress стараются решать с помощью контекстных меню
как можно больше задач.
Комбинации клавиш
Для выбора команд QuarkXPress используются выпадающие меню, палитры, комбинации клавиш или все три варианта. Подавляющее большинство начинающих пользователей отдают предпочтение меню. По мере того, как вы будете становиться более опытным пользователем, все большее количество команд можно будет применять и с помощью других методов работы (например, контекстных меню).
Вам необходим список комбинаций клавиш, доступных в QuarkXPress? Его можно совершенно бесплатно загрузить с Web-узла www. QXcentral. com.
Требуется перейти с первой на третью страницу проекта? Для этого можно воспользоваться командой Go To (Перейти) из меню Page (Страница) или же обратиться к комбинации клавиш: сначала нажмите клавишу <Ctrl> (<
![]() +J> (для Macintosh). Сначала укажем комбинацию клавиш для платформы Windows, a затем — для платформы Macintosh. Если на обеих платформах используется одна и та же комбинация клавиш, мы укажем только ее.
+J> (для Macintosh). Сначала укажем комбинацию клавиш для платформы Windows, a затем — для платформы Macintosh. Если на обеих платформах используется одна и та же комбинация клавиш, мы укажем только ее.
Как правило, клавиша <
Палитры Тools и Measurements
Одним из самых удивительных элементов интерфейса QuarkXPress является набор палитр, которые позволяют выполнять различные задач в процессе работы над макетом; при этом можно не обращаться к меню. Йодобно контекстным меню и комбинациям клавиш, палитры позволяют сэкономить немало времени, поэтому будьте готовы к тому, что палитры будут постоянно использоваться вами при работе. Вне всякого сомнения, палитру Tools (Инструменты) (рис. 1.5), которую также называют палитрой инструментов, и палитру Measurements (Измерения) вы будете использовать при работе наиболее часто. Эти две палитры должны отображаться на экране постоянно. Для того чтобы их отобразить, необходимо воспользоваться командами Window>Show Tools (Окно>Показать инструменты) или Window=>Show Measurements (ОкноО Показать измерения) соответственно. Подробно о работе с этими палитрами мы поговорим в двух следующих разделах.

Рис. 1.5. Палитра Tools в QuarkXPress
Палитра Tools
Чтобы использовать инструмент, сначала его необходимо активизировать. Для этого поместите указатель мыши на значок требуемого инструмента и щелкните левой кнопкой мыши. Для некоторых инструментов доступны дополнительные варианты (в нижнем правом углу значка таких инструментов присутствует стрелка). Эти инструменты будут отображены, если щелкнуть на стрелке. Удерживая нажатой кнопку мыши, можно выбрать определенный "подвид" инструмента. В зависимости от выбранного инструмента, указатель мыши примет определенную форму, которая отобразит выполняемую инструментом задачу. Например, если щелкнуть на инструменте Linking (Связь), а затем — в текстовом блоке, указатель мыши примет форму звеньев цепи.
В последующих главах книги подробно рассматриваются операции, которые можно выполнить с помощью палитры инструментов. В следующих разделах этой главы вы найдете краткое описание каждого инструмента.
Инструмент Item
![]()
Инструмент Content
![]()
Чтобы отредактировать текст в текстовом блоке, сначала выберите инструмент Content (Содержимое). Затем выделите фрагменты текста, которые вы хотите отредактировать, перетащив указатель мыши по выделяемой области или используя перечисленные ниже комбинации щелчков мыши.
В графическом блоке при выбранном инструменте Content (Содержимое) указатель мыши принимает форму руки. Этот инструмент можно использовать в графическом блоке для перемещения содержимого, а также для выполнения операций над рисунками (например, применения теней, цветов или других эффектов). Подробно об этом мы поговорим в главе 5.
Инструмент Rotation
![]()
![]() +М>)).
+М>)).
Инструмент Zoom
![]()
Другой способ изменения размеров таков: введите необходимое значение в нижнем левом углу окна проекта. Если при этом страница отображается с реальными размерами, значение масштаба равно 100% (на рис. 1.2 в версии для Macintosh значение масштаба составляет 70%). QuarkXPress позволяет указывать любые значения масштаба (в том числе и дробные, например, 49,5%) в диапазоне от 10% до 800%.
Инструменты Text Box
QuarkXPress ориентирована на использование блоков. Несмотря на то, что в QuarkXPress можно импортировать текст из файла, созданного в текстовом процессоре, или ввести его на страницу с использованием встроенных средств редактирования, для хранения текста необходимо создать блок. Вы имеете возможность задать автоматическое создание прямоугольных текстовых блоков на каждой странице макета. Текстовые блоки различной формы можно также создавать вручную с использованием одного из инструментов Text Box (Текстовый блок) (подробности в главе 3).
Для создания текстового блока выберите инструмент Text Box (Текстовый блок), после чего разместите его в необходимом месте документа. Нажмите кнопку мыши и удерживайте ее нажатой до тех пор, пока не получите текстовый блок необходимой формы и размера. Стрелка в правой части значка Text Box (Текстовый блок) указывает на следующее: если вы наведете указатель мыши на этот значок, на экране будет отображено подменю, из которого можно выбрать необходимый инструмент. В результате он станет инструментом по умолчанию. Различные виды инструментов Text Box (Текстовый блок) представлены на рис. 1.6.
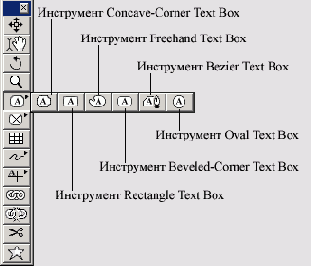
Рис. 1.6. Семь инструментов Text Box, доступных на палитре Tools
Инструменты Picture Box
Графические блоки представляют собой контейнеры для хранения графических объектов, импортируемых из других графических программ. QuarkXPress предоставляет в ваше распоряжение семь инструментов Picture Box (Графический блок), которые расположены на панели инструментов на шестом месте. С помощью этих инструментов можно нарисовать блоки для вставки рисунков различной формы.
Инструмент Table
![]()
Инструменты Line
Инструменты Line (Линия), занимающие восьмое место на панели, позволяют рисовать линии или разделители. Нарисовав линию, вы можете изменить ее толщину (начертание) или стиль (пунктирная, двойная и т.д.).
Как и в случае с инструментами Text Box (Текстовый блок) и Picture Box (Графический блок), порядок расположения значков инструментов Line (Линия) в меню одноименного инструмента на палите Tools (Инструменты) можно изменить.
Для того чтобы воспользоваться любым из этих инструментов, сначала выделите его, затем щелкните в той точке документа, в которой должна начитаться линия.
Инструменты Text Path
Инструменты Text Path, подобно инструментам Line, позволяют создавать для текстовых строк линии, но не простые, а огибающие. С помощью этих инструментов можно расположить текст вдоль кривых, окружностей и контуров различной формы.
Инструменты связывания текстовых блоков
Последними на панели расположены инструменты![]()
![]() Unlinking (Разъединить). Инструмент Linking (Связать) позволяет объединить текстовые блоки так, чтобы текст перетекал из одного блока в другой. Инструмент Unlinking (Разъединить) используется для разрыва связей между текстовыми блоками. Связывание особенно полезно для оформления разрывного текста, например, если материал начинается на первой странице, а продолжается на четвертой. Подробно об этом мы поговорим в главе 3.
Unlinking (Разъединить). Инструмент Linking (Связать) позволяет объединить текстовые блоки так, чтобы текст перетекал из одного блока в другой. Инструмент Unlinking (Разъединить) используется для разрыва связей между текстовыми блоками. Связывание особенно полезно для оформления разрывного текста, например, если материал начинается на первой странице, а продолжается на четвертой. Подробно об этом мы поговорим в главе 3.
Инструмент Scissors
![]()
Инструмент Starburst
![]()
Палитра Measurements
Палитра Measurements (Измерения) — одно из наиболее заметных изобретений в мире средств допечатной подготовки и одно из самых значительных достижений в развитии настольных издательских систем. Вам придется пользоваться этим инструментом постоянно. Палитра Measurements (Измерения) дает точную информацию о положении и атрибутах любого выделенного элемента страницы и позволяет вводить значения для изменения этих параметров. Если вы хотите отобразить палитру Measurements (Измерения), откройте документ и выберите команду Window^Show Measurements (Окно <=> Показать измерения) или нажмите клавишу <F9>.
Информация, отображаемая на палитре Measurements (Измерения), зависит от того, какой элемент выделен в данный момент. Если выделен текстовый блок, на палитре Measurements (Измерения) отображаются координаты текстового блока (поля X и Y), его размер (поля W (Ширина) и Н (Высота)), угол поворота и число колонок (в поле Cols (Колонок)), как показано на рис. 1.7. Две кнопки со стрелками позволяют расположить текст в блоке по горизонтали или по вертикали. С помощью двух небольших кнопок со стрелками, направленными вверх и вниз, можно изменить междустрочный интервал в выделенном фрагменте текста (или просто ввести значение рядом с этими стрелками). Инструмент в виде пары кнопок со стрелками, направленными влево и вправо, позволяет настраивать кернинг (межсимвольное расстояние) в выделенном фрагменте текста.
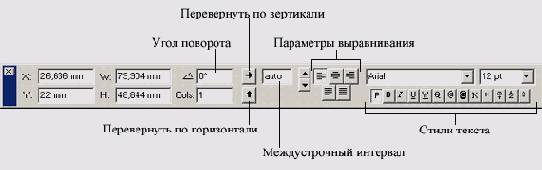
Рис. 1.7. Палитра Measurements
С помощью кнопок выравнивания выберите тип выравнивания: по левому краю, по центру, по правому краю, по обоим краям или принудительное выравнивание по обоим краям. В последнем разделе этой палитры можно изменить шрифт, его размер и стиль выделенного фрагмента текста.
Если выделен графический блок, то палитра Measurements (Измерения) будет содержать другие параметры (рис. 1.8). Вы увидите координаты расположения блока (поля X и Y), его размер (поля W (Ширина) и Н (Высота)), угол поворота и радиус закругления. Две кнопки со стрелками предоставляют возможность ориентировать рисунок по горизонтали или по вертикали. Поля справа от этих кнопок позволяют выбрать процентное соотношение уменьшения или увеличения (поля Х% и Y%), координаты абсолютного позиционирования (поля Х+ и Y+), угол поворота рисунка внутри блока и угол наклона.

Рис. 1.8. Вид палитры Measurements при выбранном графическом блоке
Если выбрана линия или огибающая для текста, в левой части палитры Measurements (Измерения) отображается информация о ее положении и длине. (Эта информация может выводиться различными способами в зависимости от заданных параметров.) В правой части палитры отражается ширина линии, ее стиль и тип стрелки, как показано на рис. 1.9. Вы можете выбрать стиль линии из списка. (Если используется инструмент Freehand Line (Линия произвольной формы) или Bezier Line (Линия Безье), на палитре становятся доступными некоторые другие параметры.)

Рис. 1.9. Вид палитры Measurements при выделенной линии
Если выбран узел линии, полученной с помощью инструмента Freehand Line (Линия произвольной формы) или Bezier Line (Линия Безье), или же сегмент кривой, на палитре Measurements (Измерения) станут доступными параметры узлов (рис. 1.10). Подробно об этих параметрах мы поговорим в главе 12.

Рис. 1.10. Вид палитры Measurements при выделенном узле или сегменте кривой
