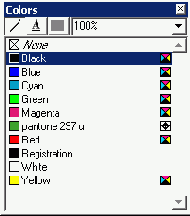Приступаем к работе
В этой главе..
> Создание нового проекта
> Знакомство с меню View и Window
> Управление отображением макета на экране
> Работа с палитрами и указателями
Работа за компьютером на протяжении нескольких часов плохо сказывается на вашем зрении? Для того чтобы прочитать мелкий текст, вам приходится буквально упираться носом в экран монитора? Что ж, вы не одиноки. И здесь необходимо отдать должное разработчикам QuarkXPress, которые, стремясь уменьшить нагрузку на ваши глаза, придумали целый ряд замечательных способов представления макетов на экране. Например, можно увеличить масштаб, а можно выбрать режим миниатюр, чтобы оценить макет "с высоты птичьего полета". Кроме того, многие операции вы вправе выполнять с помощью палитр, таким образом, исчезает необходимость обращаться к выпадающим меню.
Настоящая глава поможет вам приступить к работе с QuarkXPress. Начнем мы с создания первого проекта, затем посоветуем, как правильно использовать параметры из меню View (Вид) и палитры, доступной из меню Window (Окно).
Издательская система QuarkXPress 6
Палитры: здесь, там, повсюду! В главе 1 речь шла о палитрах Tools (Инструменты) и Measurements (Измерения), которые используются в QuarkXPress наиболее часто. Однако в программе существуют и другие палитры, позволяющие решать такие задачи, как управление цветом, работа с макетом страницы, использование таблиц стилей и гиперссылок, синхронизация текста (эта возможность впервые представлена в QuarkXPress 6) и т.д. Открытие и закрытие палитр Для того чтобы открыть палитру или вкладку, следует выбрать соответствующую ей команду (например, WindowoShow Colors (Окно<=>Показать цвета)). Некоторые из этих команд имеют клавиатурные эквиваленты, которые также указаны в меню. Чтобы закрыть палитру, щелкните на кнопке закрытия, которая расположена в левом верхнем углу палитры Палитра Page Layout В предыдущих версиях программы палитра Page Layout (Макет страницы) называлась Document Layout. Данная палитра (рис. 2.4) позволяет создавать, присваивать имя, удалять, перемещать и применять шаблоны страниц (которые называются шаблонными страницами). Шаблонные страницы — это шаблоны, на основе которых можно создавать новые страницы и которые можно применять к существующим страницам. Сами страницы документа приведены в нижней части палитры. С ее помощью можно также добавлять, удалять и перемещать отдельные страницы документа. Чтобы отобразить палитру Page Layout (Макет страницы), выберите команду Show Page Layout (Показать макет страницы) из меню Window (Окно) (нажмите клавишу <F4> в Windows или <F10> в Mac OS). Подробные сведения о шаблонных страницах представлены в главе 16.
Рис. 2.4. Палитра Page Layout содержит миниатюры всех страниц проекта Палитра Style Sheets На палитре Style Sheets (Таблицы стилей), которая показана на рис. 2.5, содержатся имена дескрипторов стилей абзаца, примененных к выделенным абзацам, и имена дескрипторов стилей символа, примененных к символам в выделенном фрагменте. Палитра Style Sheets (Таблицы стилей) позволяет также их применять к абзацам и символам таблицы стилей. Чтобы отобразить на экране палитру Style Sheets (Таблицы стилей), выберите команду Show Style Sheets (Показать таблицы стилей) из меню View (Вид) (нажмите клавишу <F11>). Подробно таблицы стилей будут рассмотрены в главе 6.
Рис. 2.5. На палитре Style Sheets содержатся имена дескрипторов стилей абзаца, примененных к выделенным абзацам, и имена дескрипторов стилей символа, примененных к символа» в выделенном фрагменте Палитра Colors С помощью палитры Colors (Цвета) можно выбрать цвет и оттенок (процентное значение), которые вы решили применить к тексту, рисункам и фону текстовых и графических блоков. Для фона блоков можно создавать смешанные цвета на основе одного или двух сплошных цветов. Чтобы отобразить палитру Colors (Цвета) (рис. 2.6), выберите команду Show Colors (Показать цвета) из меню Window (Окно) (нажмите <F12>).
Рис. 2.6. Палитра Colors Технологический цвет — это любой цвет, который может использоваться несколько раз на одной странице. Отметим, что на одной странице допускается использование нескольких технологических цветов. Палитра Synchronized Text Палитра Synchronized Text (Синхронизированный текст) предназначена для создания синхронизированного текста и работы с ним. При этом выбирается блок с текстом, который необходимо использовать в нескольких частях документа, после чего любые внесенные изменения немедленно применяются по всему документу. После того, как вы добавите текст, его необходимо разместить в соответствующих местах документа. Благодаря этому вы получаете замечательную возможность работать с шаблонным текстом и текстом, который может часто изменяться (например, названия продуктов, находящихся в стадии разработки). Для отображения палитры Synchronized Text (Синхронизированный текст) (рис. 2.7) выберите команду Window=>Show Synchronized Text (Окнс=>Синхро-низированный текст).
Рис. 2.7. Палитра Synchronized Text Палитра Trap Information Эта палитра позволяет настраивать в QuarkXPress параметры, назначение которых известно только профессионалам. Треппинг определяет способ печати одного цвета в документе после другого цвета. На палитре Trap Information (Параметры треппинга) задают или изменяют ширину треппинга для выделенных элементов. Чтобы вывести на экран палитру Trap Information (Параметры треппинга), выберите команду Show Trap Information (Показать параметры треппинга) из меню Window (нажмите комбинацию клавиш <Ctrl+F12> в Windows или <Option+F12> в Mac OS). Палитра Lists Список — это перечень таблиц стилей абзаца, в котором указаны все абзацы текста данного стиля, расположенные в различных частях документа. На палитре Lists (Списки) отображаются все фрагменты текста данного документа, которые связаны с таблицами стилей, составляющими список. Чтобы отобразить палитру Lists (Списки), выберите команду Show Lists (Показать списки) из меню Window (Окно) (для этого также можно воспользоваться комбинацией клавиш <Ctrl+Fll> в Windows и <Option+Fll> в Mac OS).
Рис. 2.9. Палитра Hyperlinks Палитра Layers Палитра Layers (Слои), показанная на рис. 2.8, позволяет распределять компоненты макета по слоям. Эта палитра используется для разделения объектов, чтобы чрезмерно не загромождать экран. Например, вы можете создать многоязычный макет, в котором один и тот же текст на разных языках помещается на отдельные слои (на печать он будет выводиться только на одном языке) и при этом использовать одну и ту же графику и основной макет. Поэтому палитра Layers (Слои) — это замечательный способ организации отдельных компонентов макета. Для отображения этой палитры воспользуйтесь командой Windows Show Layers (Окно^Показать слои).
Рис. 2.8. Палитра Layers Палитра Profile Information На палитре Profile Information (Сведения о профиле)— она также относится к палитрам специального назначения, с которыми работают только профессионалы, — отображается информация, связанная с управлением цветом для выбранного изображения. Вам вряд ли придется обращаться к этой палитре. Однако при необходимости вы можете отобразить ее, воспользовавшись командой Winclow^Show Profile Information (Окно ^Показать сведения о профиле). Палитра Hyperlinks Представьте себе гиперссылки как объекты, на которых щелкают посетители Web-узлов. Палитра Hyperlinks (Гиперссылки), показанная на рис. 2.9, содержит перечень тех гиперссылок на Web-страницы и на страницы макета, которые используются в текущем макете QuarkXPress. Для отображения этой палитры выберите команду Window^Show Hyperlinks (Окно^Показать гиперссылки). Подробно палитра Hyperlinks (Гиперссылки) будет рассмотрена нами в главе 18. Палитра Index QuarkXPress позволяет ставить метки на некоторых словах при создании или чтении макета. Затем с помощью палитры Index (Предметный указатель), показанной на рис. 2.10, можно скопировать помеченные слова и составить иерархически упорядоченный предметный указатель. Если вас удовлетворяет перечень, содержащийся на палитре Index (Предметный указатель), вы можете составить предметный указатель, выбрав команду Utilities^Build Index (Утилиты^Составить предметный указатель). Чтобы вывести на экран палитру Index (Предметный указатель), выберите команду Show Index (Показать предметный указатель) из меню Window (Окно) (для этого также можно воспользоваться комбинацией клавиш <Ctrl+Alt+I> в Windows и <
Рис. 2.10. Палитра Index Палитра Web Tools Палитра Web Tools (Инструменты Web), представленная на рис. 2.11, доступна только при работе с Web-макетами. На ней представлены инструменты для создания и редактирования Web-макетов, в том числе и для создания карт изображения и управления формами. Чтобы отобразить палитру Web Tools (Инструменты Web), воспользуйтесь командой Window^Tools^Show Web Tools (Окно^Инструменты^Показать инструменты Web). Подробно палитра Web Tools (Инструменты Web) рассмотрена в главе 18.
Рис. 2.11. Палитра Web Tools
Палитра Sequences (Последовательности), показанная на рис. 2.12, позволяет формировать списки объектов, которые требуется отобразить на Web-странице или связать с Web-страницей. Последовательности, создаваемые с помощью этой палитры, по существу являются мини-программами для отображения элементов страницы в определенном порядке. Чтобы отобразить данную палитру, воспользуйтесь командой Window^Show Sequences (ОкноЮПоказать последовательности).
Рис. 2.12. Палитра Sequences Палитра Library На палитре Library (Библиотека) можно хранить элементы макета (текстовые и графические блоки, линии или группы). Чтобы воспользоваться этим средством, необходимо выделить элемент в макете или в монтажной области и перетащить его на открытую палитру Library (Библиотека). Элементы, хранящиеся в библиотеке, позднее можно использовать в других документах. Для создания палитры Library (Библиотека) выберите команду File^ New^Library (Файл^Создать^Библиотека). Палитра Placeholders Палитра Placeholders (Заполнители) используется при создании XML-файлов. Язык XML применяют для формирования структурированного Web-содержимого, поэтому на палитре отображается структура определенного XML-файла. Для отображения этой палитры воспользуйтесь командой Window^Show Placeholders (Окно^Показать заполнители). |
||||
Такие разные указатели мыши
Кроме перечисленных палитр, в QuarkXPress при работе с различными средствами программы используются специальные указатели мыши. По внешнему виду указателя можно легко определить, какие именно действия сейчас выполняются. Например, если выбран инструмент Rotation (Вращение), то обычный указатель заменяется указателем вращения. В QuarkXPress вам предстоит иметь дело со следующими типами указателей.
Обычный указатель. Появляется при работе с диалоговыми окнами и другими окнами, а также при перемещении над невыделенными объектами. Это наиболее распространенный вид указателя. Указатель создания. Появляется при выделении блока или при выборе инструмента Line (Линия). Используется в процессе создания блоков и линий. Указатель изменения размеров. Появляется при выделении маркеров текстовых или графических блоков (при „ выбранном инструменте Content (Содержимое) или Item (Элемент)), а также маркеров линии. Чтобы изменить размеры объекта, нажмите левую кнопку мыши и перетащите маркер. Указатель элемента. Появляется при активном инструменте Item (Элемент) и выделенном блоке или линии. Для перемещения объекта нажмите левую кнопку мыши и перетащите объект. Указатель блокировки. Появляется при активном инструменте Item (Элемент) и выделенном заблокированном текстовом или графическом блоке, а также линии. Этот указатель говорит о том, что заблокированный объект переместить методом перетаскивания нельзя. Однако перенести его все-таки можно, обратившись к палитре Measurements (Измерения) или выбрав команду ItemOModify (Элемент^Изменить) (комбинация клавиш <Ctrl+M> (< I-образный указатель (курсор). Появляется при активном инструменте Content (Содержимое) и выделенном текстовом блоке. Если курсор мерцает, значит, любой введенный вами текст будет появляться в точке размещения курсора. В противном случае вам следует щелкнуть в той части текстового блока, в которой необходимо отредактировать текст.
Указатель перемещения страницы. Появляется при активном инструменте Content (Содержимое) и выделенном графическом блоке, содержащем изображение. Чтобы переместить изображение в блоке, щелкните на нем и перетащите в необходимом направлении.
Указатель вращения. Появляется в том случае, если на палитре Tools (Инструменты) выбран инструмент Rotation (Вращение). Нажмите левую кнопку мыши, после чего перетаскивайте инструмент до тех пор, пока соответствующий объект не будет повернут должным образом.
Указатель увеличения. Появляется в том случае, если при активном инструменте Zoom (Масштаб) вы щелкнете мышью. (Каждый щелчок мышью приводит к увеличению масштаба с определенным шагом, по умолчанию равным 25%). Для увеличения масштаба определенной области щелкните в одном из ее углов, после чего перетащите инструмент к противоположному углу области. Затем отпустите кнопку мыши.
Указатель уменьшения. Появляется в том случае, если при активном инструменте Zoom (Масштаб) вы щелкнете мышью при нажатой клавише <Alt> (<Option>). (Каждый щелчок мышью приводит к уменьшению масштаба с определенным шагом, по умолчанию равным 25%).
Указатель связывания. Появляется при активном инструменте Linking (Связать). Щелкните на первом, а затем на втором текстовом блоке, между которыми должен перетекать текст. Если необходимо, можно связать три, четыре и даже больше текстовых блоков. При использовании этого инструмента вы вправе обеспечить перетекание текста между блоками, расположенными на разных страницах.
Указатель разрыва связи. Появляется при активном инструменте Unlinking (Разъединить). Щелкните на первом, а затем — на втором текстовом блоке, связь между которыми необходимо разорвать. Если потребуется разорвать связь между несколькими блоками, повторите эти действия для каждой пары блоков. При использовании этого инструмента можно разорвать связь между текстовыми блоками, расположенными на разных страницах.
I-образный указатель (курсор). Появляется при активном инструменте Content (Содержимое) и выделенном текстовом блоке. Если курсор мерцает, значит, любой введенный вами текст будет появляться в точке размещения курсора. В противном случае вам следует щелкнуть в той части текстового блока, в которой необходимо отредактировать текст.
Указатель перемещения страницы. Появляется при активном инструменте Content (Содержимое) и выделенном графическом блоке, содержащем изображение. Чтобы переместить изображение в блоке, щелкните на нем и перетащите в необходимом направлении.
Указатель вращения. Появляется в том случае, если на палитре Tools (Инструменты) выбран инструмент Rotation (Вращение). Нажмите левую кнопку мыши, после чего перетаскивайте инструмент до тех пор, пока соответствующий объект не будет повернут должным образом.
Указатель увеличения. Появляется в том случае, если при активном инструменте Zoom (Масштаб) вы щелкнете мышью. (Каждый щелчок мышью приводит к увеличению масштаба с определенным шагом, по умолчанию равным 25%). Для увеличения масштаба определенной области щелкните в одном из ее углов, после чего перетащите инструмент к противоположному углу области. Затем отпустите кнопку мыши.
Указатель уменьшения. Появляется в том случае, если при активном инструменте Zoom (Масштаб) вы щелкнете мышью при нажатой клавише <Alt> (<Option>). (Каждый щелчок мышью приводит к уменьшению масштаба с определенным шагом, по умолчанию равным 25%).
Указатель связывания. Появляется при активном инструменте Linking (Связать). Щелкните на первом, а затем на втором текстовом блоке, между которыми должен перетекать текст. Если необходимо, можно связать три, четыре и даже больше текстовых блоков. При использовании этого инструмента вы вправе обеспечить перетекание текста между блоками, расположенными на разных страницах.
Указатель разрыва связи. Появляется при активном инструменте Unlinking (Разъединить). Щелкните на первом, а затем — на втором текстовом блоке, связь между которыми необходимо разорвать. Если потребуется разорвать связь между несколькими блоками, повторите эти действия для каждой пары блоков. При использовании этого инструмента можно разорвать связь между текстовыми блоками, расположенными на разных страницах.