Работа с графическими изображениями
В этой главе...
> Создание графических блоков
> Импорт изображений в блоки
> Просмотр изображений в проекте QuarkXPress и управление ими
Мы настоятельно рекомендуем вам добавлять в каждый проект QuarkXPress хотя бывает, если в нем будут использоваться графические изображения. В качестве такого изображения может выступать как простой логотип, так и последовательность фотографий. Графические изображения — неотъемлемая часть профессионально подготовленных печатных и Web-публикаций. Как подготовить изображения для использования в QuarkXPress, а также как их перенести в макет после подготовки рассказывается в настоящей главе.
Создание графических блоков
Если вам известно, как создавать текстовые блоки, то наверняка вы уже создали их немало. Однако если вы посмотрите на макет, в котором нет ничего, кроме текстовых блоков, он наверняка покажется вам... правильно, скучным. В каждом макете обязательно должны присутствовать графические изображения. Они не просто придают странице более привлекательный вид. Правильно подобранные изображения позволяют передать намного больше информации, чем простой текстовый блок. И совершенно не важно, идет речь о рисунке, фотографии или диаграмме.
Итак, вы наверняка уже заинтригованы. Пришло время добавить в макет несколько графических изображений. Для этого сначала создайте графический блок, после чего разместите в нем изображение.
Прежде всего, вам следует выбрать один из семи инструментов Picture Box (Графический блок) из палитры Tools (Инструменты) — рис. 4.1. Все они очень похожи на соответствующие инструменты Text Box (Текстовый блок), описанные в главе 1: Rectangle Picture Box (Прямоугольный графический блок), Rounded-Rectangle Picture Box (Прямоугольный графический блок с закругленными углами), Oval Picture Box (Овальный графический блок), Concave-Comer Picture Box (Прямоугольный графический блок с вогнутыми углами), Beveled-Corner Picture Box (Прямоугольный графический блок со снятыми фасками), Bezier Picture BOX (Графический блок Безье) и Freehand Picture Box (Графический блок произвольной формы).
Чтобы создать графический блок, необходимо выполнить те же действия что и для создания текстового (подробности в главе 1), только используя для этого соответствующие инструменты.

Рис. 4.1. На палитре инструментов располагается семь инструментов для создания графических блоков
Единственное визуальное отличие графического блока от текстового состоит в том, что пустой графический блок изображается как будто "перечеркнутым", а текстовый блок — нет. Если вы отключили направляющие, воспользовавшись командой View^Hide Guides (Вид^Скрыть направляющие) или клавишей <F7>, знак "перечеркивания" (который выглядит как буква X) исчезнет, и отличить графический блок от текстового будет просто невозможно. Однако не следует думать, что блоки этих типов можно перепутать; QuarkXPress не позволит вам добавить текст в графический блок или, наоборот, разместить графическое изображение в текстовом блоке. Впрочем, ничто не мешает вам преобразовать графический блок в текстовый (и наоборот) с помощью команды Item^Content (ЭлементОСодержимое). Затем из подменю Content (Содержимое) выберите значение Text (Текст) или Picture (Рисунок).
Задание параметров графического блока
Как и в случае текстовых блоков, QuarkXPress позволяет задать ряд параметров графического блока. Для их настройки следует обратиться к диалоговому окну Modify (Изменить) для графического блока. Вкладки Picture (Рисунок), Runaround (Обтекание) и Clipping (Обрезка) диалогового окна Modify (Изменить) представлены на рис. 4.2. (Вкладки Box (Блок) и Frame (Рамка) идентичны для текстовых и графических блоков (подробности в главе 3.))
Вкладка Picture (Рисунок) диалогового окна Modify (Изменить) позволяет изменять размер и положение графическою блока, вращать и масштабировать его, изменять фоновый цвет и даже наклонять его. При этом в диалоговом окне Modify (Изменить) для графических блоков доступны практически те же самые параметры, что и для текстовых блоков. Единственное отличие графического блока от текстового состоит в том, что в нем позволяется изменять положение или кадрировать изображение в пределах графического блока.
Если вы указали определенные значения на вкладке Picture (Рисунок) диалогового окна Modify (Изменить) до импортирования графического изображения, то все заданные вами параметры будут применены к изображению. Однако, если по какой-то причине вам пришлось повторно импортировать то же или любое другое изображение в этот же графический блок, QuarkXPress проигнорирует указанные вами значения и будет использовать стандартные значения параметров. Другими словами, вам придется повторно указать все необходимые параметры.



Рис. 4.2. Три вкладки диалогового окна Modify для графических блоков
Вкладка Runaround (Обтекание) диалогового окна Modify (Изменить) позволяет задать параметры обтекания графических изображений текстом. Можно задать расстояние между текстом и графическим блоком, указав необходимые значения в текстовых полях Тор 1 (Сверху), Left (Слева), Bottom (Снизу) и Right (Справа). Вкладка Clipping (Обрезка) позволяет указать, какая именно часть изображения должна быть видна в макете; для этого используется обтравочиый контур. При этом изменения в исходный графический файл не вносятся; обтравочный контур оказывает влияние только на копию изображения, вставленную в макет. Существует и еще одна вкладка — OPI, назначение параметров которой известно только сотрудникам сервисного бюро.
Вкладки Clipping (Обрезка) и OPI диалогового окна Modify (Изменить) появляются только в том случае, если в графический блок вставлено изображение.
Изменение размера и местоположения графического блока
Создав графический блок, вы можете изменить его параметры несколькими способами. Чаще всего для этого используются параметры палитры Measurements (Измерения) (для отображения которой необходимо воспользоваться командой Window=>Show Measurements (Окно^Показать измерения) или нажать клавишу <F9>). Например, чтобы изменить размеры графического блока, соответствующие значения необходимо ввести в поля W (Ширина) и Н (Высота). Для изменения положения графического блока соответствующие значения необходимо ввести в поля X и Y. Такие же изменения вы можете задать и для графических блоков, ограниченных кривыми Безье; при выделении отдельных точек палитра Measurements (Измерения) позволяет задать их параметры.
QuarkXPress предоставляет целый ряд возможностей для изменения размеров и положения графических изображений.
палитра Measurements (Измерения). Эта палитра позволяет вводить необходимые значения в поля X и Y для указания точного местоположения блока, в поля W (Ширина) и Н (Высота)— для изменения его размеров, а также в поле Angle (Угол) — для вращения блока. Чтобы применить новые значения параметров, необходимо нажать клавишу <Enter> (<Retum>) (это наиболее удачный способ изменения значений параметров, поскольку он позволяет сразу оценить полученные результаты.)
Вкладка Box (Блок) диалогового окна Modify (Изменить). Для отображения диалогового окна Modify (Изменить) необходимо воспользоваться командой Item^Modify (Элемент^Изменить) или нажать комбинацию клавиш <Ctrl+M> (< Изменить расположение блока относительно осей координат можно, если ввести значения в поля Origin Across (Начало отсчета по горизонтали) и Origin Down (Начало отсчета по вертикали).
Изменить размеры блока можно, введя необходимые значения в поля Width (Ширина) и Height (Высота).
Вы повернете блок под определенным углом, если укажете значение угла в поле Angle (Угол). Чтобы наклонить блок под определенным углом, значение угла необходимо ввести в поле Skew (Наклон).
Оцените полученные результаты, щелкнув на кнопке Apply (Применить).
Этот метод позволяет добиться неплохих результатов, хотя мы не являемся его поклонниками. Диалоговое окно Modify (Изменить) занимает слишком много места на экране, поэтому непросто сразу оценить результаты изменения того или иного параметра.
Инструмент Item (Элемент). Используйте настоящий инструмент для того, чтобы переместить на выбранное место, после чего, щелкая на маркерах, измените его размеры.
Изменить расположение блока относительно осей координат можно, если ввести значения в поля Origin Across (Начало отсчета по горизонтали) и Origin Down (Начало отсчета по вертикали).
Изменить размеры блока можно, введя необходимые значения в поля Width (Ширина) и Height (Высота).
Вы повернете блок под определенным углом, если укажете значение угла в поле Angle (Угол). Чтобы наклонить блок под определенным углом, значение угла необходимо ввести в поле Skew (Наклон).
Оцените полученные результаты, щелкнув на кнопке Apply (Применить).
Этот метод позволяет добиться неплохих результатов, хотя мы не являемся его поклонниками. Диалоговое окно Modify (Изменить) занимает слишком много места на экране, поэтому непросто сразу оценить результаты изменения того или иного параметра.
Инструмент Item (Элемент). Используйте настоящий инструмент для того, чтобы переместить на выбранное место, после чего, щелкая на маркерах, измените его размеры.
Создание блоков неправильной формы
Вы можете придать странице макета более привлекательный внешний вид. Для этого импортируйте графическое изображение в графический блок непрямоугольной формы (например, овальной, многоугольной, в виде звезды иди вообще неправильной формы). Однако как и в случае текстовых блоков неправильной формы, мы настоятельно рекомендуем использовать графические блоки нестандартной формы очень осторожно. Более того, лучше вообще отказаться от их применения, если макет, над которым вы работаете, должен обладать строгим внешним видом. Если вы решили создать графический блок необычной формы, используйте те же приемы, что и для создания текстовых блоков необычной формы (подробности в главе 1).
Также можно использовать инструмент Starburst (Звезда) (это самый нижний инструмент на палитре Tools (Инструменты)), чтобы создать блок в форме звезды, параметры которой можно легко изменить.
После создания графического блока вы вправе изменять его размеры.
Если вы изменяете формы блока, ограниченного кривыми Безье, ни в ком случае не забывайте о следующих моментах.
Прежде чем вносить какие-либо изменения, убедитесь в том, что в подменю Item^Edit (Элемент1^ Правка) напротив пункта Shape (Фигура) установлен флажок.
Если флажок напротив пункта Shape (Фигура) установлен, по щелчку на любой точке блока Безье активным станет целый блок, а значит, и все его точки (которые также называются узлами). После этого можно перетащить любую точку или даже сегмент блока.
Для перемещения сразу нескольких точек сначала выделите их, последовательно щелкая на них при нажатой клавише <Shift>, затем перетащите в необходимом направлении.
Если требуется переместить точки вдоль прямой, при перетаскивании удерживайте нажатой клавишу <Shift>.
Если вы приостановите перетаскивание точек блока, QuarkXPress "перерисует" блок на его текущем месте.
Для добавления новых точек нажмите клавишу <Alt> (<Option>), затем щелкните в той части блока, в которой должна появиться точка.
Для удаления точки нажмите клавишу <AIt> (<Option>), после чего щелкните на ненужной точке.
Как и текстовые блоки Безье, графические блоки, ограниченные кривыми Безье могут содержать точки трех типов (угловые, гладкие и симметричные), а также сегменты двух типов (прямые и кривые). Вы имеете возможность преобразовывать типы точек и сегментов. Если необходимо, любой сегмент можно разделить, воспользовавшись инструментом Scissors (Ножницы).
Выбор формата файла
Итак, вы могли создать уже не один графический блок с помощью инструмента Starburst (Звезда). Наверняка вы изменяли их форму и размеры, а теперь готовы импортировать в полученные графические блоки изображения. Правильно? Не совсем. Программа QuarkXPress поддерживает работу с самыми различными графическими форматами, о существовании некоторых из них вы могли и не подозревать. Поэтому мы рекомендуем вам ознакомиться с особенностями всех доступных форматов, прежде чем приступать к импортированию изображений.
QuarkXPress импортирует файлы перечисленных ниже форматов. Если в этом списке отсутствует формат вашего графического файла, велика вероятность того, что QuarkXPress сохранит этот файл или экспортирует его в один из поддерживаемых программой форматов.
В следующем списке курсивом указаны расширения имен файлов, которыми обладают графические файлы в соответствующем формате на платформе Windows. BMP. Растровый формат для Windows: .bmp, .dib EPS. Векторный формат, инкапсулированный PostScript. Его предпочитают использовать профессиональные дизайнеры — формат, традиционно применяемый в Adobe Illustrator: .eps, .ai QuarkXPress также поддерживает DCS — вариант цветоделения формата EPS, полное название которого — Document Color Separation. GIF. Аббревиатура от Graphics Interchange Format (формат графического обмена). Этот формат традиционно используется для Web-документов: .gif JPEG. Аббревиатура от Joint Photography Experts Group. Формат сжатия изображений, который часто используется для Web-документов: Jpg Photo CD. Формат Kodak, используемый для обработки фотоснимков, хранящихся на компакт-дисках; часто применяется для создания каталогов изображений: .pcd PICT. Стандартный графический формат для систем Macintosh (может быть растровым или векторным); редко используется при создании документов на профессиональном уровне; применяется, в основном, для разработки недорогих графических объектов: .pet Portable Document Format (PDF). Формат, известный также под названием Acrobat PDF; вариант EPS, который обычно используется для представления форматированных документов: .pdf Portable Network Graphics (PNG). Современный растровый формат, разработанный компанией Adobe Systems для Web-документов: .png RLE. Run Length Encoded, растровый формат кодирования длин серий — вариант формата BMP для операционных систем OS/2: Scitex СТ. Формат многотонового растрового изображения, применяемый в допечатных системах Scitex: let TIFF (Tagged Image File Format). Стандартный растровый формат для профессиональных графических редакторов и издательских систем: .tif или .tiff WMF (Windows Metafile Format). "Родной" формат среды Windows; редко используется для создания профессиональных документов: ,wmf
QuarkXPress 6 больше не поддерживает такие редко используемые форматы файлов, как MacPaint, PCX (Paintbrush) и Targa. Кроме того, программа не поддерживает файлы в формате Enhanced Windows Metafile (подобные файлы обладают расширением . emf), которые сейчас широко используются в приложениях, входящих в состав Microsoft Office для Windows. В этом случае обратитесь к формату WMF.
Если QuarkXPress отказывается импортировать изображение в одном из перечисленных ниже форматов, на то может быть несколько причин. Достаточно очевидная. На самом деле файл сохранен не в том формате, в котором вы думали (или же он просто-напросто поврежден). Менее очевидная. В QuarkXPress отсутствуют фильтры (которые реализуются в виде соответствующих надстроек), необходимые для импорта графического файла. Если вы решили использовать в проекте QuarkXPress файлы в форматах PDF, Photo CD, PNG или TIFF со сжатием, вам придется вручную установить необходимые фильтры. Подробные сведения об установке надстроек представлены в главе 10.
Несмотря на то, что QuarkXPress поддерживает все эти форматы, мы настоятельно рекомендуем ограничиться только двумя из них — TTFF и EPS (включая DCS), поскольку они обеспечивают наиболее широкие возможности и наиболее высокое качество вывода. Менее желательным является использование форматов Photo CD, PICT и Windows Metafile. Если вы работаете над Web-страницей, рекомендуем отдать предпочтение таким форматам, как JPEG и GIF. В остальных случаях их также можно использовать, однако старайтесь при малейшей возможности просить авторов изображений преобразовывать их к рекомендуемым форматам.
Файлы EPS обеспечивают наибольшее качество при выводе, позволяют внедрять шрифты, а также намного лучше поддерживают цветоделение по сравнению с другими форматами. Единственный недостаток формата EPS состоит в том, что печать изображений EPS с высоким качеством возможна только на PostSCript-принтере; у большинства пользователей Windows подобных принтеров нет. (На платформе Windows наибольшее распространение получил такой формат, как PCL.) Форматы Photo CD, PICT и Windows Metafile также достаточно хорошо распространены, однако предлагают более скромные возможности, чем TIFF и EPS.
Если вы создаете с помощью QuarkXPress Web-макет, вашим единственным выбором может быть формат GIF или JPEG. Использование в Web любых других форматов из представленного выше списка оказывается просто невозможным. Отметим, правда, что в последнее время появился еще один формат — PNG, однако он еще не получил широкого распространения и поддержки.
Добавление изображения
Проверив формат изображения, которое вы решили поместить в макет QuarkXPress, можете приступать к его импорту. Выполните следующие действия.
![]()
2. Выберите инструмент Content (Содержимое), если он еще не является активным.
3. Выберите команду File^Get Picture (Файл ^Получить рисунок) или нажмите комбинацию клавиш <Ctrl+E> (<
На экране будет отображено диалоговое окно Get Picture (Получить рисунок), представленное на рис. 4.3.
4. Выберите диск, а затем — папку, в которой содержится необходимый вам графический файл.
Если установлен флажок Preview (Предварительный просмотр), QuarkXPress отобразит миниатюрную версию изображения, если вы щелкнете на значке файла. Благодаря этому вы сможете намного быстрее найти необходимый файл. На отображение миниатюры может потребоваться несколько секунд после щелчка на значке файла.

Рис. 4.3. Диалоговое окно Get Picture для платформы Macintosh (слева) и Windows (справа)
5. Щелкните на кнопке Open (Открыть).
Изображение будет отображено в активном графическом блоке. Иногда QuarkXI*ress требуется несколько секунд на загрузку файла, особенно в том случае, если размер превышает 200 Кбайт, если в нем содержится несколько миллионов оттенков или же он сохранен в формате со сжатием (JPEG или Photo CD).
QuarkXPress воспринимает объекты по-разному, в зависимости от выбранного инструмента. Для изменения содержимого текстового или графического блока вам необходимо сначала выбрить инструмент Content (Содержимое).
Если вы щелкнете на блоке при выбранном инструменте Item (Элемент), то сможете по7 работать непосредственно с самим блоком. Поэтому при перемещении изображения в блоке, выберите инструмент Content (Содержимое), а при перемещении самого блока —- инструмент Item (Элемент).
Рекомендуется всегда импортировать изображения из внешних файлов, о чем было рассказано выше. Помимо импорта изображений, у вас существует возможность вставлять их непосредственно в графический блок, предварительно копируя из другой программы в буфер обмена. Впрочем, советуем избегать подобного подхода, поскольку при этом не будет использоваться исходный файл, а значит, при окончательной печати проекта QuarkXPress в сервисном бюро могут возникнуть определенные проблемы.
Согласование размеров изображения
Как быть, если размеры импортированного изображения не совпадают с размерами блока? Как корректно согласовать размеры графического блока и изображения? QuarkXPress импортирует изображения, сохраняя их исходные размеры. Если исходное изображение представляет собой квадрат со стороной 15 см, то QuarkXPress импортирует его именно в таком виде, независимо от размеров графического блока.
Ниже приведено несколько советов по согласованию размеров изображения.
 Если вы пропустили клавишу <AIt> (<Option>) и нажали комбинацию клавиш <Ctrl+Shift+F> (<Shift+
Если вы пропустили клавишу <AIt> (<Option>) и нажали комбинацию клавиш <Ctrl+Shift+F> (<Shift+ В чем же состоит различие? Первая комбинация клавиш позволяет изменить размеры изображения с сохранением его пропорций. Вторая — согласует его размеры с размерами блока, независимо от того, как именно при этом будут изменены его пропорции. Примеры использования таких комбинаций клавиш представлены на рис. 4.4.
В чем же состоит различие? Первая комбинация клавиш позволяет изменить размеры изображения с сохранением его пропорций. Вторая — согласует его размеры с размерами блока, независимо от того, как именно при этом будут изменены его пропорции. Примеры использования таких комбинаций клавиш представлены на рис. 4.4.

Рис. 4.4. Результаты согласования размеров изображения и размеров блока: пропорционально (вверху слева) и непропорционально (вверху справа). Исходное изображение представлено внизу
Все это звучит несколько сложно? Не переживайте. Вам удастся избежать непредвиденных результатов, если вы используете необходимые команды из меню Style (Стиль) программы QuarkXPress. Выбрав команду Styled Fit Picture to Box (Proportionally) (Стиль^По
размерам блока (Пропорционально)), вы согласуете размеры блока и рисунка, не изменяя пропорций последнего.
Выбрав команду Style^Fit Box to Picture (Стиль^По размерам рисунка), согласуйте размеры блока и рисунка таким образом, чтобы размеры блока были изменены в соответствии с размерами рисунка, а не наоборот.
Чтобы поместить изображение в центр окна, выберите StyleoCenter Picture (Стильб Поместить в центр) или нажмите комбинацию клавиш <Ctrl+Shift+M> или <Shift+
Кроме того, вам предоставляется возможность вручную изменить положение рисунка или обрезать его, чтобы наилучшим образом согласовать с блоком. Для изменения положения рисунка в блоке сначала выберите инструмент Content (Содержимое). Потом щелкните на рисунке и перетащите его. При этом указатель примет форму руки. Отпустите кнопку мыши только тогда, когда рисунок окажется в необходимом месте блока.
Также можно указать, насколько именно должен быть перемещен рисунок в пределах блока. Для изменения атрибутов текста, рисунков и блоков используйте палитру Measurements (Измерения). Пример палитры Measurements (Измерения), на которой представлены параметры блока, расположенного в верхнем левом углу страницы, показан на рис. 4.5.
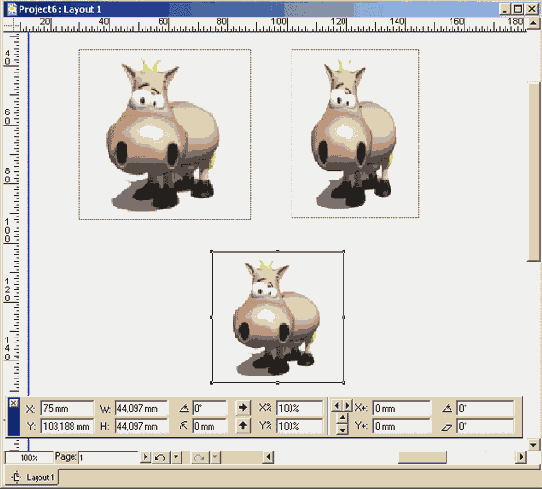
Рис. 4.5. Палитра Measurements позволяет легко изменять размеры и положение рисунка в блоке
Изменение значений в полях Х% и Y% приводит к увеличению или уменьшению изображения, расположенного в блоке (в примере, представленном на рис. 4.5, в двух текстовых полях задано значение 90%). Чтобы изменить значения этих параметров, введите новые значения, после чего нажмите клавишу <Enter> (<Retum>).
Положение рисунка можно изменить, введя необходимые значения в поля Х% и Y%. Положительные значения приводят к смещению рисунка вправо для параметра Х% и вниз для параметра Y%. Кроме того, можно щелкать на кнопках со стрелками, расположенными справа от полей Х% и Y%. В зависимости от того, на какой стрелке вы щелкнули, изображение будет смещено влево, вправо, вверх или вниз. Если при этом вы будете держать кнопки <Alt> или <Option> в нажатом состоянии, рисунок переместится с шагом 0,1 пункта (0,0014 дюйма, 0р0,1, 0,00356 см). Сначала задайте приблизительное положение рисунка, перетащив его, после чего откорректируйте должным образом, введя необходимые значения в поля Х% и Y%. Еще один способ изменить положение рисунка состоит в следующем. Выберите команду Item^ Modify (Элемент^Изменить) или нажмите комбинацию клавиш <Ctrl+M> (<
После того, как рисунок будет размещен должным образом, его можно использовать по назначению, чтобы придать странице макета более привлекательный вид.
Управление графическими изображениями
Добавлять рисунки в макеты QuarkXPress совсем несложно, однако это только часть работы. Вам обязательно следует вести учет всех импортированных изображений во время работы над проектом, чтобы при окончательном выводе проекта не возникло никаких непредвиденных трудностей.
При импорте рисунка в QuarkXPress вы не импортируете сам графический файл. Если QuarkXPress поступала бы подобным образом при импорте каждого графического изображения, то размеры проектов быстро увеличивались бы. Использование нескольких изображений высокого качества может привести к тому, что размеры проекта QuarkXPress превысят 50 Мбайт. Поэтому программа не импортирует весь графический файл целиком, а лишь версию изображения с низким разрешением. Именно с этим изображением вы имеете дело при его вращении, обрезании, изменении размеров и т.д. Однако при печати на принтер отправляется необходимый графический файл.
Работа с измененными изображениями
После импорта рисунка вам следует помнить о таких деталях. Во-первых, если кто-то изменил изображение, которое вы импортировали в макет QuarkXPress, вам понадобится сделать это еще раз, прежде чем отправлять проект на печать. Если вы не обновите изображение, которое было изменено, QuarkXPress при попытке отправить проект на печать отобразит диалоговое окно, в котором предоставит возможность обновить все измененные изображения. Однако даже после этого вы не увидите обновленное изображение, пока отправите проект на печать. Вы можете обновить изображения, в которые были внесены изменения, следующим образом.
Можно обновлять измененные изображения вручную, обратившись ко вкладке Pictures (Рисунки) диалогового окна Usage (Использование). (Для отображения этого диалогового окна выберите команду Utilities^ Usage (Утилиты "^Использование), после чего перейдите на вкладку Pictures (Рисунки) — рис. 4.6.) В списке перечислены все изображения, которые были импортированы в проект. Если установить флажок More Information (Дополнительные сведения), QuarkXPress отобразит дополнительную информацию об изображении, выделенном в списке в настоящий момент. Для обновления изображения сначала выделите его, после чего щелкните на кнопке Update (Обновить). Чтобы обновить несколько изображений сразу, выделите их, последовательно щелкая на них при нажатой клавише <Ctrl> (<

Рис. 4.6. Управление изображениями, импортированными в QuarkXPress, осуществляется с помощью вкладки Pictures диалогового окна Usage
QuarkXPress может автоматически обновить изображения, в которые были внесены изменения. Для параметра Auto Picture Import (Автоматическое импортирование изображения) вкладки General (Общие) диалогового окна Preferences (Установки) можно задать значение On (Включено) или Verify (Проверять), чтобы программа проверяла все изображения при открытии проекта. Для отображения диалогового окна Preferences (Установки) выберите команду Edit^>Preferences или QuarkXPress^Preferences. Можно также нажать комбинацию клавиш <Ctrl+Alt+Shift+Y> (<Option+Shift+§€+Y>). Независимо от того, выбрали вы значение On (Включено) или Verify (Проверять), при обновлении программой измененных изображений на экране будет отображаться диалоговое окно.Работа с перемещенными изображениями
Иногда изображения, импортированные в макет QuarkXPress, претерпевают изменения, а в некоторых случаях изменяется даже их местоположение. При импорте рисунка программа QuarkXPress сохраняет сведения о его текущем расположении, чтобы точно знать, где можно найти рисунок, если требуется вывести проект на печать или разместить его в Web. Однако, если после импорта в макет QuarkXPress вы переместили рисунок, программе не удастся ее найти. Программа QuarkXPress при попытке печати макета отобразит соответствующее предостережение, а также предоставит вам возможность обновить пропущенные изображения.
Для обновления пропущенных рисунков можно воспользоваться командой Utilities^Usage (УтилитыОИспользование), после чего перейти на вкладку Pictures (Рисунки). Для обновления пропущенного рисунка выделите его, а затем щелкните на .кнопке Update (Обновить) вкладки Pictures (Рисунки). QuarkXPress отобразит стандартное диалоговое окно открытия документа, в котором вы сможете найти и выбрать необходимый файл. К сожалению, вам придется
выполнять подобные действия самостоятельно — программа QuarkXPress не настолько сообразительна, чтобы определить, куда именно были перемещены файлы.
Ведение учета всех графических файлов оказывается особенно важным в том случае, если для окончательного вывода проекта вы будете обращаться в коммерческую типографию. В таком случае вы должны предоставить не только файлы макетов, но и все вспомогательные файлы, которые необходимы для печати. В противном случае печать проекта будет невозможна или же при печати будут использованы изображения низкого разрешения, что вас вряд ли устоит.
Предварительный просмотр с максимальным разрешением
Новое средство QuarkXPress позволяет представлять изображения с их максимальным разрешением, а не с экранным, как это было в предыдущих версиях программы. Благодаря этому становится возможным более эффективное использование обтравоч-ных контуров, а также увеличение масштаба, однако следует отметить, что такие действия также отрицательно сказываются на общем быстродействии компьютера.
QuarkXPress 6 позволяет импортировать изображения с полным разрешением: на вкладке Full Resolution (Полное разрешение) диалогового окна Get Picture (Получить рисунок) необходимо установить флажок Create Full Resolution Preview (Создать миниатюру с полным разрешением). Если импортируемое изображение оказалось недоступным, а вы использовали этот флажок при импортировании, изображение все равно будет выведено на печать, поскольку оно было целиком скопировано в проект QuarkXPress. Кроме того, отображение с полным разрешением можно активизировать и отключить, выполнив команду Item1^ Preview Resolution (Элемент"^Разрешение для предварительного просмотра).
Пока вы не зарегистрируете свою копию QuarkXPress, возможность просмот 5 изображений с максимальным разрешением будет недоступной.
Сбор изображений для вывода
В макетах, содержащих большое количество графических изображений, учесть все изображения непросто, а сбор всех необходимых изображений перед выводом проекта может оказаться настоящим испытанием для вашей нервной системы. К счастью, QuarkXPress может выполнить все необходимые действия за вас. Просто выберите команду File^Collect for Output (Файл^Сбор данных для вывода). Кроме сбора всех необходимых графических файлов, QuarkXPress подготовит отчет, в котором будут представлены все важные для печати сведения о документе, в том числе список используемых шрифтов, надстроек, необходимых для печати, а также сведения о размере страниц в документе.
Средство Collect for Output (Сбор данных для печати) также позволяет указать, сбор каких именно изображений (шрифтов и цветовых профилей ICC) необходимо выполнять. Подробные сведения о средстве Collect for Output (Сбор данных для печати) вы найдете в главе 11.
