Добавление цвета
В этой главе...
> Использование цвета при печати
> Система управления цветом в QuarkXPress
> Импорт цветов в QuarkXPress
> Применение цвета к элементам макета
Цвет мы воспринимаем как нечто должное. Как правило, мы не задумываемся над теорией и в физикой цвета. (Настоящие вопросы не будут рассмотрены и в настоящей главе.) В компьютерном мире цвет является правилом, а не исключением. Цветной струйный принтер сегодня можно приобрести меньше, чем за $100. Подобные устройства замечательно подходят для печати любительских фотографий, а также для пробной печати проектов перед их отправкой в сервисное бюро. Можно приобрести и более дорогие цветные принтеры (стоимостью до $5 000, а то и $20 000), в которых используются технологии сублимационной или термоеос-ковоп печати. Подобные устройства, в первую очередь, предназначены для профессионалов, которым необходимо печатать цветопробы перед отправкой таких публикаций, как журналы или каталоги, в типографию. Если вы решили обратиться в небольшую коммерческую типографию, то для печати предварительных вариантов можно использовать и обычный черно-белый лазерный принтер (который, однако, подходит только для печати текста).
В настоящей главе мы поговорим о роли цвета в печати (подробные сведения об использовании цвета в Web-макете представлены в главе 18). Инструменты QuarkXPress для работы с цветом рассчитаны, прежде всего, на профессионалов. (Более детальная информация о профессиональной работе с цветом в QuarkXPress изложена в книге QuarkXPress 6. Библия пользователя, которая написана этими же авторами и выпущена издательством "Диалектика".) Однако ничто не мешает использовать цвет в публикациях и начинающим дизайнерам. В конце концов, кто может запретить вам применять цвет в печатных проектах, если у вас есть недорогой цветной лазерный принтер? Однако вначале следует ознакомиться с основными сведениями о формировании цвета (все может оказаться несколько сложнее, чем вам казалось).
Знакомство с классификацией цветов
Будьте готовы к тому, что при знакомстве с цветами вам встретится целый ряд сокращений и аббревиатур, значение которых не всем понятно.
RGB и CMYK
В настольных издательских системах используются две основные цветовые модели — RGB (Red, Green, Blue— красный, зеленый, голубой) и CMYK (Cyan, Magenta, Yellow, blacK — голубой, пурпурный, желтый, черный). Компьютерное мониторы используют модель RGB, а принтеры — CMYK. Поскольку между цветовыми моделями существуют определенные раз-
личия, то, что вы видите на экране монитора, может далеко не всегда в точности соответствовать результатам печати. (Иногда не удается получить даже близкого соответствия.) Это связано с тем, что различным цветовым моделям соответствуют разные физические модели.
Различия в физической модели приводят к тому, что цвета, полученные при использовании моделей RGB и CMYK, не совпадают. Модель RGB, как правило, позволяет получить более яркие оттенки; ей лучше всего дается воспроизведение оттенков в оранжевом и зеленом диапазонах. Модель CMYK, в свою очередь, дает более глубокий оттенок, а оранжевый и зеленый воспроизводит хуже. Однако эта модель позволяет воспроизвести легкие темные оттенки, например, цвет индиго. Таким образом, цвет, подобранный вами на экране монитора, далеко не всегда удастся воспроизвести при печати.
Модель RGB (Red, Green, Blue— красный, зеленый, голубой) основана на использовании трех основных цветов; эта модель используется при работе телевизоров и компьютерных мониторов. Ребенком вы наверняка играли с призмами, которые разделяют падающий белый свет на его составляющие цветовые компоненты. Белый свет падает на призму с одной стороны, а с другой вы получаете настоящую радугу. Работу монитора можно сравнить с принципом работы призмы, только в обратном направлении. Комбинация зеленого и красного позволяет получить желтый цвет. Красному и зеленому цвету соответствуют разные частоты, а результатом их наложения есть частота, соответствующая желтому цвету. Модель RGB называется аддитивной. Принцип наложения цветов согласно аддитивной модели проиллюстрирован на рис. 9.1. Принцип наложения цветов согласно субрактивной модели проиллюстрирован на рис. 9.2.
Не забывайте о том, что цвета, представленные на рис. 9.1, являются базовыми. (Вам придется подключить свое воображение, поскольку на рисунке все они представляют собой оттенки серого.) Если комбинация зеленого и красного дает желтый, то в результате наложения этих цветов в разных пропорциях можно добиться желто-зеленого или оранжевого оттенков. Более четкое представление о цветовой модели RGB вы получите, если внимательно изучите цветовой круг, представленный на рис. 9.1.

Рис. 9.1. Даже в оттенках серого можно видеть, что, Согласно модели RGB, цвета налагаются иначе...
Итак, мы рассмотрели модель RGB. Когда вы используете модель CMYK (Cyan, Magenta, Yellow, blacK — голубой, пурпурный, желтый, черный) с целью получить различные оттенки, цвета будут не налагаться, а отражаться. Например, желтый краситель поглощает все оттенки, отличные от желтого, который от него отражается. В детстве вы наверняка рисовали пальцами, размазывая цвета по бумаге; при этом вы могли заметить, что комбинации некоторых оттенков приводят к получению серых или коричневых цветов. Согласно модели CMYK, нанеся цвета на бумагу, вы получите более темные оттенки, поскольку более светлые поглощаются. В результате нанесение всех четырех красителей позволяет получить черный цвет. Модель CMYK считается субтр активной.
Технологические и композитные цвета
Подавляющее большинство современных устройств вывода поддерживают цветовую модель CMYK, Согласно терминологии, принятой среди профессионалов в сфере допечатной подготовки, цвета CMYK
называются композитными. Однако существуют и другие специальные красители. Они позволяют получить оттенки, достичь которых в результате наложения цветов CMYK невозможно. Например, используя стандартные цвета CMYK, получить пастельные, "металлические" неоновые и "морозные"
оттенки нельзя. При печати фотографий часто цветов CMYK оказывается недостаточно для воспроизведения всех необходимых оттенков. В результате вам придется или мириться с не совсем точной цветопередачей, или же использовать специальные красители, называемые технологическими.
Если вам приходилось работать с профессиональными художниками и дизайнерами, то вы слышали такие слова, как Pantone или PMS. Оба слова представляют собой сокращенное название системы согласования цветов Pantone Matching System, которая является наиболее распространенным набором технологических цветов. Все оттенки в этой системе разделены на несколько групп в соответствии с типом бумаги, на которой они будут печататься: Coated (глянцевая), Uncoated (без покрытия) и Matte (матовая). QuarkXPress позволяет использовать все эти цвета, а также цвета, определенные в цветовых книгах других стандартов - Trumatch, Focoltone, D1C (Dainippon Inc & Chemical), Pantone Hexachrome и Тоуо.
Поскольку цвет, который вы видите на листе бумаги, получен в результате отражения от красителя, нанесенного на бумагу, то именно тип и качество красителя определяют будущий цвет. По этой причине оттенок кожи выгладит на страницах журнала мод намного лучше, чем в газете, а зеленый оттенок, полученный с помощью дорогого сублимационного принтера, более привлекательный, чем тот, который получен с помощью недорогого струйного принтера.
QuarkXPress позволяет создавать цвета с использованием нескольких моделей — RGB, HSB (Hue, Saturation, Brightness — цвет, насыщенность, яркость, эта цветовая модель является разновидностью модели RGB) и LAB (Luminosity, A axis, В axis — яркость, компонента А, компонента В; это международный стандарт). Однако только некоторые модели принтеров поддерживают эти модели. Используйте такие модели в том случае, если полученные результаты предназначены только для отображения на экране монитора. Если же вы планируете выводить их на печать, то старайтесь ограничиться использованием цветов CMYK.
Мы изложим далее лишь основные сведения о цветовых моделях. Более подробная информация о работе с цветом и различных цветовых моделях изложена в книге Майкла Бруно (Michael H. Bruno) Pocket Pal: A Graphic Arts Production Handbook.
В программе QuarkXPress 6 появились новые варианты цветов Pantone: два набора пастельных оттенков, один набор, содержащий оттенки металла, и один набор, соответствующий европейским красителям. Набор Hexachrome Solid in Process Coated — также новинка в программе QuarkXPress 6; он применяется в том случае, если принтер использует красители от других компаний, а не от Pantone.
Вы можете применять технологические цвета только в том случае, если будете обращаться в коммерческую типографию, в которую необходимо предоставить отдельный "негатив" для каждого из цветов (по одному для каждого из композитных цветов CMYK, а также для каждого технологического цвета). При печати технологического цвета на принтере, который поддерживает только модель CMYK, данный оттенок будет воспроизведен с помощью наиболее близкой к нему комбинации цветов CMYK. Соответствующие преобразования выполняются автоматически; вам не придется предпринимать никаких дополнительных действий.
Если используются только черный и один-два технологических цвета (например, для отображения логотипа компании), вам не придется создавать "негативы" CMYK (которые называются цеетоделенными копиями). Если применяются технологические и композитные цвета, не забывайте о том, что многие принтеры не позволяют при печати страницы использовать больше шести красителей одновременно. Прежде, чем отправить подготовленные материалы в типографию, обязательно проконсультируйтесь с ее сотрудниками.
Далее отметим, что набор цветов Trumatch основан на стандартных цветах CMYK, поэтому любой цвет Trumatch может быть без проблем воспроизведен с использованием технологических цветов (и опять же, специалисты в данной ситуации говорят о цветоделении). Благодаря Trumatch вы получаете возможность применить специально подготовленные красители (что оказывается немного дешевле, чем при использовании стандартных красителей CMYK в том числе, если количество красителей меньше четырех (включая черный)). Если вы используете более трех цветов, программа QuarkXPress при выводе может преобразовать цвета Trumatch в цвета CMYK, причем в корректности преобразования можно не сомневаться. Компания Pantone разработала собственный набор цветов — Pantone Process, который в ряде случаев выступает эквивалентом цветовой модели CMYK. QuarkXPress поддерживает все эти цветовые модели, в том числе и Pantone Process.
На рис. 9.3 представлены цвета, которым не соответствуют никакие комбинации цветов CMYK. И опять же вам придется напрячь свое воображение, чтобы "увидеть" зеленый
оттенок, который QuarkXPress по умолчанию использует во всех макетах. (Подробно это диалоговое окно будет описано в следующем разделе.) В данном случае используемая по умолчанию программой QuarkXPress модель RGB заменена на модель CMYK. Также обратите внимание на два образца цвета: New (Новый) и Original (Исходный). В данном случае образец Original (Исходный) соответствует исходному зеленому, в то время как образец New (Новый) — результату его преобразования к модели CMYK. (QuarkXPress всегда демонстрирует результаты преобразования, поэтому у вас есть возможность отказаться от преобразования, внести какие-то изменения и даже выбрать другой цвет.) Даже в оттенках серого цвета не совпадают. Разве это не удивительно?

Рис. 9.3. Один и тот же оттенок воспроизводится по-разному при использовании цветовой модели RGB и CMYK
Прямо над указателем мыши на рис. 9.3 можно увидеть небольшой кружок, который указывает положение зеленого цвета в текущей модели. Если щелкнуть на этом кружке и переместить его по цветовому кругу, то текущий цвет образца изменится. Отпустите кнопку мыши, как только образец приобретет необходимый опенок. Для изменения насыщенности можно воспользоваться расположенным справа от цветового круга ползунком.
Чем ярче цвет согласно модели RGB, тем меньше вероятность его корректного ( MM J воспроизведения на CMYK-принтере.
Создание цвета
Итак, пришло время приступить к созданию цветов в QuarkXPress. Программа предоставляет три способа создания цветов.
Определение цветов в текущем проекте QuarkXPress.
Импорт цветов из другого проекта QuarkXPress.
Импорт цветов, определенных в файле EPS.

Рис. 9.4. На палитре Colors показаны все цвета, доступные для текущего проекта
Определение цветов в QuarkXPress
Чтобы определить, изменить и удалить цвета в проекте, выберите команду Edit^CoIors (Правка^Цвета)— в результате появится диалоговое окно Colors (Цвета) (рис. 9.5). В нижней части этого окна представлен целый ряд кнопок, предназначенных для выполнения разных операций. New (Создать). Используется для добавления цвета. Edit (Изменить). С помощью этой кнопки можно изменить любой цвет. Duplicate (Дублировать). Эта кнопка используется для дублирования уже существующего цвета. Delete (Удалить). Данная кнопка используется для удаления цвета. Append (Добавить). Данная кнопка используется для импортирования цветов из другого проекта QuarkXPress.

Рис. 9.5. Диалоговое окно Colors позволяет добавлять новые, а также изменять и удалять существующие цвета
Кнопку Edit Trap (Треппинг) не рекомендуем использовать. Она позволяет изменить параметры цветового треппинга, однако значения соответствующих параметров QuarkXPress, заданные по умолчанию, позволяют добиться лучших результатов. Если эти значения не дают ожидаемых результатов, то изменить их смогут только опытные пользователи, поэтому вам лучше всего вообще не связываться с данными параметрами.
Кнопки Edit (Изменить) и Delete (Удалить) иногда оказываются затененными. Это связано с тем, что основные цвета (голубой, пурпурный, желтый, черный и белый) изменять нельзя.
В списке цветов также присутствует образец Registration (Совмещение), который выглядит черным, хотя это и не так. Данный образец можно изменить, но не удалить. Он выполняет две основные функции.
Обеспечивает постоянный цвет для элементов, которые должны быть представлены на всех цветоделенных копиях (например, на метках совмещения и именах файлов). Какой бы вы цвет ни выбрали для образца Registration (в том числе чисто голубой, пурпурный, желтый или черный), он все равно будет представлен на всех цветоделенных копиях.
Используется для получения насыщенного черного цвета. Для получения такого цвета (который иногда называют суперчерным) используйте 100% черного, а также 100% голубого или желтого. Комбинация черного с любым из этих цветов позволяет получить намного более интенсивный черный, чем использование одного черного.
Создание композитного цвета
Если вы щелкнете на кнопке New (Создать) или Edit (Правка) в диалоговом окне Colors (Цвета), на экране будет отображено диалоговое окно Edit Colors (Изменение цветов), представленное на рис. 9.6. (Обратите внимание, что это диалоговое окно имеет много общего с тем, которое было представлено на рис. 9.3.) Диалоговое окно Edit Colors (Изменение цветов) используется для создания или изменения технологических и композитных цветов. Далее мы подробно остановимся на этом вопросе.

Рис. 9.6. Диалоговое окно Edit Colors
Чтобы создать композитный цвет, выполните следующие действия.
1. Щелкните на кнопке Edit (Изменить) в диалоговом окне Colors (Цвета), чтобы отобразить диалоговое окно Edit Colors (Изменение цветов); из раскрывающегося списка Model (Модель) выберите значение CMYK.
2. Сбросьте флажок Spot Color (Технологический цвет), если вы планируете обращаться в коммерческую типографию, в которой используют только цвета CMYK.
3. Выберите необходимый цвет (с помощью цветового круга CMYK или образцов Pantone). В любом случае вам следует щелкнуть на необходимом цвете (как показано на рис. 9.7), после чего изменить значения в текстовых полях Cyan (Голубой), Magenta (Пурпурный), Yellow (Желтый) и Black (Черный). Для изменения значений также можно воспользоваться ползунками.

Рис. 9.7. Цвета Pantone отображаются е виде книги цветов, а не на цветовом круге
4. Укажите для цвета подходящее название в текстовом поле Name (Имя), если только вы не используете образцы Pantone и хорошо разбираетесь в их названиях.
5. Щелкните на кнопке ОК, чтобы добавить цвет CMYK на палитру и вернуться к диалоговому окну Colors (Цвета) (Цвета).
Пока диалоговое окно Colors (Цвета) отображается на экране, можно добавлять дополнительные цвета, щелкая на кнопке New (Создать), или изменять существующие, щелкая на кнопке Edit (Изменить).
6. Завершив создание и изменение цветов, щелкните на кнопке Save (Сохранить) диалогового окна Colors (Цвета).
Все новые цвета будут представлены на палитре Colors (Цвета).
Цвет, определенный для любой модели, можно легко преобразовать к модели CMYK, RGB, LAB или HSB, выбрав необходимую модель даже после создания цвета. Однако имейте в виду, что цвета, определенные для одной модели, преобразуются к другим моделям не всегда точно, поскольку каждая модель разрабатывалась с определенной целью (например, для печати или для отображения на экране монитора).
Создание технологического цвета
Создание технологического цвета подобно созданию композитного, однако существует и несколько важных отличий. Для создания технологического цвета выполните следующие действия.
1. Щелкните на кнопке Edit (Изменить) в диалоговом окне Colors (Цвета), чтобы отобразить диалоговое окно Edit Colors (Изменение цветов); из раскрывающегося списка Model (Модель) выберите необходимую модель технологических цветов.
Например, выберите из раскрывающегося списка Model (Модель) модель Pantone pastel coated или Pantone solid uncoated. После выбора цвета в правой части диалогового окна Edit Colors (Изменение цветов) появится курсор выбора цвета.
2. Если флажок Spot Color (Технологический цвет) еще не был установлен, установите его.
После того, как вы установите этот флажок, созданный вами цвет будет печататься на одной пластине при печати цветоделенных копий. Если же флажок Spot Color (Технологический цвет) не установить, цвет будет "разложен" на компоненты CMYK и напечатан на нескольких пластинах при печати цветоделенных копий.
3. Выберите необходимый цвет или укажите требуемое значение в текстовом поле, расположенном под образцами.
Прежде чем создавать новый технологический цвет, обязательно внимательно
просмотрите все доступные цветовые книги. Цветовые книги, например, можно
приобрести на Web-узле www.pantone.com. Ссылки на дополнительные
источники цветовых книг вы найдете и на Web-узле www. QXCentral. com.
4. Щелкните на кнопке ОК в диалоговом окне Edit Colors (Изменение цветов).
5. Завершив создание цвета, щелкните на кнопке Save (Сохранить) диалогового окна Colors (Цвета).
Чтобы добавить или изменить новые цвета для всех новых проектов, запусти-
QuarkXPress, однако не открывайте ни одного проекта. Затем выполните
описанные выше действия. В результате будут изменены параметры програм-
мы, заданные по умолчанию. Если же при этом открыт какой-либо проект, все внесенные изменения будут сохранены только в нем.
Вы вправе использовать один и тот же цвет в нескольких моделях (например, цвет Pantone 145 используется как композитный, а также как технологический цвет). В таком случае убедитесь, что данное различие отражено в названии цветов. Например, можно использовать цвета Pantone 145 Spot и Pantone 145 Process. Поэтому выбирайте цвет в зависимости от способа выведения полученного результата на печать: с использованием стандартных композитных цветов CMYK или специальных технологических цветов. Разобраться с типом цветов вам помогут значки Spot Color (Технологический цвет) и Process Color (Композитный цвет), которые отображаются рядом с названиями цветов.
^Ещ? Благодаря надстройке Quark Color Separation Management System (CMS) обеспечивается корректная печать цветов и импортированных изображений, используемых в QuarkXPress. Надстройка Quark CMS отслеживает цвета в исходном изображении,
цвета, отображаемые на экране, и цвета, которые будут распечатывать на принтере.
Если монитор или принтер не поддерживает цвет, представленный в документе, то Quark CMS изменит этот цвет на самый близкий эквивалент. При выборе цветов Pantone мы настоятельно рекомендуем вам использовать цветовые книги, а не полагаться только на то, что вы видите в окне Edit Color (Изменение цвета).
Цветовые модели Web
QuarkXPress поддерживает две цветовые модели, предназначенные для использования в Web. Web Named Colors (Цвета Web). Набор цветов, предназначенный для использования современными Web-броузерами для платформ Windows и Macintosh. Web Safe Colors (Инвариантная цветовая палитра Web). Набор цветов, предназначенный для наиболее точного отображения оттенков современными Web-броузерами.
Подробные сведения о Web-цветах представлены в главе 18.
Импорт цветов
Импортировать цвета можно из других проектов QuarkXPress, а также файлов EPS. Это позволит сэкономить время, а также уменьшить количество ошибок при определении цветов, поскольку в QuarkXPress и Adobe Illustrator результат достигается разным образом. Для того чтобы импортировать цвета в макет QuarkXPress, выполните следующие действия.
1. Щелкните на кнопке Append (Присоединить) в диалоговом окне Colors (Цвета).
На экране появится диалоговое окно Append Colors (Присоединение цветов), представленное на рис. 9.8.
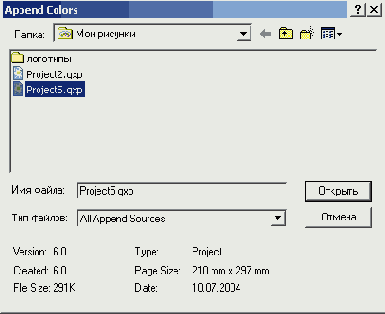
Рис. 9.8. В диалоговом окне Append Colors можно выбрать макет, содержащий необходимые цвета
2. Выберите цвет из списка; для выделения нескольких цветов щелкайте на них при нажатой клавише <CtrI> (<
После щелчка на цвете сведения о нем отображаются а области Description (Описание).
Совершенно понятно, что вам может понадобиться импортировать цвета, определенные в другом макете QuarkXPress. В каких же случаях цвет импортируется из файла EPS? Рассмотрим два из них. В файле EPS могут быть определены цвета, необходимые для воспроизведения эмблемы вашей организации; кроме того, цвет в файле EPS может быть определен как технологический, а вам требуется использовать его как композитный. Импортируя определение цвета в QuarkXPress, его допускается преобразовывать в композитный. Импортировать цвета можно автоматически и при импорте файлов EPS, когда вы выбираете команду File^Get Picture (Файл^Получить рисунок) или нажимаете комбинацию клавиш <Ctrl+E> (<
На самом деле существует еще одна причина для импорта цвета, определенного в файле EPS: если цвета не будут импортированы в QuarkXPress, использовать их при цветоделении нельзя.
Система управления цветом CMS
Как долго бы вы ни работали над проектом, окончательный его вид в значительной мере зависит от того, насколько хорошо выполнена калибровка цветов. Вы можете откалибровать устройство вывода, однако диапазоны цветов, воспроизводимые различными моделями сканеров, мониторов, принтеров и печатных машин, — различны. К счастью, QuarkXPress предлагает замечательное средство, которое поможет вам обеспечить корректное воспроизведение цветов при печати.
Некоторые сервисные бюро и типографии настаивают на том, чтобы вы отключали любые средства управления цветом, поскольку они самостоятельно выполняют все необходимые действия. Поэтому обязательно предварительно узнайте, следует ли вам использовать систему управления цветом QuarkXPress.
Надстройка Quark CMS (Color Management System — система управления цветом) ведет учет цветов во всех импортированных файлах изображений, цветов, которые способен воспроизвести ваш монитор, а также цветов, которые может воспроизвести ваш принтер. Для активизации надстройки Quark CMS выполните следующие действия.
1. Выберите команду Utilities<=>XTensions Manager (Утилиты^Диспетчер надстроек), после чего убедитесь в том, что надстройка Quark CMS активна.
2. Выберите команду Edit^Preferences (Правка>Установки) (QuarkXPress^ Preferences на платформе Macintosh).
Также можно нажать комбинацию клавиш <Ctrl+Alt+Shift+Y> (<Option+Shift+
3. Перейдите на вкладку Quark CMS, после чего установите флажок Color Managing Active (Управление цветом активно).
Если ваш монитор или принтер не может воспроизвести определенный цвет, Quark CMS автоматически заменяет его наиболее близким оттенком.
Надстройка Quark CMS предлагает целый ряд способов преобразования цветов, позволяя указывать, какие именно характеристики цвета должны быть обязательно сохранены при переходах между моделями RGB, CMYK или Pantone Hexachrome.
Настройка Quark CMS
Чтобы настроить надстройку Quark CMS, выполните следующие действия.
1. Выберите команду Edit^Preferences (Правка-ФУстановки) (QuarkXPress^ Preferences на платформе Macintosh) или нажмите комбинацию клавиш <Ctrl+Alt+Shift+Y> (<Option+Shift+
Вкладка Quark CMS диалогового окна Preferences (Установки) представлена на рис. 9.9.
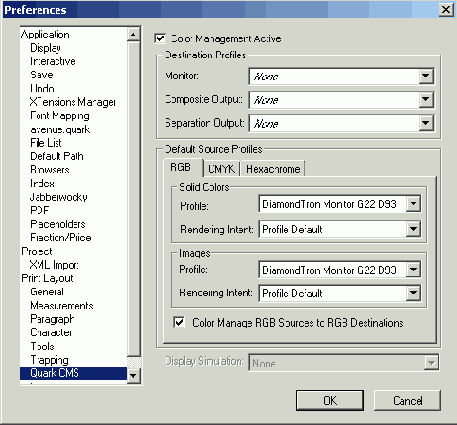
Рис. 9.9. Вкладка Quark CMS диалогового окна Preferences
2. Установите флажок Color Managing Active (Управление цветом активно) в верхнем правом углу вкладки.
Если вам необходимо задать параметры управления цветами, которые бы использовались по умолчанию, предварительно убедитесь в том, что при этом не открыт ни один макет. В группе параметров Destination Profiles (Профили назначения) содержатся раскрывающиеся списки: Monitor (Монитор), Composite Output (Композитная печать) и Separation Output (Печать с цветоделением), из которых можно выбрать необходимые устройства вывода.
3. Выберите из раскрывающихся списков Composite Output (Композитная печать) и Separation Output (Печать с цветоделением) необходимые устройства вывода, чтобы воспроизвести как можно точнее цвета, используемые в макете QuarkXPres.
Раскрывающиеся списки Composite Output (Композитная печать) и Separation Output (Печать с цветоделением) позволяют откорректировать цвета, которые будут использоваться при окончательном выводе. Из списка Composite Output (Композитная печать) чаще всего выбирают принтер, который будет использоваться при пробной печати.
Из списка Separation Output (Печать с цветоделением) выбирают устройство вывода,
которое будет использоваться при получении цветоделенных копий.
4. Укажите необходимый монитор в раскрывающемся списке Monitor (Монитор).
Ваш выбор влияет на то, какой цветовой профиль будет использовать надстройка Quark CMS при отображении цветов в QuarkXPress. Вам также предоставляется возможность указать, какие именно цвета должны отображаться на экране (подробности дальше во врезке "Цветовой профиль монитора"
5. Из раскрывающегося списка Display simulation (Имитация при отображении), расположенного в нижней части вкладки Quark CMS, выберите цветовое пространство, которое будет использоваться при отображении макета на экране монитора: Monitor Color Space (Цветовое пространство монитора), Composite Output Color Space (Цветовое пространство для композитной печати) и Separation Output Color Space (Цветовое пространство для печати с цветоделением).
Раскрывающийся список Display simulation (Имитация при отображении) будет доступным только в том случае, если в списке Monitor (Монитор) выбран цветовой профиль вашего монитора.
Задав необходимые значения в группе параметров Destination Profiles (Профили назначения), можно использовать три вкладки в группе параметров Default Source Profiles (Исходные профили по умолчанию) (RGB, CMYK и Hexachrome). Таким образом выбирают дополнительные свойства цвета, используемые в тех ситуациях, когда устройство вывода не воспроизводит определенный цвет из выбранного профиля. В свою очередь, два раздела в группе параметров позволят указать дополнительные свойства для двух типов цветов: Solid Colors (Сплошные цвета) и Images (Изображения).
Группа параметров Default Source Profiles (Исходные профили по умолчанию) позволяет задавать параметры изменения цветов, которые выходят за пределы выбранных профилей, при этом сохраняя довольно большое количество свойств исходных цветов.
Например, если импортировать файлы EPS в макет, в котором используются технологические цвета, отсутствующие в выбранном цветовом профиле, а из раскрывающихся списков в разделе Solid Colors (Сплошные цвета) выбраны значения Adobe RGB 1998 и Saturation (Насыщенность), QuarkXPress обеспечит наиболее точное воспроизведение цветов. Конечно же, прежде чем вы научитесь эффективно использовать все эти параметры, вам придется немало попрактиковаться, а также покопаться в документации QuarkXPress. Но после того, как вы во всем этом разберетесь, сотрудники типографии, в которую вы отдадите подготовленные публикации, наверняка решат, что вы гений!
Изменение профиля
При импорте рисунка в макет QuarkXPress надстройка Quark CMS использует указанные параметры до тех пор, пока вы не решите изменить их. Импортировав рисунок, просмотрите сведения не только о нем, но и о его цветовом профиле — для этого обратитесь к палитре Profile Information (Сведения о профиле). Чтобы отобразить эту палитру, воспользуйтесь командой Window^Show Profile Information (ОкноОСведения о профиле). На палитре Profile Information (Сведения о профиле) представлена такая информация: Picture Type (Тип рисунка), File Type (Тип файла) и Color Space (Цветовое пространство). В раскрывающемся меню Profile (Профиль) отображается название текущего цветового профиля. Это же меню позволяет выбрать необходимый профиль. Кроме того, вы имеете возможность отключить или включить коррекцию цвета.
Цветовой профиль монитора
Если ваш монитор поставляется вместе с цветовым профилем, обязательно используйте его. На платформе Macintosh в панели управления Displays на вкладке Color (Цвет) доступен параметр, ; позволяющий задать профиль (он, как правило, сохраняется в папке Profiles, вложенной в папку ColorSync, которая, в свою очередь, вложена в папку Library папки System). Кроме того, если вы выбираете профили для нескольких устройств, воспользуйтесь панелью управления ColorSync. В Windows необходимо обратиться к аплету Display (Экран) панели управления (StartsControl Panel (Пуск^Панель управления)). На вкладке Settings (Параметры) расположена кнопка Advanced (Дополнительно). Щелчок на ней приводит к отображению диалогового окна, в котором содержится и вкладка Color Management (Управление цветом). Цветовые профили сохраняются в папке system\color, вложенной в папку windows. Некоторые модели мониторов и видеоадаптеров поставляются вместе с программным обеспечением для создания профилей.
Применение цвета
После создания цветов можно смело приступать к их использованию! Цвета применяют к следующим объектам. Фон или рамка блока. Текст, расположенный в текстовом блоке или вдоль контура. Изображение TIFF в оттенках серого. Черно-белое изображение в формате TIFF, PICT, BMP или любом другом растровом формате.
Самый простой способ применить цвет— воспользоваться палитрой Colors (Цвета).
В QuarkXPress 6 для Macintosh, чтобы выбрать цвет, используйте образцы (swatch) и "карандаши" (crayon). Доступ к значкам, отображаемым в верхней ти палитры Colors (Цвета), вы также получите, если обратитесь ко вкладке Display (Вид) диалогового окна Preferences (Установки).
В направлении слева направо это значки: Frame (Рамка), Content (Содержимое) и Background (Фон). Щелкните на необходимом значке (например, на значке Content (Содержимое), если требуется изменить цвет текста или изображения в оттенках серого), после чего щелкните на выбранном цвете. Если выделена линия или текстовый контур, внешний вид палитры Colors (Цвета) изменяется, как показано на рис. 9.11.

Рис. 9.11. Палитра Colors позволяет изменять цвет выделенных объектов
Когда требуется применить цвет с определенным значением насыщенности, сначала примените цвет, затем введите необходимое значение насыщенности (выраженное в процентах) в текстовое поле, которое располагается в верхнем правом углу палитры Colors (Цвета). При этом выполните следующие действия. Щелкните на кнопке со стрелкой, расположенной справа от текущего значения (как правило, это 100%), чтобы отобразить список, который содержит все доступные стандартные значения. Выделите текущее значение и введите новое.
Если щелкнуть на образце цвета в палитре Colors (Цвета) и удерживать нажатой кнопку мыши, то можно применить цвет к рамке или фону блока, однако вам не удастся применить цвет к рисунку. Для этого сначала щелкните на среднем значке, а потом — на названии цвета.
Создание переходов
Одна из самых удивительных возможностей, которую вам предоставляет палитра Colors (Цвета) — это создание цветовых переходов, т.е. постепенных переходов от одного цвета к другому.
QuarkXPress позволяет создавать переходы нескольких типов, как показано на рис. 9.12. Для создания перехода выполните следующие действия.
1. Выделите блок, после чего щелкните на значке Background (Фон) в верхней части палитрыаСо1огв (Цвета).
2. Выберите необходимый тип перехода из распложенного ниже раскрывающегося списка.
Появятся два переключателя: #1 и #2, а также текстовое поле для указания угла перехода.
3. Выберите переключатель #1, затем — необходимый цвет.
4. Выберите переключатель #2, затем — необходимый цвет.
QuarkXPress создаст переход, используя цвета #1 и #2.

Рис. 9.12. Доступные типы переходов
В круговых переходах изменение угла определяет, насколько быстро один цвет переходит в другой. Меньшее значение указывает на то, что область первого цвета меньше области второго цвета.
QuarkXPress 6 можно задавать фоновый переход для целой таблицы. Сначала для фонового цвета таблицы задайте значение None (Нет), а затем разместите таблицу над тем блоком, который содержит переход.
При создании перехода в качестве второго цвета можно выбрать белый. Полученный эффект "растворения" вам особенно пригодится при подготовке черно-белых публикаций.
Помимо описанных выше действий, вы сможете выполнить и ряд других.
Выберите команду Style^Color (Стиль^Цвет) или Style^Shade (Стиль^Оттенок), чтобы изменить цвет линии или выделенного текста (при изменении цвета текста активным должен быть инструмент Content (Содержимое)).
Используйте вкладку Box (Блок) диалогового окна Modify (Изменить) для изменения фона блока. (Чтобы отобразить это диалоговое окно, воспользуйтесь командой Item1^ Modify (Элемент^Изменить) или комбинацией клавиш <Ctrl+M> (<
Используйте вкладку Frame (Рамка) диалогового окна Modify) (Изменить) для изменения цвета рамки блока. (Чтобы отобразить эту вкладку, воспользуйтесь командой ttem^Modify (Элемент^Изменить), Item^Frame (Элемент1^Рамка) или комбинацией клавиш <Ctrl+M> (<
Изменение цветов
Палитра Colors (Цвета) открывает доступ к одноименному диалоговому окну. Щелкнув на цвете при нажатой клавише <Ctrl> (<
Щелкнув правой кнопкой мыши (комбинация <Соntrol+щелчок>) на выбранном цвете в палитре Colors (Цвета), можно отобразить контекстное меню. Используя команды из этого меню, вы не только создаете, изменяете или удаляете цвет, но и имеете возможность преобразовывать технологические цвета в композитные и наоборот.
Удачный эффект — это такой эффект, который вы используете редко. Теперь, когда вы стали настоящим специалистом по использованию цветов в макетах, ни в коем случае не перестарайтесь, используя цвет даже тогда, когда в нем нет особой необходимости.
Поиск и замена цветов
Если вы изменили цвет, его можно переименовать. Однако для замены синего цвета на красный соответствующей функции в программе не существует. Можете прибегнуть к небольшой уловке, чтобы решить данную проблему.
1. Выберите команду Edit^Colors (Правка<=>Цвета). В результате вы получите список всех цветов, которые используются в текущем макете QuarkXPress.
Выберите цвет, который решили изменить.
2. Щелкните на кнопке Delete (Удалить).
QuarkXPress предложит вам заменить удаляемый цвет другим.
3. Укажите необходимый цвет в меню Replace With (Заменить на).
Исходный цвет будет удален из макета. Для того чтобы сохранить определение цвета, но заменить его в макете на другой, сначала воспользуйтесь кнопкой Duplicate (Копировать). Так вы создадите копию цвета, который решили заменить. Затем удалите его и выберите другой цвет для замены.
Скопированный ранее цвет останется в макете вместе с другими.
