Использование линий
На рис. 12.1 представлены четыре инструмента, доступные на палитре Tools (Инструменты). Как вы и могли предположить, эти инструменты можно использовать для создания кривых и прямых линий.
Каждый из инструментов для создания линий работает по-своему. Кроме базового инструмента Line (Линия), вы получаете еще три его разновидности.

Рис. 12.1. Четыре инструмента Line, предназначенные для создания прямых, диагональных и кривых линий
Orthogonal Line (Ортогональная линия). Этот инструмент предназначен дл создания только горизонтальных и вертикальных линий. Чтобы создать линик щелкните и удерживайте кнопку мыши до тех пор, пока будете рисовать линию, пе рстаскивая инструмент в необходимом направлении. Как только вы отпустите кноп ку мыши, QuarkXPress создаст линию. Bezier Line (Линия Безье). Этот инструмент позволяет создавать зигзагообразны линии, состоящие из прямых сегментов, волнистые линии, а также линии, состоящи как из прямых, так и кривых сегментов, Создание зигзагообразной линии. Щелкните и отпустите кнопку мыши, чтоб создать первую конечную точку. Продолжайте щелкать, чтобы добавлять новы точки, соединенные прямыми линиями. Дважды щелкните, чтобы создать вторую конечную точку, или же просто выберите другой инструмент. Создание волнистой линии. Щелкните, чтобы создать первую конечную точк; после чего, удерживая нажатой кнопку мыши, перетащите инструмент в направле нии второй точки. Затем отпустите кнопку мыши. При перетаскивании инструмент на экране отображается сегмент линии. Он начинается в точке, в которой вы щелк нули изначально. Как только вы отпустите кнопку мыши, будет создана первая кс нечная точка (симметричная), а также два управляющих маркера. Создайте допол нительные симметричные точки: щелкните и перетащите инструмент, после чег отпустите кнопку мыши. Не стремитесь к тому, чтобы сделать все линии с самого начала безупречной фор мы. Форму линий можно будет откорректировать и в дальнейшем. Создание линии, состоящей как из прямых, так и из кривых сегментовИспользуйте совместно оба описанных выше приема.
Если вы применяете QuarkXPress для создания иллюстраций, то в качестве эле ментов иллюстраций могут выступать не только линии, но и блоки.
Изменение линий
Изменить форму линий Безье можно следующим образом: щелкните на точках, управляющих маркерах и сегментах, после чего перетащите их в выбранном направлении. Существуют три типа точек (угловые, гладкие и симметричные) и два типа сегментов (прямолинейные и криволинейные).
Указатель, который отображается при наведении на линию Безье, зависит от того, на какой объект он наведен: на точку (при этом появляется небольшой черный квадрат), сегмент (при этом появляется небольшой сегмент прямой линии) или маркер (при этом появляется небольшой незаполненный ромб). Для перемещения точки, сегмента или управляющего маркера щелкните на нем, после чего перетащите в требуемом направлении. Чтобы выделить несколько точек, щелкните на них при нажатой клавише <Shift>. Для перемещения точки, сегмента или управляющего маркера также можно воспользоваться инструментом Item (Элемент) или Content (Содержимое). Чтобы переместить целую линию, при перетаскивании удерживайте нажатой клавишу <Ctrl> (<
Пример линии Безье с двумя маркерами представлен на рис. 12.2.
На рис. 12.2 также показана палитра Measurements (Измерения), на которой располагается пять значков, позволяющих изменять точки и сегменты. Три верхних значка соответствуют трем типам точек.
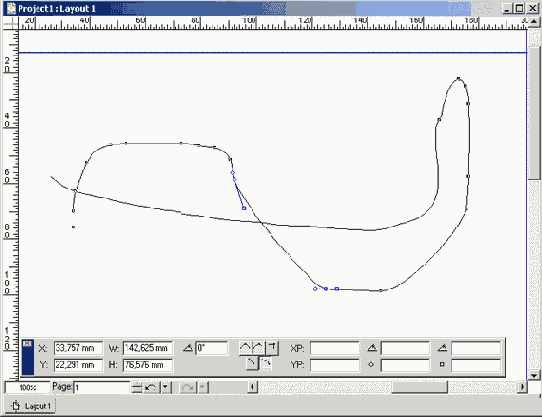
Рис. 12.2. Линия, созданная с помощью инструмента BezierLine
Два нижних значка относятся к линиям.
Левый значок соответствует сегменту прямой линии. Щелкните на этом значке (или нажмите комбинацию клавиш <Ctrl+Shift+F1> (<Option+Shift+Fl>)), чтобы преобразовать сегмент кривой в сегмент прямой линии {сегмент прямой линии можно легко определить по угловым маркерам с каждой стороны). Правый значок соответствует сегменту кривой. Щелкните на этом значке (или нажмите комбинацию клавиш <Ctrl+Shift+F2> (<Option+Shift+F2>)), чтобы преобразовать сегмент прямой линии в сегмент кривой {сегмент кривой может заканчиваться гладкой, симметричной или угловой точкой. В любом случае управляющие маркеры позволяют легко изменить степень кривизны сегмента).Кроме значков палитры Measurements (Измерения) и соответствующих им комбинаций клавиш, для изменения типа точек и сегментов используется команда Point/Segment Type (Тип точки/сегмента) из меню Item (Элемент).
Чтобы добавить точку к кривой Безье, щелкните на ней при нажатой клавише <AIt> (<Option>). Тип добавляемой точки зависит от типа сегмента, на котором вы щелкнули. К прямым сегментам добавляются угловые точки, а к кривым— гладкие. Чтобы удалить точку, щелкните на ней при нажатой клавише <Alt> (<Option>).
Если вам раньше никогда не доводилось работать с линиями Безье, не переживайте. Чем больше вы будете практиковаться, перетаскивая точки, маркеры и сегменты, тем быстрее добьетесь необходимых результатов.
Изменение внешнего вида линий
При создании линии для нее автоматически задаются стандартные свойства, определенные для соответствующего инструмента. Пока вы не внесете изменения в параметры инструментов, все линии будут обладать черным цветом и шириной в 1 пиксель. Изменить внешний вид линии можно несколькими способами.
На рис. 12.3 представлена вкладка Line (Линия) диалогового окна Modify (Изменить). Для отображения этого диалогового окна необходимо воспользоваться командой ItemOModify (Элемент^Изменить) или нажать комбинацию клавиш <Ctrl+M> (<

Рис. 12.3. Вкладка Line диалогового окна Modify
С помощью параметров вкладки Line (Линия) можно решить целый ряд задач.
Выбрать стиль линии (простой, пунктирный, штриховой и т.д.), воспользовавшись раскрывающимся списком Style (Стиль). Выбрать толщину линии, воспользовавшись раскрывающимся списком Line Width (Толщина линии) или введя необходимое значение вплоть до 864 пикселей. Переместить выделенную линию, указав необходимые значения в полях Origin Across (Начало отсчета по горизонтали) и Origin Down (Начало отсчета по вертикали). Изменить ширину области, занимаемой линией, выбрав необходимое значение в поле Width (Ширина).Примечание: если изменить длину линии, то расположение всех точек будет изменено пропорционально.
Изменить высоту области, занимаемой линией (расстояние между самой нижней и самой верхней точками), указав необходимое значение в поле Height (Высота). Примечание: расположение всех точек будет изменено пропорционально. Повернуть линию, воспользовавшись значением от 1° до 360° в поле Angle (Угол). Наклонить линию, указав необходимое значение в поле Skew (Наклон). Отрицательное значение позволяет наклонить линию влево, а положительное — вправо. Добавить стрелку и конец, воспользовавшись раскрывающимся списком Arrowheads (Стрелки). Изменить цвет линии, воспользовавшись раскрывающимся списком Color (Цвет). Насыщенность цвета можно изменить, выбрав необходимое значение с шагом 10% из раскрывающегося списка Shade (Оттенок) или введя это значение. Использовать параметры из группы Gap (Интервал) для изменения цвета интервалов (характерных для линий определенного типа) и его насыщенности. Эти параметры будут доступны в том случае, если из раскрывающегося списка Style (Стиль) выбран пунктирный, штриховой, штрих-пунктирный стиль линии.Примечание: если к интервалам не применить никакого цвета, они будут белыми.
Для изменения внешней линии можно использовать не только вкладки Line (Линия). На рис. 12.4 представлены некоторые другие средства, позволяющие изменить параметры линии.
Изменение внешнего вида линии. В меню Style (Стиль) вы найдете пять команд, которые позволяют изменить внешний вид линии — Line Style (Стиль линии), Arrowheads (Стрелки), Width (Ширина), Color (Цвет) и Shade (Оттенок). 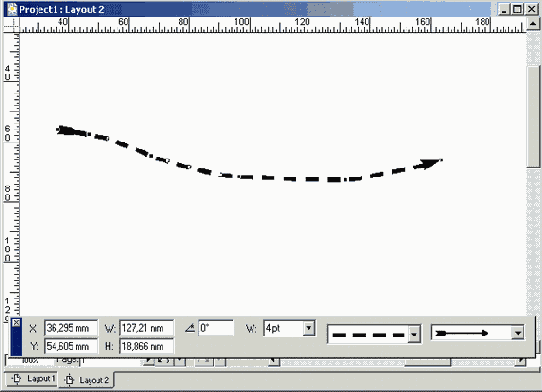
Рис. 12.4. Внешний вид линии можно изменить и с помощью палитры Measurements
Изменение характеристик линии. Палитра Measurements (Измерения) содержит целый ряд параметров, позволяющих изменить расположение линии (поля X и Y), длину и высоту области линии (поля W (Ширина) и Н (Высота)), угол, под которым рас-пложена линия (поле Angle (Угол)), а также толщину линии (раскрывающийся список W (Толщина)). Еще два раскрывающихся списка, расположенных в правой части палитры, предоставляют возможность изменять стиль линии и добавлять к ней стрелки. Изменение цвета линии и его насыщенности. Соответствующие возможности предоставляет палитра Colors (Цвета).Преобразование текста в блоки
Приходилось ли вам когда-либо импортировать рисунок в блок, форма которого полностью повторяет форму определенного символа? Еще совсем недавно для выполнения подобных задач приходилось обращаться к специализированным программам рисования. Однако теперь QuarkXPress предоставляет возможность преобразовать выделенный текст в графические или текстовые блоки. Это означает, что вы можете добавить к символам фон (цвет, переход или рисунок) точно так же, как к обычным блокам. Данная возможность программы имеет довольно важное значение.
Для преобразования текста в графические блоки необходимо выполнить следующие действия.
Можно выделить как отдельные символы, так и целые слова, однако выделить более одной строки текста вам не удастся. Программа поддерживает преобразование шрифтов TrueType и PostScript Type 1 (для преобразования последних на платформе Windows необходимо предварительно установить диспетчер шрифтов Adobe Type Manager). 2. Выберите команду Style^Text to Box (Стиль^Преобразовать текст в блок).
Если при этом удерживать нажатой клавишу <AIt> (<Option>), QuarkXPress заменит каждый символ в выделенной надписи отдельным графическим блоком Безье; при этом все блоки будут связаны с текстом.
Если вы не нажмете клавишу <Alt> (<Option>), QuarkXPress скопирует выделенный текст, используя отдельный графический блок для каждого символа. Щелкнув на любом из этих блоков, вы выделите все блоки, поскольку они связаны друг с другом. Например, можно добавить рамку сразу ко всем блокам, импортировать изображение, которое будет распределено по всем блокам, а также добавить к ним один и тот же фоновый цвет или переход.
В верхней части рис. 12.5 представлен текстовый блок, содержащий надпись. В нижней части отображена та же надпись, преобразованная в графические блоки с помощью команды Text to Box (Преобразовать текст в блок). В завершение выберите команду File^Get Picture (Файл^Получить рисунок) или воспользуйтесь комбинацией клавиш <Ctrl+E> (<
Для разделения объединенных блоков, полученных с помощью команды Text to Box (Преобразовать текст в блок), можно воспользоваться командой Item^Split (Элемент^Разделить). Если выбрать команду Outside Paths (Внешние контуры), то все буквы, содержащие внутренние контуры (буквы О, Р или В), объединятся в одно целое. Если щелкнуть на такой букве, то все образующие ее контуры будут, выделены. Когда вы выбираете команду All Paths (Все контуры), то все контуры, образующие буквы, преобразуются в отдельные фигуры, которые можно выделять, перемещать, вырезать (а также выполнять другие операции) независимо от других.
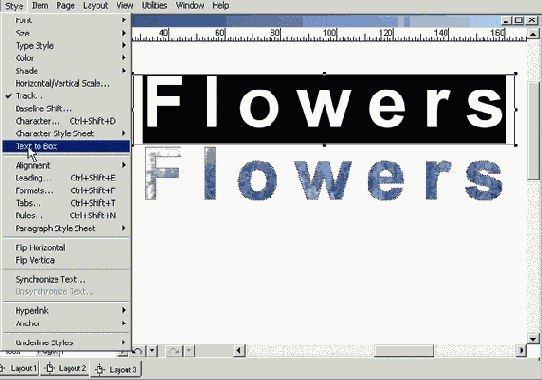
Рис. 12.5. Результат преобразования надписи в графические блоки с помощью команды Text to Box
Если требуется преобразовать графический блок Безье, полученный с помощью команды Text to Box (Преобразовать текст в блок), щелкните на нем, а затем выберите команду Item^Content^Text (Элемент>Содержимое^Текст).
Объединение блоков
Инструменты Безье для текстовых и графических блоков, линий и текстовых контуров позволяют создавать линии и закрытые контуры любой формы. Но как поступать в том случае, если требуется получить блок сложной или составной формы (например, круглый блок с отверстием по центру)?
Инструменты рисования Безье позволяют создавать только по одному контуру. Однако с помощью команд из подменю ItemOMerge (ЭлементООбъединить) вы объедините несколько элементов в сложные фигуры Безье, содержащие несколько контуров одновременно. Обратите внимание на рис. 12.6; мы использовали команды из подменю Item^Merge (Элемент1^Объединение) при работе с пустыми графическими блоками для получения двух различных вариантов. Чтобы получить первый вариант (он напоминает швейцарский сыр), мы воспользовались командой Difference (Разность). Нижний вариант был получен с помощью команды Exclusive Or (Исключающее или).
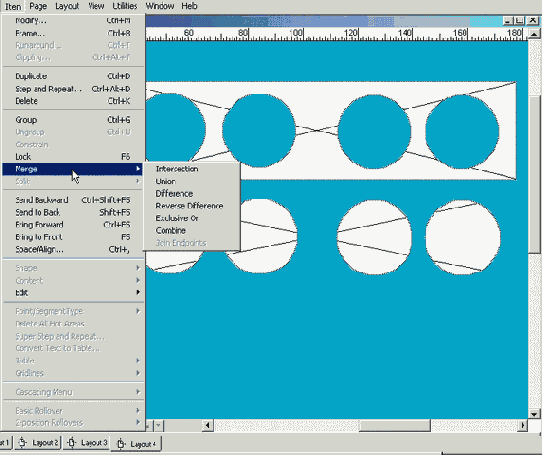
Рис. 12.6. Примеры использования команды Difference (сверху) и Exclusive Or (снизу)
Для того чтобы разобраться в назначении каждой команды из подменю Item^Men (Элемент^Объединение), вам обязательно придется немного поэкспериментировать. Haзвания далеко не всех команд будут понятны, в некоторых ситуациях на экране отображают довольно запутанные предостережения, а для применения ряда команд элементы должны г ресекаться. Основные сведения о командах представлены ниже. Intersection (Пересечение). Эта команда, позволяет найти область перекрытия в бранных элементов, и затем оставляет только эти области, удаляя остальные. Union (Объединить). Данная команда собирает все выделенные фигуры в одну причем в областях перекрытия элементов не остается никаких швов. (А если элеме ты не будут перекрываться, то в результате вы получите один элемент, но состоящ из нескольких контуров.) Difference (Разность). После применения этой команды остается только та фор: из множества фигур, которая находилась на заднем плане, причем удаляются все области, перекрываемые другими формами. Данная команда применяется также д удаления ненужных контуров готовых фигур. Reverse Difference (Дополнение). Эта команда оставляет только те части элеме тов, которых выходят за границы фонового элемента соединяет вместе элементы таким образом, что форма элемента,, находящегося на заднем плане. Exclusive Or (Исключающее или). Отсекает все пересекающиеся области, остг ляя только те из них, которые не пересекаются друг с другом. При этом всем пох ченным фигурам соответствуют отдельные контуры. Combine (Сочетать). Действие этой команды подобно результатам применения к манды Exclusive Or (Исключающее или). Отличие состоит в том, что с ее помопп сохраняются контуры исходных фигур. Join Endpoints (Соединить конечные точки). Эта команда доступна только в том случае, если выделены две линии или два текстовых контура, конечные точки которых пересекаются или находятся на расстоянии привязки, по умолчанию равном 6 пикселям. Однако ничто не мешает вам изменить значение параметра Snap Distance (Расстояние привязки) на вкладке General (Общие) диалогового окна Preferences (Установки). (Для отображения этого диалогового окна выберите команду Edit<=> Preferences (Правка^Установки) (QuarkXPress^ Preferences) или нажмите комбинацию клавиш <Ctrl+Alt+Shift+Y> (<Option+Shift+
На рис. 12.7 представлены примеры объединения элементов. Три примера, представленных слева, можно получить, воспользовавшись командой Item^Merge^Difference (Элемент^Объединение^Разница), а в трех, представленных справа, была применена команда Item^Merge1^Union (Элемент^Объединение^Объединить). В каждом примере представлена пара блоков до и после объединения.
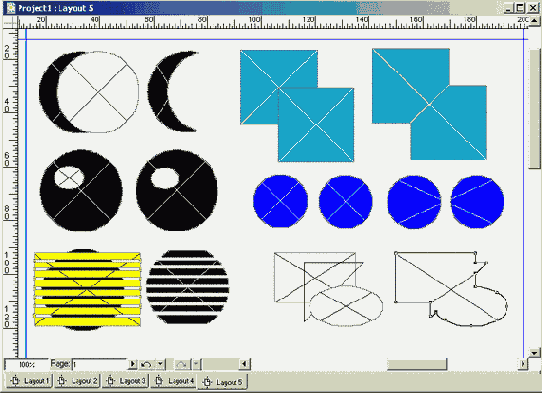
Рис. 12.7. Для получения примеров, представленных слева, использовалась команда Difference. Результаты, показанные слева, были достигнуты с помощью команды Union
Команду Split (Разделить) из меню Item (Элемент) можно использовать для обратного разделения сложного элемента, который содержит несколько закрытых контуров, в том числе и сложных фигур Безье, полученных с помощью команд из подменю Item1^ Merge (Элемент^Объединение), а также сложных самопересекающихся контуров. При использовании любой команды из Item^Split (Элемент^Разделить) (АН Paths (Все контуры) или Outside Paths (Внешние контуры)) создается несколько блоков Безье. Содержимое и атрибуты исходного блока сохраняются и для всех полученных блоков.
Группирование элементов
В сгруппированных с целью создания иллюстрации элементах важно иметь возможность выделить все элементы, чтобы в дальнейшем их перемещать, копировать или удалять. В противном случае вы должны будете выполнить необходимые действия последовательно для каждого элемента. Выделить отдельные элементы порой непросто. Однако если вы уже сгруппировали элементы, то для их выделения достаточно одного щелчка при активном инструменте Item (Элемент).
QuarkXPress предоставляет разные способы выделения нескольких элементов в процессе создания группы. Например, выбрав инструмент Item (Элемент) или Content (Содержимое), можно последовательно щелкать на элементах при нажатой клавише <Shift>.
Кроме того, вы вправе выделить несколько элементов, щелкнув и нарисовав прямоугольную область (также предварительно выбрав инструмент Item (Элемент) или Content (Содержимое)). Эта область может охватывать все необходимые элементы. Если необходимо выделить все элементы на странице, выберите команду Edit"=>Select All (Правка^Выделить все) или нажмите комбинацию клавиш <Ctrl+A> (<
Вы можете создать группу на основе предварительно выделенных нескольких объектов. Для этого выберите команду Item^Group (Элемент^Группировать) или нажмите комбинацию клавиш <Ctrl+G> (<
Чтобы отобразить все сгруппированные элементы в одном блоке, щелкните на любом из элементов при активном инструменте Item (Элемент). Кроме того, можно щелкнуть на элементе группы при активном инструменте Item (Элемент) и перетащить группу на новое место; однако при этом вам не удастся переместить элемент в пределах группы.
Инструмент Content (Содержимое) позволяет выделять элементы в пределах группы, перемещать рисунки в графических блоках, вводить и изменять текст, а также перемещать линии. Если необходимо переместить элемент в пределах группы, выберите инструмент Content (Содержимое), после чего щелкните на элементе и переместите его при нажатой клавише <Ctr!> (<
![]() >) инструмент Content (Содержимое) (а также все остальные инструменты) временно превращается в инструмент Item (Элемент), а значит, он позволяет перемещать элементы с помощью мыши.
>) инструмент Content (Содержимое) (а также все остальные инструменты) временно превращается в инструмент Item (Элемент), а значит, он позволяет перемещать элементы с помощью мыши.
Если элементы объединены в группу, то их размеры можно изменить одновременно. Для этого просто щелкните на любом из восьми маркеров на блоке, ограничивающем группы, затем перетащите его в необходимом направлении. Если требуется сохранить пропорции элементов в группе, а не содержимое блоков, нажмите комбинацию клавиш <Alt+Shift> (<Option+Shift>) при перетаскивании маркера. Если при этом нажать комбинацию клавиш <Ctrl+Alt+Shift> (<Option+Shift+
На рис. 12.8 мы скомбинировали три блока— графический, текстовый, а также пустой блок без содержимого (для его получения мы воспользовались командой Item^Contents None (Элемент^Содержимое^Нет)).
Пример, представленный на рис. 12.8, — это копия группы, масштаб который был изменен (мы перетащили маркер при нажатой комбинации клавиш <Ctrl+Alt+Shift> (<Option+Shift+

Рис. 12.8. Для получения данной композиции мы сначала сгруппировали элементы, а затем изменили масштаб при нажатой комбинации клавиш <Ctrl+Alt+Shift> (<Option+Shift+
Изменение формы элементов
QuarkXPress предлагает несколько различных инструментов рисования для работы с текстовыми и графическими блоками, линиями и текстовыми контурами. Эта программа также позволяет изменять форму элементов (для этого следует перетащить маркеры, а в фигурах Безье — точки и сегменты). Программа QuarkXPress способна изменять форму элементов автоматически. Команда Shape (Форма) из меню Item (Элемент), как показано на рис. 12.9, позволяет выполнить несколько задач. Вам предоставляется возможность не только изменять форму элементов, но и преобразовывать блоки в линии, а линии — в блоки.
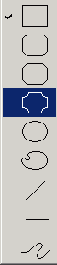
Рис. 12.9. В подменю Shape доступны девять команд, которые позволяют изменять форму элементов и преобразовывать блоки в линии, а линии — в блоки
При одном активном элементе в подменю Shape (Форма) будут доступны девять команд, которые позволяют преобразовать выделенный элемент следующим образом (сверху вниз).
Прямоугольный блок. Прямоугольный блок с закругленными углами. Прямоугольный блок со снятыми фасками. Прямоугольный блок с вогнутыми углами. Овальный блок. Редактируемый блок, ограниченный кривыми Безье. Прямая линия (направленная под любым углом). Прямая линия (горизонтальная и вертикальная). Редактируемая кривая Безье.Выбор некоторых команд из подменю Shape (Форма) порой приводит к нежелательным результатам.
Если преобразовать линию в блок, ограниченный кривыми Безье, ширина последнего совпадет с шириной области. Если эта область очень узкая, то противоположные края полученного блока будут очень близко расположены друг к другу, причем настолько, что изменить форму блока вы не сможете. Если преобразовать штриховую, пунктирную или содержащую стрелки линию в блок, ограниченный кривыми Безье, каждый "компонент" будет преобразован в отдельный блок, как показано на рис. 12.10.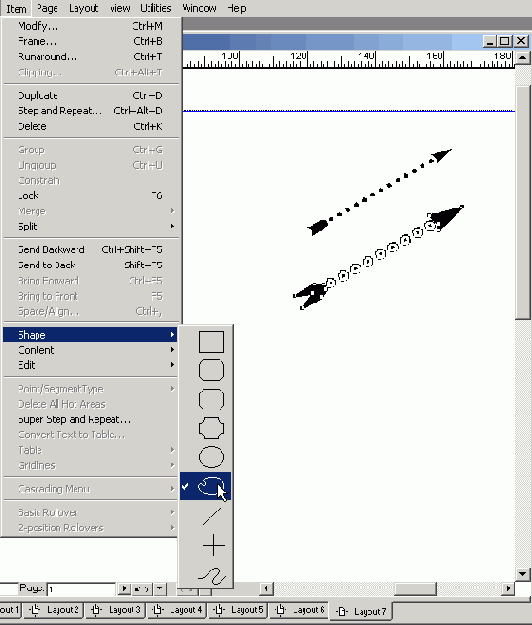
Рис. 12.10. Преобразование пунктирной линии со стрелкой (сверху) в редактируемые блоки, ограниченные кривыми Безье, с помощью соответствующей команды из подменю Shape
Если преобразовать текстовый и графический блок в линию, содержимое блока будет удалено. (В данном случае программа отображает предостережение.)Если активным элементом является кривая Безье, а конечные точки пересекаются или расположены слишком близко друг к другу, их можно соединить, чтобы получить замкнутый контур Безье. Для этого следует нажать клавишу <Alt> (<Option>), выполнить команду ItemOShape (Элемент^Форма), а затем выбрать блок Безье.
При создании блока Безье с помощью подменю Shape (Форма) его форму можно изменить: перетащите точки и управляющие маркеры, выберите команду ItemOEdit (Элемент^Правка), а затем — команду Shape (Форма).
Для изменения размеров блока Безье щелкните на маркерах его ограничивающей рамки и перетащите их в требуемом направлении. В подменю Edit (Правка) также находится команда Runaround (Обтекание), которая позволяет изменить контуры обтекания, полученные при использовании вкладки Runaround (Обтекание) диалогового окна Modify (Изменить). Для отображения этого диалогового окна необходимо воспользоваться командой Item^Modify (Элемент^Изменить) или нажать комбинацию клавиш <Ctrl+M> (<
![]() +T>).
+T>).
Создание масок с помощью обтравочных контуров
Графические прямоугольные блоки можно сравнить с ванильным мороженым. Они достаточно удобны в использовании и существуют в различных вариациях, но почему бы вам не попробовать что-нибудь новое?
Вы имеете возможность создавать графические блоки Безье, форму которых допускается изменять любым образом, чтобы обрезать расположенное в них изображение. Кроме того, QuarkXPress позволяет обрезать рисунок в блоке, используя обтравочные контуры. Обтра-вочные контуры предварительно создаются в специальных графических редакторах, после чего используются в QuarkXPress. Обтравочный контур— это невидимая граница, которая позволяет скрывать одни участки изображения и показывать другие; все, что расположено за пределами контура, будет прозрачным.
На рис. 12.11 представлено изображение, которое было импортировано в два графических блока. В верхнем блоке оно отображается целиком, поскольку обтравочный контур не используется. В нижнем блоке для отсечения части применяется обтравочный контур, предварительно созданный в программе Adobe Photoshop.
Если вы обратите внимание на вкладку Clipping (Обрезка) диалогового окна Modify (Изменить), также представленного на рис. 12.11, то наверняка заметите, что из раскрывающегося списка Туре (Тип) было выбрано значение Embedded Path (Внедренный контур). QuarkXPress позволяет обрезать изображение, используя внедренный контур или альфа-канал. Альфа-канал —- это дополнительный "слой" в изображении, который применяется в качестве маски, позволяющей изолировать часть изображения. (Альфа-канал определяет, как именно должны сочетаться пиксели, расположенные друг над другом.) Кроме того, доступными будут следующие варианты.
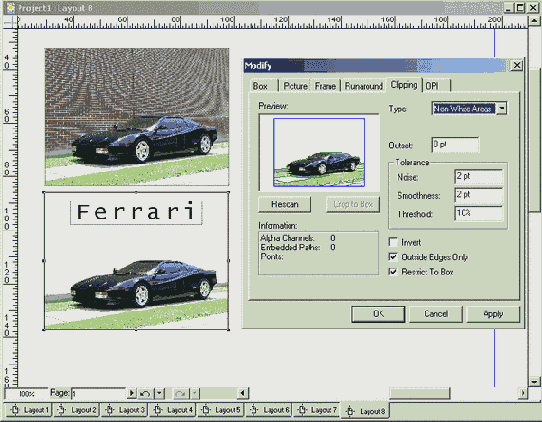
Рис. 12.11. В верхнем блоке оно отображается целиком, поскольку обтравочный контур не используется; в нижнем блоке для отсечения части был применен обтравочный контур, предварительно созданный с помощью графического редактора
Item (Элемент). Определяет, какие именно части изображения окажутся видимыми. Picture Bounds (Границы изображения). Этот вариант соответсвует исходным размерам изображения. Размеры полученного прямоугольника могут превышать размеры графического блока в случае, если размеры самого изображения превышают размеры блока. Non-White Areas (Небелые области). Создает обтравочный контур, отсекая белые части изображения. Изменив значение параметра Threshold (Порог), можно включить в контур светлые оттенки, отличные от белого цвета. В области Information (Сведения) вкладки Clipping (Обрезка) отображаются сведения о рисунке в активном блоке. Например, в изображении, представленном на рис. 12.11, вы увидите один внедренный контур и не заметите ни одного альфа-канала. Однако в изображении может присутствовать несколько контуров и несколько альфа-каналов, каждый из которых допускается использовать для обрезки изображения. Результат применения обтравочного контура отображается в области Preview (Предварительный просмотр).
На вкладке Clipping (Обрезка) также находится целый ряд параметров, которые позволяют вносить те или иные изменения в обтравочный контур. Можно изменять значения параметров в группе Tojerance (Допуск), также устанавливать и сбрасывать флажки Invert (Инвертировать), Outside Edges Only (Только внешние края) и Restrict to Box (Ограничить блоком), чтобы получить довольно оригинальные результаты. К сожалению, мы не имеем
возможности рассмотреть все перечисленные эффекты в настоящей главе. Поэтому ограничимся только тем, что отметим: предоставляемые программой возможности просто неограниченны, а заданные по умолчанию значения являются очень неплохой отправной точкой.
Команда Edit (Правка) из меню Item (Элемент) позволяет изменять обтравочный контур точно так же, как и блоки Безье. Вы можете щелкнуть и перетащить точки, управляющие маркеры и сегменты, добавить и удалить точки, преобразуя прямые сегменты в кривые и наоборот, и т.д. Для изменения обтравочного контура сначала щелкните на содержащем его графическом блоке, выберите команду Item^Edit (Элемент^Правка), после чего выберите команду Clipping Path (Обтравочный контур). Для этого также можно воспользоваться комбинацией клавиш <Ctrl+Shift+F10> (<Option+Shift+F4>).
