Планирование списка
Прежде, чем приступить к созданию списка в QuarkXPress, решите, что именно следует включить в него. Текст, отформатированный с использованием таблиц стилей Head (Заголовок) или Subhead (Подзаголовок)? А может быть, тот, для которого была использована таблица стилей с именем Figure Title (Название рисунка)?
Когда вы создаете список, то при использовании таблиц стилей не должно возникать противоречии (если вы не уверены в том, что применение таблиц стилей в документ с трактуется однозначно, просмотрите документы млн главы еще раз).
Списки — это линейный объект. А это означает, что их элементы перечисляются в том порядке, в котором они следуют в макете (или в алфавитном порядке). Если вы решили воспользоваться нелинейным списком, функция Lists (Списки) вам не подойдет. .
Определившись с содержимым списка, попробуйте создать пробный список на основе текстового фрагмента. Пробный список необходимо специально отформатировать: в нем должны присутствовать отступы всех необходимых уровней, позиции табуляции и заполнители символов— все то, что должно присутствовать в настоящем списке. Если вы довольны тем, как отформатирован пробный список, создайте на его основе таблицу стилей абзаца. Используйте имена, которые говорят сами за себя, например, TOC-Level 1 (Оглавление. Уровень 1).
Создание списка
Список в QuarkXPress определяет текст, представляемый в виде оглавления (или структуры другого типа), а также порядок расположения этого текста, добавления номеров страниц, способа форматирования. Окончательное форматирование списка задается с помощью таблиц стилей. Поэтому рекомендуется создать таблицу стилей прежде, чем приступить к созданию списка (как уже отмечалось в предыдущем разделе). Для создания списка используется команда Edito Lists (Правка>Списки).
Чтобы создать список, выполните следующие действия.
1. Вначале выберите команду Edit>Lists (Правка>Списки).
Если вы работаете в книге, список следует создавать в базовой главе.
2. Щелкните на кнопке New (Создать). В поле Name (Имя) введите имя, отражающее содержимое списка, например, Table of Contents (Оглавление).
На экране появится диалоговое окно Edit List (Изменение списка) (рис. 17.1).

Рис. 17.1. Диалоговое окно Edit List
Для того чтобы задать текст, который используется в качестве основы списка, щелкните на имени первой таблицы стилей из списка Available Styles (Доступные стили). Затем щелкните на стрелке, указывающей вправо, чтобы переместить стиль в область Styles in List (Стили в списке).
Стили в области Styles in List (Стили в списке) не обязательно располагать в том порядке, в каком они будут представлены в окончательном варианте списка. Однако рекомендуется все же придерживаться этого порядка, поскольку так легче понять, что происходит в диалоговом окне Edit List (Изменение списка). В списке может использоваться до 32 таблиц стилей — более чем достаточно.
Для каждой таблицы стилей, которую вы добавляете в список, выберите одно из значений меню Level (Уровень). Так вы определите положение таблицы стилей в иерархии списка. Например, если вы добавляете таблицу стилей для названий главы, этой3. Для того чтобы задать текст, который используется в качестве основы списка, щелкните на имени первой таблицы стилей из списка Available Styles (Доступные стили). Затем щелкните на стрелке, указывающей вправо, чтобы переместить стиль в область Styles in List (Стили в списке).
4. Стили в области Styles in List (Стили в списке) не обязательно располагать в том порядке, в каком они будут представлены в окончательном варианте списка. Однако рекомендуется все же придерживаться этого порядка, поскольку так легче понять, что происходит в диалоговом окне Edit List (Изменение списка). В списке может использоваться до 32 таблиц стилей — более чем достаточно.
5. Для каждой таблицы стилей, которую вы добавляете в список, выберите одно из значений меню Level (Уровень). Так вы определите положение таблице следует назначить первый уровень иерархии. Названиям разделов соответсвует таблица стилей второго уровня. В QuarkXPress можно использовать восемь уровней иерархии — от 1 (наивысшего) до 8 (самого низкого).
6. Используйте меню Numbering (Нумерация), чтобы определить, будут ли вынесены в список номера страниц для каждого из элементов списка, и если— да, то каким образом.
Чаще всего при создании оглавления используется значение Text...Page # (Текст...Страница #). Однако можно выбрать значение Text Only (Только текст) для названий глав — в результате номера страниц, содержащих введение в главу, не будут указаны. Вы также можете разместить номера страниц перед текстом, выбрав вариант Page #...Text (Страница #...Текст).
7. Для того чтобы выбрать таблицы стилей, которые будут использоваться в окончательном варианте списка, перейдите к столбцу Format As (Форматировать как).
Например, текст, для которого была применена таблица стилей Chapter Heads (Названия глав), может форматироваться с помощью стиля TOC-Level 1. Именно с его помощью задается текст, используемый в списке, и расставляются позиции табуляции. Если вы не будете обращаться к тщательно разработанным таблицам стилей, то можете получить список, лишенный всякого смысла.
8. Если вы хотите, чтобы в вашем списке текст располагался в алфавитном порядке (а не в логической последовательности), установите флажок Alphabetical (Алфавитный).
Так вы сможете отменить любые уровни списка, заданные ранее. Создать алфавитные списки в пределах каждого уровня невозможно.
9. Если вы передумали включать в список какой-либо стиль, выберите этот стиль и щелкните на кнопке со стрелкой, указывающей влево, чтобы вернуть этот стиль в область Available Styles (Доступные стили).
10. Если вы удовлетворены всеми параметрами будущего списка, щелкните на кнопке ОК, а затем — на Save (Сохранить).
Создав список, перейдите на палитру Lists (Списки) и отобразите список. Если вы работаете в книге и список не включен во все главы, используйте функцию синхронизации, описанную в предыдущих разделах настоящей главы. В результате список будет добавлен из базовой главы во все остальные главы.
Иногда вам придется возвращаться к списку и редактировать его. Возможно, вы включили в него слишком большой объем информации, поэтому список получился слишком длинным. Или же выбранный тип нумерации страниц не соответствует концепции книги. Отредактировать созданный список можно в любой момент в диалоговом окне Lists (Списки) (команда Edit^ListS (ПравкаФСписки)). (Вновь напомним: если вы работаете в книге, используйте функцию синхронизации для того, чтобы обновить список во всех главах.)
Компиляция списка
Для того чтобы просмотреть список, обратитесь к палитре Lists (Списки) (команда Window^Show Lists (Окно^Показать списки)), показанной на рис. 17.2. Палитра Lists (Списки) используется следующим образом.
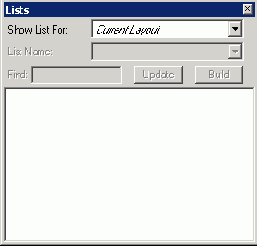
Puc. 17.2. Палитра Lists
Меню Show List For (Список для) позволяет отображать список для текущего документа или для целой книги. (Для того чтобы создать точный список для всех глав книги, необходимо, чтобы эти главы были доступны.)
В меню List Name (Имя списка) указаны все списки, созданные для текущего документа. Выберите в меню тот список, который следует отобразить. На палитре Lists (Списки) QuarkXPress создает отступ для каждого уровня списка. Обратите внимание на то, что в список могут войти только первые 256 символов абзаца (хотя вероятность использования таблиц стилей, которые применены к таким длинным абзацам, невелика).
Если ваш список имеет большой объем, найти определенный текстовый фрагмент в нем поможет поле Find (Найти). Все, что вы должны сделать, это ввести искомый текст в поле, и программа автоматически перейдет к первому случаю использования этого соответсвующего фрагмента текста списке.
Щелкайте на кнопке Update (Обновить) всякий раз, когда в текст документа вносятся изменения, в книгу добавляются новые главы, изменяются параметры списка или выполняются любые другие действия, которые могут повлиять на содержимое списка. Списки не обновляются автоматически в процессе работы.
Дважды щелкните кнопкой мыши на любом элементе списка, чтобы перейти к соответствующему элементу документа. Если искомый элемент находится в другой главе книги, эта глава будет открыта в окне программы (при условии, что она доступна).
Вставка отформатированного списка
Если палитра Lists (Списки) открыта, вы можете вставить в любой текстовый блок отформатированный список с обновленными номерами страниц.
Убедитесь в том, что вы оставили в документе достаточно свободного места для размещения списка. Чтобы разместить список, необходим пустой текстовый блок или несколько текстовых блоков, связанных между собой. Из раскрывающегося списка Auto Page Insertion (Автоматическая вставка страниц) на вкладке General (Общие) диалогового окна Preferences (Установки) выберите значение End of Story (Конец статьи)). Для этого воспользуйтесь командой Edit^Preferences (QuarkXPress^ Preferences) или комбинацией клавиш <Ctrl+Alt+Shift+Y> (<Option+Shift+
Щелкните на кнопке Update (Обновить) и просмотрите палитру Lists (Списки), чтобы убедится в том, что список выглядит должным образом. (Если вы решите изменить список или устранить ошибки в применении таблиц стилей к тексту, выберите команду Edit^ListS.) Когда вы работаете с книгой, убедитесь, что все главы книги доступны, а лишь затем обновляйте или создавайте список. Если вы решите задать новые параметры списка, то делать это необходимо в базовой главе, после чего следует согласовать все главы книги.
Когда вы будете довольны содержимым списка, выберите инструмент Content (Содержимое) и щелкните им в том текстовом блоке, в котором вы хотите поместить список. Используйте кнопку Build (Составить) на палитре Lists (Списки). Если вы решили применить к списку локальное форматирование, например, изменить цвет или гарнитуру шрифта, то выполните это в окончательном варианте списка, иначе вам придется повторить часть работы заново.
Убедитесь в том, что при вставке списка нумерация страниц не изменяется. Например, если вы добавляете пять страниц в начало документа, чтобы заполнить их оглавлением, номера страниц, указанные в оглавлении, будут "смещаться" на те же пять страниц (если вы используете последовательную нумерацию страниц). Если после вставки списка появляется необходимость обновить нумерацию страниц, лучше всего подкорректировать сам список.
Обновление и перекомпоновка списка
Если после того, как был создан список, вы часто изменяете его параметры, редактируете документ, главу или всю книгу, то рекомендуем компоновать список заново. Для этого необходимо лишь щелкнуть на кнопке Update (Обновить) на палитре Lists (Списки), а затем воспользоваться кнопкой Build (Составить). Список будет вставлен там, где в данный момент расположен курсор.
Создание предметных указателей к документам и книгам
Если вы хоть когда-либо искали информацию, расположенную в книге, то понимаете, насколько важен предметный указатель. QuarkXPress значительно упростит вашу задачу. В следующих разделах мы расскажем о создании предметного указателя.
Стиль индексации
Подход к разработке предметного указателя зависит от стиля индексации, который вы будете использовать. В крупных издательствах обычно имеется стандартное руководство по определению стилей предметных указателей. Еще один вариант—- используйте понравившийся вам предметный указатель в качестве образца и постарайтесь скопировать его стиль с помощью QuarkXPress. Перед тем, как приступить к созданию предметного указателя к документу, задайте себе следующие вопросы.
Хотите ли вы, чтобы все уровни элементов списка были написаны заглавными буквами, или же заглавными должны быть только начальные буквы. Следует ли выделять заголовки полужирным шрифтом. Какой тип пунктуации будет использоваться в предметном указателе. Какой стиль указателя — вложенный или последовательный — следует использовать (см. врезку "Вложенный или последовательный указатель?").Настройка параметров предметного указателя
На вкладке Index (Предметный указатель) диалогового окна Preferences (Установки) (команда Edit^ Preferences (QuarkXPress^ Preferences) или комбинация клавиш <Ctrl+Alt+Shift+Y> (<Option+Shift+S€+Y>)), показанной на рис. 17.3, вы можете выбрать цвет метки предметного указателя (маркеры, отмечающие текст указателя) и пунктуацию (т.е. разделительные знаки), которые будут использованы в окончательном варианте предметного указателя. В следующих разделах мы расскажем о том, как используются параметры вкладки Index (Предметный указатель) диалогового окна Preferences (Установки).
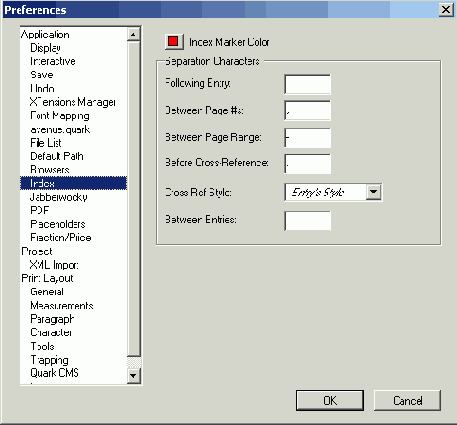
Рис. 17.3. Вкладка Index диалогового окна Preferences
Изменение цвета метки указателя
Для того чтобы включить слова в предметный указатель в программе QuarkXPress, пометьте их в главах книги. Метки — это цветные скобки, в которые заключается элемент предметного указателя. Если вы хотите изменить цвет меток, щелкните на кнопке Index Marker Color (Цвет метки указателя). Появится цветовая палитра системы. С помощью элементов управления задайте новый цвет меток. Для того чтобы закрыть цветовую палитру, щелкните на кнопке ОК. Затем щелкните на кнопке ОК на вкладке Index (Предметный указатель) диалогового окна Preferences (Установки) — процесс будет завершен.
Выбор разделительных знаков
На вкладке Index (Предметный указатель) диалогового окна Preferences (Установки) можно выбрать знаки и пробелы, которые будут применены для разделения элементов предметного указателя. Параметры, представленные в разделе Separation Characters (Разделительные знаки), используются следующим образом.
Following Entry (Следующий элемент). Этот параметр определяет разделительный знак, располагающийся непосредственно после элемента указателя. Обычно это двоеточие (:). В примере Santori: vi, 14, 22-24 используется двоеточие и пробел, которые располагаются после элемента предметного указателя. Between Page #s (Между номерами страниц). Определяет знаки или пунктуацию, которые используются при перечислении нескольких номеров страниц. Как правило, это запятая (,) или точка с запятой (;). В примере Santori: vi, 14, 22-24 используются запятая и пробел, разделяющие номера страниц. Between Page Range (Между страницами диапазона). Данный параметр определяет разделительные знаки, используемые при указании диапазона страниц. Обычно это слово to или короткое тире. Так, в примере Santori: vi, 14, 22 to 24 используются слово to и пробелы по обеим сторонам каждого слова. Эти слова разделяют номера страниц, определяющие диапазон страниц. Before Cross-Reference (Перед перекрестной ссылкой). Задает разделительные знаки, которые ставятся перед перекрестной ссылкой. Как правило, это точка и пробел или точка с запятой. В примере Santori: vi, 14, 22-24. See also Ancient Thira используются точка и пробел, расположенные перед перекрестной ссылкой. Cross-Ref Style (Стиль перекрестной ссылки). Указанный параметр позволяет выбирать таблицу стилей символа, которая будет применена к тексту перекрестной ссылки. Например, в Santori: vi, 14, 22-24. See also Ancient Thira словосочетание Ancient Thira будет отформатировано с использованием выбранной таблицы стилей символа. (Обратите внимание: фраза See also не форматируется стилем Cross-Ref Style.)Between Entries (Между элементами). Этот параметр определяет разделительные знаки между уровнями элемента в последовательном предметном указателе. Обычно это точка или двоеточие. Например, в Santori: vi, 14, 22-24; Thira: 19 между уровнями элемента используется точка с запятой.
Возможно, лучше сначала создать небольшой пробный предметный указатель, чтобы определиться с параметрами вкладки Index (Предметный указатель) диалогового окна Preferences (Установки). Как и в случае со списками, если вам не понравится полученный результат, вы можете просто изменить настройки и попробовать еще раз.
Вложенный или последовательный указатель?
Относительно составления предметного указателя не существует строгих правил. Вы должны руководствоваться лишь здравым смыслом. Определите, какой формат предметного указателя вы будете использовать, задав количество уровней в иерархии. Если указатель имеет всего два уровня, подойдет последовательный формат. Указатель с тремя и большим количеством уровней предполагает использование вложенного формата. Только в таком формате многоуровневый список будет понятен читателю.
Вложенные предметные указатели выглядят примерно так.
Кухонное оборудование
Покупка, 191
Оценка стоимости, 242-248
Основные принципы дизайна, 92-94,96, 99-101
Наем подрядчиков 275-284
Установка, 180-195
Размеры, 91-99
Стандарты, 24-28, 98,133
Инструменты, 199-203,224, 282-283
Далее приведем последовательный предметный указатель.
Кухонное оборудование: покупка, 191; оценка стоимости, 242-248; основные принципы дизайна, 92-94, 96, 99-101; наем подрядчиков, 275-284; установка, 180-195; размеры, 91-99; стандарты, 24-28, 98, 133; инструменты, 199-203, 224, 282-283.
QuarkXPress не заставляет вас принимать решение относительно формата предметного указателя перед его созданием. Однако лучше определиться с форматом до начала работы над указателем. Если вы отметите слова для четырехуровневого указателя, а затем создадите последовательный указатель, у вас получится не совсем логичное представление данных.
Использование палитры Index
Когда глава или документ будут подготовлены к составлению предметного указателя, откройте палитру Index (Предметный указатель)). Для этого выберите команду Window^ShlOW Index (ОкноОПоказать предметный указатель) или нажмите комбинацию клавиш <Ctrl+Alt+I> (Option+
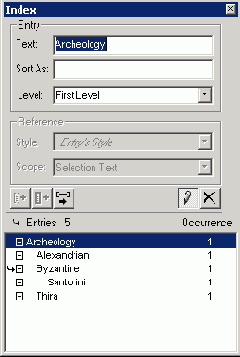
Рис. 17.4. Палитра Index
На палитре Index (Предметный указатель) доступны следующие параметры.
Text (Текст). В поле Text раздела Entry (Элемент) палитры Index (Предметный указатель) вводится элемент указателя или появляется текст, отмеченный метками указателя. Если палитра Index (Предметный указатель) открыта и вы выделяете текст в активном документе, первые 255 символов выделенного текста автоматически появляются в поле Text (Текст). Этот текст готов к тому, чтобы стать элементом указателя. В QuarkXPress появилась возможность автоматически менять порядок слов в тексте. Например, можно изменить Byzantine Icons (Иконы Византии) на Icons, Byzantine (Иконы, Византия). Для того чтобы изменить порядок слов, достаточно нажать клавишу <Option> иди <Alt> и одновременно щелкнуть на кнопке Add (Добавить) или Add All (Добавить все). Sort As (Сортировать). Данные, введенные в поле Sort As (Сортировать), отменяют сортировку в алфавитном порядке, заданную по умолчанию. Например, вы решите расположить элемент 2-баптные шрифты так, как если бы этот элемент был записан следующим образом: Двухбайтные шрифты. Для этого в поле Sort As следует ввести запись Двухбайтные шрифты. Level (Уровень). Это меню позволяет контролировать порядок и структуру элементов предметного указателя. Вложенный указатель может иметь до четырех уровней, а последовательный — только два. QuarkXPress, разумеется, не знает, указатель какого типа вы создаете. Поэтому вы можете задать четыре уровня и для последовательного указателя. Однако в этом нет никакого смысла, поскольку такой указатель будет непрактичным.) Style (Стиль). Используя данное меню, вы сможете применить таблицу стилей символа к номерам страниц текущего элемента указателя. Вы также вправе отменить применение таблицы стилей, которая задана для перекрестных ссылок. Например, можно применить таблицу стилей символа в виде полужирного шрифта к номерам страниц, которые указывают, где задан элемент указателя. Scope (Диапазон). В меню Scope (Диапазон) раздела Reference (Ссылка) палитры Index (Предметный указатель) определяется, какой объем текста может включать элемент предметного указателя. У вас появляются следую Создать элемент перекрестной ссылки. Указать элемент, относящийся к определенному количеству абзацев. Запретить печать номера страницы элемента (например в том случае, если речь идет об элементе перекрестной ссылки). Add (Добавить). Эта кнопка позволяет добавить новый элемент в указатель. Add All (Добавить все). Щелкнув на этой кнопке, вы добавите в предметный указатель все случаи употребления текста, заданного в поле Text. Все элементы будут иметь одинаковые настройки. Find Next Entry (Найти следующий элемент). Щелкните на этой кнопке, если хотите найти следующий случай употребления данного элемента указателя в активном макете. Edit (Изменить). С помощью этой кнопки можно редактировать структуру элемента указателя, задавать другую сортировку или изменять уровень. Delete (Удалить). Используя кнопку Delete (Удалить), можно удалить выбранный элемент указателя или ссылку на номер страницы. Если вы удалите элемент с подуровнями, последние также будут удалены.Создание элемента предметного указателя
Чтобы добавить элемент предметного указателя, вначале выделите текст, который вы хотите добавить в предметный указатель. Текст появится в поле Text (Текст) палитры Index (Предметный указатель). Вы можете щелкнуть в той части текста, где начинается элемент списка (при условии, что вы не будете выбирать параметр Selected Text (Выделенный текст) из меню Scope (Диапазон)). Если выделенный вами текст уже добавлен в предметный указатель, но вы хотите добавить его еще раз, щелкните рядом с текстом, но не выделяйте его.
Редактирование элемента предметного указателя
Для того чтобы изменить текст, сортировку или уровень элемента указателя, сначала выделите его, а затем перейдите в режим редактирования. С этой целью вам придется дважды щелкнуть на элементе (или щелкнуть на нем один раз, после чего щелкнуть на кнопке Edit (Изменить) (значок с изображением карандаша)). Можно выделить элемент и внести изменения в разделах Entry (Элемент) и Reference (Ссылка). Но если выбрать режим редактирования, все внесенные изменения будут применяться к следующему элементу предметного указателя.
Редактирование номеров страниц элемента указателя
Каждый элемент предметного указателя содержит ссылку. Ссылка, как правило, указывает номер страницы, на которой находится соответствующий элемент (хотя это может быть и перекрестная ссылка). Щелкнув на треугольнике, расположенном рядом с каждым элементом предметного указателя на палитре Index (Предметный указатель), вы сможете увидеть номера страниц и перекрестные ссылки, связанные с этим элементом.
Создание перекрестных ссылок
Перекрестные ссылки повышают эффективность предметного указателя, поскольку они предоставляют читателю дополнительную возможность найти интересующую его информацию. Для создания перекрестной ссылки выполните следующие действия.
1. Если вы создаете новый элемент указателя, выделите текст в документе. При этом не забудьте должным образом выбрать значения в полях Text (Текст), Sort As (Сортировать) и Level (Уровень).
Если вы добавляете перекрестную ссылку в уже существующий элемент, щелкните на этом элементе указателя, чтобы текст элемента появился в поле Text (Текст).
2. Выберите команду Scope^Cross-Reference (Диапазон^Перекрестная ссылка). Затем выберите один из параметров соседнего меню: See (Смотрите), See Also (Смотрите также), See Herein (Смотрите здесь), как показано на рис. 17.5.
Выберите значение See (Смотрите), чтобы указать читателям на подходящий элемент; если вы хотите подсказать читателю, где находится дополнительная информация по данному вопросу, выберите значение See Also (Смотрите также). Значение See Herein (Смотрите здесь) используется для того, чтобы привлечь внимание читателя к вложенному элементу данного элемента указателя. В этом примере мы создаем перекрестную ссылку для элемента Greek icons. Она указывает на вложенный в него элемент— Icon of St John.

Рис 17.5. В этом примере мы создаем перекрестную ссылку для элемента Greek icons, указывающую на вложенный в него элемент -— Icon of St. John
3. Если вы решили привлечь внимание пользователя к другому элементу предметного указателя, обратитесь к одному из следующих способов.
Вы можете ввести текст элемента указателя в поле или щелкнуть на уже существующем элементе палитры Index (Предметный указатель). Если элемент, на который указывает перекрестная ссылка, находится в другой главе книги, у вас нет выбора— вы можете только ввести текст элемента в поле. Скорее всего, вы захотите обратиться к той главе, на которую ссылаетесь, чтобы ввести точную формулировку элемента.
4. В перекрестной ссылке можно изменить форматирование элемента, на который указывает ссылка.
Например, если перекрестная ссылка выглядит следующим образом: See Also Greek icons (Смотрите также Греческие иконы), вы, возможно, захотите отформатировать элемент Greek icons курсивом. Настройки вкладки Index (Предметный указатель) определяют таблицу стилей символа, которая применяется к тексту перекрестной ссылки по умолчанию. Изменить настройку по умолчанию можно, выбрав подходящее значение из меню Style.
Использование уровней предметного указателя
QuarkXPress поддерживает четыре уровня при создании предметных указателей. При создании элементов второго, третьего и четвертого уровней помните, что необходимо четко указать программе, где именно должны быть расположены эти элементы. То есть, вы должны указать, под каким именно элементом более высокого уровня должен располагаться данный элемент. Для указания соответствующего элемента более высокого уровня используется столбец со значками в виде стрелок в нижней части палитры Index (Предметный указатель). Чтобы создать элемент второго уровня, относящийся к уже существующему элементу первого уровня, выполните следующие действия.
1. Выделите необходимый текст.
2. Щелкните на значке в виде стрелки, расположенном напротив соответствующего элемента первого уровня.
3. Из раскрывающегося меню Level (Уровень) в области Entry (Элемент) выберите значение Second Level (Второй уровень).
4. Щелкните на кнопке Add (Добавить), чтобы добавить новый элемент предметного указателя.
Составление предметного указателя
Чтобы создать предметный указатель на основе списка, подготовленного на палитре Index (Предметный указатель), выберите команду Utilities^Build Index (Утилиты^Составить предметный указатель). Таким образом, вы сможете отобразить диалоговое окно Build Index (Составление предметного указателя), показанное на рис. 17.6. Эту команду разрешается применять только в том случае, если палитра Index (Предметный указатель) открыта.
В диалоговом окне Build Index (Составление предметного указателя) доступны следующие параметры.
Выбор вложенного или последовательного предметного указателя. Прежде всего, следует принять решение о типе предметного указателя (при этом вам поможет материал соответствующей врезки, который был приведен ранее в настоящей главе).

Puc. 17.6. Диалоговое окно Build Index
Создание предметного указателя для целой книги. Диалоговое окно Build (Составление предметного указателя) позволяет создать предметный указатель для целой книги (все главы которой доступны); для этого установите флажок Entire Book (Вся книга). Замена существующего указателя. Вам может понадобиться составлять предметный указатель несколько раз. Если вы установите флажок Replace Existing Index (Заменить существующий предметный указатель) в диалоговом окне Build Index (Составление предметного указателя), то QuarkXPress заменит уже существующий предметный указатель последней версией. Добавление букв алфавита. Если предметный указатель имеет большой объем, то логично разделить его по буквам алфавита. Так, все элементы, которые начинаются с буквы А, попадут в категорию с заголовком А. Если вы хотите разделить указатель таким образом, установите флажок Add Letter Headings (Добавить заголовки букв) и выберите таблицу стилей абзаца для форматирования. Использование шаблонной страницы. Меню Master Page (Шаблонная страница) позволяет выбрать шаблонную страницу, которая будет использоваться при создании предметного указателя. Если указатель имеет большой объем, необходимо создать отдельную шаблонную страницу специально для этого указателя. Подробные сведения о шаблонных страницах представлены в главе 16. Выбор стилей уровней. Меню Level Styles (Стили уровней) позволяет выбирать таблицы стилей абзацев, которые применяются к различным уровням указателя. Если вы выбрали формат Run-in (Последовательный), все уровни списка будут расположены в одном абзаце, поэтому доступным будет только меню First Level (Первый уровень).Когда вы выберете все необходимые параметры в диалоговом окне Build Index (Составление предметного указателя), щелкните на кнопке ОК или нажмите клавишу <Enter> (<Return>). В результате предметный указатель будет собран.