Independent Management Architecture (IMA)
MetaFrame XP включает расширенную разработку Citrix для связи серверов и управления ими - независимую архитектуру управления, Independent Management Architecture (IMA). Интеграция сервера приложений MetaFrame XP с IMA является ключевой точкой в расширении функциональности MetaFrame XP и масштабируемости вычислительных решений.
IMA является унифицированной, корпоративной платформой для инсталляции, управления, сопровождения, поддержки и безопасности служб предоставления приложений. Это одновременно архитектурная модель и протокол межсерверных коммуникаций. IMA состоит из центральных подсистем, которые определяют и управляют работой продуктов Citrix.
IMA позволяет серверам MetaFrame XP бть сгруппированными в фермы, которые не зависят от физического размещения серверов. IMA позволяет серверам MetaFrame XP находиться в одной ферме, даже если они находятся в разных сегментах сети.
С MetaFrame XP и Citrix IMA организации получают следующие преимущества:
Централизованное администрирование серверов MetaFrame XP и других серверов Citrix
Централизованное хранилище для всех конфигурационных данных
Централизованное управление лицензиями
Поиск опубликованных приложений без использования широковещательных пакетов UDP.
Регистрация событий shadowing
Поддержка протокола SNMP
Аудит администрирования
Помимо Citrix Management Console, в MetaFrame XP включен ряд утлит администрирования. Они предоставляют возможности, не зависящие от системы IMA.
Информация о сеансе, отображаемая в консоли
Каждая строка представляет один сеанс ICA. Вы можете щелкать по заголовкам таблицы для сортировки информации; при щелчке на столбце с активной сортировкой, порядок сортировки меняется на обратный. Вы можете изменить порядок расположения столбцов, перетащив их заголовки другое место.
Заголовки колонок:
Session. Имя сеанса, включающее имя протокола (обычно ICA или RDP). Имя также включает имя сетевого протокола и номер, отличающий этот сеанс от остальных.
User. Имя пользователя, создавшего сеанс. В случае анонимных соединений имя пользователя будет начинаться с букв “Anon” и следующим за ними номером сеанса.
Session ID. Идентификатор сеанса - это уникальный номер, который начинается с 0 для первого соединения консоли. Сеансы слушателя нумеруются с 65,537 и дальше вниз.
State. Состояние сеанса: Аctive (активный), Listen (слушает), Idle (простаивает), Disconnected (отключен) или Down (сброшен). Смысл этих значений объясняется в следующем разделе.
Type. Тип соединения - ICA или RDP.
Client name. Имя устройства клиента, который запустил сеанс.
Idle Time. Время, в течении которого пользователь не взаимодействовал с приложением.
Installation Manager
В MetaFrame XPe вы можете устанавливать и публиковать пакеты Installation Manager. С помощью Installation Manager вы можете инсталлировать одно и то же приложение одновременно на всех серверах MetaFrame XP из единого места без вмешательства со стороны.
Публикация приложения через Citrix Installation Manager заставляет каждый сервер, который вы укажите, загрузить и инсталлировать приложение. Удаление приложения из Installation Manager деинсталлирует его на всех указанных вами серверах.
Инсталляция
Перед инсталляцией установите Windows Installer Version 2.0. Версия 1.1 содержит невосстановимую ошибку, которая может привести к переустановке всей операционной системы.
Windows Installer 2.0 находится на CD в каталоге \Support\MSI20
Инсталляция чрез Web
Для установки клиентов загрузите необходимое программное обеспечение и документацию с сайта Citrix .
Использование Access
Для выбора в качетсве хранилища Microsoft Access, вы создаете базу данных при установке первого сервера MetaFrame XP. Остальные серверы подключаются к первому серверу через порт TCP 2512 (если не переопределено утилитой ).
Создание новой фермы:
В окне Create or Join a Server Farm выберите Create a new farm и щелкните Next.
В окне Create a Server Farm введите следуюущую информацию:
Имя новой фермы MetaFrame XP. Имя не должно превышать 32 символа и может включать пробелы
Выберите Use a local database (Microsoft Access).
Именем зоны по умолчанию является маска подсети, в которой находится сервер. Если вы хотите измнить имя зоны, уберите опцию Use Default Zone Name и введите новое имя.
Щелкните Next для продолжения.
Продолжите установку
Добавление сервера в существующую ферму:
В окне Create or Join a Server Farm выберите Join an existing farm и щелкните Next.
Выберите Connect to a data store set up locally on another server.
Введите имя зоны фермы серверов
Введите имя и порт TCP сервера, содержащего хранилище данных Access.
Продолжите установку MetaFrame XP.
Использование CD "MetaFrame XP Components"
CD-диск "MetaFrame XP Components" содержит инсталляционные файлы для всех клиентов ICA. Вы можете использовать этот диск для непосредственной установки клиентов на устройствах пользователей, скопировать его на сетевой ресурс с общим доступом на файл-сервер.
Вы можете скопировать нужные файлы с диска с помощью мастера ICA Client Distribution. Этот мастер появляется во время инсталляции MetaFrame XP. Вручную вы можете запустить его выбрав из меню Start > Programs > Citrix > MetaFrame XP > ICA Client Distribution Wizard.
Используйте мастер дистрибутивов для:
Созздания образов клиентов ICA на сервере
Создания и обновления Базы данных обновления клиентов
Установки или обновления сквозного клиента ICA Win32 на сервере
Установки руководств для клиента
Использование Citrix Connection Configuration
Citrix Connection Configuration является расширенной версией утилиты Terminal Server Connection Configuration ( Windows NT 4.0 Terminal Server Edition) и Terminal Server Configuration (серверы Windows 2000 ).
Citrix Connection Configuration поддерживает больше соединений и расширенную их настройку.
Используйте ее для:
Добавления сетевых, асинхронных и других типов соединений
Настройки существующих соединений
Настройки параметров переназначения устройств клиента
Настройки параметров модемов
Проверки настройки модемов
Вы можете использовать Connection Configuration для добавления соединений ICA для транспортных протоколов и асинхронных устройств, которые еще не были созданы во время инсталляции MetaFrame XP.
Для запуска Citrix Connection Configuration из меню Start выберите Programs > Citrix > MetaFrame XP > Citrix Connection Configuration.
В окне Citrix Connection Configuration вы видите существующие соединения ICA. Используйте меню для добавления, удаления и изменения соединений ICA.
Использование Citrix Management Console
Для использования Citrix Management Console вы должны быть авторизованным пользователем, включенным в группу Citrix Administrators. Для запуска консоли вы должны ввести имя пользователя, пароль и имя домена. Для регистрации в ферме укажите любой сервер фермы. Консоль подключится к ферме и выведет информацию о всей ферме серверов.
Для запуска консоли:
Из меню Start выберите Programs > Citrix > Citrix Management Console или щелкните на значок консоли на панели ICA Administrator Toolbar.
После запуска консоли появится диалоговое окно для регистрации на сервере.
В поле Citrix Server введите имя сервера MetaFrame XP или выберте сервер из списка.
Введите свое имя пользователя и пароль. Учтеная запись должна присутствовать в группе Citrix Administrators

Щеклните OK.
Вы также можете запустить Citrix Management Console, щелкнув кнопку на панели ICA Administrator’s toolbar.
Использование Client Update Configuration Utility
Используйте утилиту Client Update Configuration для управления базой данных обновлений клиентов. С помощью этой утилиты вы можете:
Создать новую базу обновлений
Указать базу, используемую по умолчанию
Настроить свойства базы
Настроить параметры обновления
Добавить в базу новых клиентов ICA
Удалить старых или ненужных клиентов ICA
Изменить свойства клиента ICA в базе
Более подробная информация содержится в справке по утилите.
Для запуска утилиты ICA Client Update Configuration из меню Start выберите Programs > Citrix > MetaFrame XP > ICA Client Update Configuration.
Появится основное окно утилиты. В строке состояния показано размещение текущей базы данных. В окне содержится список клиентов.

Использование диалога Farm Properties
Для настройки свойств фермы зарегистрируйтесь в консоли и выберите ферму в левой панели. Ферма представляется как самый первый узел вверху дерева.
Большинство опций доступны в диалоге Properties. При настройке свойств эти значения применяются ко всей ферме серверов, включая временно выключенные серверы.
Для вывода диалога Properties подсветите ферму и выберите Properties из меню Actions, или при нажатии правой кнопкой мыши на узле фермы.
Опции расположены на закладках. Все значения опций применяются ко всей ферме. Некоторые опции затрагивают каждый сервер в ферме. Некоторые относятся только к хранилищу данных.
Сделанные изменения вступают в силу только после щелчка на кнопке OK, который закрывает окно свойств. Если вы выберите Cancel, то сделанные изменения отменяются.
Более подробную информацию о каждом свойстве вы можете получить из контекстной подсказки.
Использование для браузинга TCP/IP
Если для поиска сервера выбран протокол TCP/IP и видна кнопка (Auto-Locate) в списке Address List, то клиенты ICA посылают широковещательные пакеты UDP браузеру ICA через порт 1604.
По умолчанию серверы MetaFrame XP не откликаются на запросы клиентов, использующих рассылку UDP. Таким образом, клиенты, настроенные на использование TCP/IP и автопоиск серверов и приложений, не смогут их найти.
Вы можете поступить следующим образом:
Настроить ферму на работу в смешанном режиме для взаимодействия с MetaFrame 1.8
Настроить ферму или индивидуальные серверы MetaFrame XP для ответов на широковещательные запросы
При работе MetaFrame XP в смешанном режиме только Главное Браузеры из серверов MetaFrame XP отвечают на широковещательные рассылки UDP.
Поскольку широковещательные рассылки UDP не распространяются на другие подсети, этот метод работает только для серверов, находящихся в одной подсети с клиентом. После того, как сервер найден, связь с ним осуществляется напрямую через порт UDP to port 1604.
Из-за ограничений широковещательных рассылок предпочтительнее ввести один или несколько адресов IP в список Address List. В должны это сделать, если клиент находится в другой подсети, чем коллектор данных.
Вцелом, использование TCP/IP для автообнаружения менее эффективно, чем использование TCP/IP+HTTP.
Использование инсталляционного паета MetaFrame XP
Инсталляция MetaFrame XP собрана в пакет Windows Installer. Windows Installer является компонентом Windows 2000, который управляет установкой и удалением приложений. Windows Installer во время установки применяет набор заранее определенных правил, которые определяют настройку приложения.
Технология Windows Installer состояит из службы Windows Installer и файла пакета (.msi). Используйте службу Windows Installer для изменения, ремонта и удаления существующих приложений. Для удаления и изменения установленных приложений используется Add/Remove Programs в Панели Управления.
Вы можете устанавливать пакеты Windows Installer с использованием Windows 2000 Active Directory или Microsoft Systems Management Server. Подробнее см. на сайте Microsoft .
Использование инсталляционных пакетов
Клиент ICA Client for Win32 доступен в виде инсталялционного пакета (файла .msi files), поэтому вы можете для его установки использовать Windows Installer.
Пакет ICA Win32 расположен в каталоге Icaweb\language\ica32, где language представляет код языка: En (английский), Fr (французский), De (немецкий), Ja (японский), Es ( испанский). Русской версии эти козлы из Citrix не выпускают.
Использование инструментов MetaFrame
Вы можете запускать инструменты разными способами. Чаще всего используются ярлыки, создаваемые в Start на консоли сервера MetaFrame XP.
Ярлыки для запуска средств админисртрирования MetaFrame XP находятся в Programs >
Citrix > MetaFrame XP.
Ярлыки для Citrix Management Console и Citrix documentation are находятся в меню Programs > Citrix
Панель задач ICA Administrator Toolbar содержит несколько кнопок для вызова инструментов администрирования.
Использование команд управлением сеаном
В Citrix Management Console и Citrix Web Console вы можете выбрать сеансы ICA и применить к ним команды.
В Citrix Management Console используйте меню Actions и панель инструментов. Вы также можете щелкнуть правой кнопкой мыши и выбрать команду из контекстного меню.

В Citrix Web Console команды управления доступны, когда вы выбираете переключатель слева от имени пользователя:

Отключение сеанса ICA
Для отключения сеанса ICA выберите Disconnect. Когда вы отключаете сеас, вы закрываете соединение между клиентом и сервером MetaFrame. Однако, это не завершает сеанс, и программы, которые до этого работали в сеансе, будут продолжать работать. Если позднее пользователь клиента ICA снова подключается к серверу (выбрав опубликованное приложение или заказное соединение), отключенный сеанс снова подсоединяется к клиенту.
Подключение отключенных сеансов
Когда сеанс отключен, в колонке State его состояние обозначается словом “Disconnected”. Вы можете подключиться к отключенному сеансу, выбрав Connect. Ваш сеанс должен быть способен поддерживать видеоразрешение отключенного сеанса. Из системной консоли вы можете подключиться только к сеансу, который был отключен от консоли.
Использование командной строки
Вы можете запустить инсталляцию с командной строки, используя команду Msiexec. Установите свойства, добавив в командную строку параметры в виде <Property=“value”> .
Следующая команда устанавливает пакет MetaFrame XP и создает файл протокола.
msiexec /i MFXP001.msi /l*v c:\output.log
Использование лесов Active Directory
Если вы используете Active Directory, Citrix рекомендует размещать все серверы MetaFrame XP в одном и том же лесе. Если ваша ферма содержит серверы MetaFrame XP более чем в одном лесе, пользователи не смогут использовать принципальные имена (UPN).
Принципальные имена имеют вид username@UPN. В Active Directory при регистрации с сипольщовании UPN не обязательно указывать имя домена, поскольку Active Directory может найти его в каталоге. Однако, если в ферме существует несколько лесов, может возникнуть проблема, поскольку один и тот же идентификатор может существовать в разных лесах.
Поскольку не существует эффективного способа определения учетной записи, MetaFrame XP не поддерживает регистрацию с использованием UPN, если ферма MetaFrame XP распространяется на несклько лесов Active Directory.
Использование Microsoft Management Console (MMC) для импорта существующего сертификата.
Запустите Microsoft Management Console
Если вы не видите папку Console Root, вы должны добавить компонент (Snap-in) Certificates.
В меню Console выберите Add/Remove Snap-in.
Щелкните Add. Появится диалог Add Standalone Snap-in.
Выберите Certificates и щелкните Add. Появится диалог компонента консоли Certificates
Щелкните запись Сomputer и щелкните Next.
Выберите Local computer и щелкните Finish.
Щелкните Close
Щелкните OK.
В левой панели щелкните символ плюса рядом с Certificates (Local Computer) для раскрытия папки
В левой панели щелкните плюс рядом с Personal и щелкните Certificates.
Если хранилище Personal\Certificate уже содержит сертификат, можно пропустить следующие шаги.
В правой панели щелкните правой кнопкой мыши на импортируемом сертификате, выберите All
Tasks , затем щелкните Import. Появится мастер импорта сертификата.
Щелкните Next, затем Browse для выбора файла импортируемого сертификата.
Выберите файл и нажмите Next.
Введите пароль к личному ключу в поле Password и щелкните Next.
Щелкните Next чтобы принять значения по умолчанию в следующейм окне и затем щелкните Finish для испорта сертификата.
Перед запуском установки MetaFrame XP
Перед запуском установки MetaFrame XP вы должны создать хранилище, как .
Создание новой фермы
В окне Create or Join a Server Farm выберите Create a new farm и щелкните Next.
В окне Create a Server Farm введите следующую информацию:
Имя новой фермы MetaFrame XP. Имя не должно превышать 32 символа и может включать пробелы
Выберите Use the following database on a separate database server и выберите базу данных из списка.
Именем зоны по умолчанию является маска подсети, в которой находится сервер. Если вы хотите измнить имя зоны, уберите опцию Use Default Zone Name и введите новое имя.
Щелкните Next для продолжения.
Продолжите установку MetaFrame XP.
На следующем экране появится список поддерживаемых драйверов ODBC, установленных на сервере. Выберите подходящий драйвер и щелкните Next.
Если подходящего драйвера нет в списке, отмените установку, устанвоите драйвер и запустите установку заново.
Следуйте процедуре "" для выбранной базы данных
Продолжите установку
Для добавления сервера в ферму
В окне Create or Join a Server Farm выберите Join an existing farm и щелкните Next.
Выберите прямое (direct) или непрямое (indirect) подключение к хранилищу и щелкните Next.
Следуйте инструкциям, описанным в разделе "Создание фермы с использованием MSSQL, Oracle или IMB DB2" .
Использование NFuse Classic
Если вы хотите предоставить пользователям возможность запускать приложения через веб, вы можете использовать NFuse Classic.
Использование опубликованных приложений
При публикации приложений информация о настройках находится в хранилище данных фермы. Сюда входит информация об ассоциированных типах файлов для этого приложения, свойства соединения ICA, пользователи, совойства сеанса.
Для пользователей опубликованные приложения очень похожи на те, что они выполняют с локального устройства. Способ запуска зависит от используемого клиента ICA.
ICA Win32 Program Neighborhood Client. После запуска Program Neighborhood, пользователи видят список приложений, называемый набором приложений, опубликованный для них лично или для группы пользователей.
Клиенты UNIX, Macintosh и DOS. Используя менеджер соединений, пользователи могут получить список опублиованных приложений и выбрать из них то, которое надо запустить.
Доступ через Web. Пользователи веб-клиента ICA Win32 Web Client или the ICA Java Client могут получать доступ к приложениям через веб-браузеры. Вы можете использовать NFuse или внедрение приложений для предоставления пользователям гиперссылок на опубликованные приложения.
ICA Win32 Program Neighborhood Agent интегрирует гиперссылки к опубликованным приложениям на рабочий стол Windows. Для этого вы должны использовать NFuse.
Использование Printer Management
При выборе Printer Management, в правой панели появляются закладки Contents, Bandwidth и Network Print Servers (закладка по умолчанию).
Если вы развернете узел Printer Management то в левой панели появятся объекты Printers и Drivers.
Использование протоколов TCP/IP и HTTP
Citrix рекомендует использовать TCP/IP+HTTP в качестве протокола поиска сервера. Кроме того, Citrix рекомендует указывать серверы посредством указания адреса IP или имени DNS в поле Address List.
При использовании TCP/IP+HTTP и укаания серверов в поле Address List, клиент ICA связывается для поиска сервера со службой Citrix XML на указанном сервере.
Если сервер не указан, клиент пытается определить IP-адрес для имени "ica". Это заметно по имени “ica” в поле Address List. Используя эту возможность, администратор может настроить в DNS или WINS хост с именем “ica” на правильный адрес IP сервера, выполняющего службу XML.
Вы можете настроить сервер DNS для отображения имени "ica" на группу серверов MetaFrame XP, запускающих службу XML, дабы избежать индивидуальной настройки адресов серверов в клиентах.
Для обращения к Citrix XML Service, клиент ICA делает соединение HTTP через порт 80 сервера MetaFrame. Если пользователь запускает опубликованное приложение, то служба XML направляет клиенту адрес сервера MetaFrame, обслуживающего это приложение.
При настройке клиента на использование TCP/IP+HTTP, коммуникация между клиентом и службой XML состоит в передаче данных в формате XML в виде пакетов HTTP. Это дает следующие преимущества:
TCP/IP+HTTP использует данные XML, инкапсулированные в пакеты HTTP, которые передаются через порт 80 сервера. В большинстве защитных экранов этот порт открыт.
TCP/IP+HTTP не использует UDP или широковещательных рассылок по сети.
Маршрутизаторы пересылают пакеты между подсетями, позволяя клиентам искать серверы в других подсетях.
Использование разрешения адресов DNS
Запросы клиентов на браузинг обычно генерируют адреса IP сервера MetaFrame. Вы можете настроить серверы MetaFrame XP так, чтобы они сообщали свои квалифицированные доменные имена (FQDN). Эта возможность, называемая доменная система имен (DNS), доступна клиентам, использующих службу XML.
Серверы MetaFrame XP по умолчанию сообщают свои адреса IP. Вы можете изменить это поведение (для всей фермы) в Citrix Management Console. В большинстве случаев использование адресов IP работает хорошо и создает меньшую нагрузку.
Разрешение имен DNS работает только в родном режиме и при использовании клиннта ICA не ниже 6.20.985.
Для разрешения/запрещения использования разрешения DNS:
Откройте Citrix Management Console.
Щелкните правой кнопкой мыши в левой панели на имени фермы и выберите Properties.
Выберите закладку MetaFrame Settings.
Установите или снимите опцию Enable DNS address resolution.
Щелкните OK.
Использование Shadow Taskbar
Для запуска Shadow Taskbar выберите Start > Programs > Citrix > MetaFrame XP > Shadow Taskbar. Панель появляется вверху экрана.

Пока теневых сеансов нет, в панели видна одна кнопка Shadow. При щелчке на нее появляется диалог Shadow Session.
Используйте этот диалог для выбора наблюдаемых сеансов. Вы можете выбрать сеансы на базе сервера, приложения или пользователей, ассоциированных с сеансами. Вы можете выбрать одноврменно несколько сеансов. Щелкните ОК для создания теневого сеанса.
Более подробную информацию о теневых сеансах вы можете получить из контекстной справки панели Shadow Taskbar, нажав в ней F1.
Использование смарт-карт
Feature Release 2 включает поддержку смарт-карт. Смарт-карты - это небольшие пластиковые карточки с встроенным компьютерным чипом. Они могут использоваться:
Для аутентификации пользователей в сети и компьютерах
Для безопасных сетевых соединений
Для использования цифровой подписи
Смарт-карты можно использовать для аутентификации пользователей при доступе к приложениям и контенту, опубликованным на серверах MetaFrame. Кроме того, в некоторых приложениях поддерживаются возможности смарт-карт. Например, опубликованное приложение Microsoft Outlook можно настроить на запрос вставить карточку в устройство считывания смарт-карт, подключенное к устройству клиента. После аутентификации пользователь может использовать цифровую подпись отправляемых писем.
Использование средств мониторинга произвдительности
Для аккуратного учета системной производительности и оценки эффекта от внесения изменений Citrix рекомендует использовать утилиты мониторинга. Наиболее важными критериями являются процент общего процессорного времени, процент использования сети и частота дисковых операций ввода/вывода.
Неплохой способ оценки общего числа поддерживаемых сервером пользователей состоит в измерении системной производительности для 2-5 пользователей с последним масштабированием результата. Этот метод дает достаточно надежные результаты.
(Более подробно процесс масштабирования рассмотрен в книге "")
Использование Универсального драйвера печати
Как уже говорилось, MetaFrame XP автоматически создает клиентские принтеры при регистрации пользователя в MetaFrame XP. Эта возможность позволяет пользователю печатать на своих обычных принтерах из приложений, выполняемых на сервере, без необходимости всякий раз их устанавливать.
Автосоздание принтера требует наличие на сервере драйверов принтеров клиентов. Репликация драйверов упрощает их распространение в ферме серверов MetaFrame XP. Однако, поддержание драйверов для множества разных устройств печати может вызвать проблемы.
Citrix Universal Print Driver (универсальный драйвер печати) предназначен для избежания проблем, связанных с поддержанием драйверов и прочих проблем печатью.
Использование узла Servers
При выборе узла Servers, в правой панели появляется куча закладок. Та, которая относится к управлению принтерами, называется Printer Bandwidth. На этой закладке отражается информация о настроке пропускной ширины канала, используемого для печати. Подробнее см. .
Закладка Printers
При выборе в левой панели принтера, закладка Printers отображает информацию только о подключенных к серверу локальных принтерах с общим пользованием. Если принтер не shared, то он не показывается. В остальном эта закладка аналогична закладке Printers при выборе в дереве консоли объекта Printers. Сетевые принтеры не показываются.
Закладка Printer Drivers
При выборе в левой панели принтера, закладка Printer Drivers перечисляет драйверы, инсталлированные на этом сервере. Используйте команду Replicate Drivers для копирования драйвера на другой сервер фермы. Вам необходимо скопировать драйвер на каждый сервер, где может зарегистрироваться клиент ICA и потребовать доступа к принтеру.
Изменение букв дисков сервера
Переназначение букв дисков клиентов позволяет пользователям клиента ICA получать доступ к своим локальным дискам при использовании приложений на серверах MetaFrame. При запуске сеанса ICA, MetaFrame назначает буквы клеинтским драйвам.
Клиент, использующий те же буквы, что и дравы сервера, получает другой набор букв драйвов, насиная с V и ниже.
Если буквы клиента не конфликтуют с драйвами сервера, MetaFrame использует оригинальные буквы для драйвов клиента.
Приводы гибких дисков недоступны клиентам, поэтому буквы флоппи-дисков всегда ссылкаются на приводы клиента.
Переназначение поумолчанию показано в следующей таблице. Диски клиента C и D переименовываются в V и U, поскольку сервер использует C и D.
| Логическая буква драйва | Буква в сеансе ICA | |
| Драйвы клиента | A (флоппи-диск) | А |
| B (флоппи-диск) | B | |
| C | V | |
| D | U | |
| Драйвы сервера | C | C |
| D | D | |
| E | E | |
Чтобы сделать доступ к дискам более привычным, вы можете изменить буквы драйвов сервера. В этом случае диски клиенты сохранят свои наименования.
| Логическая буква драйва | Буква в сеансе ICA | |
| Драйвы клиента | A (флоппи-диск) | А |
| B (флоппи-диск) | B | |
| C | С | |
| D | В | |
| Драйвы сервера | C | M |
| D | N | |
| E | O |
Предупреждение. Если вы собрались изменить буквы драйвов сервера, сделайте это во время инсталляции MetaFrame XP. Если вы решили сделать это после установки MetaFrame XP, то делайте до установки любых приложений.
Если вы изменили диски сервера, MetaFrame XP просматривает следующие ключи реестра и меняет все ссылки на драйвы для отражения изменений:
HKEY_LOCAL_MACHINE\SOFTWARE\Microsoft\*
HKEY_LOCAL_MACHINE\SOFTWARE\Classes\*
HKEY_LOCAL_MACHINE\SOFTWARE\Equinox\eqn\CurrentVersion\NetRules
HKEY_LOCAL_MACHINE\SYSTEM\*
HKEY_CLASSES_ROOT\*
HKEY_USERS\*
MetaFrame XP также меняет размещение файла подкачки и следующих ярлыков:
%SystemRoot%\Profiles\Default User\*.lnk
%SystemRoot%\Profiles\Administrator\*.lnk
%SystemRoot%\Profiles\All Users\*.lnk
Изменение кода продукта
В Citrix Management Console выберите сервер
Выберите из меню Actions > Servers > Set MetaFrame Product Code.
Введите код продукта и щелкните OK.
Процесс изменения кода продукта может занять несколько минут
Изменение номера порта SSL Relay
Сitrix SSL Relay использует порт TCP 443. На большинстве защитных экранов он открыт. При желании вы можете изменить номер порта. Убедитесь, что новый порт открыт на защитном экране.
Важно. Microsoft Internet Information Services 5.0 использует порт 443 для соединений SSL. Чтобы запускать MetaFrame XP на сервере Windows 2000, вы должны настроить IIS на использование другого номера порта для SSL Relay. Вы должны установить на IIS сертификат до изменения номера порта.
Изменение номера порта SSL в Internet Information Services 5.0
Запустите Internet Services Manager.
В левой панели щелкните плюс (+) рядом с Web site .
Щелкните правой кнопкой Default Web Site и выберите Properties. Появится окно свойств сайта.
Выберите закладкуDirectory Security и щелкните Server Certificate. Появится окно мастера Web Server Certificate.
Выберите закладку Web Site в диалоге Default Web Site Properties.
Измените номер порта SSL
Изменение номера порта Citrix SSL Relay
Выберите Start > Programs > Citrix > MetaFrame XP > Citrix SSL Relay Configuration Tool для запуска утилиты конфигурации SSL Relay.
На закладке Connection введите новый номер порта в поле Relay Listening Port
Щелкните OK.
Для запуска SSL Relay на порту 443 без использования HTTPS
Остановите службу Microsoft Internet Information Service.
Настройте и запустите службу SSL Relay.
Перезапустите Microsoft Internet Information Service.
Изменение свойств клиенат в базе данных
Выберите клиента
В меню Client выберите Properties. Появится диалог:

Закладка Description отображает имя клиента, номер продукта, модели и версии. Включите опцию Enabled для обновления клиентов на эту версию.
На закладке Update Options вы можете настроить опции обновления

В разделе Client Download Mode, укажите Ask user, чтобы пользователь мог принять или отложить процесс обновления. Notify user извещает пользователя о необходимости обновления и требует обязательного обновления. Transparent означает обновление без уведомления пользователя и не спрашивая его разрешения.
В блоке Version Checking, выберите Update older client versions only для обновления только устаревшей версии клиента. Update any client version with this client заменяет клиента любой версии этой версией; используйте ее для принудительной замены старого клиента новым.
На закладке Event Logging укажите режим протоколирования
На закладке Client Files перечислены файлы, ассоциированные с клиентом:
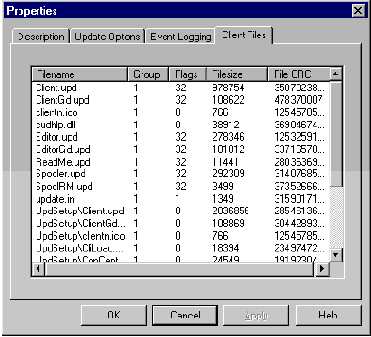
В базе хранится следующая информация о каждом файле: имя файла, группа, флаги, размер файла, контрольная сумма
По завершении настроек щелкните OK.
Как работает автовосстановление
Когда клиент ICA обнаруживает неожиданное отключение сеанса, он инициирует последовательность соединения. Пользователю выдается сообщение, что клиент будет пытаться подключиться после заданного интервала. Восстановление соединения не требует вмешательства пользователя, хотя они могут щелкнуть кнопку для прекращения попыток соединения.
Автовосстановление не создает дополнительных сеансов, что может произойти при ручном подключении. Если сервер не обнаружил разорванное соединение, а клиент подключается вручную, то создается новый сеанс, который не содержит среду пользователя из первого сеанса. При автовосстановлении дополнительные сеансы не создаются, поскольку производится предварительное отключение сеанса (disconnect).
Автовосстановление включает в себя механизм повтороной аутентификации с шифрованными учетными данными пользователя. При первой регистрации пользователя, MetaFrame XP шифрует данные пользователя и хранит их у себя в памяти, а клиенту ICA посылает зашифрованный ключ. Для автовосстановления клиент посылает ключ на сервер. Сервер расшифровывает из него учетные данные и подсовывает их для аутентификации процедуре регистрации Windows.
Для максимальной защиты учетных данных пользователя и сеансов ICA используйте шифрование SSL для всех коммуникаций между клиентом ICA и серверами MetaFrame XP.
Клиент ICA делает несколько попыток подключиться (по умолчанию три). Если сервер обнаруживает разорванное соединение, он отключает сеанс и позволяет клиенту автоматически подключиться в течении определенного периода времени (по умолчанию 5 минут).
Клиент и сервер обнаруживают разрыв соединения независимо друг от друга. Если сервер не определил разрыв (т.е. считает сеанс активным), он не начинает отсчет времени, допустимого для восстановления. Если клиент отключает сеанс в нормальном режиме (не по причине разрыва связи), то сервер не разрешает автовосстановление. Автовосстановление также не происходит, если пользователь отключился, закрыв приложение, но не завершил сеанс.
Клиенты ICA
Программное обеспечение клиента ICA позволяет пользователям соединяться с серверами Citrix (MetaFrame XP, MetaFrame и WINFRAME) и получать доступ к приложениям. Клиенты ICA позволяют получать доступ к приложениям Windows, Java и UNIX виртуально с любого клиента или устройства, включая: ПК на базе процессоров 286, 386, 486 и Pentium, Windows-терминалы, сетевые компьютеры, беспроводные устройства, приспособления на базе ICA, RISC-системы, PowerPCs, компьютеры на основе UNIX и X-терминалы.
Клиенты ICA доступны для Windows, Macintosh, UNIX, Linux, EPOC, Windows CE, DOS и Java, а также для веб-браузеров, поддерживающих ActiveX или плагины Netscape.
Клонирование сервера MetaFrame XP
Если ваша компания использует утилиты создания образов системы для клонирования стандартного сервера, с небольшими настройками вы сможете клонировать и серверы MetaFrame XP.
Подробнее о клонировании сервера см. "".
Коды активации
Все лицензии Citrix требуют активации. Для активации лицензии введите в Citrix Management Console код активации. Код активации представляет собой строку символов, получаемых с веб-станицы Citrix Activation System (CAS). Вы можете использовать CAS из любого веб-браузера.
Подробнее см. раздел ""
Коды продуктов
Каждый пакет программного обеспечения Citrix включает код продукта. Это алфавитно-цифровая строка из 9 симвлов, которая:
Индентифицирует программный продукт Citrix
Идентифицирует версию - "розничная" (retail), "оценочная" (evaluation) и "не для продажи" (not-for-resale).
Код продукта указан на наклейке на упаковке:
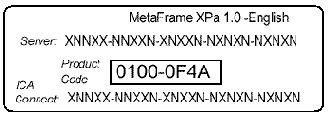
Компоненты вычислений на основе сервера Citrix
Компоненты и технологии Citrix, обеспечивающие серверные вычисления, включают в себя сервер MetaFrame XP, программное обеспечение клиентов ICA Client, протокол ICA и Архитектуру Независимого Управления (Independent Management Architecture -IMA).
Серверное вычисление разбито на несколько ключевых компонент:
Многопользовательская операционная система.
Серверные вычисления требют операционной системы, разрешающей нескольким пользователям одновременно регистрироваться и запускать приложения в раздельных защищенных сеансах на одном и том же сервере. MetaFrame XP работает на Windows NT Server
4.0 Terminal Server Edition и серверах Windows 2000 (Server, Advanced Server или Datacenter Server). В этих серверах многопользовательскую поддержку реализует технология Citrix под названием MultiWin.
Замечание. MetaFrame XP Feature Release 2 поддерживается только на серверах Windows 2000. MetaFrame XP Feature Release 1 поддерживается как на Windows 2000, так и на Windows NT Server 4.0 Terminal Server Edition.
Программное обеспечение сервера MetaFrame XP.
MetaFrame XP является компонентом сервера приложений. Продукт MetaFrame XP включает протокол ICA. ICA разделяет логику приложений от интерфейса пользователя так, что нажатия калвиш и щелчки мыши и обновления экрана пересылаются по сети.
Клиенты Citrix ICA.
Пользователи получают доступ к приложеиям, выполняющимся на серверах MetaFrame XP, посредством клиентов ICA, инсталлируемых на их устройствах. ICA виртуально позволяет любому типу устройства клиента получать доступ к приложениям по любым типам соединений, включая LAN, WAN, модемные и прямые асинхронные соединения. Поскольку ICA не загружает приложения на устройства клиента, производительность приложений не ограничивается пропускной способностью сети или устройства.
Конфигурация фермы
Диаграмма ниже иллюстрирует базовую сетевую конфигурацию ферм Citrix.
В обеих диаграммах коммуникационные маршруты являются двунаправленными; стрелки означают направление инициирующего соединения.
Первая диаграмма иллюстрирует основную конфигурацию коммуникации клиентов ICA и сервера MetaFrame.
| Схема коммуникации от клиента к серверу
Если между клиентом ICA и сервером MetaFrame XP находится защитный экран, порт 80 должен быть открыт для входящих соединений HTTP для службы XML, а порт 1494 должен быть открыт для входящих соединений ICA. |  |
Процесс запуска приложения начинается с браузинга ICA (поиска сервера). Для этого используется протокол TCP/IP+HTTP, а в клиенте указаны адреса серверов.
Клиент посылает запрос службе XML на порт 80 указанного сервера по протоколу HTTP.
Служба Citrix XML вовзращает адрес сервера, на котором находится приложение.
Клиент ICA устанавливает соединение ICA с сервером MetaFrame XP. Пакеты ICA пересылаются от клиента на сервер на 1494. Пакеты ICA от сервера клиенту посылаются на динамически назначенный порт.
Иногда организации размещают свои веб-серверы в демилитаризованной зоне (DMZ) между двумя защитными экранами. В этой конфигурации, показанной ниже, веб-серверы с NFuse находятся между экранами и изолированы от серверов MetaFrame и клиентов ICA.
| Коммуникация при использовании серверов NFuse Classic
Если веб-сервер находится в демилитаризованной зонге между экранами, пользователи веб-браузеров посылают запросы на веб-сервер с NFuse. Веб-серверы отправляют запросы HTTPS на SSL Relay и службу XML в ферме. Клиенты ICA устанавливают сеансы ICA с серверами MetaFrame XP через порт 1494. Порт на стороне клиента конфигурируется динамически. | 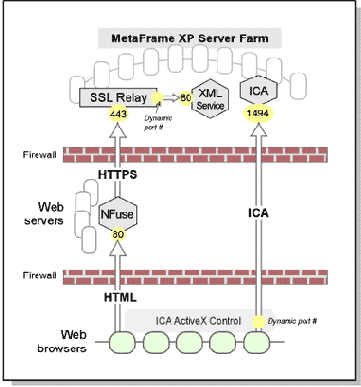 |
Как и для базовой конфигурации, Citrix рекомендует использовать протокол TCP/IP+HTTP.
Следующая диаграмма показывает взаимодействие клиента ICA и сервера MetaFrame XP при использовании шифрования SSL.
| Связь клиента с сервером при использовании SSL
Для использования SSL должен быть открыт порт 443 для входящих соединений. Клиент связывается с SSL Relay для поиска сервера и коммуникации с сеансом ICA. | 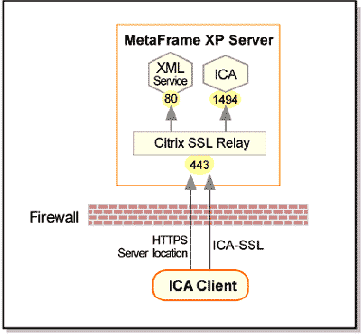 |
Клиент посылает шифрованный запрос на Citrix SSL Relay на порт 443 указанного сервера, используя HTTPS.
SSL Relay расшифровывает запрос и передает его службе XML на порт 80.
Служба XML передает адрес сервера на SSL Relay.
SSL Relay шифрует и отправляет адрес клиенту ICA.
Клиент ICA устанавливает зашированный SSL сеанс ICA с сервером MetaFrame XP. Пакеты ICA передаются от клиента на порт 443 сервера, а потом расшифровываются и подаются на порт 1494. Клиенту передаются зашированные данные.
Конфигурация универсального драйвера для печати
Для настройки опций печати для фермы, щелкните правой кнопкой мыши Printer Management в дереве Citrix Management Console и выберите Properties. Используйте закладку Drivers для выбора драйверов, которые должны использоваться при автоматически создании принтеров клиентов. Используйте закладку Printers для выбора настроек для автоматического создания клиентских и сетевых принтеров.
Настройка автоматического создания принтера
Вы можете использовать опцию Auto-Create Client Printer Connections at Login, чтобы разрешить автоматическое создание принтеров для сеансов ICA. Эта опция по умолчанию включена. Если вы сбросите ее, принтеры не будут автоматически создаваться, хотя пользователи будут иметь возможность создавать их вручную.
При включенной опции Auto-Create Client Printer Connections at Login вы можете настроить работу принтера используя следующие опции:
Update printer properties at each logon (обновлять свойства принтера при каждой регистрации). Выберите эту опцию для установки настроек печати из настроек клиента. Не включайте эту опцию, если вы хотите сохранять изменения, сделанные во время сеанса ICA на сервере.
Inherit client printer's setting for keeping printed documents (заимствовать настройки принтера для хранения напечатанных документов). Эта опция определяет, должны ли напечатанные задания сохраняться после завершения сеанса. Сохранение задание потребляет много места.
Delete pending print jobs at logout (удалять ожидающие задания при завершении сеанса). Выберите эту опцию для удаления заданий, ожидающих печати. Не выбирайте ее, если хотите, чтобы пользователи видели свои задания печати из предыдущих сеансов ICA.
Вы можете указать, какие принтеры должны автоматически создаваться:
Default client printer only (только принтер, объявленный у клиента как используемый по умолчанию).
Local (non-network) client printers only (только локальные принтеры). Выберите эту опцию для автоматичексого создания только локальных принтеров клиента. Локальный принтеры подключаются непосредственно к устройству клиента к портам LPT, COM, USB или к другим локальным портам.
All client printers (все принтеры клиента). Автоматически создаются все принтеры клиента.
Use connection settings for each server (использовать настройки соединения каждого сервера). Выберите эту опцию, чтобы принять настройки для соединений ICA, сделанные в Citrix Connection Configuration. По умолчанию эта опция включена.
Термин "соединение" относится к виртуальным портам серверов MetaFrame XP, ассоциированными с сетевыми протоколами. Для изменения конфигурации запустите Citrix Connection Configuration (выберите Start > Programs > Citrix > MetaFrame XP > Citrix Connection Configuration), дважды щелкните в окне на соединении и выберите Client Settings.
Сетевые принтеры, назначенные пользователям, согут обновляться при регистрации пользователей. Для обновления сетевых принтеров с предпочтениями, назначенными принтеру с помощью консоли, выберите Update printer properties at each logon в Auto-Created Network Printers. Не выбирайте эту опцию, если хотите, чтобы сохранялись изменения, сделанные в сеансе ICA.
Конкретные пользователи
Конкретные пользователи - это те, кто не принадлежит группе Anonymous. Для конкретного пользователя имеется учетная запись, которую вы создаете, настраваете и поддерживаете стандартными средствами Windows.
Конкретные пользователи, регистрирующиеся в ферме MetaFrame XP, должны существовать на постоянной основе: настройка их рабочего стола, настройка безпасности и прочая информация сохраняется между сеансами ICA в профиле пользователя.
Не назначайте конкретных пользователей группе Anonymous.
Льготный период
После ввода серийного номера лицензии, вы можете ее использовать в течении льготного периода без активации.
Для лицензий MetaFrame XP смотрите колонку Grace Days на закладке License Numbers в Citrix Management Console. Это число сообщает количество дней,оставшихся до истечения льготного срока.
Citrix рекомендует использовать льготный период для проверки вашего аппаратного обеспечения и настроек программ. Убедившись, что се работате правильно, вы можете активировать лицензии.
Демонстрационные и оценочные лицензии должны активироваться описанным выше способом. Однако, эти лицензии имеют ограниченный срок действия.
Лицензии на продукты
Это лицензии на использование одного или нескольких продуктов на серверах Citrix. Ферма должна иметь лицензию для запуска программного обеспечения сервера на всех серверах фермы.
В следующей таблице показаны лицензии на продукты:
| Лицензия на продукт | Разрешенные продукты |
| MetaFrame XPs | MetaFrame XP, NFuse Classic |
| MetaFrame XPa | MetaFrame XP иLoad Manager, NFuse Classic |
| MetaFrame XPe | MetaFrame XP, Load Manager, NFuse Classic, Resource Manager, Installation Manager, Network Manager |
Серийный номер может включать лицензии как на продуктт, так и на соединения.
Лицензии на соединения
Лицензия на соединение разрешает соединения клиентов ICA к серверу MetaFrame XP. Одна лицензия на соединение совместно используется всеми сеансами ICA, инициированными с одного устройства клиента.
Каждая лицензия продукта содерджит одну льготную лицензию, позволяющую администратору пользоваться консолью сервера. Льготные лицензии предотвращают сообщения об ошибках лицензирования, если вы не установили лицензий на соединение, но пытаетесь зарегистрироваться на сервере.
Номера лицензий, получаемых с MetaFrame XP, могут содержать только лицензии на соединения, либо в комбинации с лицензией продукта. При добавлении новых пользователей вы можете получить дополнительные лицензии с необходимым числом.
Лицензии обновления
Вы можете обновить серверы Citrix, разрешив новые функции, установив требуемое программное обеспечение и введя лицензии обновления. Например, вы можете обновить MetaFrame XPs до MetaFrame XPa или MetaFrame XPe установив ПО и введя лицензии обновления.
При обновлении сервера вы должны изменить код продукт сервера так, чтобы он совпадал с кодом продукта для лицензии. Например, при обновлении фермы с MetaFrame XPs до MetaFrame XPa вы должны изменить код продукта на тот, что указан в лицензии миграции MetaFrame XPs-to-MetaFrame XPa.
Лицензирование клиентских устройств
Лицензирование устройств клиента позволяет пользователям инициировать несколько сеансов ICA на одном или нескольких серверах, используя одну лицензию. Пользователь может сделать все соединения с одного устройства клиента.
При запуске второго сеанса на том же сервере Citrix, новый сеанс не потребляет еще одно лицензии на соединение. Если пользователь открывает сеанс на другом сервере, новый сеанс не потребляет лицензии, если первый сеанс уже взял лицензию из пула.
Кроме того, все клиенты ICA (Win16 или Win32), поставляемые с MetaFrame 1.0 и более ранними версиями требовали, чтобы все сеансы использовали один и тот же протокол (TCP/IP, IPX или NetBIOS).
в себя новые возможности, требующие
Feature Release 2 включает в себя новые возможности, требующие лицензирования. Для их разрешения вы должны добавить лицензию на продукт Feature Release 2 и лицензию на соединение Feature Release 2.
Лицензия продукта Feature Release 2. Большинство лицензии на продукт имеют неограниченное число, что означает возможность использование продукта на всех серверах. Чтобы новые возможности стали доступными, вы должны установить лицензию продукта Feature Release 2. Каждый сервер с Feature Release 2 запрашивает лицензию на Feature Release 2 из пула.
Лицензия на соединения Feature Release 2. Каждый сеанс ICA между клиентом ICA и сервером MetaFrame XP Feature Release 2 требует одну лицензию feature release connection. Последующие соединения к тому же серверу не используют дополнительных лицензий.
Кроме того, посдледующие соединения к другому серверу в той же ферме не используют дополнительные лицензии, если первый сеанс уже взял лицензию feature release connection из пула лицензий.

Важно. Настройка сервера MetaFrame XP на использование Feature Release 2 без установки необходимых лицензий сделает сервер недоступным для пользователей. Если вы установили уровень Feature Release 2, но не добавили лицензий на продукт и соединения Feature Release 2, пользователи не смогут запустить сеансы ICA.
Вы можете запретить feature release, установив уровень в значение “Not Installed.” Подробнее см. "".
Условия лицензионного соглашения могут отличаться для корпоративных пользователей, розничных покупателей, пробгных версий и версий "не для перепродажи".
Масштабирование систем для MetaFrame XP
Многопользовательская среда требует болше системных ресурсов, чем однопользовательская. В этом разделе содержатся рекомендации, которые помогут вам решить вопросы аппаратного обеспечения.
Больше информации о масштабировании системы, оптимизации, настройке и сценариях развертывания содержатся в "", а также в книге "".
Многие компании находят, что пользователей можно разделить на две группы: обычные пользователи и активные пользователи.
Обычный пользователь. Как правило, использует одно-два приложений, но одновременно работает только с одним. Между клиентом и сервером передается немного данных, и пользователи редко импользуют OLE.
Активный пользователь. Более продвинутый пользователь, который использует три и более приложений, часто некотрые из них одновременно. Данные часто пересылаются между локальными и удаленными приложениями, активно используется OLE.
Активные пользователи поребляют больше ресрусов, чем обычные пользователи. Как правило, активный пользователь с точки зрения потребления памяти и процессора эквивалентен двум обычным пользователям .
В следующих примерах учитываются только обычные пользователи. Вы сами можете настроить требования с учетом активных пользователей.
Microsoft Access
Выберите при инсталляции опцию сервера Use a local database (Microsoft Access) .При этом создается база данных Access, выполняющая роль хранилища данных. Access и драйверы ODBC для него уже входят в состав серверов Windows 2000. ODBC использует Microsoft Jet Engine. Вам не нужно устанавивать какие бы то ни было драйверы или дополнитеьное программное обеспечение.
Минимальные требования
Около 50MB на диске на каждые 100 серверов и 25 приложений в ферме
32MB дополнительной RAM, если сервер MetaFrame XP является также сервером приложений
Аутентификация
При выборе Access в качестве хранилища, инсталляция MetaFrame создает базу данных “mf20.mdb.” По умолчанию логин и пароль к базе “citrix/citrix.”
Вы можете использовать команду (dsmaint config /pwd:newpassword) для изменения пароля к базе данных. Для работы этой утилиты необходима работающая служба IMA.
Перед запуском Dsmaint всегда делайте резервную копию (dsmaint backup)
Microsoft SQL Server
Microsoft SQL Server 7. Microsoft SQL Server 7 м Service Pack 2 или 3 поддерживается на платформе Windows NT 4.0 Server и Windows 2000 Server. Вам необходима версия драйвера Microsoft SQL ODBC 3.70.08.20 или более новая на каждом сервере MetaFrame XP, который напямую будет подключаться к серверу SQL.
В серверах Windows 2000 нужные драйверы уже установлены в операционной системе
В Windows NT 4.0 Server установите пакет Microsoft Data Access Components (MDAC) версии 2.6 с Service Pack 1, который можно бесплатно загрузить с сайта Microsoft. Не используйте MDAC 2.без Service Pack 1.
Перед установкой MDSC на Windows NT 4.0 TSE, остановите службу Terminal Services Licensing. После установки MDAC очистите журнал событий и перезапустите службу перед установкой MetaFrame XP.
Microsoft SQL Server 2000. Microsoft SQL Server 2000 поддерживается на сервере Windows NT 4.0 и Windows 2000. На сервере Windows NT 4.0 необходимо установить Service Pack 5 или более поздний.
Проверена следующая конфигурация:
MDAC 2.5, Windows 2000 Server, SQL Server 2000
MDAC 2.51, Windows 2000 Server SP1 или SP2, SQL Server 2000
MDAC 2.51, Windows 2000 Server SP1 или SP2, SQL Server 2000 с SP1
MDAC 2.6 SP1, Windows 2000 Server SP1 или SP2, SQL Server 2000 SP1
Минимальные требования
Перед установкой Microsoft SQL Server обязательно прочтите его документацию. При использовании SQL Server в качестве хранилища предъявляются следующие требования:
Около 100MB места на диске для каждых 250 серверов и 50 опубликованных приложений
Установите базу данных "temp" на разрастание в разделе не менее 1Гб свободного места. В больших фермах рекомендуется 4Гб.
Аутентификация в базе данных Microsoft SQL Server
Microsoft SQL Server поддерживает аутентификацию Windows NT и Microsoft SQL Server. Обратитесь к документации по серверу Microsoft SQL по настройке его на аутентификацию Windows NT. Для повышения безопасности Citrix рекомендует использовать только аутентификацию Windows NT.
Пльзователь, используемый для подключения к базе данных, должен иметь права владельца новой базы (“db_owner”).
All client printers (все принтеры клиента). Автоматически создаются все принтеры клиента.
Use connection settings for each server (использовать настройки соединения каждого сервера). Выберите эту опцию, чтобы принять настройки для соединений ICA, сделанные в Citrix Connection Configuration. По умолчанию эта опция включена.
Термин "соединение" относится к виртуальным портам серверов MetaFrame XP, ассоциированными с сетевыми протоколами. Для изменения конфигурации запустите Citrix Connection Configuration (выберите Start > Programs > Citrix > MetaFrame XP > Citrix Connection Configuration), дважды щелкните в окне на соединении и выберите Client Settings.
Сетевые принтеры, назначенные пользователям, согут обновляться при регистрации пользователей. Для обновления сетевых принтеров с предпочтениями, назначенными принтеру с помощью консоли, выберите Update printer properties at each logon в Auto-Created Network Printers. Не выбирайте эту опцию, если хотите, чтобы сохранялись изменения, сделанные в сеансе ICA.
Миграция лицензий из других продуктов Citrix
MetaFrame XP напрямую не поддерживает лицензии для MetaFrame 1.8, WINFRAME
1.8 и более ранних версий MetaFrame или WINFRAME. Однако, вы можете использовать лицензии старых продуктов, если вы купили миграционные лицензии.
MetaFrame XP поддерживает миграцию лицензий со следующих продуктов:
MetaFrame 1.8 for Windows NT 4.0 Servers
MetaFrame 1.8 for Windows 2000 Servers
MetaFrame 1.0
WINFRAME 1.8
WINFRAME 1.7
Если вы ввели лицензии миграции в ферме, возможно вам потребуется изменить код продукта. Сервер не будет использовать лицензии миграции, если код продукта сервера отличается от кода лицензии.