Миграция на MetaFrame XP
MetaFrame XP может работать в смешанном режиме совместно с серверами MetaFrame 1.8. Citrix рекомендует смешанный режим только как временное решение на период миграции, а не как постоянное решение.
Подробнее см. раздел "”
Модель безопасности Active Directory и ограничения
Active Directory содержит новые типы групп безопасности, которым могут принадлежать пользователи. Вы можете использовать такие группы при отборе пользователей для опубликованых приложений или сетевых принтеров.
Локальные доменные группы. В модели Active Directory локальные группы могут содержать группы из других доменов, но доменная локальная группа может быть назначена ресурсу, находящемуся только в том домене, где находится сама группа.
Универсальные группы. Эти группы могут содержать группы из других доменов. Универсальные группы хранятся в глобальном каталоге Active Directory. Они могут использоваться для предоставления привилегий ресурсам, находящимся в любом домене.
Доменные глобальные группы.Доменные глобальные группы содержат группы из того же домена и могут быть назначены ресурсам любого домена. Citrix рекомендует использовать доменные глобальные группы для доступа пользователей к опубликованным приложениям или сетевым принтерам.
Доменные глобальные группы эквивалентны глобальным группам не-Active Directory. Доменные глобальные группы и универсальные группы доступны только в доменах Active Directory.
Модемы и мультипортовые адаптеры
Помимо соединений ICA по сетевым протоколам, MetaFrame XP поддерживает асинхронные соединения. При настройке асинхронных соединений на сервере MetaFrame, устройства клиентов через модемы дозваниваются на сервер MetaFrame XP. После подключения клиент ICA и сервер MetaFrame XP общаются напрямую, не используя Windows Remote Access Service (RAS) и TCP/IP.
Если вы хотите настроить модемы для модемных соединений ICA, а модемы уже сконфигурированы для RAS, удалите модемы из модемного пула RAS до начала установки MetaFrame XP.
Вы не можете настроить последовательный порт одновременно для RAS и асинхронных соединений ICA.
Для асинхронных соединений Citrix рекомендует на сервере оборудование высокоскоростных последовательных портов или интеллектуальные многопортовые адаптеры. Эти устройства эффективно используют процессор, освобождая его ресурсы для пользовательских процессов. Если у вас есть многопортовый адаптер, установите его до инсталляции MetaFrame XP.
Мониторинг и управление сеансами ICA
Вы можете использовать Citrix Management Console и Citrix Web Console для мониторинга и управления пользовательскими сеансами ICA. С помощью этих консолей вы можете:
Наблюдать за сеансами
Посылать сообщений пользователям в активные сеансы ICA
Отключать и завершать сеансы
Удаленно управлять сеансами
Мониторинг производительности
Показатели производительности устанавливаются при инсталляции MetaFrame XP и доступ к ним осуществляется утилитой Performance Monitor, которая поставляется с Microsoft Windows NT 4.0, TSE и семейством серверов Windows 2000.
Используя Performance Monitor, вы можете наблюдать следующие показатели:
Показатели потребления ширины канала и сжатие для сеансов ICA и серверов MetaFrame XP.
Показатели латентности соединений ICA
Замечание. Полный список показателей доступен только на сервере MetaFrame XPe. На серверах MetaFrame XPa или MetaFrame XPs доступны только показатели латентности.
Для доступа к показателям:
Выберите Start > Programs > Administrative Tools > Performance.
Выберите в дереве System Monitor.

Щелкните Аdd.
В диалоге Add Counters щелкните список Performance и выберите ICA Session.

Показатели производительности расположены в списке под опцией Select counters from list.
Выберите All Counters, если хотите использовать все доступные показатели или выберите Select
counters from list и подсветите индивидуальные показатели.
Выберите All Instances, если вы хотите разрешить все экземпляры показателей, или выберите Select instances from list и подсветите в списке только необходимые экземпляры.
В Мониторе список эксземпляров содержит все активные сеасны ICA, включая теневые.
В случае теневых сеансов вы увидите данные производительности только после его завершения.
Щелкните Add и затем Close.
Теперь вы можете использовать Performance Monitor для наблюдения и анализа данных производительности, сообщаемых показателями. Подробнее о Мониторе производительности смотрите в документации Windows.
Настрйка обновления экрана
Для уменьшения сетевого траффика Citrix Management Console автоматически не обновляет все данные. Обычно консполь реагирует на уведомления от серверов и обновляет данные в ответ на эти запросы. Остальные данные, например, появление нового сеанса ICA, не отражаются. Вы можете установить автоматическое обновление данных через определенные промежутки времени.
Обновляйте дисплей при просмотре лицензий. Даже если включено автоматическое обновление, вывод информации об использованных лицензиях может быть неактуальным.
Для обновления данных, отображаемых консолью выберите из меню View > Refresh или нажмите F5. Команда Refresh обновляет информацию в текщей закладке и вид дерева.
Включение автообновления.
Вы должны включить автообновление для серверов, папок серверв и лицензий.
Выберите View > Auto Refresh Settings
В окне Auto Refresh Interval выберите опции автообновления для серверов , папок серверов и приложений. После выболра вы можете установить интервал обновления в секундах.
Щелкните OK для применения сделанных изменений.
Выберите узел Licenses и выберите Actions > License > Auto Refresh Settings.
Выберите опцию разрешения лицензирования и установите частоту обновления в секундах.
Щелкните OK
Настройка аудио
При создании или редактировании соединения ICA вы можете настроить звуки для клиентов ICA. При щелчке на кнопку ICA Settings появляется диалог ICA Settings. Из в блок Client Audio Quality вы можете выбрать качество звука - высокое, среднее или низкое.

High (высокое) Это значение рекомендуется только в высокоскоростных соединениях. Оно позволяет клиентам получать звук с оргинальной частотой дискретизации. Звуки с высоким качеством требуют около 1.3Mbps ширины канала, а также повышают использование процессора.
Medium (среднее). Рекомендуется для большинства локальных сетей. Звук сжимается до 64Kbps. Это сжатие вызывает небольшую потрею качества. Нагрузка на процессор меньше по сравнению с несжатым звуком, поскольку через интерфейс пересылается меньше данных.
Low (низкое). Рекомендуется для низкоскоростных соединений. Звук сжимается до 16Kbps. Это сильно ухудшает качество звука.
Sample. Вы можете щелкнуть кнопку Sample для короткого воспроизведения примерного звука. с выбранным качеством.
Качество звука также может быть настроено на клиентах ICA. Если настройки клиента и сервера не совпадают, принимается наименьшее качество.
В поле Client Settings вы также можете запретить звуки в сеансах ICA.
Настройка автоматической репликации
Вы можете настроить автоматическую репликацию драйверов, чтобы она происходила всякий раз при добавлении сервера в ферму или при перезагрузке сервера в ферме.
MetaFrame XP поддерживает список авторепликации для каждой платформы. При выборе репликации драйвера, MetaFrame XP добавляет его в соответствующий список авторепликации. Вы можете добавлять или удалять драйверы из списка, выбрав из закладки Drivers команду Auto-Replication.
При редактировании списка в качестве источника вы можете выбрать любой сервер или индивидуальный. При выборе любого сервера, MetaFrame XP скопирует драйвер из любого доступного сервера. Это устраняет опасность того, что во время репликации при перезагрузке сервера или добавлении нового в ферму исходный сервер может быть недоступен.
MetaFrame XP не может реплицировать драйверы с сетевых принтеров (установленных на серверах печати).
Если репликация прерывается из-за ошибки связи, консоль выводит сообщение об ошибке и делает запись в системный журнал событий.
Настройка базы данных обновлений
База данных обновлений клиентов содержит следующие клиенты ICA: 32-bit Windows, 16-bit Windows, 32-bit DOS, Macintosh и несколько клиентов для WinCE. По мере появления новых версий клиентов добавляйте их в Client Update Database.
Настройка браузинга ICA
Пользователи подключаются к серверу и приложениям через наборы приложений или заказные (custom) соединения из клиента ICA.
При запуске приложения из набора приложений, браузинг ICA находит сервер, обслуживающий это приложение, чтобы клиент мог подключиться к этому серверу.
При настройке заказного соединения, браузинг выдает список опубликованных приложений или серверов в ферме. Пользователь затем выбирает сервер или приложение.
Важно. MetaFrame XP не поддерживает несколько ферм в одной подсети, настроенной на ответы на запросы Главного Браузера.
Настройка Citrix SSL Relay
Citrix SSL Relay может обеспечить защищенные соединения между клиентами ICA, серверами NFuse Classic Web и серверами MetaFrame XP посредством использования протоколов SSL и TLS.
По умолчанию Citrix SSL слушает порт TCP 443, стандартном порт протокола SSL. Вы можете настроить SSL Relay на любой порт, но он должен быть открыт на защитном экране.
При установке MetaFrame XP Feature Release 2 членам группы User разрешено редактировать ветвь реестра
HKEY_LOCAL_MACHINE\SOFTWARE\Secure\Citrix\Citrix SSL Relay.
Вы можете использовать интсрумент Microsoft Security Configuration and Analysis для предотвращения редактирования пользователями этой ветки реестра.
Важно. Если вы меняете порт Citrix SSL Relay, вы должны установить значение параметра SSLProxyHost в файле Appsrv.ini клиента ICA Win32
Настройка доступа к опубликованным приложениям
Публикация приложений в ферме позволяет вам указать два типа доступа к приложениям: доступ для конкретных пользователей и анонимный доступ.
Замечание. Общее число пользователей, как анонимных, так и конкретных, зарегистрированных в ферме, не должно превышать общее число лицензий на подключение.
Настройка драйверов ODBC
Microsoft SQL Server
При выборе драйвера SQL появляется следующий диалог:

Оставьте поле Name как есть. Щелкните список Server и выберите сервер из списка.
Появится еще один диалог:

В этом окне укажите метод аутентификации пользователя в хранилище данных. Для успешной аутентификации SQL Server и MetaFrame XP должны использовать один и тот же способ аутентификации. Убедитесь, что база данных использует метод аутентификации SQL Server authentication.
Выберите With SQL Server authentication. В поле Login ID укажите имя пользователя, созданного администратором базы данных. Щелкните Next.
Если менеджер ODBC не сможет подключиться к базе данных, он повторно запрости индентификатор и пароль.
Появится следующее окно:

Выберите Change the default database и укажите имя созданной базы данных, если оно еще не выбрано.

Щелкните Finish для принятия этих установок.
В следующем окне вы можете проверить настройки. Щелкните Test Data Source.
Продолжите процедуру, описанную в разделе "” начиная с шага 6.
Oracle
При выборе драйвера Oracle появится следующее окно:

В полен Service Name введите имя сервиса, использованное при установке клиента Oracle. В полях User Name и Password укажите пользователя и пароль, созданные при создании базы данных.
Щелкните OK.
IBM DB2
При выборе драйвера “IBM DB2 ODBC DRIVER” из списка, появится окно:

Укажите метод соединения Share.
Щелкните Add для запуска помощника настройки соединения IBM DB2. Следуйте его иснтрукциям для сождания соединения ODBC .
На странице Protocol убедитесь, что выбран TCP/IP.
По завершении настройки Finish. Появится диалоговое окно:

Щелкните Test Connection чтобы убедить в работоспособности соединения с базой даных.
Щелкните Close.
Убедитесь, что режим соединения все еще Share.
Введите интедификатор пользователя и пароль
Щелкните OK.
Настройка MetaFrame XP на смешанный режим
Вы можете укаать смешанный режим при первой инсталляции сервера MetaFrame XP . После инсталляции это можно сделать в Citrix Management Console. Более подробную информацию вы можете получить из помощи консоли.
Если вы переключаетесь от смешанного режима в родной режим, то фермы MetaFrame 1.8 и MetaFrame XP становятся полностью независимыми друг от друга.
На время изменения режима обеспечьте невозможность регистрации пользователей.
Смешанный режим предназначен для облегчения перехода на MetaFrame XP; он не предназначен для постоянного решения. После перевода всех серверов с MetaFrame 1.8 на MetaFrame XP, переключите режим снова на родной, используя Citrix Management Console.
При работе в смешанном режиме учитывайте следующие аспекты:
Выборы браузера ICA. В смешанном режиме сервер MetaFrame XP становится главным браузером в подсети. На каждом сервере MetaFrame XP перезапускаются службы, связанные с браузером ICA и Program Neighborhood. В это время клиенты не могут получить список опубликованных приложений.
Шлюзы лицензий. В смешанном режиме шлюзы лицензий в ферме MetaFrame 1.8 не работают с пулом лицензий. Вы должны настроить организацию пула лицензий в Citrix Management Console.
Служба Program Neighborhood. При изменении режима от смешанного к родному, вы должны перезапустить службу Program Neighborhood на всех серверах MetaFrame 1.8, не имеющих MetaFrame 1.8 Service Pack 1. В противном случае клиенты не смогут использовать опубликованные приложения в ферме MetaFrame 1.8.
Имена ферм. Имя, даваемое ферме MetaFrame XP, должно совпадать с существующим именем фермы MetaFrame 1.8
Подсети. Не используйте смешанный режим, если ферма не имеет ни одного сервера MetaFrame 1.8, работающего в той же сети, где есть хотя бы один сервер MetaFrame XP.
Active Directory и имена пользователей. MetaFrame 1.8 не поддерживает Active Directory. Клиенты не могут использовать принципальные имена в формате UPN (user@domain).
Настройка опций обновления
Используйте диалог Use the Database Properties для установки опций для всей базы данных обновлений. Из меню Database выберите Properties.

Поле Database Path отображает каталог и имя файла базы данных обновлений
Опция Enabled должна быть установлена для разрешения обновления клиентов.
Запрет обновления сокращает время регистрации.
Опции в блоке Default update properties for clients определяют поведение процесса обновления. Вы также можете настроить эти опции для индивидуальных клиентов (см. ниже)
В разделе Client Download Mode, укажите Ask user, чтобы пользователь мог принять или отложить процесс обновления. Notify user извещает пользователя о необходимости обновления и требует обновления. Transparent означает обновление без уведомления пользователя и не спрашивая его разрешения.
В блоке Version Checking, выберите Update older client versions only для обновления только устаревшей версии клиента. Update any client version with this client заменяет клиента любой версии этой версией; используйте ее для принудительной замены старого клиента новым.
В разделе Logging, выберите Log downloaded clients для регистрации события обновления клиента. По умолчанию ошибки, возникшие при обновлении клиента, записываются в системный журнал.
В разделе Update Mode, выбор Force disconnection требует отключения пользователя для завершения процесса обновления. Опция Allow background download позволяет пользователям делать обновление в фоновом режиме. Чтобы требовать от пользователей ждать завершения копирования, отключите эту опцию.
Укажите число одновременных соединений к серверу. При превышении этого числа новые соедиенения не будут обновляться. Когда число соединений снизится ниже указанной цифры, обновление снова станет возможным.
Настройка ответного вызова
Вы можете настроить модем для ответного вызова. Вы можете использовать эту возможность, чтобы пользователь не платил за телефонные разговоры или для повышения безопсности.
Для настройки ответного вызова используйте Citrix Connection Configuration. Если включена функция ответного вызова, и пользователь звонит на сервер MetaFrame XP, то модем сервера отвечает, затем кладет трубку и набирает указанный телефонный номер для подключения к модему клиента.
Использование ответного вызова с фиксированным телефонным номером повышает безопасность соединения. Это обеспечивает, что только полномочные пользователи могут использовать модемные соединения.
Для настройки ответного вызова используйте диалог New Connection прои создании нового соединения ICA. Для изменения настроек уже существующего соединения, дважды щелкните на нем в окне Citrix Connection Configuration, а затем выберите Edit Connection.
Вы можете включить или выключить обратный вызов, используя список и прилегающие к нему переколючатели в разделе Modem Callback.

Выберите Inherit User Config чтобы включить обратный вызов только для пользователя, у которых эта опция установлена в политике учетной записи Windows. При включении этой опции список становится недоступным.
Из списка выберите To a fixed phone number или To a roving phone number для разрешения обратного вызолва для всех пользователей.
Выьерите Disabled для запрета обратного вызова.
После включения обратного вызова вы можете указать один телефонный номер для всех пользователей. Напрмер, это может использоваться в случае, когда все пользователи дозваниваются из филиала с одного и того же номера. Вы также можете указывать телефонный номер для каждого пользователя Windows.
Другая опция позволяет пользователям ввести телефонный номер для обратного вызова. В Windows NT 4.0 он вводится в диалоге Dialin Information в окне User Properties для каждого пользователя. В Windows 2000 он вводится на закладке Dial-in диалога Properties учетной записи пользоввателя.
Указание номера обратного вызова
Для включения обратного вызова с использованием указанного номера, выберите в первом списке опцию To a fixed phone number. В поле Phone Number введите номер телефона. Соединение будет устанавливаться по этому номеру для всех пользователей, если не включена опция Inherit User Config рядом с полем Phone Number. Если выбрано Inherit User Config, поле Phone Number недоступен.
Вы можете использовать Inherit User Config для заимствования настройки обратного вызова из пофиля пользователя. Если в профиле указан номер телефона, то он и будет использоваться.
Использование мобильных номеров
Для разрешения обратного вызова сипользованием номера, указываемого пользователем, выберите To a roving phone number. В этом случае пользователям при установлении сеанса через модем предлагается ввести номер обратного вызова. Если номер телефона указан в настройках клиента в поле Phone Number, он по умолчанию будет использоваться для обратного вызова.
Вы можете использовать эту опцию для мобильных пользователей, звонящих из гостиниц и других мест с оплатой за исходящие звонки.
Настройка панели ICA Administrator Toolbar
Вы можете настроить панель ICA Administrator Toolbar таким же образом, как и обычную панель Windows. Например, вы можете перетащить край панели чтобы сделать ее больше или меньше.

Autohide. Убирает панель с экрана, когда ее покидает курсор мыши. Для постоянного отображения панели щелкните на Autohide еще раз.
Always On Top. Панель всегда появляется поверх других окон и объектов на экране.
Customize. Выберите Customize для добавления или удаления кнопок с панели.
Exit. Выбор Exit удаляет панель с экрана.
Настройка параметров автовосстановления
Для настройки вы можете сделать следующее:
Разрешить или запретить автовосстановление на уровне фермы или для индивидуальных серверов
Разрешить или запретить автовосстановление в клиенте ICA
Изменить отдельные параметры, например, интервал между повторами
Разрешить или запретить регистрацию событий
Для настройки используется Citrix Management Console. По умолчанию автовосстановление включено на всех серверах фермы, а протоколирование выключено. Вы можете использовать команду для настройки параметров автовосстановления.
По умолчанию, автовосстановление включено для клиента ICA Win32. Вы можете запретить его, установив параметр AutoReconnectEnabled=0 в разделе [WFClient] файла Appsrv.ini.
Для включения автовосстановления на уровне фермы:
В Citrix Management Console выберите ферму и выберите Properties.
В диалоге Properties выберите закладку ICA Settings.
Выберите опцию Enable Auto Client Reconnect для включения или выключения автовосстановления.
Щелкните OK.
Для включения автовосстановления для отдельного сервера:
По умолчанию сервер наследует настройки из фермы. Используйте следующую процедуру для изменения настроек индивидуального сервера:
В Citrix Management Console выберите сервер и выберите Properties.
В диалоге Properties выберите закладку ICA Settings.
Отключите Use Farm Settings. Теперь вы можете установить опцию Enable auto client reconnect.
Настройка параметров соединения для клиентов ICA
Три типа настроек определяют поведения сеанса ICA:
Настройки индивидуального соединения. Вы можете использовать Citrix Connection Configuration для настройки каждого соединения ICA. Эти настройки оказывают эффект на все сеансы ICA, созданные пользователями через эти соединения.
Доступ к настройкам осуществаляется из меню New Connection или Edit Connection, далее Advanced, ICA Settings и Client Settings.
Настройки пользователей. Вы можете определить отдельные настройки, применяемые к сеансам, для отдельных пользователей и групп. К таким настройкам относятся имена пользователей, права доступа, опции дозвона.
Настройки клиентов. Вы можете настроить клиента ICA для разрешения дополнительной безопасности и компрессии. Эти настройки применяются к сеансам, установленным конкретным клиентом, независимо от пользователя или соединения ICA.
Настройка переназначения устройств клиентов
Во время регистрации клиент ICA сообщает серверу о доступных клиентских драйвах, портах COM и LPT. По умолчанию драйвам клиентов на сервере назначаются буквы, а для принтеров создаются очереди. Эти переназначения действительны только в течении текущего сеанса. Они удаляются при завершении сенаса и пересоздаются при следующем входе пользователя.
В течении сеанса пользователи могут использовать ICA Printer Configuration для переназначения устройств, которые автоматически не переназначились при регистрации. Подробнее см. Руководство администратора клиента ICA.
Настройка поиска сервера
Метод, используемый клиентами ICA для браузинга, зависит от настроек поиска сервера. Эта настройка делается пользователями в Program Neighborhood.
Для новых наборов приложений и заказных соединений вы можете указать размещение сервера по кнопке Server Location в мастере Find New Application Set и в мастере Add New ICA Connection клиента ICA.
Для существующего набора приложений и заказных соединений вы можете изменить настройки поиска сервера на закладке Connection в дислоге Settings.
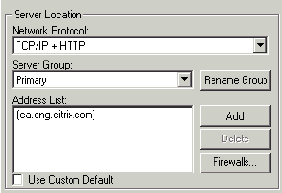
Замечание.Некоторые клиенты ICA не используют браузинг. Эти опции описаны для клиента ICA Win32
Настройка порта для Citrix XML Service
Служба Citrix XML использует порт IP на сервере MetaFrame для связи с клиентом ICA и NFuse. Вы можете установить номер порта во время или после инсталляции MetaFrame XP.
Важно. Все серверы MetaFrame в ферме должны иметь использовать один номер порта для службы XML.
Служба XML по умолчанию использует порт 80. Обчно это порт открыт на зажитных экранах.
Если вы хотите использовать NFuse через HTTP с использованием SSL, убедитесь, что служба XML настроена на совместное использование этого порта с IIS, а IIS настроен на поддержку протокола HTTPS.
Замечание. Порт 80 по умолчанию используется веб-серверами. Служба XML включает расширение ISAPI для Internet Information Services (IIS). Это расширение позволяет IIS и службе XML совместно использовать порт 80. Это необходимо в том случае, когда IIS и NFuse установлены на серверах MetaFrame. По умолчанию инсталляция MetaFrame XP устанавливает NFuse в том случае, если IIS уже инсталлирован на сервере. Однако, для улучшения производительности рекомендуется устанавливать IIS и NFuse на выделенных веб-серверах.
Подробнее см. ""
Важно. Если вы изменяете номер порта, используемый Citrix XML Service, вы должны установить правильный порт на клиенте ICA.
Настройка порта службы Citrix XML
По умолчанию служба Citrix XML настраивается на порт 80. Если вы собираетесь использовать пересылку данных NFuse HTTPS, убедитесь, что служба настроена на совместное использование порта с IIS, а IIS настроен на поддержку HTTPS.
Если вы не хотите совместно использовать порт с IIS, вы можете указать другой номер порта. В окне Configure Citrix XML Service Port Setup выберите Use a separate port и введите номер нового порта. Убедитесь, что этот порт не используется другим приложением.
Для вывода используемых портов введите команду netstat -a.
Все серверы MetaFrame в ферме должны использовать один и тот же номер порта TCP для службы Citrix XML. Это относится и ко всем серверам MetaFrame 1.8 и MetaFrame XP, работающих в смешанном режиме.
При обновлении сервера до MetaFrame XP, инсталляция не выводит окно, позволяющее установить номер порта службы XML. Вместо этого используется порт, указанный при инсталляции предыдущей версии MetaFrame XP.
Настройка портов TCP в ферме серверов Citrix
В следующей таблице приведены порты TCP/IP, используемые серверами MetaFrame XP, клиентами ICA, IMA, и другими службами Citrix. Эта информация поможет настроить защитные экраны.
| Тип связи | Номер порта по умолчанию |
Конфигурация |
| Сеансы ICA (от клиентов ICA к серверу) |
1494 | См. инструкции по настройке порта в документации к утилите . Этот порт должен быть открыт для входящих пакетов от клиентов ICA. |
| Citrix XML Service | 80 | Этот порт должен быть открыт для входящих пакетов, если клиент использует протокол TCP/IP+HTTP для поиска сервера. Настройку этого порта см. в разделе "Настройка порта для Citrix XML" |
| Citrix SSL Relay | 443 | См. "Изменение порта для SSL Relay" |
| Межсерверные коммуникации | 2512 | См. инструкции по применению команды в разделе "" |
| От сервера MetaFrame XP к серверу Microsoft SQL или Oracle | 139, 1433, или 443 для MSSQL | См. документацию к вашей базе данных |
| От Citrix Management Console к серверу MetaFrame XP |
2513 | См. инструкции по применению команды в разделе "Команды MetaFrame XP" |
| От клиентов ICA к ICA Browser (UDP) |
1604 | Серверы MetaFrame XP всегда отвечают на прямые запросы UDP. Подробнее смю раздел "Настройка ответа на широковещательные запросы клиента ICA" |
| От сервера к серверу (UDP) | 1604 | Не настраивается. Используется при взаимодействии с серверами MetaFrame 1.8 |
Настройка приоритета
Настройки, сделанные в Citrix Connection Configuration, имеют более высокий приоритет над настройками для пользователей или настройками клиента. Однако, для некоторых соединений ICA вы можете выбрать опцию наследовать установки из учетной записи пользователя или из настройки клиента ICA.
Вы можете указать, что соединение ICA должно использовать установки из настроек учетной записи пользователя, выбрав Inherit User Config.
Вы можете указать, что соединение ICA должно использовать установки из настроек клиента ICA, выбрав опцию Inherit Client Config.
Если вы установили одну из этих опций, соответствующая настройка становится серой и недоступной для редактирования.
Важно. Вы можете создать политики пользователей для разрешения некоторых настроек отдельным пользователям и группам. Поитики пользователя переопределяют аналогичные настройки, сделанные в Citrix Connection Configuration. Однако, если вы запретили какую-нибудь функцию в Citrix Connection Configuration, вы не можете ее включить в политике пользователя.
Настройка приоритета CPU для приложений
По умолчанию MetaFrame XP дает все опубликованным приложениям одинаковый нормальный приоритет, т.е. подразумевается, что доступ к процессору всеми приложения одинаково важен. Это не предотвращает от ситуации, когда одно приложение потребляет ресурсы, требуемые другому приложению, более критичному.
Вы можете управлять некоторыми аспектами потребления ресурсов приложениями посредством методов развертывания. Например, вы можете изолировать критические приложения, опубликовав их на отдельном сервере, чтобы менее значимые приложения не сожрали все ресурсы. Вы получите лучшую производительность, опубликовав ресурсоемкие приложения на высокопроизводительных серверах.
MetaFrame XP предусматривает настройку приоритета использования процессора. Вы можете использовать ее на серверах Windows 2000.
Замечение. Термин "опубликованное приложение", используемое в этом разделе относится именно к приложениям и рабочим столам, опубликованным на серверах MetaFrame XP, и не относится к контенту.
Вы можете применить приоритет CPU к каждому опубликованному приложению. Когда несколько серверов обслуживают одно и то же приложение, настройки применяются ко всем серверам фермы.
Если публикуете одно и то же приложение несколько раз (например, для разных групп пользователй или с разными настройками), вы создаете отдельное опубликованное приложение; оно имеет свой собственный приоритет CPU.
Настройка прямых кабельных соединений
Вы можете использовать Citrix Connection Configuration для настройки соединений ICA по приямым соединениям через кабель, соединяющий последовательные порты (COM) устройств клиента и сервера MetaFrame XP.
Новое соединение настраивается в диалоге New Connection во время создания асинхронного соединения. Для редактирования существующего соединения дважды щелкните на нем и используйте диалог Edit Connection.
Опции для нуль-модемного кабеля находятся в блоке Async Transport Configuration диалога.

Вы можете настроить следующие свойства:
Device. Определяет последовательный порт. Список доступных портов содержатся в списке.
Device Connect On. Определяет тип сигнала (CTS, DSR, RI, DCD или First Character), используемого для определения факта установления соединения. Вы сожете указать Always Connected для отключения обнаружения соединения.
Baud. Скорость передачи данных.
Set Defaults. Сброс настроек в полях Device Connect On и Baud в значения по умолчанию.
Advanced. Открывает диалог Advanced Async Configuration для конфигурации дополнительных папарметров.
Использование окна Async Test
Вы можете проверить соединение, используя кнопку Test. Эта кнопка видна, если к выбранному порту не подключен модем. При нажатии на эту кнопку открывается окно Async Test для проверки связи через последовательный порт. В этом диалоге вы можете наблюдать сигналы и обмениваться данными с устройством клиента.

Диалог отображает имя порта и скорость данных. Ряд индикторов обозначают состояние сигналов DTR, RTS, CTS, DSR, DCD и RI.
В основном окне вы можете вводить данные для посылки их на устройство, подключенное к указанному порту. Этот текст не виден, если подключенное устройство не настроено на эхо получаемых им симолов. Если вы передаете текст через терминальную программу (например, HyperTerminal в Windows), которое работает на подключенном устройстве клиента, то при правильной настройке соединения текст будет появляться в окне Async Test.
Настройка расширенных опций
При настройке кабельных соединений в окне Async Transport Configuration становится доступной кнопка Advanced.
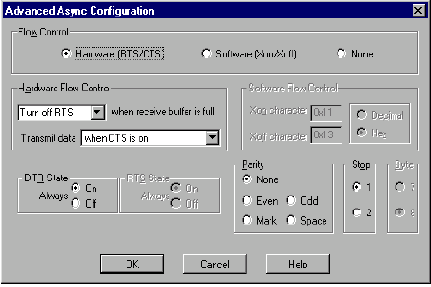
Flow Control. Выберите способ управления потоком.
Hardware Flow Control. Если вы выбрали аппаратное управление потоком, то можете указать, какие сигналы следует использовать для управления потоком. Аппаратное управление потоком включено по умолчанию. Выберите из списка сигналы, которые индицируют заполнение буфера. Из второго меню выберите сигнал, индицирующий возможность передачи данных. Значения по умолчанию “Turn off RTS when receive buffer is full” и “Transmit data when CTS is on.”
Software Flow Control. При выборе программного управления потоком опции в блоке Software Flow Control позволяют определить символы XON и XOFF.

DTR State. Эта опция доступна только при выборе использования любого управления потоком, если не выбрано Turn Off DTR в блоке Hardware Flow Control. Выберите On для указания, что сигнал DTR всегда включен, или Off для указания, что он выключен.
RTS State. Эта опция доступна только при выборе использования любого управления потоком, если не выбрано Turn Off RTS в блоке Hardware Flow Control.
Parity. Тип паритета
Stop. Выбор 1 или 2 стоповых бит
Byte. Эту опцию нельзя изменить, поскольку передаваемые данные всегда передаются 8-битовыми.
Настройка расширенных опций соединения ICA
Диалог Аdvanced Connection Settings содержит дополнительные опции настройки, затрагивающие безпасность и производительность соединений ICA. Для использования этого диалога нажите кнопку Advanced при создании или редактировании соединения.
Пдробнее о значениях этих оций см. контекстую справку.

Ограничение доступа к опубликованным приложениям
Для повышения безпасности установите опцию Only run published applications для выполнения только опубликованных приложений. Эта опция не доступна, если вы не выбрали Inherit Client/User Config в блоке Initial Program.
Замечание. Вы не можете использовать опубликованное приложение в качестве начальной программы.
Настройка шифрования
В блоке Security вы можете настроить шифрование соединений ICA. Выберите опицию в меню Required Encryption. По умолчанию установлено Basic. Вы можете выбрать сильное шифрование на основе алгоритма RC5 с 128-битным ключом только для регистрацйии или для всего траффика.
Настройка редиректа контента
Используйте редирект контента для определения, какое приложение - удаленное или локальное - будет запускаться и в каком случае. Используйте редирект контента для перенаправления запуска приложения:
с клиента на сервер
с сервера на клиента
Настройка сетевых принтеров
Чтобы сделать сетевые принтеры доступными для пользователей, вы должны импортировать сетевой сервер печати в феорму серверов MetaFrame XP. Это делает все принтеры, подключенные к серверу печати, доступными для указанных вами пользователей.
Настройка сетевых соединений ICA
По умолчанию MetaFrame XP создает соединения ICA для всех установленных на сервере сетевых протоколов. Если вы хотите разрешить соединения для протоколов, которые еще не установлены на момент инсталляции MetaFrame XP, вы сможете это сделать позже. По завершении инсталляции, установите подходящий протокол в Windows networking и затем используйте утилиту Citrix Connection Configuration для разрешения соединений ICA на новом протоколе.
Настройка сквозного клиента
При установке MetaFrame, клиент ICA Win32 Program Neighborhood инсталлируется на сервер MetaFrame. Вы можете опубликовать его на серверах MetaFrame XP.
Пользователи клиента ICA на других платформах могут настроить одно соединение с приложением Program Neighborhood. После подключения к Program Neighborhood, они получат интерфейс к запуску других приложений, опубликованных на всех серверах фермы.
Для публикации клиента используйте Citrix Management Console; исполняемый файл называется Pn.exe. Он находится в каталоге %SystemRoot%\Program Files\Citrix\Ica PassThrough.
Настройка соединений ICA
Чтобы клиент ICA мог создать сеанс ICA, необходимо минимум одно соединение ICA . При установлении соединения ICA оно существует даже без активных сеансов ICA. Напротив, сеанс ICA существует только если клиент ICA связан с сервером и использует соединение ICA.
Несколько клиентов ICA могут устанавливать соединения ICA через одно и то же соединение с сервером MetaFrame XP. MetaFrame XP присваивает каждому сеансу ICA идентификатор пользователя и соединение ICA
Вы можете настроить соединение ICA для каждого транспортного протокола и сетевого адаптера. MetaFrame XP поддерживает следующие конфигурации:
Сетевой транспорт. TCP/IP, IPX, SPX, NetBIOS, асинхронные соединения (модем или прямое соединение).
Сетевой адаптер. Сетевые адаптеры, последовательные порты, модемы.
Вам не обязательно самостоятельно настраивать все соединения ICA. Во время инсталляции MetaFrame XP соединения ICA автоматически конфигурируются для всех сетевых транспортов, обнаруженных на сервере, и для каждого модема сервера (если вы не отключили часть этих опций во время инсталляции).
Вы можете использовать для настройки теневых сеансов для индивидуальных соединений ICA. Если вы хотите использовать настройки пользователей, выберите Inherit User Config рядом с меню Shadowing. Если опция Inherit User Config не выбрана, вы можете использовать меню Shadowing. Настройка оказывает эффект на все сеансы, использующие это соединение ICA.
Настройки в меню Shadowing представляют собой комбинацию терминов (см. ниже). Например, установка “is enabled, input off, notify on.” означает следующее: разрешить теневые сеансы, запретить удаленное управление мышью и клавиатурой и требовать разрешения у пользователя.
Если во время инсталлции вы запретили удаленное управление, то эти функции будут недоступны в меню Shadowing. Эта опция остается в свойствах пользователя, но выбор ее не оказывает эффекта.
| Термин | Смысл |
| Enabled | Теневые сеансы разрешены для всех соединений ICA |
| Disabled | Теневые сеансы запрещены полностью |
| Input | Относится к клавиатуре и мыши для удаленного управления “On” означает, что ввод с клавиатуры и мыши разрешен, "Off" - запрещен |
| Notify | Нужно ли от пользователя требовать подтверждения. "on" означает, что пользователю будет выдан диалог, сообщающий что кто-то хочет установить теневой сеанс. Пользователь может принять или отклонить предложение. "off" означает, что сервер не будет информировать пользователей, поэтому они не могут запретить или отказать теневые сеансы. |
Настройка соединений ICA для автовосстановления
По умолчанию, автовосстановление разрешено для фермы. Однако, если соединение TCP соединения ICA настроено на сброс сеанса при разрыве связи, то автовосстановления не происходит. Автовосстановление работатет только в том случае, если сервер отключает сеанс по причине разрыва связи или тайм-аута соединения.
В этом контексте соединения ICA TCP относятся к виртуальному порту сервера MetaFrame XP (а не к настоящему сетевому соединению), который используетс в сеансах ICA в сетях TCP/IP.
По умолчанию, соединение ICA TCP с сервером MetaFrame XP настроено на отключение сеанса в случае разрыва соединения или тайм-аута. Отключеные сеансы остаются в системной памяти и доступны при следующем подключении через клиента ICA.
Соединение ICA может быть настроено на сброс или завершение сеанса в случае разрыва соединения. При сбросе сеанса, попытка автовосстановления приводит к появлению нового сеанса.
Если сервер MetaFrame XP настроен на сброс сеансов, то автовосстановление создаст новый сеанс. Пользователи будут вынуждены снова ввести свои учетные данные.
Для настройки соединения ICA TCP для автовосстановления:
Запустите Citrix Connection Configuration
В окне утилиты дважды щелкните на ica-tcp. Появится окно Edit.

В окне Edit Connection щелкните Advanced.
В диалоге Advanced Connection Settings, ближе к низу, первое меню позволяет настроить поведение при разрыве связи.

Если выбрано User Config, то вы не можете изменить настройки, поскольку они заимствуются из профиля пользователя
Если Inherit User Config не выбрано, то вы можете выбрать одну из следующих опций:
Disconnect. Сервер помещает разорваннын соединение в отключенное состояние. Можно использовать автовосстанвление.
Reset. Сервер сбрасывает разорванные соединения. Автовосстановление создает новый сеанс.
Убедитесь, что выбрано Disconnect для настройки соединений ICA TCP для правильной работы с функцией автовосстановления.
Щелкните OK для закрытия диалога.
Настройка соединений ICA для индивидуальных пользователей
Если в окне Advanced Connection Settings для опции On a broken or timed-out connection включена опция Inherit User Config, то настройки заимствуются из настроек пользователя.
На сервере Windows 2000 для настройки пользователей используйте Computer Management
Дважды щелкните на пользователе, чтобы открыть диалог Properties.
На закладке Sessions проверьте значение под When a session limit is reached or a connection is broken.
Выберите Disconnect from session, чтобы разрешить автовосстановление.

Настройка стартовой страницы сервера
По умолчанию инсталляция MetaFrame XP настраивает стартовую страницу веб-сервера на страницу регистрации NFuse Classic. Пользователи могут получить к ней доступ, введя в веб-браузере адрес http://<server name>, где <server name> является именем сервера MetaFrame XP с установленным NFuse Classic.
Если вы не хотите использовать страницу NFUse в качестве стартовой страницы, не указывайте эту опцию
Настройка свойств MetaFrame XP
Настройка свойств для серверов MetaFrame XP и ферм Citrix состоит из двух этапов. Первый заключается в установке опция во время инсталляции MetaFrame XP на первый сервер фермы. Затем вы можете настраивать индивидуальные параметры настройки с использованием Citrix Management Console.
Опции установки. Некоторые опции доступны только во время инсталляции. Например, это имя фермы. Если вы установили ограничения на теневые сеансы, они становятся постоянными. Подробнее об опциях установки см. ""
Опции операции.После создания фермы вы можете использовать Citrix Management Console для изменения отдельных настроек, например, опции дисплея ICA, и для управления сеансами на индивидуальных серверах.
Настройка свойств серверов MetaFrame XP
Помимо настройки свойств для всей фермы, вы можете настраивать индивидуальные серверы в ферме, используя Citrix Management Console. Большинство свойств доступны в диалоге Properties для каждого сервера.
При изменении свойств они применяются к серверу немедленно, если он доступен. Если сервер выключен или занят, консоль применяет изменения как только он станет доступным.
Для настройки индивидуального сервера выберите его в узле Servers в левой панели. Затем выберите в меню Actions команду Properties (или щелкнув на сервере правой кнопкой мыши). Диалог Properties отображает свойства выбранного сервера и содержит несколько закладок. Настройки применяются только к текущему серверу.
С помощью диалога Properties вы можете настроить следующее:
Информация об опубликованых приложениях. На закладке Published Applications показаны имена, состояние, тип соединения и прочая информация о приложениях, опубликованных на выбранном сервере.
SNMP traps. На закладке SNMP вы можете разрешить агента SNMP и указать события, которые переключают сообщения SNMP
Информация о сервере и сети. Закладка Information отображает информацию о программном обеспечении, сети, лицензиях для выбранного сервера. Здесь показаны версии установленного программного обеспечения Windows и Citrix. На закладке также указан код продукта. На этой же закладке вы можете проверить, какие логины пользователей разрешены и проверить сетевые адреса.
Код продукта. Закладка Information отображает код продукта для выбранного сервера. Этот код определяет тип используемых лицензий. Однако, вы не можете его изменить на этой закладке.
Установленные заплаты. На закладке Hotfixes содержится список установленных заплат и даты их установки.
Опции ICA. Опции на закладке ICA Settings затрагивают отображение графики у клиентов ICA. Эти настройки применяются к приложениям, запускаемым на выбранном сервере. Эта опция позволяет вам съкономить ширину канала, используемую для передачи графики клиентам и указать размер буфера памяти для оображения графики. Настраивайте эти значения так же, как для фермы.
Установки ICA Browser и регистрации. Закладка MetaFrame Settings отображает разнообразную информацию о настройках выбранного сервера. На ней содержатся опции, затрагивающие ответ сервера на широковещательные запросы UDP от клиентов. Другие опции относятся к настройке теневых сеансов.
Citrix XML Service. На закладке MetaFrame Settings отображается порт, используемый службой Citrix XML для браузинга с использованием TCP/IP+HTTP. Порт здесь не меняется; для его смены используется утилита .
Редирект контента от сервера клиенту. .
Ширина канала для печати. Если вы хотите ограничить ширину канала, используемого при печати клиентами, вы можете ввести значение на закладке Printer Bandwidth. Для снятия лимита выберите опцию Unlimited. Эта ропция применяется только к выбранному серверу. Вы можете просмотреть текущие настройки ограничения канала выбрав в консоли Printer Management.
Настройка теневых сеансов
Теневы сеансы (session shadowing) используются для наблюдения и интерактивного взаимодействия с сеансами ICA пользователей. В теневом сеансе вы можете смотреть все, что отображается на экране сеанса. Вы можете использовать возможности удаленного управления мышью и клавиатурой у удаленного места.
Теневые сеансы удобны для соместной работы пользователей, обучения, выявления и устранения проблем песоналом технической поддержки, учителями и администраторами.
Во время установки MetaFrame XP вы можете ограничить или запретить теневые сеансы.
Запрет теневых соединений для соединений ICA не запрещает их для соединений RDP. Используйте Terminal Server Connection Configuration дла зпрещения теневых сеансов для RDP.
Prohibit shadowing of ICA sessions on this server. Эта опция полностью запрещает теневые сеансы для всех сеансов ICA сервера. Запретив теневые сеансы, вы не сможете позднее их разрешить утилитами конфигурации MetaFrame или в политика пользователей.
Allow shadowing of ICA sessions on this server. Разрешает теневые сеансы ICA только для этого сервера. Вы можете установить следующие ограничения:
Prohibit remote control (запретить удаленное управление). По умолчанию MetaFrame XP позволяет в теневых сеансах использовать мышь и клавиатуру. Указав эту опцию, вы запрещаете ввод в теневых сеансах.
Force a shadow acceptance popup (требовать подтверждения).По умолчанию MetaFrame XP информирует других пользователей о попытке установления теневого сеанса. Установите эту опцию, запретить теневые сеансы без подтверждения пользователей
Log all shadow connections (регистрировать все теневые соединения). События установления теневых сеансов будут записаны в журнал событий Windows и могут быть просмотрены с помощью Event Viewer.
Теневые сеансы прозволяют наблюдать за сенасами с другого устройства. Во время теневого сеанса вы можете наблюдать за активностью сеанса так, как будто используете клиент, который открыл этот сеанс. Вы можете видеть процесс работы программы, ввод пользователя и перемещение его мыши.
Находясь в теневом сеансе, если это позволяют настройки, вы можете использовать свою клавиатуру и мышь для удаленного управления мышью и клавиатурой другого пользовтаеля.
Настройка теневых сеансов между пользователями
Вы можете наблюдать в теневых сеансах сеансы других пользователей. Вы также можете позволить обычным пользователям устанавливать теневые сеансы и следить за другими пользователями. Это можно использовать для презентаций, обучения, совместной работы.
Основные шаги для включения этой возможности заключаются в следующем:
Создайте политику, с правилом, разрешающим теневые сеансы для пользователей.
Назначьте политику наблюдаемым пользователям
Опубликуйте панель Citrix Shadow Taskbar и назначьте ее наблюдающим пользователям.
Обучите наблюдающих пользователей приемам работы с теневыми сеансами
Настройка учетной записи администратора Citrix
Администраторы Citrix управляют серверами MetaFrame XP в ферме. Вы можете создать учетные записи администраторов Citrix со следующими привилегиями:
Полные административные права ко всем областям управления фермой MetaFrame XP
Доступ только на просмотр отдельных областей управления фермой
Смешанный режим: администраторы могут иметь к разным областям администрирования права доступа на чтение, чтение/запись, или вообще не иметь доступа.
При первой инсталляции сервера MetaFrame XP в новой ферме вы можете определить администратора фермы. Этой учетной записи автоматически даются полные права в Citrix Management Console.
Чтобы дать права доступа к консоли для других пользователей, администратор с полными правами должен зарегистрироваться на консоли и создать другие записи администраторов. Уровень привилегий зависит от функциональных обязанностей администратора. Например, сетевому и системному администраторам требуется полный доступ ко всем аспектам администрирования, а персоналу службы поддержки может потребоваться только права просмотра.
Для предоставления администраторам прав доступа к Citrix Management Console, добавьте учетную запись пользователя в группу Citrix Administrators. Консоль использует стандартную регистрацию и аутентификацию Windows. Щелкните в левой панели на узел Citrix Administrators для отображения списка администраторов.
При создании административной записи для пользователя, вы можете предоставить или запретить доступ как к отдельным функциям MetaFrame XP, таким как отключение пользователей, так и к целым областям администрирования, напрмер, к управлению сеансами. Вы можете создать специализированных администраторов Citrix с разными уровнями привилегий для выполнения специфических задач без предоставления полного доступа.
Подробнее см. раздел ""
В ферме всегда должен быть хотя бы один администратор с полными правами. MetaFrame предотвращает удаление последнего администратора Citrix с этим уровнем привилегий. Даже если учетная запись больше не существует в сети, консоль позволяет зарегистрироваться локальному администратору.
Настройка учетных записей администраторов
Администраторы Citrix управляют фермами серверов MetaFrame XP. Вы можете сродавать администраторов со следующими правами:
Полный доступ ко всем областям администрирования
Только просмотр всех областей администрирования
Доступ к управлению отдельными задачами администрирования
Если вы попытаетесь зайти в область, запрещенную для вас, правая панель будет пустой.
Ограничение доступа к областям администрирования не предотвращает использование утидит с командной строки.
Во время инсталляции MetaFrame XP вы должны ввести учетные данные основного администратора Citrix. Этот пользователь должен иметь полные права ко всем областям MetaFrame XP. Регистрироваться на Citrix Management Console вы должны под этой учетной записью.
Один из администраторов Citrix с полными правами обязательно должен сущестовать в ферме. Ни один администратор не может удалить последнего администратора.
Настройка уменьшения латентности для клиентов ICA
Задержки между вводом и отображением на экране вызывают недовольство пользователей, работающих на медленных каналах. Функция SpeedScreen и клиент ICA позволяют обеспечить практически мгновенную реакцию на перемещениямыши и нажатия клавиш.
Для настройки параметров SpeedScreen используется Менеджер уменьшения латентности (Latency Reduction Manager). Настройки могут применяться к серверу, индивидуальным опубликованным приложениям и инструментам ввода внутри приложений.
Для запуска менеджера из меню Start выберите Programs > Citrix > MetaFrame XP > SpeedScreen Latency Reduction Manager.
Вы также можете запустить Менеджер из панели ICA Administrator Toolbar.
По умолчанию, включена обратная связь для мыши, а локальное эхо текста отключено для всех приложений.
Локальное эхо текста вы можете включить только для отдельных приложений. Такие приложения должны быть стандартнынми приложениями Windows, использующие его API для отображения текста, иначе настройки будут работать некорректно.
Обязательно проверяйте работу приложений при изменении настроек SpeedScreen.
С помощью SpeedScreen Latency Reduction Manager вы можете настроить эхо текста для отдельных полей ввода в приложении. Более подробную информацию вы найдете в помощи к утилите SpeedScreen Latency Reduction Manager.
Настройка управления соединениями
Управление соединением работет целиком на серверах MetaFrame XP. Клиенты ICA не могут настраивать опции управления соединением.
Все опции управления настраиваются в Citrix Management Console.
Настройка устройств печати
Принтеры, которые могут использовать клиенты ICA, можно собрать в несколько категорий в зависимости от типа соединения. Вы можете создать до трех общих типов подключений принтеров: соедиения клиента, сетевые соединения и локальные соединения.
Принтеры клиента.
Определение принтера зависит от платформы клиента.
На платформе DOS и WinCE, принтер клиента физически подключен через кабель к порту устройства клиента. Принтер Postscript, подключенный к последовательному порту системы Mac OS также считается как принтер клиента.
На 32-битных платформах (Windows 9x, Windows NT и Windows 2000), любой принтер, настроенный в Windows (т.е. видимый в папке Printers), является принтером клиента. Это может быть локально подключенный принтер, сетевые принтеры, виртуальные принтеры.
Некоторые принтеры, например, факс-модемные, видимые в папке Printers, могут быть недоступны в качестве принтера клиента в сеансах ICA .
Если пользователь разрешает совместный доступ к своему принтеру, этот принтер выглядит для других пользователей как сетевой.
Сетевые принтеры
Принтеры, которые подключены к серверам печати и совместно используются в сети Windows, назваются сетевыми принтерами. В сети Windows пользователи могут настроить сетевой принтер на своем компьютере, если они имеют права подключения к серверу печати.
Локальные принтеры
Принтеры, непосредственно подключенные к серверам MetaFrame XP являются локальными принтерами. Это определение относится как к принтерам, подключенным к серверу, на котором выполняется сеанс ICA, так и к принтерам, подключенным к другим серверам той же фермы MetaFrame XP. Если сервер подключен к серверу, находящемуся в другой ферме (или не являющемуся членом фермы), ферма считает такой принтер сетевым.
Настройка защитных экранов
Защита серверов, содержащих ценные данные, является чрезвычайно важным делом. Вы должны рассматривать вопросы безопасности как часть сценария развертывания MetaFrame XP.
Помимо физической защиты серверов большинство организаций устанавливает средства защиты сети, включая защитные экраны для изоляции серверов от Интернет и других сетей общего доступа.
Для развертывания серверов MetaFrame XP за сетевыми экранами, настройте доступ для клиентов ICA, находящихся по ту сторону экранов, разрешив прохождение пакетов на отдельные порты, используемые серверами и клиентами ICA.
Как ужек упоминалось, Citrix рекомендует клиентам ICA использовать для браузинга TCP/IP+HTTP. Для использования этого протокола в случае, когда клиенты находятся за сетевым экраном, настройте экран на прохождение входящих пакетов HTTP через порт 80. Обычно этот порт открыт для веб-серверов.
В сеансах ICA клиенты общаются через порт сервера 1494. Этот порт также должен быть открыт для входящих соединений.
Настройка зон и коллекторов данных
В ферме MetaFrame XP зона является группой серверов MetaFrame XP, разделяющих один коллектор данных. Коллектор данных - это сервер MetaFrame XP, получающий информацию обо всех серверах в зоне.
По умолчанию все серверы фермы, находящиеся в одной подсети, принадлежат одной зоне. Вы можете использовать закладку Zones в диалоге свойств для создания и настройки дополнительных зон и настройки коллекторов данных.
Важно. Если вы меняете членство в зоне (т.е. перемещаете сервер из одной зоны в другую), в Citrix Management Console будет видна неверная информация до те порт, пока сервер не обновит коллектор данных. Для обеспечения синхронизации перезагрузите сервер после перевода его в другую зону.
Зоны предназначены для повышения производительности фермы Citrix, позволяя объединять вместе географически связанные серверы независмо от того, принадлежат они одной подсети или нет.
Если все серверы фермы находятся в одном месте, вы мрожете настроить ферму на использование единственной зоны без ущерба для производительности
Если вы управляете корпоративной фермой серверов, расположенных в разных местах, разместите серверы в зонах в зависимости их месторасположения. Это повысит производительность и облегчит управление фермой.
На закладке Zones в Citrix Management Console вы можете видеть список среверов, принадлежащих каждой зоне. Вы можете создавать, удалять и переименовывать зоны. Для перевода сервера из одной зоны в другую, выберите сервер из списка и переместите его в другую зону.
Настройки клиента ICA для доступа к принтеру
Установки, затрагивающие автоматическое создание принтеров клиентов, содержатся в Citrix Connection Configuration; подробнее смоттрите помощь к этой программе. Здесь содержится лишь их обзор.
Если в свойствах соединения или в профиле пользователя выбрано Connect Client Printers at Logon, то принтеры автоматически создаются при регистрации пользователя в сеансе ICA. MetaFrame XP после завершения сеанса удаляет принтеры, не содержащие заданий на печать. Если задания присутствуют, MetaFrame XP сохраняет принтеры и ассоциированные задания.
Если вы не хотите, чтобы принтеры удалялись при завершении сеанса, в сеансе ICA откройте диалог свойств принтера клиента в папке Printers.
Диалог Properties содержит поле Comment, которое для автоматически созданных принтеров содержит текст “Auto Created Client Printer”. Если вы измените или удалите описание, что MetaFrame XP не будет удалять принтеры при завершении сеанса пользоваетля на сервере .
Если пользователи меняют настройки своих принтеров, они автоматически не поддерживаются. Вы можете сохранять принтеры, чтобы сохранять настройки печати.
Если в профиле пользователя не указано Connect Client Printers at Logon, пользователь может подключиться к клиентскому принтеру с помощью установки принтера Windows. MetaFrame XP не удаляет такие принтеры при завершении сеанса.
Назначение администратора фермы
При установке первого сервера MetaFrame XP вы определяете первого администратора фермы. Этот пользователь автоматически конфигурируется как администратор Citrix с полными привилегями в Citrix Management Console. Чтобы предоставить административные права, администратор с полыми правами должен зарегистрироваться в колнсоли и создать другие учетные записи администраторов.
Вы можете создавать администраторов со следующими правами:
Полные права ко всем областям управления фермой MetaFrame XP
Доступ ктолько к просмотру всех областей управления
Доступ к отдельным областям управления или отдельным задачам администрирования; администраторы могут иметь права только просмотра, записи или не иметь доступа.
Подробнее см. ""
Один из администраторов Citrix обязательно должен иметь полные права.
Назначение лицензий серверам
Всем серверам недоступны только те лицензии, которые вы назначили конкретному серверу. При назначении лицензий серверу вы удаляете их из пула лицензий. Вы не можете назначать неактивированные лицензии, демонстрационные лицензии и оценочные лицензии.
Вы можете назначать лицензии серверам на основе тпа опубликованных на них прилоэжений и серверам с критическими данными. Назначив лицензии конкретному серверу, вы можете быть уверенными, что лицензии для него всегда будут доступны клиентам ICA. Если в пуле закончатся лицензии, сервер с назначенными лицензиями все равно будет иметь то количество лицензий, которое вы назначили.
Для назначения лицензий используйте мастер New Assignment в Citrix Management Console. Выберите набор лицензий на закладке Connection или Product, выберите из меню Actions License > New Assignment.
Для изменения числа назначенных лицензий, выберите в Citrix Management Console сервер и выберите набор лицензий на закладке Licenses. Используйте команду Change Assignment для изменения счетчика лицензий.
При уменьшении количества лицензий вы возвращаете избыток обратно в пул лицензий.
Для удаления всех лицензий из назначений выберите команду Drop Assignment.
Назначение политики пользователям
Выберите политику Sales Group Shadowing и выберите Assign Users.
Выберите пользователей, чьи сеансы будут наблюдаться. В нашем случае это менеджер AnthonyR.
Выберите пользователя AnthonyR и щелкните Add. Имя AnthonyR появится в списке Configured Account.
По завершении щелкните OK.
Важно. Список пользователей, которым разрешено усанавливать теневые сеансы, эксклюзивен для каждого пользователя, которому назначена политика. Например, если вы создали политику, разрешающую пользователю МишаБ наблюдать за пользователем ЛюбаВ, эта политика разрешает только Мише запускать теневые сеансы и наблюдать за Любой - до тех пор, пока вы не добавите дополнительных пользователей в список в свойства этой же политики.
Для облегчения установления теневых сеансов вы можете опубликовать утилиту Shadow Taskbar. Подробнее см. в справке к утилите.
Назначение приложениям приоритета CPU
При назначении приоритета CPU, указанный уровень приоритета используется планировщиком CPU на всех серверах, обслуживающих это приложение и относится к каждому экземпляру приложения. При работе нескольких приложений, планировщик распределяет потоки в соответствии с уровнем приоритета.
Например, вы можете назначить обычный приоритет для Microsoft Internet Explorer, но указать высокий приоритет для тех приложений, где больше важна производительность.
Вы можете назначить пять уровней приоритета: low (низкий), below normal (ниже обычного), normal (обычный), above normal (выше обычного), и high (высокий). По умолчанию стоит обычный уровень (normal).
Важно. Высокий приоритет означает критические по времени приложения. Потоки высокоприоритетных процессов имеют преимущество перед низкоприоритетными. Например, Task List должен быстро отвечать при вызове пользователей независимо от загрузки системы. Используйте высокий приоритет с крайней осторожностью. Ресурсоемкие приложения могут съесть все циклы процессора, что вызовет неприемлимую производительность остальных задач сервера.
Приоритет CPU задается в Мастере Публикации и в свойствах опубликованного приложения на закладке Application Limits.
Назначение приоритета политике
Создав основные политики, вы можете обнаружить, что для отдельных пользователей требуется индивидуальная настройка.
В следующей процедуре мы подразумеваем, то вы создали политику для группы "Бухгалтерия". Одно из правил политики запрещает сохранять файлы на локальных дисках пользователей. Однако, два пользователя этой группы иногда выезжают в удаленные офисы для аудита и требуют сохранения данных на локальные диски.
В следующих шагах описано создание новой политики для бухгалтеров Клавы и Маши, которым требуется доступ к локальным дискам, но остальные правила должны применяться так же, как и для остальных членов группы "Бухгалтерия".
Для создания исключений и назначения приоритета политикам:
Определите, какие пользователи требуют доплнительных политик.
Политика, названная "Политика Бухгалтерии", назначена группе пользователей "Бухгатерия" и предотвращает доступ к локальным дискам. Клава и Маша, члены группы "Бухгалтерия", нуждаются в доступе к локальным дискам.
Определите, какое правило (или правила) вы хотите применить к этим пользователям.
Вы хотите, чтобы большинство правил применялось ко всем пользователям, и лишь небольшое число - к индивидуальным пользователям.
Создайте новую политику. Процедуру см. . Вы можете обозвать ее "Политика бухгалтерии с локальным доступом".
Измените описание политики, щелкнув правой кнопки на ней и выбрав Edit Description.
Откройте окно свойств политики и найдите правило, которое вы не хотите применять к Клаве и Маше. Установите значение этого правила Disabled.
Назначьте пользователям Клаве и Маше это новую политику, щелкнув на ее имени правой кнопкой и выбрав Assign Users. Выберите опцию Show Users для отображения пользователей.
Выберите из списка пользователей Клаву и Машу и щелкните OK.
Установите для политики "Политика бухгалтерии с локальным доступом" ранг выше, чем у политики "Политика бухгалтерии". По умолчанию новые политики имеют наименьший ранг.
Для просмотра номера приоритета, вы должны установить режим отображения Details (в меню View). Щелкните правой кнопкой на политике "Политика бухгалтерии с локальным доступом" и щелкайте Priority > Increase Priority до тех пор, пока ее номер приоритета не станет выше, чем у политики "Политика бухгалтерии".