Присоединение к существующей ферме
В этом примере трансформы существующая ферма использует для хранилища данных Microsoft Access. Новый сервер подключается к хранилищу напрямую. Имя трансформы - Join_Indirect.mst.
CTX_MF_FARM_SELECTION=Join CTX_MF_INDIRECT_JOIN_USER_NAME=Administrator CTX_MF_INDIRECT_JOIN_DOMAIN_NAME=Domain1 CTX_MF_JOIN_FARM_SERVER_NAME=Server1 CTX_MF_JOIN_FARM_SERVER_PORT= 2512 CTX_MF_JOIN_FARM_DB_CHOICE=Indirect CTX_MF_NFUSE_DEF_WEB_PAGE=Yes CTX_MF_XML_PORT_NUMBER=80 CTX_MF_XML_CHOICE=share CTX_MF_SERVER_TYPE=a CTX_MF_PRODUCT_CODE= 0D00-06A7 CTX_MF_SHADOW_PROHIBIT_NO_LOGGING=Yes CTX_MF_SHADOW_PROHIBIT_NO_NOTIFICATION=No CTX_MF_SHADOW_PROHIBIT_REMOTE_ICA=No
Следуюшие строки добавлены потому, что они по умолчанию недоступны. Если вы используете пустой пароль, не добавляйте свойство для пароля. Вообще, если свойство существует в файле .msi, но вы хотите установить ее в значение NULL, удалите свойство из трансформы.
CTX_MF_CLIENT_CD_PATH=H:\image CTX_MF_LAUNCH_CLIENT_CD_WIZARD=Yes CTX_MF_INDIRECT_JOIN_PASSWORD=Password
В этой трансформе существующая ферма использует SQL, Oracle или IBM DB2. Новый сервер использует хранилище напрямую. Имя файла трансформы - thirdpartydb_join_direct.mst.
CTX_MF_FARM_SELECTION= Join CTX_MF_JOIN_FARM_DB_CHOICE=Direct CTX_MF_ODBC_USER_NAME=sa CTX_MF_ODBC_PASSWORD=Citrix CTX_MF_ODBC_RE_ENTERED_PASSWORD=citrix CTX_MF_NFUSE_DEF_WEB_PAGE=Yes CTX_MF_SHADOWING_CHOICE=Yes CTX_MF_XML_PORT_NUMBER=180 CTX_MF_XML_CHOICE=Separate CTX_MF_SERVER_TYPE=e CTX_MF_PRODUCT_CODE= 0D00-06A7 CTX_MF_SHADOW_PROHIBIT_NO_LOGGING=No CTX_MF_SHADOW_PROHIBIT_NO_NOTIFICATION=Yes CTX_MF_SHADOW_PROHIBIT_REMOTE_ICA=No
These rows are added to the transform because they are not available in the default
MetaFrame XP Windows Installer package.
Следующие строки добавлены к трансформе, поскольку они по умолчанию не доступны в пакете Windows Installer:
CTX_MF_CLIENT_CD_PATH=H:\image CTX_MF_LAUNCH_CLIENT_CD_WIZARD=Yes CTX_MF_SILENT_DSNFILE =C:\TestSQL.DSN
Процедура публикации приложений
Откройте Citrix Management Console.
Проверьте, что сервер, который будет обслуживать приложение, является членом фермы. Это можно проверить в папке Servers.
Из меню Actions выберите New > Published Application.
Следуйте инструкциям Мастера Публикации (Application Publishing wizard). Подробную информацию вы можете получить из контекстной помощи Мастера.
Совет. Для публикации приложения на других серверах перетащите приложение в дереве и сбросьте его на сервер. Приложение должно быть уже инсталлировано на том сервере; оно заимствует все настройки из первого сервера, где оно опубликовано.
Процесс обновления
Клиенты ICA идентифицируются платформой и номером модели.
Обновление клиентов ICA происходит по протоколу ICA.
При необходимости обновления сервер по умолчанию информирует пользователя, что доступна новая версия клиента и спрашивает разрешения на обновление. Вы таже можете указать начинать обновление без запроса разрешения пользователя и без возможности отменить обновление.
По умолчанию, пользователь может выбрать либо подождать завершения копирования файлов, либо копирование будет происходить в фоновом режиме.
Во время обновления файлы клиента копируются на компьютер клиента. Вы можете принудить пользователя отключиться и завершить процесс обновления. Для продолжения работы пользователь должен снова зарегистрироваться на сервере MetaFrame XP.
После отключения от сервера и закрытия программы клиента, процесс обновления завершается.
На всякий случай старые файлы клиента копируются в каталог Backup
Процессор, шина, память
Процессор и архитектура шины имеют важнейшее значение для производительности сервера MetaFrame XP.
Шина ISA имеет низкую скорость и не рекомендуется для сервера. Используйте высокопроизводительные шины, например, EISA или PCI.
Требования к памяти (RAM) для MetaFrame XP составляют 16MB плюс 4MB на каждого обычного пользоввателя или 8Мб на каждого активного пользователя.
Требования к процессору и RAM растут линейно. Вы можете грубо удвоить количество пользователей, поддерживаемых сервером, удвоив количество процессоров и удвоив количество памяти. Купив многопроцессорную систему (даже с одним процессором), вы создаете запас для будущего увеличения производительности.
Требования к приложениям Win16
Windows NT и Windows 2000 является средами Win32 (32-битными). Windows 3.x и DOS являются 16-битными. Windows NT и Windows 2000 выполняют приложения Win16 через процесс под названием WOW (Win16 или Win32), который транслирует вызовы 16-битных приложений в раширенном режиме. Этот процесс вызывает потребление приложениями Win16 дополнительных ресурсов, уменьшая количество поддерживаемых пользователей на 20% и повышая требования к RAM на 25%. По этой причине используйте по возможности только приложения Win32
Промышленная компания
В компании Best Paper Company работает около 30,000 человек, в том числе расположенных в удаленных офисах в разных странах. В компании установлено несколько пакетов MetaFrame XP, каждый из которых управляется отдельной командой. Опубликованные приложения включают PeopleSoft, Oracle Manufacturing и Financials.
Сетевая среда включает в себя следующее:
Локальная сеть на основе Ethernet
Глобавльная сеть на основе Frame Relay
Интернет-соединения с удаленными пользователями
Протокол TCP/IP
Сотни компьютеров 486 с Windows 95, сотни компьтеров Pentium с Windows 2000

Best Paper Company для предоставления доступа к критическим приложениям использует Citrix NFuse Classic. Существующая ферма серверов MetaFrame XP используется для обслуживания приложений.
Набор приложений, доставляемых группам или индивидуальным пользователям, основан на их роли в компании. Сотрудники запускают веб-браузер для доступа к странице регистрации NFuse Classic. После аутентификации в ферме, набор приложений, назначенных пользователю, отображается в окне его веб-браузера. Для запуска приложения пользователь щелкает по ссылке.
Компания для развертывания клиентов ICA использует встроенную в NFuse возможность доставки веб-клиента ICA. При запуске приложения, на компьютере пользователя проверяется версия клиента ICA. Если клиент не обнаружен, определяется платформа пользователя и ему предлагается загрузить соответствующее программное обеспечение клиента ICA.
Веб-браузер и клиент ICA работают совместно как просмотровщик и как движок. Браузер отображает набор приложений, а клиент ICA их запускает. Подробнее о NFuse см. Руководство администратора NFuse.
Просмотр информации о сеансах
Некоторые закладки в Citrix Management Console представлены в виде таблиц. Каждая строка таблицы содержит детали об одном сеансе ICA. Вы можете использовать разные режимы просмотра в консоли для просмотра на основе опубликованного приложения или сервера.
Активные сеансы представлены на нескольких закладках:
Когда вы выбираете в дереве опубликованное приложение, сеансы, в котрых выполняется это приложение, показываются в правой панели на закладке Users.
При выборе сервера, сеансы (включая сеанс консоли) показываются на закладках Users и Sessions
При выборе в дереве узла Servers, на закладке Users показываются сеансы всех пользователей на всех серверах; сеансы консоли не показаны.

Просмотр лицензий
Для просмотра лицензий используйте узел Licenses в левой панели Citrix Management Console.

Просмотр обновленной документации
Документация по серверу Citrix MetaFrame XP, Citrix Installation Manager, Citrix Resource Manager, Citrix Network Manager, Citrix Load Manager и Citrix NFuse Classic доступна в виде файлов PDF. Файлы находятся в каталоге Docs на CD.
При инсталялции документация копируется в каталог %SystemDrive%\Program Files\Citrix\Documentation.
Протоколирование событий соединений
На закладке MetaFrame Settings в диалоге Properties для фермы вы можете включить или выключить регистрацию событий в системном журнале событий. По умолчанию эта опция отключена.
Событие заносится в системный журнал всякий раз при отказе пользователю из-за ограничений соединений.
Для включения протоколирования установите на закладке MetaFrame Settings опцию Enable logging of over-the-limit denials.
Провайдер приложений
Коммерческий провайдер приложений, компания LinkToUs, имеет четыре центра данных, расположенных в США, Канаде и Ирандии, облуживающих свыше 100,000 конечных пользователей по всему миру. LinkToUs предлагает следующие виды соединений:
Интернет
VPN
Frame Relay
X.15
Частные линии

Клиенты LinkToUs могут выбирать большой спектр опубликованных приложений, включая приложения от Microsoft, Onyx, Great Plains, Sales Logic, 1С и Pivotal.
С помощью Citrix NFuse, LinkToUs спроектировал настраиваемый корпоративный портал для интеграции приложений, персонализированного веб-контента, внешнего веб-контента, а также функции поиска и категоризации.
LinkToUs тесно сотрудничает с пользователями и разработала группы пользователей, соответствующие их интересам, а затем на базе этих групп построила наборы приложений. ASP может на единой веб-странице отображать опубликованные приложения из разных ферм, включая серверы MetaFrame XP for Windows и MetaFrame for UNIX.
Веб-разработчики LinkToUs написали скрипт, который позволяет автоматически загружать и инсталлировать веб-клиента ICA Win32. Когда пользователь в первый раз подключается к порталу, клиент ICA автоматически загружается и инсталлируется на компьютер пользователя.
Подробнее о NFuse см. Руководство администратора NFuse.
Публикация контента
Вы можете предоставить пользователям доступ к информации, например, документам, веб-сайтам, видеопрезентациям, публикацией контента для пользователей таким же способом, как вы публикуете приложения.
Опубликованный контент появляется наравне с опубликоваными приложениями в NFuse, Program Neighborhood и Program Neighborhood Agent.
Вы можете настроить MetaFrame открывать опубликованный контент локальными приложениями.
Для публикации контента:
Определите, какие пользователи должны открывать его опубликованными приложениями
Опубликуйте приложение, соответствующее типу контента. Например, опубликовав документ Microsoft Word с именем “Quarterly_Sales.doc,” опубликуйте Microsoft Word на сервере.
Когда вы будете публиковать Word, ассоциируйте его с типом файла “Word document” Замечание. При ассоциации типа могут быть затронуты несколько расширений файлов. Например, при ассоциации типа Word document затрагиваются другие расширения, помимо .doc.
Назначьте опубликованный Word нужным пользователям
Публикация контента на серверах MetaFrame XP
Для публикации используйте Citrix Management Console и Мастер публикации. Вы можете указать некоторые опции во время публикации, а потом изменить их в свойствах уже опубликованного приложения.
Если вы хотите, чтобы пользователи открывали контент локальными приложениями, они должны быть ассоциированы с контентом через типы MIME браузера, или в ассоциациях файлов в Windows на машине клиента.
Для публикации контента:
В Citrix Management Console выберите Actions > New > Published Application для запуска Мастера публикации. Введите требуемую информацию и укажите опции.
В поле Display Name введите имя контента. Оно будет отображаться в виде надписи к иконке.
Когда Мастер спросит вас, что вы хотите опубликовать, выберите Content.
В поле Content Address укажите размещение файла, введя машрут в формате URL или UNC. См. далее ""
Указав адрес, продолжайте использовать Мастер для настройки остальных параметров.
Публикация контента, открываемого локальными приложениями
Если вы настроили возможность открывать отпубликованный контент приложениями, локально выполняемыми на компьютерах клиентоы, клиент ICA Client передает имя файла опубликованного контента локальному приложенияю. Сервер MetaFrame XP не загружает файл клиенту ICA. Вместо этого файл открывает локальное приложение, как будто пользователь щелкнул по файлу в Windows Explorer. Например, когда пользователь в Program Neighborhood открывает опубликованный файл Microsoft Streaming Media, запускается локальный плеер.
Публикация контента не использует ресурсов клиента ICA или сервера MetaFrame XP или лицензий, поскольку локальное приложение не использует сеансы ICA для отображения опубликованного контента.
Если вы публикуете приложение, связанное с этими типами файлов, не ассоциируйте с ним никакие типы файлов. Однако, если вы хотите позволить отдельным пользователям открывать опубликованный контент опубликованным приложением, то сделайте ассоциацию, но назначьте приложение только этим пользователям.
Публикация приложений и контента
При публикации приложений вы делаете приложения, инсталлированные на сервере MetaFrame XP , доступными для пользователей. Также вы можете публиковать документы, ярлыки, ссылки прочие файлы.
При публикации приложений вы можете:
Повысить контроль за развертыванием приложений
Защитить пользователей от знания навыков работы на сервере Windows
Протолкнуть иконки приложений и ярлыков на рабочий стол пользователя
Для публикации приложений используется Citrix Management Console. С ее помощью вы можете публиковать приложение на любых серверах фермы MetaFrame XP, включая те, котоорые временно недоступны.

QUERY
Используйте query для отображения информации о фермах, процессах, серверах, сеансах, терминальных серверах в сети.
Query Farm
Синтаксис
query farm [server [/addr | /app | /app appname | /load]] query farm [/tcp ] [ /ipx ] [ /netbios ] [ /continue ] query farm [ /app | /app appname | /disc | /load | /process] query farm [/online | /online zonename] query farm [/offline | /offline zonename] query farm [/zone | /zone zonename] query farm [/?]
Параметры
appname
Имя опубликованного приложения
server
Имя сервера в ферме
zonename
Имя зоны в ферме
Опции
farm
Вывод информации о серверах в ферме на основе IMA
server /addr
Вывод адресов указанного сервера
/app
Вывод имен опубликованных и информации о загрузке всех серверов фермы или для указанного сервера.
/app appname
Вывод инормации для указанного опубликованного приложения.
/continue
Не делать паузу после вывода каждой страницы.
/disc
Вывод отключенных сеансов.
/ipx
Вывод данных об IPX.
/load
Вывод данных о загрузке серверов в ферме, или для указанного сервера.
/netbios
Вывод данных о NetBIOS.
/process
Вывод всех активных процессов в ферме.
/tcp
Вывод данных о TCP/IP.
/online
Вывод работающих серверов и всех зон. Коллекторы данных обозначены буквой “D”.
/online zonename
Вывод работающих серверов в указанной зоне.
/offline
Вывод отключенных серверов во всей ферме.
/offline zonename
Вывод отключенных серверов в указанной зоне.
/zone
Вывод всех коллекторов во всех зонах
/zone zonename
Оображение коллектора для указанной зоны.
Remarks
Query Process
Синтаксис
query process [ * | processid | username | sessionname | /id:nn | programname ] [ /server:servername ] [ /system ] query process [/?]
Параметры
*
Вывод всех видимых процессов
processid
Идентификатор процесса (3- или 4-значное число)
programname
Имя программы в ферме
servername
Имя сервера в ферме
sessionname
Имя сеанса, например, ica-tcp#7.
username
Имя пользователя
Опции
process
Вывод информации о процессах
process *
Вывод всех видимых процессов на текущем сервере
process processid
Вывод процессов для указанного идентификатора processid.
process username
Вывод процессов, принадлежащих указанному пользователю.
process sessionname
Вывод процессов, запущенных в указанном сеансе.
process /id:nn
Вывод информации о процессах текщего севера
process programname
Вывод процессов, ассоциированных с указанной прогаммой
process /server:servername
Вывод всех процессов, работающих на указанном сервере. Если сервер не указан, принимается текущий сервер.
process /system
Вывод информации о системных процессах текщего сервера.
Query Server
Синтаксис
query server [ server [/ping [/count:n] [/size:n] | /stats | /reset | /load | /addr]] query server [/tcp] [/ipx] [/netbios] [/tcpserver:x] [/ipxserver:x] query server [/netbiosserver:x] query server [/license | /app | /gateway | /serial | /disc | /serverfarm | /video] query server [/continue] [/ignore] [/?]
Параметры
n
Число раз для пинга сервера (по умолчанию 5 раз), или размер буфера для пинга (по умолчанию 256 байт).
server
Имя сервера
x
Адрес TCP, IPX или NetBIOS.
Опции
server server
Вывод информации об указанном сервере
/addr
Вывод адресов
/app
Списоок имен приложений и загрузка сервера.
/continue
Без пауз
/count:n
Сколько раз пинговать сервер
/disc
Вывод данных об отключенных сеансах
/gateway
Информация об адресах шлюзов
/ignore
Игнорировать предупреждения о работе в режиме совместимости
/ipx
Вывод данных IPX
/ipxserver:x
Определяет умолчательный адрес IPX сервера
/license
Вывод пользовательских лицензий для текущего сервера
/netbios
Вывод данных NetBIOS
/netbiosserver:x
Определяет умолчательный адрес NetBIOS сервера
/ping
Пинг выбранного сервера.
/reset
Сброс статистики браузера
/serial
Вывод сейриных номеров лицензий для текущего сервера.
/serverfarm
Вывод имен ферм
/size:n
Размер буфера для пинга. По умолчанию 256 байт.
/stats
Вывод статистики браузера
/tcp
Вывод данных TCP/IP
/tcpserver:x
Определяет умолчательный адрес TCP/IP сервера
/video
Вывод данных VideoFrame для текущего сервера
Query Session
query session [sessionname | username | sessionid] query session [/server:servername] [/mode] [/flow] [/connect] [/counter] query session [/?]
Параметры
servername
Имя сервера
sessionname
Имя сеанса, например, “ica-tcp#7”.
sessionid
Двухцифровой идентификатр сеанса
username
Имя пользователя, подключившегося к ферме
Опции
session sessionname
Идентифицирует сеанс
session username
Идентифицирует сеанс, ассоциированный с именем пользователя
session sessionid
Идентифицирует сеанс, ассоциированный с идентификатором сеанса
session /server:servername
Идентифицирует сеансы на указанном сервере
session /mode
Вывод текщих настроек линии
session /flow
Вывод настроек управления потока
session /connect
Вывод настроек содинения.
Query User
query user [ username | sessionname | sessionid ] [ /server:servername ] query user [/?]
Опции
user username
Вывод информации о соединении для указанного пользователя
user sessionname
Вывод информации о соединении для указанного сеанса
user sessionid
Вывод информации о соединении для указанного идентификатора сеанса
user /server:servername
Указывает запрашиваемый сервер. По умолчанию запрашивается текущий сервер.
Распространение настроек SpeedScreen
После использования Speed Screen Latency Reduction Manager для настройки SpeedScreen для сервера (и отдельных приложений), менеджер сохраняет их в каталоге C:\WINNT\system32\ss3config. Для распространения этих настроек по всем серверам фермы, скопируйте весь каталог и его содержимое на каждый сервер MetaFrame.
Разработка порталов приложений с помощью Citrix NFuse Classic
Если вы хотите создать корпоративный веб-портал, используйте Citrix NFuse Classic и MetaFrame XP для интеграции персонализированных наборов приложений в корпоративный веб-сайт.
Система NFuse Classic состоит из трех компонентов: сервера MetaFrame XP, веб-сервера и устройств клиента. При регистрации клиента на сайте с NFuse, функция проверки клиента ICA определяет наличие на устройстве пользователя программного обеспечения клиента ICA. Если оно не обнаружено, функция ICA Client Installation загружает и устанавливает соответствующее программное обеспечение .
Замечание. Вы можете установить NFuse Classic во время инсталляции MetaFrame XP только при наличии уже установленного IIS 4.0 или IIS 5.0.
Веб-сайт NFuse Web устанавливается на сервер MetaFrame XP в каталог документов веб-сервера, например, c:\inetput\wwwroot\citrix\NFuse. Этот сайт содержит логику, позволяющую определять наличие клиентов ICA. Для использования функции установки клиентов NFuse, скопируйте клиентов из каталога Icaweb из CD-ROM "MetaFrame XP Components" в подкаталог Icaweb сайта, например, c:\inetpub\wwwroot\citrix\icaweb. Вы должны скопировать каталог целиком.
Разрешение теневых сеансов на сервере
Если вы хотите использовать теневые сеансы, это должно быть разрешено на сервере MetaFrame XP. Вы можете разрешить теневые сеансы во время инсталляции MetaFrame XP. Для этого вам следует выбрать опцию по умолчанию, что разрешает все теневые сеансы на сервере MetaFrame XP. После инсталляции вы можете использовать Citrix Connection Configuration для их ограничения или запрещения для отдельных соединений ICA. Если вы выбрали опцию разрешения теневых сеансов, а также выбрали опции ограничений, вы не можете снять ограничения в Citrix Connection Configuration. Однако, вы можете добавить ограничения, используя Citrix Connection Configuration.
Развертывание клиентов через дискетты
Для создания инсталляционных дискетт для клиентов DOS, Windows 95/98/Me/NT и Windows 3.x. вы можете использовать ICA Client Creator.
Установочные файлы находятся в каталоге %SystemRoot%\System32\Clients\Ica.
Если вы еще не сделали, запустите Мастер Дистрибутивов (ICA Client Distribution) для копирования файлов клиентов с диска "MetaFrame XP Components" на сервер MetaFrame XP.
Из меню Start выберите Programs > Citrix > MetaFrame XP > ICA Client Creator. Появится диалог Make Installation Disk Set..
Выберите желаемого клиента ICA. Диалог покажет необходимое количество дискетт.
Выберите Format Disks, если требуется форматирование дискетт.
Щелкните OK и следуйте инструкциям для копирования файлов на дискетты
Развертывание клиентов через сеть
Если вы еще не сделали, запустите Мастер Дистрибутивов (ICA Client Distribution) для копирования файлов клиентов с диска "MetaFrame XP Components" на сервер MetaFrame XP.
Скопируйте файлы клиентов ICA в сетевой каталог с общим доступом. Например, если развертываете клиента ICA Win32, скопируйте все файлы из \ICA32. Масттер Дистрибутивов копирует файлы в каталог сервера %SystemRoot%\System32\Clients\Ica.
Сообщите пользователям путь к программе установки клиента.
Для инсталляции клиента запустите Setup.
Редирект контента от сервера к клиенту
При редиректе от сервера к клиенту, встроеные сслыки (URL) перехватываются на сервере и переправляются клиенту через виртуальный канал ICA. Для запуска URL используется локально инсталлированный у пользователя браузер. Пользователи не могут отменить эту возможность.
Например, пользователи могут часто обращаться к мультимедийным файлам из почтовой программы, инсталлированной на сервере. Если вы не включили редирект контента от сервера к клиенту, плееры будут работать на сервере MetaFrame. Чтобы освободить сервер от обработки такого типа запроса, вы можете перебросить запуск приложения на компьютер клиента.
В клиентах ICA Win32 и Linux, при включенном редиректе от сервера к клиенту, локально открываются следующие типы файлов:
HTTP (Hypertext Transfer Protocol)
HTTPS (Secure Hypertext Transfer Protocol)
RTSP (Real Player иQuickTime)
RTSPU (Real Player и QuickTime)
PNM (Legacy Real Player)
MMS (Microsoft’s Media Format)
Замечение. Редирект контента от сервера к клиенту требует установленного Internet Explorer 5.5 с Service Pack 2 на системах Windows 98.
Для включения редиректа от сервера к клиенту:
Определите, как вы собираетесь применять редирект - для всей фермы, для отдельных серверов или для отдельных пользователей. Для применения к ферме выберите ее в Citrix
Management Console и щелкните Properties. На закладке MetaFrame Settings выберите опцию Enable Content Redirection from server to client.
Для применения этой возможности к серверу, выберите сервер в узле Servers и щелкните Properties. На закладке MetaFrame Settings выберите опцию Enable Content Redirection from server to client.
Для применения этой возможности к отдельным пользователям, создайте политику пользователя и разрешите правило Server Content Redirection. Выберите опцию Use Server Content Redirection. Примените эту политику к нужным пользователям.
Редирект контента с клиента на сервер
Если вы настроили редирект контента, то пользователи, запускающие у себя ICA Win32 Program Neighborhood Agent, открывают все файлы ассоциированного типа не локальными прилрожениями (как обычно), а приложениями, опубликованными на сервере MetaFrame XP. Для использования Program Neighborhood Agent вам необходим NFuse Classic. При публикации приложения и ассоциировании его с типами файлов, ассоциация типа файлов меняется в реестре Windows таким образом, чтобы она ссылалась на опубликованное приложение.
Важно. Для использования редиректа вы должны разрешить переназначение устройств клиента.
Если вы не хотите, чтобы это присходило для пользователей Program Neighborhood Agent, не ассоциируйте опубликованные приложения ни с какими типами файлов. Вы также можете отключить эту возможность для идивидуальных пользователей Агента.
Следуйте процедуре для настройки редиректа контента от клиента к серверу:
Выясните, какие пользователи будут подключаться к приложениям с использованием Program Neighborhood Agent. Редирект контента от клиента к серверу применяется только к тем, кто использует Program Neighborhood Agent.
Убедитесь, что включено переназначение драйвов. Вы можете включить эту опцию для отдельных соединений в Citrix Connection Configuration или для индивидуальных пользователей в их политиках.
Опубликуйте нужное приложение на сервере MetaFrame.
При публикации приложения, ассоциируйте его с типами файлов на последней странице Мастера Пебликации
Региональный банк
В банке Lenders Bank работают 500 сотрудников в штаб-квартире и 15 филиалах. Персонал банка подключается к серверам MetaFrame XP и работает с более чем 60 приложениями, включая финансовые приложения, Microsoft Office 2000, Microsoft Outlook и приложения AS/400.
Сетевая среда включае следующее:
Ethernet LAN
Защищенные выделенные линии T1, 56K
Протокол TCP/IP
Сотня компьютеров 486 PCs, терминалов Wyse и Winterm
Отдел автоматизации использовал установочные пакеты клиентов ICA без NFuse для построения сайта загрузки клиентов, встроенный в банковский интранет. Там разместили инструкции по установке клиентов ICA на компьютерах клиентов.
Регистрация событий восстановления соединений
Используйте закладку ICA Settings в свойствах сервера или фермы для включения или отключения протоколирования.
Рекомендации для Active Directory
Если ваша сеть сконфигурирована на использование доменов и групп Active Directory, учитывайте следующие пожелания:
Используйте серверы Windows 2000. Устанавливайте MetaFrame XP исключительно на серверы Windows 2000. Поддержка Active Directory включена в Windows 2000 изначально, поэтому вам не потребуется дополнительные службы.
Если пользователи серверов фермы используюи приципальные имена (User Principal Name, UPN), вы должны использовать исключительно серверы Windows 2000, поскольку регистрация с использованием UPN не поддерживается серверами Windows NT Server 4.0 Terminal Server Edition, даже если инсталлирован Active Directory Services Interface. Если ферма содержит серверы Windows 2000 и TSE, вы должны использовать старую нотацию имени пользователя в виде domainname\username
Используйте единый лес. Устанавливайте все серверы фермы в одном лесу Active
Directory forest. Подробнее см. "”.
Установите ADSI 2.5 или выше. Если в ферме вы используете серверы TSE, установите Active
Directory Services Interface (ADSI) 2.5 на серверах TSE. ADSI значительно улучшает скорость перечисления пользователей в больших доменах. Кроме того, ADSI позволяет серверам TSE использовать запросы LDAP вместо устаревших запросов.
Если ADSI не установлен, серверы TSE не могут составить список локальных групп из доменов Active Directory, работающих в "родном" режиме.
Важно. Если установлен ADSI, регистрация пользователя с использованием UPN не допускается. Кроме того, администраторы Citrix не могут использовать UPN для регистрации в Citrix Management
Console. По этой причине используйте только серверы Windows 2000, если хотите использовать принципальные имена.
Рекомендуемая конфигурация домена
Все серверы находятся в одном и том же домене
Домен фермы не имеет доверительных отношений с доменами, не принадлежащих Active Directory.
Ферма находится в одном лесу Active Directory.
Эти рекомендации не являются обязательными. Однако, множественные домены или доверительные отношения с доменами не-Active Directory могут влиять на аутентификацию пользователей, включая:
Аутентификацию администраторов Citrix
Доступ пользователей к опубликованным приложениям
Назначение пользователей сетевым принтерам
Решите, как пользователи будут получать доступ к информации
Перед публикацией приложений или контента изучите вашу сеть для выявления препятствий, которые могут помешать эффективно использовать ресурсы. Например, вы можете столкнуться с проблемами в следующих областях:
Высокая загрузка сервера. Пользователи, просматривающие и загружающие файлы приложения, создают сильную нагрузку на сеть, что может сделать ее медленной и непригодной.
Защита серверов и устройств клиентов. Пользователи часто заносят вирусы.
Интеграция с рабочим столом. Пользователи могут повредить свои системы, неправильно их настроив или инсталлировав неподходящее программное обеспечение.
Чтобы использовать MetaFrame XP для решения многих из этих проблем, рассмотрите следующие вопросы:
Какие типы приложений пользователи будут запускать на серверах MetaFrame?
Например, если пользователь занесет вирус или иные деструктивные элементы в сеть, публикация программ работы с электронной почтой, а возможно и всех приложений, создаст кучу проблем.
Если вы предпочитаете оставить возможность пользователям использовать локальные почтовые агенты, вы можете использовать возможность редиректа контента совместно с Win32 Program Neighborhood Agent для перенапрваления приложения, запускаеомого с устройства клиента, на сервер MetaFrame. При щелчке пользователя на прикрепление к письму в локальном приложении, оно запускается в приложении, опубликованном на сервере MetaFrame, ассоциированном с данным типом файла.
Какие приложения будут запускаться локально на устройствах клиента?
Например, пользователи могут часто обращаться к ссылкам Web и мультимедиа. Открытие таких файлов в браузере или плеерах, работающих на серверах MetaFrame, может поглотить всю пропускную способность сети и вызвать чрезмерную загрузку сервера. Для избежания этого вы можете переназначить обработку таких типов документов на устройствах клиентов.
Какие пользователи должны использовать локальные приложения, а какие - опубликованные?
Изучите своих пользователей, их компьютеры и операционные системы для определения того, какие типы файлов должны открываться какими приложениями.
Например, вы можете опубликовать финансовую таблицу на сервере MetaFrame для пользователей бухгалтерии. По соображениям безопасности вы хотите, чтобы они открывали ее приложением, опубликованным на сервере и ассоциированным с этим типом файла. Однако, вы также опубликовали речевую запись обращения президента компании. Для предотвращения перегрузки вы можете указать открывать аудио-файлы плеерами с компьютера клиента.
Сценарии конфигурации печати
В предыдущем разделе описаны принтеры, которые может использовать клиент ICA. Некоторые принтtры могут использоваться без специфической настройки. Например, вы можете сделать клиентские принетры доступными для пользователей клиента ICA на платформе Windoze без настройки принтеров для каждого устройства клиента.
В этом разделе описывается когда и как следует настраивать принтеры для клиентов ICA. Здесь также содержится обзор возможностей настройки, доступных в MetaFrame XP через Citrix Management Console.
Шаги, необходимые для настройки принтеров для использования вашими клиентами ICA, зависят от конфигурации клиента, типа принтера и их подключения, а также настроек сервера приложенй.
Например, ниже приведены два сценария.
Сценарий 1: Принтеры установлены на клиенте Windows
Пользовватели клиента ICA на своих компьютерах используют Windows NT Workstation. Принтеры уже настроены для всех пользователей на их устройствах (они могут печатать из локальных приложений). Некоторые пользователи имеют принтеры, подключенные непосредственно к их компьютерам, а другие печатают на сетевые принтеры с общим доступом.
В это среде вы можете настроить принтеры в ферме просто инсталлировав драйверы принтеров на сервере MetaFrame XP и, используя возможность репликации драйверов в Citrix Management Console, распространить их на все серверы фермы.
Принтеры, на которые обычно печатают пользователи, при подключении к серверам XP автоматически становятся доступными, поскольку МetaFrame XP в каждом пользовательском сеансе ICA создает принтер.
Поскольку драйверы принтеров, установленные на компьютерах с Windows NT Workstation, аналогичны драйверам Windows NT 4.0 Terminal Server и Windows 2000 MetaFrame XP, вам не нужно настраивать отображение драйверов.
Отображение (mapping) необходим, если драйверы принтера, инсталлируемые для клиента Windows 9x и сервера Windows, имеют разные имена.
При печати из приложения, работающего на сервере MetaFrame XP, установенный принтер клиента появляется в Windows с именем в виде #clientname/printername. clientname - имя клиентского устройства, а printername - имя установленного принтера клиента.
Сценарий 2: Сетевые принтеры в смешанном окружении
В типичной сетевой среде пользователи запускают клиенты ICA на разных операционных системах. Некоторые (но не все) пользователи имеют принтеры, подключенные к своим локальным устройствам. Сетевые принтеры могут быть доступны всем пользователям, но не все их используют.
В этой ситуации вы можете сделать принтеры легкодоступными средствами MetaFrame XP. МetaFrame XP может автоматически создавать принтеры для рабочих станций, на которых они инсталлированы. Вы можете создать сетевые принтеры для всех клиентов всех платформ.
Вы делаете доступными локальные принтеры, подключенные к устройствам пользователей, установив драйверы принтера на сервере MetaFrame XP и распространив драйверы на все серверы фермы, используя возможность репликации.
Если некоторые пользователи имеют рабочие станции с Windows 9x, вы отображаете драйвер принтера клиента на драйвер, инсталлированный на сервере. Это необходимо, если имена драйверов отличаются. Отображение не обязательно для рабочих станций Windows NT Workstation или Windows 2000.
Вы импортируете сетевые серверы печати в ферму MetaFrame XP, чтобы принтеры общего доступа были доступны всем пользователям, подключающимся к серверам фермы.
Если некоторые драйверы принтеров несовместимы с сервером MetaFrame XP, используйте функцию Driver Compatibility для предотвращения возникновения ошибки сервера из-за использования несовместимых драйверов.
При печати из приложений, выполняющихся на сервере MetaFrame XP, инсталлированные клиентские принтеры будут видны в Windows под менами #clientname/printername.
При печати на сетевые принтеры пользователи будут видеть оригинальные имена принтеров, назначенные им в сети.
Сеансы ICA
Сеанс ICA представляет собой коммуникационное соединение между клиентом ICA и сервером MetaFrame, которое устанавливает клиент для запуска приложения. В сеансе ICA сервер передает отображение экрана приложения клиенту, а клиент присылает на сервер нажатия клавиш, действия мыши и локальные данные.
Для сеансов ICA используется порт 1494. Этот порт должен быть открыт на защитных экранах для входящих соединений, если клиент находится за пределами экрана. Порт, используемый клиентом, конфигурируется динамически при установлении соединения.
В установлении сеансов ICA могут быть вовлечены другие компоненты MetaFrame, такие как Citrix NFuse, Web серверы, прокси-серверы, веб-браузеры. Во всех случаях основная связь осуществляется между клиентом ICA и сервером MetaFrame.
Серийные номера
Серийный номер - это код, который вы вводите на первом этапе лицензирования.
Серийные номера прдставляют точные лицензии, которые вы приобрели. ПО Citrix использует серийные номера для идентификации и проверки ваших лицензий.
Серийный номер указан на упаковке MetaFrame XP . Этот номер состоит из 15 букв, цифр и символов. Строка разбита на пять групп, разделенных дефисом, по пять символов в каждой группе.
Сетевые адаптеры
Протокол ICA использует сжатие информации и не вызывает сильной нагрузки на сеть. Однако, поскольку сервер MetaFrame XP обрабатывает все сетевые запросы, рекомендуется использовать высокопроизводительные сетевые адаптеры.
Системные требования
Feature Release 2 поддерживается на платформе Windows 2000 Server с установленным Service Pack 2.
Важно. Feature Release 2 не поддерживается в Windows NT Server 4.0 Terminal Server Edition.
Вы можете установить MetaFrame XP до Feature Release 1 включительно на следующие операционные системы Microsoft:
Windows NT Server 4.0, Terminal Server Edition c Service Pack 5.
Семейство серверов Windows 2000: Windows 2000 Server, Windows 2000 Advanced Server и Windows 2000 Datacenter Server. Citrix реклмендует предварительно установить все пакеты обновлений.
Важно. Перед установкой MetaFrame XP вы должны установить компонент Terminal Services. По умолчанию Terminal Services не инсталлируются вместе с Windows 2000; вы можете инсталлировать через Add/Remove Programs Панели Управления.
Устанавливайте Terminal Services в режиме сервера приложений
Для использования Novell Client с MetaFrame XP на Windows NT Server 4.0 Terminal Server Edition вы должны установить сначала клиента Novell и перезагрузить сервер.
На сервере MetaFrame необходимо наличие следующих компонентов:
Программного обеспечения PC/SC
ПО криптографического провайдера
На клиенте необходимо наличие:
Программное обеспечения PC/SC
Считыватель смарт-карт
Драйверы считывателя
[skip]
Сквозной клиент
Мастер дистрибутивов устанавливает клиента ICA Win32 на сервере MetaFrame. Вы можете дать пользователям, запускающим клиента ICA, права доступа к функциям Program Neighborhood путем опубликования рабочего стола в виде приложения.
Пользователи, выполняющие других клиентов, могут создать одно соединение к опубликованному приложению Program Neighborhood. При подключении пользователя в опубликованному приложению Program Neighborhood, они могут запускать все остальные приложения, опубликованные на серверах MetaFrame XP из единого интерфейса.
Снижение уровня выпуска (downgrading)
В случае необходимости вы можете снизить уровень выпуска. При этом сервер MetaFrame XP возвращается в состояние, в котором он был до применения FR и SP.
Для снижения уровня выпуска ранних версий MetaFrame XP
Выберите Start > Settings > Control Panel > Add/Remove Programs.
Щелкните на пакет обновлений или feature release в списке установленных программ.
Щелкните Change (не Remove!).
В окне Application Maintenance выберите Remove и щелкните Next.
На серверах Citrix MetaFrame XP for Windows Feature Release 2 на экране Uninstall щелкните Downgrade.
Создание администраторов Citrix
Вы можете делегировать области администрирования MetaFrame XP вашему персоналу. Вы можете создать специальные учетные записи администраторов Citrix для осуществления ими специфических задач, например, управление принтерами, публикованными приложениями, политиками пользователей.
Щелкните правой кнопкой мыши на узле Citrix Administrators в левой панели и выберите Add Citrix Administrator. Появится первая страница мастера Add Citrix Administrator.
Выберите пользователя или группу и щелкните Add.
Щелкните Add List of Names для ввода списка имен в отдельном окне. Выберите Show Users для отображения всех пользователей в выбранном домене.
Щелкните Next.
На второй странице появится вторая страница мастера.
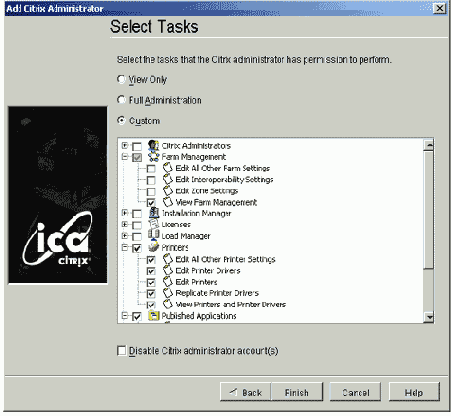
Выберите те права, которые вы хотите предоставить создаваемому администратору. Выбор опции View Only разрешает только просмотр, опция Full Administration разрешает полные права.
Для предоставления доступа к отдельным областям администрирования, выберите необходимые опции. Вы можете запретить доступ к Citrix Management Console и к Citrix Web Console раскрыв ветвь Citrix Administrators и сбросив опцию Log on to Citrix Management Console. По умолчанию доступ разрешен для всех администраторов.
Создание файла ICA
Файл ICA содержит информацию об опубликованном приложение в фмде файла в формате файла Ini. Вы можете создать файлы ICA и распространить их среди пользователей. Когда пользователь щелкает на файле ICA, запускается опубликованное приложение.
Когда пользователь получает файл ICA, устройство клиента инициирует сеанс для запуска приложения.
Выберите опубликованное приложение в узле Applications в левой панели Citrix Management Console. Появится меню и панель инструментов.
Щелкните кнопку Create ICA File на панели или выберите из меню Application > Create ICA File из меню Аctions.
Следуйте дальнейшим инструкциям.
Создание файла HTML
Вы можете легко создать страницу HTML с ссылками на опубликованные приложения. При щелчке по ссылке устанавливается соединение с помощью файла ICA. Вы можете создать файл ICA во время генерации страницы HTML.
Выберите опубликованное приложение в узле Applications
Из панели инструментов щелкните кнопку Create HTML File или выберите из меню Actions.
Следуйте дальнейшим инструкциям.
Создание файла ответов
Чтобы предложить ответы на задаваемые вопросы, вы можете создать файл ответов. Пример такого файла находится на CD-ROM в каталоге Support\Install. Инструкции по применению файла находятся в самом файле. Скопируйте файл в другое место и измените его согласно вашим требованиям.
Для осуществления автоматической инсталляции
Вставьте CD MetaFrame XP в привод CD-ROM сервера. Если включено автообнаружение диска и запустится Autorun, закройте окно.
Откройте файл XPFR2_UnattendedTemplate.txt из каталога Support\Install в любом текстовом редакторе. Сохраните его под другим именем.
Введите значения для настроек, которые вы хотите установить.
Введите с командной строки команду (<Windows Installer package> означает имя пакета Windows Installer, а <answer file> - имя файла ответов, созднного на этапе 2:
UnattendedInstall <Windows Installer package> <answer file>
Создание файлов для внедрения приложений
С помощью Мастера Публикации вы можете создавть два файла - файл HTML и файл ICA - для предоставления пользователям доступа к приложениям через веб-страницу. Этот процесс называется внедрением приложения (Application Launching and Embedding, ALE).
При использовании Citrix NFuse Classic или Enterprise Services for NFuse вы можете не создавать вручную эти файлы. Мастеры Create HTML File wizard и Create ICA File проведут вас через процесс создания этих файлов.
Создание хранилища данных с использованием Microsoft SQL Server
Запустите SQL Enterprise Manager на сервере Microsoft SQL (Start >Programs > Microsoft SQL Server 7.0 > Enterprise Manager).
В левой панели менеджера раскройте ветвь, пока не появятся папки.
Щелкните правой кнопкой мыши на папку Databases и выберите New Database.
Появится диалоговое окно. В поле Name введите имя и щелкните OK.
Раскройте папку Security.
Щелкните правой кнопкой мыши на Logins и выберите New Login.
Появится диалоговое окно с активной закладкой General. В поле Name введите имя. Запомните это имя, оно потребуется вам в дальнейшем.
В разделе Authentication щелкните SQL Server authentication и введите пароль. Запомните его; он потребуется в дальнейшем.
В разделе Defaults укажите имя базы данных, созданной на шаге 4.
Выберите закладку Database Access. В списке Database выберите созданную вами базу данных.
В списке Database Roles выберите DB_Owner. Оставьте включеными другие роли..
Щелкните OK. Подтвердите пароль. Создание базы данных завершено.
Если вы еще не установили
Если вы еще не установили DB2, сделайте это с использованием базы данных по умолчанию.
Создайте пространство таблиц для MetaFrame XP, выполнив следующий скрипт DB2 SQL:
CREATE REGULAR TABLESPACE CTXSDB PAGESIZE 4 K MANAGED BY SYSTEM USING (‘C:\CTXSDB\XPFR1’) EXTENTSIZE 32
OVERHEAD 8.3 PREFETCHSIZE 32 TRANSFERRATE 0.18
BUFFERPOOL IBMDEFAULTBP
COMMENT ON TABLESPACE CTXSDB IS ‘’
Создайте локального пользователя с именем “XPFR1ADMIN”, а затем используйте следующий скрипт для предоставления ему доступа к базе данных::
GRANT USE OF TABLESPACE CTXSDB TO USER XPFR1ADMIN WITH GRANT OPTION
GRANT USE OF TABLESPACE CTXSDB TO PUBLIC WITH GRANT OPTION
В этом примере пространство таблиц CTXSDB сохранено C:\CTXSDB\XPFR1\sqltag.nam. Пльзователь имеет имя XPFR1ADMIN.
Создание хранилища данных с использованием Oracle
Если вы еще не инсталлировали Oracle, сделайте это, используя базу данных по умолчанию.
Запустите на сервере Oracle SQL Plus. В приглашении введите internal.
Используйте следующие команды для создания пространства таблиц и пользователя:
create tablespace MFXPIMA datafile ‘D:\ORADATA\MFXPIMA.DBF’ size 5000k autoextend on next 5000k maxsize unlimited;
alter tablespace MFXPIMA default storage (pctincrease 0 maxextents unlimited);
create user MFXP identified by MFXP01 default tablespace
MFXPIMA temporary tablespace TEMP;
grant connect, resource to MFXP;
Пространство таблиц с именем MFXPIMA будет сохранено в D:\ORADATA\MFXPIMA.DBF. Пользователь имеет имя MFXP и пароль MFXP01. Temp является временным пространством таблиц для Oracle8i. Если вы используете Oracle7, вместо TEMP используйте TEMPORARY_DATA.
Создание и применение политик пользователей
Политики используются для применения настроек MetaFrame к отдельным пользователям домена Windows или к группам пользователей.
С помощью политик вы можете:
Разрешить пользователям использовать теневые сеансы
Ограничивать доступ к драйвам, портам на устройствах клиента
Установить уровень шифрования соединений для сеансов ICA
Выключить возможность автообновления клиента
Поскольку политики применяются к пользователям в момент их регистрации в ферме MetaFrame XP, политикам безразлично, какие устройства они используют.
Политика остается эффективной в течении сеанса ICA. Политики пользователей переопределяют установки, сделанные на уровне фермы, сервера или клиента ICA.
С помощью политик вы можете приспособить MetaFrame для удовлетворения требований пользователей на основе их профессиональных обязанностей, географического местоположения или типа соединения (LAN, WAN или dial-up). Например, по соображениям безопасности, вы можете применить ограничения к группе пользователей, работающих с важной информацией. Вы можете создать политику, требующую высокий уровень шифрования и запрещающую сохранение секретных файлов на локальные диски пользователей.
Однако, если некоторым из пользователей группы необходимо сохранять файлы на локальный диски, вы можете создать другую политику и применить ее только к этим пользователям. Затем вы назначаете политикам приоритеты, которые определяют порядок применения этих двух политик.
Правила политик имеют три состояния: enabled (разрешено), disabled (запрещено) или not configured (не настроено). По умолчанию все правила не настроены. Все ненастроенные правила при регистрации пользователя игнорируются, и учитываются только разрешенные или запрещенные правила.
Основные шаги для создания политики приведены ниже. Более детально они расписаны в следующих разделах.
Определите критерии, на которых будут основываться ваши политики MetaFrame.
Вы можете создать политики на основе профессиональных обязанностей, географического местоположения или типа соединения пользователей, или использовать критерии, используемые в групповых политиках Windows 2000 Active Directory.
Создайте политику. Создание политики вклюает в себя следующие шаги:
Именование политики
Назначение политики пользователям
Установка правил
Назначение приоритета, или ранжирование политик
Создание новой базы данных обновлений
Мастре дистрибутивов создает базу данных обновлений в каталоге %SystemRoot%\Ica\ClientDB. Вы можете создать новую базу в любом месте диска или на сетевом ресурсе.
Для создания новой базы данных:
Из меню Database выберите New. Появится диалог Path for the new Client Update Database.
Введите каталог для новой базы и щелкните Save. Утилита создаст новую базу данных в указанном каталоге.
Создание новой фермы
Этот пример трансформы показывает возможные значения для создания новой фермы с использованием в качестве хранилища данных Microsoft Access. Файл трансформы называется Localdb_access_create.mst.
Свойства и их значения:
CTX_MF_NEW_FARM_NAME= FarmAccess CTX_MF_USER_NAME=Administrator CTX_MF_DOMAIN_NAME=Domain1 CTX_MF_FARM_SELECTION=Create CTX_MF_NFUSE_DEF_WEB_PAGE=Yes CTX_MF_SHADOWING_CHOICE=Yes CTX_MF_XML_PORT_NUMBER=80 CTX_MF_XML_CHOICE=Share CTX_MF_SERVER_TYPE=a CTX_MF_PRODUCT_CODE=0A00-0C32 CTX_MF_SHADOW_PROHIBIT_NO_LOGGING=No CTX_MF_SHADOW_PROHIBIT_NO_NOTIFICATION=No CTX_MF_SHADOW_PROHIBIT_REMOTE_ICA=No
Следующие строки добавлены к трансформе, поскольку они по умолчанию не доступны:
CTX_MF_CLIENT_CD_PATH=H:\image CTX_MF_LAUNCH_CLIENT_CD_WIZARD=Yes
Создание новой фермы MetaFrame XP
В этом примере мы создает ферму с использованием в качестве хранилища Microsoft SQL Server, Oracle, или IBM DB2. Хранилище данных располагается на выделенном сервере и настроено на прямой доступ с остальных серверов. Файл трансформы называется thirdpartydb_create_direct.mst.
CTX_MF_NEW_FARM_NAME=Farm-ThirdParty CTX_MF_CREATE_FARM_DB_CHOICE=ThirdParty CTX_MF_USER_NAME=Administrator CTX_MF_DOMAIN_NAME=Domain1 CTX_MF_FARM_SELECTION=Create CTX_MF_ODBC_USER_NAME=sa CTX_MF_ODBC_PASSWORD=Citrix CTX_MF_ODBC_RE_ENTERED_PASSWORD=citrix CTX_MF_NFUSE_DEF_WEB_PAGE=Yes CTX_MF_SHADOWING_CHOICE=Yes CTX_MF_XML_PORT_NUMBER=180 CTX_MF_XML_CHOICE=Separate CTX_MF_SERVER_TYPE=e CTX_MF_PRODUCT_CODE=0D00-06A7 CTX_MF_SHADOW_PROHIBIT_NO_LOGGING=No CTX_MF_SHADOW_PROHIBIT_NO_NOTIFICATION=Yes CTX_MF_SHADOW_PROHIBIT_REMOTE_ICA=No
Следующие строки добавлены к трансформе, поскольку они по умолчанию не доступны в пакете Windows Installer:
CTX_MF_CLIENT_CD_PATH=H:\image CTX_MF_LAUNCH_CLIENT_CD_WIZARD=Yes CTX_MF_SILENT_DSNFILE =C:\TestSQL.DSN
Создание политик
При создании политики для группы пользователей, вы можете обнаружить, что некоторые пользователи в группе требуют исключений из правил. Для более эффективного управления политиками, вы можете создать новые политики только для этих пользователей, а затем присвоить им более высокий ранг, чем для политики группы.
Замечание. Политики в Citrix Management Console перечисляются в алфавитном порядке. Чтобы отсортировать их по приоритету, вы должны включить подробный режим отображения. Из меню View выберите Details.
Вы можете использовать средства поиска в Citrix Management Console для поиска того, какие политики назначены каким пользовтаелям, и определить эффективные права при назначении нескольких политик одному пользователю.
Для использования поиска, откройте Citrix Management Console и щелкните кнопку Search.
Для создания новой политики:
В Citrix Management Console щелкните правой кнопкой на узел Policies в левой панели и выберите Create Policy или щелкните кнопку Create Policy на панели инструментов.
Введите имя политики и щелкните OK.
Например, вы можете обозвать политики "Бухгалтерия", "Удаленные пользователи". Имя политики отображается в правой панели консоли.
Вы можете добавить описание политики, щелкнув на ней правой кнопкой и выбрав Edit Description.
Примените политику к пользователям, щелкнув правой кнопкой мыши на имени политики и выбрав из меню Assign Users. Дважды щелкните имя домена для отображения списка групп. Выберите Show users для отображения индивидуальных пользователей.
Выберите пользователей или группы, к которым вы хотите применить политику, и щелкните Add.
По завершении добавления пользователей щелкните OK.
Теперь можно настроить правила политики. Дважды щелкните на политике для открытия окна ее свойств. Некоторые правила собраны в папки. Чтобы увидеть индивидуальные правила, раскройте папку.
При установке правил укажите, какие настройки вы собираетесь применить. Щелкните Enabled для применения этого правила к пользователю или группе. Вы можете получить подсказку по каждому правилу, выбрав политику и щелкнув Help.
По завершении щелкните OK.
Замечание. Вы не можете создать политику для наблюдения за пользовтаелями NDS. Вы также не можете дать пользователям NDS права установления теневых сеансов.
Допустим, вы хотите создать политику для группы пользователей "Sales", которая бы могла наблюдать за менеджером AnthonyR. Причем группа "Sales" использует теневые сеансы между пользователями для совместной работы над анонасми.
Создайте новую политику. Назовите ее "“Sales Group Shadowing.” Пример создания политики
Откройте свойства политики Sales Group Shadowing
Откройте в левой панели папку Shadowing. Выбрите правило с именем Configure User Shadowing.
Установите состояние правила, щелкнув Rule Enabled.
Щлкните Allow shadowing.
Поскольку менеджер может работать с конфиденциальными данными, выберите опцию Prohibit being shadowed without notification.
Если менеджер не хочет, чтобы остальные продавцы могли использовать его мышь и клавиатуру, выберите Prohibit remote input when being shadowed.
Выберите в левой панели правило Assign Shadowing Permissions.
Включите его, выбрав Rule Enabled.
Щелкните Configure для выбора пользователей, которые могут устанавливать теневые сеансы для наблюдения за сеансом менеджера. Выберите группу "Sales" и щелкните Add. Имя группы появится в списке Configured Accounts.
По завершении добавления пользователей щклените ОК.
Добавленные пользователи и группы перечислены в правой панели окна свойств политики. По умолчанию, теневые сеансы для всех пользователей разрешены. Вы можете запретить установление теневых сеансов, щелкнув Deny.
Щелкните кнопку OK внизу окна свойств.
После создания политики и настройки правил, вы должны назначить ее наблюдаемым пользователям.
Создание протокола
Файлы протокол инсталляции и деинсталляции автоматически не создаются. Вы можете создать эти файлы следующими способами:
Использовать команду протоколирования для создания файлов протокола только для выполняемой операции
Включить протоколирование для всех операций Windows Installer, создав ключ реестра:
HKLM\SOFTWARE\Policies\Microsoft\Windows\Installer
Значение (REG_SZ): Logging
Содержимое: iwearucmopv
Файл протокола создается в каталоге \Temp для каждой операции.
Использовать редактор политик Active Directory для настройки протоколирования для группы Active Directory.
Откройте Group Policy Editor и выберите Computer Configuration > Administrative Templates > Windows Components > Windows Installer.
Создание резервных копий
Перед установкой пакета обновления или FR2 программа установки сохраняет старые версии файлов, которые заменяются при инсталяции. Эти файлы можно впоследствии восстановить при деинсталляции SP или FR.
Создание трансформ
Вы можете манипулировать процессом инсталляции, применив трансформы (файлы с расширением .mst) к базе данных, содержащейся в инсталлционному пакету. Трансформа вносит изменения в элементы базы данных по время инсталляции и тем самым образом изменяет поведение инсталляции.
Создаваемые вами трансформы остаются в кеше вашей системы. Эти файлы применяются к основному инсталляционному пакету всякий раз, когда Windows Installer хочет его изменить. Вы можете применять трансформы только при начальной инсталляции пакета Windows Installer; вы не можете их применить к уже инсталлированному программному обеспечению.
При создании трансформы вы устанавливаете нужные значения для отдельных свойств в базе данных. При применении трансформы, вы автомтически подсовываете ответы на вопросы, которые могли бы задаваться во время инсталляции. Трансформы позволяют делать автоматическую инсталляцию MetaFrame XP.
Для создания и редактирования трансформ существует коммерческое программное обеспечение.
Citrix предлагает четыре примера трансформ. Они включают примеры значений выбранных свойств, позволяя вам опредевыяснить, значения каких свойств вам следует установить для получения нужной конфигурации.
Важно. Не применяйте эти трансформы при инсталляции без редактирования их с установкой нужных значений.
Для создания заказной трансформы из примера:
Используя инструмент редактирования пакетов Windows Installer, откройте пример трансформы.
Введите новые значения для свойств, которые вы хотите изменить
Сохраните файл под новым именем
Вы можете применять трансформы при инсталляции пакета Windows Installer командой Msiexec.
Для применения трансформы:
Введите следующую команду, заменив package на имя инсталляционногг пакета MetaFrame XP, а TransformList - на список трансформ:
msiexec /i package TRANSFORMS=TransformList
При прменении нескольких трансформ разделяйте их список точкой с запятой.
Более подробную информацию о параметрах и опциях msiexec смотрите на сайте Microsoft .
Средства управления для MetaFrame XP
Citrix предлагает обширный набор утилит для управления серверами MetaFrame, клиентами ICA и фермами. MetaFrame XP включает Citrix Management Console и дополнительные средства и утилиты, включая средства управления серверами MetaFrame 1.8.
Замечание. Citrix Management Console может быть установлена на 32-битные рабочие станции Windows (Windows NT, Windows 2000 или Windows XP) с CD "MetaFrame XP".
Страховая компания
Компания Protection Insurance яляется компанией средних размеров с 800 служащими. Опубликованные приложения в ключают в себя PeopleSoft и специализированные приложения для страхования. Сетевая среда включает в себя:
Локальная сеть Ethernet, Интернет и модемные соединения
Протокол TCP/IP
Компьютеры Pentium с Microsoft Windows NT
Системы пользователей предварительно настроены на использование клиента ICA Win32. При публикации приложений, ярлык приложения появляется в главном меню пользователя. Пользователи также могут использовать Program Neighborhood для доступа к другим наборам приложений, к которым имеют права доступа. По мере выпуска новых версий клиента в Citrix, отдел автоматизации добавляет клиента в Базу даных обновлений. Когда пользователь подключается к серверу MetaFrame XP, новая версия клиента "проталкивается" пользователю. Администратор также установил опцию для принуждения пользователей отключиться от сеанса ICA и принять обновление. Это обеспечивает, что весь персонал использует свежую версию клиента ICA.
|
Пользователь пытается подключиться к приложению, опубликованному на сервере MetaFrame Центральная База данных обновлений клиентов обнаруживает на устройстве пользователя устаревшую версиию клиента ICA и предлагает пользователю сделать обновление Пользователь принимает предложение. База данных обновлений проталкивает новую версию клиента на компьютер пользователя |  |
Связь клиентов ICA с серверами MetaFrame XP
Основными коммуникационными процессами в ферме является браузинг ICA и сеансы ICA.
Клиенты ICA осуществляют браузинг ICA при запросе опубликованных приложений с серверов. Клиент для запуска приложения инициирует сеанс ICA с сервером.
ICA Browsing |
|
ICA Session |
Связь со службой Citrix XML
Citrix XML Service является компонентом сервера MetaFrame XP Эта служба инсталлируется по умолчанию на все серверы MetaFrame XP. Она также включена в Feature Release 1 для MetaFrame 1.8.
Если клиент настроен на использование TCP/IP+HTTP, служба XML доставляет клиенту информацию об опубликованых приложениях, используя протокол HTTP и данные XML. Служба XML также предоставляет информацию серверам NFuse Classic.
Например, при запуске пользователем опубликованного приложения, клиент ICA запрашивает это приложение. Служба XML отвечает адресом сервера MetaFrame, на котором опубликовано это приложение.
Свойства ферм MetaFrame XP
После регистрации на сервере в Citrix Management Console заголовок консоли отображает имя фермы сервера. В левой панели имя фермы является меткой основного узла наверху дерева.

Теневые сеансы (shadowing)
Вы можете наблюдать за действиями пользователей, установив теневой сеанс. В теневом сеансе отображается сеанс чужого пользователя. Теневые сеансы дают мощный инструмент для ассистирования и мониторинга пользователей.Они могут использоваться персоналом службы технической поддержки для оказания помощи пользователям: он может понаблюдать на действиями пользователя, чтобы выяснить причину проблемы, а затем может продемонстрировать правильную процедуру. Вы также можете использовать теневые сеансы для удаленного обучения.
Чтобы пользователи могли воспользоваться возможностью теневых сеансов, вы можете создать политику пользователя. Если политика пользователя разрешает теневые сеансы, то пользователь может их создавать, не требуя привилегий администратора. Несколько пользователей из разных мест могут смотреть презентацию, а также выполнять совместную работу над одним документом.
В теневых сеансах наблюдающий пользователь может пользоваться мышью и клавиатурой, если это не запрещено при инсталляции MetaFrame XP на сервер.
Важно. Если во время инсталляции MetaFrame XP вы указали ограничения теневых сеансов, вы не сможете их позже убрать. Подробнее см. ""
По умолчанию у пользователей, над которыми устанавливается соединение, запрашивается разрешение.
Типы лицензий, даваемых серийным номером
Серийный номер может представлять собой одну лицензию или комбинацию лицензий. Некоторые комбинации не могут быть представлены серийным номером.Один серийный номер может представлять слеующее:
Лицензия на продукт (MetaFrame XPs, MetaFrame XPa, MetaFrame XPe) , включающая несколько лицензий для множества серверов
Лицензия на соединения, включающая несколько лицензий для одновременных соединений ICA
Лицензия на продукт с одной лицензией плюс несколько лицензий на подключение.
Например, один серийный номер может представлять одну лицензию на продукт MetaFrame XPs с лицензией на 15 подключений. Другой серийный номер может представлять лицензию MetaFrame XPe на 500 серверов.
Типы лицензий MetaFrame XP
Существует два типа лицензий - лицензии на продукты и лицензии на подключения.
Требования и ограничения при публикации контента
Вы можете публиковать контент с использованием Citrix Management Console в случае работы в смешанном режиме с MetaFrame 1.8.Однако, пользователи не увидят опубликованный контент в Program Neighborhood, Program Neighborhood Agent или NFuse, если ферма находится в смешанном режиме
Опубликованный контент появляется в наборах приложений в Program Neighborhood, Program Neighborhood Agent и NFuse Classic, поэтому публикация контента требует, чтобы клиент ICA поддерживал эту возможность. Вы не можете создать заказное соединение для доступа к опубликованному контенту.
Вы не можете публиковать пути в формате UNC для отображения папки для пользователей Netscape Navigator версий до 6.0
При публикации файла в сети, пользователи должны иметь права доступа к файлу.
Требования к аппаратному обеспечению
Для Windows NT Server 4.0 TSE Microsoft рекомендует процессор Pentium, 32Mб RAM, жесткий диск с минимум 128Mб свободного места.
Windows 2000 Server и Advanced Server. Microsoft рекомендует Pentium 166MHz или выше, 256Mб RAM, HDD 2Гб и 1Гб свободного места.
Windows 2000 Datacenter Server. Microsoft рекомендует массив процессоров Pentium III Xeon, 256MB RAM, HDD 2Гб с 1 Гб свободного места.
Важно. Microsoft не рекомендует инсталлировать Terminal Services на сервер Windows 2000, выполняющий функцию контроллера домена. По умолчанию пользователям запрещается регистрироваться в сеансах Terminal Services на контроллере домена. Вы можете разрешить регистрацию, разрешив право “log on locally”; но это не рекомендуется.
Требования к Citrix Management Console
Citrix Management Console представляет собой утилиту централизованного управления фермой серверов MetaFrame XP. По умолчанию она инсталлируется на все серверы MetaFrame XP. Однако, вы можете установить ее с CD-ROM на рабочей станции, которая должна удовлетворять слудующим требованиям:
Операционная система. Вы можете установить CMC на любой компьютер с NT 4.0, Windows 2000 или Windows XP.
Sun Java Runtime Environment (JRE). Консоль является приложением Java и требует Sun JRE версии 1.3.0. Если ваша система не содержит JRE, она устанавливается при инсталляции. Консоль не работает с версией JRE 1.3.1. Если на целевой системе у вас уже есть установленный JRE, вы должны деинсталлировать до установки Citrix Management Console.
Место на диске. Мнимум 50MB для Citrix Management Console и Java Run-Time Environment.
Память. Минимум 64MB RAM (дополнительно к RAM, требуемых операционной системой и другими приложениями).
Процессор. Pentium и выше.
Требования к Citrix NFuse Classic
Для установки NFuse Classic на сервере MetaFrame XP необходимо наличие установленных Microsoft Internet Information Services (IIS) Version 5.0 и Microsoft Java Virtual Machine (JVM), включенную в состав IIS.
Требования к диску и памяти
Дополнительно к требованиям операционной системы, используйте следующие пожелания для MetaFrame XP:
250MB на жестком диске для установки MetaFrame XPe
150MB на жестком диске для установки всех клиентов ICA
TWCONFIG
Используйте twconfig для настройки дисплея ICA, которые затрагивают производительность графики для клиентов ICA.
Синтаксис
twconfig [/query | /q] twconfig [/inherit:on | off] twconfig [discard:on | off] twconfig [/supercache:on | off] twconfig [/maxmem:nnn] twconfig [/degrade:res | color] twconfig [/notify:on | off] twconfig [/?]
Опции
/query, /q
Запрос текущих настроек
/inherit:on | off
Указывает использовать настройки, определенные для фермы.
/discard:on | off
Исключить излишние графические операции
/supercache:on | off
Включить альтернативное кеширование изображений
/maxmem:nnn
Максимум паямти (в Кб) для использования под графику в кажом сеансе (минимум 150К, 8192 Kб максимум.
/degrade:res | color
При достижении лимита maxmem, уменьшить разрешение или глубину цвета
/notify:on | off
ПРедупреждать пользователя о достижения лимита памяти
Замечания
Сервер MetaFrame XP может быть настроен на наследование установок дисплея ICA из настроек фермы. Используйте /query для отображения текущих унаследованных настроек. Если наследование включено ( /inherit:on), то настройки относятся к ферме, а при /inherit:off - к серверу.
Twconfig может использоваться для изменения настроек только на этом сервере и только для этого сервера. Для других серверов используйте Citrix Management Console.
При использовании лимита памяти доступны разные комбинации разрешения экрана и глубины цвета. Используется следующая формула: ширина х высота х глубина <= maxmem. Глубина берется из следующей таблицы:
| True Color (24-bit) | 3 |
| High Color (16-bit) | 2 |
| 256 Colors | 1 |
| 16 Colors | 0.5 |
Ниже приведен список максимальных размеров сеансов:
• 1600 х 1200 by 24-bit True Color
• 1920 х 1440 by 16-bit High Color
• 2752 х 2064 by 256 цветов
• 3904 х 2928 by 16 цветов
Удаление клиента из базы данных
Важно удалять неиспользуемых клиентов из базы данных. Если база содержит много версий одного клеиента, ее производительность сильно уменьшается.
Для удаления клиента ICA из базы данных обновлений:
Выберите клиента, которого вы хотите удалить из базы
Из меню Client выберите Delete. Подтвердите свои дейтсвия.
Щелкните Yes для удаления
Удаление лицензий
Обычно вам незачем удалять лиценнзии. Однако, вам может потребоваться удалить истекшие лицензии или заменить оценочные лицензии полными.
Для удаления лицензии, на закладке License Numbers в Citrix Management Console выберите из меню Actions команду License > Remove.
Удаление опубликованного приложения
Удаление опубликованного приложения не деляет его деинсталляцию и не делает его абсолютно недоступным для пользователей. Эта прцедура просто прекращает объявление о его доступности.
Выбрите приложение в узле Applications в левой панелиCitrix Management Console.
Из меню Actions выберите Delete Published Application.
Подтвердите удаление, щелкнув OK.
Указание базы данных, используемой по умолчанию
Из меню Database выберите Open.
Укажите каталог базы данных и щелкните Open. Откроется база данных обновлений.
В меню Database menu щелкните Set Default. Появится диалог:

Выберите опцию Select Set as Default Database on Local Machine, чтобы сделать текущую базу данных базой по умолчанию.
Дважды щелкните на имени домена для просмотра серверов в этом домене. Щелкните сервер, чтобы настроить его базу данных на текущую открытую базу. Вы можете выбрать сразу несколько серверов, удерживая клавишу CTRL и щелкая на серверах.
Щелкните OK.
Указание драйвера принтера
Если принтеры клиента создаются автоматически, вы можете указать, какие драйверы они должны использовать - родные, универсальный драйвер или оба. Выберите одну из следующих опций:
Native drivers only. Использовать при автосоздании только родные драйверы принтера. Если родной драйвер отсутствует на сервере, принтер не создается. Эта опция запрещает использование универсального драйвера.
Universal driver only. Использовать только универсальный драйвер PCL4. Универсальный драйвер ограничен разрешением 300dpi, монохром. Используйте универсальный драйвер в том случае, если родной драйвер недоступен.
Use universal driver only if native driver is unavailable. Если родной драйвер есть, то использовать его. Если родного драйвера нет - то использовать универсальный. Принтеры автоматически создаются даже в том случае, если родные драйверы принтера недоступны или несовместимы с системой сервера терминалов.
Both universal and native drivers. Выберите эту опцию для создания двух версий принтера клиента: одного, использующего универсальный драйвер PCL4, а второй - с родныйм драйвером (если он инсталлирован на сервере). Пользователи могут печатать, используя оба принтера. Это может быть полезно, если вам иногда требуются специфические функции родного драйвера принтера. Пользователи могут идентифицировать универсальный драйвер по тексту “[UPD:PCL4]” в конце имени принтера.
Указание маршрута к контенту
При публикации контента вы можете указывать его размещение разными сособами. Вы можете вводить адрс в виде (примеры показаны в скобках):
Адреса Web (http://citrix.by.ru)
Файла на веб-сервере (http://citrix.by.ru/SP2.html)
Каталог на сервере FTP: (ftp://ftp.citrix.com/metaXP)
Документ на сервере FTP (ftp://ftp.citrix.com/metaXP/Readme.txt)
Путь к файлу в формате UNC (file://myServer/myShare/myFile.asf) или (\\myServer\myShare\myFile.asf)
Путь в формате UNC (file://myServer/myShare) or (\\myServer\myShare) Важно. Использование UNC неверно отображает указанный каталог в версиях Netscape Navigator до 6.0. Старые версии Навигатора неверно интерпретировали маршрут и считали его относительно веб-браузера.
Управление числом лицензий
Лицензии на продукты и соединения включают в себя некоторое число лицнзий (license count). Это число определяет количество продуктов или соединений, которое авторизует эта лицензия. Например, лицензия на соединение может иметь число 50, разрешая 50 одновременных соединений. Счетчики лицензий видны в столбце Count на закладках Product и Connection.
Числа, находящиеся в столюцах “pooled” и “in use” соответствуют лицензиям, находящимся в пуле и уже используемыми лицензиями.
Для некоторых типов лицензий счетчик неограничен (unlimited). Это означает, что лицензия авторизует неограниченное число продуктов на любом количестве серверов.
Управление доступом к инфрмации с помощью публикации контента и редиректа контента
С использованием возможности перенавить запуск приложения и контента с сервера на клиента, назваемое редиректом контента (content redirection), доступ к информации значительно расширяется. Теперь вы решаете, чем должен производиться доступ к информации - локальным приложением или удаленным.
Редирект контента добавляет гибкости в управление приложениями и информацией и позволяет более эффективно использовать ресурсы предприятия.
Вы можете использовать следующие методы и их комбинацию:
Использовать публикацию контента для предоставления доступа к файлам документов и мултимедиа, веб-страницам и к файлам других типов. Вы можете решить, какими приложениями их следует открывать - локальными или удаленными. Подробнее см. раздел ""
Использовать для переназначения запускаемого приложения с сервера на клиента или с сервера на сервер. Если пользователь получает почтовое сообщение с прикреплением в локальном Outlook, вы можете использовать редирект контента для открытия этого прикрепления удаленным опубликованным приложением. Вы также можете указать открывать меди-файлы локальными плеерами.
Управление драйверами для клиентских принтеров
Некоторые принтеры могут вызвать проблемы на сервере при печати. Поскольку печать на принтер клиента с плохим драйвером может погубить сервер, вы можете запретить автосоздание принтеров, использующих определенные драйверы.
Если дефектный драйвер принтера реплицирован по всей ферме, потребуются дополнительные усилия и время для удаления его с каждого сервера фермы. Однако, вы можете это сделать с помощью Citrix Management Console.
Используйте функцию совместимости драйвера для обозначения драйверов, которые вы хотите разрешить или запретить использовать клиентами.
Функция совместимости драйверов разрешает или запрещает использование выбранных драйверов локальными принтерами, но не затрагивает сетевые принтеры, поскольку драйверы печати обычно вызывают проблемы только при печати на принтеры клиенов.
Управление лицензиями
В MetaFrame XP хранилище данных содержит все данные, связанные с лицензированем, включая типы лицензий и их номера. Для управления лицензиями служит Citrix Management Console. В ней вы можете делать следующее:
Добавлять лицензии в ферму
Активировать лицензии
Следить за использованием лицензий
Назначать лицензии отдельным серверам
Удалять лицензии из фермы
Копировать лицензии для CAS
Подробнее см. "Использовани Citrix Management Console"
При просмотре информации не забывайте использовать команду Refresh для обновления информации.
Управление регистрацией клиентов ICA
Вы можете управлять определять возможность установлений сеансов разрешением или запрещением регистрации (logon). По умолчанию, при инсталляции MetaFrame XP регистрации разрешаются. Вы можете запрещать их на время обслуживания или настройки сервера.
Опции разрешения или запрещения регистрации находятся на закладке MetaFrame Settings свойств каждого сервера.
Щелкните правой кнопкой мыши на сервере в левой панели Citrix Management Console и выберите из контекстного меню Properties.
Для запрещения регистрации, уберите опцию Enable logons to this server на закладке MetaFrame Settings.
Для разрешения регистрации установите опцию Enable logons to this server.
Управление соединениями
Когда регистрация разрешена, серверы MetaFrame XP по умолчанию не накладывают ограничения на доступ к серверу или опубликованным приложениям со стороны пользователей. Пользователи могут создавать несколько соединений и подключаться к любым приложениям, которые им разрешены.
Отсутствие ограничений хорошо в том случае, когда пользователи хорошо себя ведут. Все пользователи имеют равные права на доступ к опубликованнм приложениям.
В нерегулируемых условиях вы можете столкнуться с такими проблемами:
Ошибки, вызываемые пользователями, запускающими одновременно более одного экземпляра опубликованного приложения
DoS-атаки плохих пользователей, которые запускают множество приложений, потребляющих ресурсы сервера и лицензии.
Излишнее потребление ресурсов второстепенными приложениями, например, веб-браузерами
На соединения можно наложить два типа ограничений, как показано в таблице:
| Тип ограничения | Описание |
| Число одновременных соединений | Ограничение количества одновременных соединений ICA, которое пользователь может установить в ферме. См. "" |
| Число экземпляров опубликованных приложений | Ограничение общего числа экземпляров опубликованных приложений, которые могут быть одновременно запущены в ферме, а также предотвращение запуска пользователем более одного экземпляра приложения. |
Установка Citrix Management Console на других компьютерах
Вы можете установить Citrix Management Console с CD на рабочие станции, на которых не установлен MetaFrame XP. Информация о совместимости содержится в разделе "”.
Закройте все приложения
Вставьте CD "MetaFrame XP" в привод CD-ROM.
Если настроен автозапуск, появится окно приглашения MetaFrame XP
Если приглашение не появляется, запустите с CD-ROM файл d:\autoroot.exe
Выберите Other tools and components > Administration tools > Citrix Management Console.
Следуйте инструкциям по установке
Установка Citrix NFuse Classic
Citrix NFuse Classic является веб-приложением, обеспечивающим доступ пользователей к приложениям MetaFrame через стандартный веб-браузер.
При инсталляции MetaFrame XP, NFuse Classic также устанавливается на сервер, на котором выполняется Microsoft Internet Information Services версии 5.0 или выше.
Для больших систем Citrix рекомендует устанавливать NFuse на выделенных веб-серверах. Для неьольших сред можно установить NFuse вместе с сервером MetaFrame XP.
Установка и репликация драйверов принтеров
Для установки драйверов на сервер MetaFrame XP используйте стандартную процедуру установки принтера в Windows. Мастер Add Printer запросит информацию о принтере и скопирует на сервер нужные файлы. Возможно, вам потребуется вставить в CD-ROM установочный диск Windows.
При использовании Мастера для установки драйверов, настоящий принтер не подключен к серверу. Выберите установку локального принтера и выберите любой порт, который не используется. Вы можете установить несколько принтеров на один порт.
Важно. Поскольку драйверы зависят от платформы (т.е. спроектированы для Terminal Server или Windows 2000), не реплицируйте драйверы с сервера MetaFrame XP на серверы на другой платформе. Когда закладка Drivers перечисляет драйверы обеих платформ, и вы выбираете Replicate Drivers, консоль предупреждает о том, что вы выбрали драйверы для обеих платформ.
Установка клиентов ICA
В конце инсталляции MetaFrame XP запускается мастер ICA Client Distribution wizard, который инсталлирует программное обеспечение клиентов ICA и связанные с ними утилиты. Для этого мастера потребуется вставить CD "MetaFrame Components".
Вы можете пропустить установку клиентов ICA при инсталляции MetaFrame XP. Просто щелкните в мастере Cancel.
Создание или изменение образов клиентов. ICA Client Creator является утилитой сервера Citrix, используемой для создания инсталляционных дисков для клиентов Windows и DOS. Мастер ICA
Client Distribution размещает копии клиентов ICA в базе данных, из которой эта утилита создает инсталляционные диски.
Создание или обновление Базы Обновлений Клиентов. Автообновление клиентов позволяет автоматически определять устаревшие версии клиентов и заменять их свежими версиями. Автообновление использует базу данных клиентов, хранящуюся на сервере.
Установка или обновление сквозного клиента ICA на сервере. Серверы MetaFrame XP могут включать предустановленную копию клиента ICA Win32 Client. Вы можете опубликовать рабочий стол сервера для предоставления пользователям доступа к интерфейсу Program Neighborhood.
Установка Руководства администратора клиента ICA. Мастер копирует копию руководства администратора в формате PDF на сервер в каталог Program Files\Citrix\Documentation.
Когда мастер потребует указать размещение CD с клиентами ICA, вставьте CD "MetaFrame Components" в привод CD-ROM сервера и щелкните Next. Вы также можете указать размищение клиентов с сетевого ресурса или образа CD.
Установка уровня выпуска (Feature Release Level)
Вы можете вручную установить уровень выпуска. Например, вы можете вручную установить уровень Feature Release 2 при применении только Service Pack 2 (который не устанавливает уровень выпуска).
Уровень выпуска затрагивает лицензирование продуктов:
Если уровень выставлен в Feature Release 2, то сервер ищет лицензии Feature Release 2 в пуле лицензий. Если лицензия есть, программное обеспечение выпуска разрешается. Если лицензии недоступны, сервер не будет принимать соединения от клиентов ICA.
Если уровень выпуска имеет статус “Not Installed,” сервер не ищет лицензии и возможности выпуска недоступны на сервере.
Для ручного изменения уровня выпуска:
В Citrix Management Console щелкните правой кнопкой мыши на севере и выберите Set Feature
Release Level.
В диалоговом окне щелкните на стрелку для выбора уровня выпуска
Если вы выбрали Feature Release 2, сервер пытается получить лицензии Feature Release 2 из пула и возможности, включенные в FR2, становятся доступными. Не устанавливайте уровень выпуска без лицензий, поскольку сервер будет отказывать в соединениях клиентам ICA.
Еслив ы выбрали None, сервер не будет требовать лицензии Feature Release 2 и все возможности FR2 будут недоступными.
Щелкните ОК для установки выбранного уровня
Установление теневых сеансов из Citrix Management Console
При использовании Citrix Management Console вы должны запускать каждый теневой сеанс индивидуально; вы не можете выбрать несколько сеансов одновременно. Для для наблюдения нескольких сеансов .
Для использования Citrix Management Console вам необходим установленный на сервере клиент ICA. Он устанавливается по умолчанию при инсталляции MetaFrame.
На закладке Users или Sessions в правой панели консоли щелкните правой кнопкой мыши на пользователе или сеансе.
Выберите из контекстного меню Shadow.
Для установления теневого сеанса вы также можете выбрать пользователя и щелкнуть кнопку на панели инструментов.
Важные замечания к Windows Installer
По умолчанию в Windows 2000 установлен Windows Installer 1.1. Citrix рекомендует перед началом установки MetaFrame обновить его до версии 2.0 или более поздней, иначе может возникнуть невосстановимая ошибка, которая потребует переинсталляции всей операционной системы. Последняя версия Windows Installer доступна на сайте Microsoft. Версия Windows Installer 2.0 находится на CD-ROM MetaFrame XP в каталоге \Support\MSI20.
MetaFrame XP Setup проверяет наличие Windows Installer 2.0; и если он не найден, установка завершается. Для проверки версии Windows Installer запустите с командной строки утилиту msiexec.exe.
Версии обновлений MetaFrame XP
Периодически Citrix делает версии обновлений (feature releases) в пределах одной платформы MetaFrame XP. Для использования новых возможностей, включенных в выпуск, вы должны установить и активировать соответствующие лицензии.
Влияние настроек обнаружения сервера на браузинг ICA
| Сетевой протокол | Address List | Тип данных | Кто отвечает | Настройка фермы |
| TCP/IP+HTTP | по умолчанию (“ica”) | XML / HTTP | Служба XML | Родной или смешанный режим |
| TCP/IP+HTTP | Указанные серверы | XML / HTTP | Служба XM | Родной или смешанный режим. В смешанном режиме укажите серверы MetaFrame XP |
| TCP/IP | Default (Auto-Locate) |
Широковещательная рассылка UDP |
ICA Browser на коллекторе данных | Смешанный режим. Родной режим, если серверы настроены отвечать на широковещательную рассылку UDP. Сервер и клиенты должны находиться в одной подсети. |
| TCP/IP | Указанные серверы | Прямой UDP | ICA Browser | Родной или смешанный режим |
Возможности клиентов ICA
Program Neighborhood (Программное окружение)
Поддерживаемое в клиентах ICA Win32 и Java, Программное окружение дает вам полный контроль над опубликованными приложениями на локальном рабочем столе. С помощью Программного Окружения приложения могут быть размещены на устройстве клиента, интегрированы в его рабочий стол или в меню Start.
Поддержка TAPI
Клиент ICA Win32 поддерживает TAPI для модемных соединений. Клиенты для DOS и Win16 могут преобразовывать конфигурационные файлы модемов из Windows 9x и Windows 2000 в старый формат файлов ini.
Поддержка интернациональных клавиатур для веб-браузеров
Преимущества клиента ICA могут почувствовать пользователи во всем мире. Эта функция поддерживается для Internet Explorer и Netscape Navigator.
Переназначение устройств клиента
Пользователи могут прозрачно обращаться к локальным принтерам и дискам. Можно настроить буквы драйвов на сервере MetaFrame XP так, чтобы клиен сохранил свои буквы. Поддерживаются длинные имена файлов. Любой принтер, обнаруженный при подключении к серверу, автоматически становится доступным для приложений, работающих на сервере.
Переназначение портов COM
Редиректор портов COM позволяет клиентам ICA (DOS, Win16 и Win32) использовать периферийные устройства, подключенные к локальному последовательному порту так, как если бы они были подключены к COM-порту сервера.
Интеграция с буфером обмена
Пользователи могут вырезать и вставлять данные между сеансами ICA и локальными приложениями с помощью буфера обмена Windows.
Поддержка звука
Для большинства клиентов ICA поддерживается звук. Для минимизации потребления канала связи можно настраивать степень сжатия. ICA поддерживает аудио через звуковую карту, совместимую с Sound Blaster Pro (клиенты DOS и Windows).
Кеширование и сжатие даных
Эта опция повышает производительность на медленных асинхронных каналах связи и в WAN. Кеширование данных хранит часто используемые изображения (иконки, картинки) на локальном диске, предупреждая их повторную передачу. Сжатие данных уменьшает объем пересылаемых данных.
Бесшовные окна (Seamless windows)
Некоторые клдиенты ICA поддерживают бесшовную интеграцию локальных и удаленных приложений на локальном рабочем столе.
Менеджер печати клиента
Пользователи сами могут определять, какие принтеры могут быть настроены для своих устройств.
Поддержка нескольких мониторов
Клиент ICA Win32 поддерживает несколько мониторов в Windows 98 и Windows 2000. Он также поддерживает виртуальные рабочие столы, предлагаемые производителями некоторых сетевых карт.
Возможности сервера приложений
Публикация приложений.
Публикация приложений делает их доступными пользователям клиента ICA. Вы можете опубликовать приложения на нескольких серверах в ферме. С помощью опционального Citrix Load Manager вы можете балансировать нагрузку, подключая пользователей к наименее загруженному серверу.
Лицензирование устройств клиента
Пользователь может установить несколько соединений с несколькими серверами, потребляя при этом только одну лицензию.
Автообновление клиента ICA
MetaFrame XP позволяет автоматизировать процесс распространения обновленных версий клеинтов ICA на сустройства клиентов.
Безопасность
MetaFrame XP включает многоуровневую системную защиту и 128-битное шифрование. Учетные записи администраторов могут быть настроены "только чтение" или "чтение/запись" при доступе к Citrix Management Console.
Настройка портов TCP/IP
Вы можете настроить пакеты ICA на совместимость с многими популярными продуктами защитных экранов (firewall).
SpeedScreen.
SpeedScreen уменьшает передачу часто обновляемых областей экрана для снижения потребления пропусной способности сети. Функция уменьшения латентности позволяет мгновенно отражать реакцию на щелчки мыши и локальное эхо текста (недоступно в японской версии).
Управление приложениями
MetaFrame XP позволяет управлять и расширять доступ к приложениям с помощью технологии внедрения приложений (Application Launching and Embedding ALE) . С помощью ALE вы можете распространять приложения в Web без навыков программирования. Публикация приложений позволяет клиентам ICA получать к ним доступ также просто, как и к любому сетевому ресурсу.
Возможности управления печатью
Доступ к функциям управления принтерами осуществляется через Citrix Management Console. Используйте ее для мониторинга и настройки принтеров для клиентов ICA.
Для внесения изменений в настройки принтеров вам следует зарегистрироваться в консоли под администратором с правами доступа к узлу Printer Management.

Ввод серийных номеров
Для добавления лицензий в ферму, вы воодите их серийные номера во время инсталляции MetaFrame XP или в Citrix Management Console.
После ввода серийных номеров Citrix Management Console показывает номер лицензий для каждого серийного номера. Используйте номера лицензий для получения кода активации.
Все типы лицензий требуют активации в течении обычно 90 дней. Лицензии, не активированные в течении этого льготного периода, становятся незаконными.
Выбор опций установки
После установки CD "MetaFrame" в CD-ROM появляется приветственный экран. Если оно не появилось, щелкните Autorun в корневом каталоге CD.
На экране вы можете выбрать следующие опции:
Service Pack 2. Установка только Service Pack 2 для обновления сервера MetaFrame XP, Citrix Management Console и связанных компонентов. Эта опция не устанавливает новые возможности Feature Release 2.
Feature Release 2. Установка Service Pack 2 и Feature Release 2, а также установка на сервере уровня выпуска Feature Release 2. Сервер запрашивает лицензии для Feature Release 2 из пула лицензий фермы. Вы должны добавить лицензии Feature Release 2, чтобы сделать доступными новый возможности.
Citrix Management Console. Установка или обновление только Citrix Management Console на рабочей станции.
Citrix Web Console. Установка модуля администрирования на сервер MetaFrame XP с установленным Feature Release 2 или Service Pack 2. Сервер должен иметь установленный Microsoft Internet Information Services 5.
Network Management Components. Для обновления плагинов Citrix Network Management, выберите плагины SNMP для консолей управления сетью.
Browse. Эта опция выводит содержимое CD.
Важно. Если вы обновляете версию сервера MetaFrame, на котором есть ранняя версия Resource Manager, в первую очередь обновите серверы метрик фермы.
Выбор семейства MetaFrame XP
При покупке MetaFrame XP вы можете выбрать из MetaFrame XPs, MetaFrame XPa и MetaFrame XPe. . Если у вас возникли сомнения, какую версию выбрать, обратитесь к реселлерам MetaFrame.
В зависимости от вашего выбора устанавливаются те или иные компоненты.
Выбор типа продукта
Тип инсталлируемого продукта выбирается автоматически после ввода кода продукта. Этот код указан на носителе. Подробнее о типах и лицензиях см. раздел "”.
Выбор компонентов
На основе семейства MetaFrame XP (MetaFrame XPs, MetaFrame XPa или MetaFrame XPe), инсталляция выбирает устанавливаемые компоненты. Эти компоненты отображаются в окне Component Selection Setup. Щелкните на Disk Cost для проверки требуемого пространства на диске.
Выбор способа развертывания
Для доступа к приложениям на серверах MetaFrame XP, пользователи используют на своих устройствах программное обеспечение клиента ICA. Вы можете доставлять нужные клиенты пользователям следующими способами:
Используя Microsoft Systems Management Server (SMS) или Active Directory Services в Windows 2000 (для клиентов ICA, устанавливаемых в виде пакетов Windows Installer)
Через веб-браузер
Загрузкой из сети
Посредством инсталляционных дискетт
В небольшой компании установка с дискетт обычно не представляет проблем; это также удобно, если пользователи не имеют большого опыта.
Если пользователи более или менее опытные, вы можете расположить установку клиента в каталоге общего доступа в сети. Вы можете отправить им по электронной почте инструкции по установке и ссылку на размещение клиента.
В больших организациях с сотнями и тысячами пользователей в разных местах, ручная установка неэффективна. В этом случае вы можете использовать доставку клиента через веб или с использованием Active Directory или Microsoft Systems Management Server.
Выбор СУБД для хранилища данных
Перед установкий MetaFrame XP вы должны решить, какую базу данных следует использовать под хранилище данных. MetaFrame XP совместим со следующими СУБД:
Microsoft Access. Простая база данных, включенная в состав операционных систем Windows. База данных Access создается на первом сервере MetaFrame XP. Access лучше всего подходит для небольших ферм.
Microsoft SQL Server. Это чистая клиент-серверная база данных, предлагающая поддержку многочисленных запросов от многих серверов. Рекомендуется для ферм любого размера.
Oracle. Это также чистая клиент-серверная база данных. Рекомендуется для ферм любого размера.
IBM DB2. Чистая клиент-серверная база данных. Рекомендуется для ферм любого размера.
При использовании Microsoft Access хранилище создается при запуске инсталляции MetaFrame XP. База данных находится на первом сервере MetaFrame XP в ферме.
При использовании Microsoft SQL Server, Oracle или IBM DB2, для базы данных выделяется отдельный сервер. Этот выделенный сервер должен быть настроен до создания фермы, поскольку вам потребуется настроить соединение с ним через ODBC. Серверы MetaFrame XP также требуют установленного программного обеспечения клиента базы данных.
При выборе той или иной базы данных вы должны учитывать ряд факторов, включая:
Число планируемых серверов MetaFrame XP в ферме
Наличие в штате администратора базы данных, способного настроить и управлять хранилищем на базе SQL Server, Oracle или DB2
Ожидается ли в будущем рост организации и увеличение опубликовванных приложений
Сможет ли база данных поддерживать растущее число пользователей и соединений
Имеет ли сервер MetaFrame достаточную мощность для ослуживания базы Access или вам необходима база на выделенном сервере, не выполняющем MetaFrame XP.
Сопровождение базы данных, включая резервное копирование, репликация.
Использование Microsoft SQL, Oracle и IBM DB2 требует значительно больших знаний для установки и сопровождения. Если у вас недостаточно опыта работы с этими продуктами, лучше их не использовать.
Предупреждение. Не устанавливайте MetaFrame XP непосредственно на серверы Microsoft SQL, Oracle или IBM
Рекомендации по выбору той или иной СУБД содержатся в ""
Выборы Главного Браузера ICA
При работе в смешанном режиме браузер ICA работает на каждом сервере. Главный браузер выбирается во время выборов. Выборы Главного Браузера инициирутся в слудующих случаях:
Главный Браузер не отвечает другому браузеру ICA
Главный Браузер не отвечает клиенту ICA
При загрузке сервера Citrix
Обнаружено два Главных Браузера в одной и той же подсети
При выборах используется набор критериев. Выборы начинаются с рассылки некоторым браузером ICA своих критериев. Если у другого браузера ICA обнаружились более высокие критерии, тот начинает рассылать свои. Последний ответивший браузер становится Главным Браузером.
Критерии, определяющие выборы:
Последняя версия браузера ICA
Предопределение главного браузера, сделанное админисратором Citrix
Контроллер домена
Наибольшее время функционирования
Имя сервера Citrix в алфавитном порядке
Если на сервере MetaFrame XP установлена опция “Do not attempt to become the master ICA Browser”, он не принимает участия в выборах Главного Браузера.
Для определния того, какой сервер выступает в качестве Главного Браузера, выполните команду query server. Буква M рядом с сетевым адресом означает, что это Главный Браузер, В - дублирующий, в G - шлюз между подсетями в ферме MetaFrame 1.8.
Выборы коллекторов данных
Если новый сервер присоединяется к зоне или становится недоступным старый коллектор данных, в зоне объявляются выборы нового коллектора. Коллектор становится недоступным, когда сервер выключается или отключается от сети, или при перемещении в другую зону.
Когда зона выбираеть коллетор данных, она использует предпочтительность серверов. Вы можете настроить предпочтительность на закладке Zones в свойствах сервера. Уровни предпочтительности следующие:
Most Preferred (самый предпочтительный)
Preferred (предпочтительный)
Default Preference (значение по умолчанию)
Not Preferred (никогда не выбирать)
Всем серверам зоны присваивается один из четырех уровней предпочтительности. При выборе нового коллектора она пытается снала найти серверы с наивысшей предпочтительностью. Если серверов не найдено, выбираются серверы из второго уровня и т.д.
По умолчанию все серверы имеют уровень предпочтительности по умолчанию (Default Preference), кроме первого сервера, который имеет значение Most Preferred.
На закладке Zones цветные символы слева от имени сервера означают степень его предпочтения во время выборов.
Вы можете установить предпочтительность сервера при выборах коллектора данных. Чтобы всегда выбирать какой-нибудь сервер, установите для него значение Most Preferred. Если вы не хотите, чтобы отдельные сервера становились коллекторами данных, установите для них значение Not Preferred.
В больших сетях вы можете повысить производительность, разместив коллетор даных на выделенном сервере.
Для изменения предпочтительности на закладке Zones выберите сервер из списка и щелкните Set Preference. В окне выберите желаемый уровень.
Выбр опций при установке
В этом разделе описаны разные аспекты установки MetaFrame XP.
Ферма серверов MetaFrame XP может
Ферма серверов MetaFrame XP может работать совместно с фермой MetaFrame 1.8 в смешанном режиме. Этот режим предусматривает ограниченное накопление лицензий между серверами MetaFrame 1.8 и MetaFrame XP и позволяет публиковать приложения на серверах MetaFrame 1.8 и MetaFrame XP.
В смешанном режиме новые возможности, содержащиеся в Fetaure Release, недоступны.
Задание протокола для браузинга
Настройки сетевого протокола, указываемые для поиска сервера, затрагивают следующие аспекты, относящиеся к браузингу ICA:
Коммуникационный протокол, используемый клиентом для поиска
Компонент Citrix, с которым связывается клиент
Порт, через который связывается клиент
Расположение клиентов
Закладка Contents
При выборе Printer Management закладка Contents отображает объекты Drivers и Printers. Те же объкты располагаются в левой панели.
Закладка Network Print Servers (сетевые серверы печати)
На закладке Network Print Servers перечислены имена сетевых серверов печати, чьи принтеры настроены в ферме. При создании новой фермы на этой закладке ничего не показывается, пока вы не сделаете импорт сетевых принтеров.
После импорта серверв печати, на закладке отображаются имя каждого принтера и дата и время, когда консоль последний раз обновляла информацию о севере печати. Для отображения времени и даты закладка использует временную зону той машины, к которой подключена консоль.
Импортирование серверов печати. Вы можете сделать импорт из меню Actions или кнопкой на панели инструментов. Эта кнопка недоступна, если выбраны другие закладки.
Обновление информации. При досбавлении или удалении принтеров убедитесь, что консоль отображает актуальную информацию, сделав обновление данных. Для этого выберите сервер печати и, щелкнув правой кнопкой, выберите из меню Update Network Print Server. Вы должны использовать эту команду, поскольку обновление инормации не происходит автоматически.
Удаление серверов печати. Удаление сервера печати удаляет все его притеры из фермы. Это операция является противоположной импорту сервера. Для удаления сервера, щелкните на нем правой кнопкой мыши и выберите Discard Network Print Server.
Закладка Bandwidth
При выборе Printer Management, закладка Bandwidth отображает настройки ширины канала печати для каждого сервера фермы. Используйте эту закладку для установления или снятия ограничений на ширину канала печати, а также для копирования настроек с одного сервера на другой.
Ограничение ширины канала печати может повысить производительность приложений, особенно для низкоскоростных соединений.
При выборе сервера из списка на закладке Bandwidth, используйте команду Edit для изменения ширины канала или команду Copy для копирования его настроек на один или несколько серверов фермы. Доступ к этим командам осуществляется при щелчке правой кнопкойЮ из панели инструментов консоли, или из меню Actions.
Диалог Properties для каждого сервера
Диалог Properties для каждого сервера фермы содержит закладку Printer Bandwidth, на которой вы можете настроить потребляемую печатью ширину канала.
Закладка Drivers
При выборе в дереве Drivers, в правой панели закладка Drivers отображает информацию об инсталлированных на серверах MetaFrame XP драйверах притеров. Используйте эту закладку, чтобы убедиться, что нужный драйвер инсталлирован и доступен.
Эта закладка перечисляет все драйверы, инсталлированные на сервере в ферме. Она не включает драйверы, инсталлированные на серверах печати (серверах, отличных от MetaFrame XP). Вы должны вручную инсталлировать драйверы для всех принтеров, которые используют клиенты ICA, включая локальные и сетевые принтеры.
Информация о драйвере включает имя каждого драйвера и платформу операционной системы. Выберите из меню сервер, и появится список драйверов, установленных на этом сервере; выбор Any выводит список всех драйверов на всех серверах фермы.
Используйте закладку Drivers для копирования драйверов принтеров на другие серверы фермы. Для этого выберите драйвер, нажмите правую кнопку и выберите Replicate Drivers.
Закладка Printers
Закладка Printers перечисляет все принтеры, сконфигурированные в ферме, включая:
локальные принтеры с обшим доступом, которые вы подключили непосредственно к серверам MetaFrame XP
Сетевые принтеры, инсталлированные и подключенные к сетевым серверам печати
Список содержит имя принтера, имя сервера печати, имя драйвера и платформу для каждого локального принтера. Для сетевых принтеров отображается только его имя и имя сервера печати.
Вы можете выбрать локальный принтер на закладке Printers и использоват консоль для копирования драйверов и настроек принтера на другие серверы. Вы не можете копировать драйверы и настройки сетевых принтеров на этой закладке (используйте закладку Drivers).
Для назначение пользователей принтеру, выберите его и используйте команду Auto-Creation . Это делает принтер доступным в сеансах ICA указанных вами пользователей.
Запрет теневых сеансов на сервере
Если при инсталяции MetaFrame XP вы выбрали запрет теневых сеансов, они будут запрещены для всех содинений ICA. Позже в Citrix Connection Configuration вы не сможете снять никакие ограничения.
Запрос сертификата с помощью IIS
Если у вас уже есть сертифкат для веб-сервера HTTPS, вы можете использовать его для SSL Relay.
Для создания запроса сертификата с помощью IIS
Запустите Internet Services Manager.
В левой панели щелкните плюс (+) рядом с Web site .
Щелкните правой кнопкой Default Web Site и выберите Properties. Появится окно свойств сайта.
Выберите закладкуDirectory Security и щелкните Server Certificate. Появится окно мастера Web Server Certificate.
Щелкните Next и выберите Create a New Certificate.
Щелкните Next и выберите Prepare the Request Now, but send it later.
В поле Bit Length, введите число бит, используемых при шифровании сертификата. Citrix рекомендует значение 1024 или выше. Щелкните Next.
Введите информацию в поле Organization Information и щелкните Next.
Убедитесь, что Common Name совпадает с FQDN сервера MetaFrame, на котором будет выполняться SSL Relay, и щелкните Next.
Введите информацию в поле Geographical Information и щелкните Next.
Введите маршрут и имя файла для запроса сертификата или примите значения по умолчанию, и щелкните Next.
Убедитесь, что информация в окне Request File Summary верна. Щелкните Next и затем Finish.
Информация о запросе сертификата может быть послана любому удостоверяющему центру для поодписи.
Для импорта сертификата от удостоверяющего центра:
Запустите Internet Services Manager.
В левой панели щелкните плюс (+) рядом с Web site .
Щелкните правой кнопкой Default Web Site и выберите Properties. Появится окно свойств сайта.
Выберите закладкуDirectory Security и щелкните Server Certificate. Появится окно мастера Web Server Certificate.
Щелкните Next и выберите Process Pending Request.
Убедитесь в правильности маршрута к сертифкату; иначе щекните Browse и выберите файл
Щелкните Next.
Убедитесь, что информация верна. Щелкните Next и затем Finish.
Запрос сертификата с помощью Microsoft Management Console
Компонент консоли MMC для сертификатов можено использовать для запроса сертифката только в том случае, если сервер принадлежит домену, в котором установлен сервер Microsoft Certificate Server
Запуск инсталляции
Закройте все приложения.
Вставьте CD с MetaFrame XP в привод CD-ROM сервера. Если CD-ROM поддерживает автозапуск, появится экран приглашения.
Выберите установку или обновление MetaFrame.
Щелкните MetaFrame XP для установки MetaFrame XP и Service Pack 2. Щелкните MetaFrame XP Feature Release 2 для установки MetaFrame XP и Feature Release 2. Замечание. Выбор MetaFrame XP with Feature Release 2 устанавливает также и Service Pack 2; вам не нужно отдельно устанавливать Service Pack 2. Возможности, включенные в Feature Release 2, требуют лицензии Feature Release 2.
При установке MetaFrame XP на чистую систему выбор MetaFrame XP with Feature Release 2 устанавливает Feature Release 1, Service Pack 1 и Service Pack 2 в дополнении к MetaFrame XP и Feature Release 2.
Во время установки MetaFrame XP появляются несколько информационных и диалоговых окон, в которых вы выбираете опции установки. Щелкайте кнопку Next для продолжения установки. Выбор Cancel прекращает установку.
Жесткие диски
Быстродействие дисковой подсистемы является очень важным фактором общей производительности. Диски SCSI,особенно Fast Narrow SCSI (SCSI-1), Fast Wide SCSI, Wide Ultra SCSI и Wide Ultra1 SCSI имеют значительно лучшую производительность, чем диски IDE или ESDI. Для наилучшей производительности используйте RAID.
В качестве файловой системы для всех разделов серверов использйте только NTFS.
