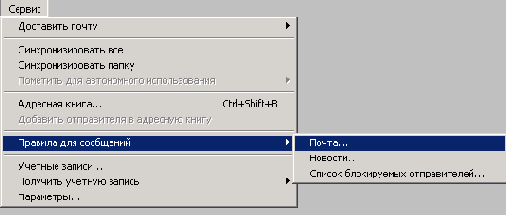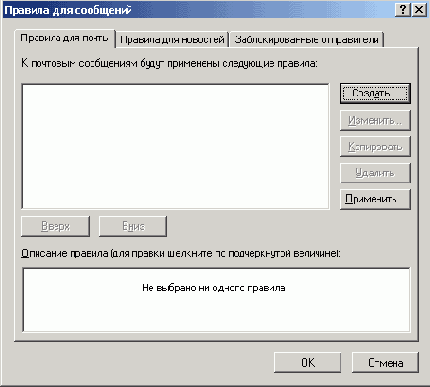Microsoft Internet Explorer 5.0 использует технологию IntelliSense, позволяющую автоматизировать выполнение наиболее общих задач. Эта технология предоставляет пользователям функции автоматизации, позволяющие сэкономить время в процессе работы с World Wide Web.
Применение усовершенствованной технологии IntelliSense в IE 5.0 предоставляет пользователям следующие возможности:
Функция
автозаполнения
(AutoComplete) служит для получения раскрывающегося списка посещенных веб-узлов и автоматического заполнения веб-адресов, форм, имен и паролей.
Функция
автопоиска
(AutoSearch) позволяет быстро находить нужные страницы.
Функция
установки по запросу
(Autolnstall) позволяет автоматически устанавливать компоненты Internet Explorer в случаях, когда пользователь раскрывает веб-страницу, для отображения которой они необходимы.
Функция
определения автономного режима
(AutoDetect offline) позволяет автоматически определять автономный режим, предоставляя визуальные подсказки к элементам, недоступным для просмотра в этом режиме.
Функция
автоматической настройки
(AutoConfiguration) позволяет автоматически обнаруживать необходимый прокси-сервер и устанавливать с ним соединение.
Все перечисленные функции являются отключаемыми и настраиваемыми.
Улучшенное использование безопасной почты (S/MIME)
Вопрос конфиденциальности и безопасности электронной почты с течением времени не только не теряет своей актуальности, но и ставится все более и более остро. Отправляя конфиденциальную информацию по электронной почте, необходимо иметь уверенность в том, что сообщения не перехватываются и не подделываются.
Какие же возможности по обеспечению конфиденциальности и защищенности электронной почты предоставляет Outlook Express? He претендуя на исчерпывающую полноту (вопросам безопасности и защиты информации посвящаются отдельные серьезные книги), мы изложим в данном разделе только основные сведения о средствах обеспечения конфиденциальности, встроенных в Outlook Express.
Outlook Express представляет собой программный продукт, совместимый со спецификацией S/MIME version 2, и поддерживает следующие алгоритмы шифрования: RC2 (40-битный и 128-битный), DES (56-битный) и 3DES (168-битный). Сразу же следует отметить, что версии Outlook Express, предназначенные для использования за пределами США и Канады, реализуют только 40-битный алгоритм RC2. Что касается 64-битного алгоритма RC2, то Outlook Express может расшифровывать сообщения, которые были зашифрованы с его помощью, но не может отправлять сообщения, зашифрованные с помощью этого алгоритма.
Outlook Express позволяет использовать
цифровые идентификаторы,
или
цифровые удостоверения
(digital ID, часто неточно называемые "сертификатами"; более правильное определение сертификата см. ниже) для защиты электронной почты, в частности, для шифрования почтовых сообщений. По умолчанию Outlook Express автоматически добавляет сертификаты, которые приходят по почте, в адресную книгу Windows.
Можно создать неограниченное число подписей, и каждая подпись может быть связана с одной или несколькими учетными записями почты или новостей.
Улучшенный просмотр папок FTP
Помимо прочих нововведений IE 5.0 предоставляет великолепную новую опцию улучшенного просмотра папок FTP (так называемая "опция FTP folders"), которая существенно упрощает процесс просмотра узла FTP и представляет собой новое усовершенствование оболочки. Фактически, эта процедура становится идентичной процессу просмотра папок на локальном жестком диске.
Чтобы выполнить поиск по тем
(Advanced). Введите ключевые слова и нажмите кнопку
Найти
(Find now). Чтобы выполнить поиск по тем же критериям, но при помощи другой поисковой машины, выберите ее в списке
Место поиска.
Предыдущий поиск
(Previous Searches) — служит для отображения списка ссылок на предыдущие десять операций поиска, выполненных по любой
из доступных категорий. Чтобы выполнить одну из предыдущих операций поиска, щелкните на соответствующей ссылке, выбрав ее в отображенном списке. Чтобы очистить список операций поиска, нажмите кнопку
Очистить
(Clear).
Примечание
Возможности поиска зависят от выбранной поисковой системы. Например, система MSN Web Search позволяет задавать сложные условия поиска, а также искать изображения, видео-, аудио- и МРЗ-файлы.
Язык интерфейса на панели Поиск зависит от выбранных параметров языка (locale) (значок Язык и стандарты на панели управления): Internet Explorer автоматически загружает названия кнопок панели со служебного веб-узла Microsoft.
Чтобы начать новой поиск, нажмите на панели
Поиск
кнопку
Создать
(New).
Чтобы активизировать панель
Поиск,
выберите команду
Вид
|
Панели обозревателя | Поиск
(View | Explorer Bar | Search). Кроме того, можно нажать
кнопку
Поиск
на стандартной панели инструментов Internet Explorer. На экране появится панель
Поиск
.
Размеры панели
Поиск
можно менять. Для этого подведите курсор к ее правой границе, дождитесь, когда он примет вид двунаправленной стрелки, и отбуксируйте границу панели
Поиск
в нужном направлении.
Новое средство,
помощник по поиску
(Search Assistant), появившееся в Internet Explorer 5.0, максимально использует информацию о поиске, автоматически определяя поисковые системы, ориентированные на конкретный тип (категорию) информации. Помощник предоставляет для выбора следующие категории поиска в Интернете:
Поиск веб-страницы
(Find a Web Page). Чтобы выполнить поиск веб-страницы, установите переключатель
Поиск веб-страницы,
введите в поле
Поиск веб-страницы, содержащей
(Find a Web page, containing) одно или несколько ключевых слов и нажмите кнопку
Поиск.
Обратите внимание на то, что помощник по поиску позволяет
одновременно
просматривать в одном окне и веб-страницы, и результаты поиска. Эта функциональная особенность наиболее ценна, когда требуется определить, насколько найденная веб-страница удовлетворяет критериям поиска. Переход к следующей странице осуществляется щелчком на следующей ссылке в окне результатов поиска. Чтобы выполнить новый поиск по тем же критериям, но с использованием другой поисковой системы, нажмите кнопку
Следующий
(Next).
Люди
(People) — служит для поиска почтового адреса или адреса электронной почты указанного лица с помощью таких служб поиска, как Bigfoot, InfoSpace и других. Чтобы найти нужную информацию, нажмите ссылку
Люди,
а затем в окне
Поиск людей
(Find People) введите ключевые слова в поле
Имя
(Name) или
эл. почта
(E-mail) и выберите службу в списке
Место поиска
(Look in). Для более сложных запросов перейдите на вкладку
Дополнительно
Возможности автономного просмотра
Есть ли что-то, раздражающее пользователя Интернета больше, чем медленная загрузка страницы? В IE 4.0 существовала функция, называемая
подпиской
(subscription), которая обеспечивала пользователям возможность "подписываться" на содержимое выбранных веб-страниц, сохраняя последние в кэше оля автономной работы. Эта функция была весьма полезна и удачно реализована.
Однако ее название вполне могло смутить пользователя (и на практике многие пользователи, особенно начинающие, действительно думали, что "подписка" их к чему-то обязывает).
В IE 5.0 эта функциональная возможность была заменена новой, более удобной функцией автономного просмотра (Make Available Offline), которая предоставляет следующие возможности:
Просмотр веб-страниц в автономном режиме (без соединения с Интернетом).
Установка расписания синхронизации веб-страниц, просматриваемых в автономном режиме.
Экономия времени и средств (синхронизацию можно запланировать на часы минимальной загрузки линии).
Благодаря встроенной технологии IntelliSense IE 5.0 автоматически определяет автономный режим просмотра и реагирует соответствующим образом, если гиперссылка, на которой щелкнул пользователь, оказывается недоступной в автономном режиме (рис. 21.3).
<