Архитектура ММС
Архитектура ММС
На Рисунок 6.4 представлена архитектура ММС.
Диспетчер оснасток (Snap-in Manager) дает системному администратору или разработчику оснасток возможность добавлять, удалять или изменять оснастки. Кроме того, Диспетчер оснасток позволяет системному администратору определить, является ли некоторая оснастка изолированной или зависит от других оснасток.
Диспетчер оснасток сохраняет произведенные установки в виде инструмента или документа (файл с расширением msc). Пользователь определенного инструмента взаимодействует с, элементами, которые находятся в верхней части рисунка (файл *.msc и элементы пользовательского интерфейса). Разработчики и администраторы работают с элементами, показанными в нижней части Рисунок 6.4 (Диспетчер оснасток и оснастки Просмотр событий и Маршрутизация и удаленный доступ).
При загрузке документа ММС инициализируется одна или несколько оснасток, как показано на Рисунок 6.5.
Что такое ММС?
Что такое ММС?
Microsoft Management Console представляет собой приложение с многооконным интерфейсом, которое активно использует технологии Интернет. Компания Microsoft и независимые поставщики программного обеспечения могут разрабатывать оснастки ММС для выполнения задач управления локальным компьютером и сетью в целом.
ММС не подменяет собой, имеющиеся инструменты управления предприятиями, такие как HP OpenView или IBM Tivoli Management Environment. Консоль управления расширяет возможности данных инструментов, предоставляя им возможность взаимодействия друг с другом или объединяя эти инструменты в оснастки, доступ к которым может осуществляться из ММС. Например, приложение управления предприятием может обнаружить событие и отправить извещение в оснастку (Рисунок 6.1). Системный администратор затем обнаружит событие в сеансе ММС и предпримет необходимые меры.
Интерфейсы программирования ММС позволяют интегрировать оснастки с консолью (Рисунок 6.2). Данные интерфейсы предоставляют только расширения пользовательского интерфейса, поскольку каждая оснастка самостоятельно определяет механизм выполнения своих задач. Интерфейсы ММС позволяют оснасткам совместно использовать общую хост-среду и обеспечивают интеграцию между приложениями. Консоль ММС не выполняет никаких функций управления.
Диспетчер устройств (Device Manager)
Диспетчер устройств (Device Manager)
Узел Диспетчер устройств представляет одноименную оснастку, которая отображает в виде дерева все аппаратные устройства, установленные на локальном компьютере, и показывает их состояние, версии программных драйверов, используемые ресурсы (порты ввода/вывода, адреса памяти и IRQ). Данная оснастка позволяет изменять конфигурацию аппаратных элементов, а также механизм их взаимодействия' с центральным процессором компьютера. Диспетчер устройств позволяет:
|
Выяснить, корректно ли работает аппаратное обеспечение компьютера О Изменить конфигурационные настройки оборудования
|
|
|
Идентифицировать драйверы устройств, которые загружены для каждого устройства, и получить информацию о драйверах всех устройств
|
|
|
Изменить дополнительные установки и параметры устройств П Инсталлировать обновленные драйверы устройств П Отключать и активизировать устройства
|
|
|
Идентифицировать конфликты устройств и вручную конфигурировать установки ресурсов
|
|
| Распечатать суммарную информацию об устройствах, которые установлены на вашем компьютере |
Оснастка Диспетчер устройств преимущественно используется для проверки состояния аппаратного обеспечения и обновления драйверов устройств на компьютере. Опытные пользователи, которые хорошо разбираются в аппаратном обеспечении компьютера, могут при помощи диагностических возможностей Диспетчера устройств устранять конфликты устройств и изменять установки ресурсов.
|
Примечание 1
Примечание 1 |
|
|
Изменение установок ресурсов может привести к отключению аппаратных компонентов и вызвать нарушение работы компьютера. Поэтому изменять установки ресурсов рекомендуется только пользователям, которые располагают достаточными знаниями об аппаратном обеспечении и аппаратных конфигурациях компьютеров. Как правило, пользователям нет необходимости изменять
установки ресурсов, поскольку система Windows 2000 автоматически выделяет ресурсы аппаратным компонентам в ходе установки. Диспетчер устройств можно использовать для управления устройствами только на локальном компьютере. На удаленном компьютере данная оснастка будет работать только в режиме просмотра. |
Для каждого устройства на компьютере выделяется уникальный набор системных ресурсов для обеспечения корректной работы устройства. В число этих ресурсов входят:
|
Номера запросов на прерывание (Interrupt Request, IRQ)
|
|
|
Каналы прямого доступа к памяти (Direct Memory Access, DMA)
|
|
|
Адреса портов ввода/вывода (Input/Output, I/O)
|
|
| Диапазоны адресов памяти |
Механизм Plug and Play системы Windows 2000 (см. главу 3) производит выделение данных ресурсов автоматически в ходе установки всех устройств, которые поддерживают данный механизм. Если два устройства обращаются к одним ресурсам, то возникает аппаратный конфликт. В этом случае необходимо вручную изменить установки ресурсов для обеспечения их уникальности для каждого устройства. В общем случае не следует изменять установки ресурсов вручную, поскольку при этом могут возникать сложные конфликтные ситуации, для устранения которых требуется глубокое понимание работы аппаратных и программных средств (в том числе — и драйверов).
Диспетчер устройств позволяет отключать и удалять устройства из системной конфигурации компьютера. При отключении устройства физическое устройство остается подключенным к компьютеру, но производятся соответствующие изменения в системном реестре, так что драйверы устройства не, будут загружены при следующем запуске системы. Отключение устройств полезно, если необходимо иметь несколько аппаратных конфигураций компьютера или если работа ведется на портативном компьютере, используемом вместе со станцией расширения (док-станция, docking station).
Аппаратный профиль представляет собой набор инструкций, которые указывают системе Windows 2000, какие устройства следует запустить при включении компьютера. При инсталляции Windows 2000 создается аппаратный профиль по умолчанию. В данном профиле активизируются все устройства, имеющиеся на компьютере к моменту инсталляции операционной системы.
Аппаратные профили особенно полезны, если используется портативный компьютер. Например, можно создать профиль, который будет активизировать сетевую карту и внешний монитор, если компьютер подключен к станции расширения, и профиль без поддержки данных устройств в противном случае.
Для создания нового аппаратного профиля откройте окно Система на панели управления и перейдите на вкладку Оборудование (Hardware). При наличии нескольких аппаратных профилей можно выбрать профиль по умолчанию, который будет загружаться при каждом запуске компьютера. После создания аппаратного профиля с помощью оснастки Диспетчер устройств можно активизировать и отключать устройства, которые содержит профиль.
|
Примечание 2
Примечание 2 |
|
| При отключении устройства в аппаратном профиле драйверы данного устройства не загружаются при следующем запуске компьютера. |
Для изменения содержания панели результатов оснастки Диспетчер устройств выберите в меню Вид команду отображения Устройства по типу/Устройства по подключению (Devices by type/Devices by connection) или Ресурсы по типу/Ресурсы по подключению (Resources by type/Resources by connection). Устройства и ресурсы можно сортировать по типу (by type) или по подключению (by connection).
|
Примечание 3
Примечание 3 |
|
| Данное меню можно также открыть, щелкнув правой кнопкой мыши на узле Диспетчер устройств и выбрав команду Вид контекстного меню. |
Для того чтобы просмотреть скрытые устройства, выберите пункт Показать скрытые устройства (Show hidden devices) в меню Вид. В число скрытых устройств входят устройства, не поддерживающие механизм Plug and Play (устройства с унаследованными драйверами прежних версий системы Windows NT), и устройства, которые были физически удалены из компьютера, но их драйверы остались.
Для того чтобы установить новое устройство, выберите в меню Действие команду Обновить конфигурацию оборудования (Scan for hardware changes). Оснастка проверит аппаратную конфигурацию компьютера и, если будут обнаружены новые устройства, запустит мастер установки новых устройств. Если потребовалось удалить некоторое устройство, выберите в меню Действие команду Удалить (Uninstall).
Окно свойств устройства можно открыть с помощью команды Свойства в меню Действие.
Индивидуальная настройка окон оснасток
Индивидуальная настройка окон оснасток
После добавления оснасток можно развернуть окна оснасток, чтобы облегчить работу с ними. Для этого выполните следующие действия:
Когда пользователь открывает файл
Рисунок 6.5. Когда пользователь открывает файл ММС, загружаются оснастки и генерируется пользовательский интерфейс

Данные оснастки объединены для создания пространства имен — набора узлов, которые отображаются в виде дерева на панели структуры. Пространство имен является главным деревом, которое показывает возможности инструмента. Пространство имен может включать все Управляемые объекты
сети — компьютеры, пользователей, группы и т. д. Пространство имен содержит объекты, средства просмотра и задачи. Дочерние окна ММС представляют собой средства просмотра главного пространства имен.
Локальные пользователи и группы
Локальные пользователи и группы
(Local Users and Groups)
Узел Локальные пользователи и группы соответствует одноименной оснастке, аналогом которой в Windows NT Workstation 4.0 была административная утилита Диспетчер пользователей (User Manager). Функции и назначение остались неизменными: с помощью данной оснастки создаются, модифицируются и удаляются учетные записи пользователей и групп на локальном компьютере. Использование этой оснастки достаточно подробно описывается в других главах книги, в первую очередь — в главе И. Оснастка не доступна на контроллере домена. Для управления пользователями и группами в домене используется оснастка Active Directory - пользователи и компьютеры, описываемая в главе 25.
ММС обеспечивает общий интерфейс
Рисунок 6.1. ММС обеспечивает общий интерфейс для инструментов управления, включая приложения управления предприятием
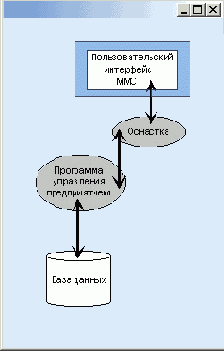
Модель ММС — инструмент консоли
Рисунок 6.4. Модель ММС — инструмент консоли (файл *.msc взаимодействует с диспетчером оснасток для извлечения оснасток и представления элементов пользовательского интерфейса)
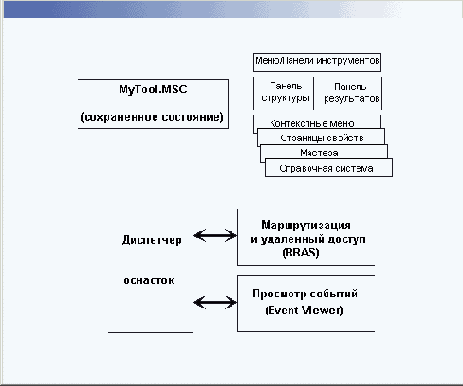
Общие концепции консоли управления Microsoft
Общие концепции консоли управления Microsoft
В Windows 2000 был кардинально изменен интерфейс управления операционной системой. В соответствии с новой концепцией Microsoft из системы Windows NT были удалены все автономные и несовместимые друг с другом административные утилиты и разработана единая среда управления, получившая название консоль управления Microsoft (Microsoft Management Console, MMC). Эта общая консоль управления разработана для запуска всех программных модулей администрирования, конфигурирования или мониторинга локальных компьютеров и сети в целом. Такие законченные модули называются оснастками (snap-ins). Консоль управления сама по себе не выполняет никаких функций администрирования, но служит в качестве рабочей среды для запуска оснасток, создаваемых как компанией Microsoft, так и независимыми поставщиками программного обеспечения (Independent Software Vendor, ISV).
Появление ММС обусловлено желанием создать единую среду управления для администрирования операционных систем Windows. Оснастки представляют собой управляющие компоненты, которые объединены в среде ММС. Из нескольких оснасток можно создать индивидуальный управляющий инструмент.
Консоль ММС включает в себя интерфейсы прикладного программирования (API), оболочку пользовательского интерфейса (консоли) и набор инструкций.
Microsoft Management Console позволяет создавать более совершенные административные инструменты, которые могут предоставлять различные уровни функциональных возможностей. Эти инструменты можно легко интегрировать в операционную систему, а также изменять и настраивать по своему усмотрению. В данном случае инструмент представляет собой не просто одиночное приложение. Инструмент может состоять из одной или нескольких оснасток и каждая оснастка, в свою очередь, может содержать дополнительные оснастки расширения. Такая модульная структура позволяет системному администратору существенно снизить стоимость управления системой благодаря возможности создания индивидуальных инструментов на основе выбранных оснасток, которые предоставляют только необходимые возможности и средства просмотра. Администратор может затем сохранять каждый индивидуальный инструмент в отдельном файле (файле консоли ММС с расширением msc) и отправлять его другим пользователям или администраторам, которым делегированы права на выполнение данных административных задач.
ММС и модель администрирования Windows 2000 представляют собой следующий шаг в развитии технологий администрирования. Консоль управления имеет ряд преимуществ, которые заключаются в упрощении интерфейса, предоставлении больших возможностей по настройке разработанных решений для определенных административных проблем и в обеспечении различных уровней функциональности. В большинстве случаев достаточно сложно разработать инструмент, который будет являться неотъемлемой частью операционной системы. С помощью ММС эта задача существенно упрощается. Тщательно разработанный административный инструмент идеально подойдет для решения стоящих перед вами задач и будет иметь интуитивно понятный интерфейс. Такой инструмент также будет использовать возможности уже имеющихся инструментов, что снимает необходимость "изобретать велосипед".
В операционные системы Windows 2000 и следующие версии продуктов семейства BackOffice® оснастки ММС включены в качестве стандартных административных программ.
Общие папки (Shared Folders)
Общие папки (Shared Folders)
Оснастка Общие папки позволяет просматривать информацию о соединениях и использовании ресурсов локального и удаленного компьютеров. Данная оснастка используется вместо программы Server в Control Panel системы Windows NT 4.0. С помощью оснастки можно выполнять следующие задачи:
|
Создавать, просматривать, изменять свойства и удалять общие ресурсы на локальном или удаленном компьютерах (Windows NT 4.0 или Windows 2000) и устанавливать разрешения на доступ к ним. Кроме того, можно управлять режимом кэширования общих папок (в случае их использования в качестве изолированных папок).
|
|
|
Просматривать список удаленных пользователей, подключенных к компьютеру, и отключать их.
|
|
| Просматривать список файлов, открытых удаленными пользователями, и закрывать открытые файлы. |
Оснастка Общие папки содержит три узла: Ресурсы (Shares), Сеансы (Sessions) и Открытые файлы (Open Files). При выборе данных узлов в панели результатов отображается содержание соответствующего узла.
Окна консоли с индивидуальной настройкой
Рисунок 6.7. Окна консоли с индивидуальной настройкой

| 1. |
В левом подокне (в окне структуры) только что созданной консоли щелкните правой кнопкой мыши на узле
Управление компьютером
и выберите в контекстном меню пункт
Новое окно отсюда
(New Window from Here). Будет открыто
окно Управление компьютером,
представляющее одноименную оснастку.
|
| 2. |
Аналогичные действия выполните для узла
Сертификаты.
В новом окне нажмите кнопку
Скрытие или отображение дерева консоли или избранного
(Show/Hide Console tree) на панели инструментов для того, чтобы скрыть панель структуры. |
| 3. |
Закройте исходное окно, содержащее
Корень консоли.
|
| 4. | В меню Окно (Window) выберите команду Сверху вниз (Tile Horizontally). Консоль будет выглядеть, как показано на Рисунок 6.7. |
|
Примечание 1
Примечание 1 |
|
| Дочерние окна в окне консоли имеют панель инструментов с кнопками и раскрывающимися меню. Кнопки и команды этих меню применяются только к содержанию соответствующего окна. |
Окно консоли с панелью задач
Рисунок 6.10. Окно консоли с панелью задач

|
Примечание 2
Примечание 2 |
|
| В ряде случаев, когда необходимо получить полный список оснасток данного инструмента, удобно использовать команду Экспортировать список (Export list). Доступ к этой команде можно получить из контекстного меню или меню Действие. После запуска команда выгружает в текстовый файл список содержащихся в инструменте оснасток с указанием типа и краткого описания. |
Окно мастера создания панелей задач
Рисунок 6.8. Окно мастера создания панелей задач
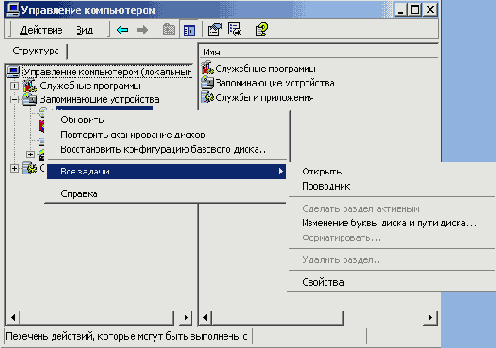
| 6. |
Если новая задача будет запускать команду меню, в следующем окне будет предложено указать элементы в панели результатов, к которым будет применяться выбранная команда. Например, при создании панели задач для системного журнала (System Log) это окно выглядит, как показано на Рисунок
6.9.
|
Окно оснастки Управление компьютером (Computer Management)
Рисунок 6.3. Окно оснастки Управление компьютером (Computer Management)

Средства ММС также позволяют отображать окно в упрощенном виде, доступном для менее опытных администраторов. В наиболее простой форме окно может содержать набор значков, которые обеспечивают доступ к определенным задачам.
Окно со списком имеющихся оснасток
Рисунок 6.6. Окно со списком имеющихся оснасток
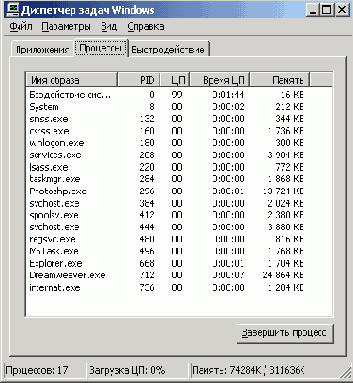
|
Примечание 2
Примечание 2 |
|
| Следует различать имена оснасток (т. е. их названия, которые были даны разработчиками и которые зафиксированы в поставляемых пакетах оснасток, Рисунок 6.6) и названия элементов меню, инструментов ММС и узлов в дереве оснасток консоли ММС. |
| 4. |
Выполните двойной щелчок на пункте
Управление компьютером.
Появится окно с конфигурационными опциями для данной оснастки.
|
| 5. |
Оставьте переключатель в положении
локальным компьютером
(Local computer). Затем нажмите кнопку
Готово
(Finish).
|
| 6. |
В окне оснасток выберите пункт
Сертификаты
и нажмите кнопку
Добавить.
|
| 7. |
В следующем окне выберите соответствующий переключатель —
Эта оснастка всегда будет управлять сертификатами для:
моей учетной записи пользователя (My user account) учетной записи службы (Service account) учетной записи компьютера (Computer account) Нажмите кнопки Готово и Закрыть. |
| 8. |
В окне
Добавить/Удалить оснастку
(где отображен список подключаемых оснасток) перейдите на вкладку Расширения (Extensions). На этой вкладке приведен список оснасток расширения, которые поставляются вместе с выбранными изолированными оснастками. Если вы не собираетесь подключать все оснастки расширения, сбросьте флажок
Добавить все расширення
(Add all extensions) (который ставится по умолчанию) и снимите флажки с лишних оснасток. По окончании процедуры нажмите кнопку
ОК.
|
| 9. |
Закройте окно добавления оснасток, нажав кнопку
ОК.
Теперь окно консоли содержит две оснастки —
Управление компьютером и Сертификаты.
|
| 10. | Для того чтобы сохранить созданный инструмент, в меню Консоль выберите пункт Сохранить как (Save As) и укажите имя файла и папку, в которой будет сохранен файл консоли. |
|
Примечание 3
Примечание 3 |
|
| Дополнительным преимуществом такого подхода является то, что при наличии у пользователя перемещаемого (блуждающего) профиля, все созданные пользователем инструменты будут перемещаться вместе с ним. |
Окно выбора элемента узла и команды
Рисунок 6.9. Окно выбора элемента узла и команды, которая будет к нему применяться

7. В остальных окнах мастера примите значения по умолчанию. Если требуется создать несколько задач на одной панели, установите в последнем
окне мастера флажок Запустить этот мастер снова (Run this wizard again). Затем нажмите кнопку Готово. 8. На Рисунок 6.10 показана созданная в результате панель задач. В данном окне консоли панель структуры отключена— аналогично тому, как это было сделано в предыдущем разделе. Для удаления лишних меню и панелей инструментов снимите соответствующие флажки в окне Настройка вида (Customize View) (опции Вид (View) | Настроить (Customize) на панели инструментов или команда Вид | Настроить в контекстном меню созданной панели задач).
|
Примечание 1
Примечание 1 |
|
| Функция Новый вид панели задач доступна только в окне индивидуальной консоли. В стандартных оснастках эта функция отсутствует. |
Оповещения и журналы производительности
Оповещения и журналы производительности (Performance Logs and Alerts)
Оснастка расширения Оповещения и журналы производительности позволяет сконфигурировать журналы для записи данных и службу системных оповещений (Alerter) для уведомления о превышении каким-либо счетчиком определенного значения. Данная оснастка позволяет фиксировать данные о степени использования компьютера и работе служб (сервисов) на локальных и удаленных компьютерах. Более подробно данная оснастка рассмотрена в главе 13.
Оснастки и работа с ними
Оснастки и работа с ними
Все инструменты ММС состоят из совокупности оснасток. Каждая оснастка представляет собой минимальную единицу управления. С технической стороны оснастка представляет собой "OLE-сервер внутри процесса" (in-proc server — так часто называют DLL-библиотеки в модели СОМ), который выполняется в контексте процесса ММС. Оснастка может вызывать другие элементы управления и динамические библиотеки (DLL) для выполнения своей задачи.
Ряд оснасток могут быть объединены администратором в инструмент (также называется документом), который сохраняется в файле с расширением msc (Management Saved Console). Администратор использует инструменты для управления сетью. Файл *.msc можно затем передать другому администратору (например, по электронной почте), который сможет использовать содержащийся в нем инструмент на своем рабочем месте.
|
Примечание 1
Примечание 1 |
|
| На практике термины инструмент и оснастка иногда могут использоваться как взаимозаменяемые, поскольку некоторые инструменты ММС (и стандартные, и вновь созданные) содержат только одну оснастку. С другой стороны, термин оснастка применяется чаще, так как именно в оснастке реализованы все функциональные возможности, а включаться она может в различные инструменты — в том числе и в те, которые конфигурирует сам администратор. Поэтому чаще можно встретить фразу типа "данная функция реализуется при помощи оснастки..." (а не "при помощи инструмента..."). |
Благодаря возможности индивидуальной настройки ММС, администратор может создать идеальный инструмент на основе доступных оснасток. Каждый инструмент может иметь множество функций: например, возможности управления службой Active Directory, топологией репликации, доступом к файлам и т. д. В больших сетях администраторы могут иметь набор инструментов, организованных по категориям выполняемых с их помощью задач.
в алфавитном порядке перечислены основные
Оснастки Windows 2000
В табл. 6.1 в алфавитном порядке перечислены основные оснастки, которые доступны в системе Windows 2000 Professional, а в табл. 6.2 — дополнительные (помимо имеющихся в Windows 2000 Professional) оснастки, появляющиеся в Windows 2000 Server. (Для оснасток, включенных в пользовательский интерфейс, указаны названия соответствующих пунктов меню, для остальных оснасток даны их собственные имена.) Оснастки, которые можно вызывать непосредственно из меню Пуск или из группы Администрирование на панели управления — т. е. оснастки, включенные в пользовательский интерфейс при инсталляции системы, — отмечены звездочкой (*). Оснастки, работающие только на контроллере домена под управлением Windows 2000 Server, отмечены в табл. 6.2 буквой "D".
Пользовательский интерфейс ММС
Пользовательский интерфейс ММС
Консоль управления ММС HMeef пользовательский интерфейс, позволяющий открывать множество документов (Multiple Document Interface, MDI). Интерфейс консоли ММС на примере оснастки Computer Management показан на Рисунок 6.3.
Родительское окно ММС имеет главное меню и панель инструментов. Главное меню обеспечивает функции управления файлами и окнами, а также доступ к справочной системе.
Дочерние окна ММС представляют собой различные средства просмотра автономного документа консоли. Каждое из этих дочерних окон содержит панель управления, панель структуры (scope pane) и панель результатов, или сведений (result pane). Панель управления содержит меню и набор инструментов. Панель структуры отображает пространство имен инструментов в виде дерева, которое содержит все видимые узлы, являющиеся управляемым объектом, задачей или средством просмотра.
Панель результатов в дочернем окне отображает список элементов выбранного узла. Данный список может содержать папки, оснастки, элементы управления, веб-страницы, панели задач (taskpad) и другие элементы.
Преимущества ММС
Преимущества ММС
| Возможность индивидуальной настройки и передача полномочий |
Помимо обеспечения интеграции и общей среды для административных инструментов, консоль ММС предоставляет возможность полностью индивидуальной настройки, так что администраторы могут создавать такие консоли управления, которые будут включать только необходимые им инструменты. Такая настройка позволяет ориентировать администрирование на выполнение конкретных задач, причем администратор может выделить только необходимые объекты и элементы. Настройка консоли также позволяет администраторам передавать определенную часть полномочий менее опытным сотрудникам. С помощью ММС можно создать консоль, которая будет содержать объекты, необходимые для выполнения только определенных функций.
Интеграция и унификация
ММС обеспечивает общую среду, в которой могут запускаться оснастки, и администраторы могут управлять различными сетевыми продуктами, используя единый интерфейс, что упрощает изучение работы с различными инструментами.
Гибкость в выборе инструментов и продуктов
В среде ММС можно использовать различные инструменты и оснастки. Для использования в среде ММС оснастка должна поддерживать объектную модель компонентов (Component Object Model, COM) или распределенную COM (Distributed Component Object Model, DCOM). Это позволяет выбирать наиболее оптимальный продукт среди оснасток, причем гарантируется его полная совместимость со средой ММС.
Прикладные интерфейсы позволяют
Рисунок 6.2. Прикладные интерфейсы позволяют интегрировать остнастки с консолью.

Компания Microsoft и независимые поставщики программного обеспечения могут разрабатывать инструменты управления для запуска в среде ММС и приложения, которыми будут управлять инструменты ММС. Инструменты, не предназначенные для работы в среде ММС, могут быть интегрированы в ММС посредством оснасток или запущены независимо. Системный администратор может одновременно запускать не-ММС инструменты управления и экземпляры ММС на одном компьютере.
Просмотр событий (Event Viewer)
Просмотр событий (Event Viewer)
Узел Просмотр событий соответствует оснастке с одноименным названием и стандартной утилите, которая имеется в Windows NT 4.0. С ее помощью можно просматривать журналы регистрации событий операционной системы, безопасности и приложений. Данная оснастка подробно рассмотрена в главе 13.
Служебные программы (System Tools)
Служебные программы (System Tools)
Узел Служебные программы отображает конфигурацию компьютера и объединяет средства управления им. Сотрудники службы поддержки используют данную информацию при устранении проблем на локальном компьютере.
Создание новой консоли
Создание новой консоли
Для того чтобы получить представление о гибкости ММС, полезно рассмотреть процесс создания файла консоли — инструмента (документа) ММС — с самого начала. Для примера опишем процедуру создания новой консоли и добавления к ней оснасток Управление компьютером и Сертификаты (Certificates).
| 1. |
В меню
Пуск
(Start) выберите пункт
Выполнить
(Run), введите mmc и нажмите кнопку ОК. Откроется окно
Консоль!
с пустой
консолью
(или
административным инструментом).
|
|
Примечание 1
Примечание 1 |
|
|
По умолчанию консоль ММС открывается в
авторском режиме,
в котором можно создавать новые консоли и изменять созданные ранее административные инструменты. Пустая консоль не имеет никаких функциональных возможностей до тех пор, пока в нее не добавлены оснастки. Команды меню ММС на панели меню в верхней части окна применимы ко всей консоли.
|
3. Нажмите кнопку Добавить (Add). На экране появится окно Добавить изолированную оснастку (Add Stand-alone Snap-in) (Рисунок 6.6) со списком изолированных оснасток, имеющихся в системе.
Создание панелей задач
Создание панелей задач
Когда требуется создать файл консоли для другого пользователя, полезно предоставить пользователю упрощенный инструмент, позволяющий выполнять только несколько определенных задач. Таким инструментом является панель задач (taskpad). Панель задач является HTML-страницей, на которой могут быть размещены ярлыки (или задачи (task)), запускающие команды меню и программы или открывающие ссылки на веб-страницы.
Для создания панели задач выполните следующее:
| 1. |
В меню
Действие
(Action) или в контекстном меню любого узла в окне консоли выберите пункт
Новый вид панели задач
(New Taskpad View),
|
| 2. |
Откроется окно Мастера создания вида панели задач (New Taskpad View Wizard). Нажмите кнопку Далее.
|
| 3. |
В следующем окне мастера вам будет предложено выбрать стиль отображения и размер панели задач (Рисунок 6.8). Затем На панели задач вы можете указать использование только тех задач, которые связаны с текущим узлом или со всеми узлами дерева. В следующем окне потребуется ввести имя и описание создаваемой панели задач.
|
| 4. |
Если вы не собираетесь пока добавлять новые, задачи на созданную панель, снимите в последнем окне мастера флажок
Запустить мастер
создания новой задачи (Start New Task Wizard).
|
| 5. |
В противном случае по завершении работы Мастера создания вида панели задач запускается Мастер создания задач (New Task Wizard). В ходе этой процедуры следует указать функцию задачи: запуск команды меню,
программы или ссылка на веб-страницу, ввести путь к исполняемому файлу и параметры запуска. |
Сведения о системе (System Information)
Сведения о системе (System Information)
Узел Сведения о системе содержит исчерпывающую информацию об аппаратном обеспечении компьютера, системных компонентах и программной среде. Системная информация разделена на четыре категории, которым соответствуют узлы Сведения о системе (System Summary), Ресурсы аппаратуры (Hardware Resources), Компоненты (Components) и Программная среда (Software Environment) на панели структуры:
|
Узел
Сведения о системе
отображает общую информацию о компьютере и операционной системе: версию ОС и номер сборки, тип процессора,
объем ОЗУ, версию BIOS, региональные установки, а также информацию об объеме физической и виртуальной памяти на компьютере. |
|
|
Узел
Ресурсы аппаратуры
отображает информацию об аппаратных установках, таких как каналы DMA, номера прерываний (IRQ), адреса ввода/вывода (I/O) и адреса памяти. Узел
Конфликты/Совместное использование
(Conflicts/Sharing) идентифицирует устройства, которые совместно используют ресурсы или конфликтуют с другими ресурсами. Такая информация помогает выявлять проблемы, возникающие с аппаратными устройствами.
|
|
|
Узел
Компоненты
отображает информацию о конфигурации Windows и используется дли определения статуса драйверов устройств, сетевых устройств и программного обеспечения мультимедийных устройств. Кроме того, данный узел содержит обширную информацию об истории драйверов с записью всех изменений, которые производились с компонентами.
|
|
| Узел Программная среда отображает "снимок" программного обеспечения, загруженного в память компьютера. Данная информация может быть использована для просмотра списка выполняющихся задач или для выяснения номера версии продукта. |
В узел Сведения о системе другими приложениями могут быть добавлены узлы с целью отображения информации, характерной для данных приложений. Пример такого узла — Internet Explorer 5.
С помощью меню Вид можно переключаться между двумя режимами вывода информации: Основные (Basic) и Дополнительно (Advanced). В режиме Дополнительно отображается вся информация, доступная в режиме Основные, а также дополнительная информация, которая может представлять интерес для опытных пользователей или для специалистов службы поддержки Microsoft Technical Support.
Для поиска необходимых данных:
| 1. |
В меню
Действие
выберите команду
Поиск
(Find).
|
| 2. |
В окне
Найти
(Find What) введите слово или слова, соответствующие системной информации, которую вы ищете.
|
| 3. |
Установите необходимые опции поиска.
|
| 4. |
Для поиска только в узле определенной категории (например, Ресурсы или Компоненты) и во всех его подкатегориях установите флажок
Ограничить поиск внутри категории
(Restrict Search to Selected Category). Если снять данный флажок, поиск запускается в корневом узле.
|
| 5. |
Для поиска только имен узлов и подузлов дерева консоли, игнорируя любые совпадения в панели результатов, установите флажок
Искать только в категориях
(Search Categories Only). Снятие данного флажка запускает поиск в панели структуры и в панели результатов.
|
| 6. |
Для поиска информации по всем узлам и подузлам снимите оба флажка.
|
| 7. | Нажмите кнопку Найти далее (Find Next). |
|
Примечание 1
Примечание 1 |
|
| Для поиска дополнительных элементов нажмите кнопку Новый поиск (New Search) и повторите шаги 2—4. |
Для сохранения системных данных в файле системной информации выполните следующее:
| 1. |
В меню
Действие
выберите команду
Сохранить как файл сведений о системе
(Save As System Information File).
|
| 2. |
В поле
Папка
(Save in) задайте место сохранения файла.
|
| 3. |
В поле
Имя файла
(File name) введите имя файла.
|
| 4. | В списке Тип файла (Save as type) выберите Файл сведений о системе (System Info File) и затем нажмите кнопку Сохранить (Save). |
Файл будет сохранен как документ MSInfo. Для того чтобы открыть файл, дважды щелкните на его названии или выберите команду Открыть (Open) из контекстного меню. Файл будет открыт в отдельном окне Сведения о системе.
Оснастки имеющиеся в Windows 2000 Professional
Таблица 6.1. Оснастки, имеющиеся в Windows 2000 Professional
| Оснастка | Назначение |
| Анализ и настройка безопасности (Security Configuration and Analysis) | Служит для управления безопасностью системы с помощью шаблонов безопасности |
| Групповая политика (Group Policy) | Служит для назначения сценариев регистрации, групповых политик для компьютера и пользователей некоторого компьютера сети; позволяет просматривать и изменять политику безопасности, политику аудита и права пользователей |
| Дефрагментация диска (Disk Defragmented | Служит для анализа и дефрагментации дисковых томов |
| Диспетчер устройств (Device Manager) | Содержит список всех устройств, подключенных к компьютеру, и позволяет их конфигурировать |
| Локальные пользователи и группы (Local Users and Groups) | Служит для управления локальными учетными записями пользователей и групп |
| Общие папки (Shared Folders) | Отображает совместно используемые папки, текущие сеансы и открытые файлы |
| Оповещения и журналы производительности (Performance Logs and Alerts) | Конфигурирует журналы данных о работе системы и службу оповещений |
| Папка (Folder) | Служит для добавления новой папки в дерево |
| Просмотр событий (Event Viewer)* | Служит для просмотра и управления системным журналом, журналами безопасности и приложений |
| Сведения о системе (System Information) | Отображает информацию о системе |
| Сертификаты (Certificates) | Служит для управления сертификатами |
| Системный монитор (Performance)* | Используется для сбора и просмотра в реальном времени данных, характеризующих работу памяти, дисков, процессора и других компонентов системы |
| Служба индексирования (Indexing Service) | Служит для индексирования документов различных типов с целью ускорения их поиска |
| Служба компонентов (Component Services)* | Конфигурирует и управляет службами компонентов СОМ+ |
| Службы (Services)* | Запускает, останавливает и конфигурирует службы (сервисы) Windows |
| Ссылка на ресурс веб (Link to Web Address) | Служит для подключения веб-страниц (html, asp, stml) |
| Управление дисками (Disk Management) | Служит для управления дисками и защитой данных, для разбиения дисков на логические тома, форматирования, управления совместным доступом, квотами и т. д. |
| Управление компьютером (Computer Management)* | Предоставляет функции администрирования системы. Содержит в своем составе ряд изолированных оснасток и оснасток расширения |
| Управление политикой безопасности IP (IP Security Policy Management) | Служит для управления политиками IPSec для безопасного соединения с другими компьютерами |
| Управление службой факсов (Fax Service Management) | Служит для управления службой и устройствами факсимильной связи |
| Управление съемными носителями (Removable Storage Management) | Служит для управления сменными носителями информации |
| Управляющий элемент (WMI Control) | Служит для конфигурирования средств Windows Management Instrumentation и управления ими |
| Шаблоны безопасности (Security Templates) | Обеспечивает возможность редактирования файлов-шаблонов безопасности |
| Элемент ActiveX (ActiveX Control) | Подключение к дереву консоли различных элементов управления ActiveX |
Дополнительные оснастки
Таблица 6.2. Дополнительные оснастки, имеющиеся в Windows 2000 Server
| Оснастка | Назначение |
| *Active Directory - домены и доверие (Active Directory Domains and Trusts) (D) | Служит для управления доменами и доверительными отношениями |
| *Active Directory - пользователи и компьютеры (Active Directory Users and Computers) (D) | Управляет пользователями, группами, организационными единицами и другими объектами AD |
| *Active Directory - сайты и службы (Active Directory Sites and Services) (D) | Определяет топологию и расписание репликации AD. Обеспечивает изменение служб корпоративного уровня Windows 2000 |
| ^Маршрутизация и удаленный доступ (Routing and Remote Access) | Служит для управления маршрутизацией и удаленным доступом |
| ^Политика безопасности домена (Domain Security Policy) (D) | Служит для управления политиками для всего домена. Фактически, представляет собой оснастку Групповая политика, настроенную на работу с конкретным доменом |
| ^Политика безопасности контроллера домена (Domain Controller Security Policy) (D) | Служит для управления политиками безопасности на отдельных контроллерах домена. Фактически, представляет собой оснастку Групповая политика, настроенную на работу с конкретным контроллером домена |
| ^Распределенная файловая система DPS (Distributed file system) | Создает и управляет распределенными файловыми системами, объединяющими совместно используемые папки на различных компьютерах |
| Телефония (Telephony) | Служит для конфигурирования служб телефонии |
|
Примечание 1
Примечание 1 |
|
| Кроме перечисленных в табл. 6.1 и 6.2 оснасток, в системе после инсталляции дополнительных служб— Например, сетевых (ONS, DHCP, WINS, Network Monitor и др.), Интернет-служб, служб терминалов (Terminal Services) — появляется множество других оснасток, использующихся для администрирования этих служб. Такие оснастки рассматриваются в соответствующих главах книги. |
Сопоставление средств
Таблица 6.3. Сопоставление средств администрирования в системах Windows NT4.0 и Windows 2000
| Административные задачи | До появления ММС (Windows NT 4.0} | Windows 2000 |
|
Управление доменами |
||
| Управление Active Directory | Не использовалось | Оснастки Active Directory -домены и доверие, Active Directory - сайты и службы |
| Создание контроллера домена из имеющегося сервера | Не использовалось | Утилита dcpromo.exe |
| Управление доверительными отношениями между доменами | User Manager for Domains (Диспетчер пользователей домена) | Оснастка Active Directory -домены и доверие |
|
Пользователи и группы |
||
| Управление учетными записями пользователей и групп | Диспетчер пользователей (User Manager) или User Manager for Domains | Оснастка Локальные пользователи и группы или Active Directory - пользователи и компьютеры |
| Делегирование административных прав другим пользователям | He использовалось | Оснастка Active Directory -пользователи и компьютеры |
| Назначение сценариев регистрации | User Manager for Domains | Оснастка Групповая политика |
|
Безопасность |
||
| Управление системной безопасностью и ее мониторинг | He использовалось | Оснастка Групповая политика |
| Конфигурирование разрешений, аудита и владения общими ресурсами |
Мой компьютер
или Проводник |
Оснастка Active Directory -пользователи и компьютеры |
| Конфигурирование политик безопасности домена | User Manager for Domains | Оснастка Active Directory -домены и доверие |
| Конфигурирование политик безопасности домена для всех компьютеров в домене | System Policy Editor (Редактор системной политики) | Оснастка Active Directory -домены и доверив |
| Конфигурирование политики безопасности для одиночного компьютера | System Policy Editor | Оснастка Групповая политика |
|
Серверы и ресурсы |
||
| Управление компьютерами в домене | Server Manager (Управление сервером) | Оснастка Active Directory -пользователи и компьютеры |
| Управление общими томами, папками и файлами сервера | Server Manager и Проводник | Оснастка Общие палки |
| Публикация общих ресурсов как томов в Active Directory | He использовалось | Оснастка Active Directory -пользователи и компьютеры |
| Управление дисковым пространством и защитой данных | Администратор дисков (Disk Administrator) | Оснастка Управление дисками |
| Мониторинг и ограничение дискового пространства, используемого отдельными пользователями | Не использовалось | Оснастка Управление дисками |
| Управление серверными соединениями и открытыми файлами | Server Manager | Оснастка Общие папки |
|
Аппаратное и программное обеспечение |
||
| Установка новых аппаратных средств | Панель управления | Панель управления | Установка оборудования |
| Конфигурирование устройств | Панель управления | Устройства | Оснастка Диспетчер устройств |
| Добавление и конфигурирование сетевых карт | Панель управления | Устройства | Панель управления | Установка оборудования |
| Добавление и конфигурирование большинства сетевых служб | Панель управления | Сеть | Панель управления | Сеть и удаленный доступ к сети |
| Добавление и конфигурирование Gateway Service for NetWare | Опция Сеть на вкладке Службы в окне панели управления | Панель управления | Службы шлюза (и клиента) для Netware (Gateway Services for Netware) (оснастка не инсталлируется по умолчанию) |
|
Мониторинг и оптимизация |
||
| Мониторинг производительности компьютера | Системный монитор (Performance Monitor) | Оснастка Системный монитор |
| Просмотр текущих данных производительности и отключение процессов и приложений | Диспетчер задач (Task Manager) | Диспетчер задач (Task Manager) |
| Регистрация событий в журналах | Просмотр событий (Event Viewer) | Оснастка Просмотр событий |
Типы оснасток
Типы оснасток
В ММС поддерживаются два типа оснасток:
|
Изолированная оснастка
(stand-alone snap-in) обеспечивает выполнение своих функций даже при отсутствии других оснасток, например,
Управление компьютером
(Computer Management).
|
|
| Оснастка расширения (extension snap-in) может работать только после активизации родительской оснастки. Функция оснастки расширения заключается в увеличении числа типов узлов, поддерживаемых родительской оснасткой. Оснастка расширения является подчиненным элементом узлов определенных типов, и при каждом запуске узлов данных типов консоль автоматически запускает все связанные с ней расширения. В качестве примера можно привести оснастку Диспетчер устройств (Device Manager). Оснастки расширения могут предоставлять различные функциональные возможности. Например, такие оснастки могут расширять пространство имен консоли, увеличивать число пунктов в меню или добавлять определенные мастера. |
|
Примечание 1
Примечание 1 |
|
| Все оснастки, имеющиеся в системе Windows 2000, кратко описаны в табл. 6.1 и 6.2. |
Управление компьютером (Computer Management)
Управление компьютером (Computer Management)
Инструмент (и одноименная оснастка) Управление компьютером (Рисунок 6.3) является одним из основных средств системного администратора для конфигурирования компьютера. Данную оснастку можно использовать для администрирования как локальной системы, так и удаленных компьютеров (в том числе — с некоторыми ограничениями — и компьютеров с Windows NT 4.0). Это позволяет администратору со своего рабочего места устранять проблемы и конфигурировать любой компьютер в сети, на котором установлена Windows 2000.
Для запуска оснастки Управление компьютером можно пользоваться двумя вариантами: выбрать соответствующий значок в группе Администрирование на панели управления или щелкнуть правой кнопкой мыши на значке Мой компьютер (My Computer) на рабочем столе и выбрать в контекстном меню пункт Управление (Manage).
|
Примечание 1
Примечание 1 |
|
| Когда в системе доступно меню Администрирование, можно воспользоваться командой Пуск | Программы | Администрирование | Управление компьютером. |
В пространстве имен оснастки имеются три узла: Служебные программы (System Tools), Запоминающие устройства (Storage) и Службы и приложения
(Services and Applications). Данные узлы являются контейнерами и содержат ряд оснасток:
|
Служебные программы
— узел содержит инструменты, предназначенные для администрирования компьютеров Windows 2000. В данный узел входят:
Просмотр событий (Event Viewer) Сведения о системе (System Information) Оповещения и журналы производительности (Performance Logs and Alerts) Общие папки (Shared Folders) Диспетчер устройств (Device Manager) Локальные пользователи и группы (Local Users and Groups) |
|
|
Запоминающие устройства
— узел содержит оснастки, служащие для управления дисками:
Управление дисками (Disk Management) Дефрагментация диска (Disk Defragmenter) Логические диски (Logical Drives) Съемные ЗУ (Removable Storage) |
|
|
Службы и приложения
— узел содержит следующие оснастки:
Управляющий элемент WMI (WMI Control) Службы (Services) Служба индексирования (Indexing Service) Телефония (Telephony) (на Windows 2000 Server) Другие оснастки (например, DNS, DHCP, IIS) — в зависимости от того, какие дополнительные службы установлены в системе |
Установка опций консоли
Установка опций консоли
Если консоль создается для другого пользователя, может оказаться полезным установить запрет на изменение консоли. Для этого следует открыть окно Параметры (Options).
| 1. |
В меню
Консоль
выберите пункт
Параметры
(Options).
|
| 2. |
Установите в списке
Режим консоли
(Console mode) значение
Пользовательский режим - полный доступ
(User Mode - full access). В этом режиме пользователь не сможет добавлять новые оснастки в инструмент, но будет иметь возможность изменять расположение окон. (Новый режим начнет работать при следующем запуске файла консоли.)
|
| 3. | Нажмите кнопку ОК и сохраните файл. |
Сохраненный файл консоли можно также открыть с помощью Проводника Для этого выполните двойной щелчок на файле с расширением msc Файл консоли будет открыт в среде ММС.
|
Примечание 1
Примечание 1 |
|
| Среда ММС по умолчанию запускается в авторском режиме, в котором можно вносить изменения в файл консоли. |
Запуск инструментов ММС
Запуск инструментов ММС
Для запуска стандартных инструментов ММС, установленных на компьютере, можно использовать один из приведенных ниже способов:
|
Откройте меню
Пуск | Программы | Администрирование
(Start | Programs I Administrative Tools) и выберите необходимый инструмент.
|
|
| Дважды щелкните на значке Администрирование на панели управления. Откроется окно Администрирование, содержащее значки всех установленных на компьютере инструментов. |
