Аварийное восстановление системы с помощью ERD
Аварийное восстановление системы с помощью ERD
Функции аварийного восстановления Windows 2000 предназначены для восстановления поврежденной системы в тех случаях, когда возникают проблемы, вызванные повреждением реестра, системных файлов, загрузочного сектора раздела и среды запуска. Важным отличием от процесса аварийного восстановления в Windows NT 4.0 является возможность выполнить попытку восстановления системы даже без диска аварийного восстановления (если он не был изготовлен заблаговременно). Однако в случае выполнения процедуры аварийного восстановления без ERD, все изменения, внесенные в состав системы, будут потеряны, а установленное в системе дополнительное программное обеспечение может потребовать переустановки.
Запуск процесса аварийного восстановления с помощью ERD аналогичен запуску процедуры восстановления с помощью консоли восстановления: нужно загрузить компьютер с компакт-диска или с дискет и выбрать опцию исправления системы, нажав клавишу <R>. После этого вам будет предложено выбрать опцию быстрого (автоматического) или ручного восстановления. Быстрое восстановление очень просто и не требует от пользователя никакого дальнейшего вмешательства. При ручном восстановлении можно выбирать необязательные проверки компонентов системы, к числу которых относятся системные файлы, загрузочный сектор раздела и среда загрузки (startup environment, если вы имеете мультизагрузочную систему).
Если процесс аварийного восстановления системы завершится успешно, то компьютер будет автоматически перезагружен, и после перезагрузки вы получите работающую систему.
|
Примечание 1
Примечание 1 |
|
|
Опция ручного восстановления (М) при использовании ERD предназначена для устранения проблем с системными файлами, загрузочным сектором раздела и средой загрузки, но не устраняет проблем с реестром. Для устранения проблем с реестром пользуйтесь консолью восстановления (и не забывайте иметь качественную резервную копию реестра). Опция быстрого восстановления использует резервную копию реестра, созданную при запуске программы Setup.
Если восстановление с помощью ERD не помогло решить возникших проблем, воспользуйтесь опциями консоли восстановления. Если не поможет и это, то, вероятнее всего, вам придется переустанавливать систему. |
Безопасный режим загрузки (Safe mode)
Безопасный режим загрузки (Safe mode)
Загрузчик Windows 2000 (NTLDR) отображает на экране меню, из которого можно выбрать запускаемую операционную систему (см. главу 2). Если при появлении меню загрузки Windows 2000 нажать клавишу <F8>, то на экране появится меню опций отладки и дополнительных режимов загрузки, которое будет оставаться на экране до тех пор, пока не будет выбрана одна из опций.
При загрузке в безопасном режиме Windows 2000 использует стандартные параметры настройки (монитор VGA, без запуска сетевых средств, с запуском минимального количества драйверов - фактически, запускаются только драйверы, минимально необходимые для запуска Windows). Например, если после инсталляции нового программного обеспечения Windows 2000 перестала запускаться, то вполне возможно, что загрузка в безопасном режиме позволит выполнить запуск операционной системы с минимальным количеством сервисов и драйверов. После загрузки вы сможете изменить параметры настройки компьютера, не позволяющие выполнить корректную загрузку Windows 2000, или удалить программное обеспечение, вызвавшее эти проблемы.
Если вы имеете некоторый опыт работы с Windows NT 4.0, то наверняка знаете, что в этой системе проблемы с загрузкой чаще всего вызывались некорректно работающими драйверами устройств. Такие несовместимые драйверы могли привести к краху системы либо сразу же после инсталляции, либо даже после некоторого времени, когда их работа на первый взгляд казалась корректной. Причем вторая ситуация, когда драйвер в течение некоторого времени все же работал, не вызывая никаких проблем, всегда была более труднообъяснимой,(а в самом деле, что же могло вызвать ошибку?). При этом, хотя на первый взгляд и кажется, что нет причин, которые могли бы хоть как-то объяснить это непредсказуемое поведение, причины этому все же есть. Заключаются они в том, что как программная, так и аппаратная конфигурация компьютера со временем могут меняться, а эти изменений могут спровоцировать ошибки, допущенные при проектировании драйвера и оставшиеся незамеченными. Windows 2000, как и Windows NT 4.0, тоже может быть выведена из строя установкой несовместимого драйвера. Однако загрузка в безопасном режиме (safe mode), концепция которого была позаимствована из Windows 9x, предоставляет более удобные средства быстрого восстановления системы после подобных ошибок, нежели Windows NT 4.0.
Если несовместимый драйвер вызывает проблему при первой же перезагрузке, то вам очень повезло, потому что, как правило, в этом случае вам действительно поможет опция Загрузка последней удачной конфигурации (Last Known Good Configuration). Когда пользователь выбирает из меню безопасного режима эту опцию, система при загрузке использует информацию ключа реестра HKEY_LOCAL_MACHINE\SYSTEM\CurrentControlSet и восстановит всю конфигурационную информацию, сохраненную после того, как компьютер в последний раз был успешно загружен. В ряде случаев, если использование опции Загрузка последней удачной конфигурации не помогло, но вам известен драйвер, вызвавший проблему (список таких драйверов можно получить с помощью утилиты Sigverif, описанной ранее в этой главе), то вы можете попробовать другие способы быстрого восстановления. Например, можно попытаться использовать такие опции меню безопасного режима, как Безопасный режим (Safe Mode), Безопасный режим с загрузкой сетевых драйверов (Safe Mode with Networking) или Безопасный режим с поддержкой командной строки (Safe Mode with Command Prompt). Как уже говорилось, при использовании этих опций Windows 2000 загружается с минимальным набором драйверов и сервисов. После загрузки системы вы сможете удалить из системы проблемный драйвер с помощью штатных средств Windows 2000 — Мастера оборудования (Hardware Wizard) или Диспетчера устройств (Device Manager). (Чтобы вызывать мастер оборудования, выберите из меню Пуск опции Настройка, Панель управления, Установка оборудования (Settings, Control Panel, Add/Remove Hardware), а для вызова диспетчера устройств используйте опцию Пуск, Настройка, Панель управления, Система (Start, Settings, Control Panel, System), перейдите на вкладку Оборудование и нажмите кнопку Диспетчер устройств.) Если системный и загрузочный раздел отформатированы для использования файловой системы FAT, можно попытаться загрузить компьютер с помощью загрузочной дискеты MS-DOS (или Windows 9x) и вручную удалить или переименовать файл проблемного драйвера.
Чтобы системные конфигурационные
Рисунок 8.4. Чтобы системные конфигурационные файлы были включены в состав резервной копии, установите флажок Состояние системы (System State)
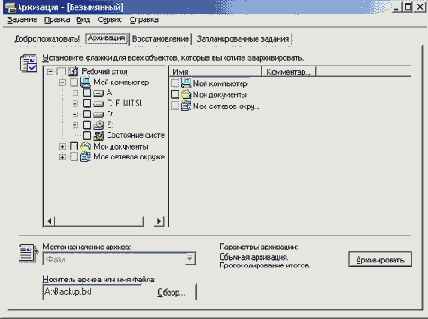
Для систем Windows 2000 Server набор системных конфигурационных данных включает все те же компоненты, что и для Windows 2000 Professional, а также следующие данные:
|
Базу данных службы сертификатов (Certificate Services database), если сервер является сервером сертификатов.
|
|
|
Базу данных Active Directory и каталог SYSVOL, если сервер является контроллером домена.
|
|
| Информацию, необходимую для восстановления кластера, если на сервере работает сервис кластера. Эта информация включает данные контрольных точек реестра и журнал восстановления ресурса кворума (quorum resource), который содержит информацию о базе данных кластера. |
|
Примечание 1
Примечание 1 |
|
| Как уже упоминалось, если выбрана опция резервного копирования системных конфигурационных данных (Состояние системы), то программа архивации не позволит выполнить выборочное резервное копирование отдельных компонентов этого набора, что объясняется взаимозависимостью данных компонентов. |
Помимо этого, важно отметить следующее:
|
Чтобы выполнить резервное копирование данных из набора Состояние системы, необходимо иметь в системе права администратора или оператора резервного копирования (один из пользователей, включенных в группу Операторы архива (Backup operators)).
|
|
|
В любом случае можно выполнить резервное копирование системных конфигурационных данных только для локального компьютера. Резервное копирование этих данных для удаленного компьютера выполнить нельзя.
|
|
| При выполнении резервного копирования данных из набора Состояние системы, система сохраняет копии файлов реестра в папке %SystemRoot% \repair\regback. В случае удаления или повреждения файлов реестра резервные копии его файлов, сохраненные в этой папке, могут использоваться для восстановления системы без необходимости прибегать к полной процедуре восстановления системных конфигурационных данных (однако применять этот метод могут только опытные пользователи, хорошо знающие принципы загрузки и функционирования системы). |
Использование консоли восстановления
Использование консоли восстановления
Интерфейс консоли восстановления представляет собой полноэкранный интерфейс командной строки (как в MS-DOS). Фактически, ориентироваться в работе с консолью вам поможет команда help, которая, как несложно догадаться, выводит список команд, доступных при работе с консолью. Помимо этого, полный список команд консоли можно найти в справочной системе Windows 2000.
Изготовление диска аварийного восстановления
Изготовление диска аварийного восстановления
Если в Windows NT 4.0 изготовление диска аварийного восстановления (Emergency Repair Disk, ERD) выполнялось при помощи утилиты Rdisk.exe, отлично известной всем опытным пользователям и специалистам из групп технической поддержки, то в Windows 2000 эти функции были перенесены в программу архивации. Чтобы изготовить ERD для Windows 2000, проделайте следующее:
| 1. |
Приготовьте свободную дискету емкостью 1,44 Мбайт.
|
| 2. |
Запустите программу архивации. В окне программы выберите из меню
Сервис
(Tools) команду
Создание диска аварийного восстановления
(Create an Emergency Repair Disk).
|
| 3. |
На экране появится окно
Диск аварийного восстановления,
в котором настоятельно рекомендуется установить флажок
Архивировать реестр в папку восстановления
(Also backup the registry to the repair directory), поскольку, как было убедительно показано в главе 2, реестр является одним из жизненно важных компонентов системы, и его повреждение может привести к сбою уже на самых ранних этапах загрузки.
|
|
Примечание 1
Примечание 1 |
|
| Резервное копирование реестра будет произведено в папку %SystemRoot% \repair. Процедура аварийного восстановления использует информацию из этой папки, поэтому никогда не следует ни удалять, ни модифицировать ее содержимое. |
Не забывайте выполнять эту процедуру каждый раз перед внесением серьезнее изменений в системную конфигурацию.
Изготовление загрузочных дискет
Изготовление загрузочных дискет
Несмотря на то, что в составе Windows 2000 появились новые встроенные средства устранения неполадок с загрузкой, к числу которых относятся так называемый безопасный режим (safe mode) и консоль восстановления (Recovery Console), о которых речь пойдет далее в этой главе, в ряде случаев вам очень пригодится и загрузочная дискета Windows 2000. Разумеется, безопасный режим предоставляет удобное средство для устранения неполадок с загрузкой, например, если в системе установлен несовместимый или некорректно работающий драйвер устройства. Однако в некоторых ситуациях опции безопасного режима не помогут. В частности, эта ситуация возникнет, если получит повреждение один из системных модулей или жизненно важный драйвер устройства, принадлежащий к минимальному набору драйверов, которые должны быть загружены в любом случае. Также подобная проблема возникнет, если повреждена, например, такая важная структура данных, как главная загрузочная запись (MBR). Для таких случаев в состав Windows 2000 включено новое, мощное средство — Консоль восстановления, которое обсуждается далее в этой главе.
Однако если опция запуска консоли восстановления не включена в меню загрузчика, то для доступа к этому средству потребуется так или иначе запустить программу Windows 2000 Setup. Такой метод запуска консоли восстановления является "штатным" и официально рекомендуемым. Однако если имеющееся в вашем распоряжении устройство CD-ROM не является загрузочным, возможен только запуск консоли восстановления с помощью четырех установочных дискет Windows 2000 (а кстати, вы не забыли их изготовить?).
Загрузка с дискет занимает довольно много времени. Есть лучший метод: изготовьте загрузочные дискеты Windows 98 и Windows 2000. При загрузке с такой дискеты и последующем запуске программы winnt32 все процедуры пройдут намного быстрее (попробуйте и убедитесь).
Для изготовления загрузочной дискеты Windows 2000:
| 1. |
Отформатируйте дискету из Windows 2000.
|
| 2. |
Скопируйте на эту дискету следующие файлы:
Ntldr Ntdetect.com Boot.ini Bootsect.dos — если вы имеете мультизагрузочную систему и хотите обеспечить возможность загрузки с этой дискеты также для Windows 9.x или DOS Ntbootdd.sys — если в файле Boot.ini применяется синтаксис scsiо |
Загрузочная дискета Windows 2000 поможет выполнить загрузку компьютера в следующих случаях:
|
Повреждены главная загрузочная запись и/или загрузочный сектор раздела на системном разделе.
|
|
|
Возникли проблемы с диском, на котором находится системный раздел (загрузочный раздел находится на другом диске).
|
|
| Вы выполняете переконфигурированйе жестких дисков и хотите обеспечить возможность запуска Windows NT/2000 в случае возникновения проблем. |
Recovery Console) представляет собой консоль
Консоль восстановления (Recovery Console) Windows 2000
Консоль восстановления Windows 2000 ( Recovery Console) представляет собой консоль с интерфейсом командной строки, предоставляющую администраторам и пользователям с административными правами необходимый
минимум средств, позволяющих выполнить восстановительные процедуры в системе, имеющей проблемы с загрузкой. Используя консоль восстановления, можно запускать и останавливать сервисы, форматировать диски, выполнять чтение и запись данных на локальные жесткие диски (включая и те, которые отформатированы для использования файловой системы NTFS), устранять проблемы с поврежденной главной загрузочной записью (MBR) и поврежденными загрузочными секторами, а также выполнять другие административные задачи.
|
Примечание 1
Примечание 1 |
|
|
Не следует думать, что консоль восстановления — это нечто похожее на режим эмуляции MS-DOS в системах Windows Эх! В консоли восстановления доступ к файловой системе ограничен: можно обращаться только к корневым каталогам дисков, системному каталогу выбранной инсталляции, дискетам и компакт-диску. Кроме того, можно выполнять только ограниченный (хотя и довольно обширный) набор команд.
|
|
Примечание 2
Примечание 2 |
|
|
Для применения консоли восстановления необходимо зарегистрироваться в выбранной операционной системе как администратор или пользователь с аналогичными правами.
|
Обзор средств защиты от сбоев
Обзор средств защиты от сбоев и восстановления поврежденной системы
Если процедура POST завершилась успешно, то аппаратные средства компьютера инициализировались корректно. Если при этом в процессе загрузки Windows 2000 все же происходит сбой, возможно, что проблема с загрузкой возникает по следующим причинам:
|
Проблемы с жестким диском, на котором находится системный раздел (загрузочный раздел может находиться на другом диске).
|
|
|
Повреждение главной загрузочной записи (Master Boot Record, MBR) или загрузочного сектора на системном разделе.
|
|
| Отсутствие или повреждение одного из файлов, необходимых для загрузки Windows 2000. Список файлов, жизненно важных для загрузки Windows 2000, был приведен в главе 2. |
В составе Windows 2000 имеется целый набор средств, позволяющих восстановить поврежденную систему, ниже перечислены основные:
|
Средства защиты системных файлов цифровой подписью.
Windows 2000 предоставляет набор средств, позволяющих гарантировать защиту системных файлов и драйверов устройств от их случайной замены при установке дополнительного программного обеспечения. Во всех предыдущих версиях Windows системные файлы, в том числе динамически загружаемые библиотеки (*.dll) и исполняемые файлы (*.ехе) не имели такой защиты: При их замене некорректно работающей или несовместимой версией были возможны самые разнообразные последствия — от снижения общей производительности системы до ее катастрофического, сбоя. Набор средств защиты файлов цифровой подписью включает в свой состав такие средства, как защита системных файлов (Windows File Protection, WFP; в бета-версиях это средство называлось System File Protection, SFP), проверка Системных файлов (System File Checker,, SFC) и верификация цифровой подписи файлов (File Signature Verification, FSV).
|
|
|
Безопасный режим загрузки
(Safe mode). Эта опция, напоминающая аналогичную опцию загрузки Windows 95/98, является новшеством, выгодно отличающим Windows 2000 от предыдущих версий Windows NT. В безопасном режиме система загружается с минимальным набором драйверов устройств и сервисов. Безопасный режим также предоставляет средства
быстрого восстановления системы после сбоев, вызванных некорректной установкой нового программного обеспечения или драйверов устройств. Однако применение безопасного режима загрузки помогает не во всех случаях. Например, это практически бесполезно, если повреждены системные файлы или жесткий диск. Более подробная информация об опциях загрузки в безопасном режиме будет приведена далее в этой главе. |
|
|
Консоль восстановления
(Recovery Console). Функции консоли восстановления предоставляют интерфейс командной строки, с помощью которого можно выполнить восстановление поврежденной системы. Консоль восстановления также является новой функциональной возможностью, впервые введенной в Windows 2000. С помощью консоли восстановления можно активизировать и блокировать запуск сервисов, восстанавливать поврежденные главные загрузочные записи и загрузочные сектора разделов, а также заменять поврежденные системные файлы их работоспособными копиями. Эта функция предоставляет максимум возможностей по управлению процессом восстановления, и поэтому доступна только пользователям, имеющим административные права в восстанавливаемой системе. Синтаксис команд консоли восстановления подробно обсуждается ниже в этой главе.
|
|
| Диск аварийного восстановления (Emergency Repair Disk, ERD). Процесс аварийного восстановления системы с помощью ERD применялся и в более ранних версиях Windows NT, однако с появлением Windows 2000 в этот процесс были внесены некоторые изменения. Применение диска аварийного восстановления позволит решить проблемы с поврежденными системными файлами, нарушениями конфигурации в мультизагрузочных системах, а также с поврежденным загрузочным сектором на загрузочном разделе. Процедура изготовления диска аварийного восстановления и его применение подробно рассмотрены далее в этой главе. Здесь же отметим, что основным нововведением, внесенным в этот процесс по сравнению с его реализацией в Windows NT 4.0, является то, что теперь предоставляется возможность выполнить процесс аварийного восстановления, даже если ERD не был изготовлен заблаговременно. Однако в случае выполнения процедуры аварийного восстановления без ERD все изменения, внесенные в состав системы, будут потеряны, а установленное в системе дополнительное программное обеспечение может потребовать переустановки. |
Все эти средства подробно описаны в данной главе.
Окно Результаты проверки подписи
Рисунок 8.2. Окно Результаты проверки подписи (Signature Verification Results)

Процедуры резервного копирования и восстановления
Процедуры резервного копирования и восстановления
Как и в предыдущих версиях Windows NT, официально рекомендуемым методом резервного копирования и восстановления данных в Windows 2000 является использование встроенной утилиты Архивация (Backup). Однако если в Windows NT 4.0 эта программа имела ряд весьма существенных ограничений, к числу которых относились необходимость наличия в локальной системе совместимого с Windows NT ленточного устройства и весьма ограниченный список таких устройств, то в версии программы архивации, входящей в состав Windows 2000, эти недостатки устранены. Новая версия программы обеспечивает поддержку различных видов носителей резервной копии, что позволяет выполнять резервное копирование на любое устройство хранения информации, поддерживаемое операционной системой. К числу таких устройств относятся любые гибкие или жесткие диски, магнитооптические накопители и другие устройства, а не только стримеры.
Чтобы вызвать программу архивации в Windows 2000, выберите из меню Пуск команду Программы, Стандартные, Служебные, Архивация данных (Programs,
Accessories, System Tools, Backup) (разумеется, в случае частого использования этой программы для нее можно создать ярлык на рабочем столе). Помимо этого традиционного способа, вызов программы архивации можно осуществить и через контекстное меню, выводимое по нажатию правой кнопки мыши. Для этого в окнах Проводник или Мой компьютер (My Computer) укажите курсором диск, для которого требуется выполнить резервное копирование, выполните щелчок правой кнопкой мыши и выберите из раскрывшегося меню команду Свойства (Properties). В появившемся диалоговом окне перейдите на вкладку Сервис (Tools) и нажмите кнопку Выполнить архивацию (Backup Now) (Рисунок 8.3).
Проверка системных файлов (System File Checker)
Проверка системных файлов (System File Checker)
В состав Windows 2000 включено средство проверки системных файлов (System File Checker, Sfc.exe), которое представляет собой утилиту командной строки. Эта утилита сканирует все установленные системные файлы и выполняет проверку их версий при перезагрузке компьютера. Если эта утилита обнаружит, что один из защищаемых системных файлов был замещен,
она найдет корректную версию этого файла в каталоге %SystemRoot% \system32\dllcache и запишет ее поверх измененного файла.
Эта утилита командной строки имеет следующий синтаксис:
sfc [/scannow] [/scanonce] [/scanboot] [/cancel] [/quiet] [/enable] [/purgecache] [/cachesize=x]
где:
/scannow — параметр, при использовании которого выполняется немедленное сканирование всех защищаемых системных файлов.
/scanonce — параметр, указывающий на необходимость однократного сканирования всех защищаемых системных файлов при следующей загрузке системы.
/scanboot — параметр, задающий опцию сканирования всех защищаемых системных файлов при каждой загрузке системы.
/cancel — параметр, отменяющий все отложенные запросы на сканирование защищаемых системных файлов.
/quiet — параметр, при установке которого замена всех некорректных версии защищаемых файлов будет происходить без вывода предупреждения для пользователя.
/enable — устанавливает стандартный режим работы средства System File Checker.
/purgecache — очищает файловый кэш WFP и выполняет немедленное сканирование системных файлов.
/cachesize=x — устанавливает размер файлового кэша WFP (в Мбайт).
|
Примечание 1
Примечание 1 |
|
|
Чтобы иметь возможность работы с утилитой sfc.exe, необходимо зарегистрироваться на компьютере как Администратор или как пользователь, являющийся членом группы Администраторы.
Если содержимое папки %System/?oor%\System32\dllcache окажется поврежденным, воспользуйтесь опциями sfc /scanonce, sfc /scannow или sfc /scanboot, которые позволят восстановить содержимое папки Dllcache. |
Резервное копирование системных конфигурационных файлов
Резервное копирование системных конфигурационных файлов
Помимо множества новых и чрезвычайно удобных функциональных возможностей, программа архивации позволяет выполнить процедуру резервного копирования всех системных конфигурационных файлов. Чтобы упростить процедуру восстановления после сбоев, резервное копирование конфигурационных файлов рекомендуется выполнять регулярно. Сделать это можно двумя различными способами. Первый способ заключается в использовании Мастера архивации (Backup wizard), который можно вызвать, нажав кнопку Мастер архивации (Backup Wizard) на вкладке Добро пожаловать (Welcome) окна программы архивации. Чтобы выполнить резервное копирование системных конфигурационных файлов, установите переключатель Архивировать только данные состояния системы (Only back up the System State data) во втором окне этого мастера, нажмите кнопку Далее (Next) и далее следуйте инструкциям, появляющимся на экране. Этот метод рекомендуется начинающим пользователям, не имеющим достаточного опыта в работе с системой.
Помимо использования мастера резервного копирования, эту процедуру можно выполнить и вручную. Для этого вызовите программу архивации, перейдите на вкладку Архивация (Backup) и вручную выберите из списка дисков, файлов и папок, подлежащих резервному копированию, опцию Состояние системы (System State) (Рисунок 8.4). В поле Размещение архива (Backup destination) выберите ленточное устройство (если оно установлено на компьютере, и резервное копирование должно быть выполнено на ленту, вставленную в это устройство) или выберите опцию Файл (File) (если резервное копирование должно выполняться в файл). Если компьютер не оснащен ленточным устройством, то опция Файл всегда будет выбрана по умолчанию. Если резервное копирование будет выполняться в файл, то в поле Носитель архива или имя файла (Backup media or file name) укажите путь к файлу, в который будет выполняться резервное копирование (файлы резервных копий всегда имеют расширение bkf) или нажмите кнопку Обзор (Browse), чтобы найти нужный файл. Если резервное копирование должно выполняться на ленту, выберите ленту, на которую будет выполняться резервное копирование. Дополнительные опции резервного копирования можно задать, выбрав команду Параметры (Options) меню Сервис (Tools). Чтобы начать процедуру резервного копирования, нажмите кнопку Запуск (Start Backup).
Наверняка любой более или менее любознательный пользователь задастся вопросом: а что же именно скрывается за общим названием "Состояние системы"? Ответ на данный вопрос на первый взгляд кажется очевидным: ведь в правой панели окна программы архивации (Рисунок 8.4) отображается список типов файлов, которые включаются в состав резервной копии, когда пользователь выбирает опцию Состояние системы. Однако обратите внимание, что программа архивации не позволяет осуществлять выборочное резервное копирование, флажки напротив опций, отображенных в правой панели, затенены, и их нельзя устанавливать или сбрасывать. Помимо этого, для Windows 2000 Professional и Windows 2000 Server набор файлов, считающихся конфигурационными файлами системы, будет различным. В системах Windows 2000 Professional в этот набор включаются следующие файлы:
|
Реестр
|
|
|
Регистрационная база данных классов СОМ+
|
|
| Файлы, необходимые для загрузки (Boot files) |
Способы запуска консоли восстановления
Способы запуска консоли восстановления
Существуют следующие способы запуска консоли восстановления:
|
Если вы не можете выполнить загрузку Windows 2000 с жесткого диска, запустите консоль с установочных дискет Windows 2000 (информацию об их изготовлении можно найти в главе 1) или с дистрибутивного компакт-диска Windows 2000 (если на вашем компьютере установлено устройство CD-ROM, с которого можно выполнять загрузку операционной системы).
|
|
| Альтернативный вариант — консоль можно установить на жестком диске вашего компьютера и включить ее как одну из доступных опций в меню загрузки. |
Удаление консоли восстановления
Удаление консоли восстановления
Если требуется удалить консоль восстановления из списка опций, доступных из меню загрузки, проделайте следующее:
| 1. |
Из корневого каталога системного раздела удалите папку \Cmdcons и файл Cmldr.
|
|
Примечание 1
Примечание 1 |
|
|
Папка \Cmdcons и файл Cmldr имеют атрибуты
скрытый
(Hidden) и
системный
(System), а это значит, что они принадлежат к числу файлов, защищаемых операционной системой, и по умолчанию не отображаются графической оболочкой Windows (см. главу 4).
|
С:\cmdcons\bootsect.dat="Microsoft Windows 2000 Recovery Console" /cmdcons

