Настольная СУБД Access 2002
Определение содержимого отчета "Заказы клиентов"
После того как мы создали структуру отчета, можно начать помещать поля в разделы отчета:
-
Выберите команду
Файл,
Параметры страницы
(File, Page Setup) и установите в диалоговом окне поля
отчета: верхнее, нижнее и левое — размером 2,5 см, правое — 1 см (в полях
диалогового окна эти значения задаются в миллиметрах). Затем закройте окно
Параметры страницы
(Page Setup) и перетащите правую границу области
данных вправо, установив ширину отчета 17 см.
-
В разделе
Заголовок
отчета
(Report Header) создайте надпись Заказы клиентов. Установите шрифт
надписи Times New Roman Cyr размером 21 пункт. Над надписью добавьте горизонтальную
линию шириной 2 пункта от левого до правого края отчета. Высота раздела заголовка
отчета в нашем примере составляет 1,6 см.
Если раздел Заголовок отчета (Report Header) отсутствует в окне Конструктора, выберите команду Вид, Заголовок/примечание отчета (View, Report Header/Footer).
-
Раздел
Верхний колонтитул
(Page Header) оставьте пустым и устанавливаем его высоту равной 0.
-
Откройте список полей
и перетащите из него в раздел заголовка группы следующие поля: "Название"
(CompanyName), "Страна" (Country) и "Город" (City).
-
Удалите присоединенные
к полям надписи и установите для всех полей шрифт Arial Cyr размером 14 пунктов
и прозрачный фон.
-
Выделите область этого
раздела, разместив элемент
Прямоугольник
(Rectangle), имеющий цвет
фона серый и ширину границы 2 пункта, позади текстовых полей (рис. 10.20).
-
Сократите высоту раздела
так, чтобы его нижний край совпадал с нижней границей прямоугольника.
Перетащите из списка полей в раздел заголовка группы "КодЗаказа" (OrderlD Header) следующие поля: "КодЗаказа" (OrderlD), "ДатаРазмещения" (OrderDate), "ДатаНазначения" (RequiredDate) и "ДатаИсполнения" (ShippedDate). Измените надписи для полей так, как это показано на рис. 10.20. Выделите эти поля, разместив позади них прямоугольник, имеющий ширину границы 2 пункта и тип фона Прозрачный (Transparent).
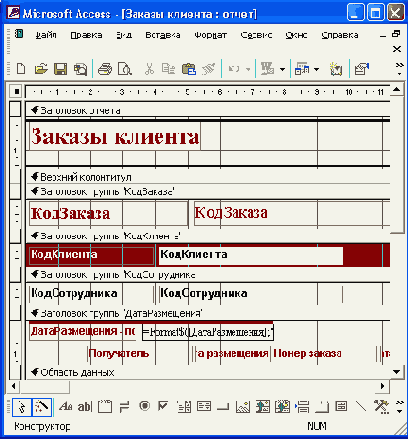
Рис. 10.20.
Отчет "Заказы клиента" в режиме Конструктора
Далее перетащите в область данных следующие поля: "Марка" (ProductName), "Цена" (UnitPrice), "Количество" (Quantity), "Скидка" (Discount) и "ОтпускнаяЦена" (ExtendedPrice). Теперь нужно переместить присоединенные к ним надписи в область заголовка группы "КодЗаказа". Для этого выделите все присоединенные надписи для этих полей и удалите их в буфер обмена (например, с помощью комбинации клавиш <Ctrl>+<X>). Затем выделите раздел Заголовок группы 'КодЗаказа' и вставьте в него надписи из буфера обмена (комбинация клавиш <Ctrl>+<V>). Расположите эти надписи под прямоугольником так, чтобы нижняя граница прямоугольника и верхняя граница рамки надписей совпали. Измените для всех надписей свойство шрифта Насыщенность (Font Weight) на жирный (Bold) и распределите надписи по ширине отчета так, как это показано на рис. 10.20. Рамки надписей должны плотно примыкать друг к другу. Подтяните нижний край раздела заголовка группы так, чтобы он совпал с нижней границей надписей.
Разместите поля в области данных так, чтобы они располагались вдоль верхнего края раздела точно под соответствующими надписями. Рамки полей так же, как и рамки надписей, должны плотно примыкать друг к другу. Подтяните нижний край области данных так, чтобы он совпал с нижней границей полей.
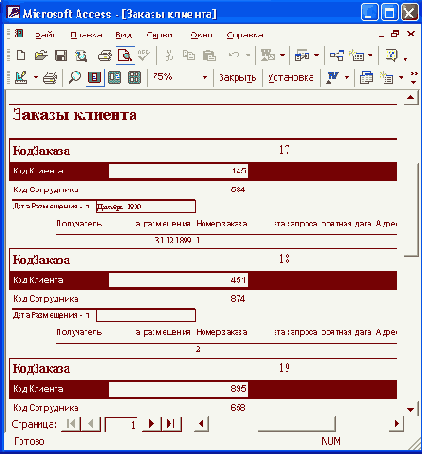
Рис. 10.21.
Отчет "Заказы клиентов" в режиме Предварительного просмотра
="Итого по заказу " & [КодЗаказа] & ":"
(для английской версии используйте имя поля OrderID). Второе поле должно содержать итоговую сумму заказа и вычисляется с помощью выражения:
=Sum([ОтпускнаяЦена])
(для английской версии используйте имя поля ExtendedPrice). У этих полей в нашем примере отсутствуют присоединенные надписи (первое поле играет роль надписи для второго). Поэтому перед их размещением можно соответствующим образом изменить стандартное свойство Добавление подписи (Auto Label) для текстового поля. Эти поля также имеют рамки, ширина которых должна быть установлена так, чтобы они примыкали друг к другу у левой границы поля "ОтпускнаяЦена", находящегося справа в области данных.
В разделе примечания группы "Название" (CompanyName Footer) выведем итоги продаж по клиенту в целом (по всем его заказам). Эти поля формируются аналогично итоговым полям в группе "КодЗаказа", т. е. вычисляются согласно выражениям:
- для первого поля: ="Итого по клиенту " & [Марка] & ":"
-
для второго поля: =Sum([ОтпускнаяЦена])
Для созданных полей с итоговыми суммами задайте для свойства Формат поля (Format) значение Денежный (Currency).
В итоге вы должны получить отчет, который будет выглядеть при печати так, как представлено на рис. 10.21.
