Настольная СУБД Access 2002
Вставка рабочего листа Excel в форму или отчет
С помощью таких элементов управления, как Свободная рамка объекта и Присоединенная рамки объекта, в формах и отчетах Access можно отображать не только различные графические объекты, но и листы Microsoft Excel.
Так же как и рисунок, лист Microsoft Excel можно внедрить в форму или отчет или связать его с ними. При этом вставленный лист автоматически сохраняется в файле базы данных и всегда является доступным. Если обновить такой объект в форме или отчете, он будет изменен только в базе данных. Если лист Microsoft Excel связан, его можно просматривать и вносить изменения в форме или отчете. При этом изменения cохраняются в исходном файле объекта, а не в файле базы данных. Файл объекта можно обновлять независимо от базы данных. Последние изменения будут выведены на экран при следующем открытии формы или отчета. Связывание объектов удобно при работе с очень большими файлами, которые нежелательно включать в файл базы данных, а также с файлами, используемыми в нескольких формах и отчетах. Если связанный файл объекта перемешен, необходимо повторно установить с ним связь.
Рассмотрим возможность вставки листа Microsoft Excel в форму и отчет Microsoft Access с помощью свободной рамки объекта. Чтобы вставить новый лист Microsoft Excel в форму Microsoft Access, необходимо:
-
Открыть форму или отчет
в режиме Конструктора.
-
Добавить в нее элемент
управления
Свободная рамка объекта
(Unbound Object Frame). При этом
в окне
Microsoft
Access выбрать переключатель
Создать новый
(Create
New), а в списке
Тип объекта
(Object Type) выбрать
Лист Microsoft
Excel
(Microsoft Excel Worksheet) (рис. 15.10). Если файл XLS уже создан,
выберите переключатель
Создать из файла
(Create From File) и введите
путь и имя нужного файла.
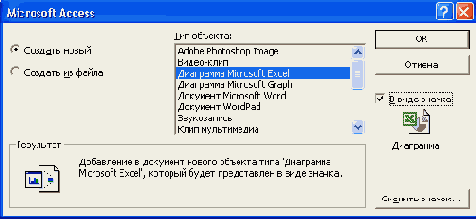
Рис. 15.10.
Окно
Microsoft Access
при вставке нового листа Microsoft Excel в
форму Microsoft Access с помощью свободной рамки объекта
-
Когда в форме появится
элемент управления, в котором отображается пустая таблица Excel, введите в
нее данные (это можно сделать прямо в режиме Конструктора) (рис. 15.11). Если
вы вставляли готовый файл, то сразу будет отображена таблица Excel (рис. 15.12).
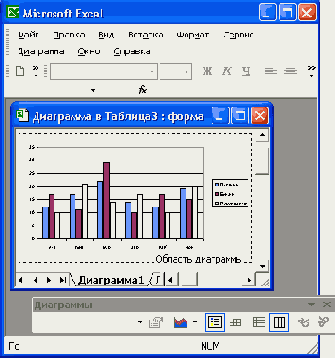
Рис. 15.11.
Ввод данных на лист Microsoft Excel в режиме Конструктора форм Microsoft
Access
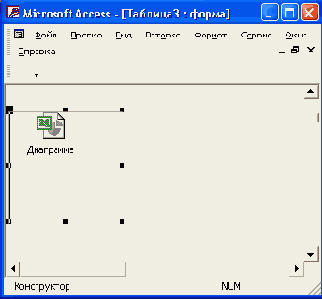
Рис. 15.12.
Использование свободной рамки объекта для вставки существующего листа Microsoft
Excel в форму Microsoft Access
-
Чтобы сделать доступным
изменение данных на листе в режиме Формы, установите значение свойства
Доступ
(Enabled) для вставленного элемента управления равным Да (Yes), а свойство
Блокировка
(Locked) — Нет (No).
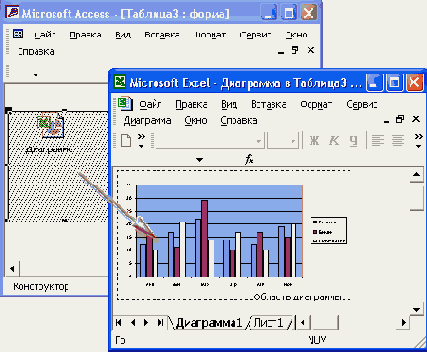
Рис. 15.13.
Ввод данных на лист Microsoft Excel в режиме Формы
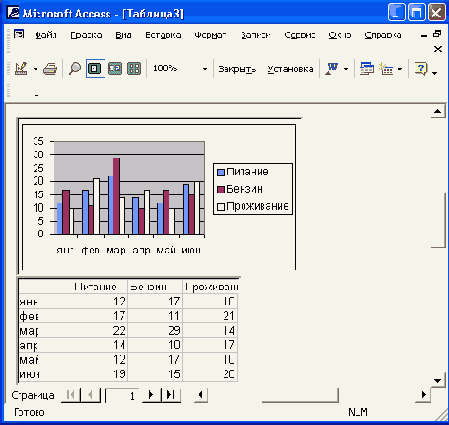
Рис. 15.14.
Использование присоединенной рамки объекта для вставки листа
Microsoft
Excel
в форму
Microsoft Access
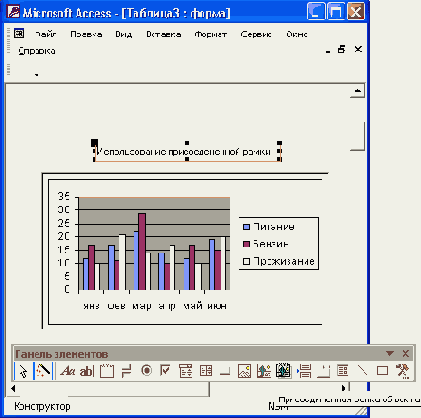
Рис. 15.15. Использование присоединенной рамки объекта для вставки листов Microsoft Excel в отчет Microsoft Access
