Настольная СУБД Access 2002
Основные режимы работы с таблицами
В новой версии Microsoft Access существуют четыре режима работы с таблицами: режим Таблицы (Datasheet View), режим Конструктора (Design View), режим Сводной таблицы (PivotTable View) и режим Сводной диаграммы (PivotChart View).
В режиме Таблицы осуществляется работа с данными, находящимися в таблице: просмотр, редактирование, добавление, сортировка и т. п. В режиме Конструктора создается или модифицируется структура таблицы, т. е. задаются имена полей таблицы и их типы, поля описываются, задаются их свойства. В режимах Сводной таблицы и Сводной диаграммы удобно выполнять анализ данных, динамически изменяя способы их представления. Существует также дополнительный режим — режим Предварительного просмотра, который позволяет увидеть расположение данных на листе перед осуществлением печати таблицы.
Для быстрого перехода из одного режима в другой служит кнопка Вид (View) на панелях инструментов Таблица в режиме таблицы (Table Datasheet), Конструктор таблиц (Table Design), Сводная таблица (PivotTable) и Сводная диаграмма (PivotChart). Чтобы перейти из режима в режим, достаточно нажать эту кнопку.
Открыть таблицу в режиме Таблицы можно несколькими способами:
-
дважды щелкнуть мышью
на имени таблицы в списке таблиц в окне базы данных;
-
выделить таблицу в
списке таблиц в окне базы данных и нажать кнопку
Открыть
(Open) в верхней
части окна базы данных;
-
щелкнуть правой кнопкой
мыши на имени таблицы и из контекстного меню выбрать команду
Открыть
(Open).

Рис. 2.1.
Таблица "Клиенты", открытая в режиме Таблицы
Горизонтальная полоса прокрутки полей таблицы позволяет увидеть те поля таблицы, которые не поместились в окно таблицы. Аналогично вертикальная полоса прокрутки записей таблицы позволяет увидеть записи, находящиеся за пределами окна.
В верхней части окна приложения появляется стандартная панель инструментов Таблица в режиме Таблицы (Table Datasheet). Назначение кнопок этой панели и соответствующие им команды меню описаны в табл. 2.1.
Таблица
2.1.
Панель инструментов
Таблица в режиме Таблицы
|
Кнопка
|
Описание
|
Команда
меню
|
||
|
Вид (View)
|
Отображение таблицы
в различных ре-
|
Вид, Режим таблицы
|
||
|
|
жимах. Чтобы
изменить режим отобра-
|
(View, Datasheet
View)
|
||
|
|
жения таблицы,
нажмите стрелку справа
|
|
||
|
|
от кнопки и в
появившемся списке вы-
|
|
||
|
|
делите нужный
элемент. Если просто
|
|
||
|
|
нажать эту кнопку,
таблица будет ото-
|
|
||
|
|
бражена в режиме
Таблицы
|
|
||
|
Сохранить (Save)
|
Сохранение активной
таблицы
|
Файл, Сохранить
|
||
|
|
|
(File, Save)
|
||
|
Найти (Search)
|
Поиск документов
по содержанию
|
Файл, Найти (File,
|
||
|
|
|
Search)
|
||
|
Печать (Print)
|
Печать таблицы
без открытия диалогово-
|
Нет
|
||
|
|
го окна Печать
|
|
||
|
Предварительный
|
Предварительный
просмотр размещения
|
Файл, Предвари-
|
||
|
просмотр
|
таблицы на листе
перед печатью
|
тельный просмотр
|
||
|
(Print Preview)
|
|
(File, Print
Preview)
|
||
|
Орфография
|
Проверка орфографии
в текстовых по-
|
Сервис,
|
||
|
(Spelling)
|
лях таблицы
|
Орфография
|
||
|
|
|
(Tools, Spelling)
|
||
|
Вырезать (Cut)
|
Удаление выделенных
объектов из таб-
|
Правка, Вырезать
|
||
|
|
лицы в буфер
обмена Windows
|
(Edit, Cut)
|
||
|
Копировать (Сору)
|
Копирование выделенных
объектов в
|
Правка, Копировать
|
||
|
|
буфер обмена
|
(Edit, Copy)
|
||
|
Вставить (Paste)
|
Вставка содержимого
из буфера обмена
|
Правка, Вставить
|
||
|
|
|
(Edit, Paste)
|
||
|
Формат
|
Копирование параметров
форматирова-
|
Нет
|
||
|
по образцу
|
ния из одного
выделенного объекта в
|
|
||
|
(Format Painter)
|
другой такого
же типа
|
|
||
|
Кнопка
|
Описание
|
Команда меню
|
||
|
Отменить (Undo)
|
Отмена последних
действий
|
Правка, Отменить
(Edit, Undo)
|
||
|
Добавить гиперссылку
(Insert Hyperlink)
|
Вставка поля
типа "гиперссылка"
|
Вставка, Гиперссылка
(Insert, Hyperlink Column)
|
||
|
Сортировка по
возрастанию (Sort Ascending)
|
Сортировка записей
по возрастанию значений в активном поле
|
Записи, Сортировка,
Сортировка по возрастанию (Records, Sort, Sort Ascending
|
||
|
Сортировка по
убыванию (Sort Descending)
|
Сортировка записей
по убыванию значений в активном поле
|
Записи, Сортировка,
Сортировка по убыванию (Records, Sort, Sort Descending
|
||
|
Фильтр по выделенному
(Filter by selection)
|
Отбор записей,
соответствующих выделенному фрагменту
|
Записи, Фильтр,
Фильтр по выделенному (Records, Filter, Filter by selection)
|
||
|
Изменить фильтр
(Filter by form)
|
Отображение диалогового
окна для ввода критериев отбора записей
|
Записи, Фильтр,
Изменить фильтр
(Records, Filter,
Filter by form)
|
||
|
Применение фильтра
(Apply filter)
|
Отображение отфильтрованных
записей
|
Записи, Применить
фильтр (Records, Apply filter)
|
||
|
Найти (Find)
|
Поиск записи
по заданным критериям поиска
|
Правка, Найти
(Edit, Find)
|
||
|
Новая запись
(New Record)
|
Добавление новой
записи в таблицу
|
Вставка, Новая
запись (Insert, New Record)
|
||
|
Удалить запись
(Delete Record)
|
Удаление текущей
записи из таблицы
|
Правка, Удалить
запись (Edit, Delete Record)
|
||
|
Окно базы данных
(Database Window)
|
Отображение окна
базы данных
|
Окно, 1 (Window,
1)
|
||
|
Новый объект
(New Object)
|
Создание нового
объекта базы данных. Чтобы выбрать тип создаваемого объекта, нажмите
стрелку справа от кнопки
|
Нет
|
||
|
Справка по Microsoft
Access
(Microsoft Access
Help)
|
Вызов помощника
и получение справки по Access 2002
|
Справка, Справка
по Microsoft Access
(Help, Microsoft
Access Help)
|
||
-
выделить таблицу в
списке таблиц в окне базы данных и нажать кнопку
Конструктор
(Design)
в верхней части окна базы данных;
-
щелкнуть правой кнопкой
мыши на имени таблицы и из контекстного меню выбрать команду
Конструктор
(Design).
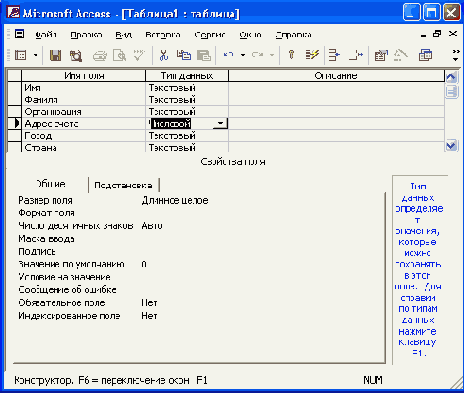
Рис. 2.2.
Таблица "Клиенты", открытая в режиме Конструктора
-
Верхняя панель содержит
таблицу из трех столбцов:
Имя поля
(Field Name),
Тип данных
(Data
Type) и
Описание
(Description). В столбце
Имя поля
(Field Name)
содержатся имена полей таблицы, в столбце
Тип данных
(Data Type) указывается
тип данных для каждого поля. Заполнение двух первых столбцов является обязательным.
-
На нижней панели располагаются
две вкладки свойств полей:
Общие
(General)
и Подстановка
(Lookup),
а также область контекстной справки.
В верхней части окна приложения появляется стандартная панель инструментов Конструктор таблиц. Рассмотрим основные кнопки этой панели инструментов (описываются только кнопки, уникальные для данного режима).
-
Ключевое поле
(Primary
Key) — добавляет в таблицу ключевое поле или удаляет его.
-
Индексы
(Indexes)
— открывает окно редактирования индексов.
-
Вставить строки
(Insert
Rows) — позволяет добавлять поля в таблицу.
-
Удалить строки
(Delete
Rows) — позволяет удалять поля из таблицы.
-
Свойства
(Properties)
— открывает окно свойств таблицы.
-
Построить
(Build)
— открывает окно Построителя полей.
Новый режим — Сводной таблицы — позволяет представлять табличные данные в более удобном и обозримом виде. Сводная таблица позволяет группировать, суммировать или каким-то другим образом обрабатывать данные из обычной таблицы Access. Этот режим является с одной стороны аналогом сводных таблиц в Excel, а с другой стороны — развитием уже давно используемых в Access перекрестных запросов.
Режим Сводной диаграммы тесно связан со сводной таблицей. Это просто графическое представление сводной таблицы. В предыдущих версиях Access диаграммы могли использоваться только в отчетах. Теперь они стали динамическими, и есть возможность создавать эти диаграммы и управлять ими в интерактивном режиме прямо на экране монитора.
Однако хотя можно создать сводную таблицу для обычной таблицы Access, на наш взгляд, наиболее эффективен этот режим для запросов и форм. Таблицы Access, если они правильно спроектированы, как правило, не бывают сложными. А вот запросы и формы обычно собирают информацию из разных таблиц. И поэтому именно для анализа этих данных удобно создавать сводные таблицы и диаграммы. По этой причине мы пока отложим рассмотрение настоящих режимов и вернемся к ним во второй части книги, когда будем говорить о построении сложных запросов и форм. А в данной главе мы подробно остановимся на первых двух режимах.
