Настольная СУБД Access 2002
Автоматическое создание формы на основе таблицы или запроса
Access 2002 предлагает несколько способов создания форм. Самым простым из них является использование средств автоматического создания форм на основе таблицы или запроса. Автоматически создаваемые формы (автоформы) бывают нескольких видов, каждый из которых отличается способом отображения данных.
-
Автоформа, организованная
"в столбец"
(Columnar). В такой форме поля каждой записи
отображаются в виде набора элементов управления, расположенных в один или
несколько столбцов. Это компактное и, пожалуй, самое удачное представление
для быстрого создания формы.
-
Табличная
(Datasheet).
Форма будет выглядеть так же, как обычная таблица Access.
-
Ленточная
(Tabular).
В такой форме поля каждой записи располагаются в отдельной строке. Это очень
удобно для работы с большими массивами данных, поскольку данные располагаются
в таком же порядке, как в простой таблице. Преимуществом именно этого представления
формы по сравнению с табличным является то, что каждое поле представлено в
виде отдельного элемента управления, которое можно оформить в любом стиле
по вашему вкусу и для которого можно определить функции обработки событий,
т. е. "оживить" поле с помощью программирования.
-
Автоформа в виде
сводной
таблицы
(PivotTable) или
сводной диаграммы
(PivotChart) — два новых
варианта, появившихся в Access 2002. Об этих представлениях речь пойдет во
второй части книги.
-
Щелкните по ярлыку
Формы
(Forms) в окне
База данных
(Database) и нажмите кнопку
Создать
(New). Появится диалоговое окно
Новая форма
(New Form),
представленное на рис 5.1.
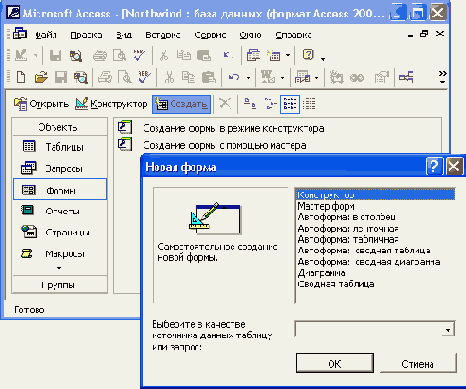
Рис. 5.1.
Диалоговое окно
Новая форма
-
В списке диалогового
окна
Новая форма
выделите один из вариантов автоформы, например:
Автоформа:
в столбец
(AutoForm: Columnar).
-
В поле со списком, находящимся
в нижней части диалогового окна
Новая форма,
содержатся имена всех
таблиц и запросов базы данных, которые могут быть использованы в качестве
источника данных для формы. Щелкните левой кнопкой мыши по кнопке со стрелкой,
чтобы раскрыть список, и выберите в нем нужный элемент.
-
Нажмите кнопку
ОК.
Cовет
Для любой формы можно изменить ее представление, определяющее режим отображения данных. В окне свойств формы можно выбрать один из пяти вариантов: Одиночная форма (Single Form), Ленточные формы (Continuous Form), Режим таблицы (Datasheet), Сводная таблица (PivotTable) и Сводная диаграмма (PivotChart). Чтобы изменить режим отображения данных, откройте форму в режиме Конструктора, затем откройте окно свойств формы (как это сделать, описано в разд. "Выделение формы и элементов управления и отображение окна свойств" данной главы) и выберите соответствующий элемент в раскрывающемся списке Режим по умолчанию (Default View).