Настольная СУБД Access 2002
Новый вид рабочей области
Несколько изменился вид меню и панелей инструментов, а также других элементов интерфейса. Теперь элементы интерфейса отображаются отчетливее, с использованием более приятной для глаз цветовой гаммы, что делает работу пользователя еще удобнее.
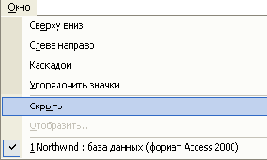
Рис. 7.1.
Внешний вид приложения Access 2002
К обычному главному окну приложения Access, меню, панелям инструментов и окну базы данных добавилась новая панель, располагающаяся справа на экране, предоставляющая быстрый доступ к часто требующимся в процессе работы задачам. (Подобную панель теперь можно увидеть также в Word и других приложениях Office.) По умолчанию отображается панель Создание файла (New File), но есть возможность в этой части рабочей области отобразить также панели Поиск (Search) и Буфер обмена (Clipboard). Все эти панели по очереди отображаются в одном окне. Выбрать любую из них можно с помощью кнопок со стрелками, отображающихся в верхней части текущей панели. Ширину панелей можно очень легко регулировать с помощью мыши.
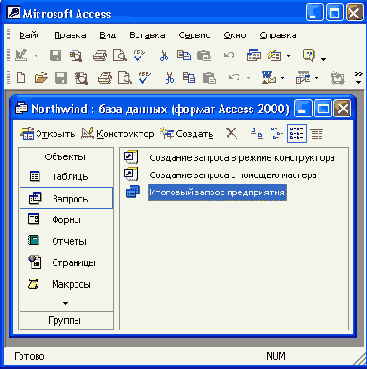
Рис. 7.2.
Внешний вид приложения Access 2000
(File, New). С помощью этой панели можно быстро выполнить команды:
-
создать пустую базу
данных или проект Access;
-
создать проект Access
на основе новых или существующих данных на сервере SQL;
-
создать базу данных,
проект Access или Web-страницу на основе существующего файла или шаблона или
с помощью мастера;
-
открыть одну из ранее
открывавшихся в Access баз данных и проектов;
-
открыть любую базу
данных или проект Access;
-
создать папку Web или
открыть справку Access.
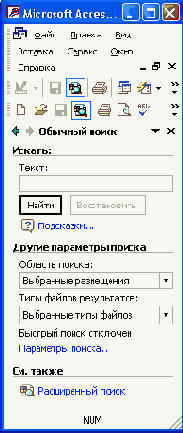
Поиск

Расширенный режим
Рис. 7.3.
Панель
Поиск
в обычном и расширенном режиме
В режиме Расширенного поиска можно искать документы Office, Web-страницы и элементы Outlook с заданными условиями на их свойства, например: имя файла, дату создания, дату модификации, имя автора и пр. Например, чтобы найти все файлы, содержащие в имени файла имя Veronica, на панели расширенного поиска в списке Свойство (Property) выделите элемент Имя файла (File name), в списке Условие (Condition) выделите элемент содержит (includes), в поле Значение (Value) введите имя veronica и нажмите кнопку Добавить (Add). В списке условий появится элемент Имя файла содержит Veronica (File name includes Veronica). Теперь можно, например, таким же образом ввести еще одно или несколько дополнительных условий на всякие свойства файла, предварительно выбрав переключатель И (And) или Или (Or). После этого нужно нажать кнопку Найти (Search), и список найденных файлов отобразится на панели.

Условия
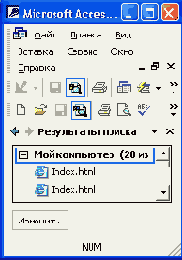
Результат поиска
Рис. 7.4.
Условия и результат поиска

Рис. 7.5. Панель Буфер обмена
